Основные схемы материнских плат
1. Тристар (U2 Tristar)
Он является контроллером подключения USB. Он отсутствует в моделях iPhone4 и 4S: там нет USB, а стоит 30-пиновый разъем.
2. Контроллер питания
Он выполняет функцию обеспечения всех узлов необходимым напряжением.
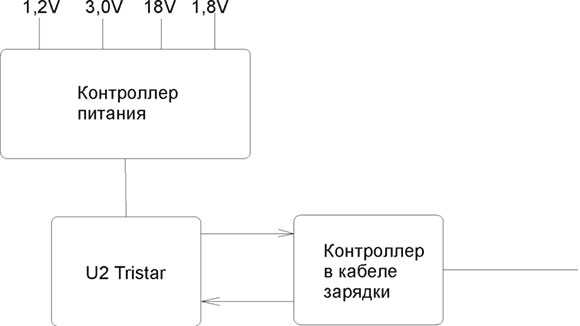
Эти две схемы сообщаются в зарядном кабеле. Они оба отвечают за получение устройством заряда. Его максимальный уровень — 1А. Поэтому для зарядки можно использовать и зарядку iPad. Эти микросхемы отрегулируют уровень тока.
Как понять, что U2 Tristar неисправен? Вот основные признаки:
- медленная зарядка;
- быстрая разрядка;
- резкие скачки процента заряда;
- отключение при достаточном заряде (примерно 10-30%);
- сообщение на дисплее о том, что аксессуар не работает.
Но перед тем как решать, в каком состоянии эти микросхемы, есть смысл попробовать заменить аккумуляторную батарею, а также разъем зарядки, ее кабель или вообще все зарядное устройство. Мастер в сервисе проверит состояние микросхемы на специально предусмотренном для этого блоке питания.
3. Аудиокодек Cirrus Logic
Он управляет звуком на устройстве.
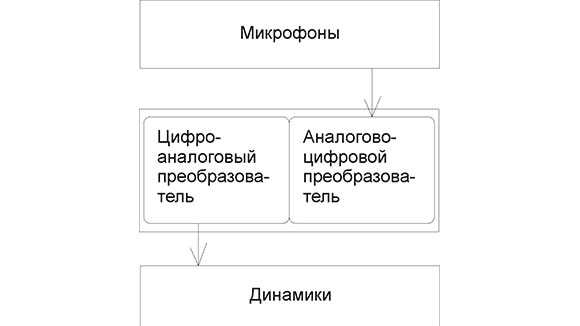
Признаки неисправности этой микросхемы:
- у телефона проблемы с аудиоустройствами (не работают 2 или более);
- в динамиках слышны посторонние шумы;
- цифровые помехи;
- отсутствие звука при звонке;
- качество звука ухудшается через некоторое время после начала разговора.
Точно установить, что неисправен именно этот элемент, можно только после проведения замены одного или нескольких шлейфов. При проведении диагностики в сервисном центре плата помещается в рабочий корпус, что позволяет исключить какие-либо проблемы модульного характера. Благодаря этому диагностика становится более точной, а воздействие на плату минимальным.
4. Центральный процессор вместе с видеоподсистемой
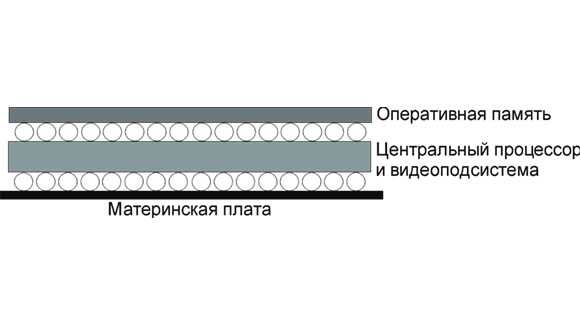
На этот процессор устанавливается оперативка. Признаки его неисправности неочевидны, и проверить его исправность возможно только с помощью диагностики.
Однако есть симптомы, которые позволяют предположить, что неисправен именно процессор:
- не работает камера, попытка включить ее вызывает перезагрузку телефона, иногда с синим экраном;
- самостоятельная перезагрузка телефона при интенсивной работе;
- перезагрузка при слабом надавливании пальцем на компьютер.
5. NAND Flash — флэшка с данными.
Чтобы определить исправность микросхемы, также требуется диагностика. Один из возможных признаков — слетание прошивки. Телефон зависает на яблоке. Как правило, перепрошивка решает проблему.
7. EEPROM
Эта микросхема содержит серийный номер телефона. По ее запросу модем присваивает идентификатор IMEI. Тут нужно помнить, что она изготовлена из кремния, который является достаточно хрупким материалом. В связи с этим велика опасность повреждения микросхемы, а восстановлению она, к сожалению, не подлежит.
Эти две микросхемы, а также модемный сопроцессор, называются «Большая тройка». Это значит, что они заменяются только все вместе, и для этого нужен донор.
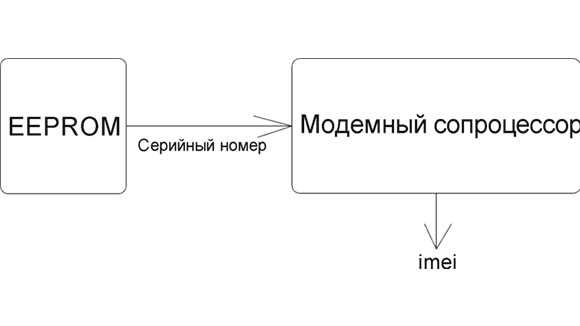
Признаки, указывающие на неисправность этих микросхем:
- в настройках телефона нет прошивки модема и не виден imei;
- устройство постоянно ищет сеть;
- имеются проблемы с уровнем сигнала.
8. Контроллеры тачскрина
Они осуществляют управление сенсорным экраном.
Понять, что проблема именно в этой микросхеме, можно только тогда, когда точно известно, что дисплей рабочий.
Основные признаки:
- сенсор нажимается сам по себе;
- на дисплее есть мертвая зона, которая может перемещаться;
- периодическое отключение сенсора;
- появление на экране различных графических артефактов.
Признаки некорректной работы:
- переключатели в настройках неактивны;
- отсутствие MAC-адресов.
Это особенно острая проблема для моделей iPhone 5C, так как у них довольно хрупкий корпус из пластика. Признаком неисправности является как раз проблема с часами: они стоят, бегут или отстают.
Как звонить (отвечать на звонки) при помощи наушников для iPhone
Конечно, при помощи наушников EarPods можно совершать звонки, не вынимая телефон из кармана. Делается это при помощи следующих команд:
- Набрать номер из записной книжки — зажать центральную кнопку и после сигнала попросить Siri набрать необходимый номер (Siri должна быть активирована в настройках).
- Регулировка громкости звонка — кнопки «+» и «-» на пульте;
- Принять входящий вызов — один раз нажать центральную кнопку;
- Сбросить входящий вызов — нажать и удерживать центральную кнопку пульта несколько секунд. Двойной гудок подтвердит сброс вызова;
- Завершить разговор — один раз нажать центральную кнопку;
- Перевести звонок в режим удержания и принять параллельный вызов — одиночное нажатие на центральную кнопку. Аналогичное действие для возвращения к удержанному звонку;
- Переключится на новый входящий вызов, завершив текущий разговор — нажать и удерживать центральную кнопку.
ПО ТЕМЕ:
- Как быстро перезвонить на последний набранный номер с iPhone.
- Как блокировать звонки на iPhone от номеров Нет ID абонента или Неизвестен.
Левый край экрана
Левый край экрана на айфоне – это место, где располагается несколько важных элементов управления. Одним из них является кнопка отключения телефона. Она находится в верхней части левого края и выглядит как маленький круглый выступ. Нажав на нее, можно выключить телефон или перейти в режим ожидания. Эта кнопка очень удобна, так как позволяет быстро и просто управлять питанием устройства.
Вдоль левого края экрана также расположены другие элементы управления. Например, здесь находится переключатель режима беззвучного звонка. Если его сдвинуть вниз, то телефон будет работать в беззвучном режиме, при этом уведомления и звонки будут приходить, но не будут раздражать окружающих звуком
Это полезно в тех случаях, когда требуется сохранить тишину или не привлекать внимание окружающих
Еще одним элементом управления, расположенным в левой части экрана, является переключатель режима «Не беспокоить». Если его включить, то все уведомления и звонки будут блокироваться, а телефон не будет отвлекать вас своими сигналами. Это очень удобно, когда нужно сосредоточиться на работе или находиться в тихом месте.
В общем, левый край экрана на айфоне – это место, где расположены кнопки и переключатели, которые позволяют удобно управлять различными функциями устройства. Они обеспечивают быстрый доступ к нужным настройкам и помогают адаптировать телефон под свои потребности.
Производительность и оснащение
В iPhone Xr установлен новейший процессор и чипсет Bionic 12, что очевидно отсекает идеи об ограниченности смартфона и к его позиционированию как «младшего» в экосистеме Apple. Оперативной памяти — 3 Гбайт, этого более, чем достаточно для текущей версии iOS и основных приложений.
Предлагаются конфигурации с 64, 128 и 256 Гбайт встроенной памяти. По нашему опыту 64 Гбайт может оказаться недостаточно, а самая оптимальная конфигурация — 128 Гбайт. Максимальный объем памяти в 256 Гбайт пригодятся, пожалуй, видеографам, которые снимают сразу большие ролики: фестивали, концертные выступления или соревнования.
Помимо nanoSIM, в смартфоне можно использовать eSim – вторая сим-карта электронная, она позволяет подключать онлайн операторов. Провайдеров пока немного, а в России есть только один сервис, который предлагает привлекательные тарифы на мобильную связь и интернет при поездках за границу.
Звук стерео динамиков довольно громкий, приятный и объемный; вкупе с вибрацией пропустить звонок сложно. Голос при работе в режиме громкой связи или проигрывании видео слышно очень хорошо.
Автономность и комплект поставки
Разъем питания у iPhone Xr остался тот же — Lightning. Проводные наушники EarPods идут в комплекте и подключаются как раз через него. Переходника на 3.5 мм в коробке нет, но его можно докупить примерно за 700 рублей – или просто использоваться Bluetooth-гарнитуру.
Смартфон оснащен батареей емкостью 2942 мАч. Пожалуй, это самый долгоживущий iPhone на нашей памяти. При ежедневном использовании в городских условиях мы редко оставались с батареей, разряженной до 35-40 %. Даже при съемки видео и просмотре полученного материала в 4К мы обходились без внешнего зарядного устройства в течении дня.
В комплекте идет стандартная зарядка, быструю также можно приобрести отдельно. Беспроводные зарядки поддерживаются, но в рамках продолжительного тестирования она нам так и не понадобилась: эффективность и востребованность подобного аксессуара с iPhone Xr — под вопросом.
Что можно сделать без ремонта?
В качестве временного решения можно использовать одну из фишек iOS – AssistiveTouch. Это виртуальная кнопка на экране смартфона, на которую можно назначить сразу несколько нужных действий.
Для включения переходим по пути Настройки – Основные – Универсальный доступ – AssistiveTouch и активируем главный переключатель.
Ниже можно задать действие кнопки на одиночное или двойное нажатие, на долгое нажатие или 3D-Touch. Кроме этого часть возможностей может располагаться в появляющемся после нажатия кнопки меню.
Так можно какое-то время обойтись без сломанной кнопки Домой.
31
голосов, общий рейтинг:
4.45
из 5)
Хочешь больше? Подпишись на
наш Telegram
… и не забывай читать наш
и
iPhones.ru
Один способ просто взрывает мозг.
Сенсорное взаимодействие в AssistiveTouch
С недавних пор разработчики из Apple позволяют придумать и добавить собственные экранные жесты, выполняющие определенные и заранее подготовленные действия (какие-то сложные комбинации, к сожалению, еще не разрешены – нельзя сразу запускать несколько приложений или инициировать сложный алгоритм действий, пользователям доступны лишь «азы», вроде вертикального скроллинга, свайпов и нажатий в определенные области).
Создаются жесты в меню настройки AssistiveTouch – именно там, в любой последовательности и за какое угодно время можно «собрать» новое действие, нарисовав на экране линию, кружок или треугольник. Тут все зависит от конкретных целей, которые обязан выполнять жест и фантазии. Когда работа над жестом будет завершена, получившееся движение можно добавить в пункт «Избранное», вызываемое при обычном, разовом касании виртуальной кнопки. Оттуда жесты и воспроизводятся в любой необходимый момент (по сути, система лишь упрощает монотонные действия, не стоит ждать сложных алгоритмов от стандартного экранного помощника – через AssistiveTouch не создать бота, способного в любой MMORPG заниматься добычей опыт и золота – о таком еще остается лишь мечтать).
Артём Суровцев
@artyomsurovtsev
Люблю технологии и все, что с ними связано. Верю, что величайшие открытия человечества еще впереди!
Выключение айфона через настройки с iOS версии 11 и выше
Начиная с iOS 11, пользователи iPhone и iPad имеют альтернативный вариант выключения своих устройств.
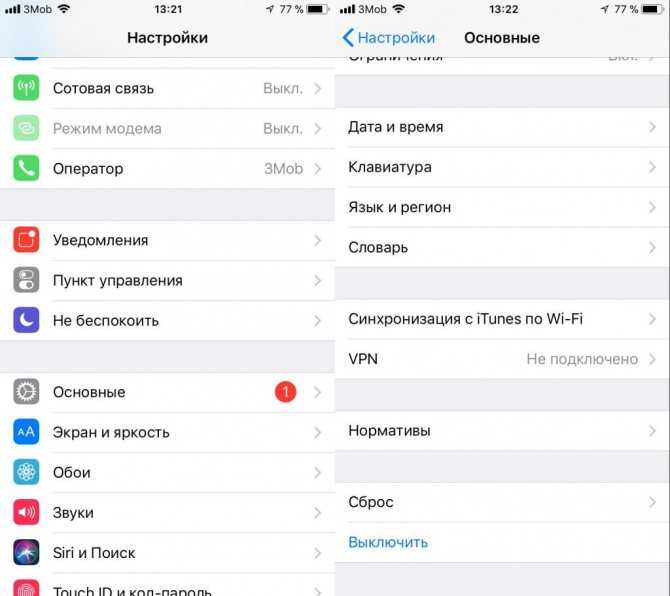
Как выключить айфон без кнопки блокировки из настроек на iPhone или iPad под управлением iOS 11:
- Откройте приложение «Настройки» на вашем iPhone/iPad под управлением iOS 11 или более поздней версии.
- Нажмите на «Общие» и прокрутите до конца.
- Нажмите на ярлык выключения.
- Появится режим «Выключение». Проведите пальцем по экрану слева направо, чтобы выключить устройство iOS. Либо нажмите «Отмена», если вы передумаете.
Как загрузить iPhone если все работает
На корпусе телефона не так много кнопок, и добиться включения можно просто нажимая все подряд
Однако правильней будет обратить внимание на клавишу расположенную сверху устройства. Как я уже говорил достаточно нажать и подержать ее
Все! Экран загорается и можно начинать пользоваться. Если этого не произошло, то причин может быть несколько – подробности тут.

( 1 оценка, среднее 5 из 5 )
Как убрать с экрана айфона кнопку «Домой»?
Стоит отметить, что алгоритм вывода и удаления практически ничем не отличаются друг от друга. Тем не менее, чтобы сделать все правильно и не листать страницу по несколько раз, стоит рассмотреть обратную версию инструкции:
- запустите на смартфоне приложение «Настройки»;
- листайте появившийся список параметров до того момента, пока на дойдете до строки с подписью «Основные/Общие»;
- откройте его и пройдите в подраздел Assistive Touch;
- здесь просто переведите ползунок в обратное положение, чтобы переключатель был белым.
Вот и все, как видите инструкция к тому, как убрать с экрана айфона кнопку «Домой», достаточно проста и коротка, так что запомнить ее вам не составит труда.
Примечательно, что больше всего времени вам придется потратить на настройку нажатий и меню. Но это уже дело вкусов и предпочтений.
Как убрать кнопку Home с экрана Android
В телефонах на базе Андроид нельзя снять виртуальный тач только в моделях фирмы Huawei. Это связано с внедрением функции в прошивку смартфона, что в остальных моделях отсутствует.
Убрать значок “Домой” с экрана на Huawei можно следующим способом:
- Для начала зайти в настройки, открыв раздел «Система». Местоположение пунктов зависит от прошивки, но чаще все нужная нам папка расположено сверху.
- Перейти в раздел «Системная навигация».
- Открыть окно с редактированием кнопки навигации.
- Внизу перед «Кнопкой навигации» имеется ползунок, который необходимо сдвинуть влево.
Интерактивная панель после этих процедур исчезнет, а если нужно вернуть её обратно, то нужно следовать по той же схеме, только ползунок сдвинуть обратно, вправо. Также можно отключить Home при помощи панели быстрых настроек.
Как убрать кнопку Home c экрана iPhone
В айфонах, заканчивая 8-й моделью, присутствует механическая кнопка. Отключить ее не получится, хотя физическая кнопка никому не мешает. Начиная же с 10-й модели появляется виртуальная панель, которой любой может без труда отключить.
Чтобы удалить кнопку Home на ios, пользователю стоит следовать следующим инструкциям:
- Зайти в «Настройки».
- Зайти в «Основные».
- Нажать на «Универсальный доступ».
- Отключить функцию «AssistiveTouch»
Для владельца практически любого телефона отключить сенсорную кнопку Home не очень сложно. Исключение составляют те модели, в которых наличие этой функции “прошито” в заводских настройках.
Обзор тыльной стороны смартфона Iphone 6 и 6 Plus
Передняя и задняя стороны смартфона также получили важные изменения. Если пластиковыми вставками мало кого можно было удивить, то выпирающий модуль камеры стал одним из самых неприятных сюрпризов.
С одной стороны он выступает над поверхностью меньше, чем на миллиметр, с другой – немного раздражает, что iPhone 6 покачивается на ровной поверхности. Едва ли получится сделать выбор между выступом на спинке и толщиной всего устройства, так что придется просто смириться с тем, что выдающаяся камера – это не только про качество фотографий. Радует, что изменения на лицевой стороне iPhone 6, в отличие от задней крышки, исключительно положительные.
Дизайнеры Apple решили сделать плавное скругление защитного стекла дисплея по краям, так что оно будто перетекает в металлический корпус. На фотографиях сложно передать, насколько круто это смотрится в руках. Придется поверить на слово, что лицевая сторона iPhone 6 выглядит очень эффектно, особенно в сочетании с округлыми боками смартфона.
Тыльная сторона Iphone 6
Если говорить о выборе цвета, я бы сделал ставку на темно-серый. Каким бы эффектным ни был золотистый корпус, ему достается место между лидером и серебристым аутсайдером. Все дело в том, что в первом случае лицевая панель черного цвета и сливается с экраном.
Это скрывает достаточно широкие рамки вокруг дисплея, создавая практически однородную черную поверхность. Передняя сторона серебристого и золотистого iPhone 6 белая, что подчеркивает разницу между размерами дисплея и самого смартфона. Как ни крути, это соотношение нельзя назвать сильной стороной «шестерки».
Разъемы и входы/выходы
Между разъемами и входами/выходами различных поколений iPhone отличий не так уж и много. Модели до iPhone 5 имеют 30-контактный разъем для док-станции, а начиная с пятого поколения Apple стали оснащать свои смартфоны разъемом Lightning — расположение их остается неизменным, всегда на нижней грани.
 Нижнюю грань также дополняют микрофон и встроенный динамик. Начиная, опять-таки, с iPhone 5, к ним же «перекочевал» 3,5-мм разъем для стереонаушников (мини-джек), который ранее располагался наверху.
Нижнюю грань также дополняют микрофон и встроенный динамик. Начиная, опять-таки, с iPhone 5, к ним же «перекочевал» 3,5-мм разъем для стереонаушников (мини-джек), который ранее располагался наверху.

Знай и используй:
- iPhone 8 характеристики, дизайн, особенности
- айфон x цена
- ios 12 отзывы
Поделиться ссылкой
Поставьте 5 звезд внизу статьи, если нравится эта тема. Подписывайтесь на нас Telegram, , Instagram, , , YouTube.
Поставьте оценку:
4,75
из 5, оценили:
4
Загрузка…
Используйте сочетание клавиш MultiButton.
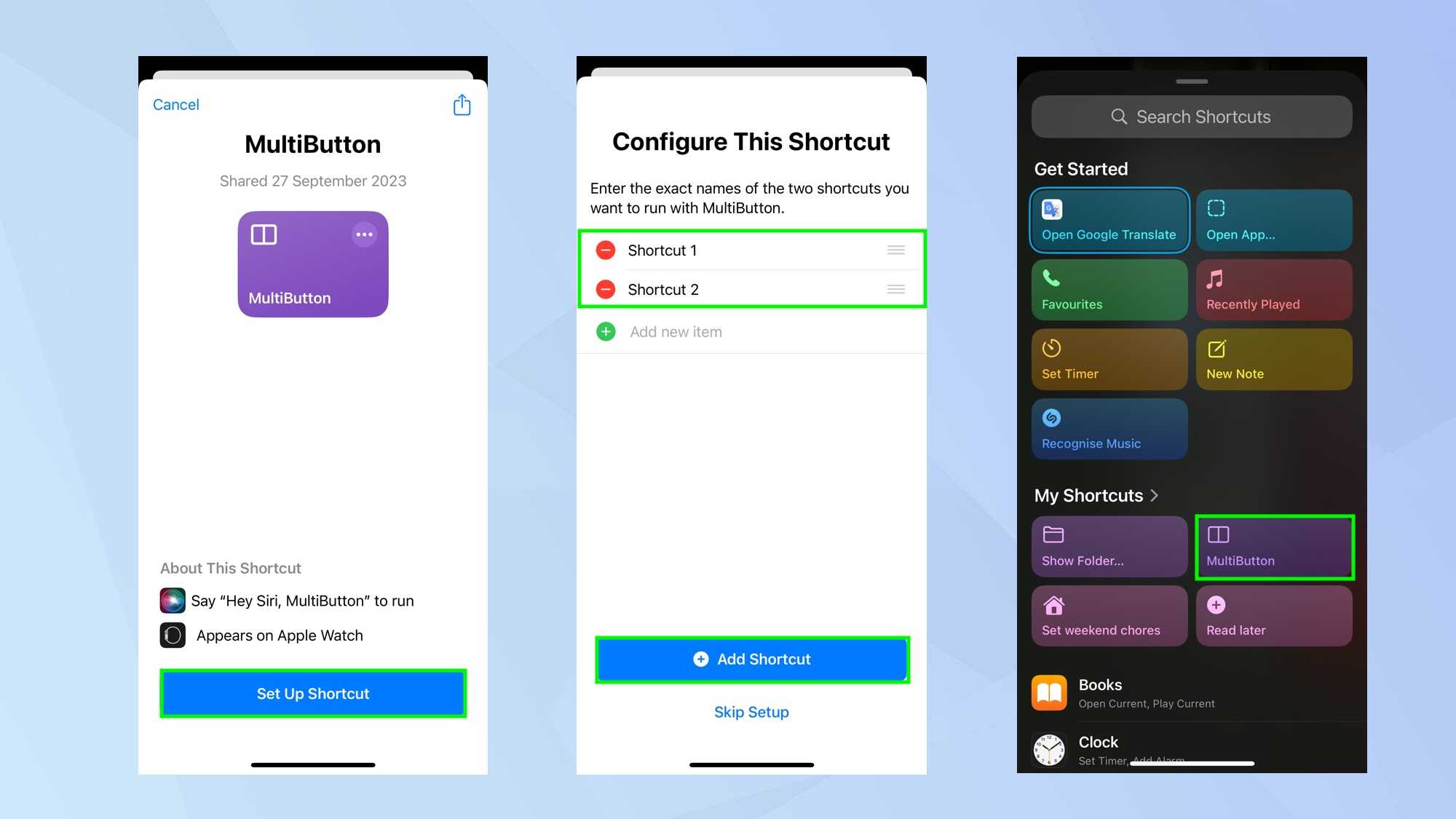 Этот умный ярлык был создан Федерико Виттичи из . Он позволяет вам назначить два отдельных ярлыка для кнопки «Действие» — нажмите его один раз для первого ярлыка, нажмите еще раз в течение нескольких секунд для второго ярлыка. Чтобы им воспользоваться, вам нужно будет затем введите точное название ярлыков, которые вы хотите использовать, там, где написано «Ярлык 1» и «Ярлык 2». Например, введите «Смарт-списки» в качестве первого ярлыка, а «Сканировать документ» — в качестве второго. Теперь нажмите «Добавить ярлык». Затем нажмите «Настройки» и выберите «Кнопка действия», затем выберите «Ярлыки». Нажмите «Выбрать ярлык» и выберите «Многокнопка». Нажмите кнопку «Действие» один или два раза. При первом использовании в iCloud Drive будет создан небольшой текстовый файл для хранения настроек конфигурации. И все готово. Теперь у вас есть 25 способов использовать кнопку действия. Честно говоря, новая функция не идеальна. Мы можем выделить 5 ошибок, которые Apple необходимо исправить. Но добавив ярлыки, вы действительно сможете расширить его возможности. Всегда стоит ознакомиться с ярлыками. Почему бы, например, не узнать, как использовать ярлык экрана блокировки iOS 17, или научиться планировать текст на iPhone с помощью ярлыка iOS. Вы также можете узнать, как настроить ярлыки камеры на iPhone. Лучшие на сегодняшний день предложения Apple AirPods Pro 2-го поколения.
Этот умный ярлык был создан Федерико Виттичи из . Он позволяет вам назначить два отдельных ярлыка для кнопки «Действие» — нажмите его один раз для первого ярлыка, нажмите еще раз в течение нескольких секунд для второго ярлыка. Чтобы им воспользоваться, вам нужно будет затем введите точное название ярлыков, которые вы хотите использовать, там, где написано «Ярлык 1» и «Ярлык 2». Например, введите «Смарт-списки» в качестве первого ярлыка, а «Сканировать документ» — в качестве второго. Теперь нажмите «Добавить ярлык». Затем нажмите «Настройки» и выберите «Кнопка действия», затем выберите «Ярлыки». Нажмите «Выбрать ярлык» и выберите «Многокнопка». Нажмите кнопку «Действие» один или два раза. При первом использовании в iCloud Drive будет создан небольшой текстовый файл для хранения настроек конфигурации. И все готово. Теперь у вас есть 25 способов использовать кнопку действия. Честно говоря, новая функция не идеальна. Мы можем выделить 5 ошибок, которые Apple необходимо исправить. Но добавив ярлыки, вы действительно сможете расширить его возможности. Всегда стоит ознакомиться с ярлыками. Почему бы, например, не узнать, как использовать ярлык экрана блокировки iOS 17, или научиться планировать текст на iPhone с помощью ярлыка iOS. Вы также можете узнать, как настроить ярлыки камеры на iPhone. Лучшие на сегодняшний день предложения Apple AirPods Pro 2-го поколения.
Кнопка управления фото и видео
Кнопка управления фото и видео имеет несколько функций:
- Фотографирование: Чтобы сделать фотографию, просто нажмите на кнопку управления фото и видео один раз. Это запустит камеру и сделает снимок.
- Съемка видео: Чтобы записать видео, удерживайте кнопку управления фото и видео в течение всего времени записи. Когда вы хотите остановить запись, просто отпустите кнопку.
- Быстрый доступ к камере: Если ваш Айфон 7 заблокирован, вы можете быстро открыть камеру, нажав два раза на кнопку управления фото и видео. Это позволяет вам сделать снимок или записать видео даже при заблокированном устройстве.
Кнопка управления фото и видео на Айфон 7 очень удобна и позволяет быстро запускать и управлять камерой устройства. Не стесняйтесь использовать эту кнопку для создания красивых фотографий или записи видео на вашем Айфоне 7.
Расположение кнопки отключения телефона на корпусе iPhone
Кнопка отключения телефона, также известная как кнопка блокировки или кнопка спящего режима, находится на верхней части корпуса iPhone. Она расположена на правой стороне устройства, рядом с кнопками громкости.
Эта кнопка имеет форму прямоугольника и выделяется на корпусе iPhone. Она легко находится пальцем и служит для быстрого блокирования или разблокирования телефона. Нажатие на нее позволяет установить iPhone в спящий режим, при котором экран выключается, но телефон продолжает работать в фоновом режиме.
Кнопка отключения также используется для полного выключения телефона. Для этого необходимо удерживать кнопку несколько секунд, пока не появится ползунок для выключения. С помощью ползунка можно выключить iPhone полностью, чтобы сохранить заряд батареи или выполнить другие операции, требующие полного отключения устройства.
Расположение кнопки отключения на корпусе iPhone может незначительно отличаться в зависимости от модели устройства. Однако, в большинстве случаев, она все еще находится на верхней части с правой стороны. Если вы не можете найти кнопку отключения на своем iPhone, рекомендуется обратиться к руководству пользователя или поискать информацию о конкретной модели устройства.
Diagram of iPhone Buttons & Ports
Here is a photo from Apple’s support page that shows the different iPhone buttons and ports on the iPhone X and later. If you have an iPhone 8 and earlier, read this instead.
Starting from the top, I’ll explain in a little more detail about what each button, port, and other iPhone feature does:
1. Top Speaker & Mic
At the top of your iPhone are a front-facing built-in stereo speaker and microphone. Together with the microphones and stereo speaker at the bottom, these help your iPhone provide quality sound and allow you to be heard or recorded. The iPhone speakers allow you to hear when you play videos, receive calls, or if you have sounds on for notifications, for example. The iPhone mics let other people hear you when you’re talking during a call or if you’re recording a video or message.
2. Ring/Silent Switch
On the top left of your iPhone is the Ring/Silent switch. Are you wondering how to turn off your iPhone’s silent mode on an iPhone 14, 13, 12, 11, or X? Just push the Ring/Silent switch! With the switch pushed up, your phone will ring for calls and notifications. If you push the switch down, you’ll see an orange tab letting you know the switch has been pushed down and iPhone silent mode is on.
Pro Tip: With the Ring/Silent switch down, your iPhone’s Ringer is silenced, and your phone won’t emit noise for calls or notifications. Even with the Silent switch pushed down, your phone may still vibrate if you have iPhone haptics enabled.
3. Volume Buttons
Below the Ring/Silent switch are the iPhone Volume buttons. The top Volume button will make the sound louder, while the bottom Volume button will reduce the sound. Your volume buttons can have other functions, such as being used to snap photos.
On either the left or right side of your iPhone, you’ll see a tiny hole. This is the SIM tray, and you can open it by using a paperclip or SIM tray opening tool. You can use the SIM tray to find out if your iPhone has experienced water damage!
The iPhones below have the SIM tray on the left side:
- iPhone 14 Pro
- iPhone 14 Pro Max
- iPhone 14
- iPhone 14 Plus
- iPhone 13 Pro
- iPhone 13 Pro Max
- iPhone 13
- iPhone 13 mini
- iPhone 12
- iPhone 12 mini
- iPhone 12 Pro
- iPhone 12 Pro Max
The iPhones below have the SIM tray on the right side:
- iPhone 11 Pro
- iPhone 11 Pro Max
- iPhone 11
- iPhone XS
- iPhone XS Max
- iPhone XR
- iPhone X
You can also adjust your ringer volume with your volume buttons. Here’s how:
Adjust Your Ringer & Alerts with iPhone Volume Buttons
- Open the Settings app.
- Tap Sounds & Haptics.
- Under Ringer and Alerts, toggle on Change with Buttons.
4. Side Button
On the right is the iPhone Side button. You can click the Side button to turn your iPhone screen on or off. If you use Apple Pay or purchase from the App Store, you’ll typically double-click with your iPhone’s Side button to confirm a purchase. This is sometimes referred to as the “sleep wake button on iPhone.”
5. Lightning Port
Finally, between the built-in bottom microphones and stereo speaker, is the Lightning connector port. You’ll use this Lightning port to connect your iPhone to anything with a Lightning connector, such as Lightning connector, USB to Lightning charging cables, and other compatible devices. The Lightning port is both an iPhone charging port, and for sending and receiving data.
For iPhone X and later, the device won’t have a physical home button, but you can add one to the touchscreen if you want. And if you’re not sure which iPhone you have, you can check to see which one it is.
The Back of the iPhone
On the back of your iPhone, you will see two or three cameras, depending on your model. The tiny hole is the microphone, just like near the front camera. There is also a small textured circle; this is the camera’s flash.
The iPhone 12 Pro and Pro Max also have flat black circle near the cameras that is the same size as the flash. This is the Lidar sensor that gives newer iPhone models AR-shooting possibilities.
Now you understand how to navigate all the buttons and ports of your iPhone X and later!!
Как разблокировать ваш iPhone 11
IPhone 11-й и X-серии не имеет Touch ID, поскольку сканер отпечатков пальцев находился в кнопке «Домой» (RIP), и Apple решила не перемещать его на заднюю часть устройства и не вставлять его на экран.
Вместо Touch ID мы получаем Face ID.
Чтобы разблокировать ваш iPhone, вам просто нужно поднять устройство и посмотреть на него – по умолчанию вам нужно сделать зрительный контакт, преднамеренную функцию, предназначенную для того, чтобы люди не могли разблокировать ваш телефон, когда вы спите или без сознания. Он должен разблокироваться рядом мгновенно.
Обратите внимание, что это не приведет к автоматическому переходу на начальный экран, оно просто разблокирует устройство – это заметно по изменению значка замка в верхней части экрана. Затем вам нужно провести пальцем снизу вверх или активировать одну из других функций, доступных на экране блокировки (например, камеру)
Затем вам нужно провести пальцем снизу вверх или активировать одну из других функций, доступных на экране блокировки (например, камеру).
Мы рассмотрим эту функцию более подробно в другом месте: Как использовать Face ID.
Нижняя часть корпуса
В нижней части корпуса айфона находится ряд различных элементов, которые выполняют различные функции и обеспечивают удобство использования устройства. Одним из основных элементов является разъем для подключения зарядного устройства и наушников. Этот разъем позволяет заряжать телефон и подключать наушники для прослушивания музыки или разговоров.
Также в нижней части корпуса находятся динамик и микрофон. Динамик используется для воспроизведения звуков, музыки и разговоров, а микрофон — для передачи звука и записи голосовых сообщений. Оба эти элемента играют важную роль в коммуникации и использовании телефона.
Дополнительным элементом, расположенным в нижней части корпуса, является кнопка отключения телефона. Она располагается на боковой стороне корпуса и используется для выключения и включения устройства. Кнопка отключения обеспечивает удобство использования телефона, позволяя быстро перезагрузить устройство или выключить его при необходимости.
Таким образом, нижняя часть корпуса айфона играет важную роль в его функционировании и обеспечивает удобство использования устройства. Разъем для подключения зарядного устройства и наушников, динамик, микрофон и кнопка отключения телефона — все они выполняют определенные функции и позволяют пользователю наслаждаться всеми возможностями телефона.
Функции кнопок на iPhone 6 и iPhone 6 Plus
Большинство кнопок на iPhone — это виртуальные кнопки на сенсорном экране. Имеется также несколько кнопок на корпусе устройства, которые позволяют управлять основными функциями — например, включать iPhone или изменять его громкость.
Кнопка «Режим сна/Пробуждение»
Когда iPhone не используется, нажмите кнопку «Режим сна/Пробуждение» для его блокировки. При блокировке iPhone дисплей отключается, сохраняется заряд аккумулятора, при случайном прикосновении к экрану не происходит никаких действий. Однако, можно принимать голосовые звонки, вызовы FaceTime и текстовые сообщения. Также срабатывают будильники и приходят уведомления. Можно слушать музыку и настраивать громкость воспроизведения.
На iPhone 6 и iPhone 6 Plus, кнопка «Режим сна/Пробуждение» находится с правой стороны.
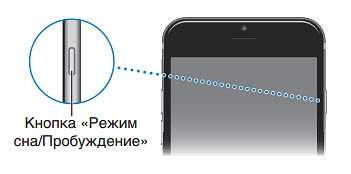
На более ранних моделях iPhone кнопка «Режим сна/Пробуждение» находится у верхнего края.

iPhone блокируется автоматически, если не прикасаться к экрану в течение одной–двух минут. Для настройки времени блокировки выберите «Настройки» > «Основные» > «Автоблокировка».
Включение iPhone. Нажмите и удерживайте кнопку «Режим сна/Пробуждение» до появления логотипа Apple.
Разблокирование iPhone. Нажмите кнопку «Режим сна/Пробуждение» или кнопку «Домой», затем переместите бегунок.
Выключение iPhone. Нажмите и удерживайте кнопку «Режим сна/Пробуждение» до появления красного бегунка, затем перетяните бегунок.
Для дополнительной безопасности можно задать пароль, который нужно будет ввести для разблокирования телефона. Выберите «Настройки» > «Основные» > «Пароль и отпечаток» (на iPhone 5s) или «Настройки» > «Основные» > «Защита паролем» (на остальных моделях). См. Использование пароля для защиты данных.
Кнопка «Домой»
Кнопка «Домой» позволяет перейти на главный экран и совершать другие действия.
Просмотр запущенных программ. Дважды нажмите кнопку «Домой». См. Начните из дому
Использование программы Siri (iPhone 4S или новее) и функции «Управление голосом».
Нажмите и удерживайте кнопку «Домой». См. Управление голосом и глава 4, Siri.
На iPhone 5s можно использовать датчик в кнопке «Домой» для распознавания отпечатка пальца вместо ввода пароля либо Apple ID для разблокирования телефона. См. Датчик Touch ID.
Также можно настроить включение и отключение функций Универсального доступа при нажатии кнопки «Домой». См. Сокращения для универсального доступа.
Кнопки громкости
Во время разговора по телефону или прослушивания музыки, просмотра фильмов или других материалов кнопки на боковой поверхности iPhone позволяют регулировать громкость. В остальное время эти кнопки управляют громкостью сигнала вызова, предупреждений и других звуковых эффектов.
ПРЕДУПРЕЖДЕНИЕ. Важные сведения о предупреждении потери слуха см. в разделе Важная информация по безопасности.
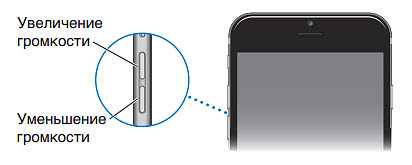
Блокировка громкости звонка и предупреждений. Выберите «Настройки» > «Звуки» и выключите параметр «Изменять кнопками». Чтобы ограничить громкость фильмов и музыки, выберите «Настройки > «Музыка» > «Огранич. громкости».
Примечание. В некоторых странах Европейского союза на iPhone может появляться предупреждение, если громкость превышает установленные в ЕС нормы безопасности для слуха. Чтобы установить громкость выше этого уровня, возможно, понадобится отпустить на непродолжительное время кнопку громкости. Чтобы ограничить максимально возможную громкость до этого уровня, выберите «Настройки > «Музыка» > «Огранич. громкости», затем включите параметр «Огранич. громкости ЕС». Чтобы запретить изменять ограничение громкости, выберите «Настройки» > «Общие» > «Ограничения».
Кнопки громкости также можно использовать для фотосъемки или записи видео. См. Съемка фотографий и видеозаписей.
Переключатель «Звонок/Бесшумно»
Нажмите переключатель «Звонок/Бесшумно», чтобы перевести iPhone в режим звонка
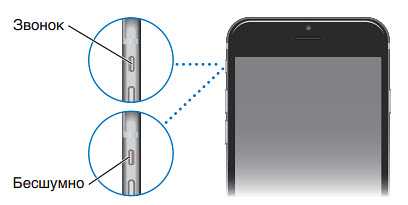
В режиме звонка iPhone воспроизводит все звуки. В беззвучном режиме iPhone не воспроизводит сигнал вызова, звуковые предупреждения и другие звуковые эффекты.
Важно! Когда iPhone находится в беззвучном режиме, то будильники, звуковые программы (например, «Музыка») и многие игры по-прежнему воспроизводят звук через встроенный динамик. В некоторых регионах звуковые эффекты для «Камеры» и «Диктофона» воспроизводятся, даже если для переключателя «Звонок/Бесшумно» установлен режим «Бесшумно»
Подробную информацию об изменении настроек звука и вибрации см. в разделе Звуки и отключение звука.
Использование режима «Не беспокоить». Для отключения звука звонка, напоминаний и уведомлений также можно использовать функцию «Не беспокоить». Смахните вверх от нижнего края экрана, чтобы показать Пункт управления, затем нажмите
Как получить кнопку «Домой» на вашем iPhone 11
Если приведенных выше советов недостаточно, чтобы утолить жажду функциональности кнопки «Домой», вы можете рассмотреть крайние методы. Например, чтобы ваш iPhone всегда отображал на экране кнопку «Домой».
Это активируется через раздел Доступность приложения Настройки. Перейдите в «Настройки»> «Основные»> «Специальные возможности», затем прокрутите вниз и найдите параметр «AssistiveTouch».
(Возможно, поиск AssistiveTouch будет быстрее на начальном экране настроек.) Включите этот параметр, и в правой части экрана появится кнопка
Это быстрая версия, но прочтите «Как получить кнопку« Домой »на iPhone X» для более подробного объяснения того, как использовать AssistiveTouch и что он может делать.
Шаг 16
Одним из основных причин, почему стоит выбрать iPhone 5s, а не iPhone 5c является сенсор отпечатков пальцев и, конечно же, A7.
Первый переход на A7 замечен в 64-разрядном процессоре смартфона. На основании обзора AnandTech, похоже, что основная часть прироста производительности А7 исходит не от каких-либо преимуществ, присущих 64-битной архитектуре, а скорее от перехода с устаревшего набора ARMv7 инструкций к новой конструкции ARMv8.
Современный набор инструкций ARMv8 был разработан для 64-битной архитектуры. Это избавляет от унаследованной поддержки за последние 20 лет, что увеличивает эффективность, повышение производительности без ущерба для работы от батареи.
Придется подождать пока мы попадем внутрь чипа, чтобы понять, кто его производит.
iPhone Xr: не хуже Xs
В 2018 году аналитики предполагали, что iPhone Xr выступит в качестве «простого» (с) смартфона от Apple. Эксперты ожидали повторения истории с серией «С», которая вылилась в более доступные смартфоны с богатой цветовой гаммой, но урезанной функциональностью и спорным успехом на рынке. Но когда Xr официально анонсировали, вопросов к его позиционированию стало ещё больше. Оказалось, что в нем установлен передовой чипсет, как и у флагманов линейки Xs, и та же система распознавания лица. В добавок ко всему – премиальный внешний вид (никакого дешевого пластика, только стекло и метал в оформлении корпуса), интересные расцветки, а цена в полтора-два раза меньше, чем у старших моделей.
Получилось, что это самый доступный смартфон от Apple 2018 года. При том, что разница с iPhone Xs до сих пор составляет около 20 000 рублей. IPS LCD экран против OLED кому-то казался даже более привычным и предпочтительным вариантом. Тем более, у OLED экранов есть свои недостатки, касающиеся выгорания статичной картинки, pentile и мерцания на низких уровнях яркости.
При сравнении Xr с флагманами невозможно не обратить внимания на несколько спорных моментов: меньшее разрешение экрана, чуть большие рамки по краям и одинарная камера. Однако на практике все эти отличия оказались незначительными – и ниже мы подробно объяснили, почему.





























