Part 4: How to Install iOS 16 IPSW File on iPhone/iPad
Next, how to install iOS 16 IPSW after you successfully download firmware file? We give you some important tips in case of wrong or incorrect installation. If you are experienced Apple users, you know that IPSW file is usually decompressed in iTunes or other third-party tool, because there is no way to look through and open directly.
Install iOS 16 Firmware File with iTunes
As we have mentioned before unsigned IPSW file cannot be restored in iTunes, so remember that. Now connect your iPhone with lightning to USB cable or lightning to USB-c cable to computer and make sure your iTunes has updated to the newest version.
- Step1: You can see iPhone icon on the left-upper corner and click.
- Step2: Then select “Restore iPhone” from the right pane. Or hold down Shift on Windows or Option on Mac and then press the restore button in iTunes.
- Step3: Choose the IPSW file you have downloaded before.

Now just follow instructions to check and set your iPhone. It takes some minutes to finish.
Install iOS 14 Firmware File via ReiBoot
If you haven’t downloaded iTunes or you are not familiar with iTunes. There is another way to install iOS 16 firmware if you have already downloaded one. Here we recommend you to use Tenorshare ReiBoot to import your downloaded firmware file and install. Apart from that, this tool is also a multifunctional assistant to fix iOS system related problems. Downgrade, iTunes error, iPhone stuck…etc, the majority of issues can be solved.
Part 3: How to Download iOS 16 IPSW Firmware Files
The most concerned part is about iOS 16 download. Some people once felt it seems a little bit hard to download iOS IPSW firmware files because of there are many guides on Google. We here sort out some useful ways to help you figure out which is best fit for you.
Way 1: Download iOS 16 IPSW File via OTA in iPhone/iPad
This is the easiest way to update your devices because just taps on them. OTA update (Over-The-Air update) means you can manually or automatically update iPhone/iPad once a new update has been detected. If you don’t have a computer right on hand, congratulations on you, this way works on your own iPhone.
- Step1: Go to Settings > General > Software Update.
- Step2: Then your device will check for an update, and if it is ready, please tap Download and Install.
- Step3: If you don’t want to update by yourself, just tap Automatic Updates. iOS 16 will install itself probably during the night.
Note: If you want to obtain the iOS 16 developer beta or public beta on your iPhone/iPad, please join in Apple Developer Program and download a configuration profile from official website and install, then you will get notification from iOS beta.
Way 2: iOS 16 IPSW Download Links from IPSW Website
Of course, if you have computer and want to download iOS 16 IPSW firmware files directly, please turn to IPSW Downloads. This offers official IPSW firmware download from Apple Server. Let’s take an iPhone XR for example.
- Step1: Choose a product iPhone.
- Step2: Then you comes to “choose a platform”, select iPhone XR.
- Step3: Now you can see many IPSW firmware files listing. Signed IPSWs (marked as green) are the ones you need to choose. Download the signed IPSW file and save it to your computer.
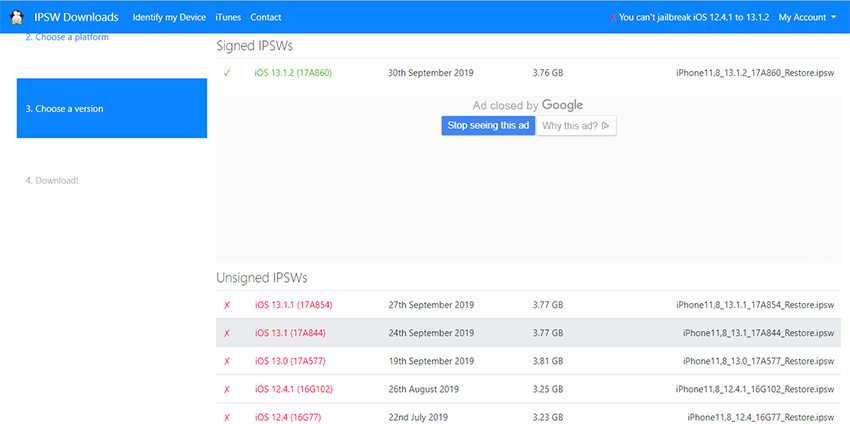
Note: Unsigned IPSWs can’t be restored through iTunes. Because , iTunes calls to the Apple servers and ask for that approval signature when new IPSW firmware is downloaded on iPhone.
Way 3: iOS 16 IPSW Firmware File Download via ReiBoot
What if you don’t want to visit website to download iOS 16 IPSW? Don’t worry, here is another easy way to help you come true. Tenorshare ReiBoot can help you to automatically download iOS 16 IPSW firmware files according to iPhone model. With this tool, you can also repair the majority of issues about iOS system, such as update and downgrade iPhone, iPhone got frozen, stuck on black screen…
Way 2: Download Beta Profile with Developer Account
Install iOS 13 Developer Beta Profile on iPhone Directly
If you have developer account, you can try this way to download first and then make this iOS 13 beta profile install. This way may be a little bit complicated.
Step 1: Firstly, you need to go to Apple Developer to download the iOS 13 developer beta profile. Log in with your username and password.
Step 2: Find the iOS 13 beta section and click Download. When Settings prompt, click Allow and choose the device you want to get this beta.
Step 3: When you see the beta show on your device, tap Install and enter your passcode and wait for the installing.
Step 4: After the install completed, restart your device to apply these changes.
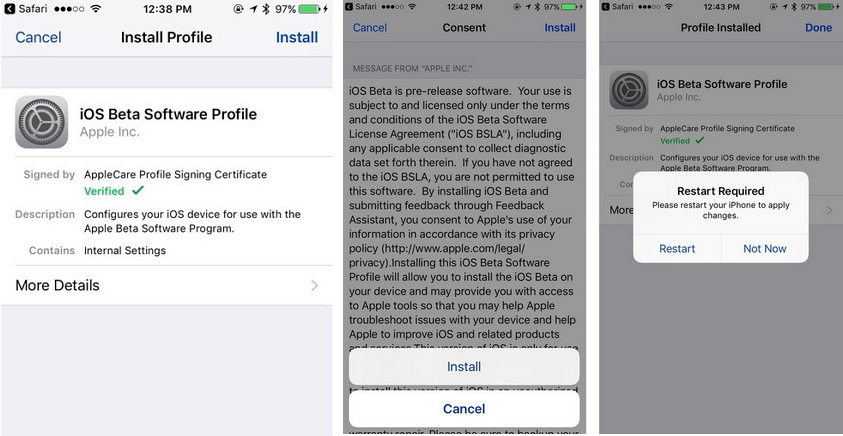
Install iOS 13 Beta on iPhone Using iTunes
If you are unable to install the iOS 13 developer beta profile on iPhone/iPad/iPod directly, you can try to use iTunes to install it.
Step 1: First of all, you also need to have iOS 13 beta profile download on Apple Developer as well. Enter your username and password to download iOS 13 beta.
Step 2: Connect your device to PC/MAC, and the iTunes will launch automatically.
Step 3: Click Summary on the left menu, hold the «Shift» button (for Windows) or «Option» button (for Mac) when tap Restore iPhone/iPad/iPod. This will open a window for you to import IPSW file which you have downloaded, find and select your firmware package and then click «Open».
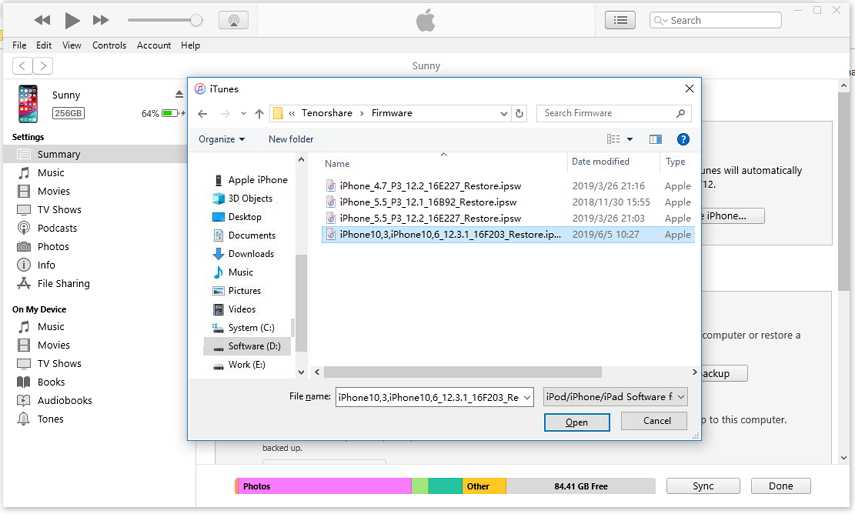
Step 4: Then a message will pop-up to ensure «iTunes will update your iPhone/iPad to iOS xxx and will verify the update with Apple», then click «Update».
Подготовка
Обновление — довольно простой процесс, но к нему надо подготовиться, чтобы не потерять личные данные.
Сделайте резервную копию
Перед загрузкой новой версии сохраните данные программ, фото, видео и настройки планшета. Копию можно сделать через облако iCloud или с компьютера в плеере iTunes.
iCloud
- Зайдите в «Настройки» iPad. Выберите пункт «iCloud» (на iOS до 10.2) или «» → «iCloud».
- Прокрутите вниз и выберите пункт «Резервная копия».
- Нажать «Создать резервную копию».
iTunes
- Скачайте и запустите Айтюнс.
- Подключите девайс к компьютеру через USB.
- Если требуется, введите пароль планшета.
- Следуйте инструкциям на экране.
- Выберите свой айпад в панели слева.
- Нажмите «Создать копию сейчас».
Если всё прошло успешно, под командой «Создать резервную копию» появится дата и время создания последней копии.
Освободите место
Если для загрузки обновления в памяти не хватает свободного места, удалите ненужные приложения и данные — или попробуйте скачать новую версию с помощью компьютера. После установки обновленной системы, объем свободного пространства не изменится.
Подключите зарядное устройство
При обновлении iPad должен иметь больше 50% заряда. Если его не хватает, поставьте планшет на зарядку (рекомендуем использовать оригинальный Lightning провод) и не отключайтесь до конца установки.
Загрузка новых прошивок занимает много места, времени и тратит много интернет трафика. Лучше подключиться к вайфаю; если его нет — хотя бы к высокоскоростной мобильной сети (LTE, 3G). Но помните, новая прошивка сократит пакет гигабайтов примерно на 3-6 ГБ.
Instructions
Follow the instructions below to install iOS 13 on your iPhone or iPadOS 13 on your iPad without iTunes from your Windows 10 PC.
-
Make sure you have iTunes downloaded from Apple’s website
Although we won’t be using iTunes to install iOS 13 on your iPhone, we still need it installed on your PC. And it should be the one downloaded from Apple’s website (download link below).→ Download iTunes Installer (.exe)If you’ve installed iTunes from the Microsoft Store on your PC, uninstall it and run installer linked above.Note: If you took a backup on the MS Store version of iTunes, make sure you archive the backup from folder on your PC before uninstalling it.
-
Extract libimobile2019-master.zip file
Extract/Unzip the contents of libimobile2019-master.zip file to a separate folder in the C: drive of your PC.
-
Rename, Copy and Paste the iOS 13 IPSW firmware file
Rename the iOS 13 or iPadOS 13 IPSW firmware file to something like or and Copy/Paste the files into the same folder where you extracted the libimobile2019 files in the Step above.
-
Launch Command Prompt as Administrator
Open Start menu on your PC, type CMD, then select Run as administrator from the right panel.
-
Set libimobile2019 directory as the folder path in CMD
Direct the command line prompt to the folder where we saved the files in the step above. On our PC, the folder location is , so we’ll use the following command below:But you may have used a different folder name, so change the command accordingly. Basically, it’s
-
Connect your iPhone or iPad to the PC
Connect your iPhone or iPad to the PC with a USB to Lightning cable.
-
Flash the iOS 13 IPSW firmware
Issue the following command in the command prompt window to finally flash the iOS 13 Beta to your iPhone.Let your device install the restore image. If your device boots up fine, skip to the next step. If not, you may be getting the following errors in the command prompt window:Side note: iTunes will show up when your device is in recovery mode. It’ll ask you to either Update or Restore the device, but you need to click on the Cancel button.To fix iBEC errors, follow the instructions below.Keep your iPhone connected to the PC. Open Device Manager on the PC (search for it in the Start menu), then expand the Universal Serial Bus devices dropdown, you should see the Apple Recovery (iBoot) USB Composite Device listed.Right-click on Apple Recovery (iBoot) USB Composite Device and select “Uninstall device”. Also, tick the “Delete the driver software for this device” checkbox on the confirmation popup.All three Apple Mobile device entries under Universal Serial Bus devices should disappear.Now disconnect, and then re-connect your iPhone.Wait for 5-10 few seconds to let Windows reinstall device drivers, then issue the restore image installation command again in the same CMD window.This time, you won’t see the iBEC errors.When the installation is complete, you’ll get a message.
-
Recover your data
You may get an Apple logo with a white screen, and it may reboot a few times. It’s normal. Disconnect your device from the PC, and give it 15-20 minutes to finally get to the “Swipe up to recover” screen.Do a Swipe up, enter your Passcode (twice) then let the device recover your data. This might take another 10-15 minutes. The screen will go black in a minute or so, but it’ll be working in the background. You can (single) press the power key to turn on the screen and check Data recovery progress.After successful data recovery, your device will reboot one last time and then you will have iOS 13 running on your iPhone or iPad.
Cheers!
Download iOS 13.5 Final IPSW Links For iPhone, iPad And iPod Touch
Down below are the direct download links for iOS 13.5 IPSW. Keep in mind that this method requires the iTunes program to flash the IPSW file meant for your iPhone, iPad, or iPod Touch model.
Another thing to note is that the manual IPSW installation method wipes out current data for a fresh start. So be sure to backup existing data to iTunes or iCloud before flashing iOS 13.5 IPSW file.
iOS 13.5 Final IPSW Direct Download Links:
- iPhone 11
- iPhone 11 Pro, iPhone 11 Pro Max
- iPhone XS Max, iPhone XS
- iPhone XR
- iPhone X
- iPhone 8, iPhone 7
- iPhone 8 Plus, iPhone 7 Plus
- iPhone SE, iPhone SE (2nd-generation)
- iPhone 6s
- iPhone 6s Plus
- iPod touch (7th-generation)
iPadOS 13.5 IPSW Direct Download Links:
- iPad Pro (10.5-inch)
- iPad Pro (11-inch – | )
- iPad Pro (12.9-inch) (1st generation | 2nd generation | 3rd generation | 4th generation)
- iPad 7 (10.2-inch – 2019)
- iPad 5 (9.7-inch – 2017)
- iPad 6 (9.7-inch – 2018)
- iPad Air 3 (2019), iPad mini 5 (2019)
- iPad Air 2, iPad mini 4
- iPad Pro (9.7‑inch)
How to Clean Install iOS 13 Using IPSW:

To perform iOS 13.5 final version clean installation, download the IPSW file from the link above for your device.
Once done, follow this step-by-step guide below to perform a clean install iOS 13.5 final on your iPhone, iPad, or iPod Touch.
Step 1 – Before proceeding, make sure your device is compatible with iOS 13. Check the list above otherwise you won’t be able to flash iOS 13.5 firmware via either IPSW file or over the air.
Step 2 – This method wipes out current data from your device. Therefore, create a backup of your device data using iCloud or iTunes.
For iTunes backup:
- Connect your device to your PC or Mac using a Lightning cable.
- Launch iTunes.
- Click on the little iPhone-like icon on the top left corner of the iTunes interface.
- Now click on the Backup your device button on iTunes.
- That’s it.
iCloud Backup:
- Before starting, make sure there is enough iCloud storage space linked to your account.
- On your iOS device, head over to Settings > iCloud > iCloud Backup.
- Enable the iCloud Backup option by turning the toggle switch to ON position, if it’s turned off.
- Now hit the Back Up Now button.
- The process may take a while depending on the amount of data on your device.
- All done.
Step 3 – Next, to fresh install iOS 13 using the IPSW file, follow these steps:
- Connect your device to a computer.
- Launch iTunes.
- Select your device.
- If you’ve already downloaded the IPSW file and have it saved on your device, press the Shift key (Windows) or the Options key (Mac), and hit the Restore iPhone button.
- Now select the iOS 13.5 Final IPSW and let iTunes install it on your device.
- That’s it.
Alternatively, simply click on the Restore iPhone button without pressing any button which will bring up a prompt mentioning a new iOS 13 update is available and iTunes will clean your device to perform a fresh installation.
You can now start using your iPhone, iPad, or iPod touch like a brand new device but with the latest iOS 13.5 final version installed on it.
How To Perform iOS 13.5 OTA Update:
The clean install method may not be for everyone due to its complexity. That’s why most would want to install iOS 13 using the OTA update method.
Here’s a step-by-step iOS 13.5 OTA update guide:
Step 1 – Grab your iOS device and make sure it is connected to a stable WiFi network.
Step 2 – Navigate to Settings > General and tap on Software Update.
Step 3 – Once the update download shows up, hit the Download and Install button.
Step 4 – This will initiate the OTA update download straight onto your device.
Step 5 – All done.
So that’s everything you need to know about where to download iOS 13.5 Final IPSW file with instructions to clean install iOS 13.5 using IPSW or via OTA on your iPhone, iPad, or iPod Touch. You can find out more about this update on the Apple Support page.
What are your thoughts about this latest iOS firmware update? Share your views with us in the comments box below.
iOS 13 Beta 2/iPadOS Beta 2 Download
iPhone
- iPhone SE
- iPhone 6s
- iPhone 6s Plus
- iPhone 8, iPhone 7
- iPhone 8 Plus, iPhone 7 Plus
- iPhone X
- iPhone XR
- iPhone XS Max, iPhone XS
iPad
- iPad mini 4, iPad Air 2
- iPad (5th generation), iPad (6th generation)
- iPad Pro (9.7‑inch)
- iPad Pro (12.9‑inch)
- iPad Pro (10.5 inch), iPad Pro (12.9-inch) (2nd generation)
- iPad Pro (11-inch), iPad Pro (12.9-inch) (3rd generation)
- iPad mini (5th generation), iPad Air (3rd generation)
iPod
iPod touch (7th generation)
Should you upgrade?
The second beta iterations of iOS, as well as iPadOS, bring a lot of new features and enhancements. Those of you who didn’t install iOS 13 Developer Beta 1 when it was first released, this is the time to do it.
Furthermore, since the first developer version of iOS is riddled with bugs, it is recommended that you upgrade your device.
Also, you don’t need to install Beta 1 update to get Beta 2. Just grab the OTA profile using the link above and move straight to the current version.
Прямая ссылка для загрузки файла прошивки iOS: файл .ipsw
Прямые ссылки для загрузки iOS 12.1 ipsw (iPhone, iPad, iPod Touch)
вот ссылка для сохранения последней версии ipsw-файла на вашем компьютере Mac или Windows. Щелкните правой кнопкой мыши ссылку “Сохранить как”.
iOS 12.0.1 ipsw прямые ссылки для скачивания
iPad ipsw файл: –
ipsw-файл iPod Touch
Используйте файл .ipsw для установки на iPhone с помощью iTunes,
Подключите iPhone к iTunes с помощью кабеля, щелкните значок iPhone и перейдите на страницу «Сводка».
На странице «Сводка» нажмите клавишу Option на Mac и клавишу Shift в Windows + кнопку «Восстановить» в iTunes. Просмотрите файл и нажмите, чтобы открыть файл для начала восстановления на вашем устройстве iOS.
В таких критических ситуациях нам необходимо установить файл ipsw в режиме восстановления или в режиме DFU, см. Видео.
Проверьте здесь, имеете ли вы право на выпуск iOS 12? Не трать время зря
Настроить – Без учетной записи разработчика – Использование OTA или ipsw
Вы не можете скачать ipsw-файл iOS 12 до их официального выпуска, но вы можете установить iOS 12 Publick Beta.
Доступна версия, которая может установить iOS 12
Нужна учетная запись разработчика или не требуется
Сентябрь (с новым iPhone)
Откройте эту ссылку: Ipsw.me (файл ipsw Publick iOS 12 недоступен)
Исходя из прошлых улучшений и опыта запуска iOS 10 и iOS 11, мы можем догадаться, насколько фантастической будет iOS 12. Надеюсь, мы узнаем об iOS 12 на WWDC 2018 в июне. После того, как компания выпустит новую версию для широкой публики, вы можете легко загрузить файл ipsw. Файлы IPSW доступны только тогда, когда компания выпускает полную версию программного обеспечения. Вы не можете скачивать файлы ipsw для бета-версий, поэтому здесь мы можем рассматривать это как ограничение. Наслаждайтесь новыми функциями iOS 12 в слухах, большинство из которых подтверждено.
IPSW.me – отличная платформа, которая позволяет загружать новые обновления, а также устаревшее программное обеспечение для каждого устройства Apple в формате архивного файла или также мы можем называть его файлом ZIP. Когда вы разархивируете файл, он вернется в исходное состояние с номером версии. Рекомендуется загружать только подписанные файлы IPSW, подписанные Apple.
Поэтому, когда iOS 12 будет публично выпущена на рынок, и если вы хотите установить ее без ошибок, вам следует загрузить файл ipsw и установить его с помощью iTunes.
Вот концепции iOS 12
После загрузки файла iOS 12 обновите iOS с помощью iTunes.
Возможности iOS 12
Как использовать экранное время в iOS 12 на вашем iPhone
Совет по сканированию документов с помощью камеры Continuity на iOS 12
Получить обои по умолчанию для iOS 12
Включить уведомления Quite в iOS 12 на iPhone
Настройте Multiple Face ID на iPhone X в iOS 12
Включение режима «Не беспокоить» перед сном в iOS 12
Управление групповыми уведомлениями в iOS 12
Использование обмена фотографиями и поиска фотографий в iOS 12
Используйте Group FaceTime в iOS 12 на iPhone и iPad
Поделитесь своими положительными отзывами и отзывами о том, как получить файл ipsw для iOS 12. Сохраните файл прошивки локально для установки на нескольких iDevices через iTunes.
Программы для Windows, мобильные приложения, игры — ВСЁ БЕСПЛАТНО, в нашем закрытом телеграмм канале — Подписывайтесь:)
How to Update an Old iPad to iOS 14
Apple released iOS 14 back in September 2020, also called iPadOS 14. Features such as Widget support, app library, picture-in-picture (PiP) for FaceTime, and more debuted with the iOS 14. Follow the instructions on how to update an old iPad to iOS 14.

How to update an old iPad to iOS 14
- On your iPad, go to Settings.
- Tap General > Software Update.
- Now, tap Download and Install.
- Wait for the download to begin. Make sure your iPad is connected to a stable WiFi network.
- Tap Install as the download finishes.
- Tap Agree to initiate the installation.
If your old iPad does not show iOS 14 update as an available update, then it is because your iPad is no longer compatible with the version.
Older iPads were able to upgrade to the iOS 14 version. If you’re still using an iPad Air 2 or iPad mini 4, you may still download and run this version of iOS. This is remarkable when compared to other tablet brands.
Вопрос-ответ
Что делать, если iOS не находит обновления?
Иногда новая версия iOS уже выпущена, но девайс ее «не видит». Для начала проверьте, поддерживает ли техника новую ОС: списки устройств публикуются на сайте службы поддержки Apple (вот актуальный для iOS и iPadOS 13).
Если устройство есть в списке, попробуйте выполнить принудительную перезагрузку и сбросить настройки сети до заводских:
- Нажмите и удерживайте кнопку включения и кнопку «Домой» / клавишу уменьшения громкости. Дождитесь перезагрузки экрана.
- Зайдите в «Настройки» → «Основные» → «Сброс». Нажмите «Сбросить настройки сети». Эта операция удалит только параметры сети, данные останутся нетронутыми.
- Проверьте обновления еще раз.
Возможно, возник конфликт профиля Apple ID, и его нужно переустановить:
- Сбросьте настройки сети через настройки — с принудительной перезагрузкой или без.
- После перезагрузки повторно привяжите устройство к Apple ID.
- Проверьте обновления.
Если новой версии не появилось, попробуйте восстановить ОС — см. метод «Полная перепрошивка» или статью «Как разблокировать айпад».
Модель, которая официально не поддерживает новую систему, можно попробовать обновить с помощью джейлбрейка (jailbreak, «взлом» системы)
Важно обязательно создать дополнительную резервную копию данных
Можно ли откатиться к старой версии?
Да, только не забудьте проверить, какие версии поддерживает именно ваше устройство.
- Скачайте прошивку с проверенного сайта — например, с уже упомянутого ipsw.me или «Яблыка» (на последнем есть ссылки на приложения для джейлбрейка и твики в Cydia).
- Обязательно сделайте резервную копию системы (см. раздел «Подготовка»).
- Установите прошивку через Айтюнс (см. «Полная перепрошивка»). Не отключайте интернет, и не отсоединяйте устройство до конца установки.
Как обновиться, если сделан джейлбрейк?
Обновить iPad со взломанной ОС можно только через прошивку в iTunes (см. выше), автоматическое – невозможно. Не забывайте: после вмешательства в систему новые прошивки будут работать со сбоями, зависать; возможна полная поломка.
Как установить бета-версию?
- Перейдите на сайт бета-тестеров Apple. Войдите в систему через Apple ID.
- Зарегистрируйте девайс в системе бета-тестирования. Нажмите «Загрузить профиль». Браузер откроет настройки планшета. В окне «Установка профиля» нажмите «Установить».
- Зайдите в «Настройки» → «Основные» → «Обновление ПО».
- Дождитесь установки новой бета-версии.
https://youtube.com/watch?v=AeR7_77IZdU
Как быть, если появляются частые ошибки?
- Ошибка 1667: аппаратные неисправности с устройствами — модемом, модулем Wi-Fi, разъемом питания, аккумулятором и так далее. Что делать: проверить все возможные детали на предмет поломки, при необходимости отнести в сервисный центр.
- Ошибка 2003: проблема в работе USB-порта. Что делать: подключиться к другому USB-порту или ПК.
- Ошибка 27: циклическая ошибка в iTunes версий от 8.0 до 9.1. Что делать: установить плеер версии 10 и старше.
- Ошибка 3194 (иногда пишет «неизвестная ошибка»): при подготовке к обновлению — программная проблема, в других случаях — технические неполадки. Что делать: перезагрузить компьютер и планшет; переустановить ОС на компьютере и iTunes; отключить антивирус или файрвол, который запрещает iTunes связаться с серверами Apple.
- Ошибка 9: потеря передачи данных по USB-кабелю; несовместимость прошивки с выбранным режимом восстановления. Что делать: восстановить прошивку через режим обновления; проверить подключение к компьютеру; подключиться к другому порту; заменить кабель.
- Ошибка 9006: проблема загрузки прошивки в Айтюнсе. Что делать: отключить антивирус и брандмауэр, обновиться вручную.
- Ошибка 14: нарушение целостности ipsw-файла. Что делать: отключить антивирус и файрвол; подключиться к другому порту; заменить Lightning USB-кабель.
- Ошибка 1 или -1: ПО не поддерживается устройством или версия iTunes устарела. Что делать: проверить совместимость прошивки и модели устройства, обновить Айтюнс.
https://youtube.com/watch?v=URgMogZ1OrM
How to Update an Old iPad to iOS 13
Apple released the iOS 13 update in September 2019, also called iPadOS 13 for iPads. This version of iOS and iPadOS came with features such as a multi-window function for apps in split view, link previews, and more. Follow the steps below to update your iPad to iOS 13.
How to update an old iPad to iOS 13
- On your iPad, go to Settings
- Tap on General > Software Update
- Checking For Update option will appear on the screen.
- Wait for the iOS 13 update to show and click Download and Install
- Tap Install when the download completes
- Finally, tap Agree to start the update installation
If your old iPad does not show the iOS 13 or iPadOS 13 update as an available update, it is because your iPad is no longer compatible with this version.
Download iOS 13.5 and iPadOS 13.5 Update
As usual, the update is rolling globally and you can easily install the latest iOS 13.5 Stable update. You might have already received the iOS 13.5 & iPadOS 13.5 update on your Apple devices. And if not then you can easily update your iPhone or iPad using iTunes or Finder. You can even use IPSW or OTA files to upgrade your Apple device to the latest iOS 13.5 stable version.
Download iOS 13.5 IPSW
- iPhone SE (2020) – IPSW
- iPhone 11 Pro Max – IPSW
- iPhone 11 Pro – IPSW
- iPhone 11 – IPSW
- iPhone XR – IPSW
- iPhone XS Max – IPSW
- iPhone XS – IPSW
- iPhone X – IPSW
- iPhone 8 Plus – IPSW
- iPhone 8 – IPSW
- iPhone 7 Plus – IPSW
- iPhone 7 – IPSW
- iPhone SE – IPSW
- iPhone 6s Plus – IPSW
- iPhone 6s – IPSW
Download iPadOS 13.5 IPSW
- iPad Pro 12.9-inch WiFi (4th generation) – IPSW
- iPad Pro 12.9-inch Cellular (4th generation) – IPSW
- iPad Pro 11-inch WiFi (4th generation) – IPSW
- iPad Pro 11-inch Cellular (4th generation) – IPSW
- iPad Pro 12.9-inch WiFi (3rd generation) – IPSW
- iPad Pro 12.9-inch Cellular (3rd generation) – IPSW
- iPad Pro 11-inch WiFi (3rd generation) – IPSW
- iPad Pro 11-inch Cellular (3rd generation) – IPSW
- iPad Pro 12.9-inch WiFi (2nd generation) – IPSW
- iPad Pro 12.9-inch Cellular (2nd generation) – IPSW
- iPad Pro 12.9-inch WiFi (1st generation) – IPSW
- iPad Pro 12.9-inch Cellular (1st generation) – IPSW
- iPad Pro 10.5-inch (WiFi) – IPSW
- iPad Pro 10.5-inch (Cellular) – IPSW
- iPad Pro 9.7-inch (WiFi) – IPSW
- iPad Pro 9.7-inch (Cellular) – IPSW
- iPad WiFi (7th generation) – IPSW
- iPad Cellular (7th generation) – IPSW
- iPad WiFi (6th generation) – IPSW
- iPad Cellular (6th generation) – IPSW
- iPad WiFi (5th generation) – IPSW
- iPad Cellular (5th generation) – IPSW
- iPad Mini WiFi (5th generation) – IPSW
- iPad Mini Cellular (5th generation) – IPSW
- iPad Mini 4 (WiFi) – IPSW
- iPad Mini 4 (Cellular) – IPSW
- iPad Air WiFi (3rd generation) – IPSW
- iPad Air Cellular (3rd generation) – IPSW
- iPad Air 2 (WiFi) – IPSW
- iPad Air 2 (Cellular) – IPSW
Steps to Install iOS 13.5 and iPadOS 13.5 Stable Update
- Connect your phone to a WiFi with an active internet.
- Make sure that you have enough space on your phone to install the update without any problem.
- Now go to Settings on your iPhone or iPad.
- Then head over to General > Software Update.
- Now it will show the latest iOS 13.5 or iPadOS 13.5 stable updates. And if not, manually search for updates.
- Once it shows the latest update, tap on the ‘Download and Install’ button.
- It will now download the iOS 13.5 or iPadOS 13.5 Stable version on your device.
- After that, reboot your phone, and then you will have the latest update on your iPhone or iPad.
The above given is a standard or general method to get updates on Apple devices. But if you want to install using iTunes or Finder with the IPSW file, then check our guide for steps. Soon iOS 14 beta will start, and if you want to test out the upcoming beta, then you need first to install beta profile from the Apple Beta Program website.
For more iPhone and iPad related updates and guides, stay connected to YTECHB. And if you have any questions on your mind, let us know in the comment section.
Also Check:
- How to Transfer Files from PC to iPhone (iOS) without iTunes
- 20 Awesome iOS 13 Jailbreak Tweaks You Should Try
- How to Bypass iCloud Activation Lock in iOS 13/iOS 12 or other iOS
Способы обновления
Стандартный способ: через настройки
- Зайдите в «Настройки» → «Основные» → «Обновление ПО».
- Нажмите «Загрузить и установить».
- Если вы хотите установить новую версию позже, нажмите «Позже» и выберите нужный вариант — «Напомнить позже» или «Установить сегодня ночью».
С помощью ПК через iTunes
- Подключите устройство к компьютеру и запустите iTunes.
- Выберите планшет в панели слева.
- На вкладке «Обзор» выберите «Загрузить и обновить».
Полная перепрошивка
- Скачайте IPSW-файл прошивки с сайта — например, ipsw.me.
- На iPad откройте «Настройки» → «Apple ID ».
- В iOS до 13-й выберите пункт «iCloud», на новых версиях — «Локатор».
- Запустите iTunes (на macOS Catalina 10.15 и новее — Finder).
- Подключите планшет к компьютеру.
- Нажмите «Восстановить iPad», удерживая Shift (для Windows) или Alt (⌥Option) (для Mac) на клавиатуре.
- В появившемся окне выберите IPSW-файл прошивки и нажмите «Открыть».
- Дождитесь окончания восстановления.
Через режим DFU
На моделях с кнопкой «Домой»:
- Подключите девайс к компьютеру и запустите iTunes.
- Выключите планшет. Убедитесь, что экран полностью потух.
- Одновременно зажмите кнопку «Домой» и кнопку выключения.
- Спустя 10 секунд отпустите кнопку питания и продолжайте удерживать «Домой».
- Через 15-20 секунд в iTunes появится окно с сообщением о подключении нового устройства. Экран таблета останется выключенным.
- Загрузите IPSW-файл прошивки через функцию «Восстановить iPad» (см. выше).
На моделях с Face ID вместо кнопки «Домой» нужно удерживать нижнюю «качельку» громкости.


![Ios 13 beta 2/ipados 13 beta 2 download [ipsw/ota profile]](http://6msch59.ru/wp-content/uploads/4/2/f/42f12f6747fd3ab78f67003ace15113c.jpeg)








![Download ios 13.5 and ipados 13.5 stable [ipsw]](http://6msch59.ru/wp-content/uploads/e/5/5/e55c373ca41537ac487d43088e3b7e81.jpeg)









![Ios 13.5 ipsw full version download links [may 2020] | ar droiding](http://6msch59.ru/wp-content/uploads/6/2/2/62247643368a4dec804174c1b4cfbf8e.jpeg)






![Ios 13.4 & ipados 13.4 download available [ipsw links]](http://6msch59.ru/wp-content/uploads/1/3/a/13a19cea339e608d38c5d6bde72ed3dd.jpeg)

