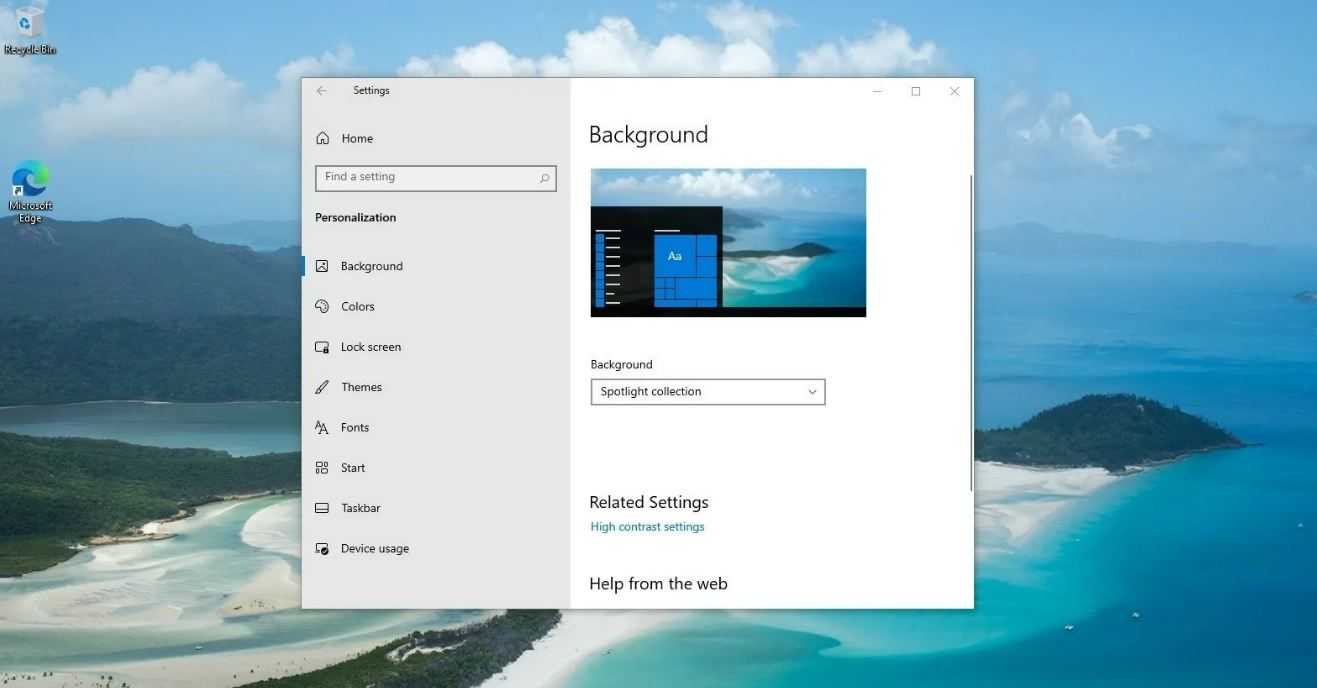Почему я не могу изменить фон своего компьютера?
Прежде чем мы перейдем к решениям, важно понять, почему фоновые обои не меняются, и обстоятельства, которые в первую очередь вызывают эту ошибку
- Поврежденные файлы, влияющие на системные файлы. Повреждение данных может быть вызвано неправильным выключением компьютера или неисправным программным обеспечением. Вы должны запустить сканирование DISM, чтобы решить эту проблему.
- Вредоносное ПО заразило ваш компьютер. Как и поврежденные данные, компьютерный вирус может привести к тому, что определенные функции не будут работать. Вы должны использовать антивирусное программное обеспечение, чтобы очистить это.
- Ваша система устарела. Все, что вам нужно сделать, чтобы исправить эту ошибку, — загрузить и установить последнюю версию Центра обновления Windows.
- Обои, которые вы хотите, не поддерживаются. Некоторые веб-сайты будут использовать формат Webp для своих изображений, чтобы сэкономить место на своем сайте, но они не будут работать в качестве обоев.
Подготовка рабочей области
Перед началом процесса замены обоев на Windows 11 необходимо правильно подготовить рабочую область. Вот несколько шагов, которые помогут вам выполнить эту задачу:
- Освободите рабочий стол. Удалите все лишние предметы с рабочего стола, чтобы создать достаточно места для работы.
- Сохраните важные файлы и данные. Перед началом процесса замены обоев рекомендуется создать резервную копию всех важных файлов и данных, чтобы предотвратить потерю информации.
- Приготовьте необходимые инструменты. Убедитесь, что у вас есть все необходимые инструменты для замены обоев, такие как: шпатель, нож, валик, скотч, клей и т.д.
- Проверьте качество стен. Перед заменой обоев убедитесь, что поверхность стен находится в хорошем состоянии. Если есть какие-либо повреждения, трещины или шероховатости, рекомендуется их исправить перед заменой обоев.
- Очистите поверхность стен. Перед заменой обоев необходимо очистить поверхность стен от грязи, пыли или других загрязнений. Используйте мягкую тряпку или губку для удаления загрязнений.
Следуя этим шагам, вы создадите оптимальные условия для успешной замены обоев на Windows 11. Помните, что правильная подготовка рабочей области является ключевым фактором для качественного и долговечного результата.
Проверка совместимости обоев с Windows 11:
Перед установкой обоев на Windows 11, важно убедиться, что они совместимы с операционной системой. Несоответствующие обои могут вызвать проблемы с работой компьютера или нарушить его функциональность
Для проверки совместимости обоев с Windows 11, рекомендуется выполнить следующие шаги:
- Проверьте версию операционной системы. Убедитесь, что у вас установлена Windows 11, так как некоторые обои могут не работать на более ранних версиях Windows.
- Проверьте формат обоев. Windows 11 поддерживает различные форматы обоев, такие как JPEG, PNG и BMP. Убедитесь, что выбранный обои имеют совместимый формат файла.
- Учитывайте разрешение экрана. Обои должны иметь разрешение, соответствующее разрешению вашего монитора. Использование обоев с неподходящим разрешением может привести к искажению изображения.
- Проверьте размер файла обоев. Если файл обоев слишком большой, это может вызвать задержки при загрузке рабочего стола. Рекомендуется выбирать обои с разумным размером файла.
- Учтите особенности обоев. Некоторые обои могут содержать анимацию или взаимодействие, которые могут быть несовместимы с Windows 11. Убедитесь, что выбранные обои не содержат таких особенностей.
Выполняя все эти шаги, вы сможете установить обои на Windows 11 без риска возникновения проблем совместимости и наслаждаться красивым рабочим столом.
Как сменить тему в Windows 11
Тема — это пакет, который включает в себя одно или несколько фоновых изображений, цвет акцента, настройки указателя мыши и, в некоторых случаях, звуки, и вы можете получить их из Microsoft Store (большинство из них бесплатные, а другие платные).
Сменить темы
Чтобы изменить тему рабочего стола, выполните следующие действия:
1. Откройте настройки.
2. Щелкните » Персонализация «.
3. Щелкните страницу Темы справа.
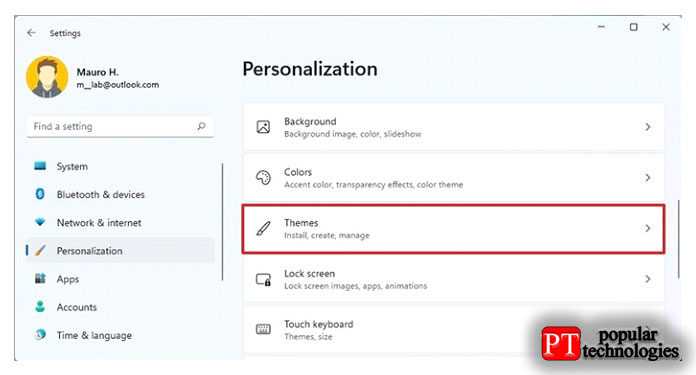
4. В разделе «Текущая тема» выберите одну из доступных тем.
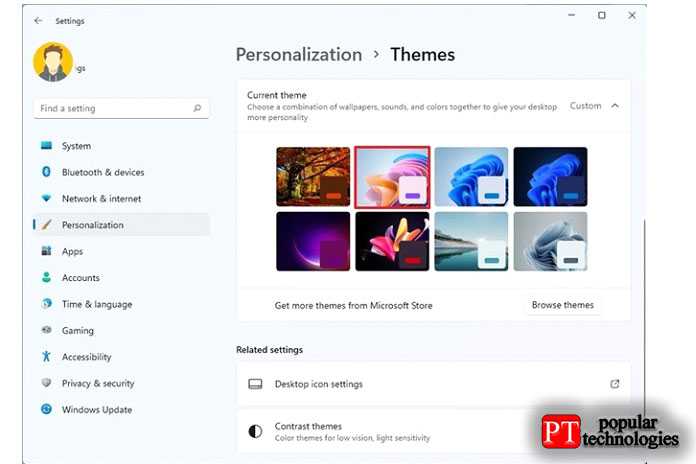
После того, как вы выполните эти шаги, тема будет применена к вашему компьютеру.
Скачать темы
Чтобы получить новые темы для рабочего стола Windows 11, выполните следующие действия:
1. Откройте настройки.
2. Щелкните » Персонализация «.
3. Щелкните страницу Темы справа.
4. В разделе «Текущая тема» нажмите кнопку » Обзор тем».
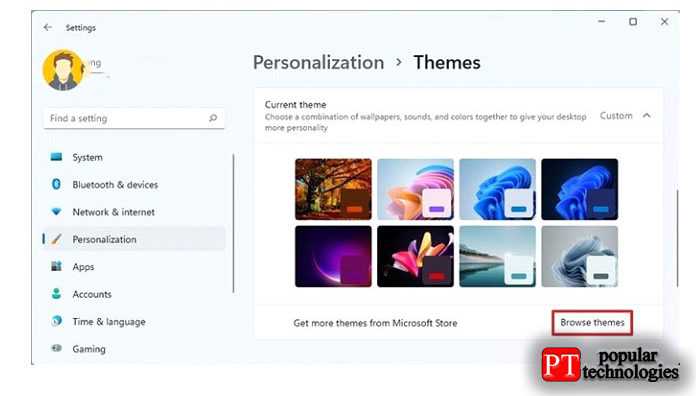
5. Выберите тему Windows 11 в Microsoft Store.
6. Нажмите кнопку » Получить» (или » Установить» ).
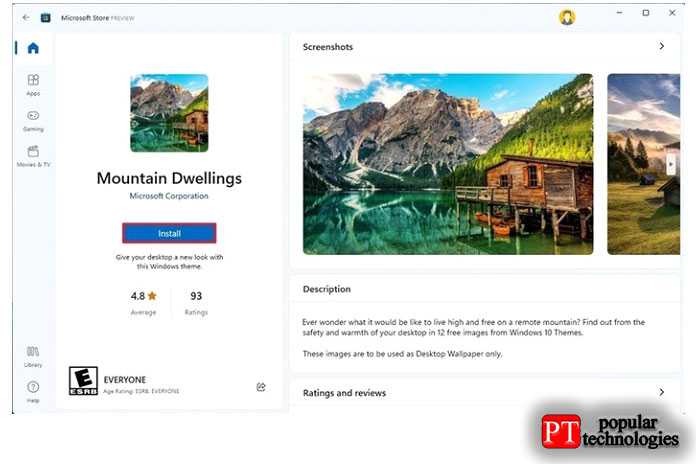
7. Нажмите кнопку » Открыть «.
8. Выберите только что установленную тему, чтобы применить ее.
После того, как вы выполните эти шаги, недавно загруженная тема будет отображаться на рабочем столе и во всем интерфейсе.
Контрастные темы
В рамках специальных возможностей Windows 11 также предлагает четыре различных высококонтрастных темы. Хотя эти темы предназначены для людей с ослабленным зрением, использовать их может любой желающий.
Чтобы переключиться на одну из контрастных тем Windows 11, выполните следующие действия:
1. Откройте настройки.
2. Щелкните Доступность.
3. Щелкните страницу Контрастные темы справа.
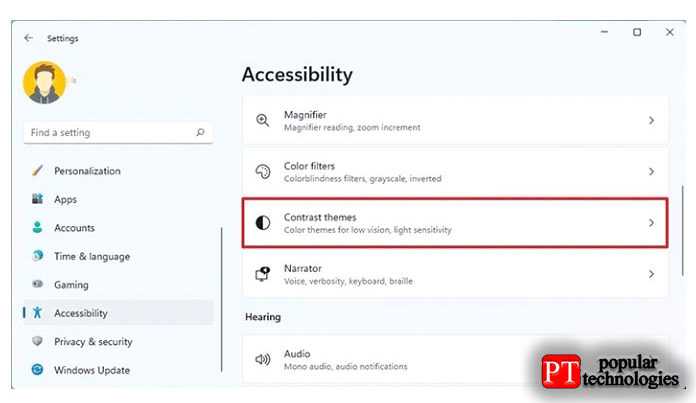
- Водный.
- Пустыня.
- Сумерки.
- Ночное небо.
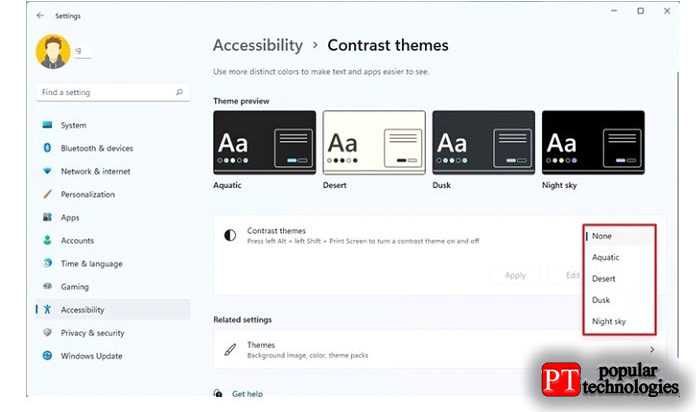
5. (Необязательно) Используйте левую клавишу Alt + левую клавишу Shift +сочетание клавиш на экране «Печать», чтобы включить или отключить контрастную тему.
После того, как вы выполните эти шаги, Windows переключится в режим высокой контрастности.
Информация о совместимости функции изменения обоев на нескольких рабочих столах в Windows 11 с другими программами и устройствами
Функция изменения обоев на нескольких рабочих столах в Windows 11 доступна при использовании стандартных настроек операционной системы и не требует дополнительных программ или устройств.
Однако, при использовании сторонних программ для настройки обоев или подключения внешних устройств могут возникнуть проблемы с совместимостью функции изменения обоев на нескольких рабочих столах в Windows 11.
В таких случаях рекомендуется обратиться к официальной поддержке программы или устройства, а также прочитать руководство пользователя и инструкции по настройке для их правильной работы с Windows 11.
Кроме того, следует учитывать, что функция изменения обоев на нескольких рабочих столах в Windows 11 может работать нестабильно при использовании устаревших драйверов и программного обеспечения, поэтому рекомендуется регулярно обновлять все устройства и программы, связанные с компьютером.
Как установить обои на Windows
Сменить фон Windows 11 можно как минимум пятью способами. Они подойдут как для стоковых фонов системы, так и для кастомных картинок из интернета или личных фотографий.
Настройки
Самый простой способ сменить фон рабочего стола — это воспользоваться настройками персонализации.
- Правой кнопкой мыши необходимо кликнуть по свободному пространству на рабочем столе.
- В открывшемся меню следует найти пункт «Персонализация» и кликнуть по нему.
- Далее можно выбрать тему или фон, нажав на параметр «Персонализировать фон».
Также в меню персонализации можно увидеть последние изображения, которые были установлены пользователем. А если операционная система была инсталлирована с полного нуля, то там будут отображаться стандартные заставки Виндовс 11.
Чтобы таким способом установить свою картинку, необходимо нажать на кнопку «Обзор фотографий», следом выбрать изображение, которое должно быть использовано как фон рабочего стола. Происходит это так же, как и в прошлых версиях, достаточно указать путь до картинки.
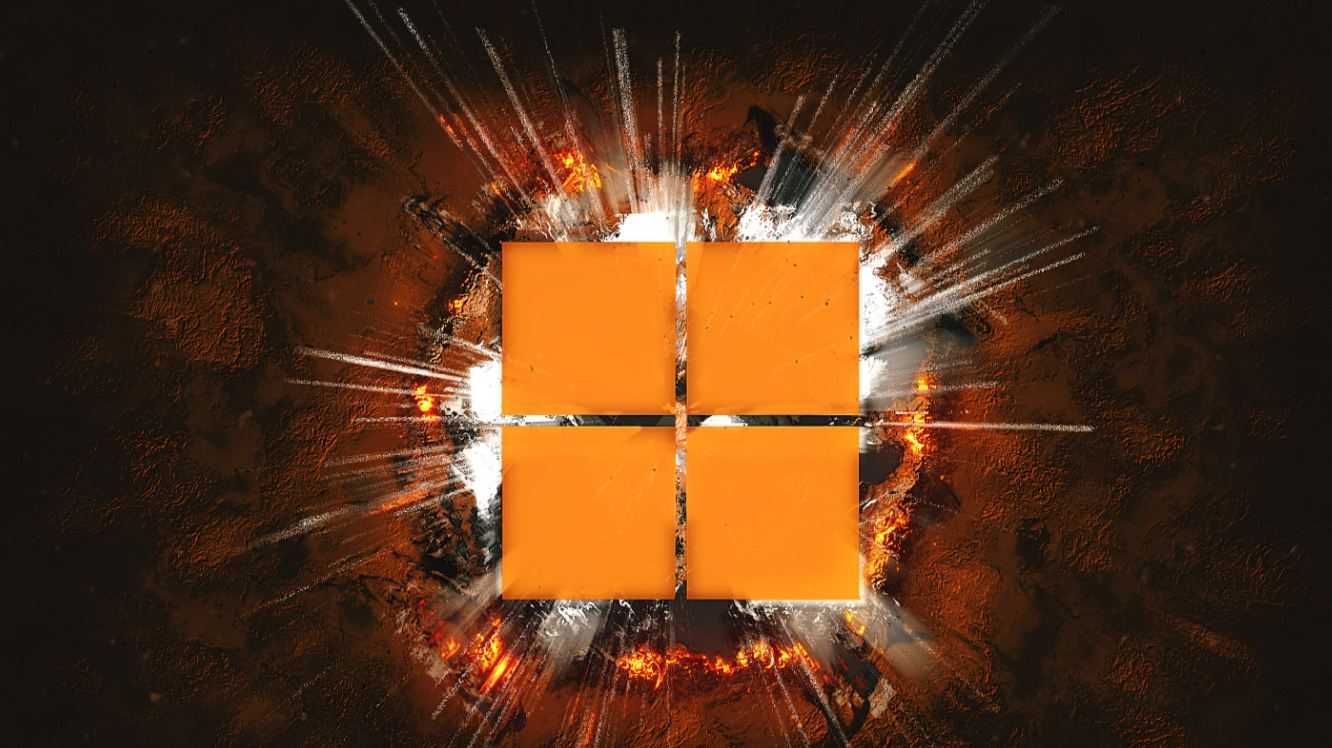 Найти красивые обои можно в интернете
Найти красивые обои можно в интернете
Проводник
Установка обоев на Win 11 при помощи этого способа не потребует открытия настроек персонализации. В этом способе нужен проводник, а открыть его можно, например, используя строку поиска.
- Необходимо перейти в проводник, а конкретно в папку, которая содержит изображение.
- Правой кнопкой мыши кликнуть по изображению.
- В выпадающем списке выбрать пункт «Установить как фон рабочего стола».
На данный момент, в феврале 2022 года, способ работает даже на неактивированных версиях Windows 11.
Скорее всего, в будущих обновления компания Microsoft ограничит эту возможность, поскольку в предшествующих версиях установить свой фон на неактивированную ОС не представлялось возможным.
Приложение «Фото»
Поменять фон рабочего стола можно и прямо при просмотре фотографий. К примеру, пользователю понравился какой-то снимок, и он захотел установить изображение на фон своего ПК. Компания Microsoft ситуацию предусмотрела, и это можно сделать не выходя из приложения.
- Изображение должно быть открыть в официальном приложении «Фото».
- Необходимо нажать правой кнопкой мыши в любой части фото.
- Из списка выбрать «Установить как», а затем «Установить как фон».
 Стандартная заставка в стиле «Восход»
Стандартная заставка в стиле «Восход»
Браузер
Сегодня существуют браузеры, которые поддерживают смену обоев без загрузки файла на компьютер.
К примеру, в Firefox можно просто кликнуть правой кнопкой мыши по понравившейся картинке, а затем выбрать в списке «Установить изображение в качестве фона рабочего стола».
К сожалению, это доступно далеко не во всех браузерах. Так например, Google Chrome убрал поддержку данной функции по неизвестным причинам.
Дополнительный способ
В контекстном меню проводника есть еще одна возможность установки фона на Виндовс 11. Чтобы им воспользоваться, достаточно находится в папке с изображением.
- Нажать на изображения, которое находится в папке.
- В правой верхней части проводника появится кнопка «Установить как фон».
Некоторые версии Windows 11 могут не поддерживать данный способ. Иногда кнопка не появляется, поскольку выключена во внутренних настройках системы.
Windows Spotlight
В Windows 11 появилась функция, которая каждый день может менять изображения на рабочем столе, чтобы пользователь получал впечатления при работе с устройством. Название этой функции — «Коллекция Spotlight». Она использует изображения, которые появляются в любой точке земного шара.
Включить ее можно в параметрах персонализации, во вкладке «Фон». В области «Персонализация фона» можно выбрать «Коллекция Spotlight». Теперь в течение каждого дня система будет автоматически менять заставки рабочего стола.
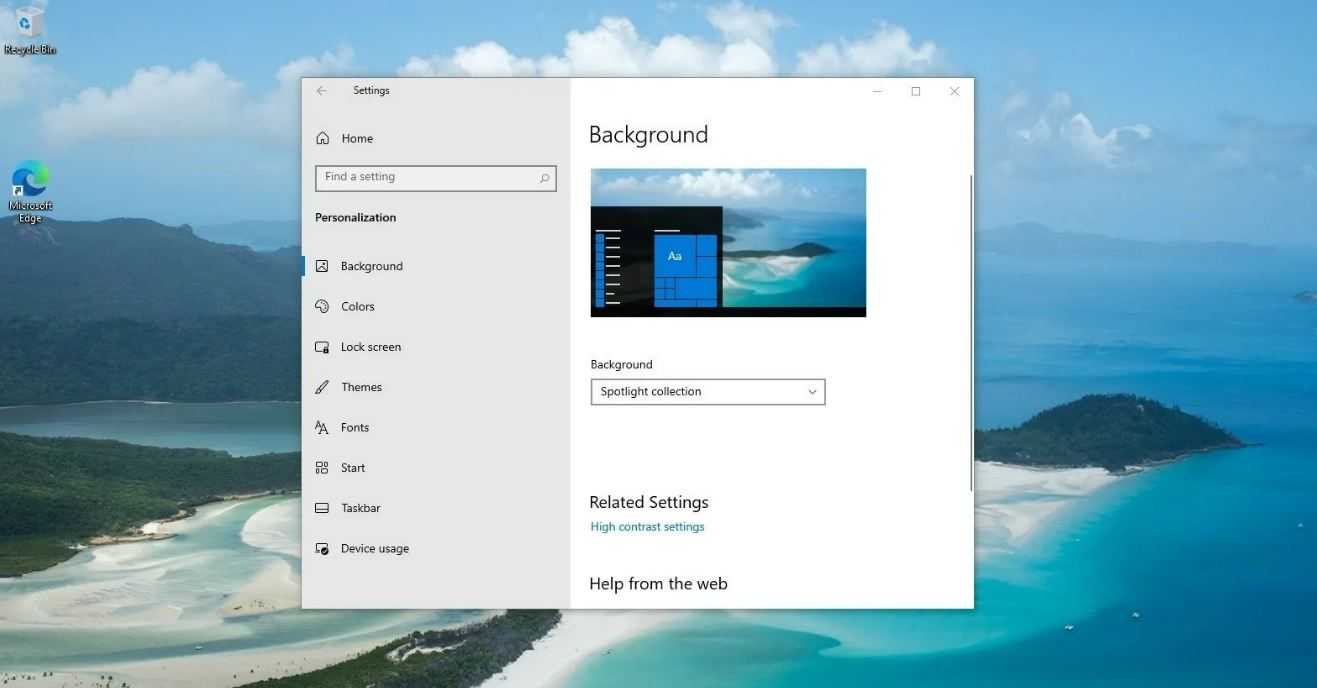 В коллекции Windows Spotlight много качественных изображений
В коллекции Windows Spotlight много качественных изображений
Главное преимущество такого способа — это возможность сохранить понравившуюся картинку. Есть возможность узнать, что на ней изображено, а также получить другие интересные сведения.
Для этого необходимо просто 2 раза кликнуть по логотипу «Spotlight» на рабочем столе, откроется веб-страница, на которой можно как скачать картинку, так и ознакомиться с информацией.
Возможно функция имеет кривой перевод в некоторых версиях операционной системы, поскольку появилась в декабре 2021 года. В скором будущем Microsoft исправит незначительные недоработки.
Обои Windows 11 — заставки рабочего стола
Еще летом 2021 года Microsoft выпустила сборку, в который уже были все изображения для рабочего стола. Всего операционная система получила 29 заставок на любой вкус. Они подойдут не только для использования в качестве обоев для компьютера, но и для других устройств.
Большая часть обоев Виндовс 11 на рабочий стол состоит из абстрактных изображений. Они создаются с использованием компьютерной графики. Их стиль подходит как для темной темы, так и для светлой.
Светящиеся
Виндовс включает в себя 4 варианта заставок, в центре которых присутствует сферический светящийся объект. Он напоминает планету в свободном пространстве.
Захваченное движение
Абстракция из множества слоев, пузырьков, лент, которая преобладает в красно-оранжевых и фиолетовых оттенках, создает иллюзию движения. Материалы преимущественно тканевые, добавляющие удивительные элементы к каждому изображению.
 Захваченное движение
Захваченное движение
Восход
Изображения темы «Восход» демонстрируют ландшафты восходов в тундре. Лед, травы, горы, вечнозеленые леса — такие фоны на рабочий стол не оставят равнодушным никого. На каждом изображении вблизи виден водоем, а вокруг располагается красивый ландшафт.
Поток
Элегантные абстракции стиля «Поток» выполнены для темных и светлых тем. На них изображены закрученные объекты в разных цветовых оттенках. Главный элемент — это абстрактные завитки, которые воссоздают полноценную картину.
По умолчанию
Обои, которые стоят в Windows 11 по умолчанию, полностью соответствуют стилю «Поток». Однако, они представлены только в синих оттенках на темном и светлом фоне.
Кастомные темы и обои
В новой операционной системе есть возможность, которая позволяет создать полноценную тему из одного или нескольких изображений.
Настройки дают возможность очень гибкого управления большинством элементов, а сам процесс создания быстро увлекает.
Также можно скачать уже существующие темы, которые создавали другие пользователи операционной системы Виндовс 11. Среди них можно найти по-настоящему интересные работы. Они помогут разнообразить выполнение повседневных рутинных задач.
Как настроить экран блокировки в Windows 11
Вы также можете настроить экран блокировки, который сдвигается вверх каждый раз, когда вам нужно перейти на экран входа в Windows 11.
Установить собственное изображение на экране блокировки
Чтобы использовать собственное изображение на экране блокировки, выполните следующие действия:
1. Откройте настройки.
2. Щелкните » Персонализация «.
3. Щелкните страницу экрана блокировки справа.
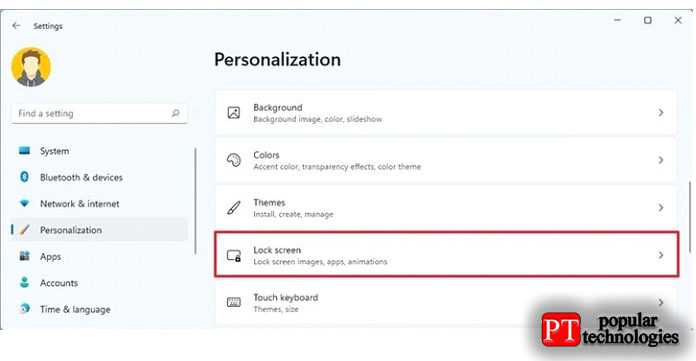
4. Используйте параметр «Персонализируйте экран блокировки» и выберите параметр Изображение.
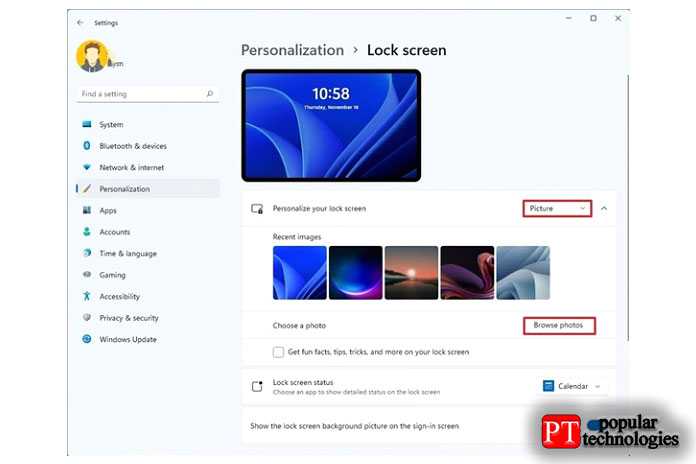
5. Нажмите кнопку » Обзор фотографий».
6. Выберите собственное изображение.
7. Нажмите кнопку Выбрать картинку.
8. (Необязательно) Снимите флажок Получать забавные факты, советы, уловки и многое другое на заблокированном экране.
После того, как вы выполните эти шаги, на экране блокировки отобразится изображение, которое вы выбрали в настройках.
Установить слайд-шоу на экране блокировки
Чтобы использовать настраиваемое слайд-шоу на экране блокировки Windows 11, выполните следующие действия:
1. Откройте настройки.
2. Щелкните » Персонализация «.
3. Щелкните страницу экрана блокировки справа.
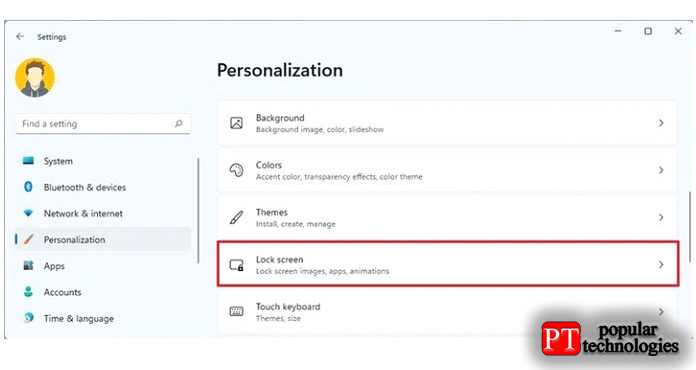
4. Используйте параметр «Персонализируйте экран блокировки» и выберите параметр » Слайд-шоу».
5. Щелкните кнопку Обзор.
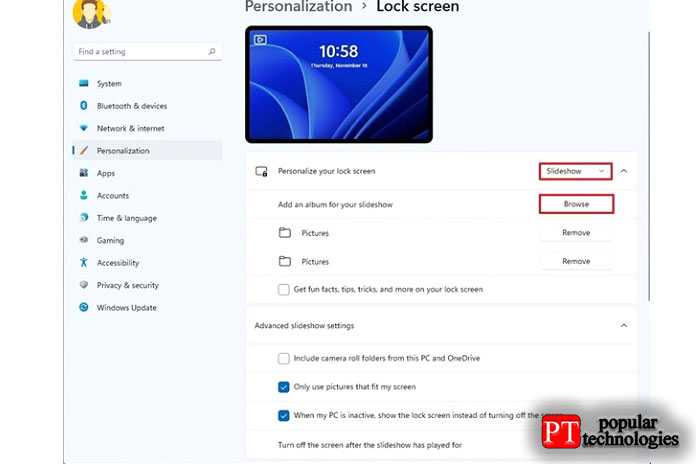
6. Выберите папку со всеми изображениями.
7. Нажмите кнопку Выбрать картинку.
8. Нажмите кнопку » Выбрать эту папку«.
9. (Необязательно) Снимите флажок Получать забавные факты, советы, уловки и многое другое на заблокированном экране.
После того, как вы выполните эти шаги, на экране блокировки будут вращаться изображения из папки, выбранной в настройках, при запуске компьютера.
Установить Windows: интересное на экране блокировки
Функция Windows: «В центре внимания» используется по умолчанию для экрана блокировки, но если вы использовали что-то другое или хотите отменить изменения, выполните следующие действия:
1. Откройте настройки.
2. Щелкните » Персонализация «.
3. Щелкните страницу экрана блокировки справа.
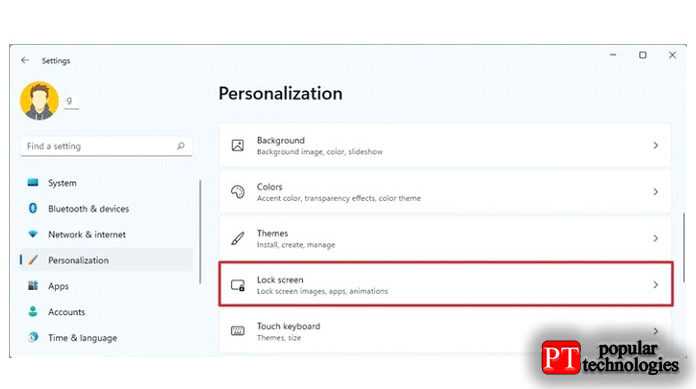
4. Используйте параметр «Персонализируйте экран блокировки» и выберите параметр » Windows: интересное».
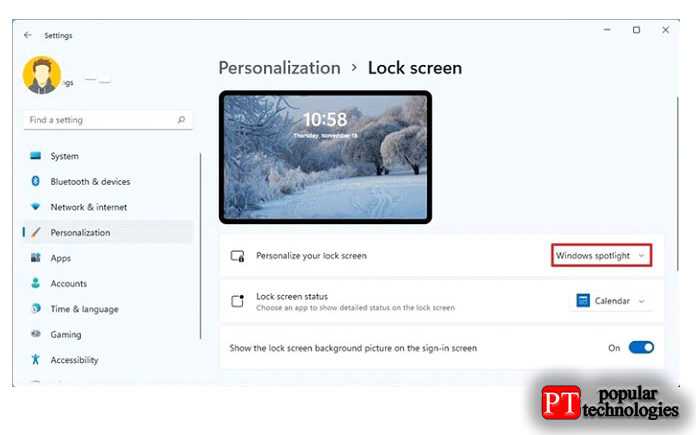
Выполнив эти шаги, вы будете видеть новые свежие изображения из Microsoft Bing каждый раз, когда находитесь на экране блокировки.
Настроить уведомления приложений на экране блокировки
Чтобы просматривать уведомления от приложений на экране блокировки, выполните следующие действия:
1. Откройте настройки.
2. Щелкните » Персонализация «.
3. Щелкните страницу экрана блокировки справа.
4. Используйте настройку «Состояние экрана блокировки» и выберите информацию, которую вы хотите видеть, например, погоду, почту или календарь.
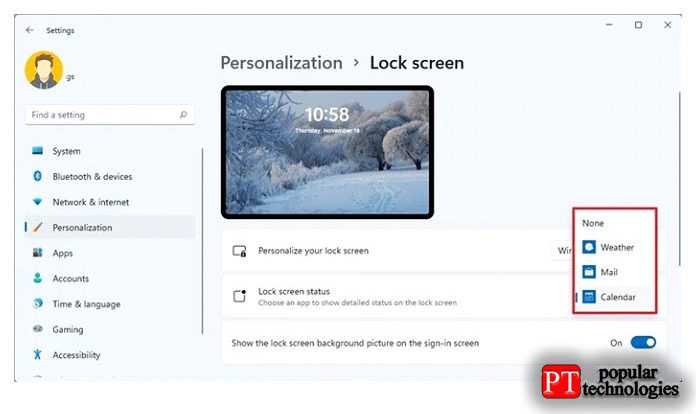
После того, как вы выполните эти шаги, на экране блокировки будут отображаться уведомления указанного вами приложения.
Отключить фон на экране входа
Windows 11 использует тот же фон на экранах блокировки и входа в систему, но вы можете отключить это поведение, если хотите, чтобы фон отображался только сплошным цветом.
Чтобы отключить фон экрана входа, выполните следующие действия:
1. Откройте настройки.
2. Щелкните » Персонализация «.
3. Щелкните страницу экрана блокировки справа.
4. Отключите переключатель Показывать фоновое изображение экрана блокировки на тумблере экрана входа.
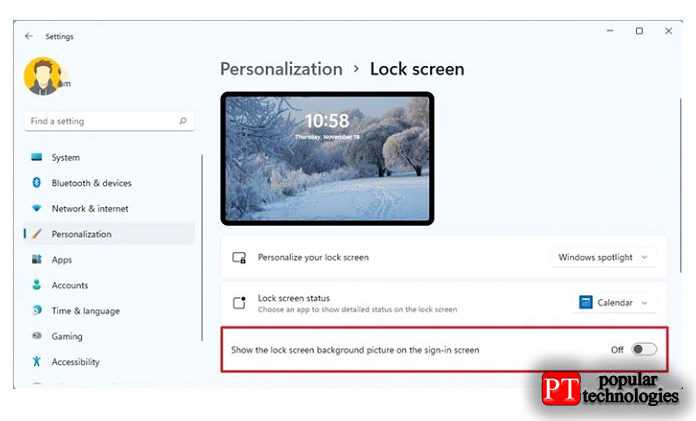
После того, как вы выполните эти шаги, на экране входа появится сплошной цвет фона.
Вещи, которые вы больше не можете настраивать в Windows 11
Хотя у вас все еще есть много разных способов настроить внешний вид Windows 11, в этой версии многое изменилось, и есть много настроек, которые вы могли использовать в предыдущей версии, а теперь они больше не доступны.
Вот список опций визуальной и функциональной настройки, которые Microsoft удалила из Windows 11.
Панель задач
- Панель задач теперь заблокирована в нижней части экрана, что означает, что вы больше не можете разместить ее вверху или по обе стороны экрана.
- Удаляет возможность отображать метки и хранить отдельные экземпляры приложений.
- Ditches поддерживает перетаскивание файлов, чтобы открывать их в запущенном приложении.
- Удаляет возможность увеличивать или уменьшать значки.
- Вы больше не можете регулировать высоту панели задач.
Стартовое меню
- В меню «Пуск» больше нет поддержки живых плиток.
- Поддержка изменения размера меню.
- Полноэкранного режима больше нет.
- Вы больше не можете создавать группы приложений.
- Вы больше не можете упорядочивать приложения по папкам.
Подготовка к замене обоев
Перед тем, как менять обои на своем компьютере под управлением Windows 11, вам может понадобиться подготовка. Для этого выполните следующие шаги:
1. Выберите подходящие изображения для новых обоев. Помните, что они должны быть в формате JPEG, PNG или BMP, и их размер не должен превышать разрешение вашего экрана.
2. Проверьте, что у вас есть права администратора на компьютере. Если вы не являетесь администратором, вам нужно будет запросить соответствующие права у того, кто управляет вашим компьютером.
3. Убедитесь, что ваш компьютер подключен к интернету. Некоторые обои могут требовать загрузки изображений из сети.
4. Сделайте резервную копию своих текущих обоев, если хотите сохранить их. Обычно обои хранятся в папке «Обои» или «Wallpapers» в разделе «Мои изображения».
5. Очистите рабочий стол от избыточных ярлыков и файлов, чтобы новые обои могли полностью проявить свою красоту.
Следуя этим простым рекомендациям, вы будете готовы заменить обои на своем компьютере с удобством и без проблем.
Lock Screen vs Desktop Background
You might notice, after changing the desktop background, it doesn’t affect the lock screen background. The lock screen is where you enter your password to log in, so you see it before you sign in to Windows, before you even see the desktop background.
The lock screen background is controlled by an entirely separate setting, but it’s still easy to change.
-
Open Settings by searching for it or using the WIN+i shortcut.
-
Go to Personalization > Lock screen.
-
Choose an option from the Personalize your lock screen menu:
- Windows spotlight automatically changes the background to pictures chosen by Microsoft.
- Picture makes the background any picture you select from your computer.
- Slideshow cycles through photos of your choosing based on the folders you pick.
FAQ
-
How do I remove a background from the desktop background list in Windows 11?
Go to the Wallpaper folder as outlined above, right-click the background you want to remove, and select Delete. To remove a custom picture, locate the image file and follow the same steps. If you’d like to delete a Windows theme, right-click the theme from Settings > Personalization > Themes and select Delete.
-
How do I change the desktop background on Windows 10?
Поиск изображений с разрешением 1920×1080
Чтобы установить обои на ноутбук с разрешением 1920×1080 на рабочий стол Windows 11, вам понадобится найти изображения с соответствующим разрешением. Для удобства поиска можно использовать следующие методы:
- Используйте поисковые системы, такие как Google или Yandex, и введите в строку поиска ключевые слова, соответствующие вашим предпочтениям по тематике обоев.
- Добавьте к поисковому запросу фразу «1920×1080» или «Full HD», чтобы уточнить размер изображения.
- Используйте специализированные сайты с обоями, такие как Wallpaper Abyss, Wallpaper Cave или Unsplash, где можно фильтровать изображения по разрешению.
- Выберите изображение, которое вам нравится, и скачайте его на компьютер.
После того, как вы найдете подходящие обои с разрешением 1920×1080, можно приступать к установке их на рабочий стол Windows 11, следуя пошаговой инструкции.
Проверка результатов
После завершения замены обоев на Windows 11, важно проверить результаты, чтобы убедиться, что все выполнено правильно. Вот несколько шагов для проверки:
- Осмотрите все стены в помещении и убедитесь, что новые обои ровные и корректно приклеены.
- Проверьте наличие пузырей или морщин на обоях. В случае обнаружения, аккуратно отглаживайте их рукой.
- Убедитесь, что обои полностью соответствуют выбранному вами дизайну и цветовой гамме.
- Проверьте, что обои плотно прилегают к углам и молдингам.
- Проверьте, нет ли разводов от клея на обоях. Если есть, очистите их с помощью немного влажной тряпки.
Если вы обнаружите любые проблемы или дефекты, необходимо незамедлительно принять меры для их исправления. В случае сильных повреждений, возможно, потребуется связаться с профессиональными обойщиками.
Не забудьте также похвалить себя за успешно выполненную замену обоев и наслаждайтесь обновленным интерьером вашего дома с Windows 11!
Как изменить цвета в Windows 11
Windows 11 позволяет вам выбирать разные цвета для элементов на рабочем столе. Вы можете выбрать светлый или темный режим, или вы можете выбрать собственный цвет выделения, который будет отображаться в меню «Пуск», панели задач, Центре уведомлений и быстрых настройках, строках заголовков, границах и приложениях.
Включить светлый или темный цветовой режим
Чтобы переключиться между темной или светлой системой в Windows 11, выполните следующие действия:
1. Откройте настройки.
2. Щелкните » Персонализация «.
3. Щелкните фоновую страницу справа.
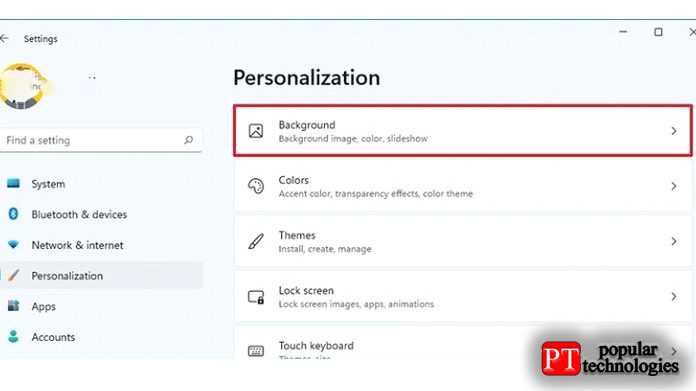
4. Используйте настройку «Выберите свой режим» и выберите вариант светлый или темный цветовой режим.
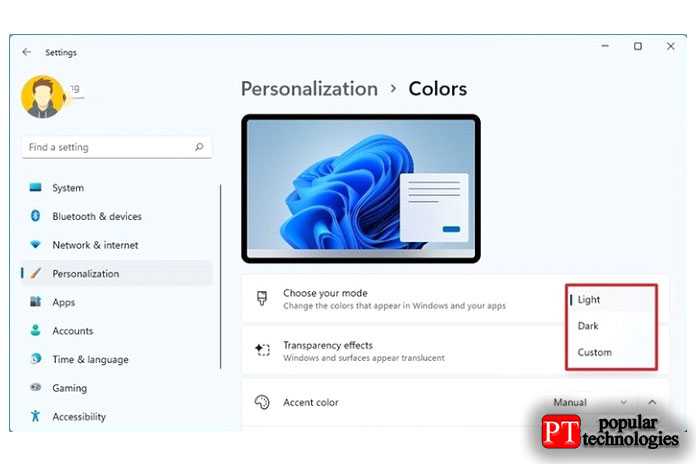
После того, как вы выполните эти шаги, рабочий стол (включая панель задач, меню «Пуск» и приложения) переключится в выбранный вами цветовой режим.
Настроить собственный цветовой режим
Чтобы применить настраиваемый системный цветовой режим, выполните следующие действия:
1. Откройте настройки.
2. Щелкните » Персонализация «.
3. Щелкните фоновую страницу справа.
4. Используйте параметр » Выберите режим » и выберите параметр » Пользовательский режим цвета «.
5. Используйте параметр » Выбрать режим Windows по умолчанию «, чтобы решить, должны ли элементы „Пуск“, „Панель задач“ и другие элементы использовать светлый или темный цветовой режим.
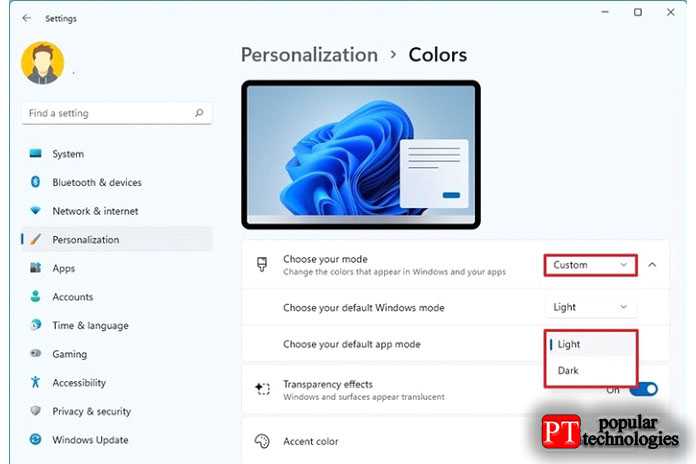
6. Используйте параметр » Выберите режим приложения по умолчанию » ,чтобы решить, должны ли приложения использовать светлый или темный цветовой режим.
После того, как вы выполните эти шаги, пользовательский цветовой режим будет применяться в Windows 11 в зависимости от вашей конфигурации.
Включение или отключение эффекта прозрачности
Некоторые элементы, такие как меню «Пуск», панель задач, быстрые настройки, Центр уведомлений и приложения, могут отображать эффекты полупрозрачности, а на странице «Цвета» вы можете решить, использовать ли эти эффекты или нет.
Чтобы настроить эффект прозрачности в Windows 11, выполните следующие действия:
1. Откройте настройки.
2. Щелкните » Персонализация».
3. Щелкните страницу Цвета справа.
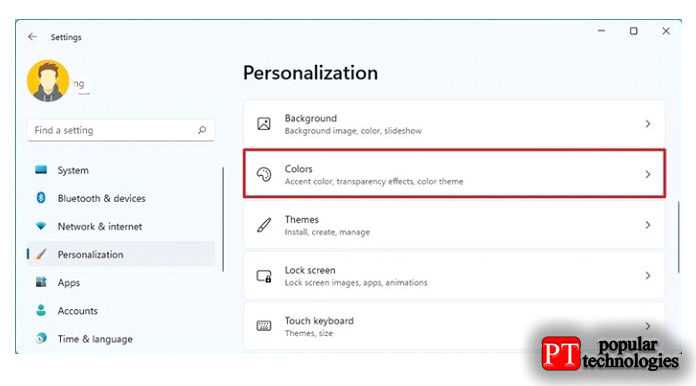
4. Используйте параметр » Выберите режим » и включите или выключите тумблер » Эффекты прозрачности «.
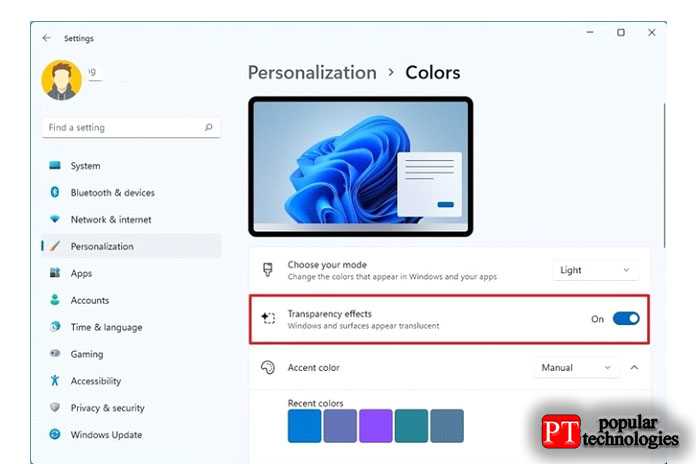
После выполнения этих шагов эффекты прозрачности будут доступны в соответствии с вашим выбором.
Настроить индивидуальный цветовой акцент
Чтобы применить собственный цветовой акцент к вашему опыту работы с Windows 11, выполните следующие действия:
1. Откройте настройки.
2. Щелкните » Персонализация «.
3. Щелкните страницу Цвета справа.
4. Используйте настройку „Акцентный цвет“ и выберите вариант » Вручную».
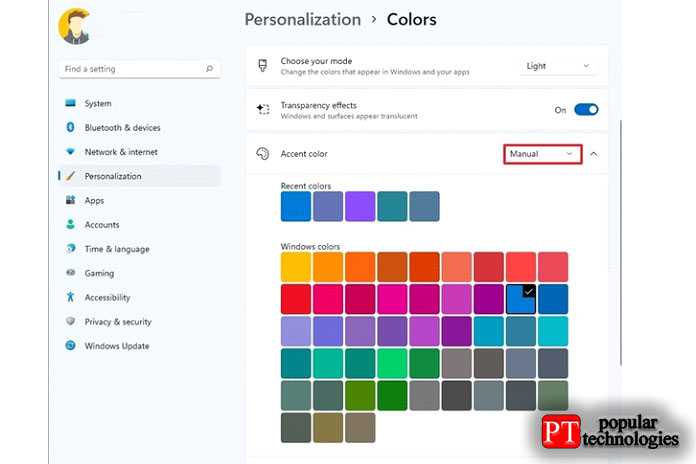
5. Выберите собственный цвет акцента.
6. (Необязательно) Нажмите кнопку » Просмотр цветов » для параметра » Пользовательские цвета«.
7. Создайте собственный цвет.
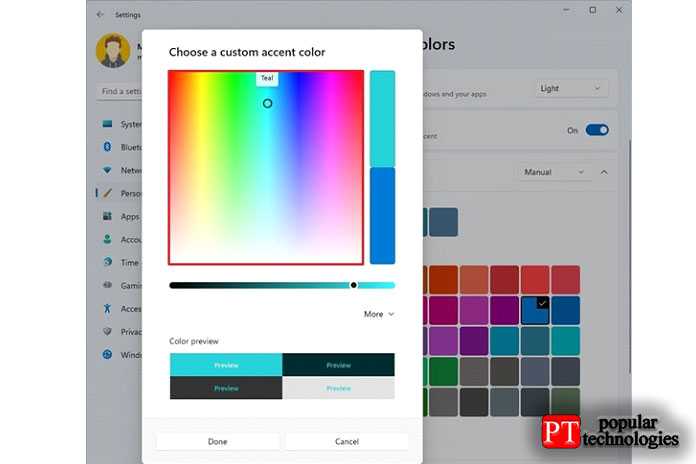
8. Щелкните кнопку Готово.
9. (Необязательно) Используйте параметр «Акцентный цвет» и выберите параметр » Автоматически «, чтобы разрешить системе использовать цвет на основе цветов текущего фона рабочего стола.
После выполнения этих шагов системные значки, ссылки, кнопки и многие другие элементы будут отражать новый автоматический цвет.
Показывать акцентный цвет в меню «Пуск» и на панели задач
Если вы хотите, чтобы меню „Пуск“, панель задач, Центр уведомлений, быстрые настройки и другие элементы использовали одну и ту же цветовую схему вместо системного цветового режима, выполните следующие действия:
1. Откройте настройки.
2. Щелкните » Персонализация «.
3. Щелкните страницу Цвета справа.
4. Используйте настройку «Акцентный цвет» и выберите вариант » Вручную«.
5. Выберите собственный цвет акцента.
6. Используйте параметр «Выберите режим» и выберите параметр » Темный » или » Пользовательский».
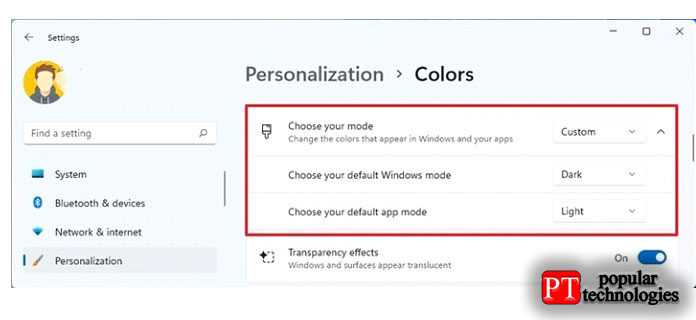
7. В разделе «Цвет акцента» включите тумблер » Показывать акцентный цвет при запуске и на панели задач».
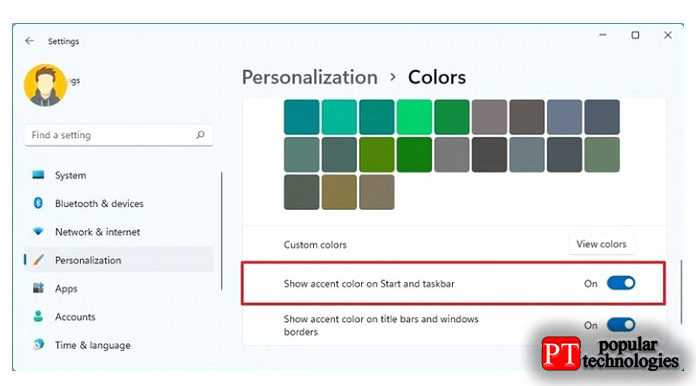
8. (Необязательно) Включите тумблер » Показывать акцентный цвет на заголовках и границах окон«, чтобы отображать акцентный цвет в границах и строках заголовка (кроме Проводника).
После выполнения этих шагов меню «Пуск», панель задач и другие визуальные элементы теперь будут использовать цветовой акцент, выбранный вами в настройках.
Показывать акцентный цвет на заголовках и границах
Чтобы включить акцентный цвет для строк заголовка и границ, выполните следующие действия:
1. Откройте настройки.
2. Щелкните » Персонализация».
3. Щелкните страницу Цвета справа.
4. Включите переключатель » Показывать акцентный цвет на заголовках и границах окон», чтобы акцентный цвет отображался в границах и строках заголовка.
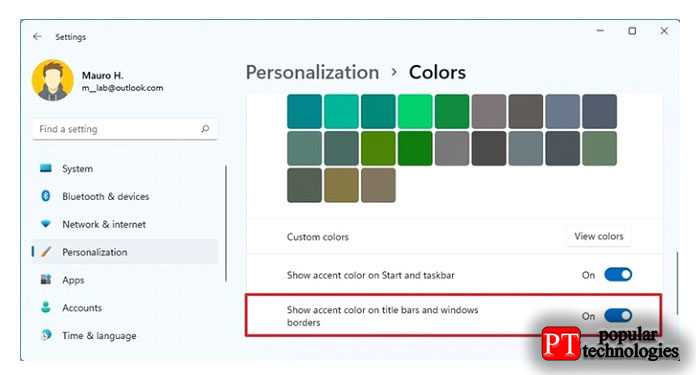
После того, как вы выполните эти шаги, выделенный цвет отобразится в границах приложения и строках заголовка (кроме Проводника).