Как разблокировать телефон самсунг
Некоторые производители смартфонов заранее побеспокоились о том, чтобы вы знали, как обойти пароль на телефоне, и для этого владельцам предоставляются дополнительные инструменты для разблокировки. Например, пользователи Samsung могут воспользоваться их сервисом «Поиск устройств» (Find My Mobile). Для этого вы должны быть подключены к сервису, а заблокированный телефон должен иметь доступ к интернету. Для сброса пароля на смартфоне Samsung понадобиться стационарный компьютер, ноутбук или другое мобильное устройство, также подключенное к интернету.
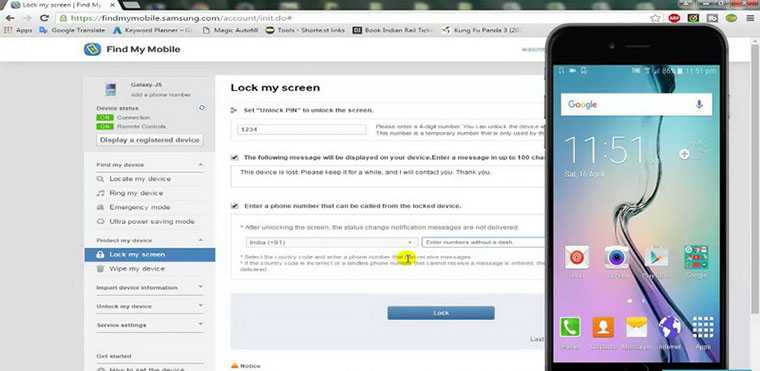
Пошаговая инструкция разблокировки телефона Samsung:
- Заходите на сервис «Поиск устройств» Samsung и авторизуетесь.
- На главной странице Find My Mobile есть соответствующие подразделы для удаленной блокировки или разблокировки смартфона — найдите их и следуйте подсказкам на экране для управления нужным устройством.
- Выберите вкладку «Разблокировать мое устройство».
- Через несколько минут на экране появляется сообщение, что ваше устройство разблокировано.
- После этого вы сможете включить смартфон и повторно установить пароль, сбросить его или вообще отменить.
Почему пишет неверный пароль вай фай на айфоне?
Что делать при ошибке «неверный пароль». Вариант 2 —
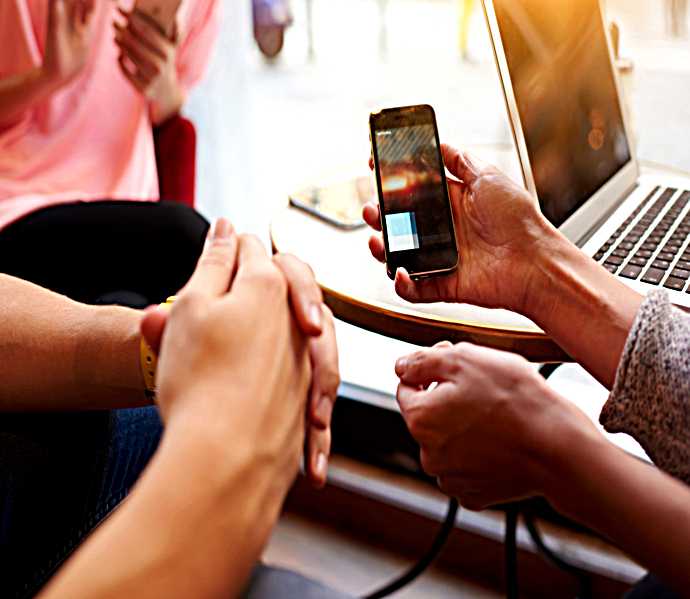
- Если смартфон не коннектится и выдает ошибку неверный пароль для WiFi iPhone, подсоединитесь к другой точке, чтобы убедиться, что модуль вай-фай рабочий. В случае аппаратной поломки обратитесь в сервисный центр обслуживания клиентов.
- Проверьте, правильно ли вводите код. Лишний пробел, неправильный регистр, неверная раскладка клавиатура (например, французская вместо английской) не пропустят подключение.
- Еще одна причина, почему Айфон не подключается к вай фай пишет неверный пароль – оперативная память перегружена и требуется перезагрузка устройства. На всех моделях, которые выпускались до iPhone 6X включительно, достаточно было одновременно нажать кнопки «Power» и «Home», удерживая до того момента, пока экран не погаснет. После появления фирменной эмблемы кнопки можно отпускать. Модель iPhone 7 перезагружается другим способом. Поскольку клавиша «Home» сенсорная, то она не работает для перезагрузки. Чтобы перезапустить эту модель, зажмите кнопки громкости «вниз»и включения. Удерживайте до выключения экрана и появления значка Apple. Начиная с iPhone 8, где отсутствует кнопка «Home», перезагрузка выполняется по-другому. Нажмите обе клавиши громкости (вверх и вниз) и кнопку вызова Siri. Дождитесь появления значка и отпустите клавиши. Важный момент: выполняйте перезагрузку при уровне заряда не менее 50%.
- Сбросьте настройки сети:
- Зайдите в раздел «Настройки», затем «Основные»;
- пролистайте страницу вниз до пункта «Сброс»;
- выберите поле «Сбросить настройки сети»;
- введите пароль, с помощью которого вы блокируете iPhone, и подтвердите действие.

Удаление блокировки экрана Андроида при помощи ADB или через Recovery, Hard Reset
Hard Reset сбрасывает телефон до заводских настроек, в том числе обнуляет пароли. Это еще один способ для тех, кто не знает, как разблокировать Андроид, если забыл пароль от блокировки экрана. Плюсом этой функции является то, что она одновременно удаляет спамные файлы.
Осуществить действие можно через настройки мобильника, пройдя в блок «Система и устройство», нажать там строку «Расширенные настройки». В выпавшем списке выбрать команду «Восстановление и сброс», и откатать установленные функции назад при помощи раздела «Сброс настроек».
Рекомендовано! Перед аппаратным сбросом настроек полезно сделать резервную копию важных файлов и смс.
Убрать блокировку через консоль ADB
Утилита ADB позволит восстановить доступ без потери данных гаджета. Программа входит в пакет решений для разработчиков под названием Android Studio, который нужно скачать целиком. Для ее реализации нужно включить в настройках откладку по USB и скачать ADB. Возможность включают в центре управления гаджетом в блоке «Для разработчиков». После подсоединения гаджета к ноутбуку посредством шнура USB, на дисплее нужно включить команду «Передача файлов». Устанавливают драйвер Google USB Driver через диспетчер устройств.
Для начала нужно скачать на официальном сайте софт Android SDK через центр управления Android Studio. Архив SDK извлекают на диск домашнего компьютера. В наборе файлов находят тот, что с названием Platform-tools. Его также создавали в заархивированном виде, поэтому следует позаботиться о распаковке в конкретное место на компьютере. Извлеченный инструмент Platform-tools со всем содержимым перемещают в корень диска С.
Правой кнопкой мыши вызывают контекстное меню, где отмечают строку «Открыть окно команд». В результате открывается черное поле, в котором нужно ввести последовательность команд. Они наглядно показаны на картинке.
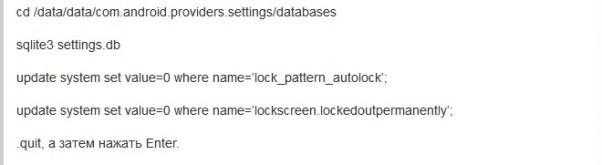
Код снятия пароля через утилиту ADB
После выполнения всех этих шагов нужно просто перезапустить Андроид, он включится без запроса пароля. При помощи функционала ADB можно управлять и задавать действия любым мобильным устройствам Андроид – планшетам, телефонам.
Следует знать! Для работы в функционале ADB на устройстве должны быть настроены root-права и включен мобильный интернет или точка доступа через Wi-Fi.
Включение телефона через функционал Recovery
Более экзотичным способом называется сброс через Recovery. Для этого используют кнопку выключения, для навигации служит тумблер громкости. Их нужно включать одновременно после отключения устройства. После 10 секунд непрерывного нажатия произойдет вход в меню Рековери, в котором нажимают на команду «Factory Reset» или «Clear Data», «Wipe Data» – это зависит от модели телефона.
Кнопкой звука осуществляется навигация, а клавиша «Выключение» работает как ввод. Интересно, что меню Recovery напоминает BIOS компьютера: с его помощью можно даже поменять прошивку смартфона. После сброса настроек остаются только данные на SD-карте и симке.
Выше были рассмотрены различные методы разблокировки Андроида. Самыми простыми оказались секретные коды и поиск устройства. Аппаратные способы ADB и Recovery требуют более продвинутого знакомства с гаджетами и умелой работы с командной строкой.
Ручное удаление опции
Для применения метода на гаджете необходимо иметь установленную опцию Recovery Mode. Имеется она только в официальных версиях девайсов. В зависимости от вида окна восстановления (TWRP или CWM), расположение вкладок и интерфейс может немного отличаться.
Выполняем такие действия:
- Перемещаем на гаджет с ПК архив проводника Aroma. Файл перемещаем на карту памяти.
- Заходим в Recovery Mode, открываем папку с архивом приложения.
- Выполняем ее установку.
- В режиме восстановления теперь появится доступ к системным файлам.

УвеличитьПереходим в директорию «data system».
В появившемся списке файлов нужно удалить объект «gesture.key», который отвечает за установленный на устройстве графический ключ. Без данного файла после процесса перезагрузки будет осуществлен автоматический сброс пароля.
Recovery Mode для каждого отдельного гаджета запускается индивидуально. Наиболее распространенный способ заключается в удерживании в течении 15 – 20 секунд кнопок громкости и кнопки «Домой» до отображения окна с командами.
Существует еще один метод удаления файла «gesture.key». Для этого гаджет в режиме накопителя подключаем к компьютеру (выбираем режим без разблокировки экрана через центр уведомлений). При помощи обычного проводника Виндовс заходим в папку телефона по пути data system. Удаляем объект графического ключа.
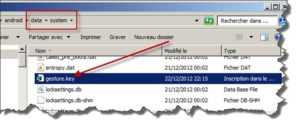
Увеличить
Можно ли разблокировать телефон с помощью экстренного вызова?
Для разблокировки телефона через Google аккаунт — Необходимо:
- Ввести неверный пароль несколько раз, пока на экране не появится уведомление «Забыли пароль?»
- Нажать на кнопку «Забыли пароль?»
- Ввести в соответствующие поля данные своего аккаунта Google
- Нажать «Войти в систему» (Sign in).
Важно! Для выполнения данного вида разблокировки, смартфон обязательно должен быть подключен к сети интернет (WI-FI или к мобильному интернет). В случае, если телефон был заблокирован без подключения к интернет, есть возможность в верхней или боковой выдвигающаяся вкладке включить интернет без входа в систему
- Ввести неверный пароль несколько раз до появления уведомления «Экстренный вызов»
- Нажать «Экстренный вызов»
- Набрать комбинацию символов и цифр *#*#7378423#*#*
- Выбрать Service Test – Wlan
- Подключиться к интернету (WI-FI или мобильный)
- Восстановитьдоступ к аккаунту при помощи стандартных действий.
Удаление пароля входа в систему через аккаунт Google на компьютере возможно дистанционно, что сбросит все настройки, включая экран блокировки:
Следует помнить, что сброс настроек и удаление всех данных, включая пароль блокировки, можно легко восстановить после введения нового пароля доступа и синхронизации своих данных через Google аккаунт. Данный метод сработает при включенном интернете и активных функциях «Местоположение» и «Найти устройство».
Сколько попыток ввода пароля на Андроиде?
Обойдите защиту с помощью аккаунта Google После пяти неправильных попыток разблокировки на экране должна появиться надпись «Забыли пароль?» или похожая подсказка. Нажмите на неё и введите логин и пароль от аккаунта Google, с которым синхронизировано ваше устройство. После успешного входа экран разблокируется.
Что будет если неправильно ввести графический ключ?
Что делать, если вели неправильно графический ключ и не помните пароль В подобной ситуации выход один: сброс настроек телефона до заводских, он же известный Hard Reset. В зависимости от модели и производителя телефона или планшета, комбинация кнопок для сброса настроек на заводские может отличаться.
Сколько попыток ввода пароля на Андроиде?
Обойдите защиту с помощью аккаунта Google После пяти неправильных попыток разблокировки на экране должна появиться надпись «Забыли пароль?» или похожая подсказка. Нажмите на неё и введите логин и пароль от аккаунта Google, с которым синхронизировано ваше устройство. После успешного входа экран разблокируется.
Сколько раз можно ввести пароль на айфоне?
Изменение пароля или его настроек — Если у вас iPhone X или более новая модель либо iPad с Face ID, перейдите в меню «Настройка»> «Face ID и код-пароль». На более ранней модели iPhone перейдите в раздел «Настройки» > «Touch ID и код-пароль». На устройствах, не поддерживающих Touch ID, перейдите в раздел «Настройки» > «Код-пароль». В этом разделе находятся различные параметры и функции.
- Выключить код-пароль : выберите этот параметр, чтобы отключить пароль.
- Сменить код-пароль : введите новый шестизначный пароль. Можно также выбрать «Параметры код-пароля», чтобы использовать четырехзначный цифровой пароль, произвольный цифровой пароль или произвольный буквенно-цифровой пароль.
- Запрос код-пароля : если задано значение по умолчанию, после блокировки экрана требуется ввести пароль для разблокировки. Если вам не требуется немедленный запрос код-пароля, измените этот параметр. (Для вашей безопасности отменить немедленный запрос код-пароля при использовании Touch ID или Apple Pay нельзя.)
- Доступ с блокировкой экрана: используйте этот параметр, чтобы разрешить доступ к некоторым функциям, когда устройство заблокировано, включая экран «Сегодня», Центр уведомлений, Пункт управления на iPhone и iPod touch или iPad, Siri, ответ сообщением, управление домом, приложение Wallet, набор пропущенных вызовов и USB-аксессуары,
- Стирание данных: если этот параметр включен, после 10 неудачных попыток ввода код-пароля с устройства будут автоматически стерты все данные. Если этот параметр отключен, после 10 неудачных попыток ввода код-пароля потребуется восстановить устройство.
Как предотвратить блокировку
Причин, из-за которых пользователю может потребоваться узнать о том, как можно отключить защиту графическим ключом на Android, достаточно много.
Почему-то некоторые юзеры считают, что проще всего предотвратить возникновение такой ситуации путём отключения защиты на смартфоне. Но это категорически неправильная позиция. Вряд ли вам будет приятно, если кто-то сможет беспрепятственно просматривать содержимое телефона, копировать часть данных себе и проводить ряд других действий.
Поэтому отказ от защиты — не выход. Если не использовать графический ключ, позволяющий разблокировать доступ к Android-смартфону, это приведёт к увеличению вероятности несанкционированного доступа. А это прямая угроза для потери данных, их кражи и пр.
Чтобы минимизировать вероятность попасть в такую ситуацию, прислушайтесь к нескольким советам:
- Выберите графический или цифровой ключ. Подумайте, что вам удобнее и проще вводить.
- Используйте только те комбинации, которые вам легко запомнить, но посторонние просто так узнать не могут. То есть откажитесь от даты дня рождения и прочих знаменательных событий.
- Если это графический ключ, перед установкой несколько раз его опробуйте. Насколько он удобный и легко запоминается.
- Заранее продумайте пути отхода. В том числе и те, которые помогают в разблокировке. Коды и ключи можно куда-то записать, скопировать, но держать далеко от посторонних.
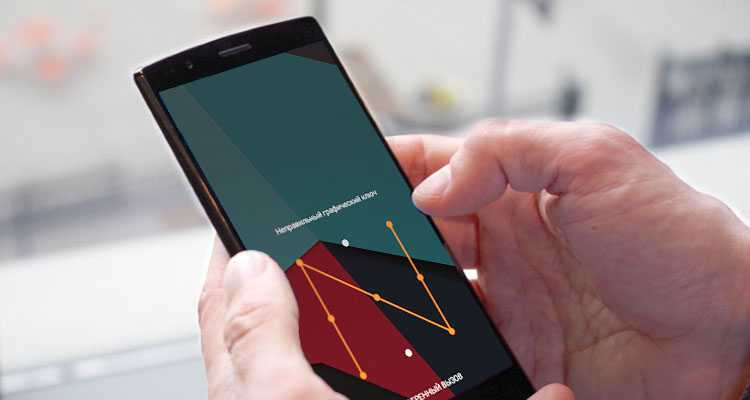
Да, записывать коды и ключи на бумажку, и носить её с собой, плохая идея. Но если это пожилой пользователь, ему будет проще сделать именно так. Только вместо ношения с собой, бумажку лучше оставить дома, в надёжном и безопасном месте.
Часть 3. Как разблокировать забытый пароль телефона Samsung без потери данных с помощью Find My Mobile
Другой способ разблокировать телефон Samsung без потери данных используется функция «Найти мой мобильный». Компания Samsung запустила эту функцию для поиска устройств Samsung. Это полезно, если вы потеряли свое устройство или его украли. Но вы также можете использовать его для удаленной разблокировки устройства Samsung.
Чтобы использовать функцию Samsung Find My Mobile, необходимо выполнить следующие условия:
- Ваш телефон Samsung должен быть включен.
- Он должен иметь подключение к Интернету.
- Вы должны знать данные учетной записи Samsung, связанные с вашим устройством.
- Тумблер удаленной разблокировки должен быть включен.
Если вышеуказанные условия соблюдены, следуйте приведенным ниже инструкциям:
Шаг 1:
Найдите Find My Mobile в веб-браузере и войдите в свою учетную запись Samsung.
Шаг 2:
После входа в систему вы увидите интерфейс, показанный ниже. Нажмите на Отпереть вариант на правой стороне.
Шаг 3:
Появится всплывающее окно. Нажмите Отпереть, введите данные своей учетной записи Samsung и продолжайте. Ваша блокировка будет успешно удалена в течение нескольких секунд.
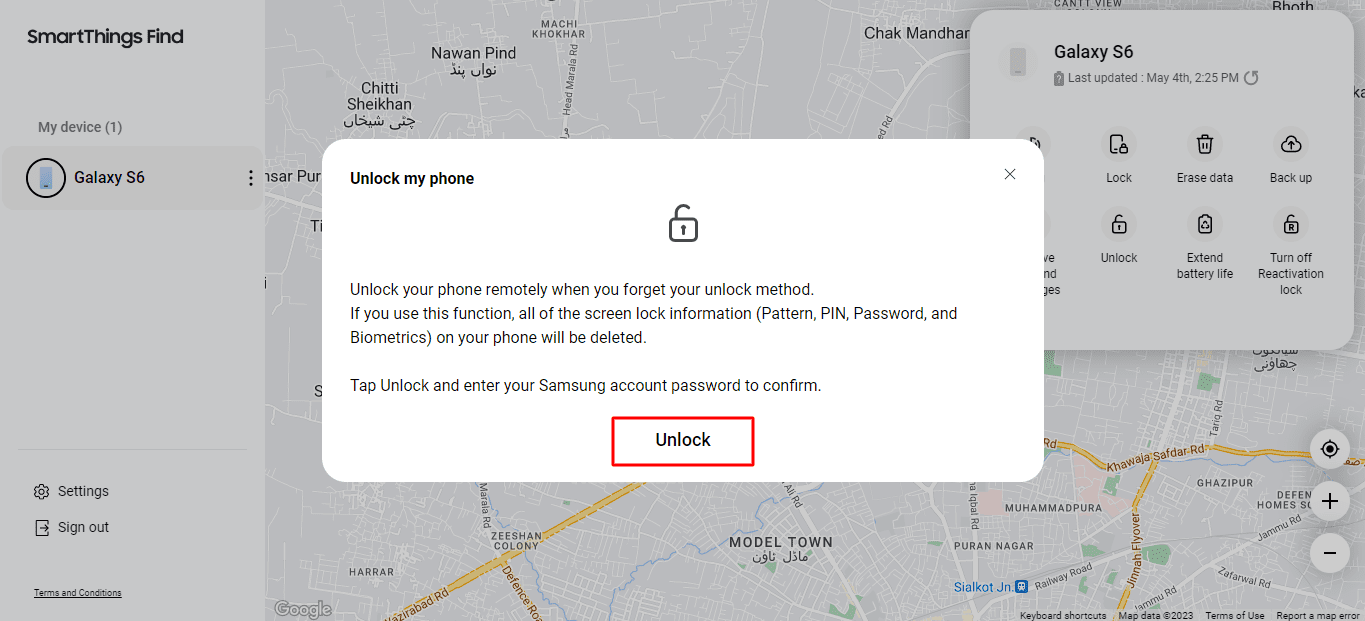
Если вы не помните учетные данные своей учетной записи Samsung или не включили параметр «Найти мое устройство», вы можете попробовать другие методы, описанные в этой статье.
Как убрать пароль с помощью ПК — популярные программы
Решить проблему несложно через компьютер, используя специальные программы или другие методики.
Сброс с помощью Google
Авторизоваться и войти в личный кабинет Гугл, используя ссылку быстрого перехода https://myaccount.google.com/.
Далее:
- Открыть вкладку «Безопасность» — «Поиск устройства».
- Выбрать из списка заблокированный телефон, пройти авторизацию.
- Выбрать — «Удалить все данные с этого устройства».
- Ознакомиться с предупреждением об удалении всех личных данных, подтвердить.
- Файлы внутри карты памяти останутся целыми, остальное с интерфейса гаджета исчезнет.
Заранее привязанный аккаунт Google открывает широкие возможности
При первом же подключении мобильника к сети, данные пройдут форматирование. Придется заново настраивать его и соединять с Google как новое устройство.
Через сервис Samsung
Вот как сбросить пароль на Андроид моделях Samsung (для устройств других производителей методика не сработает):
- Открыв браузер, ввести «Find My Mobile Samsung» и открыть страницу официального сайта https://findmymobile.samsung.com/.
- Авторизоваться, вводя логин и пароль, что запрашивает система. Выбрать свой гаджет по наименованию.
- Кликнуть кнопку разблокирования.
Сервис для владельцев Самсунгов
Через Aroma File Manager
Скачать утилиту на свой компьютер, желательно выбрав версию 1.80.
Далее:
- Присоединить смартфон к ноутбуку или ПК с помощью USB шнура.
- Через функцию «Проводник» открыть внутреннюю базу данных. Перекинуть заархивированную папку с этой программой туда. Воспользоваться картой памяти, если USB не сработает.
- Включить «Recovery» — «Install update from zip file». Отыскать файл в списке и выбрать — «Automount all devices on start».
- Повторно выбрать опцию установки с архива и файл, используя «Recovery».
- Дождавшись окончания загрузки, запустить Aroma File Manager, в меню — «Data Folder» — «System Folder» — в нем удалить ключи «gesture.key» с «password.key».
Этот файлик отвечает за пароль блокировки
Выполнить перезагрузку телефона.
Так можно получить доступ к рабочему столу мобильного устройства на компьютере.
Как разблокировать экран мобильного телефона
Благодаря дыре в программном коде ОС Андроид от Google, эту же кнопку экстренного вызова можно использовать в качестве инструмент для деблокирования вашего устройства. Этот метод разблокировка работает на различных Андроид телефонах от многих популярных производителей (Samsung, LG, Sony, ASUS, Google, HTC, Huawei, Lenovo, Meizu, Honor и других), работающих под управлением ОС Андроид 5.0 / 5.1.1 (или ниже). Если у вас ранний телефон с такой системой, вы сможете быстро и бесплатно разблокировать ваш телефон с помощью нескольких простых шагов, которые мы приведём чуть ниже.

Если же ваш телефон работает под управлением Андроид 6.0 (Marshmallow) или более новой системы, то метод с использованием кнопки экстренного вызова у вас работать не будет.
Алгоритм использования экстренного вызова для разблокировки телефона, если забыл пароль, состоит в следующем:
- Включите своё устройство Андроид, и нажмите на кнопку «Экстренный вызов» (Emergency), расположенную внизу экрана;
- На экране вашего телефона отобразится номеронабиратель, который можно использовать для набора номера службы экстренной помощи в вашем регионе;
-
В строке введения символов начните вводить какой-либо символ 10 раз подряд на экране. К примеру, введите символ звёздочки 10 раз;
-
Дважды тапните на строку с данными символами, и телефон выделит её. Нажмите на кнопку «Копировать» выше;
-
Скопировав данную последовательность символов, вставьте её в ту же строку, в которой вы набирали данные символы. Так вы удвоите их число;
-
Повторяйте процесс копирования строк и вставки в одно и то же окно снова и снова, пока система не перестанет отображать опцию копирования-вставки. Обычно необходимо провести 10-11 таких вставок, в зависимости от модели вашего телефона и версии Андроид;
-
Теперь вернитесь к заблокированному экрану снова и проведите по нему влево, чтобы открылась камера (в некоторых случаях нужно выполнить свайп снизу вверх). Одновременно потяните вниз панель уведомлений, которая находится в верхней части экрана смартфона;
- Нажмите на кнопку настроек (шестерёнка), находящийся в правом верхнем углу экрана. Когда вы выберите кнопку настройки, телефон запросит пароль экрана;
-
Выполните долгое нажатие на поле запроса пароля, и с помощью команды «Вставить» вставьте туда строку, скопированную в предыдущей операции. Продолжайте вставлять строку таким же образом до максимального предела, пока курсор не перестанет отображаться в конце строки;
-
После нескольких таких нажатий и вставок пользовательский интерфейс выйдет из строя, а программные кнопки исчезнут в нижней части экрана телефона;
- Теперь вместо экрана блокировки вашего телефона будет отображаться экран камеры;
-
Через несколько минут приложение камеры вашего телефона также вылетит, и ваш телефон будет разблокирован. Так вы сможете получить доступ к гаджету с помощью кнопки экстренного вызова, если не можете вспомнить ваш пароль.
Как разблокировать телефон через Google
Это не самый радикальный способ, поскольку файлы и настройки не удаляются. После разблокировки пользователь продолжает использовать смартфон, как обычно. Для этого метода нужно учесть следующее: Андроид-устройство необходимо предварительно синхронизировать с учетной записью Гугл. Также понадобится доступ к интернету.
Имейте в виду, что не рекомендуется менять пароль от аккаунта Google на другом устройстве (через планшет или компьютер). Система выйдет с профиля на телефоне, а привязать учетную запись с заблокированным смартфоном не получится.
Разблокировка через Google
Чтобы получить доступ к рабочему столу с помощью Гугл, если забыл пароль на Андроид, нужно сделать следующее:
- Ввести неправильный код, пока не появится надпись «Восстановить пароль?». Заодно будет возможность угадать комбинацию. Нужна функция зачастую расположена рядом с опцией срочного вызова.
- Перед пользователем появится окно с полями, где нужно ввести информацию. Как правило, система запрашивает адрес электронной почты, к которой привязан смартфон с операционной системой Android и пароль.
- Дальше необходимо следовать инструкции, появившейся на экране. Гугл нужно убедиться в том, что человек, пытающийся получить доступ к рабочему столу, является владельцем смартфона. Затем пароль сбросится. После этого пользователь сможет поставить новый ключ доступа.
Сервисы Google позволяют сбросить блокировку смартфона без вреда файлам и другой информации на внутреннем хранилище. Процесс не займет более 10 минут. Главное — выполнять указания на экране.
Специальные приложения для сброса пароля
В Интернете можно найти массу приложений и программ, которые позволят снять код с «Самсунга». Тут и платные, и бесплатные варианты ПО, позволяющего совершить снятие ключа с устройства. Также у компании Samsung есть собственный сервис «Find My Mobile», который доступен только для пользователей «Самсунг». Для использования сторонних программ чаще всего нужен ПК.
Сервис «Find My Mobile»
Ещё один вариант разблокировки «Самсунга» – сервис «Find My Mobile». Разработчики «Самсунга» решили максимально упростить для пользователей разблокировку телефона Samsung, если они забыли пароль. Использование сервиса Samsung Find My Mobile – самый простой способ снятия блокировки гаджета. Чтобы разблокировать девайс с помощью сервиса Samsung «Find My Mobile», выполните несколько простых действий, которые не потребуют больших затрат времени:
После выполнения данных действий через некоторое время гаджет должно дистанционно разблокироваться. Весь процесс разблокировки проходит быстро, буквально считаные минуты – и вы можете пользоваться девайсом. Перед началом работы обязательно убедитесь, что гаджет подключен к сети Wi-Fi или использует передачу данных.
Утилита ADB
Утилита ADB Run обеспечивает свзь двух разных устройств. С её помощью можно снять код на телефоне «Самсунг» или вовсе сбросить гаджет до заводских настроек, что приведёт к утере всей информации, хранившейся на смартфоне. При скачивании ПО учитывайте модель смартфона, ибо для каждого устройства есть своя версия утилиты, которая не работает для других моделей. Неподходящая версия ПО сделает работу смартфона некорректной. Вот план использования программы:
Скачайте и установите программу
Важно учитывать модель вашего смартфона.
Запустите программное обеспечение.
Подключите девайс к компьютеру при помощи кабеля USB.
Выберите пункт «Unlock Gesture Key», который отвечает за снятие кода.. Если вы сделали всё правильно, после выполнения действий ключ на девайсе будет сброшен, и вы насладитесь использованием «Самсунга»
Если вы сделали всё правильно, после выполнения действий ключ на девайсе будет сброшен, и вы насладитесь использованием «Самсунга».
Программа Dr.Fone
Программа Dr.Fone очень похожа на утилиту ADB, но функционал программы менее обширный. Скачать программу на компьютер можно на официальном сайте. Она позволяет снять код на смартфоне Android, если забыли ключ. Пользоваться программой легко:
Если вы всё сделали правильно, вся информация сохранится, сбросится только защита (PIN-код, графический ключ)
Важно выполнять все действия правильно и внимательно читать пункты, которые выбираете. Неправильные действия могут привести к полному сбросу девайса до заводских настроек
Переустановка прошивки
Без опыта и навыка самостоятельная переустановка прошивки опасна для гаджета. Неправильные действия могут привести к проблемам: неработающее ПО, сожжение внутренних комплектующих. Для переустановки прошивки лучше обратиться в сервисный центр.
Если вы имеете опыт работы в переустановки прошивки, можете самостоятельно приступить к работе. Чаще всего используют универсальное приложение Odin или фирменный продукт Smart Switch. При переустановке прошивки нужно тщательно ознакомиться с правилами пользования программы – есть масса подводных камней. При перепрошивке смартфона данные будут удалены.
Сброс графического пароля при помощи приложения Bypass
Приложение Bypass позволяет снять графический код. Для работы программе необходимы Root права. Вы можете перестраховаться и установить приложение заранее, что значительно упростит снятие кода. Но, если у вас не было установлено приложение Bypass, это можно сделать дистанционно:
- Подключите гаджет к ПК.
- Скачайте программу Bypass на компьютер и установите.
- Синхронизация с телефоном выполнится автоматически.
Способ 2: Используйте сервис Samsung «Find My Mobile»
Если у вас устройство от Samsung, сервис под названием Find My Mobile должно быть первым, который вы попытаетесь использовать. Для начала перейдите по ссылке https://findmymobile.samsung.com/login.do с любого веб-браузера, а затем войти в свой аккаунт Samsung. Если вы никогда не создали учетную запись Samsung, к сожалению, этот метод не будет работать. Кроме того, некоторые провайдеры, например Sprint, блокируют этот сервис, который может быть очень полезен, если вы потеряете телефон.
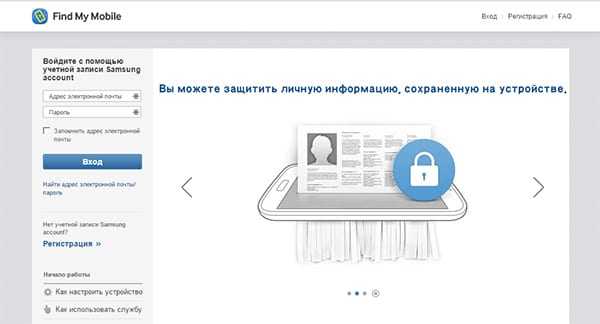
После того как вы вошли в свой аккаунт Samsung, нажмите кнопку «Блокировать мой экран» в левой панели. Введите новый ПИН-код в первом поле, а затем нажмите кнопку «Блокировать» в нижней части экрана. Через минуту или две, ваш пароль экрана блокировки должен быть изменен на PIN, который вы только что ввели, и Вы можете использовать его, чтобы разблокировать устройство.





























