Обновление iPhone, iPad или iPod touch
В этой статье рассказывается, как обновить iPhone, iPad или iPod touch до последней версии iOS либо iPadOS.
На iPhone, iPad или iPod touch можно обновить iOS или iPadOS до последней версии беспроводным способом.
Если ваше устройство работает под управлением iOS либо iPadOS 14.5 или более поздней версии, вам может быть доступен выбор между двумя вариантами обновления ПО. В зависимости от выбранного варианта обновление до последней версии iOS или iPadOS 15 будет выполняться сразу после ее выпуска или будет отложено, но при этом на устройство с iOS или iPadOS 14 по-прежнему будут регулярно загружаться важные обновления системы безопасности.
Если на устройстве не отображаются сведения о наличии обновления, попробуйте обновить ПО вручную с компьютера. Узнайте, как обновить устройство вручную, если используется Mac с ОС macOS Catalina или более поздней версии либо Mac с macOS Mojave или более ранней версии или компьютер с ОС Windows.
Обновление iPhone, iPad или iPod touch беспроводным способом
Если на экране появляется сообщение о наличии обновления, нажмите «Установить сейчас». Кроме того, доступен вариант «Позже». В этом случае необходимо выбрать «Установить сегодня ночью» или «Напомнить позже». В первом случае достаточно поставить устройство на зарядку ночью, и к утру ПО на нем обновится автоматически.
Можно также выполнить следующие действия.
- Поставьте устройство на зарядку и подключитесь к Интернету по сети Wi-Fi.
- Перейдите в меню «Настройки» > «Основные», а затем нажмите «Обновление ПО».
- Если доступны два варианта обновления ПО, выберите подходящий вам.
- Нажмите «Установить сейчас». Если вместо этого отображается надпись «Загрузить и установить», нажмите ее для загрузки обновления, введите код-пароль и нажмите «Установить сейчас». Если вы не помните код-пароль, следуйте инструкциям в этой статье.
Вы можете увидеть, что на устройстве установлена последняя версия ПО, но обновление все равно доступно. Например, даже если на устройстве установлен последний выпуск ОС iOS 14, может иметься возможность обновления до iOS 15.
Предупреждения при обновлении беспроводным способом
Если при попытке обновить устройство беспроводным способом появляется предупреждение, см. инструкции в этой статье.
Установка некоторых обновлений ПО через беспроводную сеть невозможна. Подключение через VPN или прокси-сервер может препятствовать связи устройства с серверами обновления операционной системы
Недостаточно свободного места для обновления беспроводным способом
Если появляется сообщение о необходимости временно удалить приложения, так как для обновления ПО требуется больше свободного места, разрешите удаление, нажав «Продолжить». По завершении обновления эти приложения будут переустановлены автоматически. Если вместо этого нажать «Отмена», можно освободить место на устройстве, удалив содержимое вручную.
Настройка автоматических обновлений
ПО на устройстве можно обновить автоматически во время зарядки ночью. Чтобы включить функцию автоматических обновлений, выполните следующие действия.
- Перейдите в раздел «Настройки» > «Основные» > «Обновление ПО».
- Нажмите «Автообновление» и активируйте параметр «Загрузка обновлений iOS».
- Включите функцию «Установка обновлений iOS». Ваше устройство автоматически обновится до последней версии iOS или iPadOS. Некоторые обновления может потребоваться установить вручную.
Обновив ОС iOS или iPadOS до последней версии, вы получите доступ к самым новым возможностям, обновлениям системы безопасности, а также забудете о старых неполадках. Некоторые возможности могут быть доступны не на всех устройствах и не во всех регионах. На работу аккумулятора и системы влияют многие факторы, включая состояние сети и особенности использования, поэтому фактические показатели могут отличаться.
Зачем нужно обновлять
Устройства компании Apple отличаются от аналогичных гаджетов на ОС Андроид тем, что Айпады и Айфоны очень долго поддерживаются производителем. Это значит, что с момента покупки смартфона или планшета Apple на протяжении нескольких лет пользователь будет получать обновления, которые система порекомендует установить.
Разумеется, американская корпорация старается всеми силами улучшить свои продукты даже после их выпуска, поэтому в новых версиях iOS на Айпаде интегрируются дополнительные функции, не доступные ранее.
Если не обновлять iPad, повысится вероятность доступа злоумышленников к личным данным пользователя.
Но не стоит воспринимать обновления операционной системы как панацею от возможных лагов при работе с устройством. У каждого гаджета есть свой срок службы, и Айпад, купленный в 2020 году, уже не будет функционировать так же быстро через 5 лет. Придется покупать очередной планшет, однако регулярные обновления позволят Apple iPad проработать значительно дольше.
Ошибка 3004
Ошибки iTunes могут существенно испортить впечатление от пользования продуктами Apple. Еще одна ошибка, которая часто возникает при обновлении – ошибка 3004.
Почему появляется ошибка 3004 при обновлении iOS? Чаще всего из-за плохого интернет-соединения или ошибок в работе брандмауэра Windows. Если перезагрузка оборудования и iTunes не дала результатов, проверьте, нет ли обновлений для приложения — большинство неполадок появляются только из-за того, что оно устаревает. Если все таки обновление не помогло, давайте рассмотрим другие способы устранения ошибки 3004.
Вам следует руководствоваться такими рекомендациями:
- Проверьте своё подключение к интернету. Если скорость соединения низкая или происходит сбой соединения, обновить систему вам не удастся. Следует подождать восстановление соединения или попробовать подключиться заново, чтобы восстановить iOS;
- Ошибка 3004 иногда обусловлена тем, что на роутере заблокированы порты 80 и 443. В зависимости от модели и марки вашего маршрутизатора вам стоит зайти в настройки роутера (это делается путём ввода IP-адреса сети в строку браузера) и открыть эти порты;
- Итак, порты открыты, соединение стабильно, но проблема не устраняется, возможно, стоит отключить на время брандмауэр компьютера и даже антивирус. Естественно, после обновления сразу же включите их обратно, а во время самого процесса не заходите на сторонние сайты — вирусы только и ждут того, чтобы проникнуть на ваш iPad.
Обновление ios 15 и «неизвестная ошибка — попробуйте ещё раз»
Обновление iOS 15 уже загрузилось, началась установка (проверка) файлов, и тут… бац:
«Произошла неизвестная ошибка. Пожалуйста, попробуйте ещё раз»
Хочется спросить у Apple:
- У вас там всё хорошо?
- Какая ошибка?
- С чем связана?
- Сколько раз пробовать?
- Можно чуть больше информации?
Ну а пока Apple отвечает и думает над тем, как оправдать себя в такой ситуации, я, с большим сожалением, сообщу вам о том, что у загадочной головоломки «Неизвестная ошибка, попробуйте ещё раз» существует не так уж и много решений.
Если быть точнее, только два:
- Как бы странно это ни звучало — попытаться ещё раз (при этом точно выяснив, что у iPhone есть доступ к интернету и серверам Apple).
- Обновить (восстановить) прошивку через iTunes (поможет в том случае, когда регулярные попытки «попробовать ещё раз» не принесут результата).
Поверьте, через iTunes обязательно всё получится «как надо». Проверено, так сказать, на личном опыте.
Освободить место
Для того, чтобы обновления могли установиться без каких-либо проблем, в памяти Айпада должно быть свободно хотя бы 2-3 гигабайта памяти. Конечно, если пользователь предварительно выполнил сброс параметров через настройки, места на iPad окажется достаточно
Но в иной ситуации удостовериться в количестве не занятых гигабайт будет очень важно
Чтобы узнать о наличии свободного места, нужно:
- Открыть настройки Айпада.
- Перейти в раздел «Основные», а затем – «Хранилище».
В верхней части экрана появится шкала, наглядно демонстрирующая количество свободной памяти
Если ее окажется мало, потребуется проанализировать хранилище, обратив внимание на пункты, расположенные ниже. Здесь указывается то, сколько места занимают мультимедийные файлы, а сколько – кэш установленных приложений
В меню настроек хранилища есть пункт оптимизации. Он позволяет без потерь освободить несколько мегабайт свободного места путем очистки кэша. Если этот вариант не поможет добиться показателя в 2-3 гигабайта не занятой памяти, потребуется удалить несколько крупных файлов или игр вручную.
Установка обновления в iTunes
Если сбой установки обновления системы до iOS 11 продолжает появляется после выполнения перечисленных выше действий, откажитесь от загрузки апдейта по воздуху. Обновите систему через iTunes. Чтобы при обновлении через iTunes не возникало никаких проблем (например, вечного ребута), должны быть выполнены следующие условия:
- устройство поддерживает последнюю версию прошивки;
- есть стабильное подключение к интернету;
- не проводилась процедура джейлбрейка, то есть установленная система не взломана.
Чтобы убедиться в совместимости вашего устройства и iOS 11, посмотрите список поддерживаемых моделей. Если не нашли свой телефон или планшет, то нет смысла пытаться установить последнюю версию системы от Apple.
Что делать перед запуском обновления:
После такой длительной подготовки можно приступать к обновлению устройства через iTunes. Нажмите «Обновить» и дождитесь завершения процедуры. iTunes самостоятельно скачает и установит последнюю версию прошивки.
Если iTunes не удается скачать и установить обновление, освободите его от этой работы. Скачайте файл прошивки iOS 11 из источника, заслуживающего доверия – например, сайта 4PDA. Чтобы выбрать файл, зажмите клавишу Shift и нажмите в iTunes кнопку «Обновить». Появится проводник, через который можно указать путь к прошивке.
После успешного обновления система предложит выполнить восстановление данных. Выберите возврат данных из копии на iCloud или в iTunes в зависимости от того, куда вы сохраняли последний бэкап. Нажмите «Восстановить из копии» и не отключайте устройство до завершения процедуры.
Не обновляется Айфон: iOS недоступна для обновления
После того, как Apple выпускает обновление, может пройти достаточно много времени, прежде чем новая iOS станет доступной для всех. Иногда, ваши друзья могут получить уведомления о новой версии раньше чем вы, но в этом нет ничего страшного, скорее всего вам просто нужно немного подождать, однако, в некоторых случаях ваш iPhone вовсе не поддерживает обновленную iOS, и тогда вы не сможете обновиться никогда.
Для того, чтобы обновиться на iOS 11, вам нужно одно из следующих устройств:
| iPhone X | iPad Pro 12.9-inch (2017) | iPad 4th gen |
|---|---|---|
| iPhone 8 or iPhone 8 Plus | iPad Pro 12.9-inch (2015) | iPad mini 4 |
| iPhone 7 or iPhone 7 Plus | iPad Pro 10.5-inch | iPad mini 3 |
| iPhone 6s or iPhone 6s Plus | iPad Pro 9.7-inch | iPad mini 2 |
| iPhone 6 or iPhone 6 Plus | iPad Air 2 | iPod Touch 6th gen |
| iPhone SE | iPad Air | |
| iPhone 5s | iPad 5th Generation |
А также более современные устройства для установки новых версий.
Убедитесь, что устройство подключается к серверам apple.
Появление ошибки 1671 означает, что на компьютер загружается необходимое программное обеспечение. Дождитесь окончания загрузки и повторите попытку.
Появление сообщения об одной из перечисленных ниже ошибок может означать, что компьютеру не удается подключиться к серверам Apple либо устройству iPhone, iPad или iPod touch.
- 17, 1638, 3014, 3194, 3000, 3002, 3004, 3013, 3014, 3015, 3194, 3200
- «При загрузке программного обеспечения произошла ошибка».
- «Устройство не поддерживается для запрашиваемой сборки».
Выполните следующие действия:
- Убедитесь, что ваш компьютер может обмениваться данными с серверами обновления программного обеспечения Apple.
- Проверьте приложения сторонних разработчиков для обеспечения безопасности.
Появление ошибки 4037 означает, что обновить устройство с помощью компьютера невозможно, так как оно защищено код-паролем и не было разблокировано для обновления или восстановления. Разблокируйте устройство и повторите попытку. Узнайте, что делать, если вы не помните пароль.
Если сообщение об ошибке продолжает появляться, обратитесь в службу поддержки Apple.
Установка обновления в iTunes
Если сбой установки обновления системы до iOS 11 продолжает появляется после выполнения перечисленных выше действий, откажитесь от загрузки апдейта по воздуху. Обновите систему через iTunes. Чтобы при обновлении через iTunes не возникало никаких проблем (например, вечного ребута), должны быть выполнены следующие условия:
- устройство поддерживает последнюю версию прошивки;
- есть стабильное подключение к интернету;
- не проводилась процедура джейлбрейка, то есть установленная система не взломана.
Чтобы убедиться в совместимости вашего устройства и iOS 11, посмотрите список поддерживаемых моделей. Если не нашли свой телефон или планшет, то нет смысла пытаться установить последнюю версию системы от Apple.
Что делать перед запуском обновления:
После такой длительной подготовки можно приступать к обновлению устройства через iTunes. Нажмите «Обновить» и дождитесь завершения процедуры. iTunes самостоятельно скачает и установит последнюю версию прошивки.
Если iTunes не удается скачать и установить обновление, освободите его от этой работы. Скачайте файл прошивки iOS 11 из источника, заслуживающего доверия – например, сайта 4PDA. Чтобы выбрать файл, зажмите клавишу Shift и нажмите в iTunes кнопку «Обновить». Появится проводник, через который можно указать путь к прошивке.
После успешного обновления система предложит выполнить восстановление данных. Выберите возврат данных из копии на iCloud или в iTunes в зависимости от того, куда вы сохраняли последний бэкап. Нажмите «Восстановить из копии» и не отключайте устройство до завершения процедуры.
Аппаратные причины сбоя активации iPhone
Основным виновникам сбоя активации iPhone является модем. Как можно проверить что проблема в модеме на экране приветствия нажимаем на букву i если модем рабочий то появится IMEI если нет то ничего не появится.
Соответственно если модем не работает есть несколько вариантов
- Модем «отвалился» в этом случаи его нужно отвести в сервис центр его перекатают и все должно заработать
- Вышло из стоя что-то из обвязки модема то же контролер питания или коротко замыкание в каком том керамическом конденсаторе.
- Ну самый печальный вариант — это мертвый модем в этом случаи все намного хуже так как для замены модема придётся заменить ряд других микросхем — это процессор, память модема, Nand, NFC все эти микросхемы завязаны друг с другом. Nand надо еще отвязать от Wi-Fi иначе последняя работать не будет. Исходя из этого замена модема в большинстве случаев не целесообразна или вообще невозможна обычно меняют целиком плату и все.
Совет 5. Обновление iOS 11.1 / 11/10 с помощью iTunes или iCloud
Если все вышеописанные методы не работают, то последний вариант, о котором мы можем думать, – это отказаться от OTA и обратиться за помощь в iTunes. Мы также подготовили практическое руководство по оказанию помощи в обновлении iOS 11.1 / 11/10 всеми способами: ?
Подытожим
Для того, чтобы Ваш новенький айфон всегда корректно работал, необходимо регулярно выполнять обновления фирменной операционной системы — iOS. Новые версии прошивки устраняют все недостатки и проблемы предыдущих, выявленные в процессе эксплуатации — по отзывам и замечаниям пользователей. Также они делают работу устройств более стабильной, быстрой и четкой. При этом значительно расширяются возможности, как системных приложений, так и сполна раскрывается потенциал «железа» в айфоне. Давайте разберемся, как обновить iPhone правильно, чтобы не возникла какая-нибудь непредвиденная ошибка.
Пользовательское рабочее решение
Не знаю как там в Apple, но если бы прокол такого грандиозного масштаба случился в любой другой компании, то ответственный за разработку iOS получил бы реальный «волшебный пендель».
От данного бага пострадало большое количество человек по всему миру. Попытка обновления до iOS 9, безвозвратно унесла с собой миллионы контактных данных и другой персональной информации пользователей iPhone и iPad.
Если вы не заинтересованны в потере всех данных, хранящихся на iPhone, воспользуйтесь методом, найденным путем проб и ошибок пользователями в интернет. Вот собственно само решение:
- ШАГ 1 — Скачиваем последнюю beta версию iOS для своего устройства. Распакуйте скачанный zip архив на жестком диске компьютера.
- ШАГ 2 — Подключаем iOS устройство к компьютеру при помощи кабеля. Запускаем на компьютере iTunes. Кликаем по изображению устройства в верхней строке окна.
- ШАГ 3 — Зажимаем на клавиатуре кнопку SHIFT (на MAC кнопка Alt/Option) и кликаем по Обновить в окне iTunes. В открывшемся окне выбираем файл скачанной прошивки в формате .ipsw (ранее вы скачали zip архив… вы же не забыли его распаковать?)
- ШАГ 4 — На устройство будет установлена последняя iOS beta. Теперь вы сможете сделать резервную копию и отключить функцию «Найти iPhone».
- ШАГ 5 — Сейчас вам предстоит сделать выбор: откатиться на предыдущую возможную прошивку – об это читайте здесь, или же остаться на последней beta версии iOS – тогда необходимо выполнить ШАГ 6 —.
- ШАГ 6 — Если вы решили остаться на бета версии iOS, вам необходимо принять участие в «Программе бета-тестирования Apple». Сделать это можно перейдя по этой ссылке.
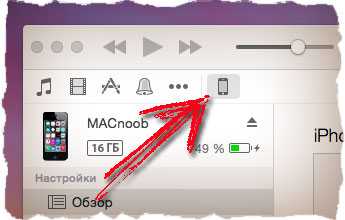
Для тех, у кого установлен пароль, и при подключении к iTunes пишет «чтобы разрешить доступ, ответьте на самом iPad», а на устройстве кроме «сдвиньте для обновления» ничего нет, действия следующие:
- Отключаем кабель от устройства, но далеко не убираем, из компа не выдергиваем
- Жмем кнопки Home и Power до того момента, как погаснет экран
- Отпускаем кнопки и тут же снова зажимаем и держим Home, втыкаем кабель (не отпуская кнопки) до момента, пока на экране устройства не появится значок iTunes с изображением разъема, сигнализируя о том что устройство загружено в режиме восстановления
- После этого на компе в iTunes будет видно ваше устройство, а далее — по пунктам ниже. Хочешь — обновись, хочешь — восстановись.
Участие в программе бета-тестирования ни к чему вас не обязывает, но дает право использовать бета версии iOS прошивок неограниченное количество времени. Подписка совершенно бесплатная.
Подводя итог. Проблема экрана «Сдвиньте для обновления» до сих пор существует. Если у вас нет веских причин, я бы вам не советовал обновлять до iOS 9… особенно на iPhone 4S.
Лично я понял что последний возможный для iPhone 4S апдейт не принесет заметного ускорения, а даже наоборот. Apple уже анонсировала что обновление iOS 9.1 исправит баг с зависанием iOS устройств.
Когда это обновление официально появится для всех пользователей, вы сможете отказаться от подписки на бета-тестирование и жить как «полноценный человек».
Обновление ios 15 долго загружается
Начнём, так сказать, с базовых вещей.
Итак, вы увидели (услышали, предугадали), что для iPhone вышла новая прошивка, открываете «Настройки — Основные — Обновление ПО», нажимаете «Загрузить и установить», iOS 15 начинает загружаться, а вы:
- Ждёте.
- Ждёте.
- Ждёте.
В общем — очень долго ждёте.
При этом цифра в строке «Осталось примерно…» либо не уменьшается, либо вообще постоянно увеличивается.
Казалось бы — проблема, паника, ужас, ничего не понятно, Apple всё сломала!
На самом деле, ситуация плюс-минус «норм». Почему? Потому что длительность загрузки обновления iOS 15 и связанные с ней проблемы (обрывы, зависания, долгое скачивание) зависят от:
- Скорости соединения с интернетом. Тут и объяснять особо нечего — при плохом и медленном интернете загрузка будет идти дольше, периодически «отваливаться», подвисать и т.д. Что делать? Использовать другое, более стабильное и быстрое подключение к Wi-Fi.
- Состояния серверов Apple. Иногда сервисы компании могут сломаться (например, в дни выхода новой версии ПО) — iOS 15 будет грузиться намного медленней. Как узнать сломаны ли они прямо сейчас? Воспользоваться этой инструкцией!
- Недостатка свободной памяти на устройстве. Для загрузки и установки обновления потребуется (кто бы мог подумать!) свободная память — если обновление долго грузиться, а затем прерывается с ошибкой, есть смысл проанализировать наличие свободного места на вашем iPhone и, при необходимости, освободить его (место, а не iPhone).
Как видите, ничего сложного. Пара простых действий и длительная «доставка» прошивки на iPhone будет исправлена. Ура!
Метод 2. Удалите обновление программного обеспечения, чтобы исправить зависание iOS 14 при запрошенном обновлении.
Удаление обновления программного обеспечения — еще один способ вывести iPhone из состояния обновления, запрашиваемого при обновлении до iOS 14. Вот как исправить зависание iPhone при обновлении, запрошенном путем удаления файла обновления iOS.
Шаг 1. Откройте приложение «Настройки» на вашем iPhone, нажмите «Общие» и выберите «Хранилище iPhone».
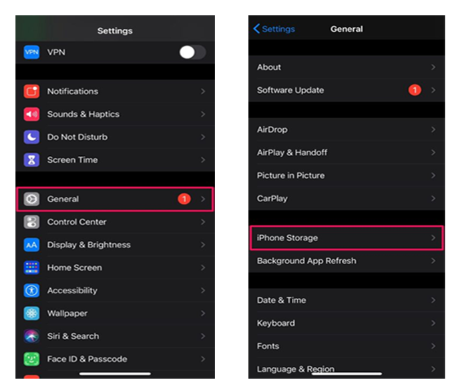
Шаг 2. Найдите новый файл обновления iOS 14 и выберите его, нажмите «Удалить обновление», еще раз подтвердите свое действие.
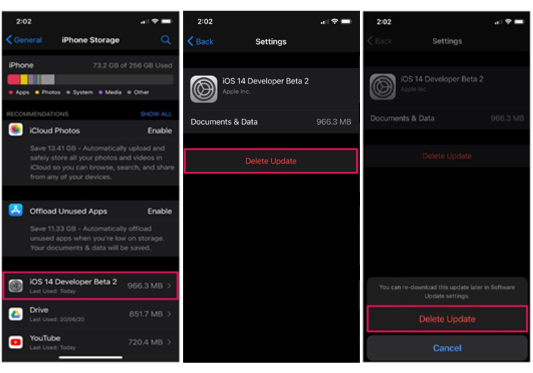
Шаг 3. Перезагрузите iPhone и загрузите обновление. Просто перейдите в «Настройки»> «Общие»> «Обновление ПО»> «Загрузить и установить», следуйте инструкциям на экране, чтобы повторно загрузить файл обновления.
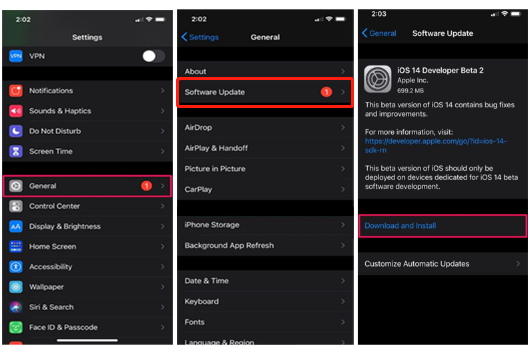
Обновление iOS зависло на Айфоне, как быть?
Если iPhone перестал реагировать во время обновления, возможно он завис. Рекомендуем дождаться отклика устройства, даже если это займет достаточно много времени и только в случае, если вы уверены, что процесс обновления не возобновится, можно перезагрузить телефон.
Процесс перезагрузки вашего смартфона зависит от версии iPhone, которым вы обладаете и используемые для этого кнопки могут отличаться.
Для того, чтобы осуществить перезагрузку на iPhone или iPad, следуйте данной инструкции:
- На iPhone 6 и ниже – удерживайте кнопку выключения питания и “Home” одновременно На iPhone 7 – кнопку питания и кнопку понижения громкости На iPhone 8, X – кнопку увеличения громкости потом уменьшения громкости, а затем удерживайте кнопку питания.
- Дождитесь полного выключения вашего iPhone.
- Рекомендуется подождать 30-40 секунд перед включением устройства.
- Еще раз удерживайте те же кнопки, пока не увидите логотип Apple, затем вы можете отпустить их.
Теперь попробуйте запустить процесс установки еще раз.
Как загрузить финальную версию iOS, если на устройстве установлена beta
Способ 1
1. Откройте приложение «Настройки» и перейдите к разделу «Основные», а затем в «VPN и управление устройством». В более старых версиях iOS это меню называлось «Профили»;
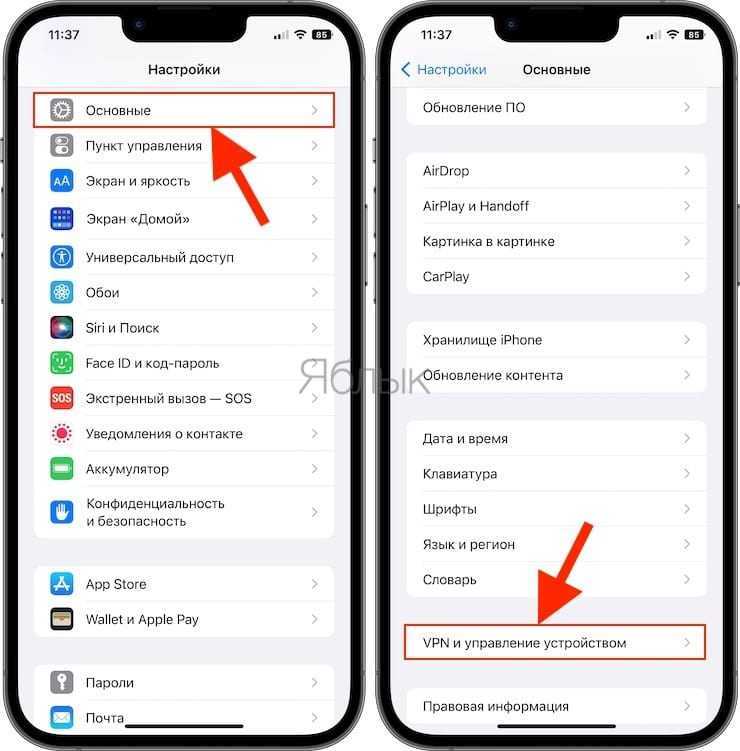
2. В списке профилей выберите «iOS Beta Software Profile» и нажмите «Удалить профиль»;
3. При запросе введите пароль, затем вновь нажмите «Удалить» для подтверждения действия;
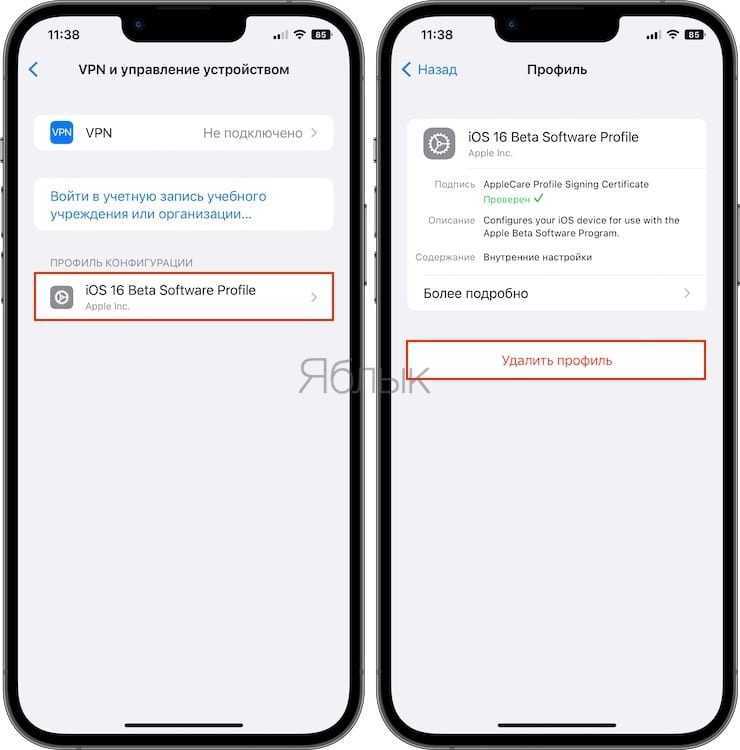
4. Перезагрузите iOS-устройство;
5. Откройте приложение «Настройки» и перейдите по пути «Основные» → «Обновление ПО».
После этого гаджет найдет последнее обновление iOS и установит его.
Следует также помнить, что вследствие выполнения описанной выше процедуры, будет удален ваш бета-профиль. То есть, на устройство не будут приходить обновления, связанные с тестированием платформы. Для возобновления профиля необходимо воспользоваться этой инструкцией.
Способ 2
Обновить устройство также можно при помощи программы iTunes на компьютере (Finder на Mac). Подробная инструкция, описывающая процедуру Обновления и Восстановления iPhone и iPad размещена здесь.
Программная часть сбой активации iPhone
С выходом iOS 11 при включении iPhone отправляются данные об установленных внутри него компонентах на сервера Apple. Если есть не соответствие с базой «яблочной» компании, то устройство не активируется. Замена следующих компонентов приводит к сбою активации: Процессора (CPU), Flash памяти телефона (NAND), EEPROM (память с серийными номерами), Модема.
Что можно сделать :
1. Можно попробовать откатиться до iOS 10.3.3. Нужно будет скачать прошивку и с помощь специальной утилиты в терминале откатываться до iOS 10.3.
2. Так же можно обновиться до 12.4.3 / 13.2.3 и с помощью джейлбрейка checkra1n удалить ошибку активации. К сожалению обо способа требуют компьютера с mac os или linux
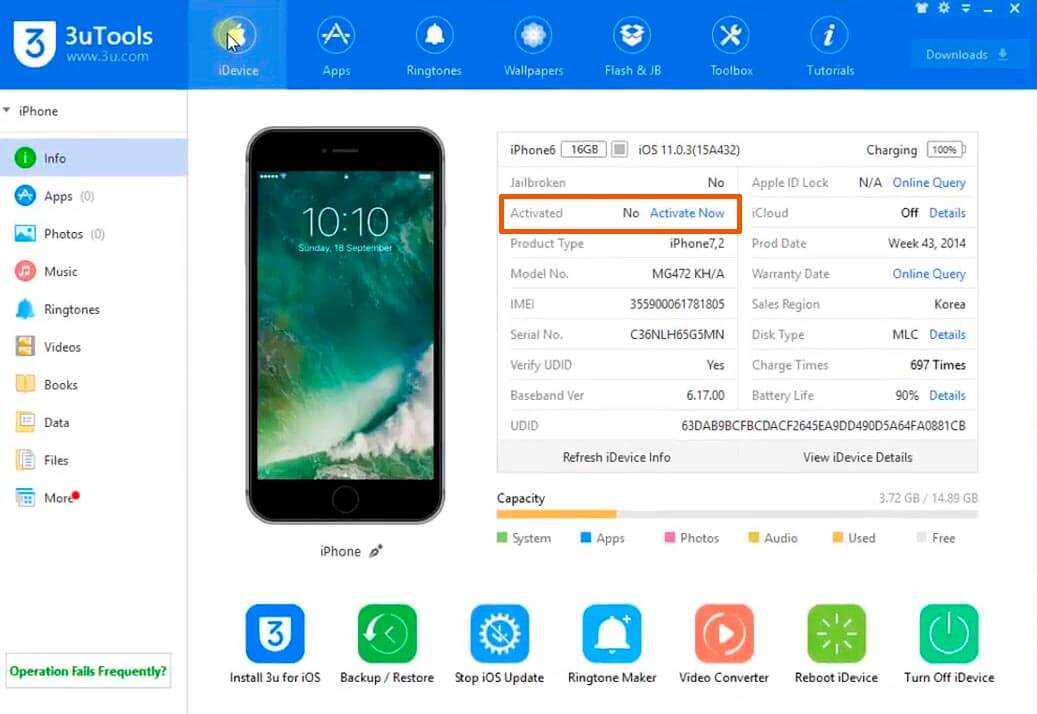
3. Еще можно скачать 3utools и с помощью него прошить и активировать iPhone
Способ 1. Ищем самостоятельно проблему с зависанием телефона на этапе подсчёта оставшегося времени или подготовки обновления.
Перезагрузка.
Попробуйте сначала сделать обычную перезагрузку – зажмите и удерживайте кнопку включения питания пока не всплывет окно команды отключения. Проведите пальцем по слайдеру команды отключения. iPhone перезагрузиться, еcли вы подтвердите действие. Если телефон не реагирует на удерживание кнопки питания, прийдется сделать экстренную перезагрузку. Экстренная перезагрузка – это крайняя мера и использовать ее следует в исключительных случаях.
Проверка наличия свободной памяти.
При использовании телефона приложения записывают достаточно много информации во внутреннюю память iPhone для того, чтобы экономнее использовать ресурсы. Проверьте количество свободной памяти на Вашем устройстве, мы рекомендуем оставлять для установки iOS 14 не менее 16Гб.
Краткая инструкция как это сделать:1. Откройте «Настройки» >>> «Основные» >>> «Хранилище iPhone».2. Выберите ненужные Вам приложения, фото, видео, прочее и удалите их.
Проверка подключения устройства к сети.
Иногда сбой в настройках подключения к сети бывает причиной того, что iPhone застывает на подсчете оставшегося времени
Поэтому при запуске обновления операционной системы до iOS 14 очень важно обеспечить стабильное подключение к сети Интернет, — или Wi-Fi от роутера, или 4G от оператора сотовой сети. При обновлении разместите телефон в месте, где обеспечен надежный сигнал Wi-Fi или 4G
Удалить пакет обновления и повторно его загрузить.
Быстрым и зачастую эффективным способом решения проблемы является также переустановка самого обновления. Вам необходимо всего лишь удалить установочный файл обновления, а затем загрузить его на устройство повторно. Для этого выполните несколько несложных действий.
Шаг 1. Перейдите в «Настройки». Откройте раздел «Основные».
Шаг 2. Далее выберите «Хранилище iPhone», найдите в перечне iOS 13, нажмите на опцию «Удаление обновления» и подтвердите его.
Шаг 3. Перезагрузите Ваш iPhone.
Шаг 4. Снова откройте «Настройки». Выберите раздел «Основные», а затем «Обновление ПО».
Шаг 5. Проверьте, является ли доступным обновление до iOS 13. Выберите опцию «Загрузить и установить». Затем вновь выберите «Установить».
Установка пакета обновления до iOS 14.
После перезагрузки, откройте «Настройки» >>> «Основные» >>> «Обновление ПО» и скачайте обновление. Как только обновление успешно загружено, нажмите «Установить». Дождитесь окончания установки.
Также можно обновить телефон до iOS 14 с помощью программы iTunes.
Для этого нужно установить программу, войти в свою учетную запись и подключить телефон. На вкладке “Обзор” выполнить порядок действий для обновления телефона. Если первый способ так и не смог исправить причину с зависанием iPhone в режиме “Подготовка обновления …” или “Подсчет оставшегося времени…” или в режиме яблока, то переходим ко второму способу:
Решение 4. как установить последнюю версию ios на ipad с помощью файла ipsw
Кроме вышеперечисленных методов существует еще один способ установки на Ваш iPad обновления ОС. Данный метод кажется несколько сложнее, так как требует от пользователя самостоятельной работы. Тем не менее, при соблюдении всех указанных в инструкции шагов данный вариант также поможет Вам достичь желаемого результата.
Итак, в данной статье мы собрали для Вас полную информацию о том, почему не обновляется айпад и как можно установить iOS 15 на планшет различными способами. Для Вас доступны варианты обновления через настройки, с помощью профессиональных программ (iTunes, ReiBoot), а также используя файл IPSW.
Если у Вас не обновляется iOS 15 с первой попытки, просто попробуйте использовать иной метод. Кроме того, не забывайте выполнять простые правила подготовки к обновлению ОС, описанные в первой части нашей статьи. Именно данные факторы часто становятся причиной неудач при обновлении iOS, а исправить их при этом достаточно легко.
Проверка аппаратного обеспечения
Если появляется сообщение об ошибке 53, выполните инструкции в этой статье.
Появление одной из перечисленных ниже ошибок может указывать на наличие проблемы с аппаратным обеспечением.
- 1, 3, 11, 12, 13, 16
- 20, 21, 23, 26, 27, 28, 29, 34, 35, 36, 37, 40, 56
- 1002, 1004, 1011, 1012, 1014, 1667, 1669
Выполните следующие действия. После каждого действия проверяйте, устранена ли проблема:
- Если приложение iTunes уже открыто, закройте и снова откройте его.
- Проверьте приложения сторонних разработчиков для обеспечения безопасности.
- Проверьте работоспособность USB-кабеля, компьютера и сети. Затем дважды повторите попытку восстановить устройство.
- Выполните проверку на наличие устаревшего или измененного программного обеспечения.
Если сообщение об ошибке продолжает появляться, обратитесь в службу поддержки Apple.
Чаще всего iPhone не видит обновление из-за конфликта профилей
Возможно у вас произошёл конфликт профилей на вашем Устройстве. Из-за этого ваш iPhone не видит обновление iOS. В такой ситуации если вы удалите профиль проблема не решится, чтобы получать дальнейшие обновления следуйте следующим шагам:
Шаг 1: Сброс всех настроек
Перейдите в Настройки ->
Основные ->
Сброс всех настроек.
После этого у вас попросит Мастер-пароль, введите его и подождите когда ваш iOS перезагрузится.
Шаг 2: Повторная установка профиля
Теперь вам нужно сделать повторную установку профиля, независимо какой у вас публичный или разработчика.
Перейдитев Настройки ->
Основные ->
Обновления.
Проверьте новая версия iOS должна быть доступной. Если ничего не помогает выполните восстановление iOS.





















![Iphone завис на экране «сдвиньте для обновления» [решение]](http://6msch59.ru/wp-content/uploads/8/0/3/803f9305bb16c4ca2f243792b068903b.jpeg)






![Iphone завис на экране «сдвиньте для обновления» [решение]](http://6msch59.ru/wp-content/uploads/d/1/0/d1054e22209ede73fd6e55234d63273b.jpeg)