Что можно сделать
При всем уважении к Apple лучше доверить контактные данные сторонним сервисам. Во-первых, их разработчики имеют больший опыт развития систем и их сопровождения. Во-вторых, решения от крупных компаний более универсальны и будут полноценно работать на всех основных платформах.
Лучше всего с хранением контактов справляется сервис Google. Он является бесплатным и кроссплатформенным. Для быстрой и удобной миграции нужно сделать следующее:
На iPhone
2. В разделе настроек Контакты открываем Учетные записи и добавляем учетную запись Google.
Для синхронизации контактов можно использовать имеющуюся учетную запись, которая используется для переписки. Если выгружать туда абсолютно все имеющиеся контакты не нужно, то следует создать отдельный аккаунт и использовать его исключительно для синхронизации контактов.
3. В настройках учетной записи активируем необходимые переключатели (только контакты либо контакты и почту).
4. При наличии подключения к сети устройство начнет выгружать контакты в сервис Google.
На Mac
3. На вкладке Основные в поле Учетная запись по умолчанию должен быть выбран параметр .
Теперь данные начнут мигрировать и на компьютер.
Такое решение несколько надежнее сервиса Apple, при желании доступ к данным можно получить через веб интерфейс, а при смене гаджета с переносом данных не возникнет проблем.
Синхронизация контактов с iPhone
Теперь настроим синхронизацию контактов с iPhone в созданный аккаунт Google.
Теперь контакты из записной книги Google будут передаваться на телефон. Но у нас там сейчас ничего нет. Нужно синхронизировать контакты iphone в обратном направлении, чтобы все из телефона автоматически передавались в телефонную книгу Google.
Для этого сделайте следующее:
Многие владельцы iPhone и iPad замечают, что при синхронизации с iCloud в облачном сервисе сохраняются не все контакты. В отдельных случаях и вовсе из сотен контактов в iCloud становится доступно только пару десятков. В таком случае при выходе iPhone или iPad из строя, восстановлению большинство контактов подлежать не будет. К счастью, эту проблему можно решить.
Шаг 1. Перейдите в меню «Настройки
» → iCloud
.
Шаг 2. Переведите переключатель «Контакты
» в неактивное положение. В открывшемся окне выберите пункт «Оставить на iPhone/iPad
».
Шаг 4. Закройте приложение «Настройки
» и подождите 5-10 минут.
Шаг 5. Вновь зайдите в меню «Настройки
» → iCloud
и активируйте переключатель «Контакты
». В открывшемся окне выберите пункт «Объединить
».
Шаг 6. Перейдите в меню «Настройки
» → iCloud →
«Резервная копия
».
Шаг 7. Нажмите «Создать резервную копию
».
Можете проверять iCloud, в нем появились все ваши контакты. Для этого с компьютера перейдите на сайт iCloud.com, авторизуйтесь под данными своей учетной записи Apple ID и выберите раздел «Контакты».
— чаще всего этот вопрос задают себе пользователи, которые приобрели новый «айфон» взамен старого. И, конечно же, сразу же встает вопрос о передачи всех данных с одного смартфона на другой. Либо бывают ситуации, когда необходимо частично передать данные с одного iPhone на другой: например, синхронизировать только контакты или фотографии. В этой статье мы рассмотрим несколько путей решения данной проблемы. Даже самые неопытные пользователи смогут выполнить синхронизацию iPhone. Итак, поехали!
Синхронизация iPhone через iTunes
У этого способа есть свои минусы и плюсы. Вам обязательно потребуется рабочий компьютер на Windows или OS X с установленной программой iTunes (рекомендуем использовать самую актуальную версию).
Минусы этого способа:
- все делается вручную,
- система может отказать в восстановлении резервной копии, если на втором устройстве используется более ранняя версия прошивки, чем на первом (в этом случае второй iPhone необходимо предварительно обновить).
Синхронизация iPhone через iCloud
Этот способ мне нравится больше всего, так как вы выполняете минимальное количество действий. За вас все делает система. Суть метода заключается в создании резервной копии всех данных на одном iPhone, а затем ее загрузка на другой девайс. Обязательно наличие доступа к сети Интернет и рабочий iCloud-аккаунт.
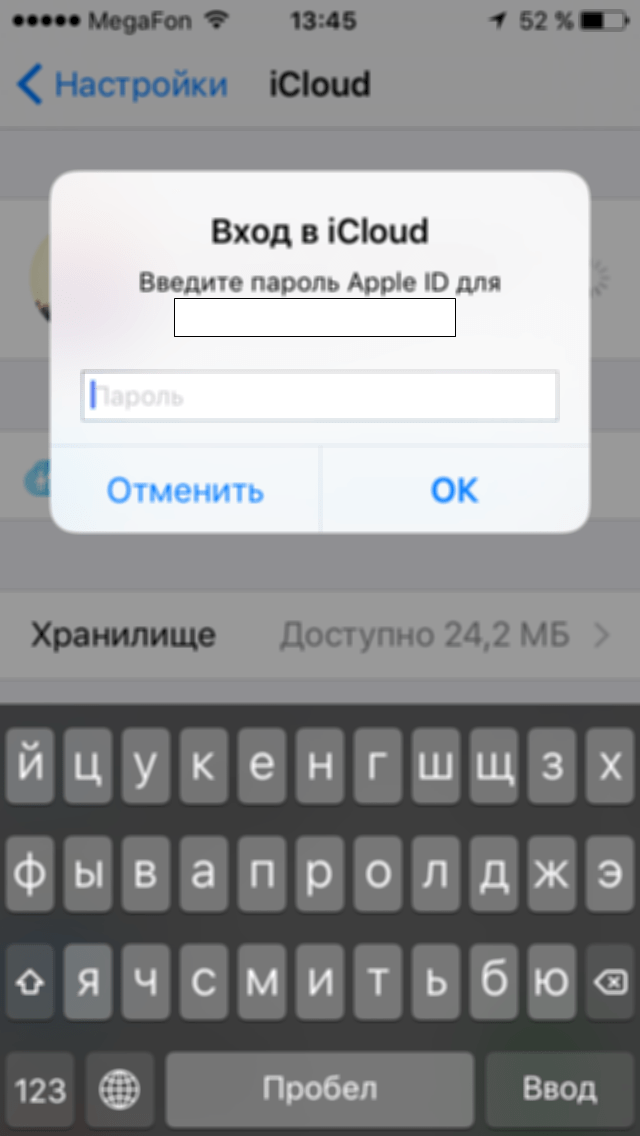
Ситуация 1:
Если у вас в руках только что купленный iPhone, для начала вам необходимо его активировать, выбрать язык интерфейса и т.д. Далее вы увидите такой пункт, как «Настройка iPhone», где будет предложено выполнить настройку iPhone как нового, либо восстановить данные из копии iCloud или через iTunes. Естественно, что мы выбираем второй вариант — «Восстановить данные из копии iCloud». После этого вам нужно будет просто ввести данные iCloud-аккаунта (электронную почту и пароль), а дальше система выполнит все за вас.
Ситуация 2:
Если вы держите в руках уже рабочий iPhone, на который собственно и нужно перекинуть все данные. Тогда поступаем таким образом. Открываем на нем приложение Настройки — Основные — Сброс — Стереть контент и настройки. Вся информация со второго телефона будет удалена, после этого можно загружать резервную копию — переходим к третьему пункту ситуация 1.
Ситуация 3:
Сделать восстановление можно не обязательно через iCloud, но и через iTunes — смотрим пункт 4 из инструкции «Синхронизация через iTunes».
Минусы синхронизации iPhone с iPhone через iCloud:
- таким образом нельзя синхронизировать мультимедиа-файлы (музыка, фильмы, некоторые данные приложений),
- можно скопировать только фото, контакты, данные календаря, iCloud Drive, напоминания, данные Safari, заметки.
Если знать, как сохранить, восстановить контакты из iCloud, то можно обезопасить себя от потери номеров нужных людей. При случайном удалении или даже стирании контента записи из телефонной книги останутся нетронутыми, так что их можно будет вернуть в память мобильного устройства.
Из Google на айфон
Отныне понятно, как синхронизировать контакты iPhone с Gmail. А что делать, если необходимо провести операцию наоборот? То есть перенести данные из «Гугла» на айфон?
Сделать это не так трудно, как кажется. Но, как правило, основная масса операций проводится при помощи компьютера. С данного устройства удобнее работать с электронной почтой. Как синхронизировать контакты с Gmail на iPhone 6?
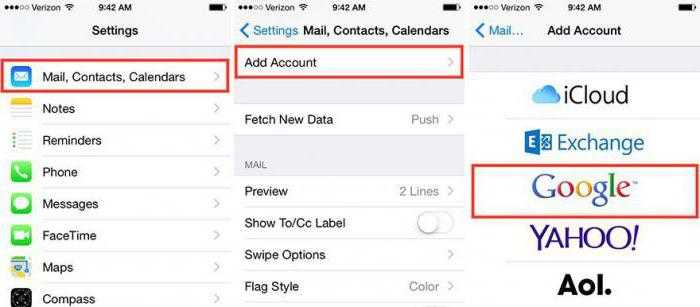
Достаточно придерживаться следующей инструкции:
- Открыть Google. Пройти авторизацию в электронной почте с имеющегося аккаунта.
- Кликнуть в левой верхней части окна на надпись Gmail.
- Нажать на кнопку «Контакты».
- В верхней части появившейся страницы нажать на надпись «Еще…/Дополнительно…».
- Щелкнуть по «Экспорт…».
- Отметить группы контактов, которые хочется перенести. В разделе «Формат» необходимо поставить отметку напротив vCard.
- Кликнуть по кнопке с надписью «Экспорт».
- Полученный документ загрузить на смартфон при помощи любого приложения. Можно использовать iFunBox или iTunes.
Отныне понятно, как синхронизировать контакты iPhone с Gmail в обоих направлениях. Если хочется перенести данные с почты на телефон, можно воспользоваться еще одним небольшим секретом.
Пропали контакты на Айфоне: основные причины и как восстановить
Каждый из нас помнит времена, когда кража или потеря мобильного телефона создавала множество проблем, одной из которых было восстановление списка важных контактов. Многие даже заводили специальные блокноты и переносили номера на бумагу вручную. Сегодня синхронизация списка контактов в смартфонах любого производителя выполняется автоматически, но некоторые пользователи все же умудряются чистить адресную книгу без возможности восстановления.
Почему пропали контакты на Айфоне: основные примеры и причины
Если последующий ввод Apple ID в разделе iCloud не приводит к загрузке контактов, то восстановить их будет невозможно.
Почему так произошло. Контакты были введены вручную без синхронизации с iCloud. Если синхронизация с iCloud не производится, то после перепрошивки iPhone через восстановление или в случае поломки устройства все контакты будут безвозвратно утеряны.
Некоторые (или все) контакты пропали после передачи Apple ID или iPhone третьему лицу
Почему так произошло. Нередко случается так, что пользователь передает свой Apple ID или iPhone новому владельцу, например, родственнику, не утруждая себя созданием нового Apple ID. Дескать, зачем 60-летней матери или 8-летней дочери собственный аккаунт. Однако затем новый пользователь начинает удалять ненужные контакты и добавлять собственные, iPhone «ловит» домашний Wi-Fi и синхронизирует внесенные правки с iCloud, тем самым внося изменения во все устройства, связанные с этим Apple ID.
ВНИМАНИЕ. Никогда не удаляйте контакты из приложения Телефон на iPhone, если осуществлен вход в iCloud
Некоторые (или все) контакты пропали после действий с аккаунтом Gmail или другим сервисом
Почему так произошло. Еще одна распространенная проблема, когда пользователь активирует синхронизацию списка контактов не только с iCloud, но и с другими сервисами (обычно Gmail). При этом возникает путаница — часть контактов сохраняется в iCloud, а другая часть, например, в Gmail, или в Контактах на iPhone появляется множество дублей.
Проверить наличие двойной синхронизации можно, перейдя в меню Настройки → Контакты → Учетные записи.
В списке используемых учетных записей, возможно, вы увидите, что два или более аккаунта используют синхронизацию контактов. Мы настоятельно рекомендуем оставить синхронизацию контактов только для сервиса iCloud. Для того чтобы выключить ненужную учетную запись, выберите ее и установите переключатель напротив пункта Контакты в положение Выключено.
В появившемся всплывающем меню, выберите Удалить с iPhone, при этом, все контакты, синхронизируемые с отключенным сервисом будут удалены с iPhone (но останутся на сервисе и при желании их снова можно вернуть).
О том, как перенести контакты с Gmail на iPhone мы подробно рассказывали в этом материале.
Если же синхронизация контактов через Gmail или другой сервис является предпочтительной (не рекомендуется), то следует установить галочку напротив соответствующего пункта в меню Настройки → Контакты → Уч. записи по умолчанию.
Как проверить, есть ли контакты в iCloud без iPhone?
Сделать это очень просто — откройте на любом компьютере сайт icloud.com, введите данные вашего аккаунта Apple ID и перейдите в веб-приложение Контакты.
В браузерной версии сервиса iCloud можно редактировать адресную книгу, импортировать и экспортировать контакты, восстанавливать сохраненные архивные копии.
Как правильно хранить контакты на iPhone
Ниже приведем основные рекомендации по хранению и синхронизации контактов:
всегда пользуйтесь синхронизацией контактов с iCloud. Включить ее можно по пути Настройки → Apple ID (в самом верху, где указаны ваши имя и фамилия) → iCloud → Контакты;
- не пользуйтесь на iPhone синхронизацией контактов с Gmail и другими сервисами (подробно);
- не удаляйте контакты из приложения Телефон на iPhone при передаче устройства другому лицу, если осуществлен вход в iCloud. Этим действием вы удалите контакты и в облаке. Для удаления контактов с устройства необходимо выйти из учетной записи iCloud на устройстве (подробно), а не удалять контакты по одному;
- не передавайте iPhone третьим лица без предварительного выхода из учетной записи Apple ID в разделе iCloud.
- не передавайте данные учетной записи Apple ID третьим лицам.
О том, как правильно синхронизировать контакты на iPhone мы подробно рассказывали в этом материале.
Больше, чем просто сохранение данных…
Конечно, основная опция iCloud на iPhone и других i-девайсах — сохранение важной для пользователя информации. Однако если у вас несколько Apple-гаджетов, вы, наверняка, оцените и возможность синхронизировать информацию между ними
Эта опция открывает доступ к действительно крутым возможностям. Понятное дело, весь контент (музыка, фото и т.д.) будет присутствовать на всех синхронизированных девайсах. Но, смотрите, что мы имеем с того, что iCloud умеет запоминать данные приложений…
Например, ваш iPhone и iPad синхронизированы через iCloud, это значит, что вы можете, начать играть в какую-нибудь игру на смартфоне, а затем, ну если смартфон разряжается, например, продолжить на iPad, причем ровно с того места, на котором закончили.
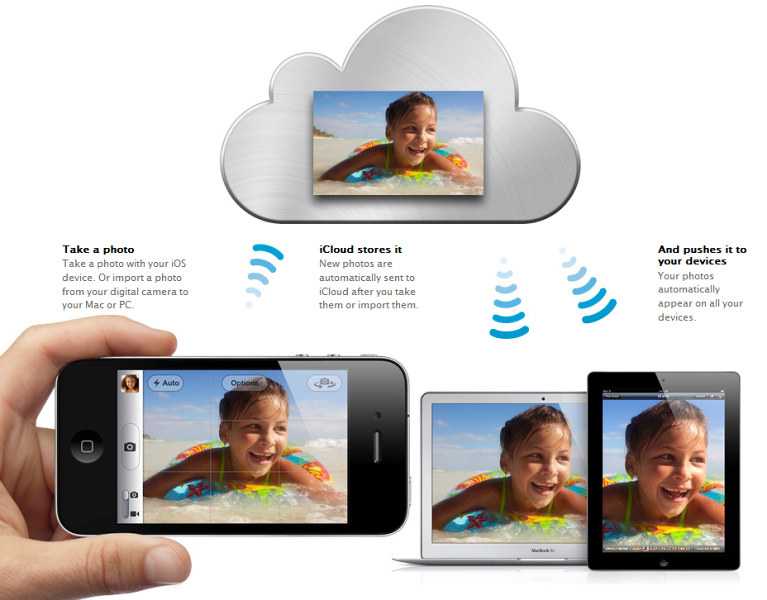
iOS 13 и iPadOS или более поздняя версия
После каждого действия проверяйте свои контакты, календари или напоминания.
Обновление контактов и календарей
Для обновления контактов откройте приложение «Контакты» и смахните вниз по списку. Чтобы обновить группы контактов, нажмите «Группы» в верхнем левом углу, затем проведите по списку вниз.
Чтобы обновить календари, выполните следующие действия.
- Откройте приложение «Календарь».
- Перейдите на вкладку «Календари».
- Смахните список вниз, чтобы обновить события.
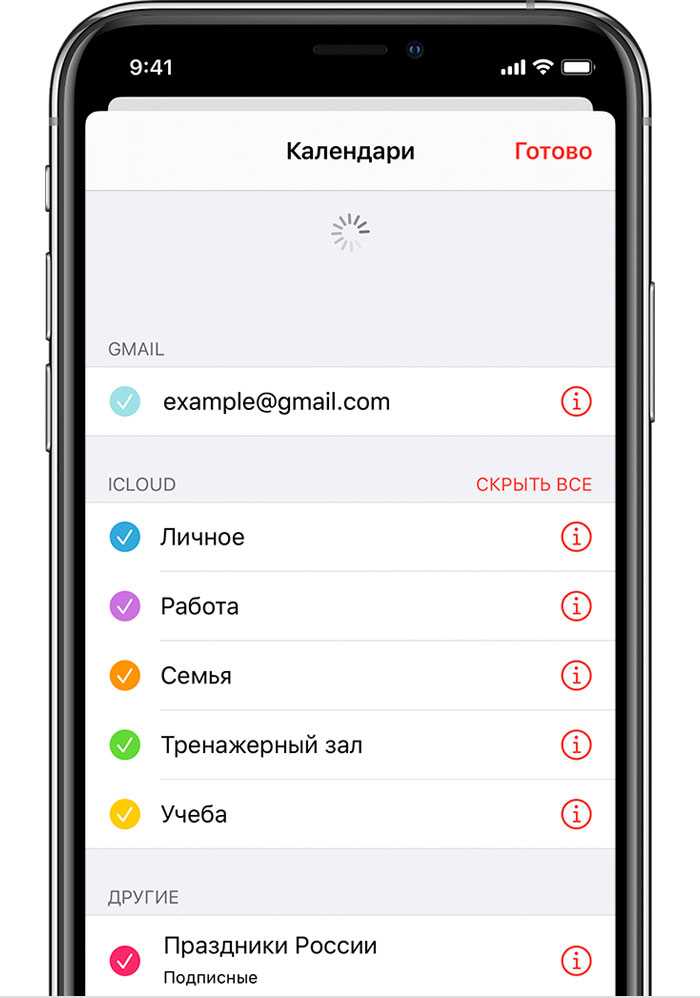
Проверка настроек приложения
- Убедитесь, что на вашем устройстве включены приложения «Контакты», «Календари» и «Напоминания».
- Если вы используете несколько групп или учетных записей в приложении «Контакты» или «Календари», убедитесь, что для приложений «Контакты iCloud» и «Календари iCloud» настроено отображение данных:
- Коснитесь «Группы» в левом верхнем углу окна приложения «Контакты». Убедитесь, что выбран параметр «Все iCloud».
- Откройте приложение «Календарь» и коснитесь вкладки «Календари». Убедитесь, что выбраны все календари iCloud.
- Измените интервал обновления календарей:
- Перейдите в меню «Настройки» и выберите пункт «Календарь».
- Выберите пункт «Синхронизация».
- Если выбран вариант «Все события», выберите определенный период, например «Прошедший месяц». Если выбран определенный период времени, выберите вариант «Все события».
- Вернитесь на экран «Домой».
- Подождите несколько минут и откройте приложение «Календарь». Перейдите на вкладку «Календари» и смахните вниз, чтобы обновить данные.
Календарь iCloud «Дни рождения» обновляется раз в день, поэтому изменения дат рождения могут появиться в приложении «Календари» только на следующий день.
Если контакты, календари и напоминания хранятся в iCloud, приложение iCloud автоматически обновляет данные. Если ваша информация хранится в сторонней учетной записи, например Google или Yahoo, вы можете изменить учетную запись по умолчанию на iCloud. Изменение учетной записи по умолчанию на iCloud не приведет к перемещению существующей информации из стороннего сервиса в iCloud.
Контакты
Узнайте, в какой учетной записи хранятся контакты.
- Коснитесь «Группы» в левом верхнем углу окна приложения «Контакты».
- Снимите флажок рядом с параметром «Все » для таких служб сторонних разработчиков, как Gmail или Yahoo.
- Убедитесь, что выбран параметр «Все iCloud».
- Выберите команду «Готово» для просмотра списка контактов. Если нужный контакт найти не удается, значит, он создан в другой учетной записи.
- Если у вас есть копия контактов из стороннего сервиса в формате vCard версии 3.0 или выше, вы можете импортировать контакты в iCloud.
Выберите iCloud в качестве учетной записи по умолчанию для ваших контактов:
- Перейдите в меню «Настройки» и выберите пункт «Контакты».
- Коснитесь «Уч. зап. по умолчанию».
- Выберите iCloud.
Календари и напоминания
Чтобы просмотреть, в какой учетной записи находятся календари, откройте приложение «Календарь» и перейдите на вкладку «Календари».
Выберите календарь iCloud в качестве используемого по умолчанию.
- Перейдите в меню «Настройки» и выберите пункт «Календарь».
- Коснитесь «Календарь по умолчанию».
- Коснитесь календаря в разделе iCloud, чтобы сделать его используемым по умолчанию.
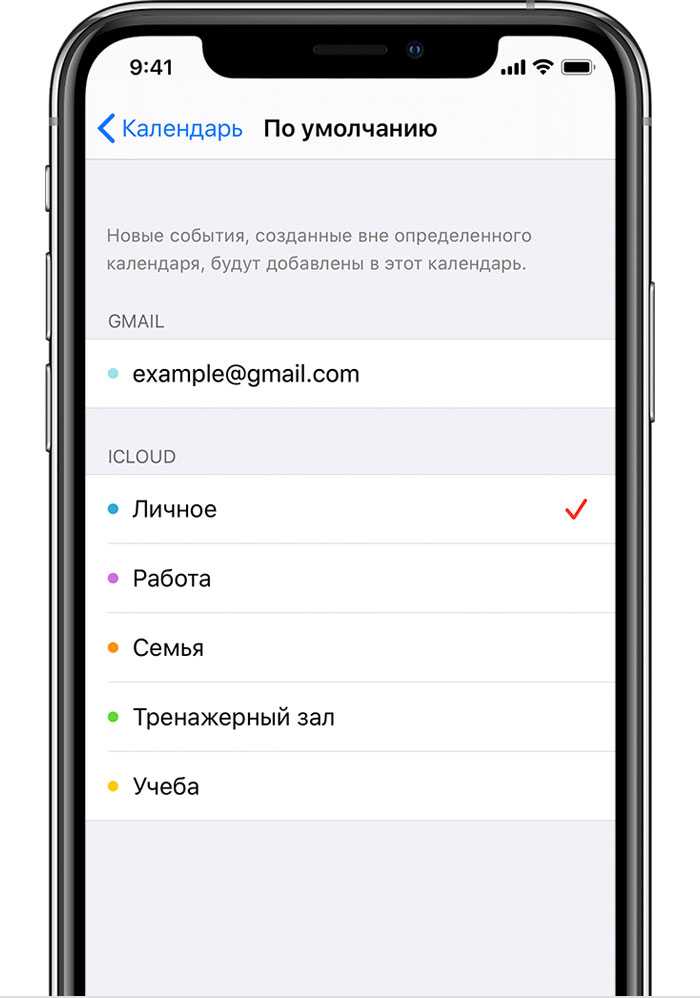
Настройка списка напоминаний iCloud в качестве используемого по умолчанию
- Перейдите в меню «Настройки» и выберите пункт «Напоминания».
- Коснитесь «Список по умолчанию».
- Коснитесь списка в разделе iCloud, чтобы сделать его используемым по умолчанию.
- Выберите «Настройки» > > iCloud.
- Смахните, чтобы отключить приложения «Контакты», «Календари» и «Напоминания»*.
- Если календари или напоминания отображаются на iCloud.com или на устройствах, можно выбрать «Удалить с ». Если нет, выберите «Оставить на ».
- Подождите несколько минут, затем повторно включите «Контакты», «Календарь» или «Напоминания».
* Локальные напоминания будут удалены с устройства, но не из iCloud. При повторном запуске приложения «Напоминания» напоминания будут синхронизированы на устройстве.
![]()
Создаем контакты на iPhone
Создание элементов, с которыми впоследствии будет возможна синхронизация, выполняется следующими способами:
- на ПК/ноутбуке;
- посредством интернета (например, через iCloud);
- прямо на телефоне, планшете или плеере.
Нас интересует способ создания backup в iCloud на iPhone. Этот процесс аналогичен созданию заметок в книге адресов на iPhone (при унификации).
Итак, для создания нового контакта в «облачном» сервисе, выполните следующие шаги:
- На соответствующем ресурсе вбейте ваш ID и пароль из настроек iCloud и проследуйте к приложению контактов.
- Внизу странички щелкните по картинке с крестиком и во всплывшем меню выберите пункт создания новой единицы.
- Заполните нужные поля и щелкните по элементу «Готово».
В процессе несложных действий создастся новая единица в книге адресов, с которой в будущем можно с легкостью произвести перенос.
Для тех, кто не в курсе, напомним, что в Cloud можно еще:
- менять порядок отбора элементов по различным критериям;
- менять типы отображения элементов;
- изменять виды отображений почтовых адресов и телефонных номеров в зависимости от региона;
- ставить контакты в качестве личных карточек;
- выполнять обновление элементов и многое другое.
Доступ к перечисленным выше и любым другим функциям находится в главном меню.
Загрузка фотографий и обмен ими с друзьями
При включении программы «Фото» программа «iCloud для Windows» создает в проводнике папку с именем «Фото iCloud ». выгружает новые фотографии и видео, добавляемые в папку «Выгрузки (Фото iCloud)» на компьютере PC, чтобы их можно было просматривать в программе «Фото» на устройствах iPhone, iPad, iPod touch и компьютерах Mac, а также на веб-сайте iCloud.com . Новые фотографии и видеозаписи, создаваемые на устройствах, автоматически загружаются из медиатеки iCloud, и вы можете выбрать загрузку всей коллекции за определенный год съемки. А с помощью функции «Общий доступ к фотографиям в iCloud» можно просматривать, экспортировать и комментировать фотографии и видеофайлы, доступ к которым вы предоставляете другим пользователям.
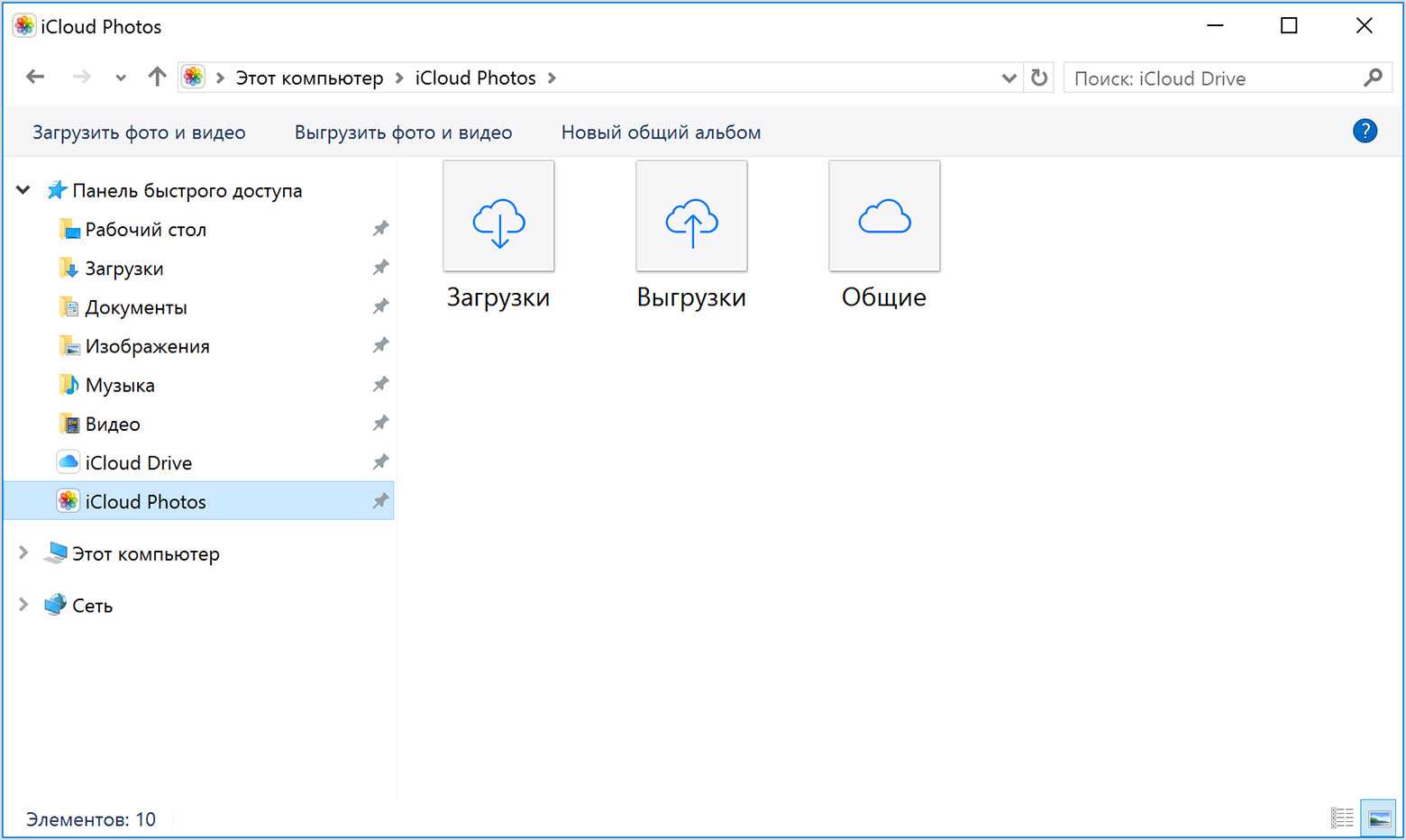
Для поиска фотографий на компьютере под управлением ОС Windows необходимо выполнить следующие действия.
- Windows 10: прокрутите меню «Пуск» вниз и откройте папку iCloud. Выберите «Фото iCloud».
- ОС Windows 8.1: на начальном экране щелкните стрелку вниз в левом нижнем углу, а затем — значок программы «Фото iCloud».
- ОС Windows 8: на начальном экране выберите «Фото iCloud».
- ОС Windows 7: нажмите кнопку «Пуск» Windows и выберите пункт «Изображения». Выберите пункт «Фото iCloud» или «Фотопоток» в меню «Избранное» на панели слева. Чтобы просмотреть фотографии, дважды щелкните альбом «Мой фотопоток». В появившемся окне он также будет отображен в виде папки.
Решение 5. Восстановите iPhone с помощью Finder / iTunes Backup.
Если ни один из вышеперечисленных приемов не помог решить проблему, пора принять ядерное решение. С его помощью я имею в виду вернуться к чертежной доске и восстановить iPhone из предыдущей резервной копии. Поскольку он всегда был надежным средством устранения неполадок для восстановления потерянных данных, я возлагаю на него свои надежды, чтобы выполнить свою работу.
- Подключите iPhone к Mac или ПК с помощью кабеля Lightning и запустите Finder (в macOS Catalina) / iTunes.
- Теперь выберите свой iPhone.
- Щелкните Восстановить резервную копию и выберите предпочтительную резервную копию.
После того, как ваше устройство будет успешно восстановлено из предыдущей резервной копии, перейдите в приложение «Контакты», чтобы увидеть, наконец, вернулись ли недостающие на свое обычное место.
Часть 4. Легко отправляйте контакты из iCloud на iPhone с помощью iMyFone iTransor
iMyFone iTransor помогает создавать резервные копии всего, что есть на вашем iPad, iPod и iPhone, за четкие и быстрые шаги. Эта программа помогает создать резервную копию файлов, что, в свою очередь, облегчает просмотр содержимого файлов. В дополнение к этому мы также можем извлекать данные по отдельности и отправлять или экспортировать некоторые файлы на различные другие устройства. Следовательно, iMyFone iTransor — это программа, которая может помочь в решении проблем несинхронизации контактов iCloud. Давайте подробнее рассмотрим некоторые другие удивительные функции, которые он может предложить:
Контакты iCloud не отображаются на iPhone? Сначала проверьте эти вещи
Приложение «Контакты» на вашем iPhone может синхронизироваться с другими устройствами только через iCloud. Прежде чем перейти к более сложным советам по устранению неполадок, давайте рассмотрим несколько вещей, которые необходимо правильно настроить для синхронизации контактов iPhone с другими устройствами:
- Убедитесь, что Система контактов iCloud запущена и работает через сайт Apple. Если система не работает, ваши контакты не синхронизируются с Mac или наоборот, и вам нужно подождать, пока система не восстановится, и проверить еще раз.
- Если вы не можете синхронизировать контакты с iPhone на Mac, это может быть связано с тем, что вы вошли в систему с разными идентификаторами Apple ID на своих устройствах. Войдите на все свои устройства, используя тот же Apple ID.
- Убедитесь, что вы подключен к Интернету. Поскольку приложение «Контакты» зависит от iCloud для синхронизации между устройствами, для его работы требуется стабильное интернет-соединение или доступ к сотовым данным.
- Проверьте свои ограничение хранилища iCloud: если вы израсходовали все свое хранилище iCloud, ваш календарь может не синхронизироваться между устройствами.
Теперь, когда мы рассмотрели основы, давайте погрузимся в несколько дополнительных советов по устранению неполадок, касающихся синхронизации контактов с iPhone на Mac и другие устройства Apple.
Из Google на айфон
Отныне понятно, как синхронизировать контакты iPhone с Gmail. А что делать, если необходимо провести операцию наоборот? То есть перенести данные из «Гугла» на айфон?
Сделать это не так трудно, как кажется. Но, как правило, основная масса операций проводится при помощи компьютера. С данного устройства удобнее работать с электронной почтой. Как синхронизировать контакты с Gmail на iPhone 6?
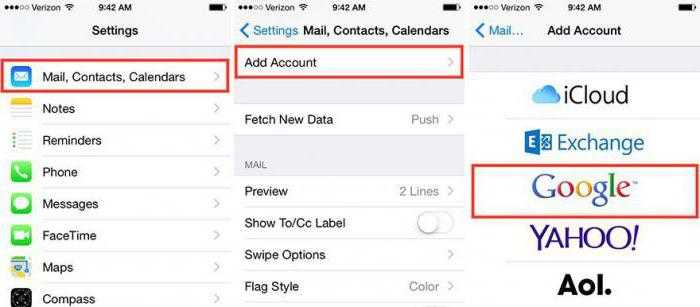
Достаточно придерживаться следующей инструкции:
- Открыть Google. Пройти авторизацию в электронной почте с имеющегося аккаунта.
- Кликнуть в левой верхней части окна на надпись Gmail.
- Нажать на кнопку «Контакты».
- В верхней части появившейся страницы нажать на надпись «Еще…/Дополнительно…».
- Щелкнуть по «Экспорт…».
- Отметить группы контактов, которые хочется перенести. В разделе «Формат» необходимо поставить отметку напротив vCard.
- Кликнуть по кнопке с надписью «Экспорт».
- Полученный документ загрузить на смартфон при помощи любого приложения. Можно использовать iFunBox или iTunes.
Отныне понятно, как синхронизировать контакты iPhone с Gmail в обоих направлениях. Если хочется перенести данные с почты на телефон, можно воспользоваться еще одним небольшим секретом.
Перенос старой резервной копии на новый телефон
Посредством Setup Assistant на новом iPhone выберите среди предложений «Восстановить резервную копию из iTunes».
Подключите новый айфон к тому же Mac или ПК, используемому при создании бэкапа контактов старого смартфона, откройте iTunes. При запросе восстанавливать ли телефон из резервной копии или настраивать как новый, выберите бэкап старого девайса и нажмите кнопку «Продолжить».
После завершения процедуры, новый iPhone готов для использования. Если вы уже настроили новый эпл телефон, можно сбросить все настройки и опять, посредством iOS Setup Assistant, восстановить последнюю резервную копию (в том числе контакты) старого iPhone. Для этого выберите подфункцию «Erase All Content and Settings».
Многие владельцы iPhone и iPad замечают, что при синхронизации с iCloud в облачном сервисе сохраняются не все контакты. В отдельных случаях и вовсе из сотен контактов в iCloud становится доступно только пару десятков. В таком случае при выходе iPhone или iPad из строя, восстановлению большинство контактов подлежать не будет. К счастью, эту проблему можно решить.
Шаг 1. Перейдите в меню «Настройки
» → iCloud
.
Шаг 2. Переведите переключатель «Контакты
» в неактивное положение. В открывшемся окне выберите пункт «Оставить на iPhone/iPad
».
Шаг 4. Закройте приложение «Настройки
» и подождите 5-10 минут.
Шаг 5. Вновь зайдите в меню «Настройки
» → iCloud
и активируйте переключатель «Контакты
». В открывшемся окне выберите пункт «Объединить
».
Шаг 6. Перейдите в меню «Настройки
» → iCloud →
«Резервная копия
».
Шаг 7. Нажмите «Создать резервную копию
».
Можете проверять iCloud, в нем появились все ваши контакты. Для этого с компьютера перейдите на сайт iCloud.com, авторизуйтесь под данными своей учетной записи Apple ID и выберите раздел «Контакты».
Настройка синхронизации заметок в iCloud
Чтобы синхронизировать заметки на вашем iPhone и iPad mini через iCloud, следуйте инструкциям ниже:
1. Убедитесь, что на обоих устройствах включена функция iCloud.
— На iPhone: Откройте «Настройки», нажмите на свою учетную запись Apple ID в верхней части экрана, затем выберите «iCloud». Убедитесь, что переключатель «Заметки» установлен в положение «Вкл».
— На iPad mini: Откройте «Настройки», нажмите на свою учетную запись Apple ID в левой части экрана, затем выберите «iCloud». Проверьте, что переключатель «Заметки» включен.
2. Проверьте, что у вас активирована синхронизация заметок через iCloud.
— На iPhone: Вернитесь в «Настройки», нажмите на «Заметки» и убедитесь, что опция «Синхронизировать с iCloud» включена.
— На iPad mini: Вернитесь в «Настройки», нажмите на «Заметки» и проверьте, что опция «Использовать iCloud» включена.
3. Повторите вышеперечисленные шаги на обоих устройствах, чтобы убедиться, что синхронизация заметок включена и активирована.
4. После настройки синхронизации заметок в iCloud, все ваши заметки будут автоматически синхронизироваться между iPhone и iPad mini. Вы сможете просматривать и редактировать свои заметки на обоих устройствах, и изменения будут автоматически обновляться.
Теперь у вас настроена синхронизация заметок через iCloud на вашем iPhone и iPad mini. Вы можете быть уверены, что ваша информация всегда будет доступна на обоих устройствах.
Подключитесь к стабильной сети Wi-Fi.
Любая синхронизация или резервное копирование требуют стабильного подключения к Интернету. Возможно, вы используете мобильные данные, когда идете на работу или на другую встречу. Таким образом, использование мобильных данных в пути может привести к неправильной синхронизации контактов.
Вместо этого мы рекомендуем каждый раз при подключении iPhone к стабильной сети Wi-Fi, убедитесь, что синхронизация iCloud выполнена для контактов и других данных на вашем iPhone. Мы рекомендуем открывать iCloud.com в браузере и время от времени сравнивать контакты iPhone синхронизировано.
Использование специальных приложений
Кроме iTunes и других файловых менеджеров, существуют приложения, которые помогут быстро перенести все контакты на компьютер. Например, приложение ExcelContacts, у которого масса плюсов, поможет сохранять контакты на компьютер в файле Excel. Это приложение также исключают любую возможность удаления контактов, которая иногда происходит при подключении к iTunes.
Итак, скачайте приложение ExcelContacts на телефон.
Когда приложение откроется, выберите стиль хранения.
Программа может даже выслать файл Excel на адрес электронной почты. Далее выбирайте способ, которым можно доставить контакты на компьютер: через USB, Wi-Fi или на электронный адрес (во вкладке More…)
Вот также видео про это приложение:
Управление хранилищем iCloud и информацией об учетной записи
Хранилищем iCloud можно управлять, или сокращая использование пространства в хранилище. Если требуется внести изменения в идентификатор Apple ID, можно обновить адрес электронной почты, почтовый адрес или другие сведения учетной записи.
- Для просмотра доступного объема хранилища откройте программу «iCloud для Windows».
- Для изменения параметров нажмите «Хранилище». Выберите программу, чтобы посмотреть занимаемый ею объем, или нажмите «Купить еще место» для увеличения доступного пространства.
- Чтобы изменить информацию идентификатора Apple ID, откройте программу «iCloud для Windows» и нажмите «Учетная запись». Затем нажмите «Управление Apple ID».
С айфона на «Гугл»
Все предельно просто. В действительности с процессом справится даже начинающий владелец «яблочных» смартфонов. Для установления синхронизации первым делом необходимо добавить Google-аккаунт на телефон. Только так удастся воплотить задумку в жизнь.
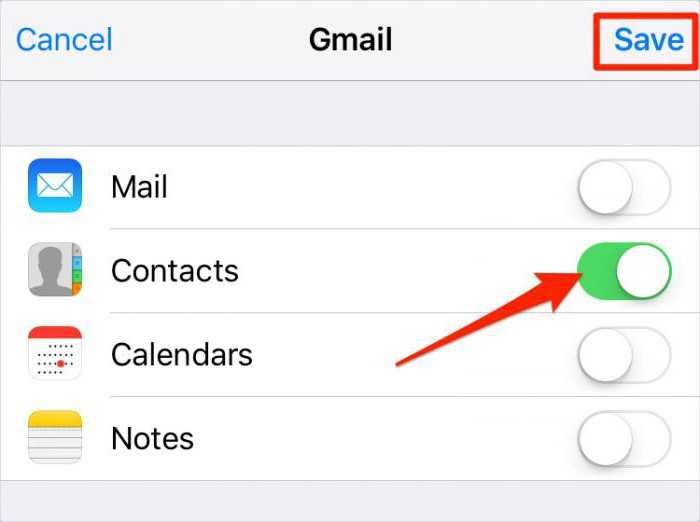
Что конкретно необходимо сделать? Потребуется:
- Включить мобильное устройство. Подождать, пока оно будет готово к работе. Если смартфон уже был включен, необходимо завершить работу с ранее открытыми программами.
- Зайти в меню «Настройки» — iCloud.
- Выбрать пункт «Почта, адреса, календари».
- В появившемся окне нажать на «Добавить учетную запись».
- Изучить предложенный список сервисов. Как синхронизировать контакты iPhone с Gmail? Для этого нужно нажать на строчку Google.
- Ввести запрашиваемые данные. Обычно речь идет об имени/нике, адресе электронной почты на «Гугле», а также о пароле. После этого кликнуть по кнопке «Далее».
- Выбрать данные, которые будут синхронизироваться. В нашем случае это «Контакты». Необходимо просто перевести переключатель, расположенный напротив соответствующей надписи в положение «Вкл.».
- Кликнуть по «Сохранить».
Вот и все. Если все сделано правильно, то уже через несколько секунд начнется синхронизация данных. Происходит операция в автоматическом режиме. Пользователю не придется дополнительно выполнять какие-либо действия.
Fixing Deeper iCloud Contact Sync Problems
If the quick fixes don’t resolve your iCloud contact sync issues, try these steps for debugging deeper problems:
Examine iCloud Storage Usage
Make sure you haven’t exceeded the free 5GB of iCloud storage provided with your account. Open Settings > > iCloud > Manage Storage to check usage. upgrading your iCloud storage plan may be required to sync more contacts.
Review Account Settings
Check Settings > and confirm you are using the same Apple ID for iCloud on all devices. Also review iCloud settings on each device to make sure contacts sync is toggled on everywhere.
Turn Off Contacts in Third-Party Accounts
If you have contacts from Exchange, Gmail, Yahoo or other accounts on your devices, temporarily disable contacts for those accounts. iCloud can sometimes have conflicts merging from multiple sources.
Enable Contacts in iCloud on the Web
At iCloud.com, sign in and click Contacts to make sure it’s enabled for syncing in the web interface. The web is treated as another sync “device”.
Reset Network Settings
Go to Settings > General > Reset on your iOS devices and choose Reset Network Settings to clear any bad WiFi, cellular, VPN or Bluetooth settings causing connection issues.
Restore Your iPhone
Back up your iPhone to iCloud or iTunes, then choose Settings > General > Reset > Erase All Content and Settings to completely wipe and restore your device, which often fixes software issues.
Contact Apple Support
If you still can’t resolve the contacts sync problem after trying these steps, reach out to Apple support by phone, chat, or Twitter. Be ready with specific examples of the contacts sync failure. They can further troubleshoot or escalate the issue if needed.






























