Как добавлять рингтоны на iPhone через iTunes 12.7
Если вы обновились до iTunes 12.7, то наверняка заметили изменения, которые Apple внесла в новую версию программы. Была убрана секция App Store, а также возможность синхронизировать рингтоны с iPhone.
К счастью, рингтоны всё ещё можно добавлять через iTunes 12.7, но теперь это делается немного по-другому. Сначала пользователи могут запутаться, но на самом деле процесс не такой уж и сложный, и со временем вы сможете с легкостью ставить рингтоны на свой телефон.
Далее мы покажем, как добавлять рингтоны с компьютера на iPhone, используя iTunes 12.7. Проверьте, чтобы рингтон был в формате .m4r, иначе у вас ничего не получится.
Шаг 1: Подсоедините свой iPhone или iPad к компьютеру и откройте iTunes.
Шаг 2: Нажмите на иконку устройства в верхнем левом углу iTunes. Если иконки нет, iTunes не смог обнаружить ваше устройство. Проверьте, чтобы USB-кабель был хорошо подсоединён.
Шаг 3: Если у вас не отображается боковая панель, её нужно включить, нажав на Вид в меню сверху, а затем выбрав Показать боковое меню. Если же панель отображается, просто пропустите этот шаг.
шаг 4: В боковом меню iTunes нажмите на Звуки. Теперь просто перетяните файл .m4r в открывшуюся секцию Звуки.
Если у вас нет секции Звуки, перетяните рингтон в секцию На моём устройстве. Секция Звуки появится сама, и в ней будут отображены все ваши рингтоны.
Шаг 5: Когда рингтон появится в iTunes, он также будет добавлен на iPhone.
Вот так просто добавлять рингтоны на iPhone или iPad, используя iTunes 12.7.
Как видите, управлять рингтонами через iTunes 12.7 довольно легко. К счастью, эту функцию Apple пока что не убрала, и мы надеемся, что в будущем этого не произойдёт.
Если вы всё равно предпочитаете предыдущую версию iTunes, почитайте статью о том, как откатить iTunes 12.7 до iTunes 12.6.
Как можно поставить любимую песню на звонок в iPhone посредством стороннего ПО?
Надо сказать, что существуют целый ряд программ и приложений, которые позволяют поставить свою музыку как рингтон на iPhone без iTunes, однако часть из них работает только для девайсов с джелбрейк, другая часть — не очень интуитивна и удобна в использовании и проще уж изучить родной iTunes, в конце концов, он пригодится не только, чтобы поставить рингтон. Однако все-таки мы выбрали для вас одну программу и одно приложение, которые дают простой и понятный ответ на вопрос, как поставить мелодию на звонок в iPhone без iTunes. Давайте разберемся, как с ними работать:
Приложение GarageBand
Скачать данное приложение можно в официальном магазине приложения для i-техники — App Store. Оно особенно удобно тем, что для работы с ним не требуется ПК.
Как сделать рингтон с помощью GarageBand? Следуйте данной инструкции:
Открываем приложение и выбираем любой (это совершенно не важно) инструмент. Кликаем по меню «Просмотр» (кнопка из прямоугольников и квадратиков в левом верхнем углу), затем жмем на «петлю» в правой верхней части экрана. Теперь выбираем вкладку «Музыка» и приложение позволит нам выбрать любой трек из мелодий, которые имеются на вашем iPhone. Музыку можно купить в iTunes Store, а можно загрузить с ПК через iTunes, для этого интересующие треки нужно закинуть в медиатеку iTunes и выполнить синхронизацию.
Нажмите на выбранный трек и перенесите его (потянув влево или вправо) в программу.
С помощью специальных инструментов GarageBand, вырежьте из мелодии нужный фрагмент.
Когда нужный фрагмент будет создан, нажмите на стрелочку вниз (верхний левый угол приложения), тапните по пункту «Мои песни».
Тапните по созданному треку и удерживайте до появления меню «Поделиться», в указанном меню выберите «Рингтон».
В появившемся окне присвойте мелодии имя, тапните «Экспортировать».
Дождитесь завершения экспорта, нажмите «Использовать звук как…» и укажите «Стандартный рингтон».
Теперь вы сможете найти созданный трек по «классическому «пути «Настройки»/»Звуки»/»Рингтон» и установить его в качестве мелодии звонка, поставив напротив галочку.
Теперь выбираем вкладку «Музыка» и приложение позволит нам выбрать любой трек из мелодий, которые имеются на вашем iPhone. Музыку можно купить в iTunes Store, а можно загрузить с ПК через iTunes, для этого интересующие треки нужно закинуть в медиатеку iTunes и выполнить синхронизацию.
Нажмите на выбранный трек и перенесите его (потянув влево или вправо) в программу.
С помощью специальных инструментов GarageBand, вырежьте из мелодии нужный фрагмент.
Когда нужный фрагмент будет создан, нажмите на стрелочку вниз (верхний левый угол приложения), тапните по пункту «Мои песни».
Тапните по созданному треку и удерживайте до появления меню «Поделиться», в указанном меню выберите «Рингтон».
В появившемся окне присвойте мелодии имя, тапните «Экспортировать».
Дождитесь завершения экспорта, нажмите «Использовать звук как…» и укажите «Стандартный рингтон».
Теперь вы сможете найти созданный трек по «классическому «пути «Настройки»/»Звуки»/»Рингтон» и установить его в качестве мелодии звонка, поставив напротив галочку.
Такой вот интересный способ поставить свою музыку на iPhone, напомним, особенно привлекательный тем, что можно обойтись без компьютера. Однако у него небольшой недостаток — приложение GarageBand стоит 379 рублей.
Знаю о чем вы думаете, ну почему либо все так сложно, либо платно. Что ж, «на десерт» мы приготовили и простой, и бесплатный способ как сделать рингтон на iPhone…
Программа Waltr + онлайн-сервисы для редактирования музыки
Как установить музыку посредством Waltr? Сначала готовим рингтон:
- Открываем программу онлайн-редактирования музыки, загружаем в нее свою мелодию, вырезаем нужный 40-секундный фрагмент, скачиваем готовый файл.
- Открываем онлайн-конвертер, загружаем в него вырезанный фрагмент, жмем кнопку «Рингтон для iPhone», далее «Конвертировать» и «Скачать».
- Все! Рингтон готов!
Теперь сбрасываем его на iPhone:
- Скачиваем, устанавливаем и запускаем программу WALTR.
- Подключаем iPhone к ПК.
- В окно программы перетаскиваем готовый рингтон в формате m4r.
- Ждем сообщения об успешной загрузки мелодии.
- Готово! Проверяем раздел «Рингтон» в айфон — трек уже там и можно слушать установленную мелодию.
Да! Вот так просто! Великолепный способ, за который хочется сказать огромное спасибо разработчикам сделавшим WALTR.
Это интересно: Установка WhatsApp на телефон и компьютер: поясняем все нюансы
Рингтон на iPhone без iTunes и компьютера
Загрузка мелодии через браузер Safari
Иногда под рукой нет компьютера, а покупать треки в iTunes не хочется. После появления нового ПО стало реально скачивать файлы прямо на телефон из браузера Safari.
Стоит установить iOS 13, которая позволит скачивать треки прямо на iPhone. Тринадцатая версия мобильной операционной системы доступна на смартфонах от Apple, начиная с модели SE.
1
Для скачивания нужно зайти в браузер Safari и перейти на любой сайт с музыкой. Можно ввести в строку поиска любую комбинацию, например: download MP3 ringtone
2
Далее следует перейти на понравившийся сайт и найти подходящую песню, нажать Скачать
3
В верхней части экрана появится значок Download. Нажав на него, пользователь увидит информацию о загрузке. После скачивания звуки окажутся в приложении Файлы
4
Как поставить новый рингтон на звонок? Придется использовать программу с AppStore. Она поможет добавить скаченную музыку к стандартным вариантам звонка в настройках.
Приложение GarageBand
Запись на аудиорекордер в GarageBand
GarageBand — виртуальная музыкальная студия в формате приложения для смартфона. Здесь даже есть возможность записывать музыку, используя музыкальные инструменты: пианино, гитара, барабаны и синтезаторы.
GarageBand также позволяет создавать мелодии, для этого нужно:
1
Зайти в программу GarageBand и выбрать + в верхней части экрана
2
Выбрать Аудиорекодер из 11 инструментов
3
Нажать на значок с восклицательным знаком, чтобы на записи не были слышны посторонние шумы
4
В правой части экрана найти Петля или Apple Loops, выбрать Мои файлы и начать поиск песни
5
Кликнуть на нужную песню и, удерживая, перетащить на дорожку
6
Выбрать нужный фрагмент и обрезать его до 30 секунд
7
Найти меню слева, затем Мои песни и Поделиться
8
В списке нажать на Ringtone и дать ему имя, затем выбрать Экспортировать
9
После этого песню сразу можно установить на звонок, GarageBand предложит сделать это, а пользователю нужно будет лишь выбрать нужный вариант из списка
GarageBand позволяет быстро и абсолютно бесплатно установить музыку на звонок. Появление этой программы окончательно сняло вопрос: «как поставить рингтон на Айфон без компьютера».
Приложение TUUNES
Установка мелодии в TUUNES
TUUNES было создано в 2016 году и сразу стало популярно. В программе представлена огромная коллекция на любой вкус.
Стоит проверить версию ПО на iPhone. TUUNES работает с iOS 11.0 и выше.
В TUUNES есть много подборок: «Бесплатно», «В тренде», «Звуки животных», «Бизнес», «Новинки». и т. д. В верхней части экрана есть значок «Жанры» с 19 группами различных звуков.
Разблокировать песни легко с помощью «Монет» (значок под надписью «Жанры» указывает на их количество). Музыку также покупают в каталоге.
Для того, чтобы установить мелодию нужно прослушать ее и нажать «Set Tuune». TUUNES попросит один вариант из списка:
- Скачать на TUUNES
- Настройка через iTunes
- Расскажи другу
1
Следует выбрать Настройка через iTunes
2
Далее пользователь автоматически перейдет в Айтьюнс и нажмет на Сделать рингтоном по умолчанию
Как бесплатно скачать музыку на iPhone (Айфон) с интернета? ТОП-6 способов (+Отзывы)
Как установить рингтон на iPhone с iOS 13 (и новее) без компьютера
1. Откройте браузер Safari и перейдите на сайт, на котором можно скачать песню для будущего рингтона в формате MP3.
2. Нажмите на кнопку (ссылку) для скачивания MP3-файла.
3. В появившемся окне нажмите Загрузить. Если скачивание началось, в правом верхнем углу появится значок (стрелка в круге).
4. Откройте Менеджер загрузок iOS значок (стрелка в круге) в правом верхнем углу и удостоверьтесь, что файл загружен. При желании нажмите на него, чтобы прослушать.
5. Скачайте музыкальное приложение выпускаемое самой Apple – GarageBand (присутствует на многих iPhone и iPad по умолчанию).
6. Запустите GarageBand. При помощи этого приложения мы сконвертируем загруженную мелодию в рингтон и он автоматически отобразится в разделе «Звуки, тактильные сигналы» на iPhone.
Если вы открываете приложение GarageBand впервые, просто пропустите приветственные экраны при помощи кнопки «Продолжить».
7. Откроется главный экран приложения GarageBand – раздел «Недавние», нажмите плюсик в правом верхнем углу чтобы создать новый проект.
8. Перейдите во вкладку «Дорожки» и из перечня предлагаемых шаблонов выберите шаблон «Аудиорекордер».
9. Переключитесь в режим дорожек (см. скриншот ниже).
10. Нажмите на иконку с изображением петли (см скриншот ниже).
11. Нажмите на кнопку «Просмотреть объекты из программы «Файлы»» во вкладке «Файлы».
12. Загруженная мелодия будет находиться во вкладке «Недавние». Но можно найти и через «Обзор» открыв папку «Загрузки». Выберите скачанный файл.
13. Нажмите и удерживайте файл, а затем переместите его в самое начало на временную шкалу.
14. Щёлкните по галочке и нажмите на появившееся меню «Мои песни».
15. Нажмите и удерживайте палец на полученном файле (обычно имеет название «Моя песня») до появления контекстного меню. Нажмите «Поделиться».
16. Коснитесь формата «Рингтон».
17. Измените название рингтона и нажмите Экспортировать.
18. В процессе экспорта появится сообщение «Использовать звук как…». Нажмите на него.
19. Укажите, как использовать «Стандартный рингтон»:
- Стандартный рингтон – созданный рингтон будет использован в качестве мелодии для всех входящих вызовов.
- Стандартный звук сообщения – созданный рингтон будет использован в качестве мелодии для всех входящих сообщений (iMessage и SMS).
- Присвоить контакту – при выборе этого варианта, созданный рингтон можно присвоить в качестве мелодии входящих вызовов для определенного контакта.
- Готово – созданный рингтон будет загружен в Настройки iOS по пути: Звуки, тактильные сигналы → Рингтон и станет доступен для выбора.
О том как создавать рингтоны для iPhone при помощи компьютера мы рассказывали в этом материале.
Звуки iPhone скачать и слушать онлайн
(cкачиваний: 334153). Тип файла: mp3.
Стандартный звук пришедшего сообщения на iPhone (iMessage уведомление)
(cкачиваний: 726851). Тип файла: mp3.
Звук звонка на iPhone 7
(cкачиваний: 506664). Тип файла: mp3.
Звук оповещений iPhone (трезвучие)
(cкачиваний: 625621). Тип файла: mp3.
Звук установки iPhone на зарядку (подключение)
(cкачиваний: 54358). Тип файла: mp3.
Звук блокировки экрана на iPhone
(cкачиваний: 61300). Тип файла: mp3.
Начало записи на видео
(cкачиваний: 16666). Тип файла: mp3.
Звук нажатия по на клавиатуре iPhone (печатаем сообщение)
(cкачиваний: 41805). Тип файла: mp3.
Звук печати сообщения
(cкачиваний: 39023). Тип файла: mp3.
Звук: абонент не абонент (недоступен или находится вне зоны действия сети)
(cкачиваний: 12261). Тип файла: mp3.
Звук набора номера в тональном наборе на iPhone
(cкачиваний: 9560). Тип файла: mp3.
Звук: села зарядка на iPhone (менее 10%)
(cкачиваний: 18874). Тип файла: mp3.
Стандартный звук фотоаппарата на iPhone (камера со вспышкой)
(cкачиваний: 20633). Тип файла: mp3.
(cкачиваний: 43019). Тип файла: mp3.
Звук блокировки телефона (выключение экрана на iPhone или затвора)
(cкачиваний: 14989). Тип файла: mp3.
Звук нового СМС, которое пришло, когда открыто приложение с сообщениями на iPhone
(cкачиваний: 23820). Тип файла: mp3.
Стандартный рингтон у iPhone 6 Plus
(cкачиваний: 51674). Тип файла: mp3.
Стандартный звук будильника на iPhone (Apex)
(cкачиваний: 31158). Тип файла: mp3.
Тут мы выложим стандартные звуки, которые есть в настройках iPhone (пак)
(cкачиваний: 10846). Тип файла: mp3.
(cкачиваний: 12132). Тип файла: mp3.
(cкачиваний: 5429). Тип файла: mp3.
(cкачиваний: 4878). Тип файла: mp3.
(cкачиваний: 15393). Тип файла: mp3.
(cкачиваний: 7883). Тип файла: mp3.
(cкачиваний: 5991). Тип файла: mp3.
(cкачиваний: 14875). Тип файла: mp3.
(cкачиваний: 7391). Тип файла: mp3.
(cкачиваний: 16504). Тип файла: mp3.
(cкачиваний: 11433). Тип файла: mp3.
(cкачиваний: 17502). Тип файла: mp3.
(cкачиваний: 3979). Тип файла: mp3.
(cкачиваний: 10181). Тип файла: mp3.
(cкачиваний: 52547). Тип файла: mp3.
(cкачиваний: 16274). Тип файла: mp3.
(cкачиваний: 4601). Тип файла: mp3.
(cкачиваний: 19789). Тип файла: mp3.
(cкачиваний: 4894). Тип файла: mp3.
(cкачиваний: 15485). Тип файла: mp3.
(cкачиваний: 6518). Тип файла: mp3.
(cкачиваний: 4747). Тип файла: mp3.
(cкачиваний: 4187). Тип файла: mp3.
(cкачиваний: 5230). Тип файла: mp3.
(cкачиваний: 4882). Тип файла: mp3.
(cкачиваний: 9840). Тип файла: mp3.
Тут список стандартных уведомлений
Звук сообщения со свистом на iPhone (эхо-импульс или aurora)
(cкачиваний: 13506). Тип файла: mp3.
(cкачиваний: 27301). Тип файла: mp3.
(cкачиваний: 9027). Тип файла: mp3.
Альтернативный звук прихода SMS (circles)
(cкачиваний: 13539). Тип файла: mp3.
Звук уведомление iMessage (complete)
(cкачиваний: 7502). Тип файла: mp3.
Звук уведомления Viber на iPhone (hello)
(cкачиваний: 5641). Тип файла: mp3.
(cкачиваний: 2595). Тип файла: mp3.
(cкачиваний: 4621). Тип файла: mp3.
Обычный звук сообщения на iPhone (нота)
(cкачиваний: 33220). Тип файла: mp3.
(cкачиваний: 8616). Тип файла: mp3.
Звук, который бывает, когда скидываешь файлы или фотографии по airdrop (pulse)
(cкачиваний: 2572). Тип файла: mp3.
(cкачиваний: 4983). Тип файла: mp3.
(cкачиваний: 28236). Тип файла: mp3.
Звук сообщения айфон «на цыпочках» (Tiptoes)
(cкачиваний: 1198). Тип файла: mp3.
Звук сообщения на iPhone (колокольчик)
(cкачиваний: 6660). Тип файла: mp3.
(cкачиваний: 9090). Тип файла: mp3.
Звук переключения даты или цифр колесиком (прокрутка на iPhone)
(cкачиваний: 703). Тип файла: mp3.
Звук оплаты ApplePay (подтверждение в AppStore)
Источник
Почему на iPhone 11, iPhone 11 Pro, iPhone XS, iPhone XR и iPhone X рингтон при звонке начинает звучать тише?
Не беспокойтесь, с вашим iPhone все в порядке, и Apple на самом деле все так и задумала — «это не косяк, а фича». Однако, если вы хотите, чтобы ваш смартфон постоянно звонил одинаково громко, мы расскажем вам как это сделать.
Для начала разберемся, почему на входящих звонках мелодия играет громко, но затем звук начинает затухать. На самом деле, это одна из функций . Она срабатывает даже тогда, когда вы не используете сканер лица для разблокировки вашего устройства. Дело в том, что камеры Face ID сканируют ваше лицо всегда, независимо от того, используются они для аутентификации или нет. Даже если вы не используете сканер, он все равно остается активным для обеспечения полноценной работы других функций, одной из которых является уменьшение громкости рингтона.
5 способов добавить рингтон на iPhone
1. Как скачать рингтон на iPhone с помощью мобильной версии iTunes
Официальный и самый удобный способ добавить новый рингтон на iPhone — найти и приобрести его в обширном каталоге звуков iTunes прямо на мобильном устройстве. Но у этого варианта есть свои минусы: приходится платить и нельзя редактировать готовые рингтоны, а также добавлять свои звуки из сторонних источников.
Чтобы купить рингтон в iTunes, нажмите «Настройки» → «Звуки» → «Рингтон» → «Магазин звуков». Выберите понравившиеся мелодии и оплатите их.
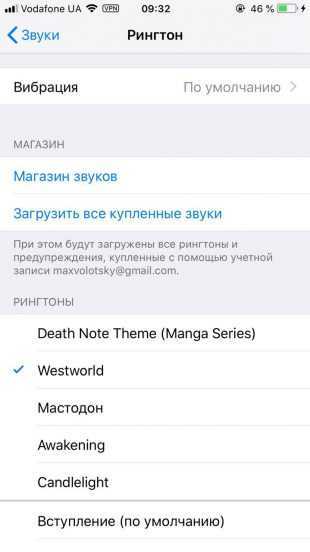
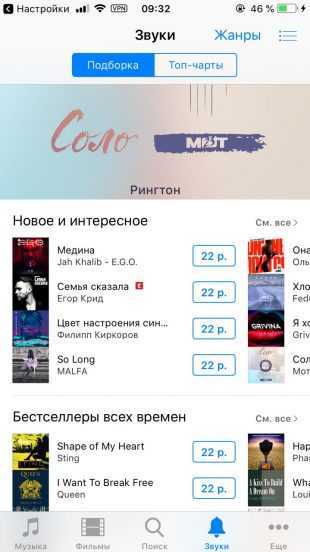
К слову, для навигации по каталогу мелодий iTunes удобнее использовать стороннее приложение Tuunes.
Цена: Бесплатно
После покупки аудиофрагмента он появляется в списке доступных рингтонов в настройках звука на iPhone.
2. Как добавить рингтон на iPhone с помощью десктопного клиента iTunes
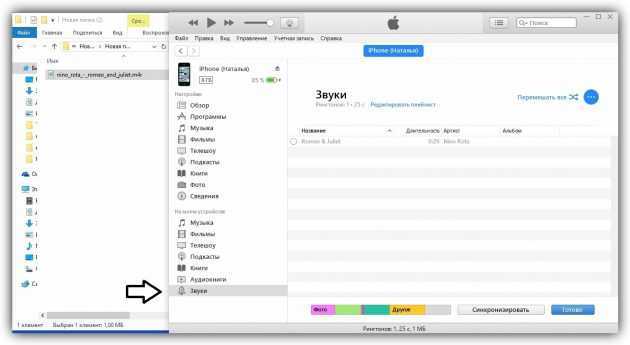
Клиент iTunes для Windows и macOS позволяет загружать на iPhone аудиофайлы из памяти компьютера, попутно преобразуя их в рингтоны. Способ не такой простой, как предыдущий, и требует наличия ПК, зато полностью бесплатный.
Чтобы воспользоваться этим вариантом, сначала нужно добавить необходимые звуки в десктопную версию iTunes, а затем синхронизировать с её помощью iPhone с компьютером. Подробная инструкция доступна в другом материале Лайфхакера.
Если в процессе вам понадобится обрезать или конвертировать аудиофайлы в формат M4R, можете использовать эти бесплатные сервисы.
3. Как добавить рингтон на iPhone с помощью iOS-приложения GarageBand
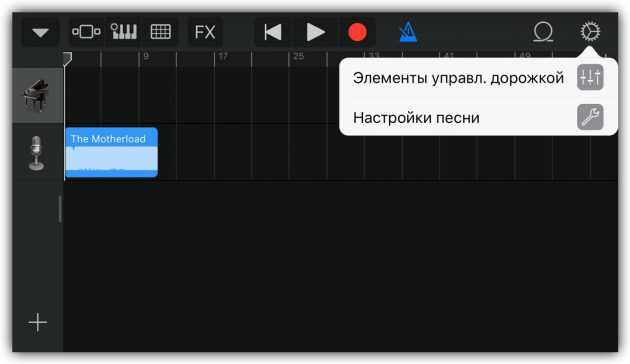
Стандартная программа GarageBand — единственный способ сделать любой аудиофайл рингтоном на iPhone без компьютера и iTunes. Не очень простой, но бесплатный.
Если GarageBand нет на вашем устройстве, можете скачать программу из App Store.
Цена: Бесплатно
Она позволит вам обрезать и установить в качестве звонка почти любой файл из памяти iPhone, не защищённый от копирования. Эта инструкция объясняет процесс по шагам.
Если на iPhone отсутствуют подходящие музыкальные файлы, вы можете загрузить их различными способами бесплатно.
В App Store есть программы с бесплатными коллекциями звуков, отобранных специально для роли мелодии звонка. Установив такое приложение на iPhone, вы сможете скачать из его каталога нужные звуки и при необходимости отредактировать их: к примеру, обрезать длину или добавить затухание.
Из-за ограничений iOS эти программы не позволяют устанавливать аудиофайлы в качестве мелодии звонка. Но в каждой из них есть простая иллюстрированная инструкция, которая поможет вам превратить выбранный звук в рингтон с помощью компьютера и iTunes.
Можете попробовать одну из следующих программ. Они практически ничем не отличаются, кроме интерфейса и ассортимента звуков.
Цена: Бесплатно
Цена: Бесплатно
Цена: Бесплатно
Эти приложения могут надоедать рекламой, зато они доступны бесплатно.
5. Как добавить рингтон на iPhone с помощью десктопной программы MobiMover
MobiMover для Windows и macOS — это бесплатная альтернатива iTunes. Она позволяет обмениваться файлами между компьютером и iPhone. Добавлять рингтоны через MobiMover быстрее и удобнее, чем через iTunes.
Чтобы сделать из аудиофайла рингтон, сначала обрежьте его и конвертируйте в M4R с помощью любого из этих сервисов. Затем подключите к компьютеру iPhone, запустите MobiMover и нажмите Custom.
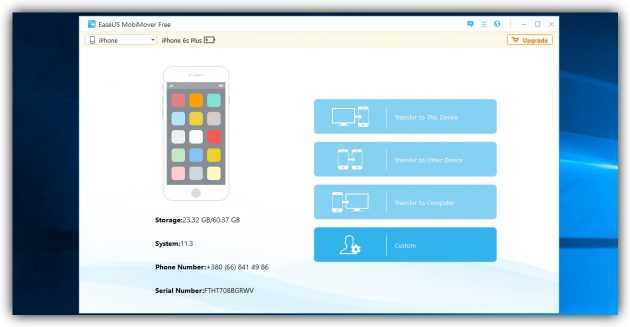
На боковой панели открывшегося окна выберите Audios → Ringtones. Затем добавьте в список рингтонов нужные аудиофайлы с помощью кнопки Transfer to This Device и подтвердите действие.
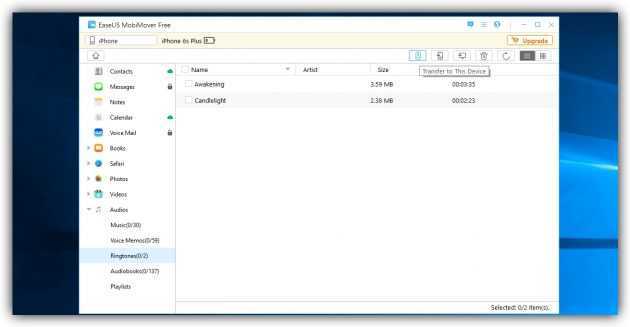
После завершения синхронизации аудиофрагмент появится на iPhone в списке доступных рингтонов.
MobiMover →
Как установить эксклюзивный рингтон iPhone X на любой смартфон
У владельцев iPhone X первыми появилась возможность установить новый рингтон «Отражение» (Reflection), который подойдёт тем пользователям, кому уже надоели стандартные мелодии вызова.
Как установить рингтон Reflection на iPhone
Вот, как это сделать:
1. Скачать рингтон из этого файла на компьютер.
2. Подключить iPhone и открыть iTunes.
3. Открыть папку с «Отражением» и перетащить мелодию в раздел «Звуки» на устройстве.
4. Зайти в меню «Настройки» на iPhone, выбрать пункт «Звуки и тактильные сигналы» и далее установить «Отражение» в качестве нового рингтона.
Как установить рингтон Reflection на устройство под управлением Android
Необходимо скачать файл по этой ссылке, извлечь из архива и выбрать его в качестве рингтона в проигрывателе, через стандартное меню или любым другим способом.
Ранее неоднократно появлялись новости об использовании стандартных звуков iPhone в музыке. Так, например, на знаменитую короткую мелодию «Маримба» даже сняли клип.
Но самым запоминающимся, пожалуй, останется клип диджея Adi MetroGnome, который записал свой ремикс на рингтон «Вступление». Его видео набрало на YouTube более 13 миллионов просмотров.
Следите за новостями в нашем Telegram-канале, а также в приложении MacDigger на iOS.
Следите за новостями Apple в нашем Telegram-канале, а также в приложении MacDigger на iOS.
Присоединяйтесь к нам в Twitter, ВКонтакте, Facebook, Google+ или через RSS, чтобы быть в курсе последних новостей из мира Apple, Microsoft и Google.
Поделись этой статьей с друзьями
Как называется рингтон айфона
Как ни странно, пользователи iPhone чаще всего используют именно стандартные мелодии. Ведь весь процесс скидывания рингтона через iTunes весьма долгий.
Я решил сделать небольшой рейтинг рингтонов, которые люди используют для звонка чаще всего:
- Вступление (Opening);
- Маримба (Marimba);
- Ксилофон (Xylophone)
Как показывает практика, многие даже не заходят в раздел с рингтонами и просто пользуются мелодией по умолчанию. В других случаях просто выбирают из того, что есть.
Как называется мелодия смс айфона
В случае с смс люди чаще меняют мелодии, ведь по умолчанию достаточно скучная и не всегда ее можно услышать. Поэтому, в первые дни использования iPhone смс меняет свой звук.
Самые популярные звуки, которые можете услышать приведены в таком списке:
- Трезвучие (Tri-tone);
- Пишущая машинка (Typewriters);
- Рожок (Horn).
Все по своему хороши и можно услышать в достаточно громких местах. Поэтому выбрав один из них для себя, можете быть спокойны за самые важные смс-сообщения.
Выводы
Как ни странно, но за все существования айфонов, людям совершенно не надоедают стандартные мелодии и их популярность просто завораживает.
Либо это просто обычная лень людей, которая сделал рингтоны айфона настолько популярными. Ведь iTunes требует времени, которого ни у кого, никогда нету.
Источник
Как создать свою мелодию
Создание музыки в Ringtonio
В AppStore есть масса приложений для создания собственного варианта звонка. Они позволяют не просто обрезать песню, а создать что-то уникальное. Это возможно с приложением Ringtonino.
Разработчики сделали аудиоредактор с большим количеством функций.
В Ringtonino можно найти такие функции:
- Копирование
- Обрезка
- Вставка
- Затухание/возрастание
- Эффекты для аудиозаписи (Pitch, Reverb, Delay, EQ)
1
Пользователь создает 30-секундный медиафайл и сохраняет его в приложении.
2
Далее следует подключиться к iTunes, выбрать папку Apps и Ringtonino. Нужный файл сохраняется путем нажатия Save to, затем перетаскивается в папку Tones.
3
Теперь осталось лишь синхронизировать звуки и медиафайл появится на iPhone.
Как выгрузить фото из iСloud на компьютер по управлением Windows и MacOS (2018)
Как создать m4r рингтон для iPhone
Первый шаг довольно простой — нужно подготовить песню для установки на звонок iPhone. Согласно требованиям компании Apple, композиция, которая устанавливается на звонок, не может длиться дольше 30 секунд. Кроме того, она должна быть довольно специфичного формата — m4r. Из-за этого и возникают сложности при желании установить любимую песню на iPhone в качестве звонка.
Есть несколько способов, как подготовить трек нужным образом.
Использовать онлайн-сервисы или программы
Самый простой способ — это использовать онлайн-сервисы или специальные программы. Необходимо взять файл с песней в стандартном формате mp3 и конвертировать его в m4r нужно продолжительности через онлайн-сервисы. Таких сервисов несколько, рассмотрим принцип действия на примере бесплатного сервиса Audiko.
Обратите внимание: Есть масса подобных сервисов, например, Ringer. Если Audiko не работает, можно использовать его. Также есть различные оффлайн приложения, которые позволяют создать композицию для звонка на iPhone, например, iRinger
Также есть различные оффлайн приложения, которые позволяют создать композицию для звонка на iPhone, например, iRinger.
Зайдите на сайт сервиса, который производит конвертацию в m4r и обрезку до нужной продолжительности трека. Нажмите «Загрузить» на стартовом экране сайта, чтобы выбрать на компьютере музыкальный файл, который будет использован для создания мелодии звонка. Выберите нужный файл, после чего стартует процесс конвертации.
Далее вы увидите таймлайн, где выделен кусок в 30 секунд (требование со стороны Apple к рингтону). Выберите нужную часть трека, чтобы вырезать ее. При помощи кнопки Play внизу можно прослушивать выбранный отрезок композиции. Когда будет выбрана необходимая часть трека, нажмите «Создать рингтон!».
Следующий шаг — указание названия трека и композитора. Стоит отметить, что именно название, которое вы здесь укажете, позже будет видно на iPhone. Поэтому установите нужное имя для трека и нажмите «Сохранить и продолжить».
После непродолжительного момента нарезки композиции, потребуется авторизоваться. Можно создать новый аккаунт или использовать для авторизации социальные сети. Выберите наиболее удобный для вас вариант, после чего рингтон будет создан.
Сверху переключитесь на «Айфон», чтобы скачать композицию в формате m4r продолжительностью в 30 секунд. Нажмите «Скачать».
Использовать Apple iTunes
Стандартный софт от Apple также позволяет создать песню для звонка в нужном формате необходимой продолжительности. Запустите Apple iTunes, после чего выберите в меню «Файл» — «Добавить в медиатеку».
Откроется стандартный поиск файла. Выберите в списке загруженных на компьютер файл композицию, из которой вы хотите сделать мелодию для звонка.
Перейдите в Apple iTunes в раздел «Музыка» — «Последние добавленные». Здесь нужно найти только что добавленный трек. Найдите его и нажмите на три точки рядом с его названием. Перейдите в пункт «Сведения о песне».
Здесь переключитесь в подраздел «Параметры». Нужно установить продолжительность композиции, и с какого именно момента она должна быть обрезана. Установите галочки в пунктах «Начало» и «Конец» и выберите отрезок в 30 секунд, после чего нажмите «ОК».
Далее выделите песню и нажмите в меню «Файл» — «Конвертация» — «Создать версию в формате AAC».
В списке последних добавленных композиций появится созданный отрезок. Нажмите на него и нажмите снова на три точки, чтобы вызвать контекстное меню. В нем нажмите «Показать в Finder». Можете видеть, что созданная композиция в Finder имеет формат m4a.
Обратите внимание: Выше рассмотрен вариант использования Apple iTunes для создания рингтона на MacOS. Идентичным образом нужно выполнить действия на Windows, если вы работаете на этой операционной системе. Но на указанном выше шаге вместо варианта «Показать в Finder» нужно будет нажать «Показать в проводнике Windows», и при необходимости включить отображение расширений
Но на указанном выше шаге вместо варианта «Показать в Finder» нужно будет нажать «Показать в проводнике Windows», и при необходимости включить отображение расширений.
Далее необходимо изменить формат m4a на m4r. Это можно сделать простым переименованием композиции. Нажмите на нее правой кнопкой мыши и выберите «Переименовать», после чего измените формат.






























