Какие характеристики считаются слабыми в настоящий момент
Недорогой игровой ПК должен обеспечить стабильный FPS (количество обновлений экрана в секунду) и качество картинки. Базовые ПК собираются под стандартные мониторы с разрешением 1920х1080 (Full HD). Такие модели ограничены 60 Гц (соответствует 60 FPS).
В офлайн-игры комфортно играть с FPS 45-50, для сетевых нужно минимум 60 FPS. Минимальный уровень для простых пошаговых стратегий и несложных RPG – 35 кадров в секунду. Но для активных шутеров, симуляторов и стратегий нужен хороший FPS (около 60 обновлений экрана).
Среднее количество кадров в секунду в популярных играх на видеокартах NVIDIA при максимальных настройках и разрешении Full HD:
| FPS | GTX 750 TI | GTX 970 | GTX 1050 | GTX 1050 TI | GTX 1060 | RTX 2060 |
| The Witcher 3: Wild Hunt | 15 | 46 | 26 | 28 | 51 | 84 |
| GTA 5 | 36 | 87 | 43 | 51 | 55 | 148 |
| Pubg | 20 | 47 | 30 | 32 | 59 | 158 |
| Battlefield 5 | 18 | 44 | 29 | 33 | 60 | 129 |
| World of Tanks | 35 | 85 | 50 | 52 | 94 | 155 |
Слабый ПК – понятие относительное. GTX 750 TI, GTX 1050, GTX 1050 TI в приведенных в таблице играх на ультранастройках не выдают 60 FPS. Но если снизить настройки до средних, то количество кадров в секунду в Battlefield 5 на GTX 1050 TI повысится до 64 (на 31 FPS), в GTA 5 – до 84 (на 33 FPS), в The Witcher 3: Wild Hunt – до 43 (на 15 FPS). Это уже норма для средних ПК.
На количество обновлений экрана в секунду влияет не только видеокарта, но и производительность процессора. Базовый игровой чип должен иметь от 4 до 8 ядер с минимальной частотой от 3,0 GHz. Процессоры с меньшим количеством ядер и частотой устанавливаются в слабые ПК и ноутбуки.
Способ 3. Установка предыдущей версии операционной системы через виртуальную машину.
Виртуальная машина позволяет запускать операционную систему внутри вашей Windows. Открывается окно на весь экран, в котором можно выполнять все действия, которые обычно требуется. При необходимости это окно можно свернуть или изменить его размер.
Для запуска игр из-под виртуальной машины:
- Запустите установку программы.
- Согласитесь с условиями использования, кликнув по пункту «I accept the terms in the License Agreement», кликните «Next».
- Еще два раза нажмите на «Next».
- Щелкните по кнопке «Yes».
- Для старта установки нажмите на кнопку «Install».
- Одно за другим появятся несколько окон для подтверждений вашего согласия на дополнительную установку драйверов.
- В каждом из них выберите «Установить».
- В последнем окне установки нажмите на флажок для того, чтобы немедленно приступить к созданию виртуальной машины. Если вы хотите отложить этот момент, не ставьте галочку.
- В первом меню программы выберите «Создать».
- Кликните кнопку «Далее».
- Выберите требуемую операционную систему.
- Выберите размер оперативной памяти, которая заявлена в системных требованиях к игре.
- Выберите жесткий диск, с которого будет загружаться виртуальная операционная система.
- Перед выбором жесткого диска нужно очистить какой-либо из жестких дисков, кроме системного, либо разбить один из дисков на два раздела.
- Кликните на кнопку «Готово».
- Установите нужную Windows, скачав ее образ из интернета или выполнив установку с диска.
- После запуска виртуальной Windows скопируйте игру на жесткий диск, который вы выбрали в процессе создания виртуальной машины, установите и запустите игру.
Способ 4. Установка 32-разрядной Windows.
Большинство старых версий не запускается на 64-разрядных операционных системах. Для их запуска нужно будет переустановить Windows, заменив ее на 32 – разрядную версию. Если 64-разрядная версия еще нужна или вы не хотите ее удалять и терять данные и настройки, 32-разрядную можно установить второй системой. После установки системы игру можно будет установить туда и использовать вторую систему только для игр.
Способ 5. Запуск игры от имени администратора.
Некоторые старые игры требует запуска от имени администратора и не запускаются из-под учетной записи стандартного пользователя. Для запуска файла игры с правами администратора выполните следующие действия:
- Откройте папку, в которой установлена ваша видеоигра. Если вы не, знаете по какому расположению она установлена, произведите такие действия:
- На рабочем столе щелкните по значку вашей игры правой кнопкой мыши и выберите «Свойства».
- Откроется окно, в котором нужно найти строчку «Объект». В ней будет написано расположение исполняемого файла вашей игры.
- После того, как откроете папку с игрушкой, найдите в ней исполняемый файл. Он имеет расширение «.exe» и выглядит как уменьшенная копия иконки программы.
- Нажмите на него правой кнопкой мыши и выберите пункт «Свойства».
- Выберите пункт меню «Совместимость».
- Поставьте галочку напротив пункта «Запускать эту программу от имени администратора».
Для запуска старых видеоигр есть множество методов, решений и программ. Какие-то из них легкие, другие использовать сложнее, но для даже не очень опытных пользователей выполнить эти действия под силу. Мы уверены в том, что у вас получится запустить вашу любимую игру!
ТОП-3. Nox App Player (NoxPlayer)
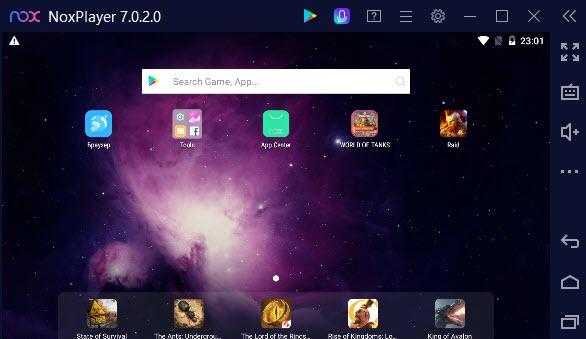
Известный бесплатный эмулятор, изначально построенный на базе Android 5.1.1 Lollipop. В последних версиях появилась поддержка седьмого Андроида и уже доступна для загрузки бета-версия под Андроид 9.
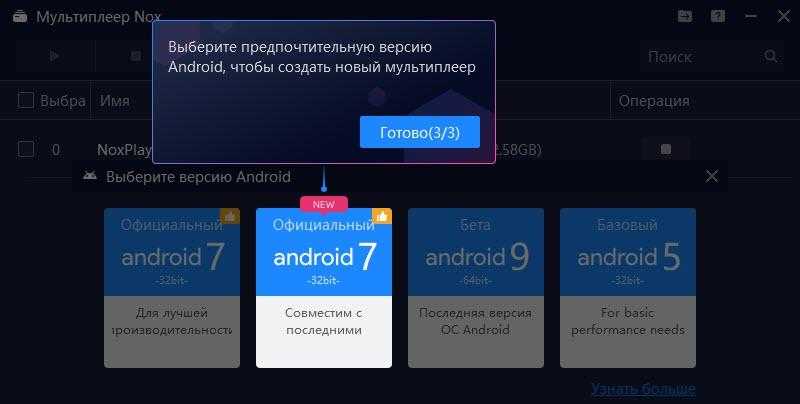
Данный плеер создан специально для запуска мобильных игр на стационарном компьютере или ноутбуке. Все опции и настройки заточены на упрощение и удобство игрового процесса, но не в ущерб функционалу.
У эмулятора Nox множество положительных отзывов пользователей. Он полностью на русском языке и хорошо оптимизирован под различные игры. Если ваш ПК или ноут слабоват, то в Нокс можно выбрать более раннюю версию Android и запускать приложения через нее, что положительно скажется на производительности.
В эмулятор встроен Google Play для быстрого и легкого доступа к играм и другим приложениям. Так же получаете все возможности OS Android, включая домашний экран, папки, центр уведомлений и т. п., через привычный интерфейс с кнопками управления на боковой панели.
Более подробную информацию можно посмотреть на блоге NoxPlayer.
Плюсы и минусы
Поддерживает клавиатуру, геймпад, запись скриптов (макросов) и одновременный запуск нескольких экземпляров эмулятора, что позволяет играть сразу с нескольких аккаунтов.
Имеется возможность смены темы оформления, настраивать параметры FPS, записывать потоковое видео и делать снимки экрана.
Есть возможность установки игр или приложений из файлов APK со сторонних ресурсов (вне Google Play).
Полноценный русский язык интерфейса и официальная справка на русском языке, что редкость для таких программ.
Лёгкий и стабильный с шустрой работой.
В настройках программы можно включить права root‑доступ.
Можно регулировать производительность, добавляя ядра процессора и объём используемой оперативной памяти ПК.
Виртуальный GPS.
Поддерживает Windows 11, 10, 8, 7, Vista или XP. Есть версия для Mac.
Частенько возникают различные баги и глюки с новыми играми, но эта проблема всех эмуляторов.
Пытается установить стороннюю программу в процессе установки NoxPlayer.
Плюс к рейтингу3Минус к рейтингу3
Альтернативные варианты запуска мобильных приложений на компьютере
Конечно, эмуляторы не могут полностью заменить мобильный гаджет. Они медленнее, чаще возникают вылеты и баги, но как альтернатива — вполне имеют право на жизнь. И если ваш старенький смартфон уже не тянет любимые игры, то в них всегда можно погонять на компьютере с большим монитором.
Все инструменты, упомянутые выше, являются обычными Android эмуляторами, специально предназначенными для запуска приложений Android на ПК. Так же существует более радикальный способ запуска мобильных приложений на компьютере — использовать специальные операционные системы.
С помощью этих ОС вы можете превратить свой компьютер в крупное Android-устройство, сохранив при этом многие функции ПК:
Например ОС Phoenix и Prime OS — ориентированы на игры. Bliss OS более универсальна, но сложна в установке. Крайняя версия Bliss OS 12 основана на Android 10, что дает возможность запускать на ней любые современные игры и приложения. Все они бесплатны. Если с ними разобраться, то они могут стать достойной заменой различным эмуляторам. Выбор за вами.
Итоговая таблица рейтинга
MEmu Play
4
KoPlayer
3
GameLoop
2
XePlayer
1
Leapdroid
1
BlueStacks
NoxPlayer
MuMu App Player
LDPlayer
AndY
-1
Модернизация ПК
Второй вариант, который может выбрать пользователь, не желающий тратить сумму больше месячной (а иногда, двух- или трёхмесячной) зарплаты на игровой компьютер – это апгрейд. Для большинства более или менее современных (хотя бы 2010-х годов) материнских плат почти всегда можно найти более мощный процессор, чем тот, который уже установлен на ПК. То же касается и оперативной памяти, которую можно дополнить новыми планками или, при отсутствии слотов, не очень дорого заменить. Увеличит скорость работы и замена старого HDD новым твердотельным накопителем, а также установка более производительной, но всё-таки бюджетной видеокарты.

Преимущества такого способа – экономия по сравнению с покупкой нового компьютера. В зависимости от того, какие комплектующие меняются, владелец может увеличить производительность техники на 15-50%, потратив не больше 20000 рублей. То есть меньше, чем обошлась бы самая недорогая игровая сборка. Вот только недостатков у апгрейда больше – начиная с ограничения мощности аппаратной части и заканчивая тем, что у компьютера не будет никакого «запаса» на 5 следующих лет. Системник всё равно придётся заменить, только позже, года через 2 – или отказаться от запуска новых игр. А ещё после апгрейда почти наверняка придётся заменить и кулер процессора, и блок питания.
Две стороны медали: низкие требования и ограниченные возможности
Игры на старом компьютере имеют свои преимущества и недостатки. С одной стороны, низкие требования к системе позволяют запускать игры практически на любом компьютере, даже с ограниченными характеристиками. Это делает возможным играть на устройствах, которые уже давно устарели и не способны запускать современные игры.
Однако, ограничения в производительности и функциональности таких компьютеров также оказывают влияние на игровой процесс. Графика и звук будут весьма простыми, за счет чего возможны вылеты и зависания. Отсутствие поддержки современных форматов и технологий может привести к проблемам с запуском игр или их полной неработоспособности.
Также следует учитывать, что старые компьютеры могут иметь проблемы совместимости с новыми операционными системами. Игры, разработанные для старых ОС, могут не работать на современных платформах, или же потребуют установки дополнительного софта и настроек.
Тем не менее, игры на старом компьютере могут представлять интерес для тех, кто находится в поиске ретро-игр или просто хочет поиграть в что-то старое и знакомое. Сохранение виртуальных миров и перенос их на современные устройства позволяет насладиться классикой игровой индустрии и воспоминаниями о прошлом.
- Низкие системные требования, доступность для широкой аудитории.
- Ограниченные возможности, проблемы совместимости с новыми системами.
- Простая графика и звук, возможные вылеты и зависания.
- Возможность играть в ретро-игры и наслаждаться классикой.
Апгрейд компьютера
Добавление оперативной памяти
Одним из самых доступных и эффективных способов улучшить производительность компьютера является добавление оперативной памяти. Достаточно приобрести несколько плашек памяти и установить их на материнскую плату в соответствии с инструкцией производителя. В результате компьютер будет лучше управляться с тяжелыми процессами, включая запуск мощных игр.
Установка современного процессора
Если компьютеру уже много лет и на нем стоит устаревший процессор, то добавление оперативной памяти может не дать желаемого результата, т.к. можно столкнуться с «узким горлышком». В этом случае необходимо установить более современный и производительный процессор, который позволит компьютеру быстро обрабатывать данные и более эффективно работать с играми.
Установка мощного графического адаптера
Для запуска мощных игр необходимо иметь мощный графический адаптер. Если у вашего компьютера он устарел или не справляется с нагрузкой, то можно приобрести современный и мощный графический адаптер, который повысит качество графики и обрабатывать ее быстрее. Для установки нужно следовать инструкции производителя, установить драйвера и настроить настройки.
Советы по апгрейду
- Перед покупкой новых комплектующих нужно узнать, подходят ли они к вашему компьютеру. Не все материнские платы поддерживают всю модельный ряд процессоров и графических адаптеров.
- Необходимо быть внимательным при установке комплектующих. Ошибки могут привести к поломке компьютера и потере всех данных.
- Предварительно нужно протестировать новый комплектующий на совместимость с остальными деталями.
- Перед покупкой следует ознакомиться с минимальными требованиями нужных игр.
ТОП-1. BlueStacks — лучший эмулятор Андроид на ПК

Наверно, все кто хоть раз задавался поиском и использованием эмулятора приложений Андройд на ПК, знает про Блюстакс. Это один из самых старых и популярных эмуляторов Android. Первая версия BlueStacks была запущена в 2009 году, а последняя 5 версия в середине февраля 2021 года.
Разработчики позиционируют свой последний продукт, как лучшую мобильную игровую платформу для Windows и Mac. И на самом деле пятая версия Блюстакс значительно быстрее загружается, чем четвертая, да и более отзывчива в процессе использования игр и приложений. Так же она в лучшую сторону отличается от других подобных программ.
Четвертая и пятая версии ПО не совместимы, поэтому обновиться не получиться, зато можно запустить одновременно обе версии и сравнить их работоспособность между собой. По заявлениям разработчика, в пятерке потребление оперативной памяти уменьшено на 50%.
Я сам, до написания этой статьи, использовал BlueStacks 4. Как-то не было необходимости что-то менять, так как пользовался им достаточно редко. После установки пятой версии, разница в работе сразу ощущается. 9 декабря 2021 года вышла версия 5.4. Историю исправлений можете посмотреть здесь.
Версии OS Android, доступные для запуска в дополнительных окнах BlueStacks 5:
- Android 7.1.2 Nougat 32-bit 2016 года. Большинство игр работают именно с этой версией Android и она используется по умолчанию;
- Nougat 64-bit. Эта версия Андроид позволяет играть в 64-битные игры;
- Pie 64-бит (Beta). Это 64-разрядная версия Android 9 (Pie), которая позволяет использовать приложения, работающие только на Android 8 или 9. Данная версия доступна начиная с Блюстакс 5.2.100. Инструкция по установке.
Так же в стадии беты находится облачный игровой сервис BlueStacks X.
https://youtube.com/watch?v=U9FMWUe2uRk
Плюсы и минусы
Простота и легкость в установке и работе, удобное меню настроек.
Бесплатный и полностью на русском языке.
Регулярные обновления.
Встроен автоматический переводчик игр.
Установка файлов APK со сторонних ресурсов.
Расширенные и гибкие настройки по работе с ОЗУ (оперативной памятью) и CPU (центральным процессором). Очень поможет при работе на слабых ПК.
Имеется возможность транслировать контент на телевизор.
Встроенный Play Маркет.
Хорошая совместимость с играми.
В BlueStacks 5 появился доступ к файловой системе вашего компьютера.
Поддерживает платформы на Windows 7 и более новые, macOS.
Интерфейс программы, отличается от интерфейса Android на мобильном устройстве, что требует времени на привыкание.
На некоторых устройствах, Bluestacks может показывать меньшую производительность, чем другие эмуляторы.
Реклама в бесплатной версии. За 3 доллара в месяц есть возможность ее отключить и получить доступ к техподдержке.
Часто возникают проблемы с работой новых игр (со временем исправляют).
Плюс к рейтингу4Минус к рейтингу4
Скачать BlueStacks с официального сайта разработчика
В целом, BlueStacks — это мощное программное обеспечение, способное удовлетворить все ваши потребности в играх Android на большом экране. Конечно его производительность зависит от мощности вашего компьютерного железа, но даже на машинах с характеристиками ниже средних, он достаточно сносно работает.
Запуск старых игр в Виндовс 10
Причин, приводящих к невозможности запуска некоторых игр под Win 10, несколько, и все они имеют корни в несовместимости с программным обеспечением или компонентами системы. Также устаревшие проекты могут требовать особых режимов экрана, которые по умолчанию отключены в «десятке», или повышенных привилегий (прав).
Вариант 1: Права администратора и совместимость
Игры, выпущенные во времена Windows XP, по умолчанию требуют повышенных прав для старта и нормальной работы. Именно поэтому любые приложения, разработанные для «хрюши», необходимо запускать от имени администратора. Сделать это можно в контекстном меню «Проводника», но лучше выполнить одну настройку в свойствах файла.
- Кликаем правой кнопкой мыши по ярлыку игры (или исполняемому файлу с расширением EXE в папке установки) и переходим к свойствам.
-
Идем на вкладку «Совместимость», устанавливаем флажок напротив соответствующей позиции и жмем «Применить».
Следующий шаг – выбор режима совместимости с предыдущими версиями «винды». Здесь можно действовать путем перебора вариантов или выяснить год выпуска проекта и сопоставить с актуальной на то время версией ОС. Всю нужную информацию можно найти в поисковых системах.
Ставим галку в разделе «Режим совместимости» и выбираем в выпадающем списке один из пунктов. Не забываем применить изменения.
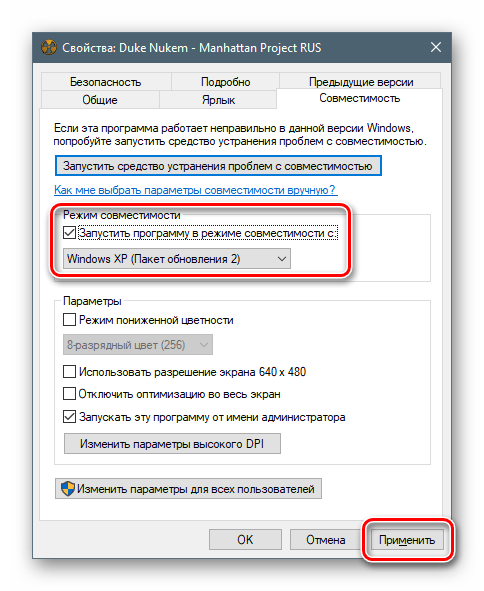
Вариант 2: Параметры экрана
Устаревшие игры могут не работать из-за отсутствия поддержки установленного разрешения экрана, а также цветовой гаммы. Для настройки этих параметров на вкладке «Совместимость» есть несколько пунктов. Здесь трудно дать точный рецепт, так как все проекты разные, поэтому придется действовать «методом научного тыка». Попробуйте разные сочетания цветности и пониженного разрешения, отключите оптимизацию во весь экран.
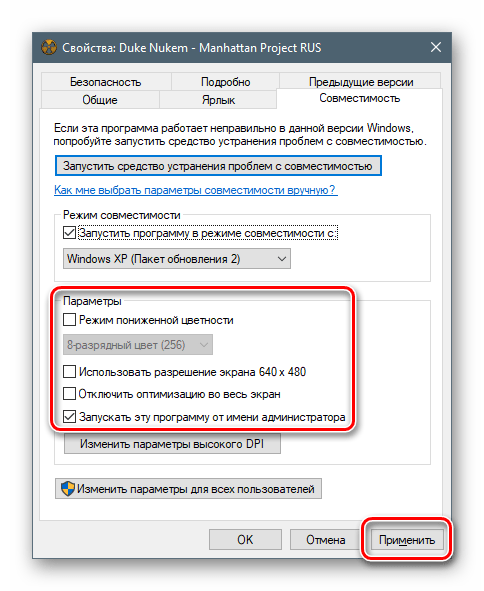
Вариант 3: Включение старого DirectX
Дело в том, что установленный по умолчанию пакет 12 версии DirectX, может не содержать нужных для запуска устаревших игр компонентов предыдущих редакций. Для того чтобы они появились в системе, необходимо скачать и установить «DirectX End-User Runtimes»
Обратите внимание, что это должен быть автономный установщик, содержащий все нужные файлы. В нашей ситуации пользоваться нужно только им, так как его веб-собрат непременно скажет, что все уже инсталлировано
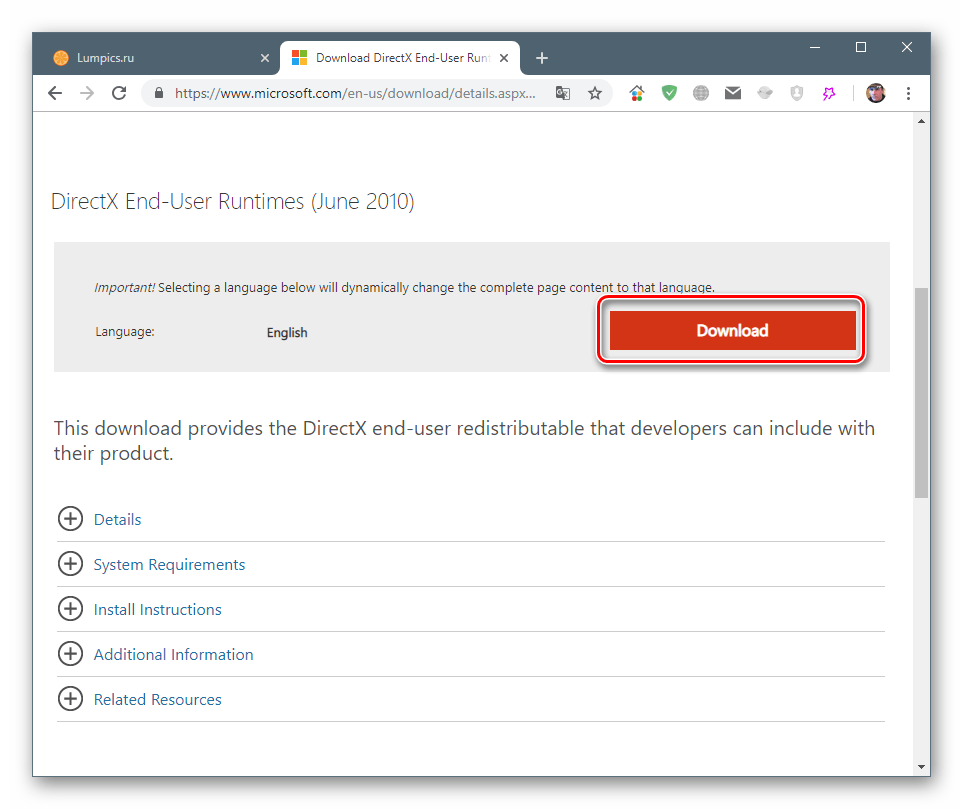
-
После нажатия на кнопку загрузки откроется следующая страница, на которой снимаем все галки и жмем кнопку, показанную на скриншоте.
-
Запускаем инсталлятор и в стартовом окне нажимаем «Yes».
-
Выбираем папку для распаковки файлов. Лучше создать ее заранее в любом удобном месте.
-
Нажимаем ОК.
-
Идем в папку и запускаем файл DXSETUP.exe от имени администратора.
-
Принимаем условия соглашения.
-
Жмем «Далее».
-
Ждем завершения установки.
-
Закрываем окно инсталлятора кнопкой «Готово».
- Для верности перезагружаем машину.
Далее необходимо скачать и установить еще один компонент.
-
Вызываем параметры системы сочетанием клавиш Windows+I и переходим в раздел «Приложения».
-
Открываем раздел управления дополнительными компонентами.
-
Жмем «Добавить компонент».
-
Выбираем «Инструменты для графики».
-
Нажимаем «Установить».
-
Дожидаемся окончания установки.
Теперь нужно проверить, включены ли устаревшие компоненты.
-
Открываем системный поиск и пишем «Панель управления». Переходим к классическому приложению.
-
Выбираем режим представления «Мелкие значки» и запускаем апплет «Программы и компоненты».
-
Нажимаем на ссылку «Включение или отключение компонентов Windows», ищем папку «Legacy Components» (или «Компоненты прежних версий»), открываем ее и устанавливаем флажок возле «DirectPlay». Жмем ОК.
- Перезагружаем ПК.
Заключение
Чаще всего рекомендации, приведенные выше, работают только в комплексе, то есть все вместе. Если с их помощью не удалось исправить ситуацию с запуском, стоит поискать на просторах сети ресурсы, которые распространяют старые игры в цифровом виде. Такие установщики могут содержать специальные патчи для устранения несовместимости. Только помните об авторских правах разработчиков и издателей и ищите сайты с платным предоставлением продуктов, а также интересуйтесь правомерностью передачи вам как самих дистрибутивов, так и лицензионных ключей.
Помогла ли Вам статья?
Да
Автоматическая оптимизация на слабом железе
У движка Doom есть классная особенность: он сам определяет мощность процессора и возможности монитора, чтобы графика работала быстро даже на слабых машинах.
Устроено это так: если процессор слабый, то текстуры упрощаются в два раза, если совсем слабы — в четыре раза. Каждая текстура накладывается на одну сторону виртуального куба, у которой есть длина и ширина. Так как текстуры упрощаются в два раза по каждому измерению, получается, что на одну сторону тратится в 2 × 2 = 4 раза меньше ресурсов, а на весь куб — в 24 раза меньше.
С монитором то же самое: если он может отображать только 8 цветов, то процессор не будет вычислять оттенки красного, например. Вместо этого он всю палитру приведёт к цветам монитора и будет работать с ними, что даст существенный прирост производительности.
Подходит ли Windows 10 для слабых компьютеров
Оптимальная настройка и советы по использованию данной ОС на слабом ПК
Стабильность работы компьютера зависит от нескольких основных факторов: качественной работы устройств и отсутствия мусора, лишних процессов в ОС (под лишними процессами подразумеваются ненужные программы, а также возможная вирусная активность).
Периодически проверяйте ОС на наличие вредоносного ПО (1 раз в 1–2 месяца). Время от времени удаляйте программный и системный мусор (не меньше 1 раза в месяц).
Обновление драйверов
Драйверы — это специальные программы, которые обеспечивают наилучшую работоспособность устройств компьютера. Базовые приложения, которые устанавливаются вместе с ОС, представляют собой посредственное ПО с минимумом функций для девайсов. Поэтому для особо важных устройств (видеокарты, процессора, шины AHCI) необходимо устанавливать дополнительное программное обеспечение с серверов Microsoft или скачивать его с сайтов производителей:
- В поиске Windows прописываем devmgmt.msc и открываем лучшее соответствие.В поиске Windows прописываем devmgmt.msc и открываем лучшее соответствие
- Открываем категорию, затем щёлкаем ПКМ по устройству и выбираем «Обновить драйвер».Открываем категорию, затем щёлкаем ПКМ по устройству и выбираем «Обновить драйвер»
- Кликаем по пункту «Автоматический поиск» и ожидаем, пока мастер скачает и установит наилучшее программное обеспечение.Кликаем по пункту «Автоматический поиск» и ожидаем, пока мастер скачает и установит наилучшее программное обеспечение
После обновления конфигурации оборудования компьютер нужно перезагрузить.
Удаление мусора
Мусор (логи приложений, временные файлы, старые обновления системы и многое другое) давит на Windows, вносит «хаос» в файловую систему. Поиск необходимых приложений затрудняется, потому ОС работает медленнее.
- Открываем среду «Этот компьютер», кликаем правой кнопкой по разделу C и выбираем «Свойства».Кликаем правой кнопкой по разделу C и выбираем «Свойства»
- В окне свойств щёлкаем кнопку «Очистка диска».В окне свойств щёлкаем кнопку «Очистка диска»
- Когда программа сформирует список файлов на удаление, ставим галочки напротив категорий, которые нужно очистить, и нажимаем «ОК».Проставляем галочки напротив категорий, которые нужно очистить, и нажимаем «OK»
Отключение ненужных служб
Службы — это фоновые процессы, которые автоматически (вне зависимости от пользователя) запускаются и выполняются. Эти программные продукты отвечают за работу запущенных процессов. Однако некоторые службы просто занимают место в оперативной памяти, т.к. контролируют те программы, которые пользователем на данный момент не используются.
- В поиске вводим «Службы» и выбираем результат с подписью «Классическое приложение».В поиске вводим «Службы» и выбираем результат с подписью «Классическое приложение»
- Щёлкаем ПКМ по службе из списка, выбираем «Свойства».Щёлкаем ПКМ по службе из списка и выбираем «Свойства»
- Во вкладке «Общие» переставляем «Тип запуска» на «Отключена» и сохраняем кнопкой «OK».Во вкладке «Общие» переставляем «Тип запуска» на «Отключена» и сохраняем кнопкой «OK»
- Перезагружаем компьютер.
- «Факс»;
- NVIDIA Stereoscopic 3D Driver Service (для видеокарт NVidia, если вы не используете 3D-стереоизображения);
- «Служба общего доступа к портам Net.Tcp»;
- «Рабочие папки»;
- «Служба маршрутизатора AllJoyn»;
- «Удостоверение приложения»;
- «Служба шифрования дисков BitLocker»;
- «Служба поддержки Bluetooth» (если вы не используете Bluetooth);
- «Служба лицензий клиента» (ClipSVC, после отключения могут неправильно работать приложения магазина Windows 10);
- «Браузер компьютеров»;
- Dmwappushservice;
- «Служба географического положения»;
- «Служба обмена данными (Hyper-V)»;
- «Служба завершения работы в качестве гостя (Hyper-V)»;
- «Служба пульса (Hyper-V)»;
- «Служба сеансов виртуальных машин Hyper-V»;
- «Служба синхронизации времени Hyper-V»;
- «Служба обмена данными (Hyper-V)»;
- «Служба виртуализации удалённых рабочих столов Hyper-V»;
- «Служба наблюдения за датчиками»;
- «Служба данных датчиков»;
- «Служба датчиков»;
- «Функциональные возможности для подключённых пользователей и телеметрия» (это одна из возможностей отключить «слежку» Windows 10 за пользователем);
- «Общий доступ к интернету (ICS)» (при условии, что вы не используете функции общего доступа к интернету, например, для раздачи Wi-Fi с ноутбука);
- «Сетевая служба Xbox Live»;
- Superfetch (при условии, что вы используете SSD);
- «Диспетчер печати» (если вы не используете функции печати, в том числе встроенную в Windows 10 печать в PDF-файлы);
- «Биометрическая служба Windows»;
- «Удалённый реестр»;
- «Вторичный вход в систему» (если вы его не используете).
Genymotion
Качественный эмулятор Android для профессионального использования при разработке мобильных приложений с широкими функциями. С помощью него можно протестировать свои приложения на большом наборе различных устройств. Для геймеров точно не подойдет.
Основные возможности:
- доступна работа, как в облаке (Genymotion Cloud), так и после инсталляции дистрибутива на десктопе;
- множество различных настроек конфигурации;
- совместим с инструментами Android Studio и SDK;
- поддержка Windows, Linux и Mac OS.
Разочаровывает отсутствие русского языка.
Скачать Genymotion можно после регистрации на официальном сайте.
Старый компьютер: полезен для запуска ретро-платформ
В мире современных высокопроизводительных компьютеров и игровых консолей, старый компьютер может казаться устаревшим и безнадежным. Однако, стоит помнить, что многие старые компьютеры имеют свою неповторимую атмосферу и возможность запускать ретро-платформы.
Старые компьютеры, такие как Commodore 64, Amiga или даже первые ПК IBM с MS-DOS, предлагают уникальный опыт и возможность окунуться в ностальгическую атмосферу прошлых времен. Такие компьютеры были популярны в свое время и имеют множество классических игр и программ, которые до сих пор пользуются популярностью у любителей ретро-гейминга.
Для того чтобы запустить ретро-платформы на старом компьютере, необходимо учитывать несколько факторов. Во-первых, нужно убедиться, что компьютер обладает достаточной аппаратной совместимостью. Некоторые старые программы и игры могут требовать определенного процессора, объема оперативной памяти или графической карты.
Во-вторых, нужно установить соответствующую операционную систему и настроить необходимые программы. Для запуска игр на ретро-платформах можно использовать эмуляторы — специальные программы, которые позволяют заменить аппаратные компоненты старых компьютеров и эмулировать работу нужной платформы.
И наконец, стоит упомянуть о том, что старый компьютер может быть не только полезным для запуска ретро-платформ, но и для увлекательных проектов в стиле DIY (сделай сам). Множество энтузиастов используют старые компьютеры для создания уникальных проектов, таких как ретро-игровые консоли, медиацентры или даже киберсерверы.




























