Как восстановить данные из резервной копии на новом телефоне
Когда вы добавляете аккаунт Google, на телефон загружаются все ранее сохраненные для этого аккаунта данные.
Чтобы восстановить аккаунт из резервной копии после сброса настроек, следуйте инструкциям на экране. За подробной информацией обращайтесь к производителю.
Ваши снимки и видеозаписи уже загружены в Google Фото. Остальные сохраненные данные можно восстановить при первой настройке нового телефона или после сброса настроек. Для восстановления во время настройки следуйте инструкциям на экране.
Восстановление может занять до 24 часов.
Важно! Данные устройства с более поздней версией Android невозможно восстановить на устройстве с более ранней версией. Подробнее о том, как проверить и обновить версию Android…
Как проверить, для каких фотографий, данных и настроек включено резервное копирование
Вы можете посмотреть, какие данные с устройства и из приложений добавлены в резервную копию.
- Откройте приложение «Настройки» на устройстве.
- Нажмите Резервное копирование.
- Проверьте список скопированных данных в разделе «Сведения о резервном копировании».
Как восстановить сохраненные контакты
Если Google Контакты сохранены в аккаунте Google, они синхронизируются автоматически. Если у вас есть другие контакты, сохраненные на телефоне или SIM-карте, вы можете восстановить их вручную.
Все и сразу для минимизации риска потерять важные записи
Сам я настолько сильно погрузился в облачные сервисы, что резервные копии устройства целиком делаю только в крайнем случае. И все, что я потеряю — только настройки своего iPhone. Хотя риски все-таки остаются.
И для максимальной уверенности в сохранности личных данных можно использовать все описанные способы вместе — регулярно делать резервные копии в iTunes и iCloud, а также продублировать всю самую важную информацию в облачные сервисы (можно даже сразу в несколько). Это оптимальный вариант, ведь правило «не храните яйца в одной корзине» еще никто не отменял.
Хочешь ещё?
Ищешь ответ на вопрос?
iPhones.ru
iTunes, iCloud, альтернативный софт и сторонние облачные сервисы. Тестовые версии iOS, эксперименты с джейлбрейком, постоянный переход с устройства на устройство, краш-тесты, а также тонны софта из App Store и в обход него — это далеко не все причины, почему я когда-либо терял важные личные данные с iPhone. Но с подобными трудностями сталкиваются не только прожженные…
Николай Грицаенко
Кандидат наук в рваных джинсах. Пишу докторскую на Mac, не выпускаю из рук iPhone, рассказываю про технологии и жизнь.
Резервное копирование на основе образа диска
Этот тип резервного копирования часто описывается, как физическая копия диска, и в основном из-за того, что созданный бэкап представляет собой полную копию раздела или тома на физическим уровне данных. Другими словами, образ диска является точной копией всего физического содержимого диска или раздела.
В простейшей форме, программа для создания образа диска создает побитовую идентичную копию диска, путем прямого считывания байтов данных со всех секторов диска. Другими словами, приложение создает зеркальную физическую копию диска. Ранние версии программ создания образов и сами форматы образов имели много ограничений. Потому, что они копирование все исходные блоки данных с диска, включая неиспользуемые области и свободное пространство. Это приводило к тому, что итоговые образы дисков были неудобными для использования и невероятно громоздкими, даже в случае если на диске или разделе содержалось совсем немного данных. Полное физическое копирование секторов диска это хорошая идея для клонирования диска (например, в случае его замены) или для поддержания идентичности данных на нескольких компьютерных системах с идентичным оборудованием и конфигурацией. Однако, представить себе регулярное резервное копирование системы таким образом достаточно сложно.
Однако, со временем были решены некоторые проблемы и ограничения технологии создания образов, тем самым позволив использовать их на регулярной основе. Большинство существующих программ для создания образов уже давно научились интерпретировать данные с диска и поэтому неиспользуемое пространство стало сжиматься или попросту игнорироваться, при создании образа, что позволяет создавать более мелкие образы. Кроме того, большинство приложений сжимают файлы в один архивный файл, тем самым экономя не только на разнице в размере данных, но так же и избавляясь от необходимости копировать и хранить незаполненное пространство в секторах данных файлов (например, в NTFS реальный размер файла всегда кратен 4 Кб; другими словами, даже если в текстовом файле находится всего пара сотен байт, то такой файл будет физически занимать 4 Кб). Разработка и применение инкрементальных и дифференциальных бэкапов позволила еще больше уменьшить необходимый объем для хранения резервных копий. Так же программы используют и другие методы, такие как фильтрация по типу файлов, как например, исключение больших и несущественных файлов pagefile.sys и hiberfile.sys.
Несмотря на обилие методов и способов уменьшения размеров итоговых бэкапов, многие программы создания образов продолжают поддерживать низкоуровневые полные копии диска, и на то есть несколько важных причин. Полная низкоуровневая идентичная копия позволяет сохранять информацию об удаленных файлах и потерянных разделах, которые, возможно, все еще можно восстановить. В таких копиях сохраняются абсолютно все атрибуты файлов, файловой системы и разделов. Восстановление такой копии приведет к расположению фалов и данных в тех же секторах на диске, что и в оригинальной копии. Это позволяет предотвратить такие проблемы, как смещение расположения разделов, что может приводить к проблемам загрузки операционной системы. Кроме того, с помощью полной копии вы можете создавать резервные копии любых разделов, даже если они зашифрованы, скрыты или используются неизвестной программе операционной системой.
Преимущества резервного копирования на основе образа диска:
- Позволяет быстро восстановить полную копию диска, в том числе и операционной системы, на том же или очень похожем оборудовании
- Самый быстрый способ сделать бэкап, при наличии большого количества файлов
- Многие форматы образов можно устанавливать и использовать, как виртуальные диски, что особенно удобно для быстрого доступа к файлам в архиве
- Создание резервной копии на основе образа, как правило, требует гораздо меньше ресурсов, чем другие типы
Смотрите так же: обзор бесплатных программ для создания образа диска.
EASEUS Todo Backup Free
Это бесплатный вариант коммерческой, распространяемой платно, EASEUS Todo Backup.
Можно описать ее как достаточно неплохой бюджетный вариант софта для копирования с высокой стабильностью работы.
Работает в автоматическом или принудительном режиме.
Создает копии всей информации или только конкретных файлов, либо информации из конкретных местоположений, каталогов, источников.
Позитив:
- Наличие платной развернутой версии с расширенным функционалом;
- Способность как запуска ручного, так и настройки автоматического создания копии;
- Генерация тотальной или выборочной копии, то есть с указанием материалов для сохранения;
- Возможность ограничения темпа генерации копии для снижения нагрузки на аппаратную часть.
Негатив:
- Функционал бесплатной версии софта немного суженный по сравнению с платной;
- Отсутствие шифрования данных;
- Достаточно значительная нагрузка на систему при высокой скорости записи копии.
https://youtube.com/watch?v=mYfCTwmOxH4
Вот что о данной утилите говорят юзеры: «Утилита супер — для генерации копий для чайников! Создает резервные файлы в два клика. Не так быстро работает как Акронис, зато бесплатна и понятна. Разобраться сможет практически любой, даже несмотря на отсутствие русского языка».
Технические характеристики
Для наиболее простого и быстрого ориентирования среди всего разнообразия программ, описанных в данном ТОПе, ниже приведена таблица с основными особенностями каждой из них.
Эти особенности могут оказать влияние на итоговый выбор.
<Рис. 2 Восстановление>
| Название | Тип лицензии | Запланированный запуск | Принудительный запуск (ручная активация создания резервной копии) | Функционал |
|---|---|---|---|---|
| Aomei Backupper | Бесплатная | нет | да | суженный |
| EASEUS Todo Backup Free | Бесплатная/Платная | да | да | суженный в некоммерческой версии |
| Redo Backup and Recovery | Бесплатная | нет | да | широкий |
| Cobian Backup | Бесплатная | да | да | очень широкий, настраиваемый |
| Macrium Reflect Free | Бесплатная/Платная | нет | да | достаточный |
| DriveImage XML | Бесплатная | да | настраиваемое | суженный |
| FBackup | Бесплатная | да | да | суженный |
| Backup Maker | Бесплатная | да | да | широкий |
| Clonezilla | Бесплатная | нет | да | очень широкий |
| Paragon Backup & Recovery 2014 Free | Бесплатная/Платная | да | да | широкий |
В данный ТОП включен некоммерческий софт с различными характеристиками и предназначенный для различных целей.
Среди него каждый пользователь найдет наиболее оптимальный для себя.
Синхронизация файлов
Синхронизация файлов на самом деле это специализированная адаптация технологии файлового резервного копирования. В некотором смысле, это не совсем технология резервирования, но результат в принципе тот же самый. Основным назначением программ синхронизации файлов является создание зеркальных копий файлов в двух или более местах, при этом продолжать использовать можно любую из копий, в отличии от файлового резервного копирования.
Разница между синхронизацией и резервным копированием заключается в том, что, при создании резервной копии, файлы копируются только в одном направлении, а, при синхронизации, все измененные файлы копируются в двух направлениях. При резервном копировании у вас есть «источник» и «получатель». При синхронизации у вас есть два и более источника, которые в свою очередь так же являются получателями. Например, если у вас есть два компьютера и вы бы хотели на обоих компьютерах редактировать одни и те же файлы, то вы можете скопировать файлы с одного компьютера на другой, а в последствие просто синхронизировать изменения файлов между каталогами на компьютерах. Таким образом, где бы вы не отредактировали файл, его изменения станут доступными везде.
Программы синхронизации так же отличаются от программ резервного копирования в том, что они, как правило, предоставляют пользователю детальный контроль над тем, как различия в файлах или коллизии будут восприниматься. Файлы, которые были переименованы, перемещены или удалены в одном месте могут быть переименованы, перемещены или удалены в другом на основе выбора пользователя. Часто, такие программы отслеживают файлы и выполненные над ними операции за счет ведения собственных хранилищ данных. Кроме того, такие хранилища позволяют отличить вновь созданные файлы от старых файлов, которые есть в другом хранилище, но были удалены в текущем месте и заменены другими.
Процесс синхронизации, повторяющий изменения в обоих местах (или нескольких), называется двусторонняя синхронизация. Процесс синхронизации, который копирует изменения из одного места в другое, называется односторонняя синхронизация. Несмотря на схожесть односторонней синхронизации с резервным копированием, между ними есть существенное различие — резервирование не подразумевает удаление или переименования файлов в копиях.
Некоторые люди используют одностороннюю и двустороннюю синхронизацию и как способ резервного копирования, и как способ синхронизировать изменения на компьютерах. Часто, это происходит примерно по следующему алгоритму. Вначале создается производится односторонняя синхронизация с переносным жестким диском. Копия на этом диске становится резервной. После чего производится двусторонняя синхронизация файлов переносного диска с файлами на другом компьютере. После чего производится двусторонняя синхронизация первого компьютера с переносным диском. Таким образом, файлы на обоих компьютерах будут синхронизированы, а данные на переносном диске будут резервной копией для обоих компьютерах. Вместо переносного диска может быть использовано любое сетевое хранилище (сервисы, удаленные сервера и т.д.). Хотя программы синхронизации могут обеспечить шифрование данных для безопасной передачи файлов между компьютерами, они не поддерживают сжатия и упаковки файлов в архивы, как это делают программы резервного копирования.
Стоит отметить, что многие гибридные программы резервного копирования и синхронизации позволяют так же выполнять сжатие файлов на ряду с поддержкой синхронизации.
Преимущества синхронизации файлов:
- Каждый источник в то же время является получателем, что избавляет вас от необходимости использовать файлы только в одном месте
- Количество источников не ограничено
- Использование одного и того же набора файлов в разных местах будет происходит заметно легче с точки зрения скорости и производительности
- Некоторые программы сочетают в себе режим синхронизации в реальном времени с системой управления версиями, что позволяет легко использовать один набор файлов между разными людьми, и, как правило, обеспечивать возможность сравнения и объединения данных (системы по типу SVN — система контроля версий для ведения разработки)
- За счет того, что файлы не хранятся в одном архивном файле, повреждение данных одного файла не будет сказываться на других
Смотрите так же: обзор бесплатных программ для синхронизации папок и файлов
Какие данные можно хранить в бэкапе
В теории в резервную копию может входить что угодно: документы, системные файлы, код, картинки и так далее. На практике полное копирование всех данных часто оказывается слишком трудоемкой задачей: бэкап весит много, его создание занимает время
Поэтому данные советуют копировать в соответствии с их важностью
Например, нет смысла делать копию файлов программы, которую можно в том же виде скачать заново с официального сайта. А вот файл с ее настройками забэкапить стоит — если вы не хотите снова настраивать все вручную. Фильм тоже можно скачать заново, а набор фотографий из отпуска не получится отснять в том же виде — фото лучше отправить в бэкап. И так далее.
Те же самые принципы частично приняты в разработке. Но тут есть нюансы: полные бэкапы тоже создаются, просто реже и не так активно. А вот избранные участки с важными данными могут копировать очень часто – после каждого изменения данных.
Как сделать бэкап отдельных приложений на Андроид

И здесь идеальным вариантом является специально приложение Helium.
Разработчик: Цена: Бесплатно
Данный инструмент без проблем можно скачать в свободном доступе с Google Play. Работает он на двух «базах»: или предоставление root-прав и все махинации проводятся только на смартфоне, или подключение USB-кабеля и доступ к ПК, если вы не имеете режима «Суперпользователя».
Приложение позволяет сохранять копии на SD-карте и в облачных хранилищах, а именно Drobox, Google Drive и Box, что очень удобно.
Она умеет:
- Делать резервное копирование истории входящих и исходящих звонков;
- Бэкап приложений и их настроек;
- Резервное копирование СМС и контактов.
Приложение идеально работает на свежих версиях операционной системы, преимущественно на Андроид 7.0, 7.1 и 8.0. А теперь рассмотрим, какие же действия будем в нем выполнять:
Скачиваем и устанавливаем приложение на телефон. Если рут-прав нет, повторяем эту процедуру на компьютере. Доступны версии и для Windows, и для Mac. Также для ПК необходимы драйвера. Найти их можно на официальном сайте производителя подключаемого смартфона. Теперь приступаем непосредственно к самой операции резервного копирования. Для этого открываем приложение на девайсе. По надобности подключаемся через провод к компьютеру. Нам предлагается несколько вариантов: полный бэкап телефона или только конкретных приложений
Обратите внимание, что скопировать можно как всю программу с данными, так и только данные. После всех выставленных галочек кликаем «Резервное копирование»
Выбираем, куда сохранить. Если в Облако, то указываем адрес, если в компьютер – открываем сервис с IP-адресом и переносим его в строку поиска браузера. Там разрешаем копирование. Готово. Копии успешно созданы.
Кто пользуется бэкапами
В широком смысле бэкапами пользуются все: каждому когда-то бывает нужно сохранить данные в стороннем, более надежном источнике. Сюда можно отнести и облачные хранилища, и системы для переноса данных с одного мобильного устройства на другое. Впрочем, облака — не самый надежный бэкап, ведь к ним по разным причинам можно потерять доступ.
Если кто-то не пользуется бэкапами, то рано или поздно сталкивается с необходимостью их делать. Закон Мерфи — если что-то плохое может случиться, оно случается. Многие могут вспомнить истории о потере важных файлов из-за невнимательности, поломки компьютера или отключения света.
В более узком смысле бэкапы делают опытные пользователи перед какой-либо модификацией личной системы, а также разработчики и системные администраторы – для продуктов, с которыми работают.
Профессия / 8 месяцев
IT-специалист с нуля
Попробуйте 9 профессий за 2 месяца и выберите подходящую вам

IT-специалист с нуля
Как сделать бэкап Windows
Рассмотрим, как сделать бэкап Windows. Начиная с Windows 8, образ системы создается без использования сторонних приложений. Образ — это все данные на ПК, которые были скопированы в конкретный момент времени. Информация хранится в специальной структуре, из которой ее можно извлечь в нужный момент. Восстановление происходит с использованием той же программы.
Рекомендуется сохранять образ системы на внешний носитель — съемный HDD, флешку (носители должны обязательно быть отформатированы в NTFS) или компакт-диск. С помощью утилиты можно сделать бэкап системного логического диска на другой диск, например, сохранить все данные с диска «C» на диск «D», однако так поступать не нужно, так как поломки обычно случаются не у логических дисков, а у всего физического. Соответственно, подобного рода бэкапы оказываются бесполезными.
Алгоритм бэкапа Windows.
- Заходим в меню «Пуск» — «Параметры», открываем подраздел «Обновление и безопасность».
- Кликаем по вкладке «Служба архивации». В открывшемся блоке нажимаем «Перейти в раздел Архивация и восстановление».
- В новом окне жмем на «Создание образа системы».
- В открывшемся стартовом меню режима архивации нужно выбрать место сохранения резервной копии: жесткий диск, DVD или сетевая папка. Внешний HDD или USB FLASH необходимо предварительно отформатировать при наличии ошибок.
- После выбора места хранения копии жмем «Далее», а затем указываем диски, образ которых нужно сделать. Выбираем диск, на котором установлена система (подсказкой служит соответствующее слово) и ставим галочку напротив строчки «Зарезервировано системой». Тут же можно посмотреть информацию об объеме всего образа системы. Если места для нее недостаточно, появится предупреждение.
- Подтверждаем свои действия и в последнем окне нажимаем на кнопку «Архивировать». В этот момент запускается процесс создания образа, который занимает от нескольких минут до одного часа – это зависит от объема данных.
- Когда процесс завершится, папка с образом системы появится в том месте, которое было выбрано пользователем как хранилище.

Как сделать бэкап Windows
Лучшим местом для хранения бэкапа является компакт-диск или внешний HDD. Также можно воспользоваться flash-памятью, но только как запасным вариантом. SSD – плохой выбор, так как в обесточенном состоянии ячейки памяти сохраняют информацию около 6 месяцев.
Чтобы восстановить систему с бэкапа, нужно зайти в одноименный раздел через меню «Пуск», подключить источник внешней памяти к ПК и нажать кнопку «Перезагрузить» в меню. После этого в системном меню Windows нужно выбрать «Поиск и устранение неисправностей» — «Дополнительные параметры» — «Восстановление образа системы». Тут выбираем образ и подтверждаем.
Для вас подарок! В свободном доступе до
17.12
Скачайте ТОП-10
нейросетей, которые помогут облегчить вашу работу
Чтобы получить подарок, заполните информацию в открывшемся окне
Перейти
Скачать
файл
Мы описали, как сделать бэкап компьютера, а именно резервную копию любого логического диска, а потом без проблем восстановить его.
Важно иметь в виду, что аппаратная часть компьютера или ноутбука должны быть идентичными, в противном случае при развертывании образа часть устройств будут не определены из-за отсутствия драйверов.
Как сделать правильную резервную копию всей системы Андроид

Бэкап через системную опцию (No Root)

Самый легкий и комфортный вариант, подходивший новичкам и просто пользователям, не желавшим тратить свое время. Открываем «Настройки», переходим в пункт «Система» – «Резервное копирование», в месторасположении выбираем Google Диск. Сделано. Сохраняться будет такая информация:
- Стандартные настройки (язык, время и дата);
- Точки доступа Wi-Fi и пароли, если они активированы;
- Настройки экрана (обои, темы, яркость);
- Приложения (в большинстве случаев просто перечень, но не внутренние настройки и достижения в играх);
- Контент, расположенный в Google Календаре;
- Материалы, хранившиеся в Gmail, индивидуальные настройки почты.
К сожалению, возможны сбои в процессе резервного копирования, из-за чего многие пользователя жалуются на недостаточное количество сохраненной информации. А на некоторых устройствах такая системная функция вообще отказывается работать, это может коснуться телефонов с операционной системой ниже Андроида 6.0.
Полезная рекомендация: периодически проверяйте, все ли нужные материалы благополучно проходят бэкап, чтобы, например, после перепрошивки не обнаружить совершенно пустые архивы.
Бэкап Андроида с помощью FlashTool (No Root)
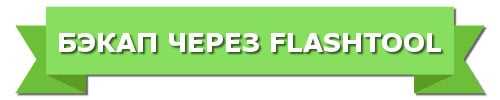
Это уже более серьезная и тяжелая процедура, позволяющая провести резервное копирование всей прошивки. Этапов будет много, и пользователям, которые не уверены в своих силах и технических знаниях, мы данный вариант не рекомендуем! А вот если вы знаток Андроида «со стажем», то можете смело приступать.
Для начала подготавливаем все необходимые материалы, чтобы в процессе бэкапа не приходилось на них отвлекаться.
Скачиваем непосредственно саму программу с официального сайта разработчика (flashtool.net); Находим оригинальную прошивку, сделанную именно для вашего смартфона; Если на компьютере отсутствуют драйвера МТК, загружаем их. Получаем доступ до ПК, так как без него бэкап здесь невозможен, проверяем работоспособность USB-кабеля и исправность разъемов. Далее извлекаем два файла из прошивки, а именно название номера с разрешением txt и weg_l.bin. Эти материалы перемещаем в отдельную, пустую папку. Также туда помещаем папку, где хранится софт. Запускаем раннее скачанную программу FlashTool от имени администратора, это обязательное условие. Открывается страница, на которой нужно указать путь к scatter.txt с помощью встроенного обычного проводника. Должен появиться новый экран, где расположены блоки памяти. С ними и необходимо провести бэкап. Для этого переходим во вкладку «Memory Test». Ставим галочки напротив первых пяти пунктов. Выключаем телефон, нажимаем на компьютере «Start».
Теперь подключаем смартфон, используя USB. Информация начинает считываться и выводится на экран. Как только процесс закончен, устройство отсоединяем от персонального компьютера. Открываем «Блокнот» и переносим туда полученные данные
Обратите внимание, что пустые секторы копировать не нужно. Сохраняем и закрываем блокнот
Вновь возвращаемся на главную страницу FlashTool, убираем выставленную галочку напротив первого пункта. Открываем раздел «Readback» – «Добавить». Появляется новая строчка, на которую кликаем два раза. Указываем, куда именно сохранить бэкап и придумываем имя. Появляется небольшое меню, просящее указать настройки для каждого сектора. Да-да, отдельный блок памяти нуждается в отдельной настройке. Изменяем только колонку «Length», в которую добавляем данные блока из сохраненного блокнота.
Кликаем «ОК» и нажимаем на верхнюю кнопку «Read Back».
И последнее финальное действия: вновь подключаем телефон и наблюдаем за процессом копирования. В конце должна появиться зеленая иконка, сообщающая, что операция завершена. Сделано! Теперь повторяем аналогичные действия с оставшимися секторами.
После окончания резервного копирования файлы можно переместить в любое облачное хранилище, ведь если с компьютером или жестким диском случится какая-то крупная неприятность – сохраненная информация будет потеряна, не рискуйте!
Бэкап через Titanium Backup (Root)

Довольно легкий и комфортный вариант с использованием специальной программы Titanium Backup. Скачать ее без проблем можно в Google Play и установить стандартным способом.
Разработчик: Цена: Бесплатно
Теперь запускаем приложение и предоставляем ему доступ к рут-права. Да, режим «Суперпользователя» здесь обязателен, и это, в принципе, главный минус данной утилиты. Кликаем на изображение галочки в правом верхнем углу, попадаем на страницу «Пакетные действия» и выбираем, какие именно данные хотим сохранить. Напротив желаемого кликаем «Пуск».
Типы резервного копирования
Если вам приходилось интересоваться технологиями резервного копирования, то, вероятно, вы очень быстро обнаружили, что не все программное обеспечение для резервирования создано на основе одних алгоритмов и технологий. Тремя наиболее часто встречающимися технологиями яваляют создание образа диска, файловое резервное копирование (файловый бэкап) и синхронизация файлов из разных источников. Многие люди путают различия между этими подходами, и в основном это происходит из-за того, что функции программ, построенных на основе этих технологий, пересекаются между собой.
Возможно, вы могли бы сказать «Ну, резервная копия это же резервная копия, верно? Так какая разница, как ее создавать?». Отчасти, такой подход верен, ведь лучше иметь хоть какой-либо бэкап, чем никакого вообще. Но, существует немало веских причин, почему нет какого-либо единого универсального подхода или метода создания резервных копий. Ни один из существующих типов и видов резервного копирования не сможет полностью заменить другой. В случае резервирования, существующие технологии попросту не могут конкурировать между друг другом, так как у них разные задачи (хоть и схожие).
В данной статье будут рассмотрены три технологии создания резервных копий, их основные цели и преимущества. Материал будет использовать несколько специфических терминов, таких как инкрементальное резервирование, поэтому если вы еще не знакомы с такого рода терминами, то так же советуем ознакомиться со статьей Терминология резервного копирования: что означает «инкрементальный», «дифференциальный» и другие виды?
Альтернативы iTunes для резервных копий на примере iMazing
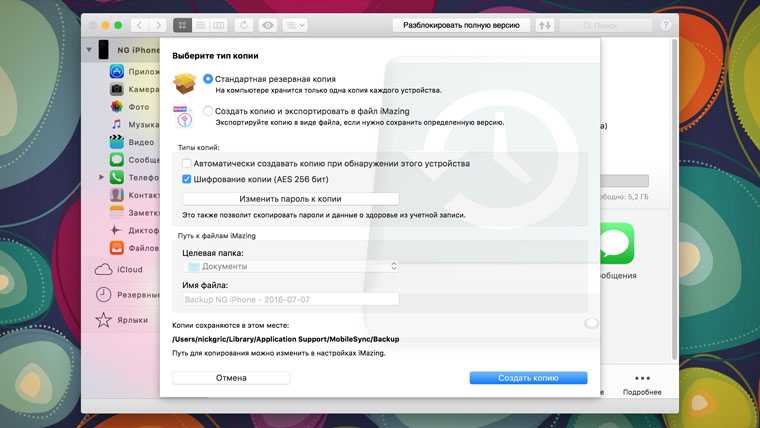
Преимущества: с их помощью можно не только получить доступ к данным без интернета, но и почувствовать себя настоящим гиком, который использует не только стандартный софт. Кроме того, альтернативы могут быть более удобны в каких-то конкретных случаях — например, чтобы быстро сохранить фотографии на жесткий диск.
Недостатки: для всех процессов резервного копирования все еще нужен компьютер, доступ к которому есть далеко не всегда.
Что можно сохранить: практически тот же объем данных, который сохраняет iTunes (но в разных приложениях могут быть свои нюансы).
Как это сделать: в большинстве случаев, резервная копия в альтернативах iTunes создается или восстанавливается по нажатию одной-двух кнопок (например, в том же iMazing). Но в каждом конкретном варианте могут быть свои нюансы — в некоторых решениях можно отдельно сохранить сообщения, контакты или другие данные.
Мое мнение: в некоторых случаях использование альтернатив для iTunes может быть даже более чем уместным — особенно на PC, под которые программа от Apple просто не заточена. Она работает крайне неуклюже даже на достаточно производительных компьютерах. Но на Mac сам я сегодня все-таки склоняюсь к стандартному решению.

























![5 лучших программ для резервного копирования для windows 11 [2022]](http://6msch59.ru/wp-content/uploads/9/a/c/9ace95896b9d75b64ff9429aa1fd382e.jpeg)




