Как можно улучшить производительность видеокарты
Повысить производительность видеокарты можно, начиная с банальной чистки и оптимизации ПК, заканчивая аппаратным разгоном. Обо всех способах далее.
Программные методы
Прежде чем браться за разгон, стоит улучшить работу самого ПК, почистив и оптимизируя работу системы и установив последние версии драйверов. Не стоит игнорировать это, ведь данный метод может дать неплохой прирост производительности не только видеокарте, но и остальным компонентам компьютера.
Оптимизация работы ПК
Если было замечено не только падение FPS, но и Windows стал загружаться медленнее и работать хуже, то оптимизация компьютера крайне необходима. Оптимизировать ПК можно:
- С помощью дефрагментации накопителя.
- Очиститьреестр от ошибок.
- Отключить все программы с автозагрузкой.
- Обновить или переустановитьоперационнуюсистему.
- Проверить компьютер на наличие вирусов.
- Очистить ПК отненужныхприложений.
Большинство из этих пунктов можно сделать с помощью различных программ, например, CCleaner и HitmanPro устранят проблемы с реестром, очистят ПК от ненужных программ и вирусов.
Установка последних обновлений драйверов
Хорошая работа компьютера и подключенных к нему устройств зависит от того, установлены ли последние версии драйверов.
Драйвер – это программа, которая отвечает за устройство и посредничает между ним и остальной частью системы. Поэтому одним из наиболее часто предлагаемых советов в случае странного поведения видеокарты или ПК в целом, является обновление драйверов. Обновить их можно вручную, скачав драйвер с сайта производителя, либо с помощью специальных программ (например, Driver Booster Free, DriverPack Solution или SlimDrivers).
Драйверы на видеоадаптеры выпускаются постоянно, поэтому стоит установить GeForce Experience для видеокарт от Nvidia и Radeon Software для AMD. Эти программы будут извещать о появлении нового драйвера, и через них можно его скачать и установить.
Аппаратный разгон
Разгон – это процесс увеличения скорости устройства за пределы его заводских спецификаций. Идея разгона заключается в том, чтобы заставить данный компонент работать на максимальной скорости, сохраняя при этом его стабильную работу. Этот процесс может быть связан как с процессором, оперативной памятью, так и с видеокартой. И хотя для этих трех компонентов разгон происходит по-разному, общие принципы остаются неизменными. Подробная информация о безопасном способе повысить производительность видеокарты будет далее.
Также стоит обратить внимание на то, что неправильный разгон каждой части компьютера, в нашем случае GPU, грозит повреждением оборудования. Следует также обратить внимание на то, что вмешательство в технические характеристики и способ работы GPU приводит к потере гарантии от производителя
Улучшенное охлаждение
Видеокарты в настоящее время имеют большую вычислительную мощность, чем процессоры, что автоматически нагревает их сильнее. Высокая температура может привести к ухудшению работы и полному выходу из строя оборудования. Некоторые видеоадаптеры при превышении аварийной температуры замедляют свою скорость до 25 %, что вызывает скачки FPS.
Идеальное решение для снижения температуры на ядре видеокарты, чтобы использовать весь ее потенциал – это установка водяного охлаждения. Это значительно понизит температуру чипа, также водяное охлаждение обычно поставляется со специальным держателем, который будет удерживать видеокарту в ПК. Это предотвращает разрыв слота PCI-Express на материнской плате, контакты на плате и видеокарте будут лучше держаться, что значительно продлит жизнь видеоадаптера.
Также стоит задуматься о покупке корпуса со встроенными кулерами. Такие корпусы понижают общую температуру внутри компьютера, что будет полезно не только для видеокарты, но и для остальных комплектующих.
Стоит ли разгонять видеокарту: плюсы и минусы
| Преимущества | Недостатки |
| Повышение хешрейта. | Требуются знания железа и опыт настройки |
| Снижение потребления электричества. | Если неправильно разогнать карту, то можно снизить добычу монет. |
| Растет число добытых монет. | Растет износ устройства. Некоторые модели GPU быстро сгорают. |
| Не нужно ничего покупать. Программы, которые разгоняют GPU бесплатные. | Не все видеокарты можно разогнать. |
Разгон видеокарты – это сложный процесс. Но облегчить его может облегчить специальная программа, которая ставится на ПК. Например, софт МСИ Афтербернер. Если должных знаний нет, то лучше обратиться к специалисту.
GPU Tweak 3
Популярность Afterburner переплюнуть сложно, но хорошая альтернатива у нее все-таки есть. По словам разработчиков, обновленная версия GPU Tweak получила полностью переработанный графический интерфейс, новые функции, новые способы отслеживания показателей и многое другое. Она поддерживает графические процессоры NVIDIA и AMD, и одинаково полезна будет тем, кто собирается вручную увеличивать производительность видеоадаптера, и тем, кого больше интересует автоматизированный разгон.
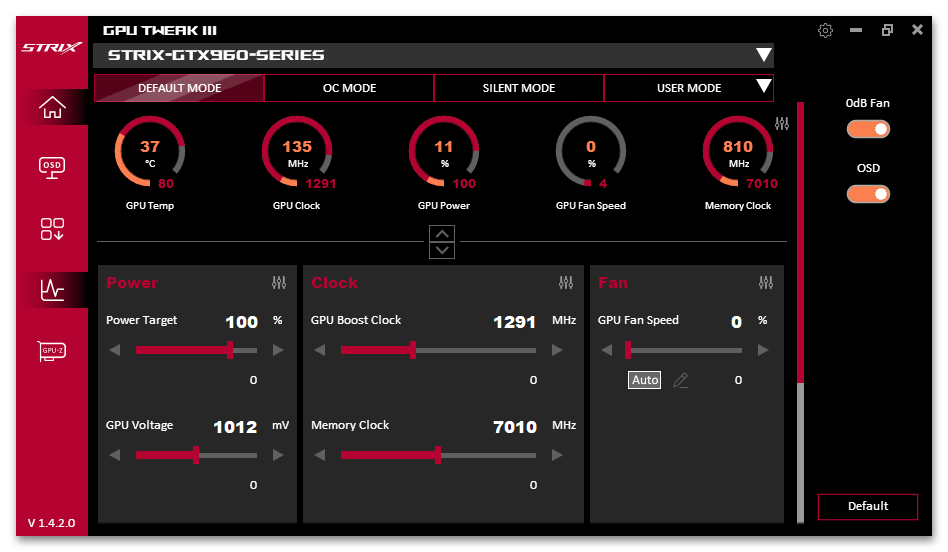
В GPU Tweak 3 предусмотрено сразу три режима. «OC Mode» предназначен для увеличения целевой мощности и достижения более высоких частот графического процессора и памяти. «Silent Mode» наоборот снижает эти параметры, чтобы кулер вращался медленнее, и видеокарта работала тише. Третий режим использует уже упомянутый выше фирменный алгоритм NVIDIA «OC Scanner», который автоматически оптимизирует тактовые частоты карт с архитектурой Pascal, Turing и Ampere.
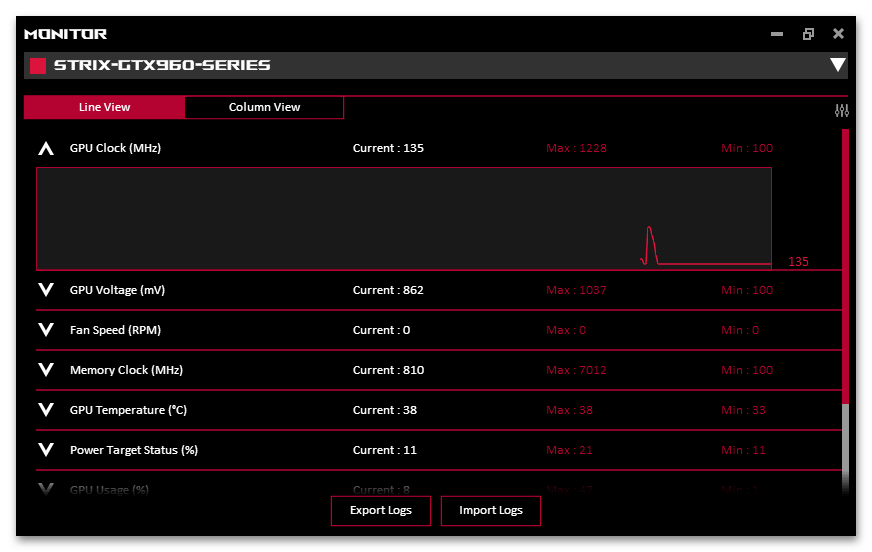
Экранный дисплей (OSD) отображает 15 типов данных, а также имеет массу настроек – цвета, шрифтов, прозрачности, положения и т.д. Софт позволяет сохранять не только разные варианты разгона графического процессора, но и создавать OSD-профили. А самое интересное – функция связывания любого из профилей с конкретным приложением или видеоигрой, т.е. при их запуске GPU Tweak 3 будет автоматически менять настройки.
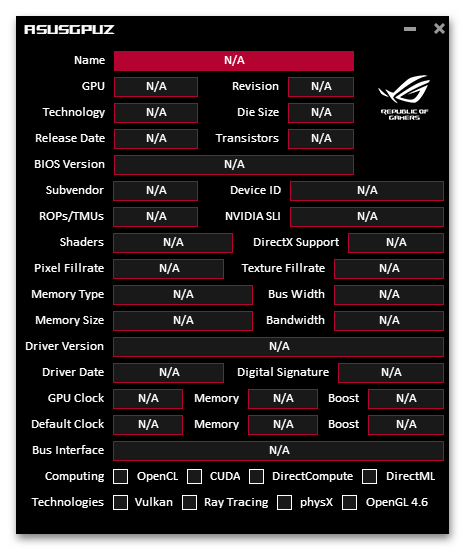
Система «Monitor» отслеживает только показатели производительности видеокарты. Отображает текущие, минимальные и максимальные значения, причем для более подробного изучения данные можно экспортировать в файл формата TXT. Модуль «GPU-Z» выводит подробную информацию о карте – спецификацию, пороговые значения, информацию о драйверах, вычислительные технологии и другое. Программа поддерживает русский язык, но переключиться на него так и не получилось. Возможно, это связано с тем, что пока GPU Tweak 3 находится в бета-версии.
Достоинства:
- Бесплатное ПО;
- Несколько режимов автонастройки видеокарты;
- Возможность настройки кривой скорости кулера;
- Функция «Profile Connect»;
- Поддержка горячих клавиш.
Недостатки:
Проблемы с переключением на русский язык.
Программы для разгона видеокарт NVIDIA
Здесь хорошие новости: разогнать видеокарту на самом деле очень просто, и для этого даже не нужно выходить из Windows. В то время как разгон процессора по большей части происходит в BIOS материнской платы, видеокарты настраиваются с помощью специализированных утилит, работающих из-под Windows.
Программное обеспечение для разгона:
- nVidia Inspector. Утилита со всем необходимым функционалом для разгона видеокарт NVIDIA. Основной ее недостаток — относительная сложность в использовании по сравнению с аналогичными утилитами. А многим геймерам одного лишь функционала недостаточно, им нужен еще и красочный графический интерфейс, которым nVidia Inspector не обладает.
- MSI Afterburner. Программа проста в использовании и предоставляет несколько дополнительных функций, включая удобный график температуры и инструменты мониторинга напряжения и тактовой частоты в реальном времени. К тому же, MSI Afterburner имеет современный интерфейс, поддерживающий смену скинов.
-
EVGA Precision — еще один отличный инструмент для разгона видеокарт NVIDIA. Функционально — практически полный аналог nVidia Inspector и MSI Afterburner, зато имеет собственный интерфейс, выполненный в лучших традициях компьютерных игр.
Кроме утилиты для разгона также понадобятся вспомогательные программы — бенчмарки и тестировщики, которые помогут быстро оценить результат увеличения производительности графического адаптера. Рекомендуем использовать две следующие утилиты: - Heaven Benchmark (она же — Unigine Heaven). Хорошее средство для создания нагрузки на видеокарту, оказываемой во время воспроизведения игр.
- FurMark. Утилита содержит разнообразные нагрузочные тесты для видеокарты, а также позволяет оценить ее производительность в условных очках.
Первым делом рекомендуем замерить производительность видеокарты, используя утилиту FurMark. Потом можно будет сравнить результаты «до» и «после».
Внимание! Все действия по тестированию и разгону видеокарты, описанные далее в статье, вы совершаете исключительно на свой страх и риск. Администрация сайта не несёт никакой ответственности за возможное повреждение или полный выход из строя вашей видеокарты и других компьютерных комплектующих.
PowerStrip
Главным достоинством этой программы является ее всеядность – она способна настраивать и ускорять разные графические адаптеры.
Возможности
- есть русский язык;
- одновременная работа сразу с несколькими видеокартами;
- увеличение скорости работы видеоадаптера несколькими способами: через драйвер или напрямую, изменяя значение частоты и других параметров;
- определение подходящего разрешения монитора;
- управление шиной AGP;
- создание игровых профилей и их автоматический запуск при старте игры;
- управление с помощью настраиваемых горячих клавиш;
- работа как в Windows 98, так и в более новых версиях ОС, вплоть до 64-битной Windows
Как пользоваться
После запуска приложения нужно создать новый или выбрать существующий профиль и задать его параметры. Также можно установить автозагрузку вместе со стартом системы. Из минусов стоит отметить, что программа платная и давно не обновлялась.
Настройки программы
Расположенная под панелью инструментов таблица содержит множество сгруппированных по категориям параметров, из которых некоторые будут вам уже знакомы, другие, возможно, нет. Сюда входят настройки совместимости, синхронизации и обновления, сглаживания, фильтрации и еще целая куча дополнительных опций вроде настройки глубины цвета или троттлинга
Поэкспериментировать с ними вы можете на досуге, но в первую очередь обратите внимание на опции «Antialiasing – Transparency Supersampling», «Texture filtering LOP Bias (DX)» и «Texture filtering LOD Bias (OGL)»
Если у вас слабый ПК, отключите первую опцию, выбрав в выпадающем списке «AA_MODE_REPLAY_MODE_ALL». Вторая и третья настройки позволяют увеличивать или уменьшать степень детализации текстур. Чем выше значение выбранного параметра, тем менее детализированной будет картинка и тем меньше будет нагрузка на графическую подсистему, равно как и наоборот. Для применения настроек жмем кнопку «Apply changes», запускаем игру и смотрим, что получилось.
Не бойтесь изменять параметры. Кликнув по зеленой иконке логотипа NVIDIA на панели инструментов, вы в любой момент можете сбросить настройки выбранного профиля к значениям по умолчанию. Перспектива спалить видеокарту вам тоже не грозит, так как напрямую с «железом» инспектор профилей не работает.
А вот с самим оверлокингом желательно быть поосторожнее. Если вы нажмете кнопку «Show Overclocking», справа выедет панель с доступными для разгона видеокарты параметрами. Здесь вы можете увеличить скорость вращения кулеров (кнопка «Set fan» устанавливает выбранное значение), изменить частоту шейдера (Shader Gock) и тактовой частоты памяти (Memory Clock), задать напряжение (Voltage). Разгон осуществляется увеличением значений трех последних настроек. Повышать значения нужно постепенно и желательно по одному за раз. После внесения правок путем нажатия «Apply Clocks & Voltage» следует проверить работу видеокарты программой 3DMark или аналогичной утилитой.
Универсального шаблона не существует, потому что изменение любого параметра GPU или настройки видеодрайвера – это своего рода маленький эксперимент, результат которого может оказаться как положительным, так и отрицательным с точки зрения соотношения качества/производительности. И если некорректное выставление настроек драйвера еще не нанесет вреда «железу», подпортив только картинку в игре, то попытка выжать из видеокарты максимум с немалой долей вероятности приведет к сокращению срока ее службы.
Как сохранить результаты разгона
В процессе повышения напряжения, лимита энергопотребления и частотных характеристик графических ускорителей настройки нужно сохранять после каждого изменения значений кнопкой «Применить».
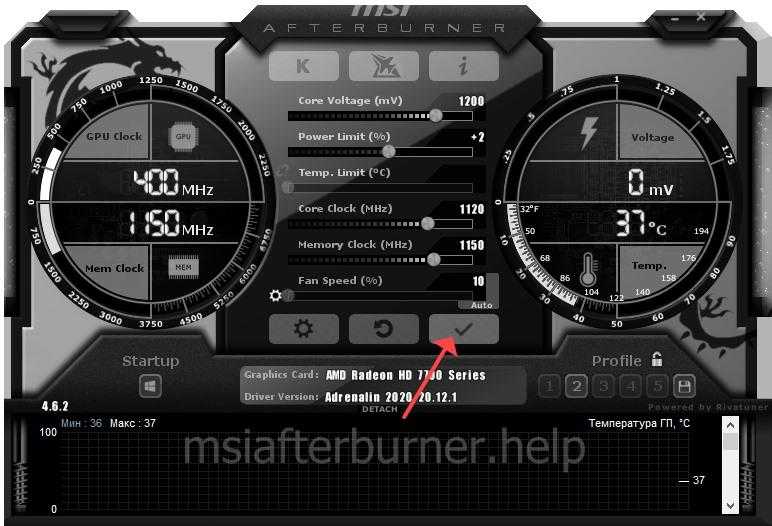 Изменения сохраняются без перезагрузки компьютера.
Изменения сохраняются без перезагрузки компьютера.
Для авторазгона конфигурацию следует сохранить в одну из свободных ячеек для профилей разгона – кликните по ней правой клавишей мыши. Затем добавьте MSI Afterburner в автозапуск – жмите по иконке с логотипом корпорации Microsoft. После включения компьютера программа автоматически запустится и изменит рабочие параметры графического ускорителя.
 Включение автозапуска и сохранение настроек в ячейку.
Включение автозапуска и сохранение настроек в ячейку.
MSI Afterburner
MSI Afterburner работает с любой видеокартой, обеспечивая полный контроль над напряжением, тактовой частотой графического процессора и частотой памяти. Скорость вращения кулера настраивается как вручную, так и автоматически, но есть режим, позволяющий пользователю запрограммировать изменение скорости в зависимости от определенных температурных показателей. Кроме того, предусмотрена возможность установить предел энергопотребления и температуры для видеоадаптеров, которые поддерживают соответствующие технологии.
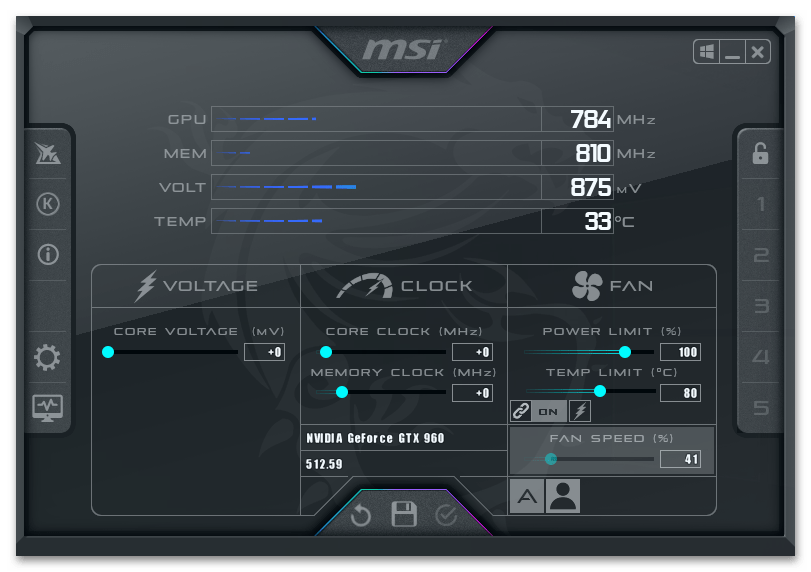
Инструмент «OC Scanner» способен определить самые высокие и стабильные настройки, но это разработка компании NVIDIA и доступна она только владельцам видеокарт серии RTX, а также GTX 10-й серии и выше. Функция управления напряжением в MSI Afterburner по умолчанию отключена, чтобы неопытный пользователь случайно не перегрел графический процессор. Если программа используется для других целей, есть возможность заблокировать изменение каких-либо параметров, связанных с разгоном, а также переключение между профилями настроек с помощью клавиатуры или мышки.
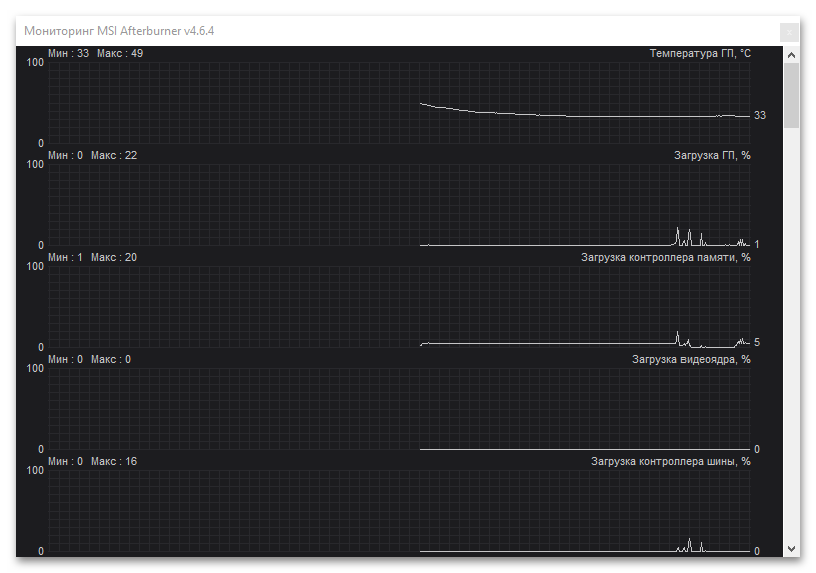
Показатели основных параметров должны быть всегда на виду, поэтому они отображаются в том же окне, что и регулирующие их ползунки. При этом софт отслеживает состояние всех компонентов системы и выводит эту информацию в отдельном окне, состоящем из плагинов-модулей аппаратного мониторинга. В настройках можно отключать лишние графики, подключать дополнительные и даже импортировать данные из других диагностических программ, например AIDA64 и HWiNFO.
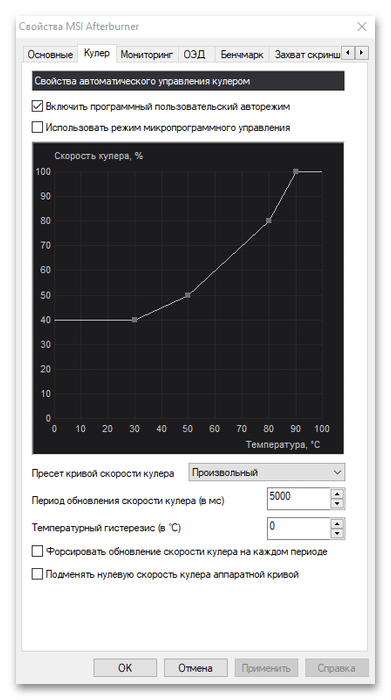
MSI Afterburner поддерживает оверлейный экранный дисплей, транслируемый в режиме реального времени данные о производительности системы прямо во время игры. Причем его возможности становятся шире за счет Riva Tuner Statistics Server, которая устанавливается вместе с основным ПО. Дополнительно встроена функции создания скриншотов в трех графических форматах и модуль «Predator» с поддержкой кодека H.264 для захвата рабочего стола или геймплея.
Достоинства:
- Продвинутая система мониторинга;
- Бесплатная лицензия;
- Набор визуальных тем;
- Функция «Screen recorder»;
- Поддерживает все графические карты.
Недостатки:
Не обнаружено.
ATITool
ATITool. Данная программа подходит для обоих производителей видеокарт, но ориентирована именно на AMD.
Особенностью программы являет отсутствие безопасных ограничений по разгону частот, что поможет пользователю выжать максимум из своей видеокарты, но актуально это именно для опытных пользователей.
Программа позволяет проводить рендеринг видеокарты, а также имеет 3-D идентификатор, с помощью которого можно разгонять видеокарту по меняющемуся в зависимости от настроек частоты 3-D рисунку, отслеживая производительность.
Требовательные пользователи также смогут настроить профили работы видеокарты под различные ситуации, например, рендеринг видео и запуск требовательных игр, после чего программа будет автоматически выбирать нужный профиль настроек видеокарты.
Но самая главная особенность ATITool заключается в полном отсутствии барьера по разгону видеокарты, что делает её незаменимой для продвинутых энтузиастов.
Программа нетребовательна к ресурсам ПК, и совместима со всеми версиями Windows.
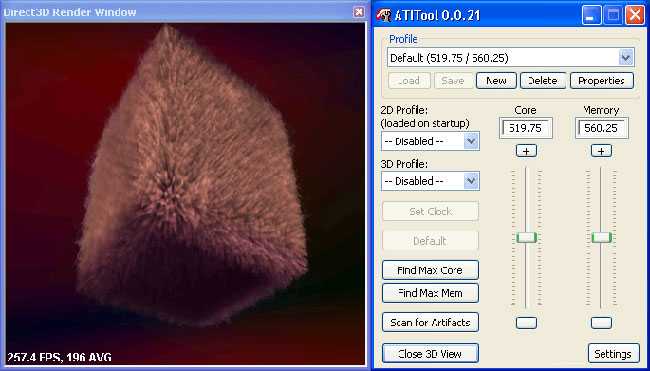
Мне нравится3Не нравится
Разгон GeForce 200 Series
Линейка ознаменовалась появлением технологий CUDA v2 и PhysX, качественным скачком в развитии PureVideo. Графический чип увеличился по площади, чем повысилась эффективность его охлаждения. Серия продемонстрировала видеочипы, адаптированные под общие вычисления – Tesla. При сравнительно одинаковом энергопотреблении с устройствами прошлой линейки видеокарты серии 200 обгоняют их в тестах и при реальных вычислениях. Выполнены на двухслойных платах для монтажа двухчиповых видеокарт. Вентилятор отводит до 50% больше воздуха, чем ранее. Для большинства устройств требуются 6-ти и 8-ми штырьковое питание.
| Параметр \ Модель карты | GTX 295 | GTX 285 | GTX 280 | GTX 275 | GTX 260 | GTX 260 Core 216 | GTS 250 |
| Core Clock, МГц | 640 | 698 | 633 | 701 | 700 | 720 | 700 |
| Memory Clock, МГц | 1380 | 1300 | 1260 | 1352 | 1200 | 1120 | 1200 |
ASUS GPU Tweak
Отличная программа от одного из самых популярных производителей компьютерной электроники Asus для разгона видеокарт, устанавливаемых на ПК или ноутбук, причём применяется софт не только для фирменных устройств Асус, но и для видеоадаптеров других брендов. Программа предлагает удобный мониторинг и подробную настройку параметров графической карты.
Особенности и возможности:
- отслеживание состояния видеокарты;
- автоматический вариант настройки оптимальных параметров разгона;
- тонкая ручная настройка характеристик (частота графического процессора, видеопамяти, температура, скорость работы вентилятора и прочие);
- сохранение нескольких профилей с заданными настройками;
- автоматическое обновление BIOS и драйверов.
Даунвольтинг
Настройку мы будем производить с помощью утилиты WattTool. Одна из особенностей использования данной программы в том, что после перезагрузки компьютера необходимо заново применять параметры для каждой видеокарты, так как они возвращаются к стоковым значениям.
Данную программу мы сможем запускать с помощью bat файла, попутно подгружая профили видеокарт. Рекомендую настраивать каждую видеокарту по отдельности.
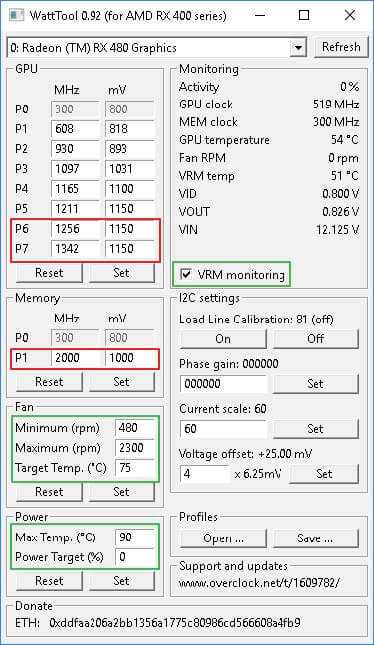 Программа для даунвольтинга WattTool
Программа для даунвольтинга WattTool
Расшифровка значений:
GPU:
P6-P7 – частоты ядра в MHz и потребление питания в mV. Модифицировать P1-P5 не нужно, так как видеокарта при майнинге зачастую работает на максимальных частотах.
Memory:
P1 – частота памяти в MHz и потребление питания в mV.
Fan:
Minimum (rpm) – минимальная скорость вращения кулеров.
Maximum (rpm) – максимальная скорость вращения кулеров.
Target Temp. (C) – Целевая температура видеокарты, оптимальное значение 60/65
Power:
Max Temp. (C) – максимальная температура видеокарты
Power Target (%) – Ограничение потребления в процентах, выставляем 50.
VRM Monitoring – Отмечаем для контроля температуры VRM.
Порядок действий для разгона и даунвольтинга видеокарты:
- Замеряем потребление и хэшрэйт в стоковых значениях.
- Замеряем потребление и хэшрэйт после модификации биоса.
- Разгоняем по памяти, постепенно поднимая значение.
В данном пункте поднимаем находим оптимальное значение частоты памяти, устанавливаем Power Target = 50 для всех тестов, устанавливаем Target Temp. = 65
Для памяти Samsung могут быть достигнуты значения 2100/2150, для Hynix ~2000/2050 - Подбираем оптимальную частоту для ядра, понижая его значение для того чтобы уменьшить потребление видеокарты.
Находим оптимальное значение ядра при наиболее эффективном хэшрэйте. Проверяем значения с шагом в 50 MHz. - Начинаем даунвольтинг понижая потребления mV.
Понижать необходимо постепенно, начать можно с 1000/1050 mV.
Допустим, начинаем с 1000, сначала проставляем значения для P6-P7 (GPU) и P1 (Memory). Тестируем если все работает без сбоев.
Далее, постепенно с шагом в 5/10 mV понижаем значения GPU до 990/995, тестируем, если работает, то понижаем до этого же значения потребление памяти.
Далее, выходим на новый круг, опять понижаем значения GPU с шагом в 5/10 (985/990), тестируем ферму, если система стабильна, понижаем также значение Memory (985/990).
Повторяем круг до выявления наиболее эффективных значений, при которых не будет просадки по хэшрэйту и ферма останется в стабильном состоянии.
Финальный результат может получиться, к примеру, следующим:
- P6-P7: 1150MHz и 950mV
- P1: 2050MHz и 950mV
- Minimum (rpm): 1150
- Target Temp. (C): 60
- Max Temp. (C): 80
- Power Target (%): 50
После подбора оптимальных значений для видеокарты мы сохраняем профиль настроек кнопкой “Save”, для названия используйте уникальное обозначение видеокарты, к примеру, ее серийный номер.
Во время тестирования обязательно контролируйте температуру VRM, старайтесь, чтобы она не превышала значения 60/65 градусов. И по GPU, чтобы температура не превышала 65 градусов.
Также необходимо принимать во внимание, что все видеокарты разные и каждая видеокарта потребляет разные значения mV, к примеру, для видеокарт с памятью Samsung характерно большее потребление, нежели для карт с памятью Hynix, в этом случае не стоит пытаться опустить напряжение для памяти Samsung на уровень потребления Hynix. Видеокарты с памятью Samsung априори могут потреблять больше как по пяти, так и по ядру!
AMD Software
Аналогичное программное обеспечение разрабатывает для своих графических процессоров компания AMD. Ручная настройка в Radeon Software включает в себя привычные функции – управление частотой и напряжением GPU, вентилятором, VRAM и мощностью. Есть инструмент авторазгона, который предусматривает несколько режимов и в зависимости от ваших предпочтений может попробовать понизить напряжение с сохранением текущей производительности, а также выполнить разгон GPU или видеопамяти.
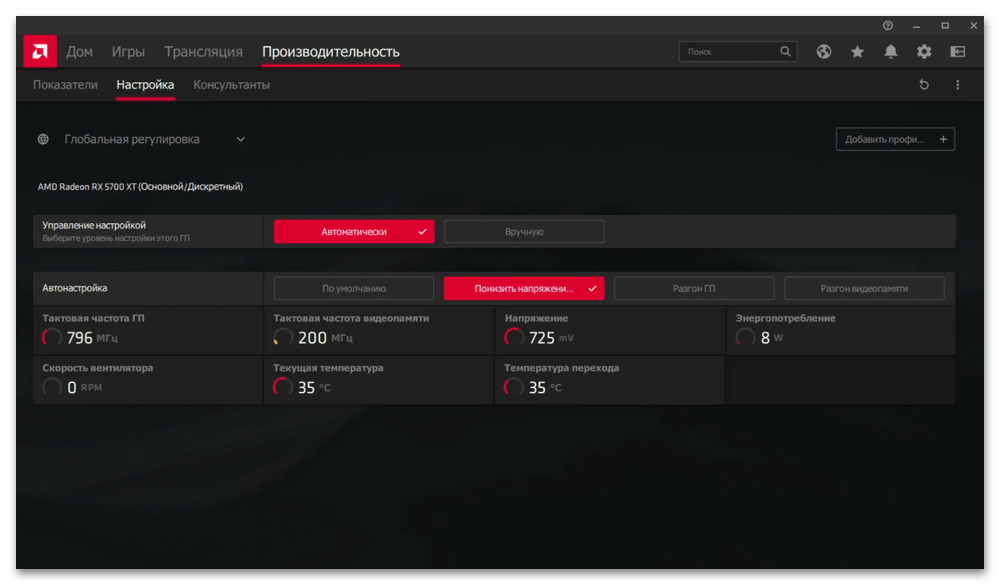
Помимо этого, доступны предустановки – «Rage», «Quiet» и «Balance», позволяющие с помощью управления энергопотреблением повышать производительность, снижать ее в пользу экономии энергии или получать оптимальное сочетание между этими характеристиками. К сожалению, и здесь есть ограничения. Нужную вкладку в интерфейсе AMD Software увидят только владельцы процессоров Ryzen 5000 серии и видеокарт Radeon 6000 серии. А чтобы пресетами воспользоваться, потребуются устройства серий RX 6800 и RX 6900.
Достоинства:
- Широкие возможности для разгона;
- Обновление драйверов;
- Большой набор функций и технологий;
- Встроенный браузер;
- Приложение для подключения мобильных устройств и мультиплеерной игры.
Недостатки:
Разгон доступен для видеокарт и процессоров с графикой определенных серий.
Как Пользоваться MorePowerTool?
Шаг 1 — Скачайте программу
Установите программу следуя стандартным инструкциям. Нажимайте везде «Далее».
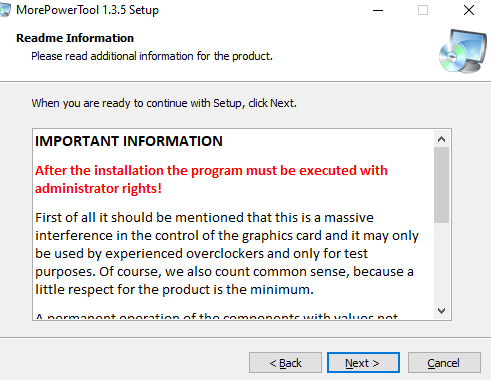
Во время установки утилита сообщит, что ее необходимо будет запускать с правами администратора!
Шаг 2 — Сделайте копию текущего BIOS
Прежде всего, нам нужен оригинальный BIOS. Сделайте сохранение текущего BIOS как описано в .
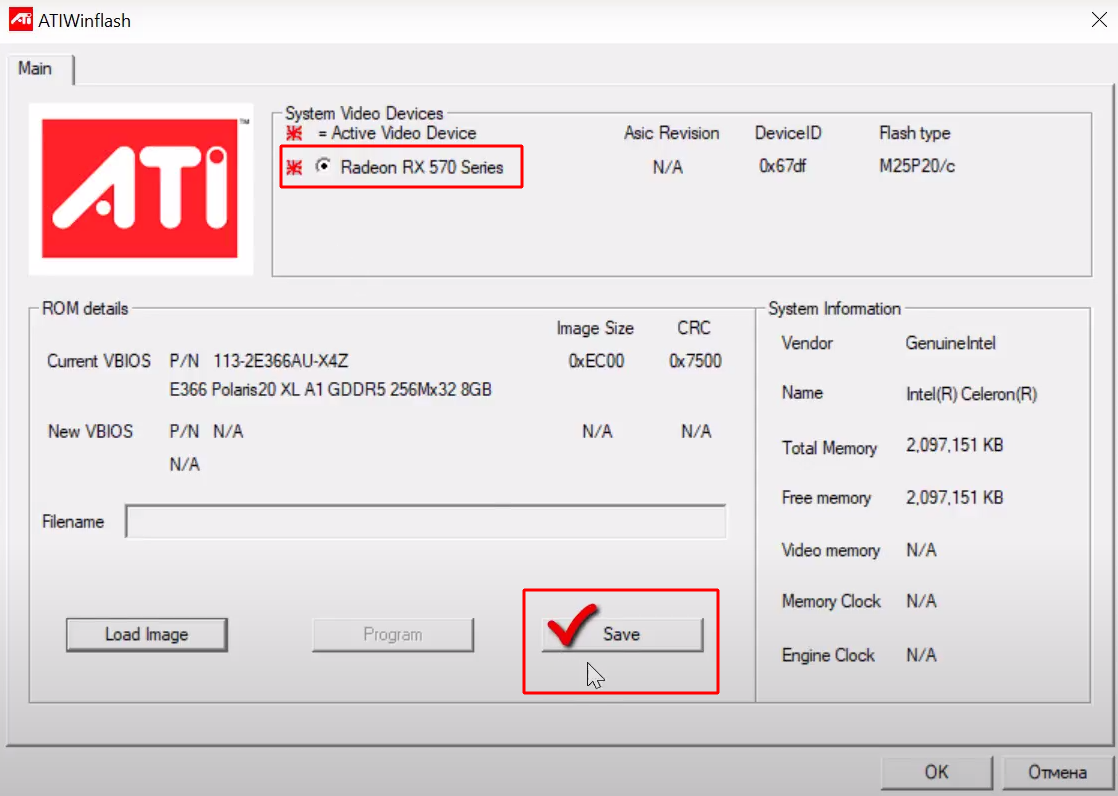
Либо сделайте сохранение файла БИОСа в программе TechPowerUp GPU-Z.
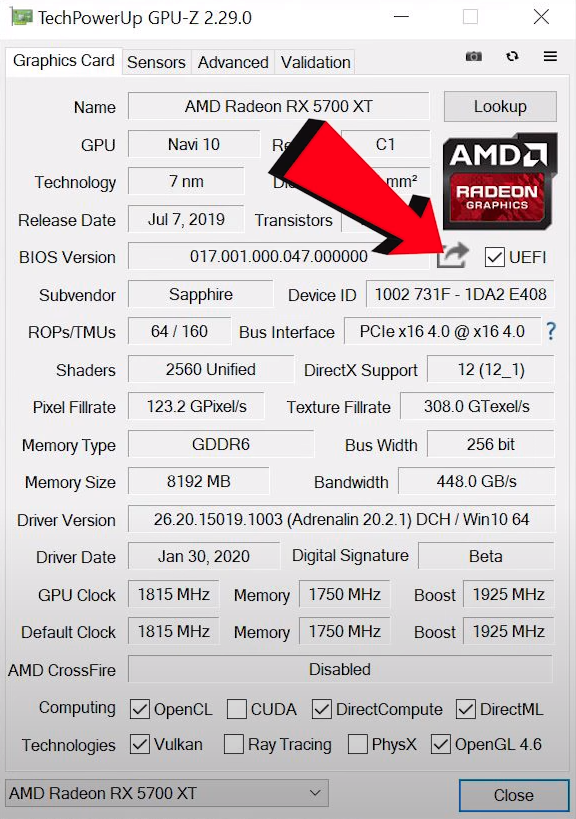
Альтернативно: используйте другие программы, такие как ATITool и RivaTuner, также могут сохранять BIOS с карты. Однако у этих программ все еще есть проблемы с новейшими видеокартами.
Шаг 3 — сделайте оптимизацию для майнинга
Запустите от имени администратора. Для этого нажмите правой кнопкой мыши.
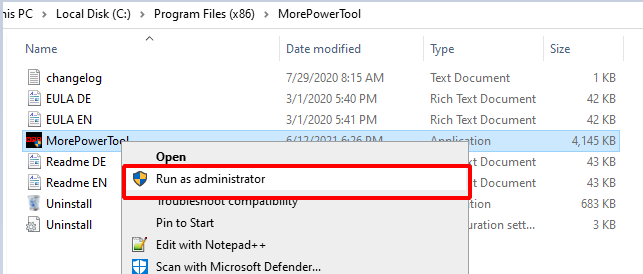
Нажмите кнопку «Load» и загрузите версию BIOS, которую вы сохранили на предыдущем шаге. В окне выбора выберите файл BIOS с расширением Можно так же открыть любой другой BIOS, найденный в интернете.
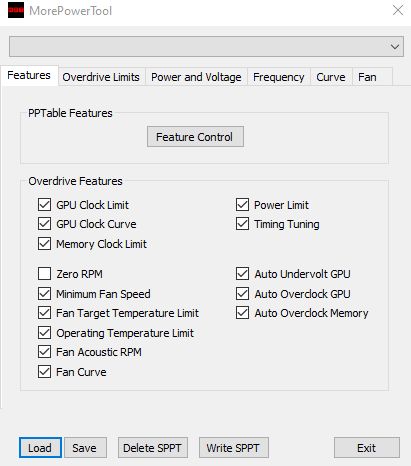
В поле сверху выберите вашу видеокарту.

Теперь мы устанавливаем «Overdrive Limits» («пределы перегрузки»). Это влияет на характеристики ползунков и их максимальные значения в программе Wattman.
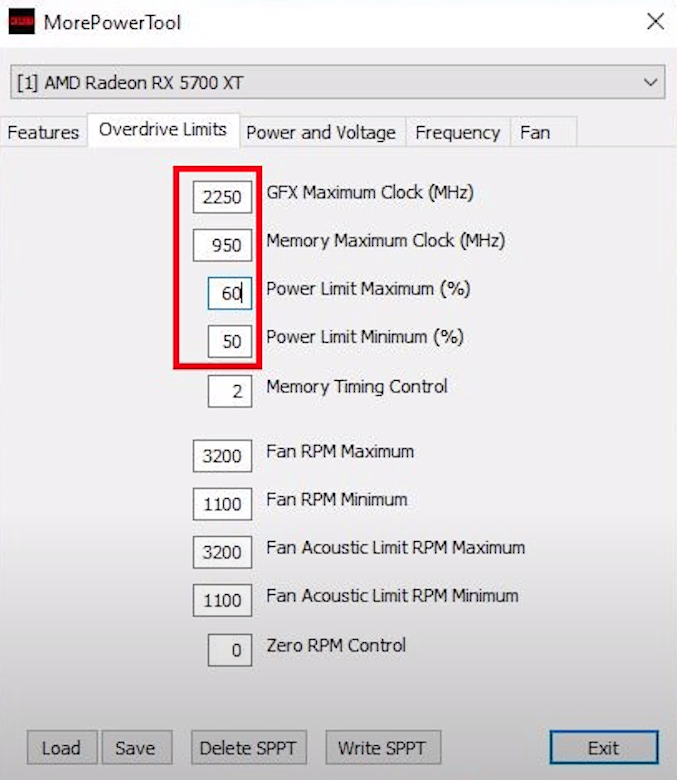
Далее мы установим «Power and Voltage» («мощность и напряжение»). Это также повлияет на характеристики максимальных значений в Wattman для ползунка частоты/напряжения и предела мощности. «Текущая» настройка TDCI может быть установлена только здесь ,а не в Wattman!
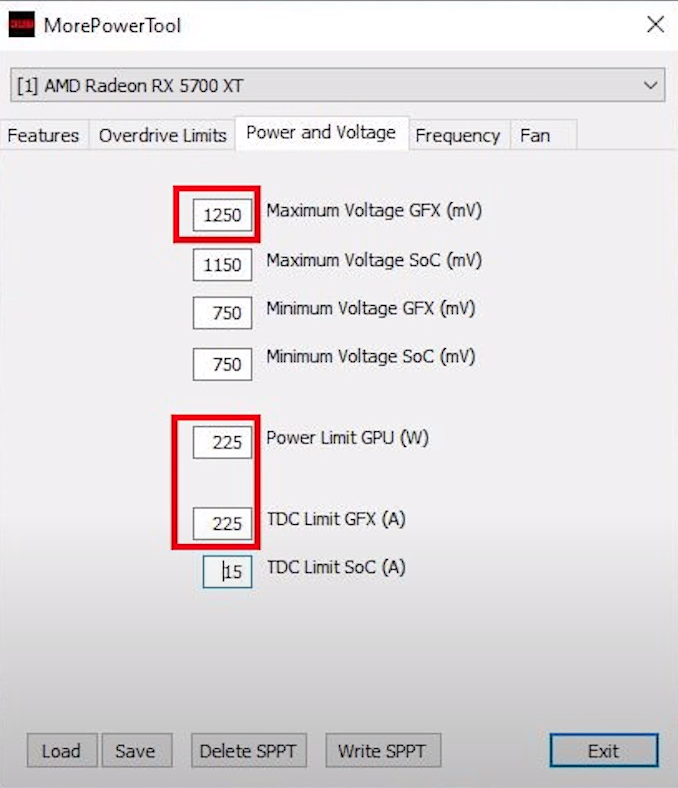
Далее мы настроим «Frequencies» («Частоты»). Это также влияет на характеристики значений в Wattman для комбинированного ползунка «Frequency/Voltage» («частоты/напряжения») изменим эти параметры.
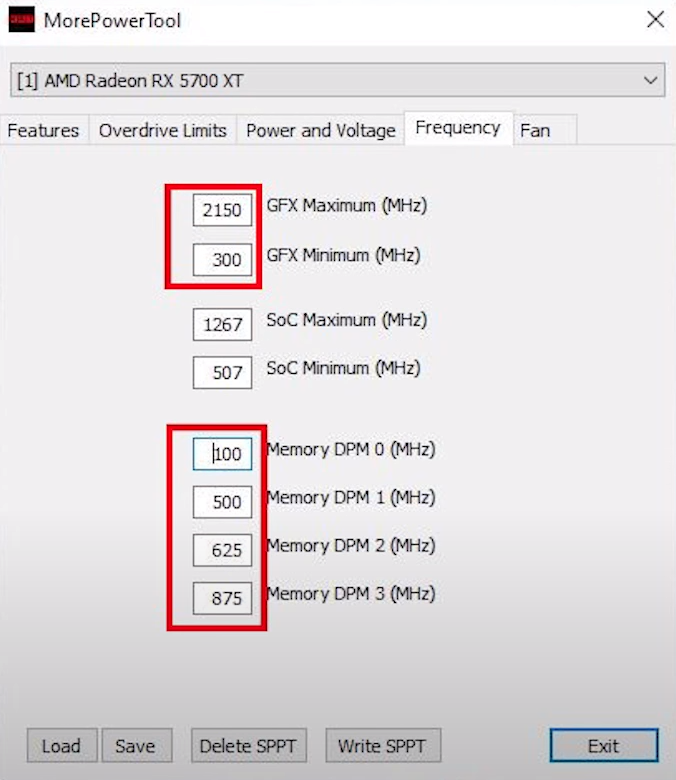
Наконец, мы можем изменить необходимые «кривые вентилятора» (fan curves). Но гораздо важнее сохранение БИОС с помощью кнопки «Save» в файл настроек с измененными таблицами Power Play. Не используйте кнопку «Write SPPT» или «Delete SPPT»! Эти параметры нам пока не нужны.
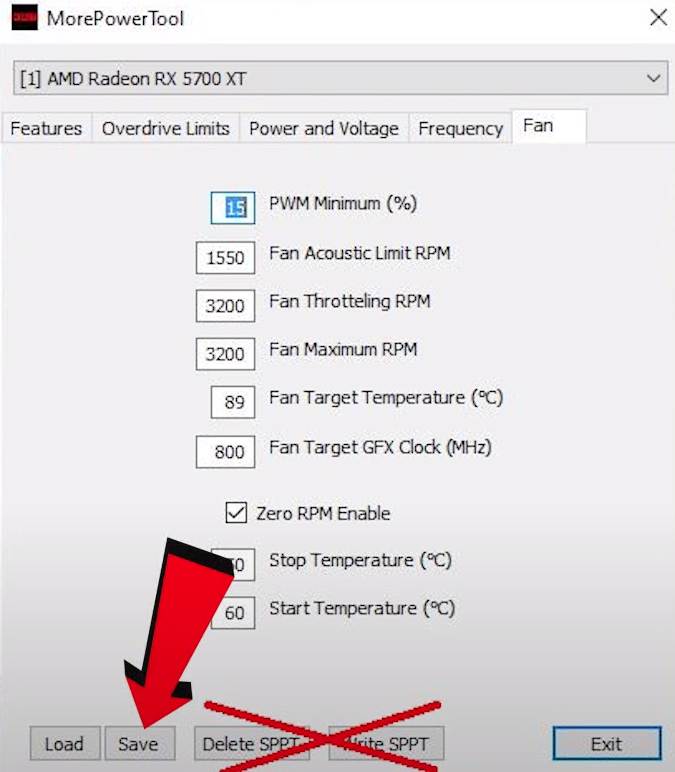
Мы перезагрузим сохраненный BIOS, потому что он будет служить шаблоном для нового BIOS. Для этого используем связку программ: Red Bios Editor (RBE) + MorePowerTool.
Запустите . Откройте БИОС кнопкой «Load». Хотите выводить новое загрузочное сообщение? Почему бы не персонализировать его? Измените суб-поставщика и идентификатор графического процессора!
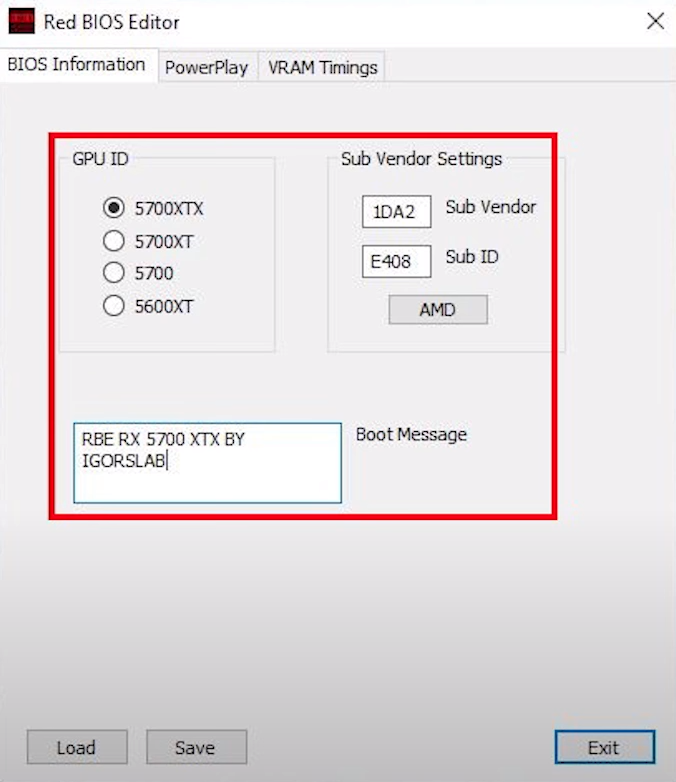
Теперь мы можем загрузить «PowerPlayTables» из инструмента «MorePowerTool» в новый BIOS.
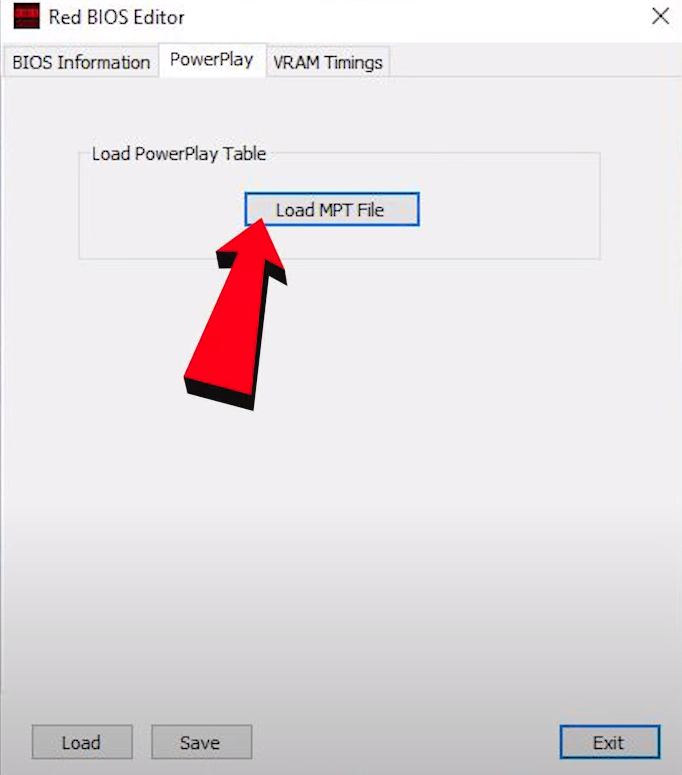
Новые настройки VRAM более сложны. Изменяйте что-либо здесь, только если вы действительно уверены в том, что делаете! Помимо строк таймингов («timing») вы также можете выбрать другие модули (производителя). Но будьте осторожны.
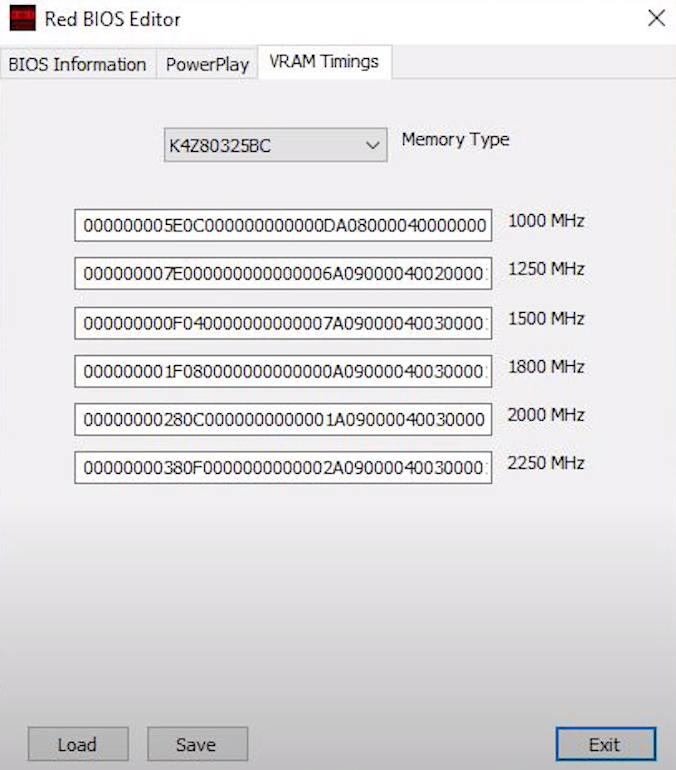
Теперь мы можем сохранить наш новый BIOS в собственный файл ROM!
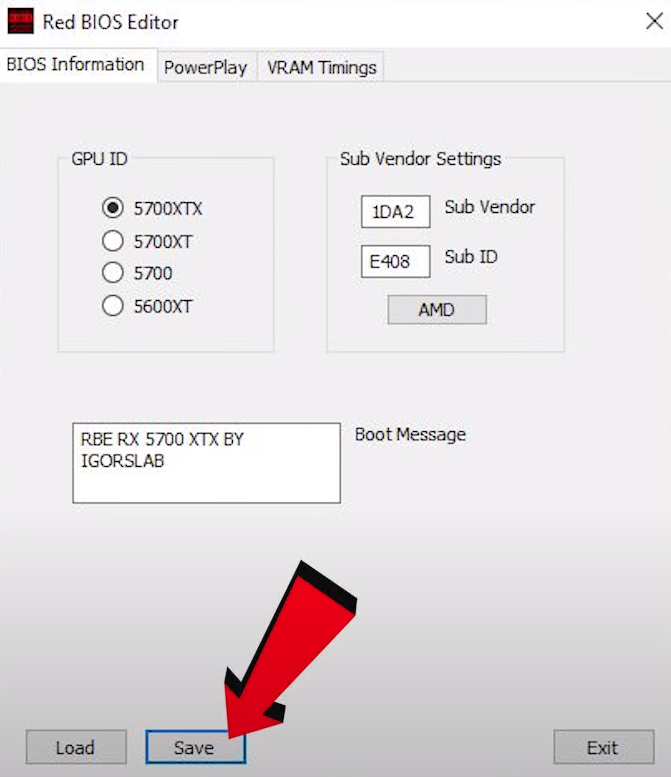
А что теперь? Нам нужно прошить BIOS обратно на карту!
Нам нужен адаптированный инструмент для прошивки. Следуйте инструкции по прошивке ATIFlash.
Если вы сильно увеличили настройки, вам не понадобится дальнейший разгон. Но если вам нужно больше энергии, давайте взглянем на Wattman!
- Более высокая тактовая частота GFX.
- Большее напряжение GFX.
- Увеличен Power limit (предел мощности).
- и многое другое за графическим интерфейсом.
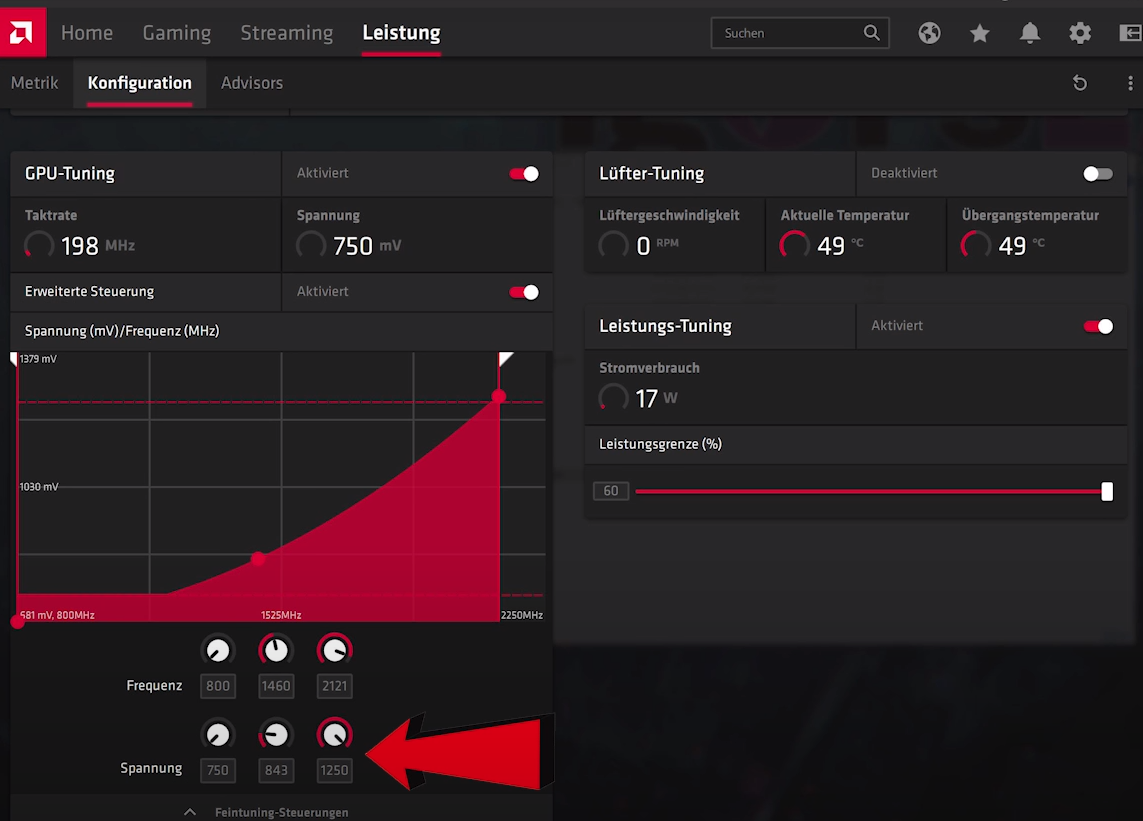
Можете ли вы разогнать и нужно ли разгонять свой процессор?
На первый вопрос можно ответить по-разному — да и нет. Большинство процессоров, доступных на рынке, поставляются с заблокированным множителем и не позволяют пользователю возиться или изменять тактовую частоту.
Итак, следует отметить, что если вы заинтересованы в изменении значений ЦП для повышения производительности, существует множество доступных процессоров, которые позволяют пользователю это делать. Intel и AMD предлагают процессоры с возможностью разгона.
Просто убедитесь, что у вас есть тот, который позволяет вам разгоняться. Intel серия с K в модели и модели AMD ryzen обычно позволяют разгон.
Разгон обычно связан с созданием высокопроизводительного процессора для запуска игр или редактирования с высоким разрешением. Когда вы думаете о разгоне, вам понадобится дополнительная система охлаждения.
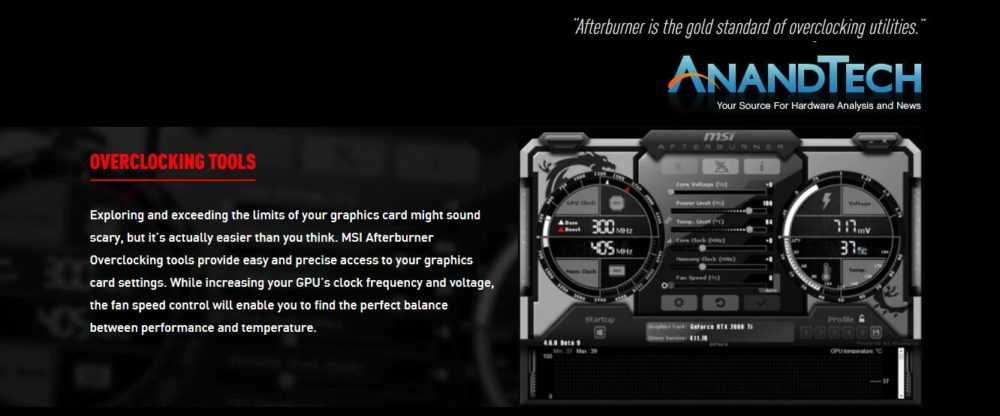
И когда вы покупаете свой процессор, убедитесь, что вы получаете аппаратные компоненты, удобные для разгона, иначе у вас не будет много вариантов для возни.
Когда дело доходит до того, делать это или нет, лучше спросить, для каких целей вы используете систему. Большинство из нас используют систему для запуска Microsoft Office, JavaScript и просмотр. Современные процессоры достаточно быстры и разработаны с достаточной скоростью, чтобы без проблем справляться с этими повседневными задачами.
Итак, вы можете спросить, для чего нужен разгон, если он не влияет на мою повседневную деятельность? Разгон обычно производился геймеров и компьютерных энтузиастов, чтобы убедиться, что их система использует всю имеющуюся у нее мощность.
Это помогает им запускать высококлассные игры без каких-либо задержек или пропаданий кадров. Но большинство современных игровых процессоров оснащены лучшими графическими процессорами, чтобы обеспечить плавную работу этих игр. Еще один совет, если вы хотите повысить производительность процессора, — это использование твердотельных накопителей (SSD).
Снятие ограничений на разгон в MSI Afterburner
У некоторых видеокарт функции, которые относятс к разгону, могут быть значительно ограничены или вообще заблокированы. Обычно такие ограничение бывают у бюджетных и мобильных видеокарт (ноутбуки). Но, в некоторых случаях, ограничения можно обойти. Для этого нужно включить не официальный режим работы программы MSI Afterburner.
Чтобы сделать это нужно зайти в папку программой (обычно это C:\Program Files (x86)\MSI Afterburner), найти там файл «MSIAfterburner.cfg» и открыть его с помощью простого текстового редактора (Блокнот, Notepad++).
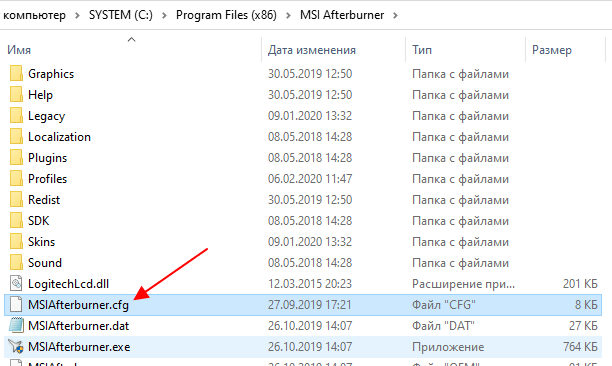
В данном файле нужно найти строку с параметром «UnofficialOverclockingEULA» и после знака «=» и пробела вставить следующий текст:
I confirm that I am aware of unofficial overclocking limitations and fully understand that MSI will not provide me any support on it
Таким образом мы соглашаемся с дополнительными рисками, которые связаны со снятием ограничений на разгон, а также с тем, что компания MSI не несет ответственности за возможный ущерб.
После этого нужно изменить значение параметра «UnofficialOverclockingMode» с «» на «1».
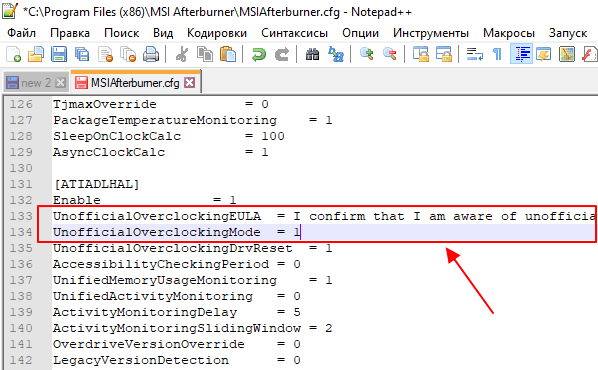
А также поменять значения параметров «UnlockVoltageControl» и UnlockVoltageMonitoring» с «» на «1».
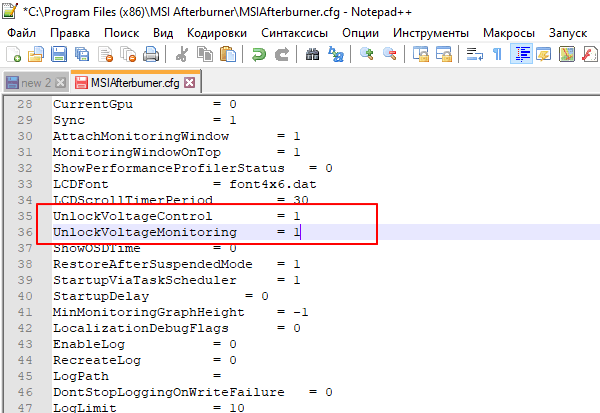
После сохранения файла с настройками нужно перезапустить программу MSI Afterburner. Вполне возможно, что ограничения, которые не позвояли вам разгонять видеокарту, будут сняты. Но, этот трюк работает далеко не всегда. Иногда разгон жестко заблокирован в BIOS видеокарты и обойти такое ограничение можно только перепрошивкой.


![Morepowertool [v1.3.18]: скачать, как пользоваться - [amd]](http://6msch59.ru/wp-content/uploads/6/9/f/69f442d7959987f096d26db87df050d0.png)

























