Проверка статуса подключения к хранилищу
Самым простым способом сохранить как можно больше данных с вашего телефона является периодическая проверка синхронизации с облачным хранилищем. Иногда с этим могут возникнуть проблемы и ваши данные просто не будут отправляться на удаленное хранилище.
Для того, чтобы это сделать, откройте приложение ”Настройки”, коснитесь параметра ”Учетные записи”, выберите свою учетную запись Google и убедитесь, что все приложения и службы в этой учетной записи были недавно синхронизированы.
Google учит «Google Объектив» для Android решать математические задачи
Если некоторые службы не были синхронизированы недавно (например, если вы не открывали одно из приложений в течение длительного времени), нажмите кнопку ”Синхронизировать сейчас”. Если возникнет разрыв между плановыми синхронизациями, вы можете потерять часть контактов или других данных, сохраненных в последнее время.
Как отключить резервное копирование
Как уже было сказано, частоту осуществления резервного копирования можно указать через настройки устройства. Там же можно и отключить данную функцию:
- Открыть «Настройки».
- Перейти в раздел «Аккаунты» или «Аккаунты и синхронизация» или «Пользователи и аккаунты».
- Выбрать аккаунт Google.
- Выбрать частоту синхронизации «Никогда».
Как отключить резервное копирование
Обратите внимание! Данный способ не отключает синхронизацию приложений. Для этого необходимо выполнить следующее: «Настройки» — «О телефоне» — «Резервное копирование»
Рядом с пунктом «Загружать на Google Диск» перевести ползунок в неактивное положение.
Общие сведения
Так называется важных файлов (в том числе системных). Как можно понять, делается это ради их защиты в случае поражения ОС вирусом или критического сбоя оборудования. Бэкап можно делать как в ручном режиме, так и при помощи специализированных программ.
В первом случае вы можете скопировать в какое-то защищенное хранилище важные системные файлы, тогда как утилита может сохранить даже целую операционную систему.
А что такое «Бэкап», если переводить это название с английского? Термин произошел от английского слова backup, которое можно перевести как «запас». Впрочем, с тем же успехом он может означать что-то вроде «резервный» или «дублирующий»
Таким образом, под этим термином понимается сохранение важной информации на сторонний носитель
Кстати, наши предки прекрасно знали о том, что такое бэкап! Правда, они этот процесс так не называли. Знаете ли вы о том, что все рукописи переписывались? Дело в том, что в древности враги любили сжигать библиотеки, а потому хранить все книги в одном месте и одном экземпляре было бы просто глупо. Конечно же, разного рода ростовщики также освоили резервное копирование, сохраняя списки своих должников в нескольких экземплярах.

Копирование контактов и календаря в облако
Некоторые телефоны, вроде Google Pixel и некоторых других, просто не могут сохранять контакты и календари только локально. В любом случае, каким бы не был ваш смартфон, лучше заранее проверить перед сбросом данных, есть ли у вас актуальная копия.
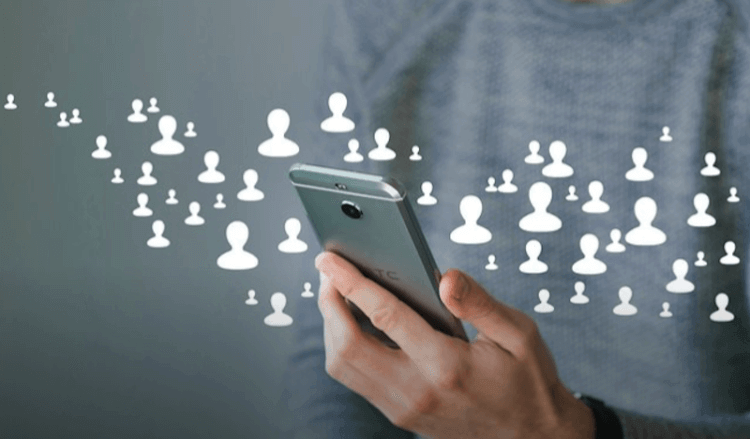
Хранить контакты в облаке очень просто и полезно.
Точный процесс зависит от модели телефона, но для начала можно попробовать открыть приложение ”Контакты” и найти ваши учетные записи. В верхнем меню появляется возможность переместить контакты телефона в онлайн-аккаунт.
Также возможно хранить ограниченное количество контактов на SIM-карте вашего телефона, но этот способ сложно назвать современным.
Автоматическое создание резервной копии вашего телефона
Важно! Чтобы защитить резервные копии данных, используйте для PIN-код, графический ключ или пароль вместо пролистывания или. Вы можете настроить автоматическое резервное копирование файлов с устройства
Вы можете настроить автоматическое резервное копирование файлов с устройства.
- Откройте приложение «Настройки» на устройстве.
- Выберите Резервное копирование.Примечание. Если вы впервые выполняете резервное копирование, включите сервис Автозагрузка от Google One и следуйте инструкциям на экране.
- Нажмите Начать копирование.
Резервное копирование с помощью Google One может занять до 24 часов. Когда загрузка будет завершена, под выбранными типами данных появится надпись «Включено».
Как управлять аккаунтами для резервного копирования
Как добавить аккаунт для резервного копирования
- Откройте настройки телефона.
-
Выберите Система Резервное копирование. Если настройки на вашем телефоне выглядят иначе, найдите в них пункт, позволяющий управлять , или обратитесь за помощью к производителю.
- Выберите Аккаунт для резервирования Добавить аккаунт.
- При необходимости введите PIN-код, графический ключ или пароль.
- Войдите в аккаунт, который нужно добавить.
Как переключаться между аккаунтами для резервного копирования
- Откройте настройки телефона.
- Выберите Система Резервное копирование. Если настройки на вашем телефоне выглядят иначе, найдите в них пункт, позволяющий управлять , или обратитесь за помощью к производителю.
- Нажмите Аккаунт для резервирования.
- Выберите нужный аккаунт.
Какие типы данных сохраняются в резервной копии
Важно! Автоматическое резервное копирование может работать не во всех приложениях.Чтобы получить информацию об этом, свяжитесь с разработчиком. Резервное копирование при помощи Google One автоматически сохраняет данные с вашего телефона
К ним относятся:
Резервное копирование при помощи Google One автоматически сохраняет данные с вашего телефона. К ним относятся:
- Данные приложений.
- Журнал звонков.
- Контакты.
- Настройки.
- SMS-сообщения.
- Изображения и видео.
- MMS-сообщения.
Совет. Вы можете настроить автоматическое резервное копирование фотографий и видео в Google Фото. Подробнее об автозагрузке фото и видео…
Фотографии и видео
После неудачной прошивки или, например, порчи или кражи телефона самые неприятные ощущения вызывает потеря снятых видео и фотографий. Ведь приложения можно установить заново, пароли при необходимости восстановить, а фотографии, если заранее не подстраховаться, пропадут навсегда. И в маркете существуют программы на любой вкус для сохранения твоих фотографий и видео. Рассмотрим несколько из них.
Стандартная программа от «корпорации добра», предустановленная на всех стоковых прошивках. Пользуюсь давно и на всех устройствах (на данный момент в альбомах содержится более 10 тысяч фотографий). Автоматически синхронизирует все отснятые фото с закрытыми альбомами Picassa (скоро такая же функция появится и в Google Drive). Фото будут доступны на всех устройствах, на которых выполнен вход в один аккаунт. При наличии интернета все фото можно просмотреть даже на новом устройстве, выполнив вход в аккаунт Google. Приятный бонус — автокоррекция некоторых фотографий, создание коллажей из похожих фото и GIF-анимаций из серий фотографий. Также автоматически появляются «Автокреативы» — нарезка под музыку из множества фотографий и видео, снятых в один день. При смене места снятия фотографий и видео обычно появляются «Истории» и «Путешествия».
Другие варианты
MEGA — дает по умолчанию хранилище на 50 Гб, имеет гибкие настройки, клиент синхронизации для компа и расширение для браузера Chrome. Разные режимы просмотра, возможность открыть папки для других пользователей.
Облако Mail.ru — 100 Гб для новых пользователей. Имеет приятный интерфейс и клиент для компа.
Dropbox — интересен тем, что имеет приложение-компаньон Carousel, которое умеет не просто автоматически загружать фотки, но и чистить смартфон от тех, что уже загружены.
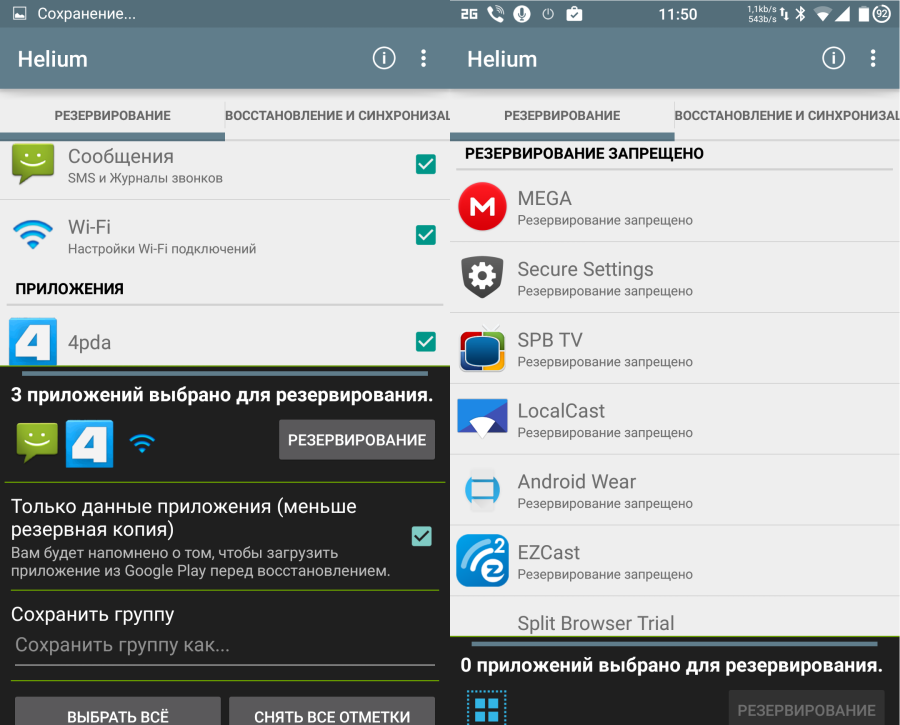 Настройки автозагрузки Google+, Mega, Облако Mail.ru
Настройки автозагрузки Google+, Mega, Облако Mail.ru
INFO
Важные бэкапы лучше хранить в облаке или на компе для возможности использования даже после полного вайпа устройства.
Что такое бэкап и его функции
Бекап это сохранение вашей системы на текущий момент. Бэкап ничего не исправляет. Он просто сохраняет как есть. Если сохранить систему с вирусом или с неработающими программами, а затем восстановить её из бэкапа, всё вернётся в том же виде. Вирусы не вылечатся, программы не восстановятся. Бэкап не имеет отношения к восстановлению работоспособности неработающих программ или к лечению вирусов.
Поскольку вопросов и возмущений на данную тему много, люди спрашивают, какое же это восстановление данных, если они не восстанавливаются, приведем пример. Вы сдаете сломанные вещи в ячейку хранения, где написано «мы гарантируем сохранность ваших вещей». Обратно вы получите те же самые сломанные вещи. От лежания в ячейке они не восстановятся. Поэтому бэкап следует делать заблаговременно, когда устройство работает, как говорится на все 100%.
Резервное копирование музыки и документов
Для резервного копирования файлов вы можете использовать сервис облачного хранения, такой как Google Drive. Откройте приложение и кликните на значок «Плюс», нажмите «Загрузить», затем найдите файл, резервную копию которого хотите создать в облачном хранилище.
Вам не нужно беспокоиться о резервном копировании всего, что связано с облаком, например, вашей библиотеки Spotify. Все это будет на месте, когда вы войдете в систему на новом устройстве. Однако если вы используете приложения, которые сохраняются локально (например, для хранения заметок), вам следует перенести их в такой сервис, как Google Keep или Simplenote, чтобы они создавали резервные копии в облаке.
Некоторые приложения, такие как WhatsApp, предлагают свои собственные способы резервного копирования.
Резервное копирование на Google Диск
Вы можете сохранить резервную копию данных, контента и настроек телефона в аккаунте Google, чтобы при необходимости восстановить их на этом или другом телефоне Android.
Перейдите в Настройки> Система> Резервное копирование, и вы увидите кнопку Резервное копирование на Google Диск. Убедитесь, что вы включили его. Нажмите кнопку «Создать резервную копию сейчас».
Таким образом у вас есть возможность защищать свои данные от определенных приложений, а также историю звонков, контакты и различные настройки устройства, такие как обои и параметры отображения. На устройствах Pixel резервные копии также будут включать в себя SMS и фото/видео.
Внутри Google Диска вы можете открыть меню и перейти в раздел «Резервные копии», чтобы просмотреть устройства, связанные с вашей учетной записью. Кликните на эту кнопку, чтобы получить подробную информацию о том, что когда в последний раз производилось резервное копирование. Удалите сохраненные резервные копии, которые вам больше не нужны.
Вы не можете восстановить отдельные данные, как с другими приложениями. Вместо этого, когда вы входите в свою учетную запись Google во время процесса установки нового устройства Android, вы можете восстановить его. Это позволит переустановить многие из ваших приложений и восстановить сохраненные данные.
Рекавери
Рекавери — это специальные программы, отличающиеся от обычных приложений для системы Андроид, которые создают резервные копии, а после позволяют делать к ним откат. Стоковые рекавери стоят на устройствах изначально, при их покупке. Такой вид резервного копирования производится только при наличии root-прав на устройство.
Кастомные рекавери можно установить самостоятельно. Последние позволяют совершать больше различных действий, а потому пользуются популярностью. Наиболее распространённые из них: TWRP (Team Win Recovery Project) и CWM (ClockworkMod). Далее вы увидите, как установить бекап на Андроид через рекавери.
CWM
ClockworkMod — более старая программа, которая обладает меньшим функционалом по сравнению с TWRP. Заменить ею стоковый рекавери (если она ещё не стоит как основное) можно при помощи утилиты ROM Manager в разделе «Setup recovery». Одна из особенностей CWM — управление только «железными» кнопками, т. е. кнопками управления громкостью и включения, которые есть у всех телефонов, планшетов на Android.
Алгоритм создания бэкап с помощью CWM:
- Заряд телефона должен составлять как минимум 60%, а лучше на 100%.
- Освободить 500 МБ или более свободного места.
- Выключить, подождать около минуты.
- Зажать кнопки включения и «-» либо «+», зависит от модели телефона.
- При появлении перевёрнутого значка Android коротким нажатием кнопки включения и противоположной кнопки управления громкости перейти в меню.
- В появившемся меню кнопками «-» или «+» выбрать раздел «backup and restore», кнопкой включения подтвердить выбор
- В следующем меню аналогичным способом выбрать и нажать «Backup»
- Всё! В течение 10–15 минут на вашем телефоне будет создан резерв прошивки и всех файлов.
Перейдите в раздел Backup
Как сделать бэкап на Андроид без приложений? Используйте этот же алгоритм, поскольку часто установленные recovery имеют схожие меню, а также способы управления. При этом вам не придётся получать root-доступ.
Если такой вариант кажется слишком неудобным или же вам необходима резервная копия только части данных, то далее вы прочтёте, как сделать бэкап Андроид через рекавери TWRP.
TWRP
TWRP (Team Win Recovery Project) — более совершенная утилита для системы Android, позволяющая пользоваться тачпадом, имеющая практически полный набор функций для работы с файловым хранилищем, ПО и операционной системой. Например, вы можете делать резервные копии только выбранных файлов. TWRP имеет более удобное по сравнению с CWM меню.
Чтобы установить TWRP, потребуется одно из специальных приложений, например, GooManager. В меню программы нужно выбрать пункт «Install OpenRecovery Script». Затем при помощи той же программы нажимаем пункт «Reboot Recovery» и попадаем в меню TWRP.
ВАЖНО. Стоит заметить, что Андроид-устройство также должно иметь высокий уровень заряда батареи, а хранилище — свободное место.. Нажимаем «Backup» и выбираем необходимые разделы
Проводим по выделенной внизу части экрана, и программа начинает создания копии для системы Андроид. Через несколько минут нажимаем «Reboot system». Копия готова
Нажимаем «Backup» и выбираем необходимые разделы. Проводим по выделенной внизу части экрана, и программа начинает создания копии для системы Андроид. Через несколько минут нажимаем «Reboot system». Копия готова.
Выберите содержимое для копирования и путь хранения
Способ 1. Резервное копирование телефона Android на ПК с UltData for Android
Если вы ищете простой способ резервного копирования телефона Android на ПК через USB, вы можете использовать профессиональный инструмент резервного копирования для этой задачи. Существует приложение под названием Tenorshare UltData for Android , цель которой — помочь вам легко и быстро переносить сообщения WhatsApp, фотографии, видео, текстовые сообщения, контакты, журналы вызовов и документы с Android на ваш компьютер.
С помощью этого приложения вы можете скопировать все данные со своего телефона и сохранить их на своем компьютере. Ниже показано, как работает это приложение (например, здесь мы рассмотрим передачу сообщений WhatsApp с Android на ПК).
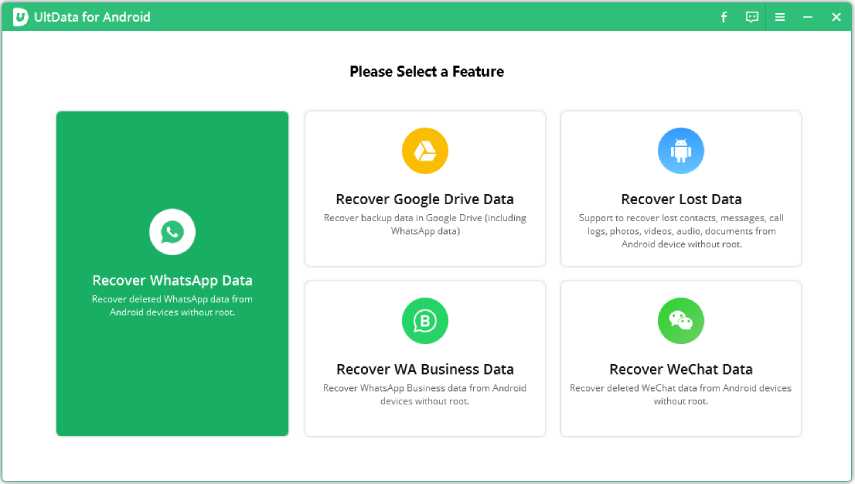
Откройте вышеупомянутое приложение на своем компьютере и нажмите «Восстановить данные WhatsApp».
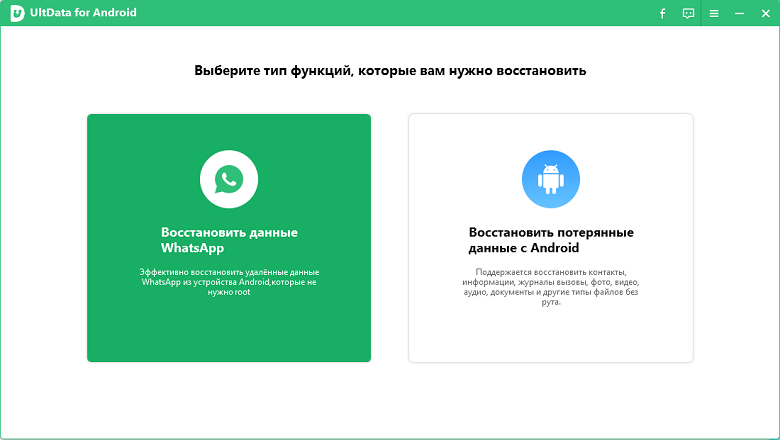
Подключите устройство Android к компьютеру с помощью кабеля USB. Активируйте отладку по USB на вашем телефоне.
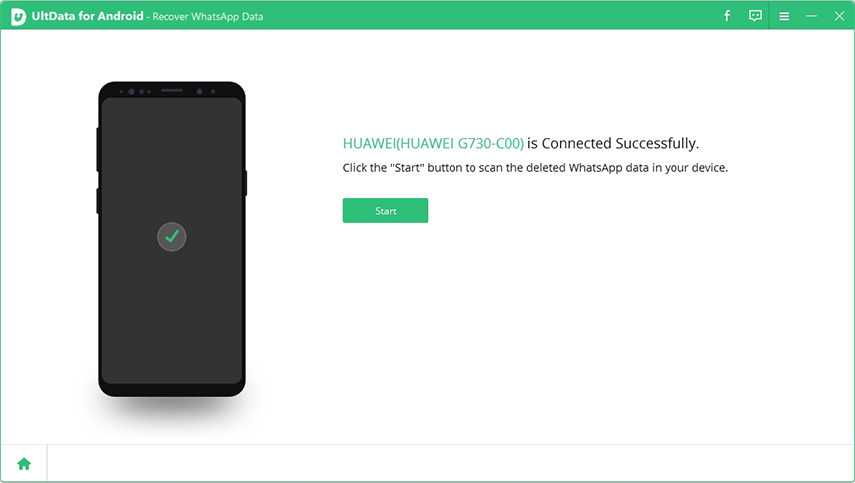
После того, как программа обнаружит ваш телефон, нажмите Пуск.
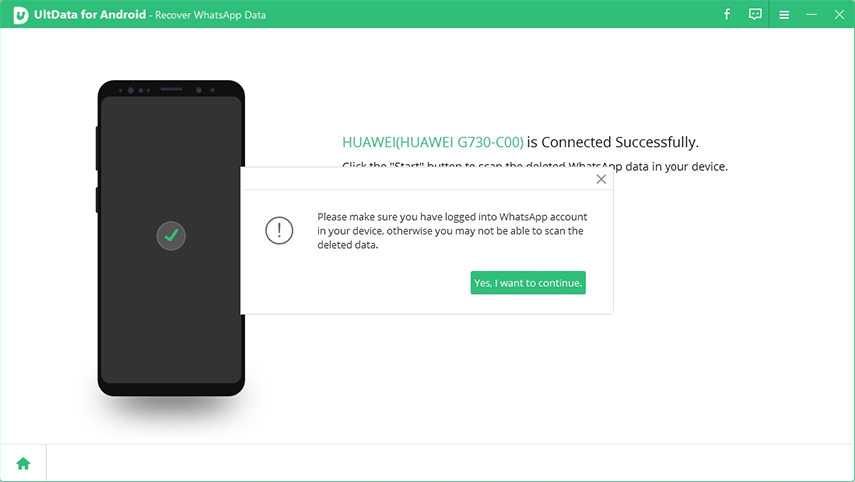
Войдите в учетную запись WhatsApp на своем устройстве и следуйте инструкциям на экране, чтобы сначала сделать резервную копию WhatsApp.
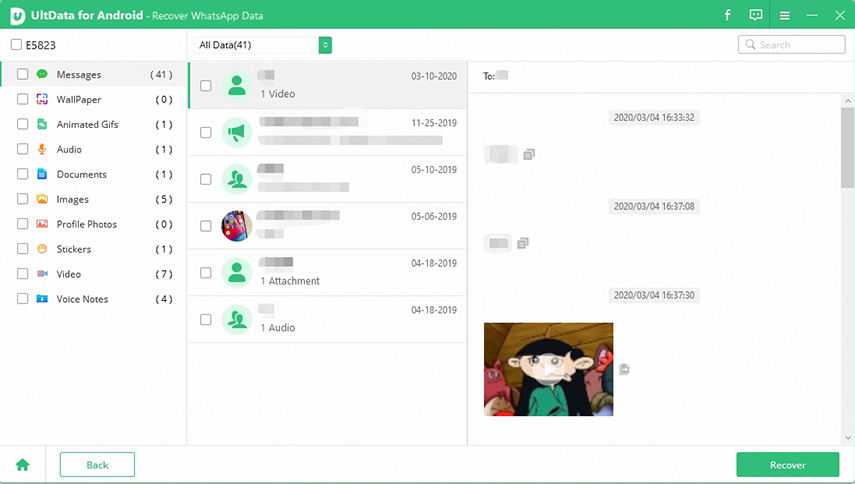
После завершения резервного копирования UltData для Android просканирует ваши данные WhatsApp. После сканирования будут отображаться все данные WhatsApp.
Приложение скопирует выбранные файлы с вашего устройства на ваш компьютер. Вы определенно воспользуетесь этим методом, если не знаете, как сделать резервную копию телефона Android на ПК перед сбросом настроек.
Как обрабатываются данные при резервном копировании
Важно! Данные, которые собираются при резервном копировании, передаются в зашифрованном виде. С помощью резервного копирования можно сохранять информацию на серверах Google и переносить данные между устройствами
При резервном копировании собираются определенные сведения. Для реализации некоторых функций используются сервисы Google Play. Примеры данных, которые собираются при резервном копировании:
С помощью резервного копирования можно сохранять информацию на серверах Google и переносить данные между устройствами. При резервном копировании собираются определенные сведения. Для реализации некоторых функций используются сервисы Google Play. Примеры данных, которые собираются при резервном копировании:
- Сообщения, контакты и настройки (в том числе приложений) сохраняются для создания резервной копии.
- Личные идентификаторы сохраняются для того, чтобы связать резервные копии с вашим аккаунтом.
- Журналы сбоев и данные диагностики сохраняются для анализа статистики и устранения неполадок.
Как отключить резервное копирование
- Чтобы отключить резервное копирование, выберите Настройки Система Резервное копирование Автозагрузка от Google One.
- Удалить резервную копию можно в приложении «Google Диск» для Android.
Как подготовить смартфон к продаже
Если вы продаете свой телефон или отдаете его кому-то другому, вам необходимо выйти из всех учетных записей Google и удалить все пароли блокировки. Android представил функцию ”Защита устройства” еще в 2015 году. Она требует, чтобы вы вводили пароль последней учетной записи Google, использованной на устройстве, после того, как устройство было стерто. Конечно, в том случае, если вы не вышли из учетной записи перед сбросом.

Куда проще сохранять все в облако и иметь всегда при себе, чем просто потерять это.
Хотя Google и заявляет, что ”Защита устройства” не должна запускать проверку пароля после сброса настроек на большинстве телефонов, удаление ваших учетных записей Google и пароля блокировки — единственный способ гарантировать, что проблем при повторной активации не будет. Через мои руки прошел не один десяток смартфонов и я насмотрелся на эти проблемы. Особенно, когда кто-то давал телефон для теста и предыдущий пользователь не сбрасывал свои данные. Или, наоборот, когда сам в запаре забывал выйти из учетки.
Еще больше полезных советов вы найдете в нашем Telegram-чате. А заодно сможете задать свои вопросы.
Чтобы отключить защиту устройства, сначала необходимо выйти из всех учетных записей Google. Откройте ”Настройки” на своем телефоне, перейдите в раздел ”Учетные записи” и нажмите ”Удалить учетную запись” под каждой учетной записью.
После этого отключите все пароли на экране блокировки, которые у вас могут быть. Это можно сделать в разделе ”Безопасность”, там же в настройках.

Теги
- Google Play
- Компания Google
- Операционная система Android
Наши соцсети
Новости, статьи и анонсы публикаций
Свободное общение и обсуждение материалов
Лонгриды для вас

Можно легко перечислить массу причин, по которым Google Pixel 6a многие пользователи и журналисты посчитали лучшим телефоном 2022 года из средней ценовой категории. Даже его цена является одним из важных факторов, которые помогают ему выделиться среди остальных телефонов на Android. У него отличное программное обеспечение и камера, а этого уже достаточно для того, чтобы считаться успешным телефоном. Просто нет другого смартфона в этом ценовом диапазоне, который мог бы претендовать на лучшие фотографии, чем Pixel 6a, или предоставлять обновления Android в первый день. Но есть у него и недостатки. Давайте взвесим их, чтобы понять, стоит ли его покупать.


Наверное, никому из наших читателей не нужно объяснять, где кнопка питания на телефоне, ведь мы пользуемся ей по несколько десятков раз в день. Однократное нажатие блокирует экран, а удержание в течение пары секунд вызывает меню, позволяющее выключить устройство. Но это далеко не все ее функции. Сегодня разберемся, какие еще возможности предлагает кнопка включения телефона и как их настроить.
Программы для создания резервной копии
Для создания копии данных используются следующие программы.
- Titanium Backup;
- Nandroid backup;
- Recovery (CWM);
- SP FlashTools.
Программы можно скачать в Play Маркет.

Важно! Кроме программ, потребуется режим администратора с неограниченными правами, он же root. Получение полного доступа к управлению может отличаться для различных моделей
В ряде случаев, на некоторых устройствах, получение root прав невозможно. Чтобы узнать, как можно получить root права на вашем телефоне или планшете, наберите следующий запрос в поисковой системе. Операционная система, модель телефона/планшета, root.
Резервное копирование и восстановление Google
Для начала, Google предоставил вам наиболее важные контактные данные и электронную почту. Все данные вашего приложения (например, сохраненные игры), календарь, браузер, контакты, Gmail, фотографии, музыка, информация о человеке, а также более подробная информация, например слова из WiFi pass и другие настройки устройства. Все это можно синхронизировать с серверами Google с помощью двух или трех нажатий в настройках вашего устройства и восстановить, когда вы получите новое устройство.
Перейдите в Настройки> Аккаунты (нажмите Google)> Выберите аккаунт Google> отметьте все, что вы хотите синхронизировать. Убедитесь, что все настройки включены в Настройки> Резервное копирование и сброс. Он должен быть включен по умолчанию, что хорошо. Это один из самых мощных инструментов для важных задач, но мы также будем рассматривать SMS и другие вещи. Резервное копирование и сброс сохранят практически все. Новая функция восстановления появилась в Android 5.0, а Android 6.0 Marshmallow еще более улучшил ее и создает резервные копии всего. Как резервное копирование игры, настройки, данные приложения и многое другое. Это законченное решение здесь, в 2016 году. Но вам придется использовать Android 5.0 или более позднюю версию, чтобы воспользоваться этим. Большинство должно быть. 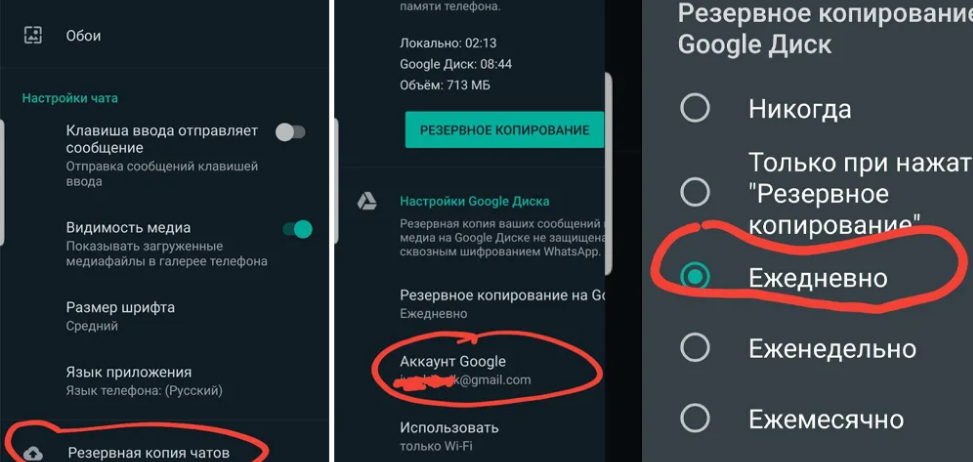
Как вы можете видеть выше, Google отлично справляется с резервным копированием практически всего. После того как вы вошли в свою учетную запись Google на новом телефоне или планшете, все ваши контакты, избранное, браузер, фильмы, музыка и даже фотографии будут мгновенно выбраны, если вы выберете эту опцию. Другая важная задача — сохранить и сохранить фотографии.
Второй аспект встроенного в Google инструмента резервного копирования — для паролей WiFi и других настроек устройства. Для этого вам нужно будет перейти в Настройки> Резервное копирование и сброс. Затем проверьте Резервное копирование моих данных и автоматическое восстановление. Это гарантирует, что все эти более глубокие настройки и пароли будут сохранены для вас, защищены на серверах Google и немедленно возвращены на ваше новое устройство. Это указано выше, и снова ниже для версий до Android 6.0. Выглядит похоже и в основном имеет те же параметры.
Бэкап произвольных файлов
Для бэкапа файлов на SD-карте также существуют различные программы. В целом они имеют схожие функции и отличаются интерфейсом или поддерживаемыми облачными сервисами.
Foldersync
Material Design, поддержка Amazon Cloud Drive, Box, Dropbox, FTP, Google Drive, Mega, OneDrive, SMB/CIFS, WebDav, Yandex Disk. Имеет встроенный файловый менеджер, множество настроек, фильтров, удобное планирование. Возможность настройки двухсторонней синхронизации, перенос скрытых файлов, настройка передачи через Wi-Fi / мобильный интернет, поддержка Таскера, защита пин-кодом, возможность синхронизации вложенных папок.
DataSync
Возможность синхронизации между устройствами через Bluetooth, расписание, данные приложений, файлы и папки. Автоматическая двухсторонняя синхронизация данных позволит сохранять прогресс игр и автоматически загружать его на все связанные устройства при изменении данных на одном из них.
Dropsync
Продвинутый клиент синхронизации с Dropbox. Загрузка фото и видео, мониторинг уровня заряда батареи, Wi-Fi/3G/4G/WiMax-соединения и адаптация в соответствии с предпочтениями пользователя, настраиваемый интервал автосинхронизации, плагин к Таскеру, возможность выбора режима синхронизации: только загрузка, загрузка и удаление, только скачивание, зеркальное скачивание и другое.
По сути, это аналог десктопного клиента Dropbox с синхронизацией на лету (как и в Linux-версии клиента, изменения файлов отслеживаются с помощью механизма inotify, поэтому синхронизируются все сразу, а не через определенные интервалы времени).
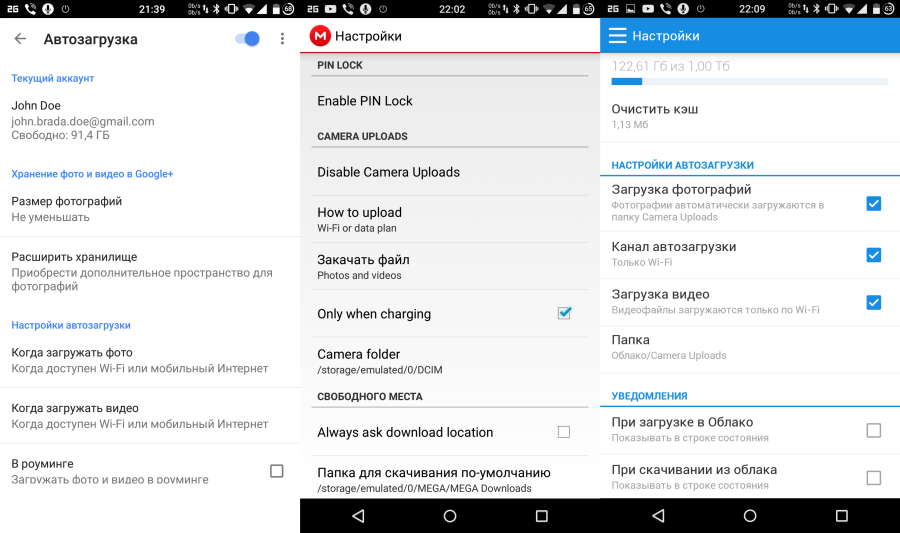 Настройки Foldersync, DataSync, Dropsync
Настройки Foldersync, DataSync, Dropsync
INFO
Для Linux/UNIX-пользователей подойдет rsync backup for Android, которая позволит отправлять и получать файлы с удаленного сервера через SSH. Имеет поддержку Таскера.
Экспорт в аккаунт Google
Этот способ самый простой, поскольку все смартфоны на базе Android напрямую связаны с сервисами Google. Вы можете настроить автоматическую синхронизацию всех добавленных в адресную книгу контактов с вашим Google-аккаунтом с помощью стандартных возможностей:
-
Перейдите в «Настройки».
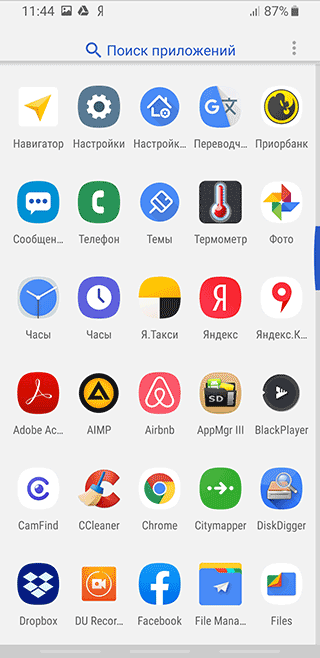
-
Найдите там раздел «Учетные записи» (“Учетные записи и архивация”) или «Аккаунты» (название зависит от версии Android).
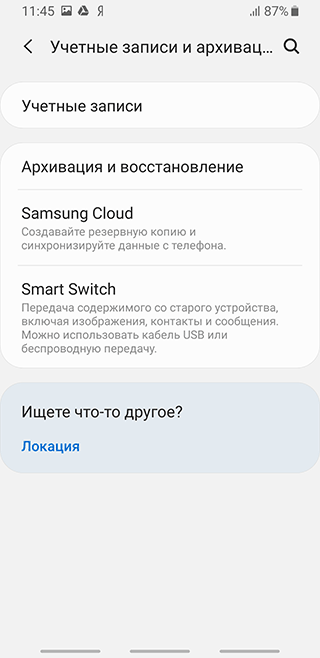
-
Теперь выберите свой Google-аккаунт – раздел “Синхронизация учетной записи”.
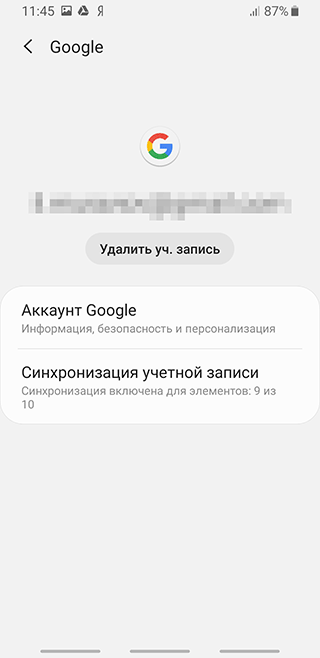
-
Откроются настройки автоматической синхронизации. Не обязательно отмечать все пункты, достаточно выбрать строчки «Контакты» или «Люди»
-
Статус синхронизации (дата последнего копирования контактов в аккаунт Google) будет отображаться в строке “Контакты”.
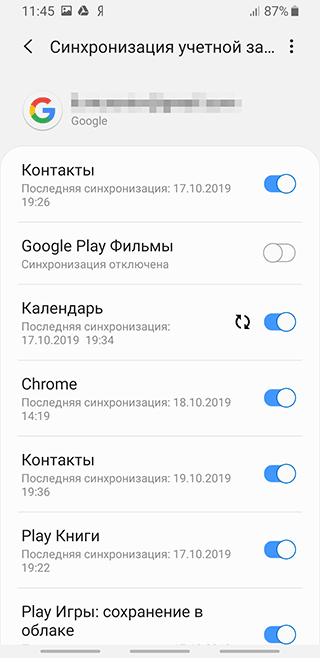
Важный момент: этот способ бекапа здорово экономит время, но он требует постоянного подключения к интернету и привязанного к смартфону Google-аккаунта, к которому у вас есть доступ.
Помощник MobiKin для Андроид
Вы никогда не знаете, когда можете случайно удалить что-то ценное. Поэтому резервное копирование ваших данных абсолютно необходимо, и я уверен, что многие из вас уже усвоили урок. Потеря драгоценных данных может произойти не только при потере телефона. Выполнение обновлений иногда может привести к потере данных
Простой способ обеспечить резервное копирование ваших данных — использовать MobiKin Assistant для Андроид, который экспортирует все, включая контакты, текстовые сообщения, приложения, фотографии, музыку, видео и многое другое в их оригинальном формате и качестве.
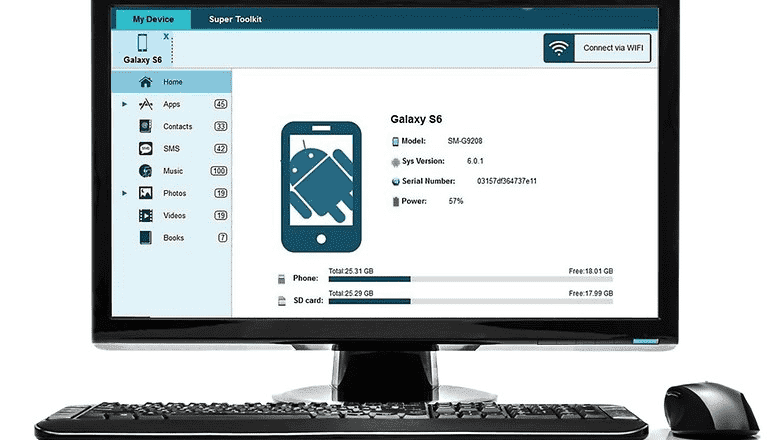
Если вы просто хотите сделать бэкап, программа сделает за вас всю тяжелую работу. Все, что вам нужно, это загрузить программное обеспечение. Вот ссылки:
- Помощник MobiKin для ПК
- Помощник MobiKin для Mac
Затем следуйте инструкциям, и вскоре вы сохраните свои резервные копии данных, а заодно освободите место. После этого вы можете использовать свой смартфон, как обычно — играть в игры, совершать звонки, смотреть сериалы и т.д…
Резервное копирование приложений (для некорневых телефонов)
В Play Маркете есть много полезных решений для резервного копирования. Некоторые из них предназначены для конкретных целей, таких как резервное копирование ваших текстовых сообщений и других для создания резервной копии «все-в-одном». Easy Backup & Restore — бесплатное приложение, которое позволяет создавать резервные копии ваших контактов, журналов вызовов, текстовых сообщений, календарей и закладок.
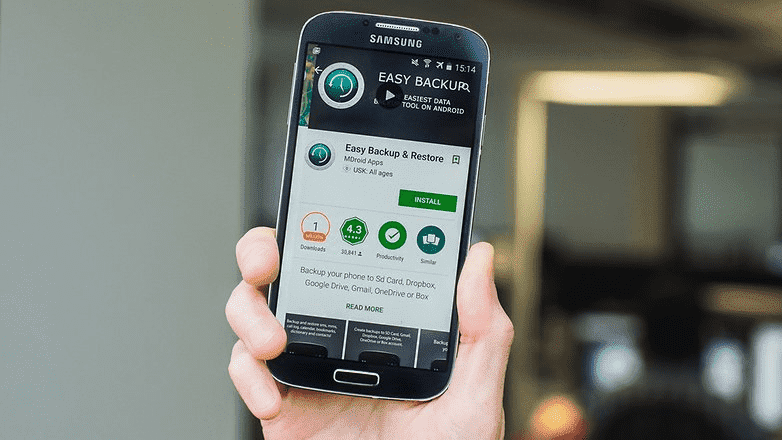
Easy Backup не создает резервные копии ваших фотографий, музыки, видео или документов. Очень легко выполнить их резервную копию, используя USB-кабель и компьютер: просто найдите соответствующие папки на своем телефоне в окне проводника Windows и скопируйте и вставьте содержимое на свой компьютер.
Как создать резервную копию всего на Андроид с Easy Backup & Restore
- Загрузите Easy Backup на Андроид-устройство.
- Когда вы запустите приложение, вас спросят, хотите ли вы создать резервную копию. Нажмите «Да».
Затем вы увидите кучу флажков рядом с разделами, которые вы можете добавить в резервную копию: SMS, MMS, журналы вызовов, календарь, закладки, словарь и контакты.
Сделайте свой выбор и нажмите «ОК».
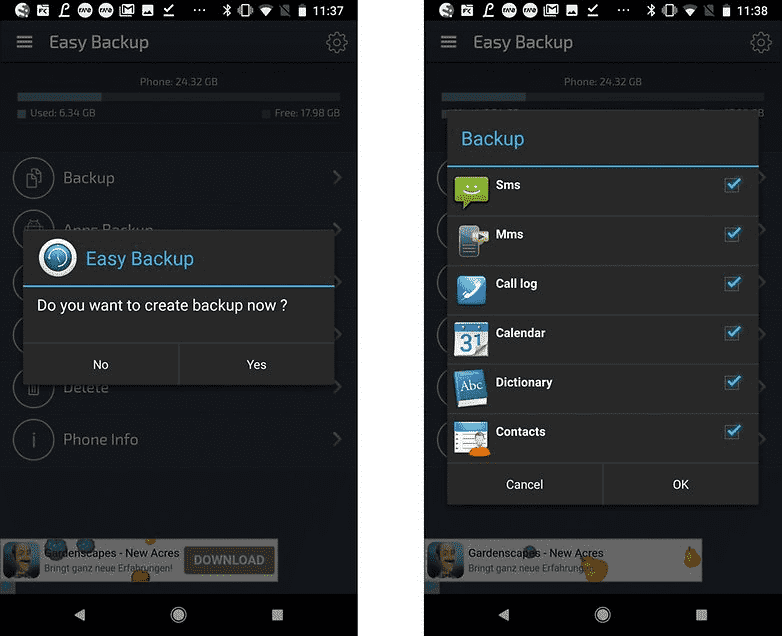
- Вам будет предложено выбрать место для вашей резервной копии. Сделайте свой выбор и коснитесь его.
- Если вы выберите облако, вам придется войти в систему.
- Если вы выберете SD-карту, вам нужно будет подтвердить каталог.
Кроме того, вы можете выбрать другой вариант, например Gmail. Для этого вам просто нужно выбрать Gmail из параметров и отправить туда свою информацию. Помните, что вам может потребоваться отправить ваши данные по сегментно из-за ограничений объема.
- Затем вас попросят предоставить имя файла резервной копии. По умолчанию — Дата и время.
- Если у вас несколько устройств, вы можете изменить имя файла, чтобы добавить в название файла имя устройства, резервную копию которого вы делаете.
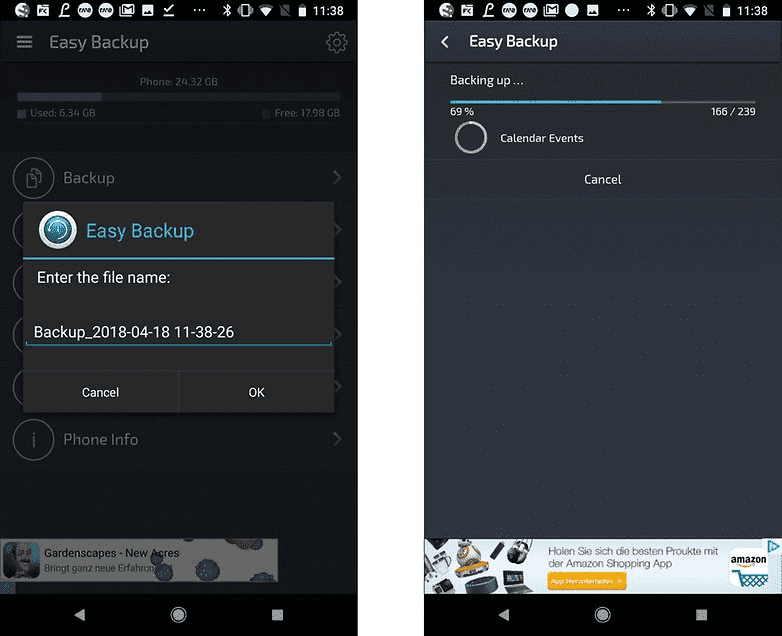
Затем вы увидите страницу прогресса, где видно, когда ваши данные будут скопированы. После завершения вы получите всплывающее окно с кратким описанием резервной копии.
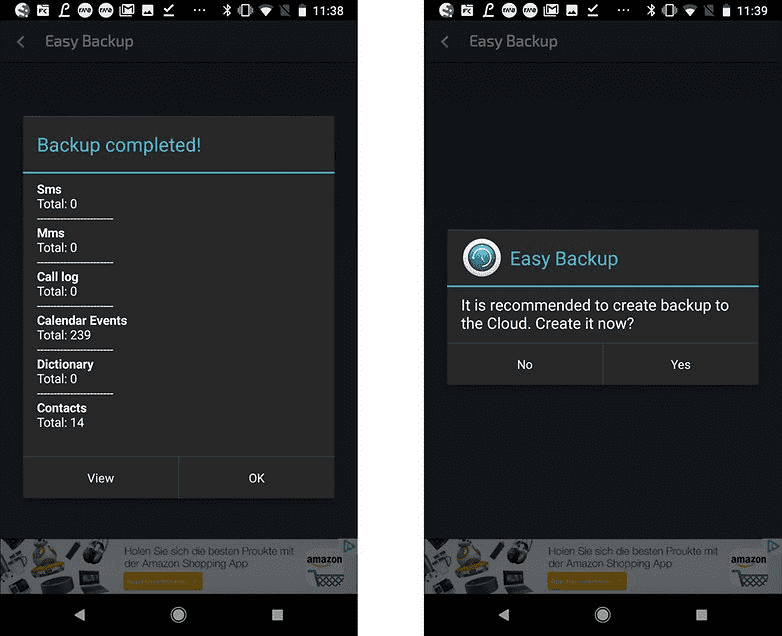
Если ваш телефон рутирован:
Вы также можете создавать резервные копии своих приложений и данных приложений. Если нет, вы можете нажать вкладку «Служебные программы» в главном меню и создать резервную копию APK на телефоне.
APK — это как .exe на компьютере: это пакет программ или приложений. Если ваши настройки Google включены для резервного копирования данных и настроек приложения (см. Выше), вы можете использовать эту опцию для резервного копирования самих приложений и резервную копию Google для сохранения настроек и данных приложений.
Просто установите флажки рядом с приложениями, которые вы хотите сохранить, и нажмите «Резервное копирование» внизу.
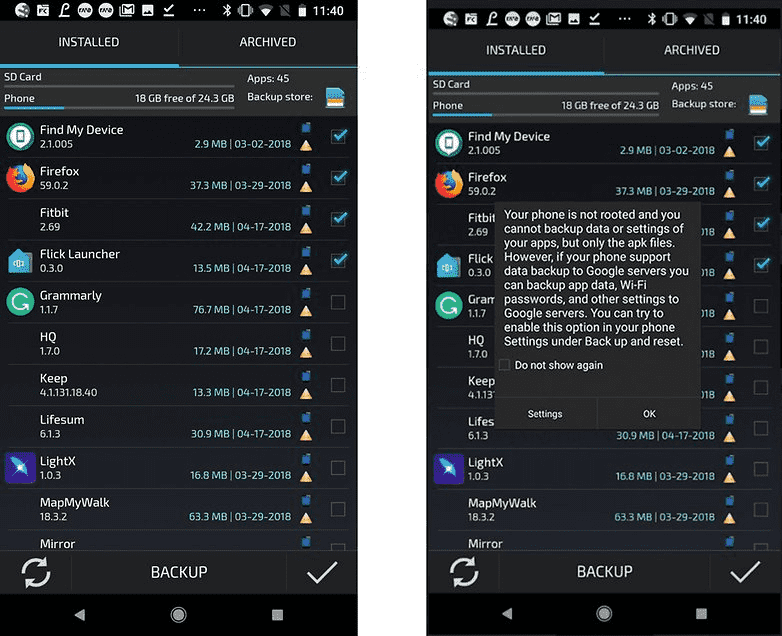
- Когда вы захотите восстановить свои приложения или данные, просто нажмите вкладку «Восстановить».
- Вам будет предложено установить Easy backup в качестве стандартного SMS-приложения.
- Вы можете изменить это, как только резервная копия будет восстановлена.
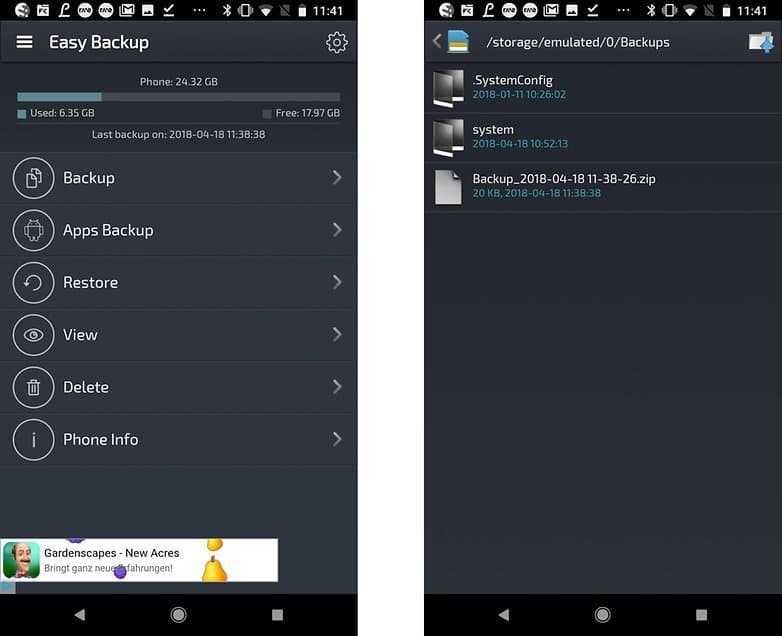
- Выберите резервную копию, которую вы хотите восстановить, и коснитесь ее. Вы увидите всплывающее окно с подробными сведениями о том, что будет восстановлено.
- Нажмите ОК», и все готово.
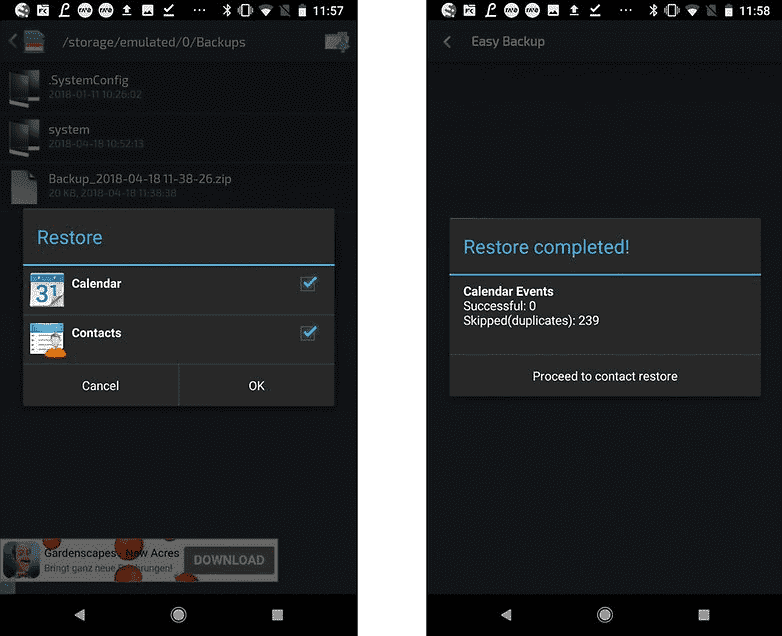
- Восстановление ваших приложений немного отличается. Вернитесь в «Инструменты приложений» в главном меню и откройте вкладку «Архивирование».
- Вы можете проверить APK, которые хотите восстановить, затем нажмите «Установить» внизу.
- Затем вы увидите экран разрешений для каждого приложения, которое вы установили.
Titanium Backup
Titanium Backup работает только на рутованных устройствах, что делает его полнофункциональным приложением с большинством параметров.
Его частые обновления обеспечивают бесперебойную работу.
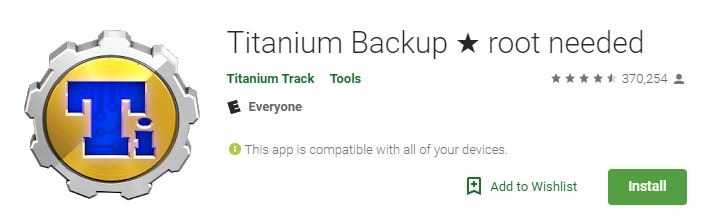
Это приложение имеет неограниченную емкость, резервное копирование и восстановление, а также возможность удаления вредоносных программ и спящего режима приложения.
Его удобные пакетные действия автоматизируют многие общие задачи.
Он выполняет резервное копирование приложений на вашем устройстве с их данными, а когда вы используете функцию восстановления, он возвращает ваш телефон в прежнее состояние.
Titanium отлично подходит для людей, которые часто устанавливают пользовательские ПЗУ на свои устройства, потому что вам не нужно повторно устанавливать и настраивать приложения.
Pro версия ($ 5,99) имеет больше функций, таких как пакетное восстановление в 1 клик и синхронизация с облачным хранилищем.
Где хранятся резервные копии
Резервное копирование андроид-устройства позволяет сохранить данные и восстановить их по необходимости. Где же хранятся копии:
- сохраненная копия Android может располагаться в облачном хранилище на серверах Google;
- резервная копия может находиться в облачном хранилище на серверах разработчиков приложений, которые использует андроид Backup. Это специальные программы для создания резервных копий. Так, например, папки Ватсап могут располагаться отдельно;
- на внешнем носителе. Для смартфонов это, как правило, встроенная карта памяти microSD. В некоторых случаях используется внутренняя память устройства.
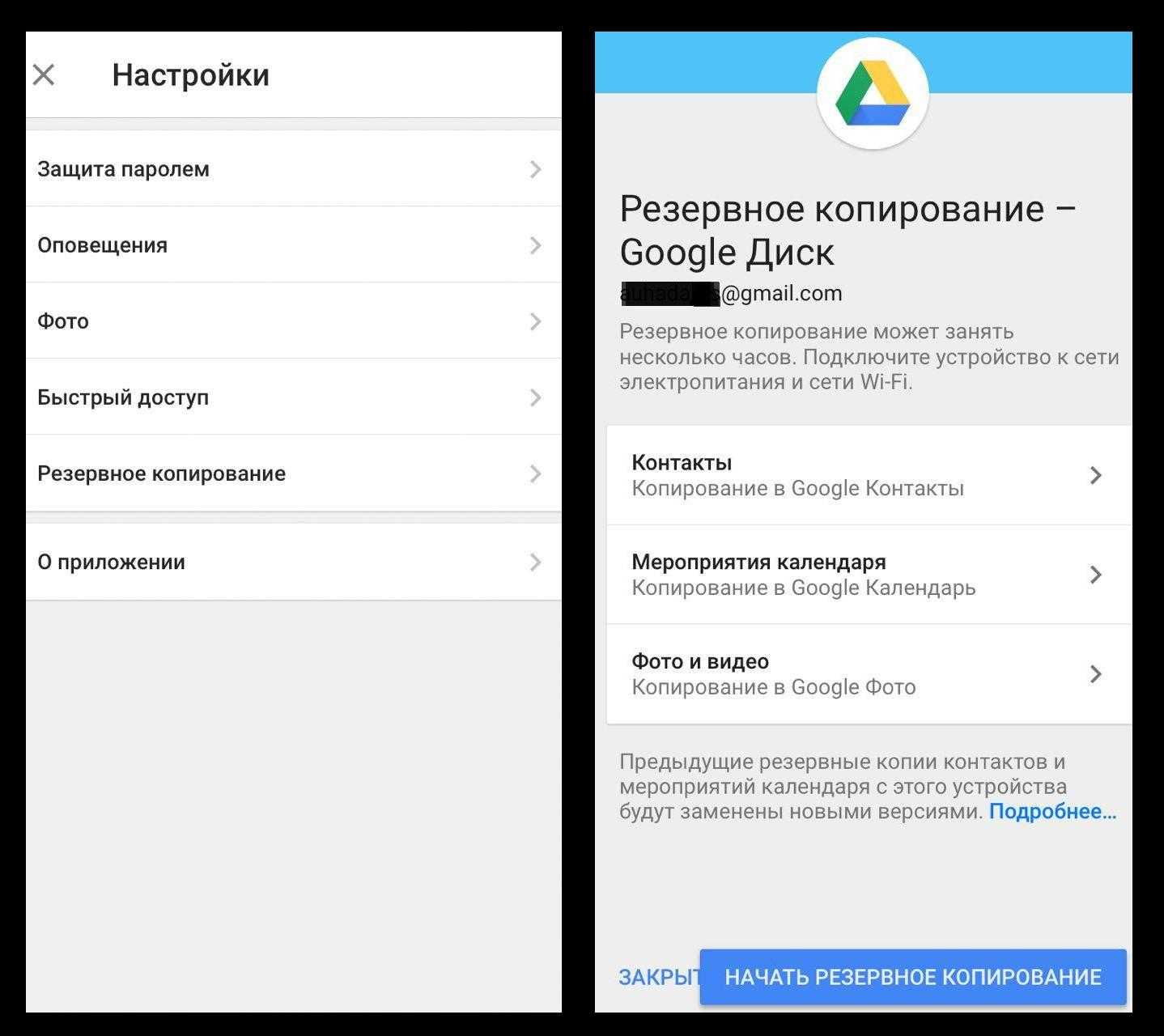
Резервная копия на Google
Обратите внимание! Если резервная копия по умолчанию сохраняется во внутреннюю память смартфона, ее необходимо заранее переместить на другой ресурс. Это поможет сохранить, загрузить и провести установку данных в тех случаях, если телефон был украден, потерян, продан или поврежден вредоносным программным обеспечением






























