Где скачать красивые картинки для фона в сети
Хотя в айфон легче устанавливать изображения из стандартного набора, но можно и скачивать фото из интернета, со сторонних ресурсов. С веб-сайтов ставят фон и для iPod touch. Помощник – браузер Safari.
Через поисковую систему или специальные веб-ресурсы подберите картинку. Зажмите палец на изображении и выберите действие «Сохранить». Также доступны специальные приложения с бесплатными версиями обоев и много отличных ботов в мессенджере Telegram. Нужно им дать задание, и вот они уже нашли соответствующий снимок – например, на ipad.
- Новое изображение нужно установить стандартно – через приложение Фото.
- Или через облачный сервис iCloud, куда обои сохраняются в Фотопоток.
Что такое Everpix и как пользоваться
Для использования удобно и приложение Everpix. Программа не только позволяет скачивать рисунки, но и сразу же установить их на айфон.
Как это работает:
- После экрана приветствия нужно вызвать меню – три горизонтальных полоски внизу слева.
- Выберите нужную категорию.
- Просмотрите фоновые изображения, нажмите на кнопку скачивания и предоставьте доступ к картинкам.
- Часть контента в библиотеке относится к уровню премиум – загружается после просмотра рекламы.
- После загрузки на айфон в нижней части дисплея высветится дополнительное меню.
- Нажмите на галочку, чтобы установить новый фон (находится справа).
Минус приложения Everpix – в том, что в коллекции собраны лишь статичные изображения. Но у него есть «брат» – Everpix Live, где находятся уже анимированные обои. Алгоритм работы аналогичный, но процессы касаются именно живых картинок.
Виджеты
Параметры настройки обоев хороши для уникального вида экрана блокировки, но что действительно отличает iOS 16, так это возможность добавлять виджеты на экран блокировки.
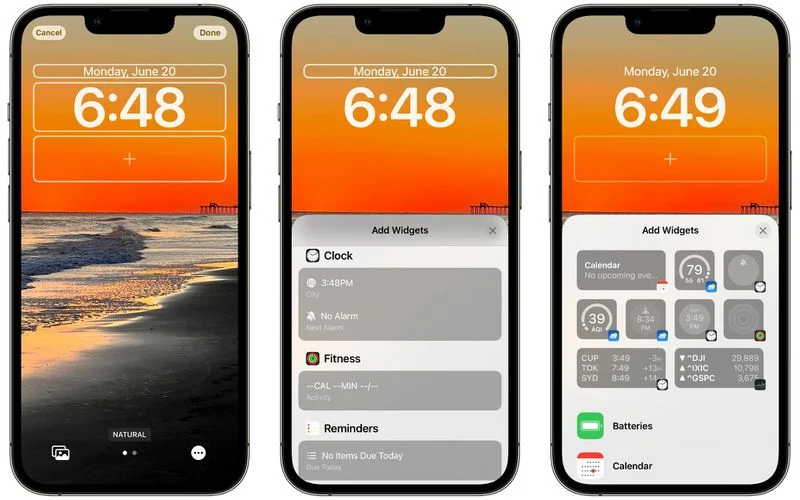
В интерфейсе настройки, будь то создание нового экрана блокировки или настройка существующего экрана блокировки, есть два отдельных поля виджетов, которые вы можете редактировать. Вы можете изменить виджет над временем и добавить до четырех различных полей виджетов ниже.
Интерфейсы виджетов не такие сложные, как виджеты, доступные в представлении «Сегодня» и на «Главном экране», а вместо этого представляют собой более тонкие версии, которые сочетаются с остальными настройками экрана блокировки.
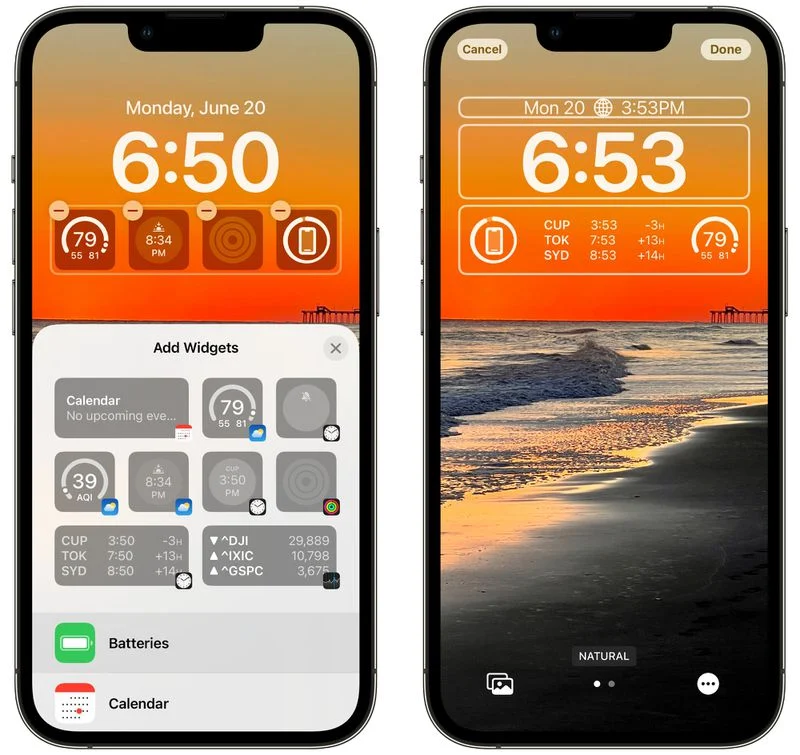
Вы можете добавить четыре виджета с одним блоком, два виджета с большими блоками или выбрать один виджет с одним блоком и два виджета с меньшим блоком. Вы также можете отказаться от использования виджетов, если предпочитаете более чистый вид.
- Как добавить виджеты на экран блокировки iPhone
- Как показать предстоящие события календаря на экране блокировки iPhone
- Как показать прогноз погоды на экране блокировки iPhone
- Как отобразить процент заряда батареи iPhone на экране блокировки
Виджеты, которые вы можете добавить до времени
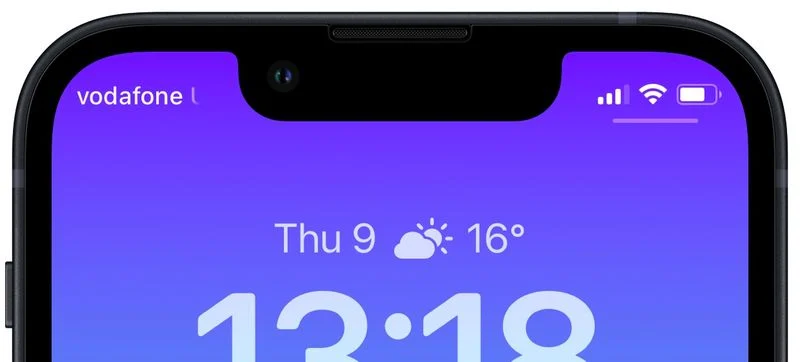
Вы можете добавить виджет рядом с датой над цифровыми часами на экране блокировки, и многие из этих виджетов отображают одну точку данных, используя текст и символы, прямо рядом с датой. Параметры встроенных виджетов Apple описаны ниже.
- Календарь — день недели, число, месяц или следующее событие
- Часы — часовой пояс города или следующий будильник
- Фитнес — статистика активности (калории движения, минуты упражнений, часы стояния)
- Напоминания – сегодня
- Акции — отдельная акция с символом вверх/вниз
- Погода — лунные явления, солнечные явления, условия, местоположение, дождь, качество воздуха, УФ-индекс, ветер
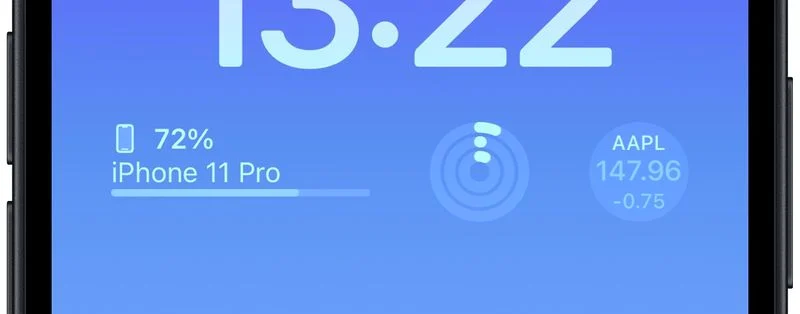
Поле виджета под временем содержит больше вариантов виджета, которые могут отображать больше информации.
Батареи
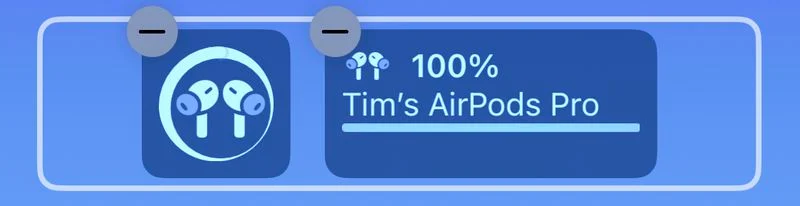
Виджет «Батареи» представлен как в квадратной, так и в прямоугольной версиях, показывающих состояние батареи iPhone. Если вы подключаете AirPods, вместо них отображается время их автономной работы.
Если вы используете два виджета батареи, они будут отображать уровень заряда батареи для одного и того же устройства, что может быть ошибкой, которую Apple исправит позже.
Календарь
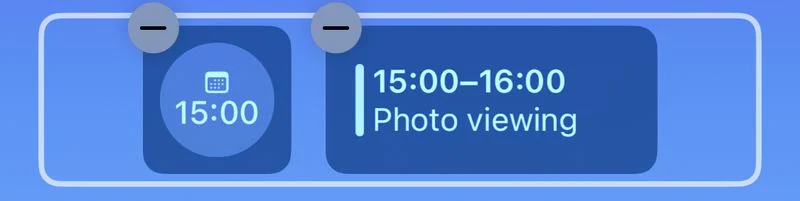
Виджет «Календарь» доступен в трех форматах. Вы можете отслеживать текущую дату в виде квадратного виджета (хотя дата уже автоматически указана над временем). Вы также можете отслеживать время следующего предстоящего события или использовать виджет большего размера, чтобы показать как название события, так и его время.
Часы
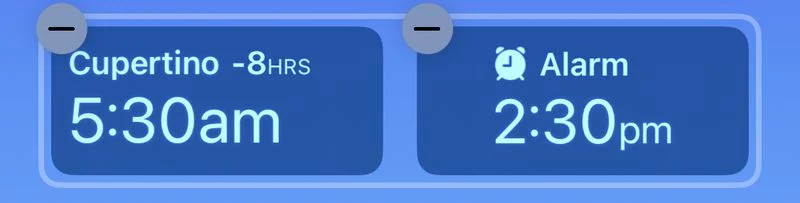
Три виджета часов позволяют вам просматривать часы для города, чтобы проверить время в этом месте, и они доступны в одном прямоугольном и двух квадратных вариантах. Есть также мировые часы для просмотра времени в трех городах по всему миру и две версии, которые отображают следующий будильник.
Фитнес
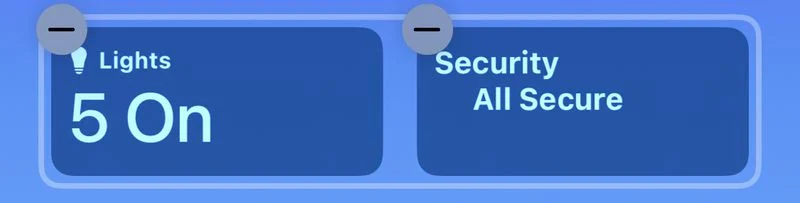
В одном виджете «Фитнес» отображается графика «Кольца активности», а в более крупном окне показана статистика кольца «Активность» (движение, упражнения, стояние).
Как отображать кольца активности на экране блокировки iPhone
Дом
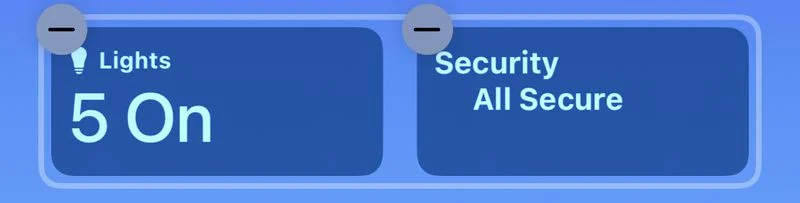
В приложении «Дом» два виджета отображают любые датчики климата в помещении, один отображает все индикаторы и переключатели, а другой информирует вас о любых проблемах с безопасностью. Вы также можете отслеживать определенный аксессуар безопасности или просматривать сводку по дому (безопасность, климат и освещение).
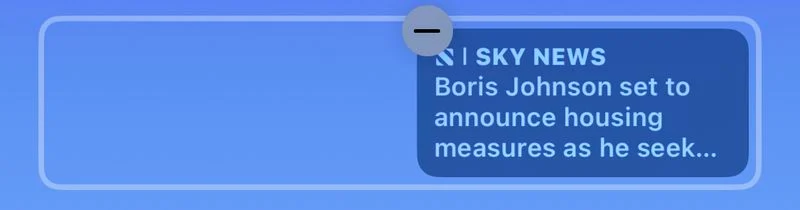
Один большой виджет обеспечивает сегодняшнюю главную новость.
Напоминания
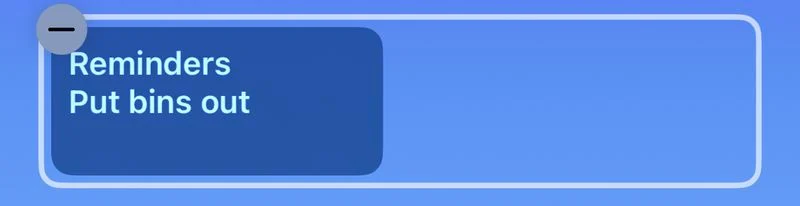
Один виджет большего размера предлагает быстрый доступ к одному из ваших списков напоминаний и отображает следующее напоминание.
Акции
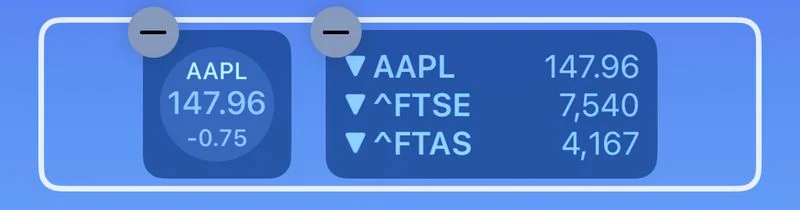
Один меньший и один больший виджет позволяют просматривать котировки цен и отслеживать эффективность символа в течение дня. Также есть виджет большего размера, который отображает три акции.
Погода
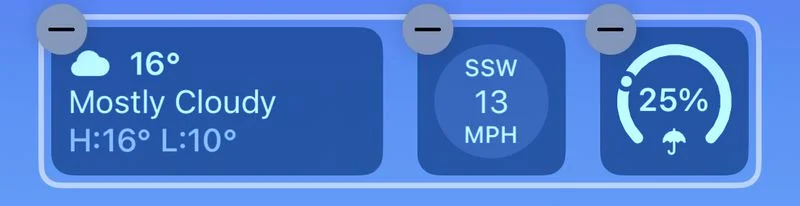
Доступны восемь дополнительных виджетов погоды для лунных событий, солнечных событий, условий, местоположения, дождя, качества воздуха, УФ-индекса и ветра. Только текущие погодные условия и лунные события представлены в более крупном формате виджета.
Сторонние виджеты
Дополнительные виджеты будут доступны в будущем, поскольку существует API, который позволит разработчикам создавать виджеты.
Часть 3. Когда экран iPhone завис, как это исправить? (Поддерживается iOS 15/14/13/12 / 11.4 / 11.3)
Иногда экран вашего iPhone может зависать по неизвестным причинам. Таким образом, вам требуется «исправить систему iOS», чтобы решить эту проблему. Вы можете избавиться от таких проблем с помощью трех режимов. Это стандартный режим, последний режим и расширенный режим. Настоятельно рекомендуется использовать aFoneSoft Fixppo чтобы вернуться к нормальному экрану на вашем iPhone. Позвольте мне обсудить, как использовать aFoneSoft Восстановление системы iOS в стандартном режиме для устранения проблем с iOS. Просмотрите пошаговую процедуру, указанную ниже.
aFoneSoft Fixppo (iOS 12 поддерживается)
700,000+ Загрузки
Ключевая особенность:
- Исправьте различные проблемы iOS, такие как зависание устройства на логотипе Apple, черный / белый экран, режим восстановления и т. Д.
- Восстановите свои устройства iOS без потери данных в стандартном режиме.
- Полностью протрите и переустановите iOS, чтобы исправить серьезные проблемы с iOS.
Шаг 1: Настройте устройство в режиме DFU или в режиме восстановления, нажав кнопку сна / пробуждения вместе с кнопкой «Домой» в течение нескольких секунд.
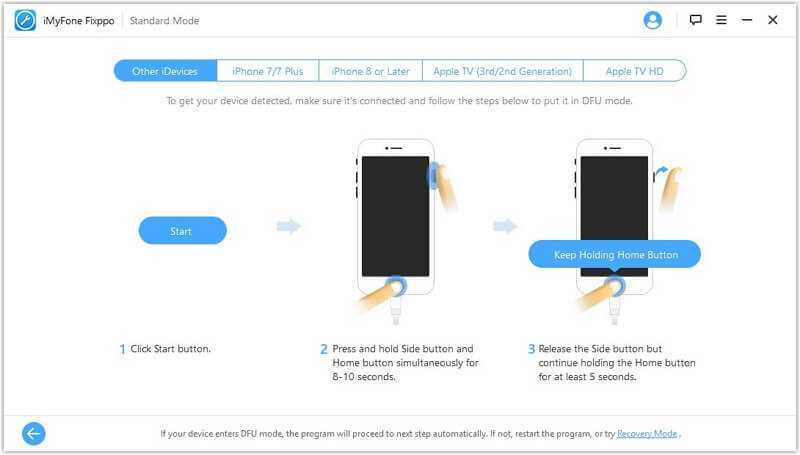
Шаг 2: Установите прошивку. Устройство автоматически определяет последнюю версию iOS, поэтому достаточно нажать кнопку загрузки, чтобы установить необходимую прошивку.
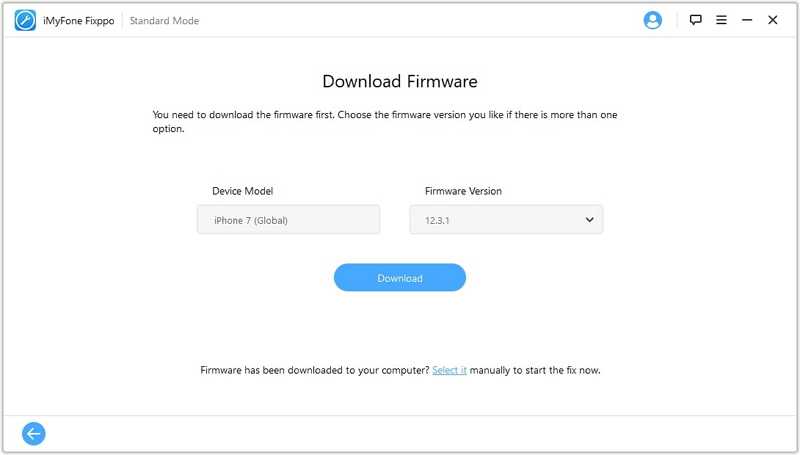
Шаг 3: Теперь вы можете исправить проблему с помощью прошивки. Нажмите кнопку «Начать исправление», чтобы начать процесс. Вы сможете запустить устройство вскоре после завершения этого процесса.
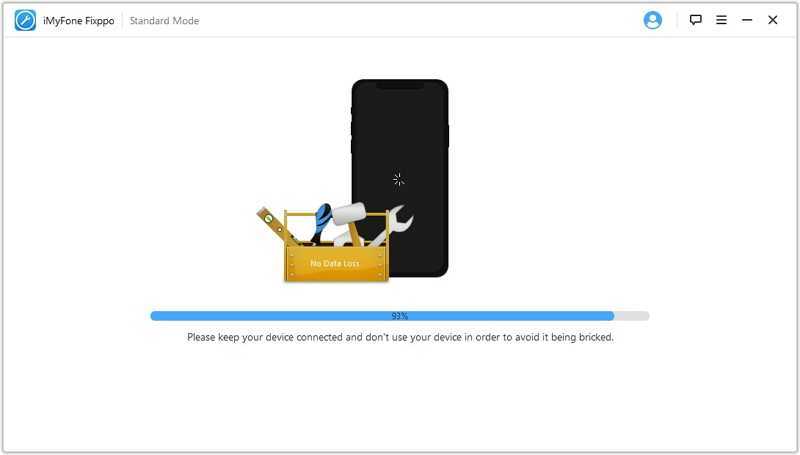
Если при включении устройства снова возникнут какие-либо проблемы, вы можете попробовать ту же процедуру в расширенном режиме.
Заключение
Теперь вы можете без проблем персонализировать экран iPhone с помощью приятных живых обоев по своему желанию. Использовать aFoneSoft Восстановление системы iOS, чтобы без особых проблем исправить зависшие проблемы на вашем iPhone. Следуйте описанным выше шагам для получения оптимальных результатов. Просто попробуйте решения, чтобы решить проблемы на iPhone.
Экран блокировки iOS 16: как настроить iPhone
После установки iOS 16 нажмите и удерживайте на экране блокировки. Если вы используете старые обои, вам нужно будет создать новые, чтобы сделать собственный экран блокировки. Нажмите синий значок + в правом нижнем углу. Выберите обои из верхних категорий. или проведите пальцем ниже, чтобы просмотреть все варианты. Нажмите значок + под временем, чтобы выбрать виджеты. Рекомендуемые виджеты находятся вверху, другие варианты по категориям ниже. Нажмите время, чтобы настроить шрифт и цвет. Нажмите дату, чтобы добавить виджет вверху. , Часы, Фитнес, Напоминания, Акции и Погода
Вот практический взгляд на процесс:
Если вы нажмете кнопку «Настроить» на старых обоях, вам будет предложено «Добавить новые», чтобы продолжить.
Фотографии могут выглядеть очень четко с новым экраном блокировки, и вы даже можете настроить его на поворот изображений с помощью обоев «Фото в случайном порядке».
Вы можете добавить до 4 маленьких виджетов, 2 маленьких и 1 средний или 2 средних виджета в нижней части экрана блокировки.
Самый быстрый способ добавить виджеты — коснуться их, но вы можете перетаскивать их, если хотите уточнить размещение.
Коснитесь времени, чтобы настроить его шрифт и цвет. Проведите пальцем справа налево, чтобы открыть дополнительные варианты цвета, а также полную цветовую палитру для создания совершенно индивидуального оттенка.
Вы также можете добавить 1 виджет в верхний раздел дня/даты, коснитесь его, чтобы сделать выбор.
Коснитесь трехточечного значка в правом нижнем углу, чтобы включить перспективное масштабирование, и, когда закончите, коснитесь «Готово» в правом верхнем углу.
Вернувшись на главную страницу настройки экрана блокировки, вы также можете нажать «Фокус» внизу, чтобы связать определенный экран с этим конкретным экраном блокировки.
Сколько экранов блокировки iOS 16 вы можете сделать?
В любой момент вы можете нажать «Настроить», чтобы отредактировать экран блокировки, или коснуться синего значка «+», чтобы создать новый.
Не совсем понятно, сколько экранов блокировки вы можете сделать, но пока я создал 21 ?.
Как переключать экраны блокировки
Как и в случае с циферблатами Apple Watch, если у вас есть несколько экранов блокировки, вы можете легко переключаться между ними, долго нажимая на экране блокировки и проводя пальцем, чтобы выбрать другой.
Как удалить пользовательские экраны блокировки
Чтобы удалить пользовательские экраны блокировки, нажмите и удерживайте один из них и выберите «Удалить обои» внизу.
Экраны блокировки и время автономной работы?
Новые обои «Погода» и «Астрономия» в iOS 16 действительно впечатляют, но имейте в виду, что они будут запрашивать доступ к местоположению (который можно обновлять каждые 15 минут), что может повлиять на время автономной работы вашего iPhone.
Как установить живые обои на айфон
На айфон 6S и выше поддерживаются не только статичные рисунки – static wallpapers, но и анимированные. Они еще называются «живыми». Картинка не просто двигается, но и меняется с учетом касаний или смены положения телефона. С помощью приложений можно создать такие обои с видео, GIF или несколькими фотографиями.
Чтобы заставка айфона стала живой (получился анимированный фон), используют Live Photos и запускают картинки через программу Фото. В опциях предлагают размещение заставки, Live Photos и перспективы на смартфон.
Понять, как поставить живые обои на заставку на айфон и на рабочий стол, поможет руководство ниже.
Модели, которые поддерживают данную функцию
Если вы захотите, то сможете разместить движущиеся обои на домашнюю страничку iPhone 6s или 6s Plus, а также на версии 7/7 Plus. Это значит, что на более ранних моделях рисунок останется неподвижным. Заставка на айфон 6, SE, 5s, 5 не может быть движущейся. Но зато такие картинки двигаются на экране других моделей айфон. Например, на iphone xr опция работает.
Как поставить гифку на фон
Изначально владельцы iPhone не могут устанавливать свою GIF на главный экран в качестве фона. Но с помощью платформы GIPHY ограничение легко обойти. Через программу отыщите вашу гифку и, когда нашли, нажмите на «меню» и преобразуйте ее в формат Live Photo. Картинка сохранится на устройстве.
Чтобы установить GIF в качестве обоев в айфон:
- Через настройки перейти к выбору фона, кликнув на пункт Live Photo – там находится сохраненная гифка.
- Воспользоваться исходными вариантами, выбрав вместо папки «Снимки» — «Динамические обои» на iPhone.
- Установить фон через приложение «Фото», выбрав предпочтительное Live Photo и коснуться кнопки «Поделиться», затем «Сделать обоями».
Как установить видео вместо обоев
Для использования видео вместо живых обоев нужно загрузить из App Store специальное приложение – intoLive. Затем ролик добавляют на айфон, используя возможности «помощников»: Dropbox, iCloud Drive или iTunes. В программе intoLive есть вкладка «Видео» (в основном меню). Нужно открыть загруженный файл и отредактировать его. Чтобы установить видеоизображение, через настройки выбирайте «Фото Live Photos».
Обзор программы intoLive
Приложение работает в двух версиях – бесплатной и платной. В базовом варианте можно выбрать длительность трансляции, оставить лишь понравившийся фрагмент ролика. Дополнительные возможности в платной версии – установить количество циклов проигрывания ролика, большая продолжительность видеозаписи, передача файла через Wi-Fi или USB, выбор первого кадра.
Как настроить автосмену картинок на экране телефона
В айфон доступно автоматическое изменение изображений – с помощью специальной команды. Например, если хочется убрать надоевшую картинку, и такое желание возникает часто. Благодаря автосмене фон будет сменяться ежедневно самостоятельно. Например, на экране может каждый день показываться новое тату или живые обои – почему бы и нет?
Необходимые действия:
- Скачать из App Store специальную программу – Быстрые команды, Randomize Wallpaper.
- Перейти к настройкам, отыскать соответствующую надпись и нажать на переключатель «Ненадежные команды» в разделе «Безопасный обмен». Для подтверждения потребуется код-пароль.
- В приложении «Фото» создать отдельную папку – переместить туда изображения, которые хочется установить в виде фона.
- Зайти в настройки команды и обозначить папку, откуда айфон будет подтягивать обои (а также обозначить нужные изображения).
- В программе «Команды» включить «Автоматизацию».
Автоматическая смена обоев из галереи и из онлайн-источников с помощью команды
Команда позволяет устанавливать обои и из онлайна. Программа самостоятельно загружает и размещает фон с сайта Art Paper – эти действия легко автоматизируются.
Как их менять по расписанию
Во вкладку «Автоматизация» нужно нажать на плюс вверху справа и «Создать автоматизацию». Именно здесь задается расписание для показа картинок – в том числе, время суток. Можно указать восход или заход солнца, повтор по дням, неделям или месяцам – айфон послушно выполнит команды. Например, сделать так, чтобы заставка на Айфон была разная на ночь и на день. Затем требуется выбрать действие: «Запустить быструю команду» – «Обои».
Экраны блокировки и режим фокусировки
Каждый отдельный экран блокировки, который вы создаете, может быть связан с другим режимом фокусировки в iOS 16. Для этого откройте интерфейс блокировки экрана, нажав и удерживая на разблокированном экране блокировки iPhone, выделите экран блокировки по вашему выбору, а затем нажмите «Фокус», чтобы выбрать, с каким режимом фокусировки связать экран блокировки.
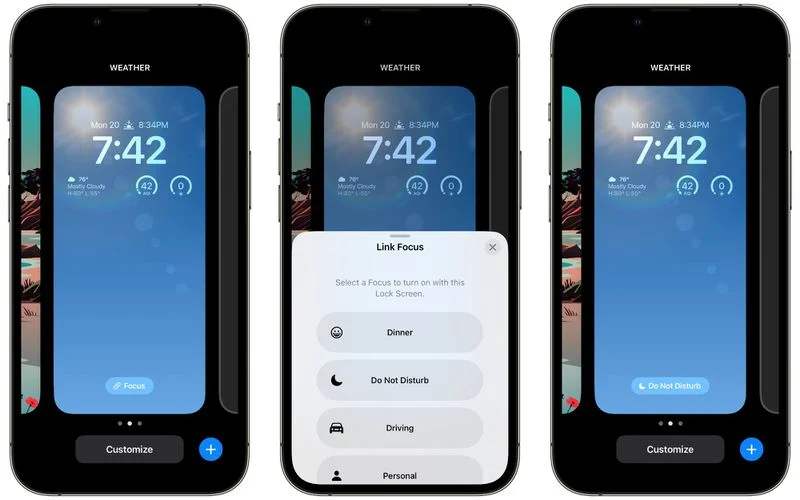
После этого внизу экрана блокировки появится небольшой значок, который позволит вам узнать, с каким фокусом он связан.
- Как установить уникальный экран блокировки для вашего режима фокусировки
- Как автоматически переключаться на экран блокировки в установленное время
- Как автоматически переключать экраны блокировки в заданном месте
Обзор программы Live Photo
Одна из функций в айфон – Live Photo (Живые фото). Эта программная опция доступна для модели iPhone 6s и выше. Благодаря Live Photo камера записывают 1,5 секунды до снимка и затем столько же после него. Анимация работает, если кликнуть на фотографию. Получается нечто среднее между стандартным снимком и полноценным видео.
Работает программа очень просто:
- Нужно открыть Камеру на айфоне.
- Включить доступ к Live Photo – в верхнем меню.
- Далее – стандартно нажать на кнопку снимка (белый круг внизу).
- О съемке в этом формате айфон сообщит надписью Live.
- Такие обои оживут – отображаются сразу несколько снимков, создается эффект движения.
В Live Photo есть возможность добавления специальных эффектов. В программе нужно провести пальцем вверх, чтобы увидеть перечень иконок – функций.
Настройте фото, выбрав один из вариантов:
- Цикличное повторение, или петля. Действие будет повторяться непрерывно – от начала до конца и заново. Видео будет постоянно прокручиваться, даже после нескольких загрузок.
- Маятник. Перемотка живого фото сначала вперед, затем назад. Например, выпрыгивающие из бассейна люди выглядят очень необычно.
- Длинная экспозиция. Съемка будет показываться замедленно. Особенно красиво при демонстрации фотоснимка реки огня в темноте. Теперь не потребуется покупать специальную камеру и устанавливать выдержку.
Обрезать получившийся видеоролик поможет приложение «Фото». Требуется выбрать живой снимок и нажать на надпись «Править». На панели инструментов появится надпись Live Photos – выберите ее. Так вы перейдете в режим редактирования. Внизу экрана будет разбивка видео по слайдам: нужно установить временной промежуток (от и до) и по окончанию нажать на кнопку «Готово».
В режиме редактирование есть и возможность отключения звука. После нажатия на Live Photos в самом низу выбирайте значок с изображением динамика. Подтвердите кнопкой «Готово» справа.
Крутые обои 20000 листов
Ежедневно обновляемая коллекция обоев на Айпад или Айфон, подходящих под разрешение любого iOS смартфона, планшета и плеера компании Apple, и позволяющих наслаждаться, как красотами мира природы вокруг, так и разнообразными достижениями человечества (от научных открытий до очаровательных городов). Из дополнительных плюсов коллекции – система рекомендаций, зависящая от общих вкусов и недавней активности, и возможность в два счета поделиться интересными обоями с друзьями для полноценного творческого обогащения.
Кстати, разработчики ввели в эксплуатацию интересную механику слайд-шоу – с определенными временными промежутками в режиме нон-стоп на экране появляются различные изображения, которые можно помечать лайками, а в дальнейшем загружать и использовать.
Откуда обои?
Большинство обоев из представленных в этой подборке обоев совершенно уникальны. Они создавались специалистами компании iFixit, которая занимается разборкой и ремонтом техники.
Поклонники Apple могли часто слышать про эту компания. Именно она тестирует все новые iPhone, iPad, Mac и другие устройства Apple на ремонтопригодность.
Специалисты iFixit делали обои внутренности iPhone, фотографируя настоящие смартфоны и просвечивая их корпуса под рентгеном. Таким образом, внутренности iPhone на изображениях расположены ровно на тех местах, где они находятся на самом деле.
Можно сказать, что обои «просвечивают» ваши iPhone, позволяя видеть, как оно там все устроено внутри.
Впрочем, в подборке не только обои от iFixit. Мы задались целью создать самую большую коллекцию обоев внутренностей iPhone. Нашли различные варианты внутренностей, в том числе с подсветкой. Каждый сможет найти обоину по нраву.
Полезные приложения
Для частой смены заставок в использовании удобны специальные приложения – в App Store их много. В некоторых есть недостаток – обилие рекламы, если используется не премиум-версия. Но есть программы для айфона, которые нравятся пользователям больше – их легко найти по высоким оценкам.
Принцип установки обоев с помощью таких плагинов на айфон схожий:
- Открыть, выбрать нужную картинку.
- Кликнуть на надпись «Установить».
Vellum Wallpapers
Плагин славится большой базой картинок высокого качества для айфон. Здесь находятся не обычные изображения, а те, что созданы высококлассными дизайнерами. Картинки разделены по группам – в зависимости от настроения, сезона, автора. Отличие Vellum – опция размытого фона. Программа ежедневно обновляется, но для доступа ко всем рисункам нужна подписка. Картинки можно заменить в любой момент на новые, достаточно закачать изображения.
Clarity Wallpaper
Это больше, чем обычная подборка интересных фото для айфон. Программа clarity — это еще и фоторедактор, где возможна полноценная работа с изображениями: просмотр, корректировка, добавление эффектов. В результате получается неповторимый фон. Не живые обои, но все же.
Темный режим
Обои iOS 16 — это не просто статические изображения. Они динамичны и живы, а иногда и анимированны. Вы можете увидеть это в действии, когда переходите с главного экрана на экран блокировки с такими обоями, как «Астрономия»; перспектива Земли отклоняется к вам, когда вы проводите пальцем вверх.
Все эти инвестиции в динамизм делают еще более странным тот факт, что о темном режиме почти полностью забыли. Переключение вашего iPhone в темный режим на iOS 16 не влияет на то, как обои отображаются на экране блокировки или домашнем экране.
В iOS 15 и более ранних версиях большинство стандартных обоев Apple представляли собой наборы светлых и темных изображений, которые автоматически переключались в соответствии с активной системной темой. Если вы использовали свои собственные фотографии в качестве обоев, была опция «Темные обои», которая уменьшала яркость изображений в темном режиме.
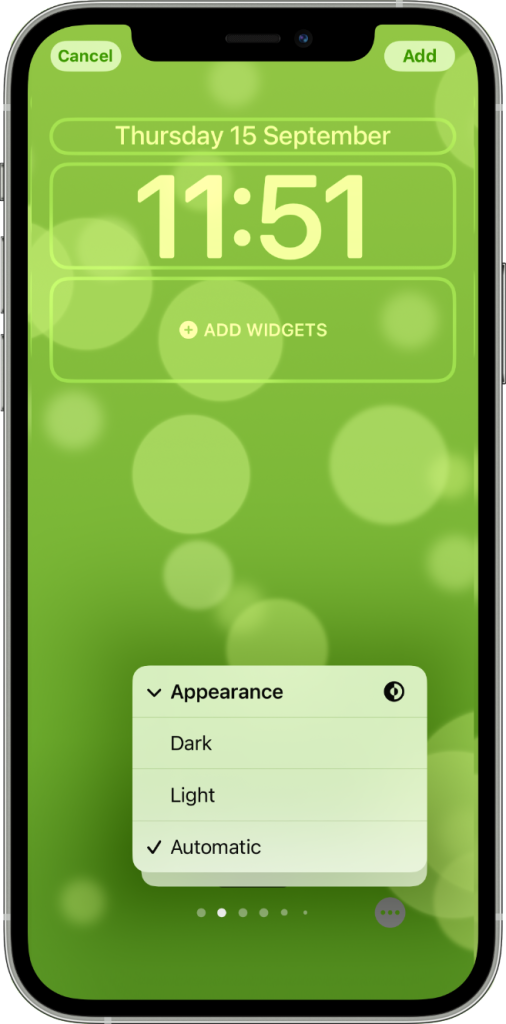
Этого нет в iOS 16. Обои игнорируют настройки внешнего вида системы и выглядят одинаково в течение всего дня.
Таким образом, впервые с момента появления темного режима стандартные обои не выглядят как темный режим… а яркие яркие цвета стандартных обоев iOS 16 особенно раздражают глаза в ночное время.
Надеемся, что со временем Apple сможет снова включить версии своих обоев в темном режиме и снова вернуть возможность затемнения для ваших собственных фотографий. Было бы очень здорово, если бы вы могли установить для обоев «Фотографии» затемнение цвета или применить черно-белый фильтр, например, в темном режиме.
На самом деле, в этой области есть проблеск надежды. Единственным исключением из правила в iOS 16 являются обои «Пузыри» в наборе «Коллекции» (на фото слева), которые могут реагировать на темный режим.
Когда вы настраиваете обои «Пузыри», меню «Внешний вид» позволяет вам выбрать, должны ли они отображаться в всегда светлом режиме, всегда в темном режиме или автоматически в зависимости от системной темы.
Как включить GIF в качестве анимации на iPhone и iPad
Ранее в материале уже отмечалось, что в качестве живых обоев используются файлы формата MOV. Соответственно, поставить анимированную гифку на фон рабочего стола не получится. Придется выполнить конвертацию. Для выполнения подобной операции отлично подходит приложение Giphy.
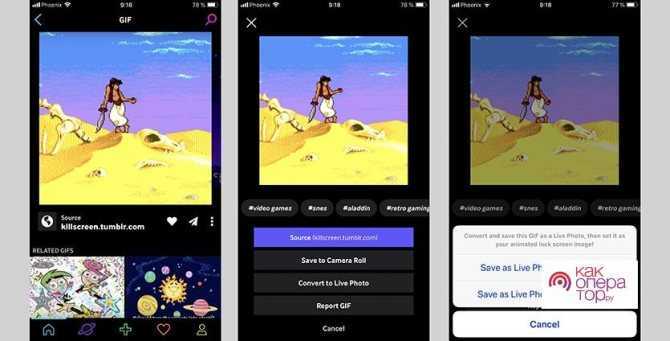
Установив программу, сделайте следующее:
- Откройте приложение.
- Выберите гифку.
- Нажмите кнопку в виде трех точек.
- Кликните по надписи «Convert to Live Photo».
После этого анимация будет сохранена на Айфоне в формате живого фото. Чтобы поставить получившееся Live Photo на рабочий стол или экран блокировки, откройте приложение «Фото», найдите анимацию, нажмите кнопку «Поделиться» и выберите пункт «Сделать обоями».
«Живые» обои со внутренностями iPhone для всех моделей
Для того, чтобы установить «живые» обои на iPhone необходимо «попотеть». Apple не разрешает делиться такими обоями напрямую с большим количеством человек, только передавать по AirDrop или через iMessage.
Поэтому обои приходится создавать из .MOV файла самому при помощи специальных приложений.
- Скачайте файл iphone-led-live.MOV с «живыми» обоями внутренностей iPhone по этой ссылке (или через «Яндекс.Диск»).
- Сохраните файл в приложении «Фото».
- Скачайте приложение для создания «живых» обоев, например, intoLive или TurnLive. Оба приложения бесплатны (но есть реклама, будьте внимательны).
- Создайте «живые» обои из загруженного ранее файла iphone-led-live.MOV
- Установите созданные «живые» обои в качестве обоев на вашем iPhone.
Обои ios 9 для iPhone 6
iOS 9, официально представленная в сентябре, обещает значительно повысить скорость работы устройств — при условии максимальной экономии ресурсов. Вместе с продвинутой новой системой айфоны получили и улучшенные эффекты визуализации. Среди них: другой шрифт меню, объёмные пиктограммы и, конечно же, замечательные обновлённые обои.
Статичные картинки, с которыми многие могли уже ознакомиться во время бета — тестирования «девятки», должны появиться в меню смартфона сразу после обновления. Они рассчитаны на все серии телефонов Apple, начиная со старичка 4s. Разработчиками были учтены запросы разных групп пользователей, каждый подберёт себе подходящий экземпляр по душе.
В этот раз производитель предлагает набор из 15 стандартных обоев в пяти разноплановых категориях, среди них:
— природные абстракции: бесконечные дюны и перистые облака:— взрывы сухих красок, как на индийском празднике Холи:— разноцветное оперение птиц:— растительные мотивы:— таинственные далёкие планеты:Большая часть фото сделана на тёмном фоне, отчего ещё более эффектно выделяется снятый объект. На экране серебристо-чёрного iPhone такие обои смотрятся просто здорово – кажется, что у дисплея просто нет границ.
Особенности для S-серии
Как можно догадаться, продолжение знаменитой линейки смартфонов имеет свои приятные особенности, побуждающие к покупке. Так выяснилось, что действующие флагманы – iPhone 6s и 6s Plus, стали поддерживать подвижные обои.
Поэтому, вместе с выходом обновлённых «шестёрок», к представленному выше списку в iOS 9 были добавлены ещё девять подвижных изображений.
Благодаря внедрению передовой технологии — 3D Touch картинки «оживают», стоит лишь продолжительно их коснуться.
Интересен выбор объектов, избранных в качестве моделей. В данном случае – это сюрреалистичные клубы разноцветного дыма (газа) и парящие таинственные существа. Они зафиксированы в необычных ракурсах, поэтому так сразу и не отгадаешь, что именно изображено. Так загадочные красочные «веера», представленные на экранах iPhone 6s и 6s Plus во время презентации, на самом деле экзотические бойцовские рыбки-петушки.Завораживающие плавные движения рыбок, клубящийся белый или сизый дым – с таким «лицом» элегантный дизайн цельнометаллического iPhone смотрится ещё выгоднее.Что ни говори, движение объектов на экране делает образ смартфона ещё круче, можете сами убедиться, просмотрев демонстрацию на видео:
https://youtube.com/watch?v=Ar2wuOxBpDw
Особенно зрелищно они выглядят на большом экране Plus-версии. Изображение просто завораживает. Когда смотришь на него долгое время — хочется даже помедитировать. Так что теперь с помощью айфона можно отвлечься от дел и расслабиться так же, как во время наблюдения за плавающими рыбками в обычном аквариуме или огнём в камине.
Выбор и установка
Жаль, что оценить всю прелесть «живых» фото можно будет только на айфонах серии 6s, так как предшественники, даже вместе с новой iOS, такой возможности не получили. Всё из-за того, что 3D Touch функционирует на симбиозе значительно улучшенной аппаратной и программной составляющих, а значит простого обновления оболочки недостаточно. Хотя многие пользователи заявляют, что успешно активировали «живые» фото благодаря джейлбрейку. Стоит ли оно того — решать Вам.
Поэтому новые обои iOS 9 на всех остальных устройствах будут статичными, но не менее привлекательными. Вот как, например, смотрится обои — рыбка в реале на экране iPhone 6 Plus. Согласитесь, очень эффектно.Следует помнить, что подобная анимация способствует ускоренной разрядке аккумулятора, хотя траты энергии на самом деле минимальны.
К тому же на последних смартфонах Вы сможете управлять анимацией, т.к. по умолчанию заставка статична, и активируется нажатием на экран.
Для того чтобы сменить заставку на одну из новых, найдите в разделе настроек вкладку обоев и яркости. Выберите пункт — выбор обоев.В «шестёрках» S-серии вам будут предложены на выбор девять изображений в категории «live» — просто нажмите на понравившийся объект:Если Вы не большой любитель стандартных обоев и предпочитаете оригинальный стиль, всегда можно скачать массу картинок из богатейшего магазина приложений. Или использовать собственные фотографии, благо камера айфонов позволяет создавать поистине классные снимки.
И в этот раз Apple порадовала пользователей приятными новинками. Серьёзно доработанная операционная система – iOS 9 получила массу улучшений, а также яркий обновлённый образ. Теперь ваш айфон будет намного быстрее, производительнее, энергоэффективнее и, конечно же, ещё красивее. Недаром, который год подряд, флагманы компании бьют все возможные рекорды продаж!
Стандартные обои для iPad. От iOS 3 до iOS 7
«Где взять обои от старой версии iOS 5? Вот мне там нравилась тааааакая обоина…»
«Хочу в iOS 6 такие же обои, как у друга в iOS 7. Систему обновлять не хочу.»
и т.п.
Наконец, я не выдержал, так как вопросы участились, а одному читателю я и вовсе пообещал найти все стандартные обои от всех версий iOS для iPad. Попробовал найти в интернете — это заняло больше времени, чем я ожидал. То ссылка на форуме, а «гости не видят ссылок» (верх неуважения к посетителям). То попадались подборки для iPhone. То файловые обменники, обвешанные рекламой, в которых невозможно нормально скачивать.
Наконец, в разных местах были найдены два вменяемых архива. Даю ссылки на архивы в Яндекс.Диск! Качайте абсолютно бесплатно…
В первом архиве 35 обоев. Это стандартные обои из iOS 3, iOS 4, iOS 5, iOS 6. Все фотографии в разрешении 2048 x 2048, то есть отлично смотрятся на Ретина экране iPad.
Скачать оригинальные обои из iOS 3,4,5,6. 330 мегабайт, zip
Во втором архиве 27 обоев. Это обои выдранные прямиком из iOS 7. Обои имеют разрешение 2524 на 2524. А значит подходят для так называемого параллакс эффекта. Подробнее о нём в статье: Обои в iOS 7. Параллакс эффект.
Скачать оригинальные обои из iOS 7. 264 мегабайта, zip
Пользуйтесь на здоровье!
(Еще) Apple обои
 Многие обои Apple теряются после обновления до iOS 16.
Многие обои Apple теряются после обновления до iOS 16.
Наконец, новый вид галереи для выбора экранов блокировки теоретически имеет бесконечную прокрутку… но Apple на самом деле не давала нам большого выбора в первой версии iOS 16.
Технически выбор меньше, чем раньше. Старые версии iOS поставлялись с как минимум дюжиной стандартных обоев на выбор, как «статических», так и «живых», включая несколько эксклюзивных обоев для этой конкретной модели устройства.
Все они были удалены в iOS 16. Если они вам нужны, вам нужно найти изображения в Интернете и добавить их в свою библиотеку фотографий вручную. Единственная компенсация, которую мы имеем, — это то, что Apple вернула культовые обои с рыбой-клоуном, которые восходят к оригинальному iPhone. Кроме того, для iPhone 14 будут доступны некоторые обои для конкретных устройств.
Тем не менее, это похоже на большой промах. Apple уделяет больше внимания персонализации экрана блокировки, чем когда-либо, и настало время предоставить нам больше возможностей. Им не нужно было бы обновлять их как таковые. В галерее может быть одна строка, в которой представлены все прошлые обои, которые когда-либо предлагала Apple.
И если бы они хотели пойти дальше и дальше, они могли бы модернизировать их с помощью 3D-эффектов, как у рыбы-клоуна… но это не обязательно. Более того, они могли бы принести еще больше профессиональных обоев, возможно, сотрудничая с победителями конкурса Shot on iPhone и распространяя их фотографии-победители в качестве обоев. Или они могли бы перенести некоторые из потрясающих антенн из заставок Apple TV. Есть большой потенциал — нам придется подождать и посмотреть, сделает ли Apple это.








![Download: iphone 1 to iphone 15 wallpapers [full collection]](http://6msch59.ru/wp-content/uploads/b/1/b/b1be8a4bc6782fb84e6ddfcaf35d3bf0.jpeg)







![Скачать: обои с iphone 1 на iphone 13 [полная коллекция]](http://6msch59.ru/wp-content/uploads/7/a/a/7aa3d84c6c038b97299083052f52f13f.png)
![Download: iphone 1 to iphone 15 wallpapers [full collection]](http://6msch59.ru/wp-content/uploads/a/4/a/a4aadc765c0b56d63820009ecd13adcb.jpeg)



![Скачать: обои с iphone 1 на iphone 13 [полная коллекция]](http://6msch59.ru/wp-content/uploads/6/5/6/656b12ce4c8716c28648e42327e0c0ec.jpeg)
![Download: iphone 1 to iphone 15 wallpapers [complete collection]](http://6msch59.ru/wp-content/uploads/3/5/e/35e6e79ae18a8c1d53a6a1089b607665.png)






![Скачать: обои с iphone 1 на iphone 13 [полная коллекция]](http://6msch59.ru/wp-content/uploads/b/a/0/ba0e58c7554fc898f19093925ddc21a8.jpeg)
