Содержание
Apple добавила довольно много новых жестов для редактирования текста в iOS 13. Вот как их активировать и использовать на вашем iPhone.

В iOS 13 Apple представила несколько новых жестов для редактирования текста, которые призваны сделать вашу жизнь еще проще. Мы все сделали это — выделение текста для копирования и вставки в другое место может быть немного громоздким в предыдущих версиях iOS, но в последней версии iOS 13 его стало намного проще. Давайте посмотрим.
- Как переместить курсор при наборе текста
- Как быстро выделить текст
- Как использовать интеллектуальный отбор
- Как использовать новые жесты вырезания, копирования и вставки
- Как использовать новые жесты отмены и повтора
- Как использовать Multiselect
Как использовать новые жесты вырезания, копирования и вставки
Часто нам нужно скопировать некоторый текст и вставить его в другое приложение. iOS 13 предлагает несколько новых жестов, которые помогут сделать процесс быстрее, чем когда-либо.
- Выбрать текст, который вы хотите использовать быстрый выбор или разумный выбор методы выше.
- к копия, ущипнуть тремя пальцами до копия
Мне легче сделать это, начав с трех пальцев, слегка отстоящих друг от друга, а затем одновременно двигая их внутрь друг к другу.
значок в верхней части экрана мигает.
- к резатьвыполнить копия жест дважды пока текст не исчезнет, потому что это было Резать и хранится на вашем буфер обмена.
-
к вставить, ущипнуть тремя пальцами пока это Вставить кнопка в верхней части экрана мигает, и ваш текст вставляется в.
Я считаю, что это проще сделать, когда ваши три пальца расположены близко друг к другу поверх текста, а затем одновременно перемещают их наружу.
Как в айфоне в «Заметках» отменить действие? Все просто!
В мире современных технологий мы все чаще используем свои гаджеты и все реже прибегаем к использованию планеров, записных книг или же просто обыкновенного клочка бумаги и ручки для быстрой фиксации необходимой информации.
Телефон — незаменимый помощник
В то время, когда работа в большей степени может вестись в онлайн-режиме, телефон становится не просто средством связи, а настоящим и незаменимым помощником. Всем известно, что айфон обладает множеством нужных, а самое главное — многофункциональных приложений.
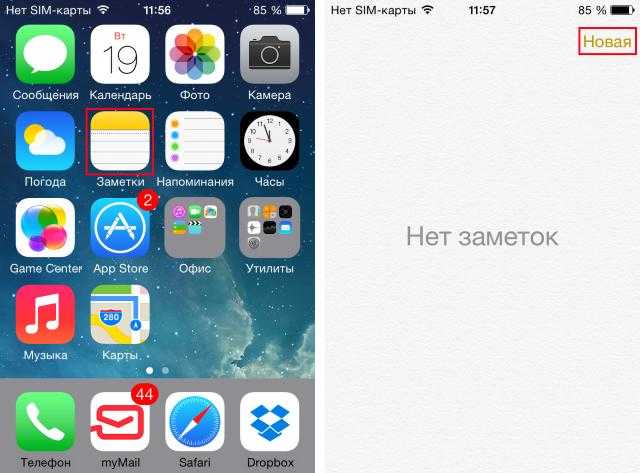
Одним из них является приложение «Заметки». С помощью этого приложения прямо в телефоне можно составлять свой список дел, писать посты для блога в Instagram, сделать групповую заметку «Трекер привычек» и делиться с друзьями своими результатами. Можно прямо в общественном транспорте записать только что услышанную песню, а точнее слова из нее, чтобы потом обязательно разыскать эту мелодию на просторах Интернета. Но когда появляется желание написать что-то другое или заменить часть заметки, возникает необходимость в айфоне в «Заметках» отменить действие. Как это сделать? Ниже будет представлена нужная вам информация.
Как в айфоне в «Заметках» отменить действие
Разберемся в данном вопросе подробно. Приложение «Заметки» в iPhone — самое быстрое и удобное место, чтоб записать туда свои мысли, список дел или же какую-то важную информацию, когда под рукой не оказывается планера. Но даже при том, что с виду это приложение кажется весьма простым, с каждым обновлением iOS оно становятся более функциональным.
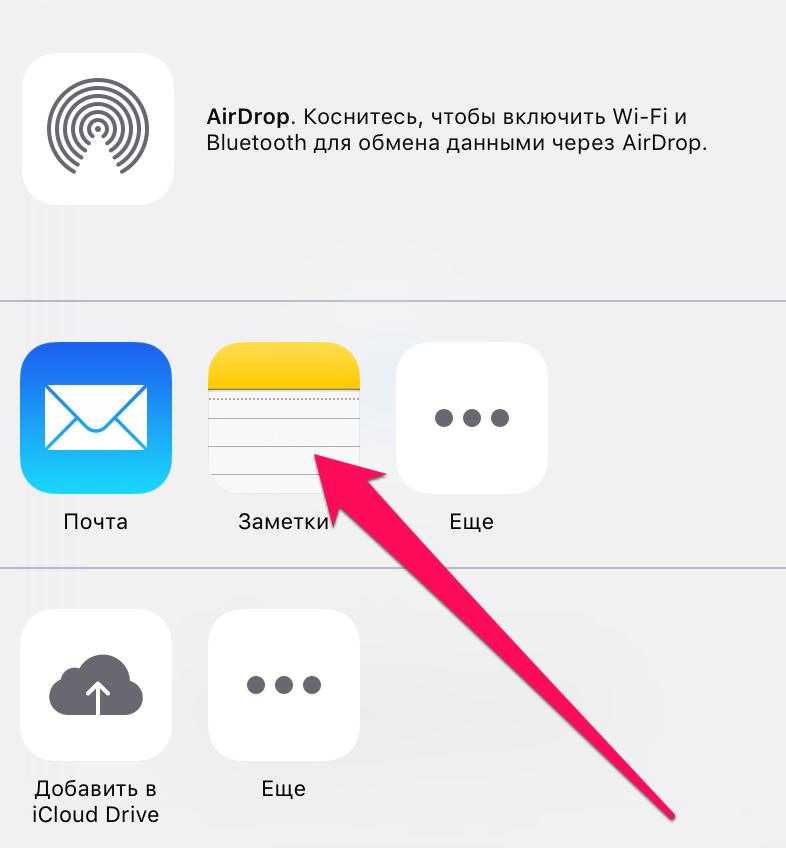
Существует множество интересных и, самое главное, нужных функций в «Заметках». К сожалению, не все пользователи iPhone, даже самые продвинутые, знают об их существовании. Рассмотрим одну такую функцию, а именно как отменить последнее действие в «Заметках».
Пути решения проблемы
Для того чтобы в айфоне в «Заметках» отменить действие, можно использовать несколько вариантов решения этой задачи.
Первый способ – самый банальный. Кажется, что нет ничего проще, чем отменить действие в «Заметках» на iPhone. Если вы случайно набрали неправильный текст или же в голову пришла другая мысль и вы хотите поменять записанное предложение, с помощью кнопки Backspace удаляете случайно набранный текст: просто нажимаете на клавишу Backspace многократно, тем самым удаляя один символ за другим, или же зажимаете эту же клавишу — и текст будет удаляться проще.
Но есть еще один способ удаления действий, который весьма простой, но, к сожалению, не всем известный.
Итак, второй способ, как можно в айфоне в «Заметках» отменить действие. Все просто. Этот способ легкий в своем применении, но есть одно «но» — он действителен только для последнего набранного текста. Для того чтобы удалить текст, достаточно просто потрусить свое iOS-устройство.
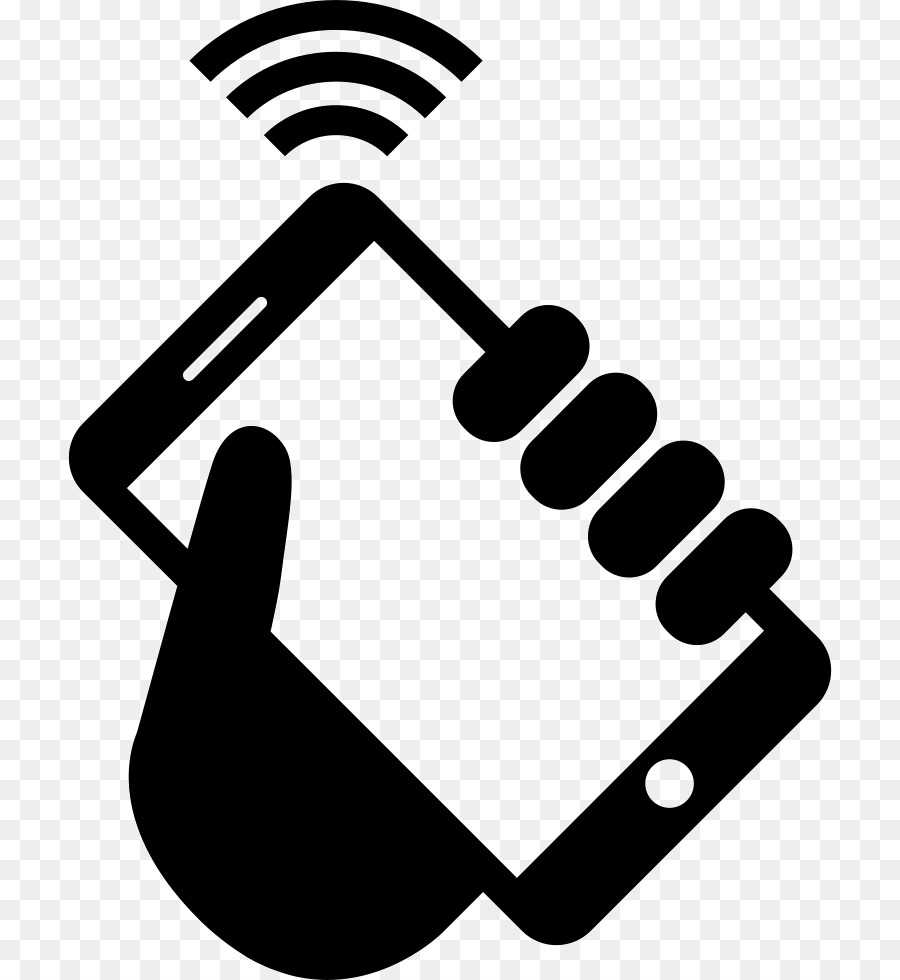
После этой манипуляции на вашем экране вы увидите предложение об удалении текста: «Отменить печать». После того как вы нажмете эту кнопку, последний набранный текст будет удален. К слову, при повторном встряхивании своего гаджета можно вернуть свой удаленный текст обратно: «Повторить набор».
Вот такой, казалось бы, простой, но не всем известный способ отменить действие в «Заметках» в айфоне был рассмотрен в статье.
Этот способ работает не только в «Заметках», но и в любых других приложениях, где можно набирать текст.
4 способа быстро отменить последнее действие на iPhone. Надеюсь, знаете каждый
В закладки
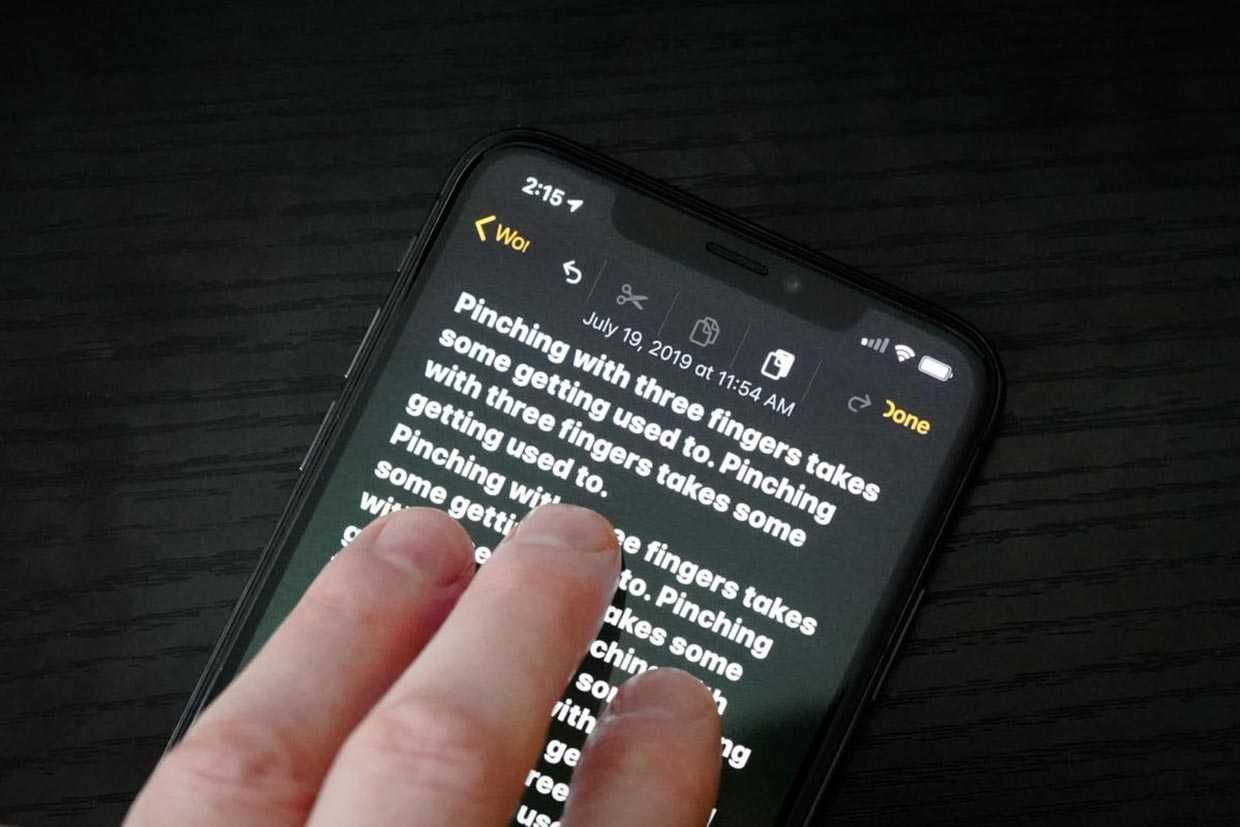
С каждым днем на iPhone все чаще приходится работать с текстом, писать письма или заметки, вести переписку в мессенджерах.
Нелишним будет вспомнить, как быстро отменять последнее действие или повторять отмененную операцию на мобильном устройстве, когда под рукой нет клавиатуры со знакомым сочетанием Command+Z.
Спасибо re:Store за полезную информацию.
1. Встряхните iPhone для отмены
Это самый старый и известный способ отмены последнего действия, который существует еще с первых версий iOS (а точнее iPhone OS).
Чтобы отменить последнее действие, достаточно встряхнуть iPhone и выбрать соответствующий пункт в диалоговом окне. Таким же способом можно повторить последнее или отмененное действие.
Этот жест позволяет отменить ввод, вставку, удаление или другое действие в системе. Жест включается и отключается по пути Настройки – Универсальный доступ – Касание – встряхивание для отмены.
Данная фишка не работает на iPad, трясти планшет для отмены действия бесполезно.
2. Выберите действие через контекстное меню
Другой способ отменить последнее действие – выбрать нужный пункт в контекстном меню.
В системе есть два вида меню, одно появляется простым тапом по окну вводу даных, но в нем есть лишь действия для копирования, вырезания и вставки. Второе меню появилось в iOS 13 и отображается после нажатия темя пальцами на поле ввода данных.
Именно в этом контекстном меню есть пиктограммы для отмены или повтора последнего действия.
3. Сделайте свайп тремя пальцами
Это нововведение тоже появилось с релизом iOS 13. Кроме вызова контекстного меню при помощи тапа тремя пальцами можно сразу же отменять или повторять последние действия.
Просто проведите тремя пальцами влево по области ввода для отмены последнего действия. Работать данная фишка будет в большинстве стандартных и многих сторонних приложениях.
Обратная операция – повтор последнего действия осуществляется аналогичным жестом в другую сторону.
4. Нажмите на специальную кнопку
Последний и наименее очевидный способ отменять и повторять последнее действие в iOS – это специальные кнопки в меню рисования.
Они отображаются не во время ввода текста, а после перехода в режим создания эскиза. Соответственно, работать они будут не во всех приложениях, а лишь там, где можно создавать набросок от руки или при помощи Apple Pencil, например, в Заметках или Почте.
Теперь вы знаете обо всех способах отмены или повторения последнего действия на iPhone и iPad.
В закладки
Навигация по приложениям без использования кнопки «Назад»
В iOS есть несколько альтернативных способов перемещения назад без использования кнопки «Назад». Вот некоторые из них:
1. Жест влево на границе экрана: Смахните пальцем влево с края экрана, и вы вернетесь на предыдущую страницу или перейдете в предыдущее приложение.
2. Жест влево с многозадачности приложений: Если у вас открыто несколько приложений, смахните пальцем влево от края экрана, чтобы перейти к предыдущему приложению.
3. Использование жестов-свайпов: Некоторые приложения включают жесты-свайпы для навигации. Например, потяните пальцем справа налево или слева направо, чтобы переключаться между разделами или экранами.
4. Использование верхнего меню: В некоторых приложениях и настройках iOS вы можете найти пункты меню или кнопки, которые помогут вам вернуться на предыдущий экран
Обратите внимание на разделы «Настройки», «Инструменты» или символ «…«, который может скрывать дополнительные опции
Помимо вышеперечисленных способов, точный способ навигации может различаться в зависимости от вашего устройства и версии iOS. Лучше всего изучить особенности навигации для конкретных приложений и устройства, которые вы используете.
Как включить AssistiveTouch с помощью Центра управления
Если вы не хотите использовать физические кнопки на вашем iPhone или iPad или разговаривать с Siri, есть еще один, более надежный вариант для вас. Вы можете добавить элемент управления ярлыками специальных возможностей в Центр управления.
На вашем iPhone или iPad откройте приложение «Настройки» и перейдите в раздел «Центр управления».
Здесь нажмите на «Настроить элементы управления».
Теперь проведите пальцем вниз и нажмите кнопку со знаком «Плюс» (+) рядом с опцией «Ярлыки специальных возможностей».
Контроль доступности ярлыков будет добавлен в Центр управления. Вы можете использовать значок ручки с тремя линиями на правом краю, чтобы изменить порядок элементов управления.
Теперь проведите пальцем вниз от правого верхнего угла экрана (или проведите вверх от нижней части экрана, если вы используете iPhone или iPad с кнопкой «Домой»), чтобы открыть Центр управления.
Здесь найдите добавленный элемент управления ярлыками специальных возможностей и нажмите на него.
Позже вы можете вернуться в Центр управления и снова нажать на кнопку, чтобы отключить AssistiveTouch.
Хотите больше работать с плавающей кнопкой AssistiveTouch? Вот как можно настроить кнопки и жесты AssistiveTouch на вашем iPhone или iPad.
СВЯЗАННЫЕ С: Как использовать iPhone с сломанной кнопкой «Домой»
Если так случилось что в вашем телефоне кнопка «Домой», кнопка блокировки «Power» или регулятор громкости повреждены, что значительно затрудняет вашу работу с устройством и своими руками проблему решить не удается, необходимо обратится в сервисный центр, где специалисты, безусловно, отремонтируют проблемные кнопки за ту или иную сумму.
Проведите пальцем
Смахивание включает короткое перетаскивание и отпускание пальца по экрану iPhone. Этот жест в основном используется для навигации, и, как и касание, вы будете его часто использовать.
Например, смахивание влево или вправо от главного экрана позволяет перемещаться между страницами. То же самое применимо при пролистывании фотоальбома или электронной книги. Кроме того, смахивание вверх или вниз позволяет прокручивать приложения и веб-сайты.
Жест смахивания также помогает запускать различные действия и функции в iOS, в основном на iPhone с Face ID. Они состоят из следующего:
Проведите пальцем вверх снизу, чтобы перейти на главный экран при использовании любого приложения.
- Проведите от нижнего левого угла к центру экрана, чтобы открыть переключатель приложений.
- Проведите пальцем влево или вправо внизу, чтобы перемещаться между открытыми приложениями.
- Проведите вниз от правого верхнего угла экрана, чтобы открыть Центр управления.
- Проведите по экрану вниз, чтобы активировать режим доступности.
- Проведите пальцем вниз по передней верхней центральной части экрана, чтобы открыть Центр уведомлений.
4 способа быстро отменить последнее действие на iPhone. Надеюсь, знаете каждый
В закладки
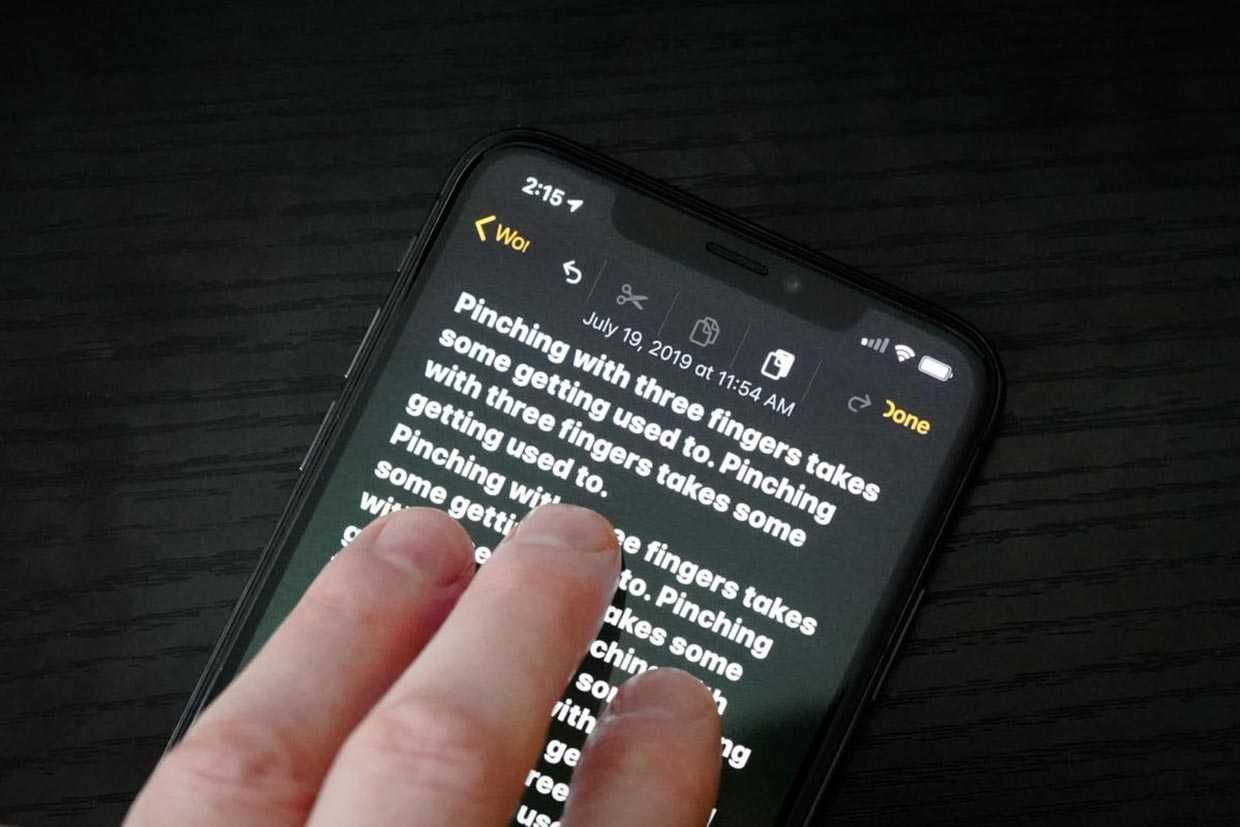
С каждым днем на iPhone все чаще приходится работать с текстом, писать письма или заметки, вести переписку в мессенджерах.
Нелишним будет вспомнить, как быстро отменять последнее действие или повторять отмененную операцию на мобильном устройстве, когда под рукой нет клавиатуры со знакомым сочетанием Command+Z.
📌 Спасибо re:Store за полезную информацию. 👌
1. Встряхните iPhone для отмены
Это самый старый и известный способ отмены последнего действия, который существует еще с первых версий iOS (а точнее iPhone OS).
Чтобы отменить последнее действие, достаточно встряхнуть iPhone и выбрать соответствующий пункт в диалоговом окне. Таким же способом можно повторить последнее или отмененное действие.
Этот жест позволяет отменить ввод, вставку, удаление или другое действие в системе. Жест включается и отключается по пути Настройки – Универсальный доступ – Касание – встряхивание для отмены.
Данная фишка не работает на iPad, трясти планшет для отмены действия бесполезно.
2. Выберите действие через контекстное меню
Другой способ отменить последнее действие – выбрать нужный пункт в контекстном меню.
В системе есть два вида меню, одно появляется простым тапом по окну вводу даных, но в нем есть лишь действия для копирования, вырезания и вставки. Второе меню появилось в iOS 13 и отображается после нажатия темя пальцами на поле ввода данных.
Именно в этом контекстном меню есть пиктограммы для отмены или повтора последнего действия.
3. Сделайте свайп тремя пальцами
Это нововведение тоже появилось с релизом iOS 13. Кроме вызова контекстного меню при помощи тапа тремя пальцами можно сразу же отменять или повторять последние действия.
Просто проведите тремя пальцами влево по области ввода для отмены последнего действия. Работать данная фишка будет в большинстве стандартных и многих сторонних приложениях.
Обратная операция – повтор последнего действия осуществляется аналогичным жестом в другую сторону.
4. Нажмите на специальную кнопку
Последний и наименее очевидный способ отменять и повторять последнее действие в iOS – это специальные кнопки в меню рисования.
Они отображаются не во время ввода текста, а после перехода в режим создания эскиза. Соответственно, работать они будут не во всех приложениях, а лишь там, где можно создавать набросок от руки или при помощи Apple Pencil, например, в Заметках или Почте.
Теперь вы знаете обо всех способах отмены или повторения последнего действия на iPhone и iPad.
В закладки
Дополнительная информация
Информация о продуктах, произведенных не компанией Apple, или о независимых веб-сайтах, неподконтрольных и не тестируемых компанией Apple, не носит рекомендательного или одобрительного характера. Компания Apple не несет никакой ответственности за выбор, функциональность и использование веб-сайтов или продукции сторонних производителей. Компания Apple также не несет ответственности за точность или достоверность данных, размещенных на веб-сайтах сторонних производителей. Обратитесь к поставщику за дополнительной информацией.
Функция AssistiveTouch на iPhone и iPad является благом для доступности. Он дает вам программные ярлыки для аппаратных кнопок и позволяет настраивать жесты. Если вы часто используете функцию AssistiveTouch, вот как быстро включить или отключить ее.
Как отменить или повторить текст на iPad через встроенную клавиатуру
В iPadOS 13 появилась функция «Отменить и повторить» на встроенной клавиатуре. Чтобы получить доступ, откройте приложение, которое вы используете для письма.
- Откройте приложение « Заметки» на своем iPad.
- Создайте новую заметку.
- Введите одну или две строки в текстовое поле.
- Когда на экране появится клавиатура iPad, нажмите значок « Отменить» в верхнем левом углу клавиатуры.
- Коснитесь значка «Отменить», чтобы отменить ошибку.
Это также можно получить, нажав на цифровую клавишу, которая отобразит отдельную клавишу для отмены на той же клавиатуре.
Выход…
Итак, какой ярлык вы выберете, когда столкнетесь с ошибкой и напечатаете что-то важное на своем устройстве iOS? Встряхивание для отмены и повтора по-прежнему работает для меня, поскольку я использую его уже давно. Но как вы думаете, следует ли Apple предоставлять больше жестов, чтобы справляться с обычными опечатками? Давайте поговорим об этом в разделе комментариев ниже!. Любите изучать больше ярлыков на iPhone и iPad? У нас есть это руководство для вас!
Любите изучать больше ярлыков на iPhone и iPad? У нас есть это руководство для вас!
Вы бы хотели услышать эти не менее интересные истории:
Как отменить ввод на iPhone и iPad
1. С помощью жеста смахивания
Делаете ли вы заметки или пишете электронное письмо, вы можете исправить ошибку набора, проведя тремя пальцами влево. Этот ярлык работает во всех встроенных и сторонних приложениях на iPhone и iPad.
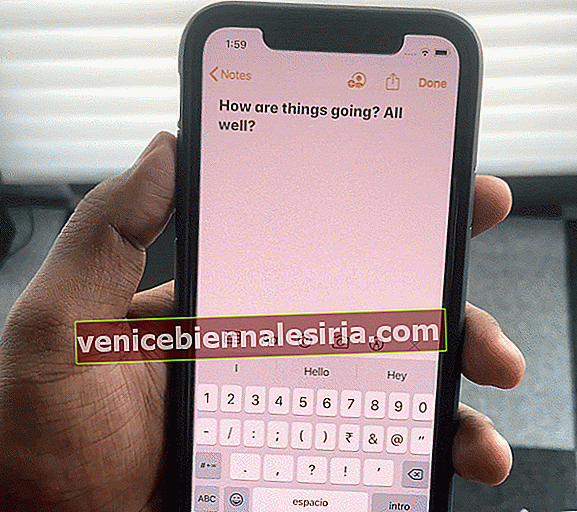
Просто дважды коснитесь экрана устройства тремя пальцами, и он вернется к предыдущей текстовой версии.
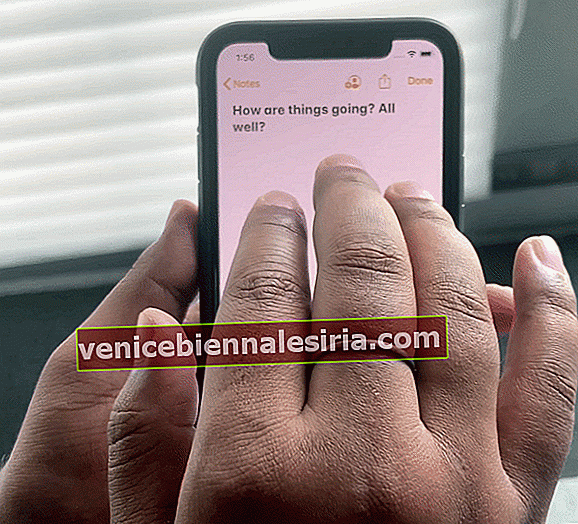
3. Встряхните устройство, чтобы отменить действие.
Чтобы избавиться от ошибок при наборе текста, просто встряхните устройство один раз, и на экране появится всплывающее окно с просьбой отменить задачу. Всплывающее окно также предлагает вам отказаться от сообщения, если вы случайно взмахнули своим iPhone. Встряхивание для отмены поддерживается не всеми приложениями.
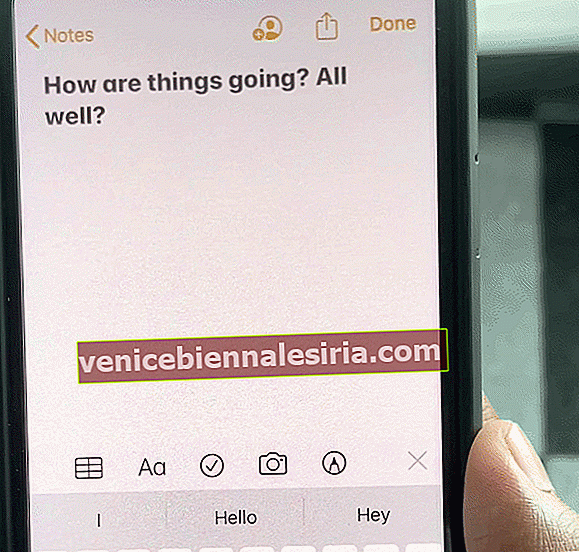
Хотите создавать свои собственные жесты?
Возможно, вы уже знаете, что Apple также позволяет настраивать ваши собственные жесты, используя функцию AssistiveTouch, доступную на всех iPhone с iOS 10 или новее. Это можно сделать, перейдя в Настройки> Специальные возможности> Сенсорный экран> AssistiveTouch и включи его. Оттуда вы можете настроить множество элементов, например:
- Меню верхнего уровня: Добавление или удаление значков из меню, максимум 8 значков. Прикосновение к значку позволяет изменить действие, которое он запускает.
- Нажмите один раз / нажмите дважды / длительное нажатие / 3D Touch: все это можно настроить для запуска различных действий (3D Touch доступно только на айфон 6с до айфон хз макс)
- Создать новый жест: Здесь вы можете создавать свои собственные жесты.
- Непрозрачность в состоянии покоя: Это позволяет вам изменить видимость кнопки меню, когда она неактивна.
- Подтвердите с помощью AssistiveTouch: Это позволяет подтверждать платежи с помощью Face ID с помощью специального жеста, а не двойным щелчком по боковой кнопке.
Использование жестов для быстрого возврата
Для быстрого возврата к предыдущему экрану на вашем iPhone вы можете использовать различные жесты. Вот некоторые из них:
- Смахивание вправо с края экрана: Прикоснитесь к краю экрана слева и быстро проведите пальцем направо, чтобы вернуться на предыдущую страницу или закрыть открытое приложение.
- Жест «тройной нажатие кнопки Home» (для устройств с кнопкой Home): Настройте ваши кнопки Home так, чтобы тройное нажатие вызывало функцию «Вернуться». После этого, когда вы находитесь в приложении или на экране, вы можете трижды нажать кнопку Home, чтобы вернуться на предыдущую страницу.
- Двойной клик на кнопку Home (для устройств без кнопки Home): На устройствах без кнопки Home, таких как iPhone X и новее, вы можете дважды нажать на полоску снизу экрана, чтобы открыть переключение между приложениями. Затем вы можете провести пальцем влево или вправо, чтобы вернуться на предыдущую страницу.
Используя эти простые жесты, вы будете легко и быстро возвращаться на предыдущие страницы на своем iPhone и более эффективно управлять своим устройством.
Как вернуться на iPhone
Независимо от того, являетесь ли вы новичком в iPhone или какое-то время назад, и ищете способы более плавного возврата к предыдущим экранам и контенту, попробуйте несколько способов вернуться на iPhone.
Особенно если вы переходите на iPhone с Android, где вы, возможно, уже привыкли к выделенной кнопке «Назад», iOS на iPhone может показаться сложным, чтобы узнать, как вернуться назад
Давайте рассмотрим несколько вариантов и на что обратить внимание
Проведите, чтобы вернуться
- На большинстве любых экранов (первые и сторонние приложения) в iOS вы можете провести пальцем слева направо, чтобы вернуться назад.
- Попробуйте это в различных приложениях, чтобы сделать это привычкой и ускорить эффективность вашего пользовательского интерфейса
Нажмите синие стрелки назад (шевроны)
- Стандартный вариант, но не такой плавный или удобный, это искать синие стрелки назад с текстом
- Как правило, вы можете нажать любой текст синего цвета, который отображается со стрелкой влево
Проверьте изображение ниже для лучшей идеи:
Если вы хотите, чтобы кнопки «Назад» (и любая кнопка) были более очевидными во всей iOS на вашем iPhone, вы можете включить Формы кнопок. Следуйте изображению ниже, чтобы попробовать это.
Наконец, у Apple есть встроенная в iOS кнопка «Назад» в строке состояния, которая появляется, когда вы открываете ссылки или приложения из другого приложения.
Вы увидите, что они появятся в верхнем левом углу вашего iPhone, как показано ниже.
Просматривая веб-страницы в Safari, не забывайте, что если вы не видите никаких кнопок на экране, вы всегда можете провести пальцем, чтобы вернуться на страницу, или коснуться в нижней или верхней части экрана, чтобы показать навигацию, поделиться, добавить в закладки кнопки и панель URL.
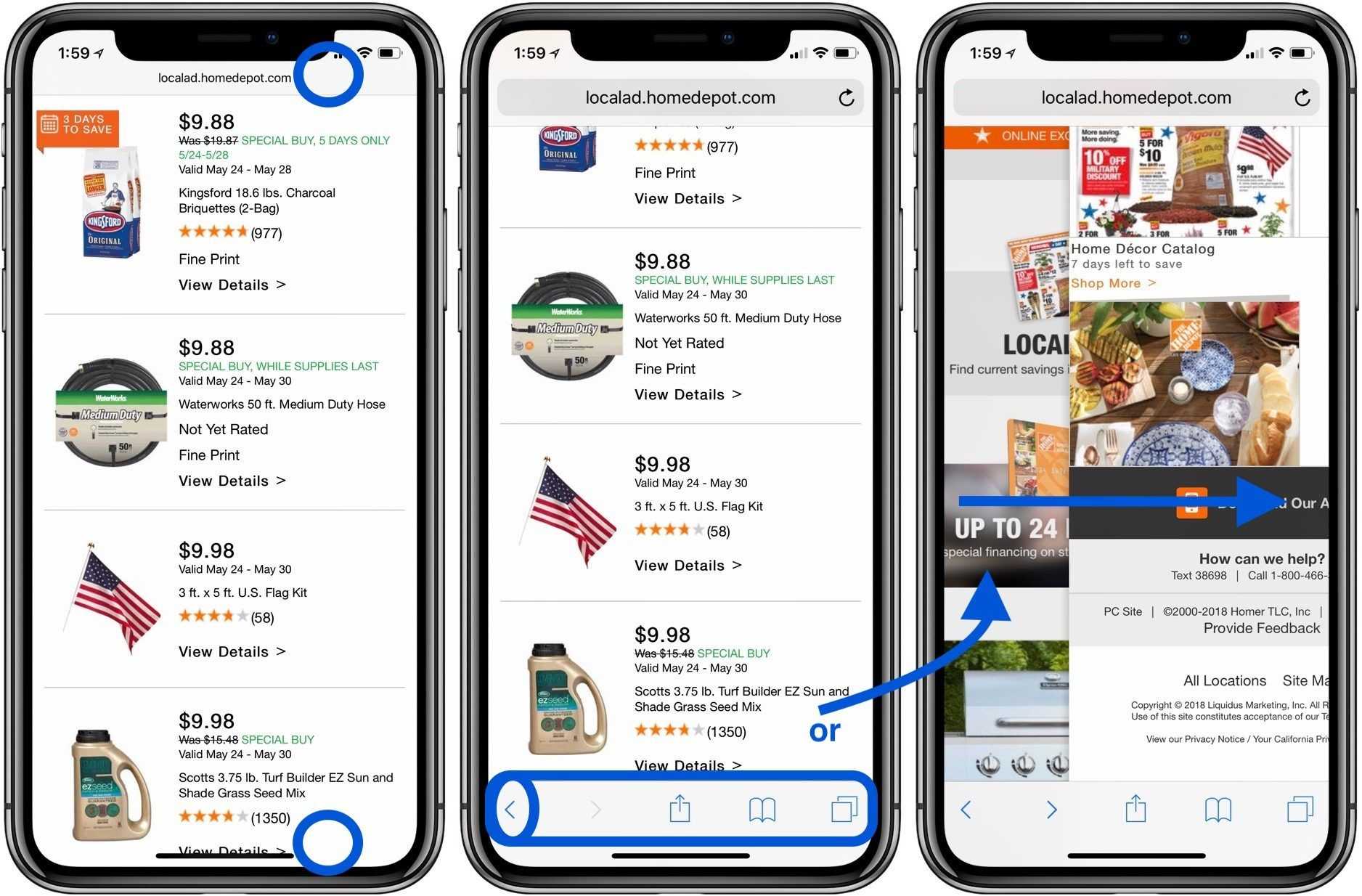
Для получения дополнительной помощи, чтобы получить максимальную отдачу от ваших устройств Apple, ознакомьтесь с нашим руководством, а также со следующими статьями:
Нажмите и удерживайте
Жест касания и удержания (который требует нажатия и удерживания пальца) может открывать различные полезные параметры в зависимости от того, где вы его выполняете. Вы также можете увидеть это как долгое нажатие или долгое нажатие. В некоторых случаях жест обеспечивает тактильную обратную связь от Taptic Engine на iPhone.
Например, нажатие и удерживание значка приложения «Камера» на главном экране вызывает изящное контекстное меню, содержащее прямые ссылки на режимы «Портрет» и «Видео». При выполнении по гиперссылке в Safari тот же жест открывает окно предварительного просмотра сайта, на который он указывает.
Существует множество других случаев касания и удержания, некоторые из которых следующие:
- Нажмите и удерживайте свободное место на главном экране, чтобы перейти в режим «покачивания».
- Нажмите и удерживайте клавиши на экранной клавиатуре, чтобы отобразить альтернативные символы.
- Нажмите и удерживайте файлы и папки в приложении «Файлы», чтобы открыть такие действия контекстного меню, как «Копировать», «Переместить» и «Переименовать».
- Нажмите и удерживайте текст в приложениях и на веб-страницах, чтобы отобразить маркеры выделения.
- Нажмите и удерживайте сообщения в приложении Почта, чтобы просмотреть их.
1. Встряхнуть, встряхнуть, встряхнуть!
Первый и, вероятно, самый известный способ отменить ввод текста на iPhone и iPad — просто встряхнуть устройство. Влево, вправо, вверх, вниз, это не имеет значения — встряхните, как будто вам все равно (приносим свои извинения). Как только устройство зарегистрирует жест встряхивания, оно покажет на экране подтверждение с вопросом, хотите ли вы продолжить и отменить ввод.
Если вы уже отменили действие, которое хотите повторить, все, что вам нужно сделать, это повторить жест встряхивания, и на этот раз вы получите запрос «отменить или повторить» на экране.
К сведению, жест встряхивания применяется только при вводе текста. Другими словами, не получится отменить случайно удаленное приложение или отменить отправку случайно отправленного сообщения.
однако, Apple также предоставила сторонним разработчикам возможность использовать жест встряхивания для запуска различных действий в разных приложениях. Это означает, что если вы вводите текст в стороннее приложение, не всегда гарантировано появление запроса «Отмена». Напротив, разработчик мог запрограммировать его для выполнения другого действия в этом конкретном программном обеспечении.
Лично меня этот триггер иногда довольно раздражает. Если вы такой же человек, как я, который часто пользуется руками во время разговора или делает дикие жесты, жест встряхивания может доставить больше неудобств, чем что-либо еще.
Если это так, и вы хотите отключить жест отмены, активируемый встряхиванием, вам необходимо перейти к настройкам специальных возможностей в Настройки> Общие> Специальные возможности. Здесь вы можете контролировать, будет ли ваш iPhone регистрировать будущие «встряски».
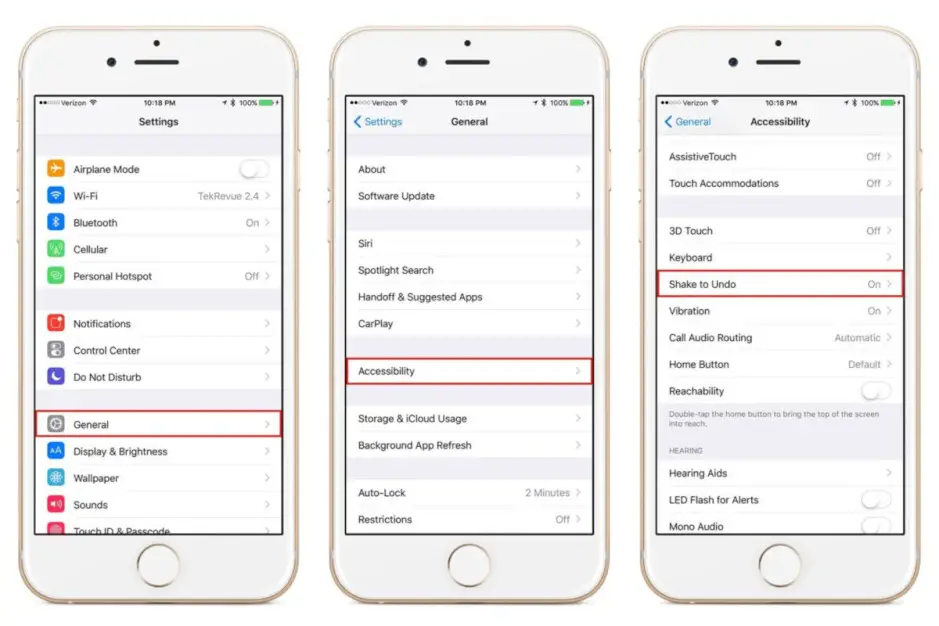
Изображение предоставлено — Tech Junkie
Как использовать функцию «Листать назад» на iPhone: простые шаги для пользователей iOS
Функция «Листать назад» на iPhone позволяет быстро перемещаться внутри приложений и возвращаться к предыдущим экранам. Это очень удобно, если вы хотите вернуться к предыдущему пункту меню, сообщению или результату поиска.
Вот несколько простых шагов, которые помогут вам использовать функцию «Листать назад» на iPhone:
- Откройте приложение, в котором вы хотите листать назад.
- Проведите пальцем с левой стороны экрана вправо или сделайте свайп влево для того, чтобы вернуться к предыдущему экрану.
- Вы также можете использовать жест «Листать назад» с помощью функции «3D Touch». Просто нажмите на левую сторону экрана с силой, чтобы перейти назад.
- Если вы находитесь внутри приложения «Настройки», вы можете использовать кнопку «Назад» в левом верхнем углу экрана.
Заметьте, что эта функция работает только в пределах одного приложения. Если вы хотите вернуться к предыдущему приложению, вы можете использовать кнопку «Домой» или провести четырехпальцевый свайп вверх на дисплее iPhone для открытия переключателя приложений.
Теперь вы знаете, как использовать функцию «Листать назад» на iPhone. Этот простой способ позволит вам быстро перемещаться между экранами и приложениями без необходимости постоянно возвращаться на главный экран. Пользуйтесь этой функцией для повышения эффективности использования вашего iPhone.
Как использовать Multiselect
Если вы часто имеете дело с несколькими элементами, такими как электронные письма, файлы или папки, теперь вы можете использовать новый жест Multiselect для быстрого выбора нескольких элементов в пакете. Эта функция работает только там, где она поддерживается, например, почта или файлы сейчас.
-
запуск почта или файлы на вашем iPhone или iPad.
- использование два пальца в нажмите и удерживайте на экране.
-
Тянуть ваши два пальца вокруг, чтобы начать выбор нескольких сообщений электронной почты или файлов и папок.
- Выполните действие вы хотите взять с собой эти сообщения или файлы и папки.
Как повторить набор текста на iPhone и iPad
1. С помощью жеста смахивания
Находясь в режиме «Отменить», вы проводите тремя пальцами влево, «Повторить» можно выполнить, проведя тремя пальцами в противоположном направлении. Эти ярлыки жестов Undo и Redo были представлены в iOS 13, но они остались наиболее неиспользуемыми функциями.
2. Встряхните устройство, чтобы повторить попытку.
Сразу после выполнения отмены снова встряхните устройство, чтобы получить возможность восстановить действие. Когда вы встряхиваете устройство, на экране появляется сообщение с просьбой повторить только что выполненную задачу. Нажмите «Вернуть» или отклоните сообщение, если вы по ошибке махнули своим устройством.





























