Скачивание программы
Для настройки Proxy-сервера с помощью программы Proxifier необходимо скачать и установить саму программу. Ее можно найти на официальном сайте разработчика.
Перейдите на сайт разработчика Proxifier и найдите раздел «Скачать»
Обратите внимание на версию программы, выберите соответствующий вариант для своей операционной системы
После выбора версии нажмите на ссылку для скачивания. Скачанный файл будет иметь расширение .exe (для Windows) или .dmg (для macOS). Щелкните по нему дважды, чтобы запустить установочный процесс.
Во время установки следуйте инструкциям на экране. Программа Proxifier установится на ваш компьютер, и вы сможете приступить к настройке Proxy-сервера. После установки рекомендуется перезагрузить компьютер, чтобы все изменения вступили в силу.
Настройка прокси в ProxyCap
ProxyCap — это программа, предназначенная для проксификации прокси-серверов и маршрутизации сетевого трафика через них. Она позволяет настраивать прокси для различных приложений и игр на вашем компьютере.
Софт имеет простой и интуитивно понятный интерфейс. Легко добавлять прокси-сервера и указывать для них определенные правила работы. Прокси-серверы могут быть настроены для конкретных приложений или для всей системы.
Приложение поддерживает различные типы прокси-серверов, включая HTTP/S, SOCKS4 и SOCKS5. Вы можете указать адрес и порт прокси-сервера, а также настроить аутентификацию, если она требуется.
Также присутствует возможность проверить работоспособность прокси-серверов и выполнить тестирование соединения перед их использованием.
ProxyCap обеспечивает удобство и гибкость при настройке прокси-серверов, позволяя вам полностью контролировать и маршрутизировать ваш сетевой трафик через них. Это полезный инструмент для обеспечения анонимности, обхода ограничений и настройки прокси для различных приложений и игр на вашем компьютере.
ProxyCap как пользоваться
В инструкции дальше мы расскажем как настроить ProxyCap пошагово.
- Запустите проксификатор, в ветке меню, которая расположена в левой части окна программы выберите “Прокси”, после чего в правой части окна кликните на кнопку “Добавить новый”.
- Задайте имя для нового прокси (для удобства можно назвать именем приложения, для которого будет использоваться прокси). Воспользовавшись выпадающим меню выберите тип протокола соединения. Пропишите параметры добавляемого прокси-сервера (IP-адрес и порт). Если вы используете приватные (индивидуальные) прокси которые требуют авторизацию то установить галочку напротив значения “Proxy requires authentication” (Использовать авторизацию) и пропишите логин и пароль. После выполнения перечисленных действий кликните на “ОК” для завершения процедуры добавления.
- Для проверки добавленного прокси на работоспособность кликните на иконку “Проверить” в правом верхнем углу. Откроется дополнительное окно в котором можно задать параметры проверки (тип протокола соединения и конкретный сайт)
- Чтобы объединить конкретные программы и конкретные прокси-сервер перейдите в “Правила” и кликните “Создать новое” нажав на соответствующую иконку.
- В окне создания правила с первого выпадающего списка выберите действие “Перенаправлять через прокси” (Redirect through proxy), дальше выберите конкретную программу, указав путь к ее исполнительному файлу, нажав на кнопку с тремя точками подряд. Если требуется задайте имя для создаваемого правила. Нажмите “ОК” для завершения процедуры создания правила.
- Для создания цепочки прокси, чтобы увеличить уровень вашей безопасности, воспользуйтесь пунктом основного меню “Chains” (Цепочки), добавьте новою нажав на иконку под номером два на скриншоте, после чего добавьте нужное количество ранее внесенных в проксификатор прокси. Не забываем закрывать окна кликом по “ОК”.
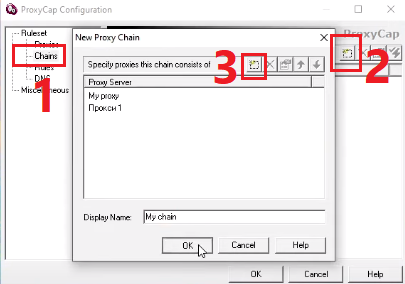
На этом основная ProxyCap настройка завершена.
Возможности
Продукт Proxifier дает возможность обеспечить полную конфиденциальность данных на низком программном уровне. Способен работать со всеми популярными почтовыми клиентами: Eudora, Netscape, Outlook. Отлично сочетается с ускорителями интернета (Globax). Работает с множеством клиентов и обозревателями, такими как SSH, ICQ, FTP, IRC, P2P. Работает через сеть, которая расположена отдельно от сети интернет и межсетевого экрана. Встроена функция мониторинга всех соединений, которые имеются на устройстве. Основные особенности утилиты:
- соединять с глобальной сетью все сетевые приложения (игры, почту, базы данных, браузер и т.д.) при помощи прокси-сервера;
- оптимизация соединения – выбирает для доступа к удаленному серверу более простой маршрут;
- использование proxy-сервера в роли шлюза для использования интернета;
- выступает в качестве корпоративной сети – есть возможность контролировать посещение определенных ресурсов, настраивать соединения для прохода через одну точку;
- гибкие настройки программы – вы можете создавать целые цепочки прокси под каждое подключение, используя утилиту в соответствии с правилами;
- отличная альтернатива VPN – соединение можно туннелировать через защищенные каналы.
Поиск и выбор Proxy-сервера
Proxy-сервер — это вычислительный узел, который является посредником между вашим компьютером и интернетом. Он позволяет скрыть ваш реальный IP-адрес и обеспечивает анонимность при просмотре веб-страниц или отправке запросов. Для настройки Proxy-сервера с помощью Proxifier вам сначала нужно найти и выбрать подходящий сервер.
Существует множество ресурсов в Интернете, которые предоставляют информацию о Proxy-серверах. Вы можете использовать поисковые системы, чтобы найти подходящие варианты
Однако, следует обратить внимание на репутацию и доверие сайтов, предоставляющих информацию о Proxy-серверах. Некачественный сервер может быть нестабильным или не безопасным
При выборе Proxy-сервера учитывайте следующие факторы:
- Скорость соединения: проверьте скорость соединения Proxy-сервера, чтобы убедиться, что она достаточно высока для выполнения ваших задач.
- Стабильность: выбирайте серверы, которые обладают высокой стабильностью работы и редко выходят из строя.
- Географическое расположение: в зависимости от ваших потребностей, выбирайте серверы, которые расположены в нужных вам странах или регионах.
- Безопасность: убедитесь, что выбранный Proxy-сервер предоставляет защищенное соединение и не хранит логи активности пользователей.
Некоторые сайты предоставляют список публичных Proxy-серверов, которые можно использовать бесплатно. Однако, такие серверы могут быть перегружены или ненадежными. Если вам требуется более надежное и стабильное соединение, рекомендуется использовать платные Proxy-серверы, предлагаемые специализированными компаниями.
В любом случае, перед началом использования Proxy-сервера, рекомендуется выполнить тестирование скорости и стабильности соединения, чтобы убедиться в его эффективности.
Как пользоваться Proxifier
Proxifier легко настроить, чтобы он работал как с HTTP, так и с SOCKS-прокси.
Прежде чем вы начнете использовать Proxifier, вам нужен доступ к одному или нескольким прокси. Вы можете использовать бесплатные открытые прокси, но они представляют угрозу безопасности, как вы, наверное, знаете. Моя рекомендация — получить доступ к платным прокси от надежных прокси-сервисов. В этом уроке я использовал прокси, предоставленные MyPrivateProxy и Blazing SEO.
Просто следуйте шагам, перечисленным ниже, чтобы настроить Proxifier:
Шаг 1: Скачайте и установите Proxifier. Доступны версии как для Windows, так и для Mac OS.
Шаг 2: В Mac OS вы получите предупреждение системы безопасности (расширение Proxifier заблокировано). Чтобы продолжить, нажмите «Открыть безопасность и конфиденциальность», затем в окне «Безопасность и конфиденциальность» нажмите «Разрешить» рядом с надписью «Системное программное обеспечение от разработчика Initex LLC» заблокировали загрузку текста (см. скриншот ниже).
Шаг 3: После того, как вы открыли Proxifier, перейдите в меню «Профиль» и выберите «Прокси-серверы» (или просто щелкните значок «Прокси» на верхней панели).
Шаг 4: Затем нажмите кнопку «Добавить» и введите имя частного или общего прокси-сервера (имя хоста или IP-адрес) и порт прокси.
Шаг 5: Выберите SOCKS5, SOCKS4 или HTTPS в поле Протокол в зависимости от типа прокси, к которому у вас есть доступ.
Шаг 6: Если вы используете прокси с авторизацией по имени пользователя и паролю, выберите «Включить» в поле аутентификации, введите имя пользователя и пароль и нажмите «ОК». Для прокси с авторизацией по IP оставьте Enable снятым.
Шаг 7: Вы увидите только что созданный профиль прокси. Далее вы можете добавить больше прокси или закрыть окно.
Шаг 8: В это время прокси-соединение не активно. Было бы лучше, если бы вы включили профиль прокси. Далее необходимо создать правило проксификации: перейдите в меню «Профиль» и нажмите «Правила проксификации». По умолчанию есть два правила: одно для обхода настроек прокси и использования прямого подключения к Интернету для запросов localhost, а второе — прямое подключение по умолчанию для всех запросов. Далее нажмите Добавить…
Шаг 9: Введите имя правила, убедитесь, что установлен флажок «Включить», и выберите правило прокси в раскрывающемся списке «Действие». Прочтите раздел дополнительных функций Proxifier для получения дополнительной информации о настройках, доступных в этом окне. Настройки по умолчанию будут проксировать все соединения из всех приложений, подключающихся к Интернету. Затем нажмите «ОК» и закройте окно «Правила». Вы увидите приложения, которые подключаются к прокси.
Шаг 10: Теперь вы готовы использовать Интернет с новым IP-адресом, предоставленным прокси-сервером. Откройте веб-браузер (Google Chrome, Mozilla Firefox, Safari, Microsoft Edge) и загрузите сайт проверки IP. Вы должны увидеть IP-адрес прокси-сервера. Это показывает, что прокси работает успешно.
Шаг 11: Чтобы отключить прокси-соединение, перейдите в «Профиль» > «Правила проксификации» и снимите флажок с правила прокси. Кроме того, вы можете выйти из Proxifier.
Настройка Proxy-серверов в программе
Proxy-серверы — это промежуточные серверы, которые используются для обработки запросов и передачи данных между клиентом и сервером. Они позволяют скрыть реальный IP-адрес клиента, обеспечивают анонимность и обеспечивают защиту от нежелательных запросов и атак. В программе Proxifier вы можете настроить несколько Proxy-серверов для использования в ваших сетевых соединениях.
Для начала настройки Proxy-серверов в программе Proxifier вам потребуется знать данные вашего Proxy-сервера, такие как IP-адрес, порт, логин и пароль (если они требуются). Затем вы можете открыть программу и перейти в раздел «Proxy Servers» (Прокси-серверы).
Здесь вы можете создавать и редактировать настройки своих Proxy-серверов. Для добавления нового Proxy-сервера нажмите на кнопку «Add» (Добавить) и введите необходимую информацию в соответствующие поля. Вы также можете настроить опции аутентификации, если это требуется для вашего Proxy-сервера.
После того, как вы добавили Proxy-серверы, вы можете выбрать один из них для использования в своем сетевом соединении. Для этого откройте раздел «Proxy Settings» (Настройки прокси) и выберите нужный Proxy-сервер из списка. Вы также можете настроить применение Proxy-серверов для определенных приложений и портов.
Теперь у вас есть подробное руководство по настройке Proxy-серверов в программе Proxifier. Вы можете использовать эту информацию, чтобы обеспечить безопасность и анонимность ваших сетевых соединений и настроить доступ к интернет-ресурсам через Proxy-серверы.
Сохранение настроек DNS
После того, как вы настроили DNS в программе Proxifier, важно сохранить эти настройки для последующего использования. Для сохранения настроек DNS выполните следующие действия:
Для сохранения настроек DNS выполните следующие действия:
- Откройте программу Proxifier.
- В меню выберите вкладку «Profile» (Профиль) и выберите «Name Resolution» (Разрешение имен).
- В открывшемся окне выберите «Automatic DNS mode» (Автоматический режим DNS).
- Нажмите на кнопку «Save» (Сохранить).
Теперь все настройки DNS будут сохранены и доступны для использования в последующих сеансах работы в программе Proxifier.
Если вам потребуется изменить настройки DNS, вам необходимо будет повторить описанные выше действия и сохранить изменения.
Настройка прокси в Proxifier: пошаговая инструкция
В этой статье мы расскажем, как настроить прокси в Proxifier. К инструкции прикреплены скриншоты для наглядности. Скринов не только там, где нужно выполнить простое действие, например нажать кнопку “Check”.
Программа позволяет расширить возможности обычного пользователя и подключать прокси к приложениям, которые выходят сеть. Таким образом анонимность можно обеспечить не только в браузере, но и на всем устройстве.
Программа Proxifier платная — 39,95 $ в месяц. Купить её можно здесь. Есть 31-дневный триал.
Софт работает на Windows и Mac OS. Чтобы запустить его на Linux, используйте эмулятор винды WINE.
Настройка прокси в Proxifier
Proxifier — передовая программа для настройки прокси-серверов. Она предоставляет уникальную возможность подключать прокси к сетевым приложениям, которые изначально не поддерживают данную функцию. Proxifier обеспечивает управление HTTP, HTTPS и SOCKS серверами, позволяя создавать индивидуальные правила для их работы. Это приложение ценно как для профессионалов, занятых в интернете, так и для любознательных пользователей, желающих осуществлять конфиденциальный веб-серфинг. Софт позволяет создавать полноценные анонимные соединение в корпоративных сетях. С его помощью можно настраивать активацию прокси-серверов для всех сетевых подключений или выбранных сайтов. Кроме того, программа поддерживает использование цепочек прокси. Вы можете загрузить версию приложения для Windows и MacOS с официального сайта разработчика. Возможности программы можно бесплатно опробовать в течение 31 дня. После этого для дальнейшего использования требуется приобрести лицензию, стоимость которой составляет $39,95.
Proxifier настройка
Многих пользователей интересует вопрос как использовать Proxifier? Несмотря на огромный интерфейс использовать программу довольно просто, и как это сделать мы расскажем вам дальше.
Proxifier как пользоваться
- Откройте раздел «Profile». В выпадающем меню, которое появляется, выберите «ProxyServers…».
- В окне, которое откроется автоматически, при выполнение первого шага, щелкните на кнопку «Add…».
- Пожалуйста, введите IP-адрес прокси, указав порт сервера. Выберите желаемый тип прокси-сервера, отметив соответствующий пункт (SOCKS5, SOCKS4 или HTTP/S). Если вы используете индивидуальные (приватные) прокси-сервер с типом аутентификации на основе логина и пароля, активируйте опцию «Авторизация», установив галочку напротив значения “Включить”. Затем введите свои учетные данные в соответствующие поля. Если сервер является общедоступным, необходимость ввода этих данных отсутствует.
- Запустите процесс проверки используемого прокси-сервера, кликнув по кнопке “Проверить”.
- Если прокси-сервер функционирует должным образом, вы увидите сообщение «Прокси готов к работе с Proxifier».
- При первом добавлении прокси в Proxifier, программа отобразит окно с запросом о том, следует ли использовать этот сервер по умолчанию для всех приложений. Чтобы настроить все приложения на использование данного прокси, нажмите кнопку «Да».
Proxifier как добавить исключения
Иногда возникает необходимость сделать исключения (создать правило), сделать это также очень просто.
- Для этого кликните на иконку создания правила, она располагается под основным меню.
- Добавьте новые правила кликом по кнопке “Добавить” в открывшемся окне.
- В новом окне задайте имя для исключения которое будете настраивать, зачастую указывают название программы для которой его создают. Потом подключите саму програму к проксификатору, указав путь к исполнительному файлу (имеет окончание *.exe). Ниже воспользовашись выпадающем списком выберите для правила конкретный прокси сервер и для завершения настроек кликните на кнопочку “ОК”.
- Теперь проходить проксификации будут только отмеченные галочками приложения.
Как настроить Proxifier: пошаговая инструкция
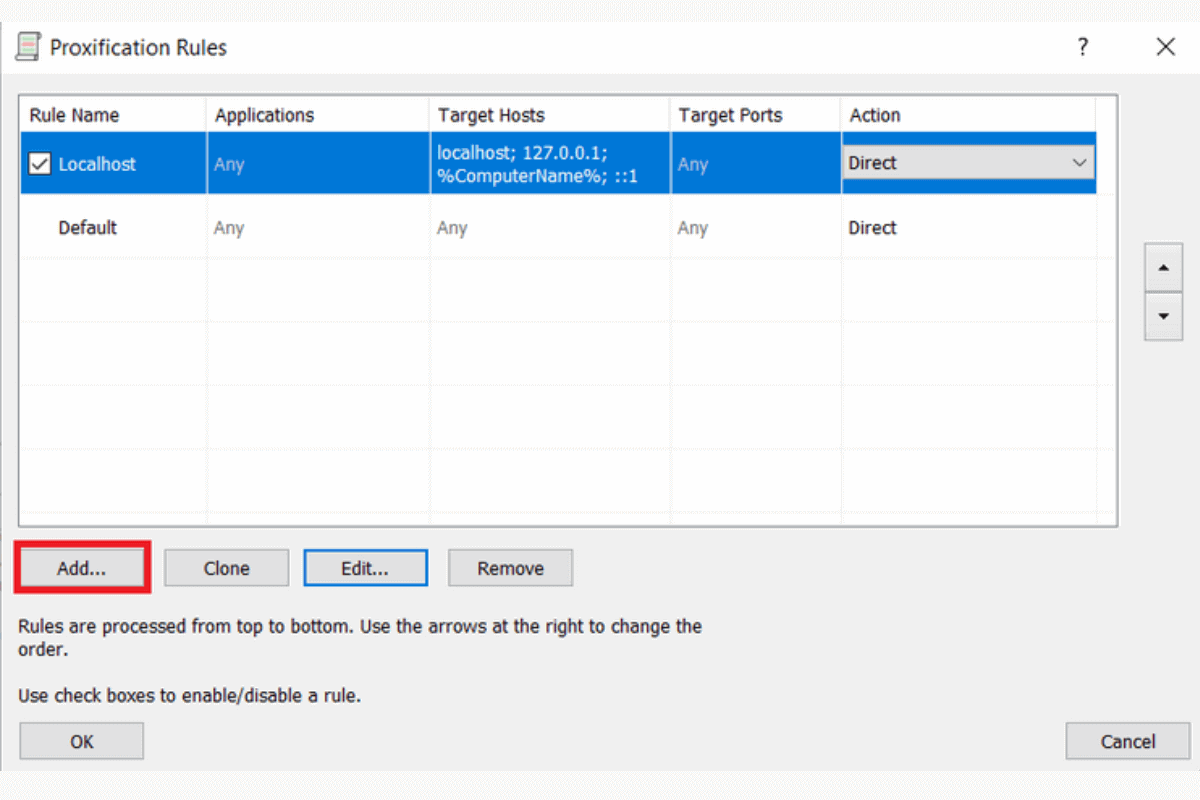
После того, как пользователь загрузил и установил утилиту, для ее настройки следует совершить несколько простых действий:
- Запустите программу двойным кликом по иконке.
- В открывшемся окне в верхнем списке меню выберите Profile.
- В выпадающем меню нажмите на Proxy Servers…
- Появится новое маленькое окошко, где нужно кликнуть на Add.
- В разделе Server введите «Адрес» и «Порт» прокси. Например, Address: 51.38.71.101, Port: 8080.
- Если ваш сервер поддерживает авторизацию по логину и паролю, то поставьте галочку напротив Enable, а ниже напишите логин (username) и пароль (password) для доступа к прокси.
- Чтобы протестировать прокси-сервер, нажмите ниже на Check.
- Если после проверки появится красное предупреждение Testing Failed, это может значить как неправильно введенные данные, так и неработоспособность прокси. Чтобы устранить проблему, следует либо заменить сервер, либо перепроверить и ввести в соответствующие поля корректные IP-адрес, порт, логин и пароль.
- В случае, когда тестирование прошло успешно, на экране появится соответствующая зеленая надпись: Proxy is ready to work with Proxifier!
- После проведения проверки нажмите ОК.
- Программа предложит сохранить введенную информацию, чтобы только что подключенный вами прокси-сервер действовал по умолчанию для всех приложений и браузеров на компьютере. Здесь просто тапните «Да».
- Настройка Proxifier завершена!
В случае, когда требуется, чтобы «Проксифаер» работал только для конкретной программы, предлагается действовать по следующей инструкции:
- Нажмите на Profile на главном экране программы.
- В выпавшем окошке кликните на Proxification Rules…
- В открывшемся окне нажмите на кнопку Add.
- Укажите название, например, Google Chrome (то есть, сервер, который будет работать только для браузера «Гугл Хром»).
- Нажмите кнопку Browse.
- Выберите в новом окне файл формата .exe для запуска нужного вам приложения и нажмите кнопку «Открыть». В случае с «Гугл Хром» это chrome.exe.
- Прокрутите до надписи Action и выберите из выпадающего списка напротив нее нужный вам прокси-сервер.
- Далее нажмите ОК.
- В следующем окне снова нужно кликнуть на ОК, чтобы сохранить внесенные изменения и выйти в основное меню.
- Настройка завершена!
Пользоваться «Проксифаер» удобно и с такого аспекта: если вы ошиблись, набирая прокси-адрес либо формат порта, утилита оповестит вас об ошибке. Когда же все верно, с успешным соединением появится надпись Completed Successfully.
Зачем нужен рейтинг сервисов по продаже прокси
Для безопасного выхода в Интернет не рекомендуется использовать бесплатные прокси. Они не гарантируют защиту соединения и конфиденциальных данных, а также часто нестабильно работают и выходят из строя
Но и платные серверы нужно выбирать с осторожностью, так как среди их продавцов могут быть недобросовестные. Чтобы помочь вам выбрать надежного поставщика прокси с минимальными затратами времени, мы составили рейтинг сервисов, где продают прокси-серверы
Он составлен на основе нашего личного опыта, а также отзывов других пользователей, и включает в себя подробное описание каждого сервиса, плюсы и минусы их продуктов.
Пошаговое руководство по настройке прокси в Proxifier
В последнее время множество разных сайтов попадают под блокировку по разным причинам. Однако, многих пользователей подобное положение вещей вовсе не устраивает. Одним из наиболее действенных и популярных способов, позволяющих надежно обойти ограничения в интернете, является замещение IP-адреса на купленный. Proxifier — специальный софт, позволяющий эксплуатировать приложения, подключать прокси-оборудование к программам, которые изначально не рассчитаны на поддержание этих функций. Также возможна настройка Proxifier для игр и прочих сетевых ресурсов.
Для чего потребуется данное приложение
Прокси в Proxifier понадобится для анонимной, а главное – безопасной работы в интернет-сообществе. При сетевом подключении будет отображаться геолокация арендуемого сервера-посредника. Предлагается возможность на выбор установить нужные приложения для максимальной защиты от злоумышленников.
Такая программа сможет оказать помощь специалистам разного профиля:
· людям, желающим сохранить анонимность нахождения в сети.
Как установить нужное ПО
Перед тем, как настроить Proxifier, его необходимо загрузить на свой персональный компьютер. Сделать это можно на официальном портале создателей, хотя предлагаются и другие специализированные серверы. Приложение имеет пробную версию, которой можно пользоваться бесплатно 31 день. Далее нужно будет приобрести лицензию на использование платной версии, которая будет отлично загружаться как на Windows, так и на IOS.
А купить прокси можно на специализированном сайте, где вам также предоставят помощь по установке.
Пошаговая инструкция по настройке
После установки возникает вопрос о том, как пользоваться Proxifier? Для начала работы у вас должен быть в наличии собственное прокси-оборудование. Инструкции по регулировке для Windows и IOS полностью идентичны.
Шаг 1. После скачивания запустите программу.
Шаг 2. Выберите в верхней строке Profile, далее переходите на Proxy Servers и во всплывающей вкладке жмите вкладку Add.
Шаг 3. Введите нужный IP, соответствующий тип протокола и пропишите пароль с логином.
Шаг 4. В случае, когда потребуется авторизация данных, просто кликайте «Enable» и укажите информацию для входа.
Шаг 5. По истечении пары секунд тестируется proxy, затем автоматически открывается веб-портал (можете написать любой сайт).
Шаг 6. Далее высветится оповещение о том, прошла проверка успешно или нет.
Шаг 7. Если проверка завершилась, и проблем не было обнаружено, то жмите «ОК» и сворачивайте окошки.
Отладка для эксплуатации через IPv6
Для корректной работы через IPv6 понадобится Proxifier настройка DNS, так можно получить адрес через прокси. Для достижения этой цели следует выполнить ряд несложных шагов. В горизонтальной строке нажмите кнопку «Name Resolution». Далее из предложенных трех вариантов действий установите галочку напротив второго. На этом настройка завершается, и никаких неполадок возникнуть не должно.
Создание и регулирование цепочек
Прежде, чем воспроизвести настройку цепочек прокси для Proxifier, необходимо установить сервера в достаточной численности. В разделе «Proxy Chains» выбираем и жмем «Create», далее нужно обязательно дать название каждой цепочке. Для создания перетяните необходимый прокси в нижний список и укажите порядок серверов. Следующим действием будет выбор proxy или соответствующей цепочки. Чем больше количество, тем более надежный уровень анонимности будет предоставлен.
Использование анонимайзеров возможно в домашних условиях в своем браузере. Также можно скачать на нашем сайте ALT VPN особое расширение, которое будет автоматически переключать адреса. А такая программа, как Proxifier, будет полезна, если стандартно отрегулированное приложение ограничивает смену IP-адресов.
Настройка прокси в Proxy Switcher
Proxy Switcher — это программа, предназначенная для удобного управления прокси-серверами на персональном компьютере. Она предоставляет возможность легко переключаться между различными прокси-серверами и настраивать их параметры.
С ее помощью вы можете добавлять, удалять и изменять прокси-серверы в своем списке. Программа поддерживает различные типы прокси, включая HTTP, HTTPS, SOCKS4 и SOCKS5. Доступна возможность настраивать параметры каждого прокси-сервера, такие как IP-адрес, порт и тип аутентификации.
Одной из основных возможностей Proxy Switcher является возможность автоматического переключения между прокси-серверами. Вы можете настроить правила, которые определяют, какие прокси использовать для определенных сайтов, приложений или даже временных интервалов. Это позволяет вам гибко управлять прокси-серверами в зависимости от ваших потребностей.
Софт предлагает возможность тестирования работоспособности прокси-серверов, чтобы убедиться, что они функционируют корректно. Вы сможете легко проверить скорость и стабильность прокси, прежде чем применять их в работе.
Как пользоваться Proxy Switcher
Настроить Proxy Switcher довольно легко, для этого выполните следующие шаги.
- Запустите приложение — по умолчанию оно будет запущено в режиме автоматического обнаружения общедоступных прокси-серверов. Однако в данном случае этот режим не требуется. Перейдите в раздел «View» и переместите переключатель с «Proxy Finder Mode» на «Manual Switching Mode».
- Чтобы добавить прокси-сервер, нажмите на значок «+» красного цвета. Вы также можете щелкнуть правой кнопкой мыши на пустом поле и выбрать опцию «New». В открывшемся окне укажите IP-адрес прокси-сервера, номер порта, логин и пароль. При необходимости, вы можете добавить примечание в поле «Notes».
- Для выбора добавленного прокси-сервера, щелкните правой кнопкой мыши на нем и выберите опцию «Switch to this Server». Затем запустите проверку сервера, выбрав опцию «Test this Server».






























