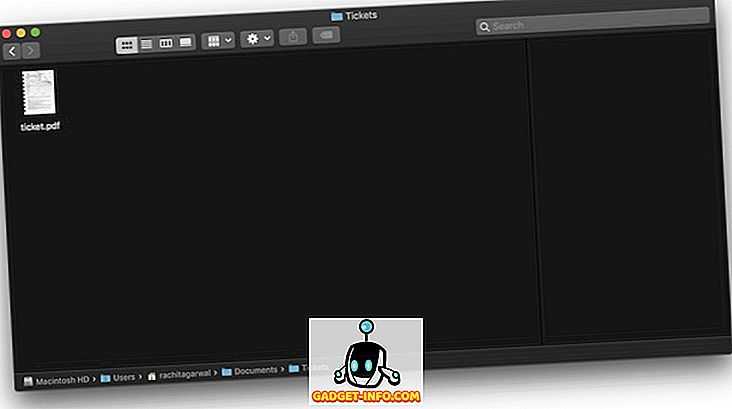Keyboard Symbols
This website and others make use of special coding to represent Apple
icons and keyboard icons.
Below is modified
from Joe Weaks
| Icon | Name | Unicode | Font |
|---|---|---|---|
| ⌽ | Power 3 | U+233D | |
| | Apple symbol 1 | U+F8FF | Lucida Grande |
| ⌘ | Command (Open Apple) 2 | U+2318 | |
| ⌃ | Control | U+2303 | |
| ⌥ | Option (Alt, Alternative) | U+2325 | |
| ⇧ | Shift | U+21E7 | Apple Symbols |
| ⇪ | Capslock | U+21EA | |
| ⎋ | Escape | U+238B | |
| ⇥ | Tab forward | U+21E5 | |
| ⇤ | Tab back | U+21E4 | |
| ␣ | Space | U+2423 | |
| ⏎ | Return | U+23CE U+21A9 |
|
| ⌫ | Delete back | U+232B | |
| ⌦ | Delete forward | U+2326 | |
|
﹖ ⃝ |
Help | U+003F &U+20DD | |
| ⇱ ↸ |
Home | U+21F1 U+2196 U+21B8 |
|
| ⇲ | End | U+21F2 U+2198 |
|
| ⇞ | Pageup | U+21DE | |
| ⇟ | Pagedown | U+21DF | |
| ↑ ⇡ |
Up arrow | U+2191 U+21E1 |
|
| ↓ ⇣ |
Down arrow | U+2193 U+21E3 |
|
| ← ⇠ |
Left arrow | U+2190 U+21E0 |
|
| → ⇢ |
Right arrow | U+2192 U+21E2 |
|
| ⌧ | Clear | U+2327 | |
| ⇭ | Numberlock | U+21ED | Apple Symbols |
| ⌤ | Enter | U+2324 | |
| Eject | U+23CF |
Сочетания клавиш для документов
| Сочетание клавиш | Описание |
|---|---|
| ⌘ + B | Выделение выбранного текста полужирным шрифтом или включение/отключение такого выделения. |
| ⌘ + I | Выделение выбранного текста курсивом или включение/отключение такого выделения. |
| ⌘ + U | Выделение выбранного текста подчеркиванием или включение/отключение такого выделения. |
| ⌘ + T | Отображение или скрытие окна «Шрифты» . |
| ⌘ + D | Выбор папки «Рабочий стол» в диалоговом окне открытия или сохранения файла. |
| ^ + ⌘ + D | Отображение или скрытие определения выбранного слова. |
| ⇧ + ⌘ + : | Открытие окна «Правописание и грамматика» . |
| ⌘ + ; | Поиск в документе неправильно написанных слов. |
| ⌥ + Delete | Удаление слова слева от точки вставки. |
| ^ + H | Удаление символа слева от точки вставки.Или используйте клавишу Delete. |
| ^ + D | Удаление символа справа от точки вставки. Или используйте клавиши Fn+Delete. |
| Fn + Delete | Удаление вперед на клавиатурах, на которых отсутствует клавиша Forward Delete. Или используйте сочетание клавиш ^ + D. |
| ^ + K | Удаление текста между точкой вставки и концом строки или абзаца. |
| ⌘ + Delete | Выбор кнопки «Удалить» или «Не сохранять» в диалоговых окнах, где имеется такая кнопка. |
| Fn + ↑ | Page Up: прокрутка вверх на одну страницу. |
| Fn + ↓ | Page Down: прокрутка вниз на одну страницу. |
| Fn + ← | Home: прокрутка к началу документа. |
| Fn + → | End: прокрутка к концу документа. |
| ⌘ + ↑ | Перемещение точки вставки в начало текущего документа. |
| ⌘ + ↓ | Перемещение точки вставки в конец текущего документа. |
| ⌘ + ← | Перемещение точки вставки в начало текущей строки. |
| ⌘ + → | Перемещение точки вставки в конец текущей строки. |
| ⌥ + ← | Перемещение точки вставки в начало предыдущего слова. |
| ⌥ + → | Перемещение точки вставки в конец следующего слова. |
| ⇧ + ⌘ + ↑ | Выделение текста с точки вставки до начала текущего документа. |
| ⇧ + ⌘ + ↓ | Выделение текста с точки вставки до конца текущего документа. |
| ⇧ + ⌘ + ← | Выделение текста с точки вставки до начала текущей строки. |
| ⇧ + ⌘ + → | Выделение текста с точки вставки до конца текущей строки. |
| ⇧ + ↑ | Распространение области выделения текста до ближайшего символа в той же позиции по горизонтали на одну строку выше. |
| ⇧ + ↓ | Распространение области выделения текста до ближайшего символа в той же позиции по горизонтали на одну строку ниже. |
| ⇧ + ← | Расширение области выделения текста на один символ влево. |
| ⇧ + → | Расширение области выделения текста на один символ вправо. |
| ⌥ + ⇧ + ↑ | Расширение области выделения текста до начала текущего абзаца, при повторном нажатии — до начала следующего абзаца. |
| ⌥ + ⇧ + ↓ | Расширение области выделения текста до конца текущего абзаца, при повторном нажатии — до конца следующего абзаца. |
| ⌥ + ⇧ + ← | Расширение области выделения текста до начала текущего слова, при повторном нажатии — до начала следующего слова. |
| ⌥ + ⇧ + → | Расширение области выделения текста до конца текущего слова, при повторном нажатии — до конца следующего слова. |
| ^ + A | Перемещение в начало строки или абзаца. |
| ^ + E | Перемещение в конец строки или абзаца. |
| ^ + F | Перемещение на один символ вперед. |
| ^ + B | Перемещение на один символ назад. |
| ^ + L | Расположение курсора или выделенного фрагмента по центру видимой области. |
| ^ + P | Переход на одну строку вверх. |
| ^ + N | Переход на одну строку вниз. |
| ^ + O | Вставка новой строки за точкой вставки. |
| ^ + T | Обмен позиций символа после точки вставки и символа перед точкой вставки. |
| ⌘ + { | Выравнивание по левому краю. |
| ⌘ + } | Выравнивание по правому краю. |
| ⇧ + ⌘ + вертикальная черта | Выравнивание по центру. |
| ⌥ + ⌘ + F | Переход в поле поиска. |
| ⌥ + ⌘ + T | Отображение или скрытие панели инструментов в программе. |
| ⌥ + ⌘ + C | Копировать стиль: копирование параметров форматирования выбранного объекта в буфер обмена. |
| ⌥ + ⌘ + V | Вставить стиль: применение скопированного стиля к выбранному объекту. |
| ⌥ + ⇧ + ⌘ + V | Вставить и согласовать стиль: применение к вставленному объекту стиля окружающего текста. |
| ⌥ + ⌘ + I | Отображение или скрытие окна «Инспектор» |
| ⇧ + ⌘ + P | Параметры страницы: отображение окна для выбора настроек документа. |
| ⇧ + ⌘ + S | Отображение диалогового окна «Сохранить как» или дублирование текущего документа. |
| ⇧ + ⌘ + – | Уменьшение размера выбранного элемента. |
| ⇧ + ⌘ + + | Увеличение размера выбранного элемента. |
| ⌘ + = | Увеличение размера выбранного элемента. |
| ⇧ + ⌘ + ? | Открытие меню «Справка» |
Finder и системные ярлыки
1. Показать или скрыть док
Я лично постоянно скрываю свою док-станцию, однако, если вы тот, кому просто нужно время от времени делать это, это сочетание клавиш для вас. Просто нажмите «Option-Command-D», чтобы скрыть свой док . Снова нажмите ту же самую комбинацию клавиш, чтобы восстановить ее.
2. Показать или скрыть путь поиска
До того, как я научился этому сочетанию клавиш, я ненавидел Finder на моем Mac. Моя самая большая проблема, которая заставляла меня ненавидеть, это то, что не было никакого способа увидеть путь к файлу в окне Finder. Ну, я был не прав. В Finder есть собственный способ просмотра пути к файлу, и вам просто нужно нажать на клавиатуре команду «Option-Command-P», чтобы увидеть его.
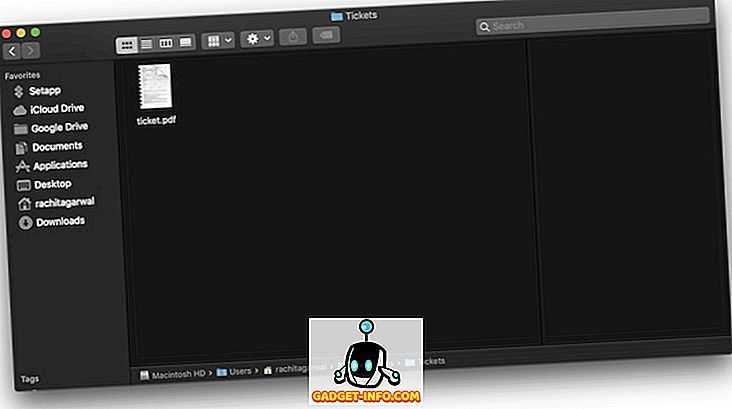
3. Показать или скрыть боковую панель
Точно так же вы можете скрыть или показать боковую панель окна Finder вашего Mac, нажав сочетание клавиш «Option-Command-S» .
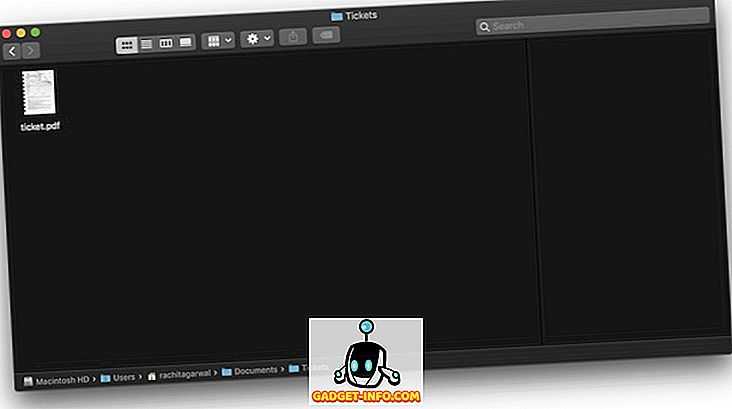
4. Переместить файлы
Многие новые пользователи Mac считают, что Mac не дает вам возможности перемещать файлы из одного места в другое. Что ж, это правда, если вы не знаете простого сочетания клавиш «Option-Command-V» . Просто скопируйте то, что вы хотите переместить, и вставьте с помощью вышеупомянутого сочетания клавиш. Вместо создания копии файл будет перемещен.
5. Скрыть все приложения
Иногда ситуация требует решительных мер, и сокрытие приложений одно за другим может не привести к сокращению. В этом случае вы можете использовать сочетание клавиш «Command-Option-H», чтобы скрыть все открытые приложения одновременно . Просто нажмите на пустую часть вашего рабочего стола и нажмите сочетание клавиш, чтобы скрыть все приложения.
6. Закройте все открытые приложения Windows
Если вы хотите использовать еще более радикальный подход, вы можете закрыть все приложения, а не скрывать их. Просто используйте сочетание клавиш «Option-Command-W», чтобы сделать это.
8. Откройте меню «Принудительно выйти»
Хотя это не происходит регулярно на Mac, иногда существуют мошеннические приложения, которые не отвечают на ваши команды. В этих случаях вам необходимо принудительно закрыть эти приложения. Вы можете использовать меню Apple для вызова меню приложения принудительного выхода или просто нажать комбинацию клавиш «Command-Option-Esc », чтобы сделать это.
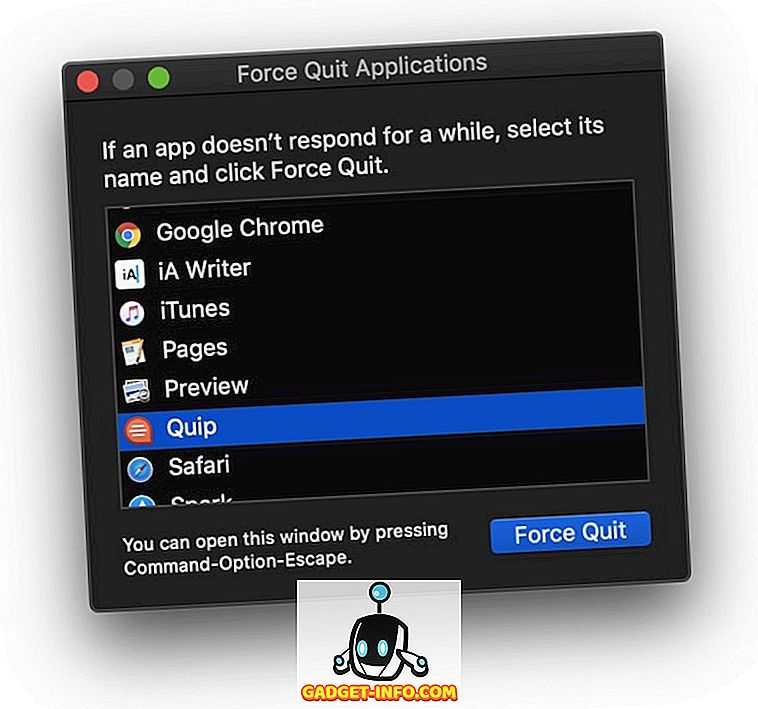
9. Принудительно выйти из текущего приложения
Вы можете сделать этот шаг еще дальше и напрямую принудительно выйти из текущего приложения, используя сочетание клавиш «Command + Shift + Option + Esc» .
10. Пустой мусор без окна подтверждения
Точно так же вы можете очистить корзину Mac без необходимости вызывать блок диалога подтверждения с помощью сочетания клавиш «Option-Shift-Command-Delete» .
11. Откройте настройки отображения
Клавиша Option также помогает вам получить доступ к определенным настройкам и предпочтениям без необходимости проходить весь процесс прохождения через меню Apple. Например, вы можете запустить панель «Настройки дисплея », нажав клавиши «Option-Brightness Up / Down» .
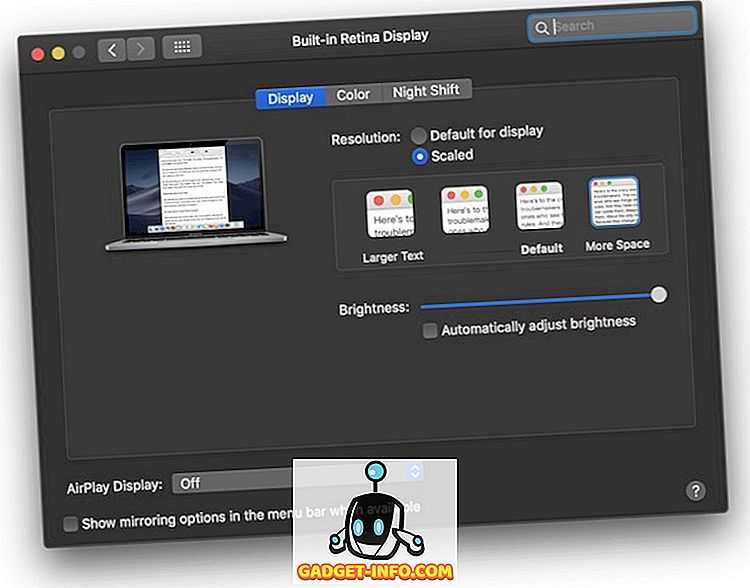
Аналогично, нажмите сочетание клавиш «Option-F5 / F6», чтобы запустить настройки клавиатуры.
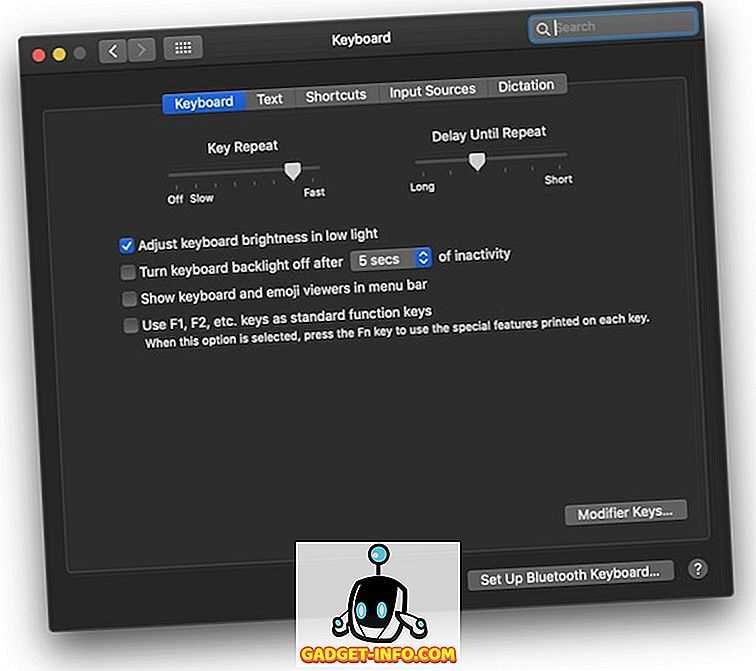
Кроме того, используйте сочетание клавиш «Option – Mission Control» для запуска настроек Mission Control.
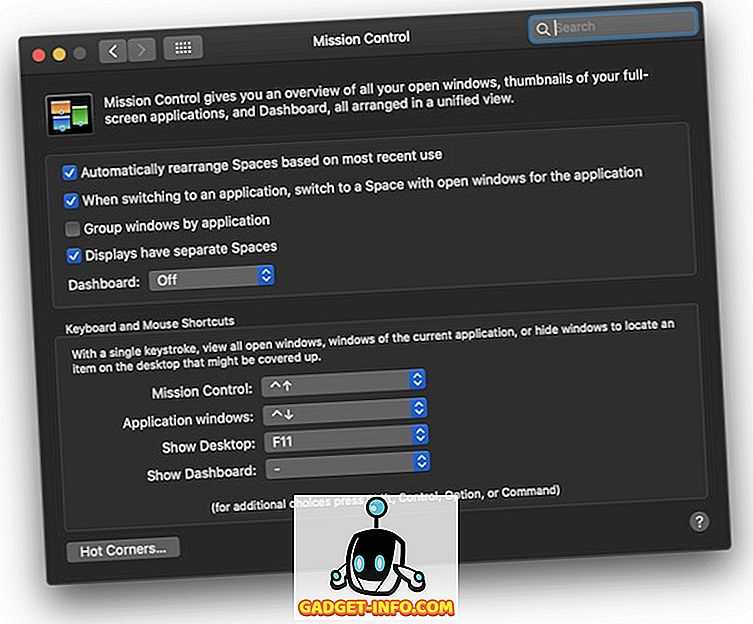
14. Отрегулируйте громкость / яркость небольшими приращениями
Клавиша Mac Option также позволяет пользователям регулировать яркость и громкость с меньшими приращениями для более точной настройки. Для этого достаточно сочетания клавиш «Option – Shift – Яркость клавиатуры вверх / вниз» и «Option-Shift – Громкость клавиатуры вверх / вниз» .
15. Скопируйте перетаскиваемый элемент
Это одна из самых неизвестных функций клавиши Option. По сути, всякий раз, когда вы перетаскиваете файл на своем Mac, вы можете удерживать нажатой клавишу «Option» во время перетаскивания, чтобы скопировать этот файл в буфер обмена.
16. Сделайте псевдоним перетаскиваемого предмета.
Точно так же, если вы удерживаете обе клавиши «Option» и «Command» при перетаскивании элемента, он создаст псевдоним файла, который по сути является ярлыком для запуска файла.
17. Откройте все папки в выбранной папке
Если вы используете вид списка в вашем Finder, вы можете найти этот трюк очень удобным. По сути, вы можете удерживать клавишу «Option», нажимая треугольник раскрытия, чтобы открыть все папки в выбранной папке. Таким образом, одним щелчком мыши вы сможете найти все, что хранится не только в родительских папках, но и в дочерних папках.
ОкноWindow
| КомандыCommands | Сочетания клавишKeyboard shortcuts |
|---|---|
| Активировать 1Activate 1 | ⌘1⌘1 |
| Активировать 2Activate 2 | ⌘2⌘2 |
| Активировать 3Activate 3 | ⌘3⌘3 |
| Активировать 4Activate 4 | ⌘4⌘4 |
| Активировать 5Activate 5 | ⌘5⌘5 |
| Активировать 6Activate 6 | ⌘6⌘6 |
| Активировать 7Activate 7 | ⌘7⌘7 |
| Активировать 8Activate 8 | ⌘8⌘8 |
| Активировать 9Activate 9 | ⌘9⌘9 |
| Скрыть другиеHide Others | ⌥⌘H⌥⌘H |
| Скрыть Visual StudioHide Visual Studio | ⌘H⌘H |
| СвернутьMinimize | ⌘M⌘M |
| Следующий документNext Document | ⌘} , ⌘F6⌘}, ⌘F6 |
| Предыдущий документPrevious Document | ⌘{, ⇧⌘F6⌘{, ⇧⌘F6 |
| Переключиться на следующий документSwitch to next document | ⌃⇥⌃⇥ |
| Перейти в следующее окно инструментовSwitch to next tool window | ⌃⌥⇥⌃⌥⇥ |
| Переключиться на предыдущий документSwitch to previous document | ⌃⇧⇥⌃⇧⇥ |
| Перейти в предыдущее окно инструментовSwitch to previous tool window | ⌃⌥⇧⇥⌃⌥⇧⇥ |
Mac shortcuts for Spotlight search
Spotlight allows you to search for any item on your computer and even in your search history in Safari. To display the Spotlight search bar, press ctrl + Space.
Other combinations involving Spotlight:
- Ctrl + ⌥ + Space to open the Spotlight search bar in Finder
- When looking for the file’s location from your Spotlight search results, press ⌘ + Enter to show its location in Finder
- To look up a word, type it in Spotlight search and press ⌘ + L—it’ll jump you straight to the Dictionary category in the search results
- To search something on the web from Spotlight, type it in in the search bar and press ⌘ + B to open the search in your default browser
Unicode Hex Input
Unicode Hex Input works to standardise language input and allows the entry of special characters that wouldn’t normally be available with a standard layout of Mac keyboard. Normally, to type in a special character, you’d have to use a special code. In the Linux operating system, to generate a psi (Ψ) character in a document, you’d hold alt while typing in U+03A8. On Mac, there are two different ways you can type in a Unicode character without using the mouse:
1. Ctrl + ⌘ + Space to display the Characters Viewer. Then type in the Unicode code, such as U+2192 for a right-facing arrow. To insert, simply hit enter.
2. Go to System Preferences → Keyboard → Input Sources and press +. Select Unicode Hex Input from the drop-down menu. It will now be displayed as one of the languages when you press on the flag icon at the top right of your screen. Now, when you choose Unicode Hex Input as your “language”, your ⌥ key will behave differently: like an alt would behave in a Linux operating system. Therefore, next time you want to use a Unicode character in a document, simply hold ⌥ and input the unicode code.
Системные горячие клавиши
Для удобства мы сгруппировали описания используемых в среде macOS комбинаций по категориям. Под системными следует понимать комбинации, используемые при запуске ПК:
- Cmd+R: используется, если нужно запустить операционную систему в режиме с разделом восстановления;
- Opt+Cmd+R: аналогичные действия, осуществляемые через Интернет;
- Shift: старт macOS в безопасном режиме;
- Opt: использование менеджера загрузки для выбора последующих действий;
- Opt+Cmd+P+R: горячие клавиши macOS, используемые для сброса данных параметрической и энергонезависимой памяти. Сочетание не сработает, если EFI защищён паролем;
- Cmd+S: старт macOS в однопользовательском режиме. Не работает при наличии пароля прошивки, а также начиная с версии Mojave;
- в качестве исключения можно назвать клавишу D/, используемую без управляющих кнопок, при загрузке её зажатие инициирует запуск процедуры диагностики оборудования;
- Opt+D: инициация диагностики оборудования техники Apple с использование выхода в интернет.
Многие пользователи часто используют Диспетчер задач для мониторинга запущенных программ, процессов и служб. В ПК Mac для вызова диспетчера задач служит комбинация клавиш Cmd+Opt+Esc – несколько непривычно с точки зрения пользователей Windows. Чтобы заблокировать рабочий стол MacBook, используйте клавиши Ctrl+Cmd+Q.
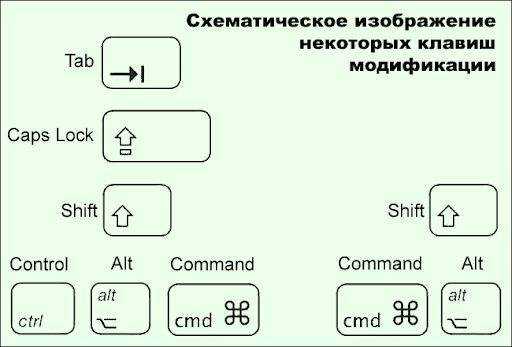
Клавиши «Принтскрин» на клавиатуре Apple нет, чтобы сделать снимок экрана на Mac, используйте клавиши Shift+Cmd+3. При этом миниатюра снимка экрана появится на рабочем столе.
Самый правильный способ
Приложения, которые отображают горячие клавиши для Mac, существовали не всегда. Раньше пользователи узнавали о разных сочетаниях методом проб и ошибок, подсматривали шорткаты в системном меню и изучали документацию Apple.
Чтобы получать информацию структурированно и небольшими порциями – следите за публикациями на нашем сайте. Уже сейчас можете ознакомиться со следующими материалами:
- 10 горячих сочетаний клавиш Safari, которые нужно знать.
- Быстро активируем параметры универсального доступа в OS X.
- Учимся трюкам корпоративного общения в мессенджеры Slack.
- Полезные клавиатурные сокращения в OS X.
Не забывайте об отличной возможности создавать горячие клавиши самостоятельно. Не ленитесь и через несколько дней активной практики сами заметите прогресс.
iPhones.ru
Выбери подходящий и прокачай себя. Никто не оспорит полезность владения горячими клавишами в любой операционной системе. Разработчики OS X с большой любовью к мелочам сделали работу с клавиатурными сочетаниями очень практичной и удобной. Остается только узнать о нужных горячих клавишах и запомнить их. Предлагаем три различных варианта для решения задачи. 1. Простой бесплатный способ Для…
Использование оболочки Finder
Finder можно назвать аналогом Проводника в Windows, но на самом деле это гораздо более функциональная компонента macOS, отвечающая за управление графической оболочкой «яблочной» операционки. Комбинации клавиш, описанные ниже, упрощают взаимодействие между пользователем и элементами рабочего стола, включая активные окна:
- Cmd+1 – просмотр объектов в представлении пиктограмм;
- Cmd+2 – просмотр объектов в представлении «список»;
- Cmd+3 – просмотр объектов в представлении «столбцы»;
- Cmd+4 – просмотр объектов с использованием трёхмерного интерфейса CoverFlow;
- Cmd+Ctrl+↑ – открытие текущей папки в новом окне;
- Cmd+Delete – удаление объекта с помещением его в корзину;
- Cmd+D – копирование выделенных файлов;
- Cmd+F – вызов консоли поиска Spotlight;
- Cmd+I – вызов окна свойств в отношении выбранного файла;
- Cmd+N – команда открытия нового;
- Cmd+R – горячие клавиши для отображения по псевдониму первоначального файла. В отдельных приложениях (системный календарь, браузер «Сафари») это же сочетание кнопок используется для перезагрузки страницы. Наконец, если нажать комбинацию Cmd+R в окне «Обновление ПО» (вкладка «Настройки»), то будет запущен процесс проверки обновлений;
- Cmd+T – если в окне открыта вкладка, нажатие этой комбинации приведёт к появлению или скрытию панели вкладок;
- Cmd+/ – появление/скрытие строки состояния;
- Cmd+Y – функция вызова предварительного просмотра файла (при этом задействуется служба «Быстрый просмотр»);
- Cmd+↑ – открытие папки;
- Cmd+[ – переход по дереву каталогов на уровень вверх;
- Cmd+] – переход по дереву каталогов к следующей папке;
- Cmd+↓ – открытие активного объекта;
- Ctrl+↓ – вывод всех окон активного приложения;
- Cmd+<кнопка увеличения яркости> – включение/выключение функции использования внешнего дисплея;
- Opt+Cmd+D – вывод/скрытие панели Dock;
- Opt+Cmd+P – вывод/скрытие строки пути;
- Opt+Cmd+L – мгновенный переход в папку «Загрузки»;
- Opt+Cmd+S – вывод/скрытие боковой панели;
- Opt+Cmd+V – перемещение пребывающих в буфере обмена файлов из первоначального расположения в текущее;
- Opt+Cmd+Y – запуск «Быстрого просмотра» в режиме слайд-шоу выделенных файлов;
- Opt+Shift+Cmd+Delete – удаление файлов из «Корзины» (запроса на подтверждение операции не выдаётся);
- Opt+Shift+<Увеличение/уменьшение уровня яркости клавиатуры> – изменение уровня яркости клавиатуры;
- Opt+Shift+<Увеличение/уменьшение громкости> – корректировка уровня громкости звучания динамиков;
- Opt+<Увеличение/уменьшение громкости> – запуск утилиты настроек звука;
- Opt+<Увеличение/уменьшение яркости> – запуск утилиты настроек параметров монитора;
- Opt+<Увеличение/уменьшение уровня яркости клавиатуры>– запуск утилиты настроек клавиатуры;
- Shift+Cmd+D – открыть папку, расположенную на рабочем столе;
- Shift+Cmd+F – открыть окно «Недавние» с перечнем недавно просмотренных файлов;
- Shift+Cmd+Delete – удаление содержимого «Корзины» без выдачи подтверждающего запроса;
- Shift+Cmd+H – переход в личную папки активной учётной записи;
- Shift+Cmd+I – открыть приложение iCloud Drive;
- Shift+Cmd+N – создать новую папку;
- Shift+Cmd+K – запуск утилиты настройки сети;
- Shift+Cmd+O – переход в папку «Документы»;
- Shift+Cmd+R – запуск функции AirDrop;
- Shift+Cmd+U – переход в папку «Утилиты»;
- Shift+Cmd+P – скрыть/показать область предварительного просмотра;
- Shift+Cmd+T – скрыть/показать строку вкладок активного окна.
Следующие команды работают при одновременном нажатии клавиш и действиях мышью:
- зажатая клавиша Cmd и двойной клик мышью приводит к открытию отмеченной папки в новом окне;
- зажатая клавиша Opt при двойном клике мышью запускает открытие объекта в новом окне, при этом текущее окно будет закрыто;
- зажатая клавиша Cmd с перетаскиванием объекта на другой том – аналог перемещения файлов в Windows;
- зажатая клавиша Opt с перетаскиванием объекта на другой том – аналог копирования файлов в Windows;
- зажатая клавиша Cmd и клик мышкой по заголовку окна – просмотр папки.
Мы привели далеко не полный перечень используемых в операционной системе macOS комбинаций клавиш. Запомнить все – вряд ли по силам среднестатистическому пользователю, но если вы осилите наиболее часто употребляемые команды, то ваша повседневная рутинная работа будет существенно упрощена. А какие комбинации не из числа перечисленных используете вы? Ждём ваших комментариев!
Сочетания клавиш для копирования, вставки и других часто используемых операций
| Сочетание клавиш | Описание |
|---|---|
| ⌘ + X | Вырезать: удаление выбранного объекта и его копирование в буфер обмена. |
| ⌘ + C | Копировать: копирование выбранного объекта в буфер обмена. Это сочетание клавиш также работает для файлов в «Finder» . |
| ⌘ + V | Вставить: вставка содержимого буфера обмена в текущий документ или программу. Это сочетание клавиш также работает для файлов в «Finder». |
| ⌘ + Z |
Отменить: отмена предыдущей команды. Затем можно нажать сочетание ⌘ + ⇧ + Z, чтобы выполнить команду «Повторить», отменяя результат команды «Отменить» . В некоторых программах также можно отменять и повторять несколько команд. |
| ⌘ + A | Выбрать все: выбор всех объектов. |
| ⌘ + F | Найти: поиск объектов в документе или открытие окна поиска. |
| ⌘ + G | Найти дальше: поиск следующего вхождения найденного ранее объекта. Чтобы найти предыдущее вхождение, нажмите сочетание клавиш ⌘ + ⇧ + G. |
| ⌘ + H | Скрыть: скрытие окон активной программы. Чтобы оставить открытым окно активной программы, но скрыть все остальные, нажмите клавиши ⌘ + ⌥ + H |
| ⌘ + M | Свернуть: сворачивание активного окна на панели «Dock» . Чтобы свернуть все окна активной программы, нажмите клавиши ⌘ + ⌥ + M |
| ⌘ + N | Создать: открытие нового документа или окна |
| ⌘ + O | Открыть: открытие выбранного объекта или вызов диалогового окна для выбора и открытия файла. |
| ⌘ + P | Печать: печать текущего документа. |
| ⌘ + S | Сохранить: сохранение текущего документа. |
| ⌘ + W | Закрыть: закрытие активного окна. Чтобы закрыть все окна программы, нажмите клавиши ⌘ + ⌥ + W |
| ⌘ + Q | Выйти: выход из программы. |
| ⌥ + ⌘ + Esc | Завершить принудительно: выберите программу, работу которой требуется завершить принудительно. Или нажмите клавиши ⌘ + ⇧ + ⌥ + Esc и удерживайте их в течение трех секунд, чтобы принудительно закрыть только активную программу. |
| ⌘ + пробел | *«Spotlight»: отображение или скрытие поля поиска __«Spotlight». Чтобы выполнить поиск «Spotlight» в окне «Finder», нажмите клавиши *⌘ + ⌥ + пробел. Если вы используете несколько источников ввода для набора текста на разных языках, эти сочетания клавиш меняют источники ввода вместо вызова __«Spotlight». |
| Пробел | Быстрый просмотр: предварительный просмотр выбранного объекта. |
| ⌘ + Tab | Переключить программы: переключение на следующую недавно использованную программу среди открытых программ. |
| ⇧ + ⌘ + ~ | Переключить окна: переключение на следующее недавно использованное окно активной программы. |
| ⇧ + ⌘ + 3 | Снимок экрана: создание снимка всего экрана. |
| ⌘ + , | Настройки: вызов окна с настройками активной программы. |
Тренируйтесь
Самое Главное Сочетание Клавиш
Вы можете в любой момент забыть любое сочетание клавиш, а может, для нужного действия его нет вообще. И вот рука уже сама потянулась к трекпаду… Без паники останавливаем её, возвращаем на клавиатуру и вспоминаем главное сочетание клавиш: Command + Shift + A (macOS) или Control + Shift + A (Windows). При нажатии увидите меню, которое называется Actions (и сочетание легко запомнить по первой букве этого слова). В появившемся окне начинаете набирать действие, которое хотели выполнить, и IDE сама подскажет вам и само действие, и шорткат для него.
По действиям в списке очень удобно перемещаться стрелками вверх/вниз. Можете нажать просто Enter, чтобы выполнить действие, а можете закрыть это окно и воспользоваться предложенным шорткатом. Вуаля, действие выполнено без единого движения курсора!
В macOS есть ещё одно полезное сочетание клавиш — Command + Shift + /. Это вызов справки. Если ваша IDE основана не на Idea, то оно может очень пригодиться. Всё просто: нажимаете Command + Shift + / и начинаете вводить команду. Причём это будет работать не только в IDE.
Я, к примеру, пишу эту статью в «Заметках» и забыл, как выполняется поиск по документу: вызываю справку с помощью шортката, набираю «Найти», с помощью стрелок нахожу нужную команду. Можно нажать Enter, чтобы команда выполнилась, но это не наш путь — мы же изучаем шорткаты ![]() Напротив пункта меню обычно можно найти нужное сочетание клавиш — посмотрите его, закройте меню и выполните команду с его помощью. Ничего страшного, если вы не запомните с первого раза — после нескольких повторений всё равно получится.
Напротив пункта меню обычно можно найти нужное сочетание клавиш — посмотрите его, закройте меню и выполните команду с его помощью. Ничего страшного, если вы не запомните с первого раза — после нескольких повторений всё равно получится.
Пользуйтесь плагинами
Есть плагины, которые облегчают запоминание сочетаний клавиш. Их можно найти, поколдовав разными словосочетаниями со словом «shortcut» в поиске плагинов. Для Idea очень нравится Key promoter X. Каждый раз, когда выполняется действие мышкой, он подсказывает, что то же самое можно сделать с помощью шортката:
Своё дело этот плагин делает хорошо: я узнал и запомнил много полезных сочетаний клавиш с его помощью, лишь бы не выскакивало назойливое окошко внизу экрана. Есть и статистика по действиям, которые можно было бы выполнить с помощью клавиатуры, но они были сделаны мышкой. Вот, например, моя статистика:
Видно, что нужно почаще использовать сочетание Command + B, это ускорило бы навигацию.
Ещё одна полезная фича Key promoter X: если то, что вы делаете мышкой, не имеет сочетания клавиш, плагин предложит добавить его.
Устройте себе день без мышки и трекпада
Когда я попробовал обойтись без трекпада впервые, то испытал раздражение. Честно. Вот они, вкладки файлов в IDE, которые я привык переключать мышкой! Блин, да как между ними переключаться?! Я злился, что трачу на привычное действие так много времени. Первый раз продлился около полутора часов, и я ужасно устал. Но это нормальная реакция мозга на новый вид нагрузки. Уже на второй раз я приспособился и выполнял действия по навигации и рефакторингу значительно быстрее.
Что делать? Договоритесь с собой и своими руками, что при работе в IDE каждую среду до обеда вы не будете трогать мышку. Для начала может быть достаточно даже одного часа. Практически любое действие в IDE можно выполнить без мыши, с помощью шорткатов или Самого Главного Сочетания Клавиш Command + Shift + A. Попробуйте и через некоторое время обнаружите, что руки сами понимают, как выполнить нужное действие максимально быстро.
У меня даже в календаре стоит напоминалка, чтобы точно не забыть.
Если очень хочется соблюдать «безмышинный» режим, но не получается, могу посоветовать ещё один плагин — Force Shortcuts. Если для действия, которое вы совершаете, есть шорткат, плагин блокирует клик и предлагает использовать шорткат:
Тренируйтесь регулярно
Если вы выполняете упражнения вроде TDD Kata, добавьте в них тренировку шорткатов. Если нет — ничего страшного. Выберите один шорткат, который можно использовать при работе с кодом, и старайтесь применять его в ходе упражнений или работы в течение всего дня. Через некоторое время будете применять его, не задумываясь.
Shortcuts for Chrome
Some users prefer to have Google Chrome as their default browser. It is mostly observed with people that switch from Windows PC. In fact, Chrome is said to be the web fastest browser, even compared with Safari. It’s equipped with V8, which is one of the most effective JavaScript engines.
For Mac owners that choose to avoid Safari, Apple created handy chrome shortcuts. Here are a few basic ones:
- ⌘ + N to open a new window
- ⌘ + T to open a new tab
- ⌘ + Shift + N to open a new window in Incognito mode
- ⌘ + W to close the current window
- ⌘ + Shift + T to close the current tab, for example if you see a pop-up ad
- ⌘ + Enter to open the highlighted URL in a new tab
- ⌘ + L to highlight the URL in the address box
- ⌘ + R to reload the current page
- ⌘ + Y to open browser history
Настройка Finder
Иконка Finder находится слева в области Dock (меню). По сути, это файловый проводник на Маке и быстрый доступ к избранным папкам.
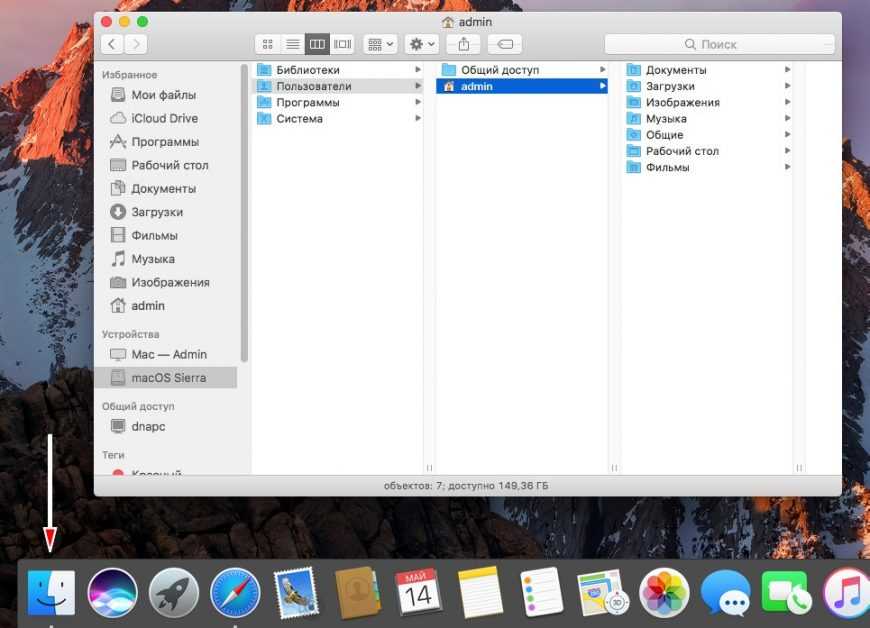 Нажмите на Finder
Нажмите на Finder
Для перемещения файлов и папок внутри Finder зажимаем мышкой и тащим в нужный столбец, в зависимости от иерархии папок на ноутбуку. Для отображения дополнительной информации о файлах и свободном месту включите доп. настройки в Меню Бар (верхнее меню) Вид:
- Показать строку пути (где находится выбранный файл – аналог “хлебных крошек”).
- Показать строку состояния.
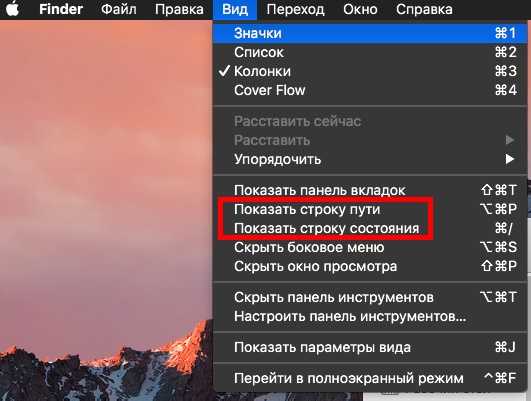
Далее, чтобы настроить сам проводник, жмем Finder – Настройки. Здесь во вкладке “Основные” включаем показывать все жесткие диски и стартовое положение в новых окнах Finder. Вкладка “Боковое меню” – настраиваем ярлыки в боковом меню Finder.
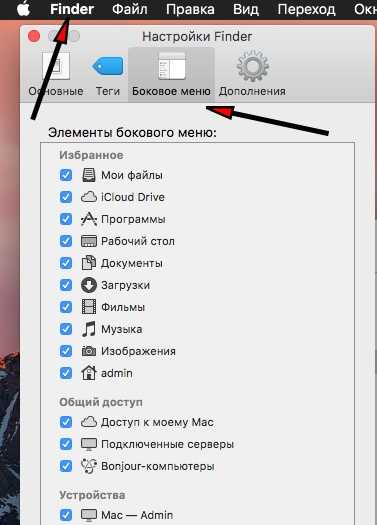 Настройте под себя каждую вкладку
Настройте под себя каждую вкладку
Управление поведением системы
Рассмотрим комбинации горячих клавиш macOS, применяемых для изменения состояния настольного ПК/ноутбука – перехода его в режим сна, перезагрузки, выключения компьютера и других действий, относящихся к категории поведенческих в отношении операционной системы.
- Ctrl+Cmd+<�Клавиша извлечения диска> – комбинация клавиш для принудительной перезагрузки MacBook. Если в этот момент имеются программы с открытыми файлами, требующими сохранения, перед перезагрузкой будет выдан запрос на сохранение таких файлов/документов;
- Ctrl+Cmd+<�Кнопка питания> – то же действие, но открытые файлы сохранены не будут, это жёсткий вариант принудительной перезагрузки;
- для принудительной перезагрузки с сохранением может быть использована также комбинация клавиш Ctrl+Opt+Cmd+<�Клавиша извлечения диска>;
- Shift+Cmd+Q – запуск процедуры выхода из текущей учётной записи пользователя, требующей подтверждения);
- Opt+Shift+Command+Q – жёсткий вариант предыдущей команды (смена пользователя без подтверждения);
- Opt+Cmd+<�Кнопка питания> – перевод ПК в режим сна;
- комбинация Cmd+Opt+Esc используется для принудительного закрытия приложений, если они зависли и не реагируют на действия мышкой;
- кнопка питания, нажатая быстро и однократно, выводит компьютер из режима сна. Если ПК включен, удержание этой кнопки на протяжении полутора секунд переведёт MacBook в режим сна, более длительное её удержание приведёт к принудительному выключению ПК.

Cross machine
For a $19 one-time purchase from symless.com, the Synergy app on Mac, Windows, and Linux enables you to use a single keyboard and mouse for use on all machines, copying and pasting from a Mac to a Windows machine to a Linux machine.
It does not support iPads, which Apple’s Universal Control does supports.
Microsoft vs. Mac Keyboards
Needing to change habits learned typing is difficult and takes time.
It’s literally taking physical therapy.
This is perhaps the most frustrating aspect of changing from Windows to a Mac.
Here are the most problematic among
Keyboard mappings using a PC keyboard on a Macintosh
on Microsoft’s website:*
| Microsoft Windows | Apple Macintosh | issue |
|---|---|---|
| Right-click (Alt) | Holding down control during mouse click | — |
| Ctrl + mouse click multiple items | control + option + mouse click | Two keys on Mac |
| Delete (right of cursor) | control + D | |
| Backspace (left of cursor) | control + H | |
| Function key | fn + F1 … F12 | |
| Windows Start orb | ||
| Num lock | Virtual Machine > Send Key | |
| Home (top of doc) | fn + left | |
| End (bottom of doc) | fn + right | |
| Insert toggle |
Delete and Backspace keys swapped
The Delete key on an Apple keyboard (⌫ on older keyboards)
is actually the backspace key to all other operating systems.
To press the equivalent of the Windows backspace that removes to the left of the cursor:
- On a Macintosh notebook keyboard, press fn + Delete.
- On older full-sized Macintosh keyboards, press ⌦ (called «Forward Delete») below the Help key.
The ALT key on Windows is OPTION on Mac keyboards.
Insert key requires mapping
Sending the equivalent of Windows keyboard Insert
on a Mac is problematic, especially within a virtual Windows machine.
- On older Macintosh keyboards, press the Help key.
- On older Macintosh notebook keyboards, press fn+M.
- Newer Macintosh notebooks do not support fn+M.
So map Alt+F1 within
VMware Fusion > Preferences > Keyboard & Mouse > Key Mappings.