Скачать виртуальную клавиатуру
Я знаю, что есть индивидуумы, которым не подходят простые решения проблемы и они любят усложнять себе жизнь, поэтому хочу порекомендовать программы виртуальной клавиатуры «Hot Virtual Keyboard».
В отличие от всех предыдущих вариантов, эта программа позволяет менять дизайн, делать гибкие настройки, и еще много чего интересного, но на мой взгляд лишнего.
Иногда для работы или учебы нам нужны специфические символы, которых не найти в официальной русской или английской раскладке — стрелочка, математический корень, символ валюты, буквы и иероглифы других алфавитов и т.д. В этой статье мы расскажем о том, где их найти на компьютере Mac.
Кое-что, кстати, можно сделать и сочетаниями клавиш. Например, в англоязычной раскладке нажатие ⌥Option (Alt) + Z
выдаст вам букву Ω
(«омега», последняя буква греческого алфавита). Чтобы получить доступ ко всем спецсимволам, сделайте следующее:
3. Используйте сочетания клавиш для ввода специальных символов
Для большинства людей просмотрщик символов — это самый простой способ набирать специальные символы на Mac, это особенно верно, поскольку вам нужно запомнить только одну комбинацию клавиш. Но опытные пользователи могут повысить свою производительность, изучая специальные сочетания клавиш для всех специальных символов, которые им нужно использовать.
Всем известно , что вы можете ввести знаки препинания, удерживая нажатой клавишу Shift. Но вы можете получить доступ к еще большему числу специальных символов, используя Option или Option + Shift с помощью различных клавиш на клавиатуре Mac.
Используя эти сочетания клавиш, вы можете мгновенно набирать широкий спектр общих специальных символов. Например, символом авторского права является Option + G. Символом товарного знака является Shift + Option + 2 .
Посмотрите нашу специальную таблицу символов для Mac, чтобы увидеть каждое сочетание клавиш.
Используйте Keyboard Viewer для просмотра горячих клавиш
Если вам сложно вспомнить все нужные вам сочетания клавиш, включите Keyboard Viewer для просмотра сочетаний клавиш в режиме реального времени. Перейдите в «Системные настройки»> «Клавиатура» и включите параметр « Показать клавиатуру и зрителей смайликов» в строке меню .
Теперь щелкните значок окна в строке меню и выберите « Показать средство просмотра клавиатуры» . Этот значок может отображаться как флаг, если включены несколько языков клавиатуры.
Клавиатура показывает, что каждая клавиша на клавиатуре запрограммирована для ввода. Когда вы нажимаете и удерживаете клавиши Shift и Option , эта клавиатура изменяется, чтобы отразить ярлыки для соответствующих специальных символов. Акценты отображаются оранжевым цветом, чтобы показать, что вам нужно набрать еще одну букву после акцента.
Если вы запомните некоторые сочетания клавиш, вы обнаружите, что это самый быстрый способ ввода специальных символов на Mac.
Почему нужна экранная клавиатура?
Наличие экранной клавиатуры на макбуке позволяет расширить возможности использования устройства для людей, столкнувшихся с проблемами моторики или имеющих нарушения зрения. Экранная клавиатура обеспечивает удобство ввода информации и облегчает работу пользователей, не имеющих доступа к физической клавиатуре.
Один из главных преимуществ экранной клавиатуры – ее мобильность. Она может быть использована на разных устройствах, в том числе на планшетах и смартфонах, что делает ее универсальным инструментом для всех пользователей.
Также экранная клавиатура дает возможность избежать проблем с безопасностью при вводе пароля
Она предотвращает запись учетных данных ключевого важности при помощи шпионского программного обеспечения, так как не требует прямого ввода на физической клавиатуре
Использование экранной клавиатуры на макбуке может быть полезным для всех пользователей, включая тех, кто хочет повысить эффективность своей работы или просто испытывает временные ограничения в доступе к физической клавиатуре.
Как переключить язык на клавиатуре?
Для переключения откройте меню «яблочко» и зайдите в настройки системы. Откройте раздел «Keyboard». Кликните по опции «Источники ввода«. Нажмите клавишу «+» чтобы указать дополнительный язык. В списке поставьте флажки в начале языков для добавления. После установите флажок в низу страницы в начале «Отображение меню ввода на меню панели».
Панель меню станет отображать еще одну иконку, в виде флага. Для смены языка кликайте на флаг и меняйте язык. Для аналогичного действия с клавиатуры используйте набор клавиш. Сочетание «Cmd» + «пробел» возвращает на предшествующий язык ввода. Комбинация «Cmd» + «пробел» + «Opt» заменяет язык последующим
в списке.
Если указанные комбинации перемещаю пользователя в окно поиска через Spotlight, снова перейдите в подраздел «Источников ввода«. Он располагается в разделе «Языка и текста«. Кликните по кнопке «горячих клавиш», затем нажмите параметр «Spotlight Search«. Удалите флажок, после чего укажите «Клавиатуру и текст ввода«. В этом разделе расставьте флажки возле пунктов «Выбор предыдущего источника ввода» и «Выбор следующего источника ввода«. Теперь вы знаете, как поменять раскладку языка с клавиатуры и через иконку на панели меню.
Не работает клавиатура в Windows 10- универсальное решение!
Как в биосе включить клавиатуру и мышь usb
Беспроводная клавиатура Bluetooth
Не будем вдаваться в подробности, почему перестала работать ваша и для чего вам понадобилась виртуальная/экранная клавиатура. Я это и так знаю, все едят и пьют перед компьютером, а остальные психопаты и бьют её). Если ваша клавиатура вышла из строя, это не страшно и временно можно заменить её. Давайте посмотрим, как это сделать.
The Character Viewer
Just like the Keyboard Viewer, the Character Viewer can be accessed via the top menu bar when the Input menu has been enabled. Choose Show Character Viewer from the drop-down menu, which opens Character Viewer as shown below. Alternatively, it can be accessed within certain applications such as Safari and Pages by choosing Special Characters from the Edit menu (or COMMAND + OPTION + t).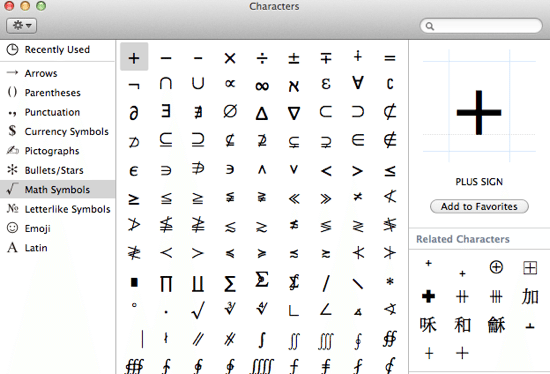 The Character Viewer
The Character Viewer
There are literally thousands of symbols within the Character Viewer, grouped into useful categories such as Math Symbols, Punctuation, Arrows and Latin. Simply double-click any item to insert into the current document.
Before you go
After spending over 20 years working with Macs, both old and new, theres a tool I think would be useful to every Mac owner who is experiencing performance issues.
CleanMyMac is highest rated all-round cleaning app for the Mac, it can quickly diagnose and solve a whole plethora of common (but sometimes tedious to fix) issues at the click of a button. It also just happens to resolve many of the issues covered in the speed up section of this site, so Download CleanMyMac to get your Mac back up to speed today.

Восстановление вкладок в Safari
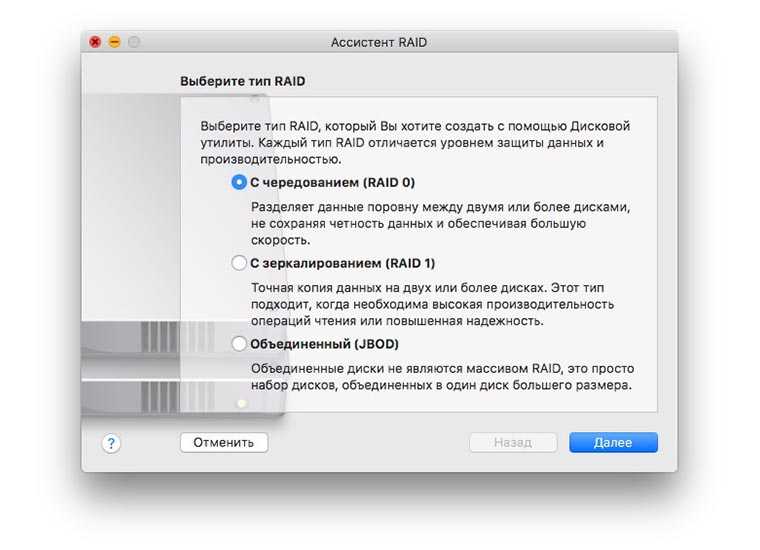 Зачем это нужно:
Зачем это нужно:
стандартный способ восстановления вкладок по нажатию на Command + Z
позволяет вернуть ограниченное количество закрытых сайтов. Он окажется бесполезен, если случайно закрыть окно с нескольким вкладками или вовсе завершить работу браузера.
На помощь придет еще одно полезное сочетание клавиш, которое восстановит все нужные страницы или даже окно с вкладками.
Как включить:
настраивать ничего не нужно, просто нажимаем Command + Shift + T
и браузер откроет последние закрытые вкладки, полностью восстановит закрытое окно браузера со всеми страницами или при открытии вернет все вкладки, если в настройках включено отображение пустой странице при запуске.
Действия с окнами и рабочими столами:
- Shift + Command + D — показать / скрыть панель Dock
- Command + N — открыть новое окно Finder.
- Shift + Command + C — открыть окно компьютера
- Shift + Command + H — открыть домашнюю папку
- Shift + Command + I — открыть папку iCloud Drive.
- Shift + Command + O — открыть папку «Документы».
- Option + Command + L — открыть папку «Загрузки».
- Command + H — скрыть окно приложения от переднего плана
- Option + Command + H — скрыть окна за пределами приложения переднего плана
- Command + M — сворачивать окно приложения с переднего плана
- Command + W — закрыть окно приложения с переднего плана
- Option + Command + W — закрыть все окна приложений
- Option + Command + Esc — принудительный выход из приложения
- Control + Command + F — просмотр приложения в полноэкранном режиме.
- Command + Tab — перейти к последнему использованному приложению
- Command + J — отобразить окно просмотра
- Shift + Command + N — создать новую папку
- Command + L — создать ярлык для выбранного файла
- Command + D — дублировать выбранные файлы
- Command + I — отобразить окно информации о файле
- Shift + Command + R — открыть окно AirDrop.
- Command + Mission Control — показать стол
Советы по быстрому доступу к экранной клавиатуре Mac OS
1. Переключайтесь между режимами экранной клавиатуры:
В Mac OS существует два режима экранной клавиатуры: обычный и расширенный. Чтобы переключиться между ними, нажмите сочетание клавиш Control + Option + F5. Расширенный режим предоставляет больше возможностей, включая использование мыши для ввода.
2. Назначайте горячие клавиши:
Если вы часто используете экранную клавиатуру, можете назначить горячую клавишу для быстрого запуска. Для этого перейдите в настройки системы, выберите «Клавиатура», затем «Сочетания клавиш» и найдите «Экранная клавиатура». Установите желаемую комбинацию клавиш для быстрого доступа.
3. Используйте жесты на сенсорной панели:
Если у вас ноутбук Mac с сенсорной панелью Touch Bar, вы можете добавить иконку экранной клавиатуры в секцию «Предпочтительные элементы управления» на Touch Bar. Это позволит вам быстро открывать экранную клавиатуру одним нажатием.
4. Изучите команды клавиатуры:
Mac OS предоставляет множество команд, которые позволяют управлять экранной клавиатурой без использования мыши. Например, вы можете использовать сочетания клавиш для перемещения курсора, выделения текста, копирования и вставки. Изучите эти команды, чтобы ускорить свою работу с экранной клавиатурой.
5. Используйте «Выбор активного окна»:
В Mac OS есть функция «Выбор активного окна», которая позволяет перемещаться между открытыми окнами с помощью клавиатуры. Нажмите комбинацию клавиш Control + F7, чтобы включить эту функцию. Затем используйте клавиши Tab и стрелки для выбора нужного окна.
6. Прикрепите экранную клавиатуру к Доку:
Если вы часто используете экранную клавиатуру, можете прикрепить ее значок к Доку. Для этого откройте Finder, перейдите в раздел «Приложения», найдите «Экранная клавиатура» и перетащите значок на Док. Теперь вы сможете открывать экранную клавиатуру одним щелчком.
7. Используйте Siri:
Если у вас есть Siri, вы можете попросить ее открыть экранную клавиатуру за вас. Просто скажите «Открой экранную клавиатуру» или «Открой клавиатуру» и она выполнит вашу команду. Это особенно удобно, если у вас есть проблемы с моторикой или голосовым управлением.
8. Используйте сочетания клавиш:
Mac OS предлагает ряд комбинаций клавиш для удобного и быстрого доступа к различным функциям экранной клавиатуры. Например, вы можете использовать Option (Alt) + Tab для переключения между открытыми приложениями или Control + Option + D для скрытия и показа панели Dock. Изучите эти комбинации клавиш, чтобы упростить работу с экранной клавиатурой.
Зачем вам это использовать?
Виртуальная клавиатура невероятна, и это далеко не просто изящный трюк для вечеринки. Вот несколько способов его использования.
Сломанная клавиатура
Прежде всего, виртуальная клавиатура чрезвычайно полезна, когда ваша фактическая клавиатура сломана или у вас возникают проблемы с набором определенных символов.
Некоторые модели MacBook печально известны тем, что с возрастом клавиши «залипают» или перестают работать. Сложная часть возникает, когда вам нужно назначить встречу, чтобы принести MacBook со сломанной клавиатурой для ремонта.
Хотя виртуальная клавиатура вряд ли является идеальным решением для длительного набора текста, она бесценна для кратковременного набора текста, позволяющего отремонтировать клавиатуру. Вы можете вводить пароли, искать ближайший магазин Apple Store и вводить соответствующую информацию в веб-браузеры.
Специальные символы
Большая часть этой статьи была посвящена использованию виртуальной клавиатуры для ввода текста, когда ваша физическая клавиатура сломана. Но виртуальная клавиатура может пригодиться и в других случаях.
Например, виртуальная клавиатура – удобный способ ввода специальных символов или символов на других языках. Это полезно, потому что физические клавиатуры имеют только одну языковую раскладку – и вы не можете точно переключить ее на MacBook.
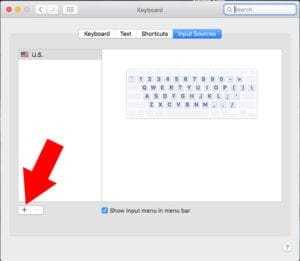
Чтобы добавить клавиатуры на разных языках, просто перейдите в Системные настройки> Клавиатура. Нажмите на Источники ввода вкладку и щелкните + значок.
Убедитесь, что установлен флажок «Показать меню ввода в строке меню». Как только это произойдет, вы сможете легко переключаться на клавиатуры на разных языках.
Finder
В операционной системе Apple Finder выполняет ту же роль что и Проводник в Windows. Это постоянно запущенный файловый менеджер. Большинство операций, выполняемых в нем, требуют использования клавиши Command
и имеют логическое обоснование в английском языке:
- ⌘
+C
(Copy) – создать копию файла или документа в буфере обмена; - ⌘
+V
– вставка из буфера; - ⌘
+X
(Excise) – вырезать выделенный объект из текущего окна. На практике Finder выполняет эту операцию по умолчанию для файлов. Выбранный объект сразу переносится в новое окно. - ⌘
+A
(All) – выделить все файлы в текущем окне; - ⌘
+Z
(Zero) – возврат к исходному (нулевому) состоянию. Отменяет последнее совершенное пользователем действие. - ⌘
+E
(Eject) – извлечение или отключение выбранного внешнего носителя; - ⌘
+T
(Tab) – создание новой вкладки в текущем окне; - ⌘
+F
(Find) – запуск диалога поиска в Finder; - ⌘
+I
(Inspector) – отображение свойств выбранного файла в отдельном окне; - ⌘
+Y
– запуск быстрого просмотра. Действует аналогично клавише пробел; - ⌘
+M
(Minimize) – позволяет свернуть текущее окно в панель Dock; - ⌘
+O
(Open) – открыть выбранный файл в назначенной по умолчанию программе.
Для экономии экранного пространства можно сократить боковое меню, оставив в нем только часто используемые папки, а сочетания клавиш применять для перехода к остальным разделам. Нажатие на Option
открывает доступ к скрытой по умолчанию системной библиотеке.
Аналогичным образом можно использовать сочетания клавиш, чтобы поменять стиль отображения файлов в окне Finder.
На следующем скриншоте показан режим предварительного просмотра Cover Flow, вызываемый нажатием комбинации ⌘4
.
How to Use Virtual Keyboard on Mac OS
- Go to the Apple menu then open System Preferences
- Go to “Keyboard” preference panel, and then choose the “Keyboard” tab
- Check the box next to “Show Keyboard & Emoji / Character Viewers in menu bar”
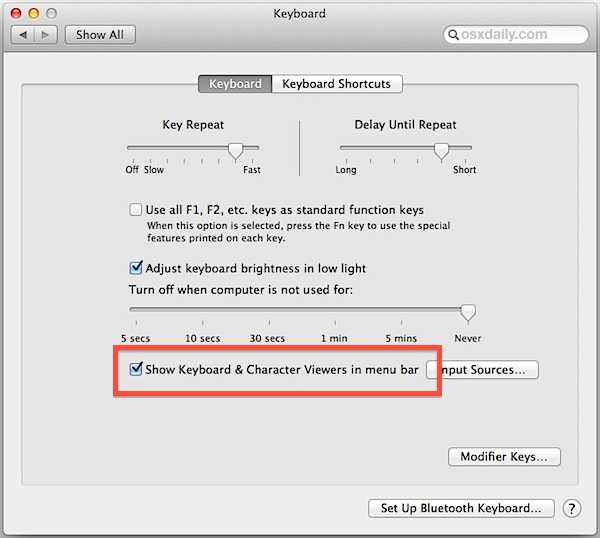
Pull down the newly visible Keyboard menu and choose “Show Keyboard Viewer”
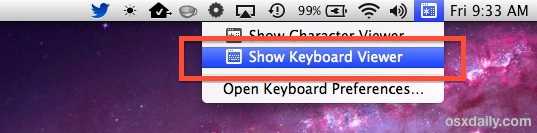
Place the keyboard on screen in the desired location, and resize the newly visible keyboard as necessary by dragging the corners
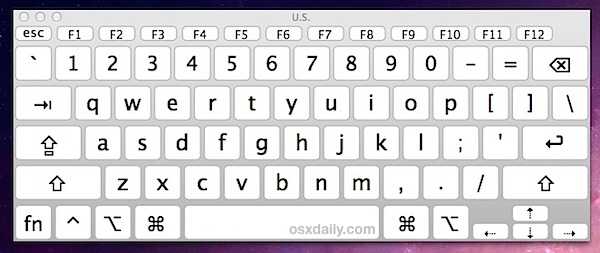
This onscreen keyboard can input text anywhere, so not only can it be used for standard typing but it can be used for entering passwords, and even key presses for games and other apps.
The virtual keyboard will also always hover atop of existing windows or screen content on the Mac, and in a lot of ways it’s like the software keyboards on iOS devices, minus the touch screen of course, but it is equally as universally applicable across everything on the Mac.
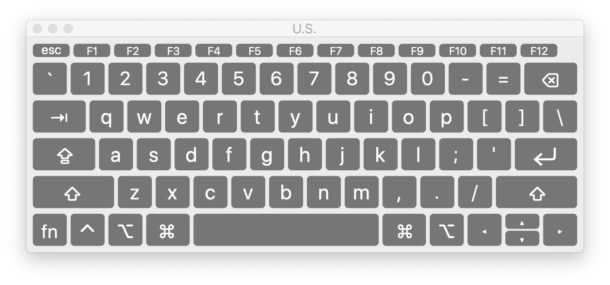
A Helpful Modifier Key Trick for the Virtual Keyboard on Mac
If you need to use modifier keys and keyboard shortcuts, like copy and paste, or anything else with the Command / Apple / option / control keys, enabling Stick Keys can be a big help.
Go to “Accessibility” in the System Preferences and then go to the “Keyboard” section, then choose to “Enable Sticky Keys”
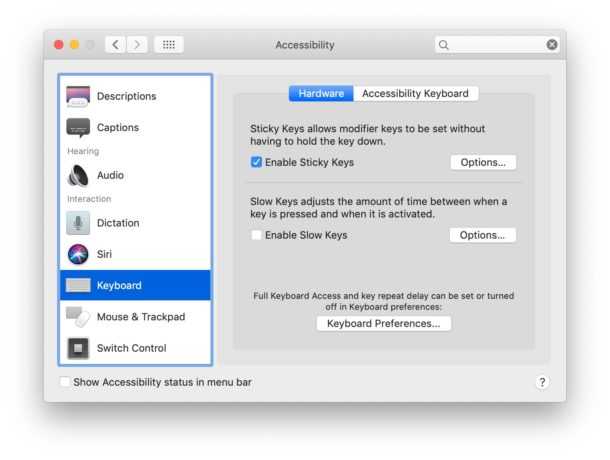
Sticky Keys allows you to use the virtual keyboard with modifier keys by allowing those modifier keys (fn, command, option, control) to be held down without having to physically press down that key.
Closing the Mac Virtual Keyboard
Closing out the screen keyboard must be done by clicking the actual close button on the keyboard window itself, or by going back to the keyboard menu and choosing “Hide Keyboard Viewer”. It is intentionally unresponsive to the normal Command+W close window keyboard shortcut.
Virtual keyboards are primarily aimed at providing a typing solution for those who find it easier to use a cursor than keyboard and it does wonders for that, but it can serve other purposes too. It’s wildly useful if you wind up in a situation where the hardware keyboard on a Mac suddenly stops working, be it from water damage or otherwise, especially when the liquid exposure tricks didn’t work out. And, as an educator recently showed me, it can function as an incredibly helpful tool to learn touch-typing, particularly for those who are learning to type without looking at their fingers (cardboard box over the hands and all!), because the keys being pressed show as such on screen.
Yes there are apps out there that serve the same function, but this is already built into Mac OS X, which makes it an excellent immediately usable solution that doesn’t require downloads or purchases.
The virtual keyboard is available on basically every Mac, regardless of Mac OS system software version running on the computer, and you’ll find it available as an option in MacOS Catalina, MacOS Mojave, MacOS High Sierra, Sierra, Mac OS X El Capitan, Mac OS X Yosemite, Mavericks, Mountain Lion, Lion, Snow Leopard, Leopard, Tiger, and earlier releases of Mac OS X and presumably all future versions of MacOS as well.
If you have any additional tips, tricks, or insight to using the virtual keyboard on a Mac, share in the comments below!
Видеоинструкция
Если рассматриваемая тема вас заинтересовала, приведенный ниже обзорный видеоролик поможет больше узнать о работе горячих клавиш и найти наиболее полезные.
iMac компьютер — моноблок, готовый к работе сразу после покупки. В комплекте поставки с устройством так же поставляются беспроводные клавиатура и мышь. Конечно, пользователь может использовать любое другое устройство ввода, но именно оригинальная клавиатура из комплекта поставки способна реализовать весь потенциал операционной системы аймак.
В ходе эксплуатации устройства ввода у пользователя могут возникать трудности. Причины неработоспособности панели бывают не только из-за сбоев в работе ОС, но и из-за сбоев аппаратного характера. Так в случае поломки материнской платы или модуля Bluetooth устройству может понадобиться «сложный» ремонт.
Keyboard Combinations for Common Special Characters
Here are a few of the most common symbols and their corresponding key combination.Note that OPTION + 2 simply means hold down the option key (the alt key) and the number 2.
Mathematical Symbols
- ÷ (division): OPTION + ?
- ≤ (less than or equal to): OPTION + <
- ≥ (greater than or equal to): OPTION + >
- ^ (circumflex): OPTION + i
- √ (square root): OPTION + v
- ≠ (not equal to): OPTION + =
- ≈ (almost equal to): OPTION + x
- ± (plus-minus): OPTION + shift + =
- ∞ (infinity): OPTION + 5
- ø (empty set): OPTION + o
- ∑ (N-ary summation or Sigma): OPTION + w
- ƒ (function): OPTION + f
- ∫ (integral): OPTION + b
- ∂ (partial differential): OPTION + d
Punctuation and Quote Marks
- “ (left double quotation mark): OPTION +
- ” (right double quotation mark): OPTION + SHIFT +
- ‘ (left single quotation mark): OPTION +
- ’ (right single quotation mark): OPTION + SHIFT +
- „ (double low-9 quotation mark): OPTION + SHIFT + w
- ¿ (inverted question mark): OPTION + SHIFT + ?
- • (bullet): OPTION + 8
Miscellaneous
- (Apple symbol): OPTION + SHIFT + k
- # (number sign): OPTION + 3
The Keyboard Viewer
Besides the symbols mentioned above, dozens more can be typed using a regular Apple keyboard.
Mac OS has a rather useful built-in utility called the Keyboard Viewer – an onscreen keyboard that displays many of the possible symbols.
To Activate the Keyboard Viewer:
1. Open System Preferences -> Keyboard
2. Tick the box labelled Show Keyboard and Character Viewers in menu bar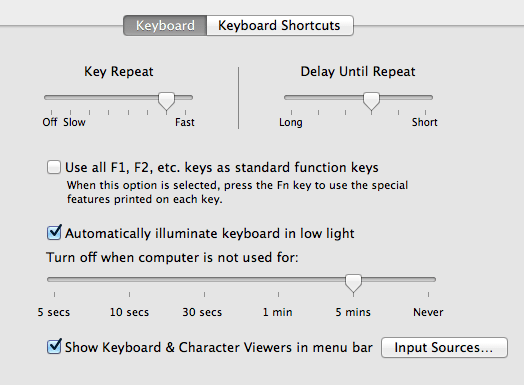 Enable the Keyboard and Character Viewers
Enable the Keyboard and Character Viewers
The Input menu now appears in the menu bar as shown (the 5th icon on the right):
The Input menu in the menu bar
3. Click on the Input menu icon. From the drop-down menu options choose Show Keyboard Viewer to open the utility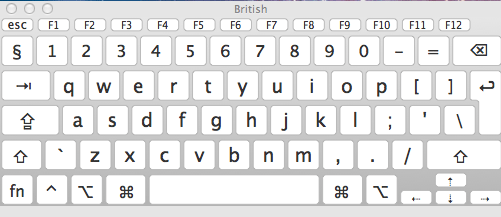 The Keyboard Viewer displays common symbols
The Keyboard Viewer displays common symbols
Try holding down the OPTION key, or OPTION + SHIFT to see the choices available. The Keyboard Viewer remains on top of other windows at all times, and even stays in position when you switch to another workspace in fullscreen mode.
The Character Viewer
Just like the Keyboard Viewer, the Character Viewer can be accessed via the top menu bar when the Input menu has been enabled. Choose Show Character Viewer from the drop-down menu, which opens Character Viewer as shown below. Alternatively, it can be accessed within certain applications such as Safari and Pages by choosing Special Characters from the Edit menu (or COMMAND + OPTION + t).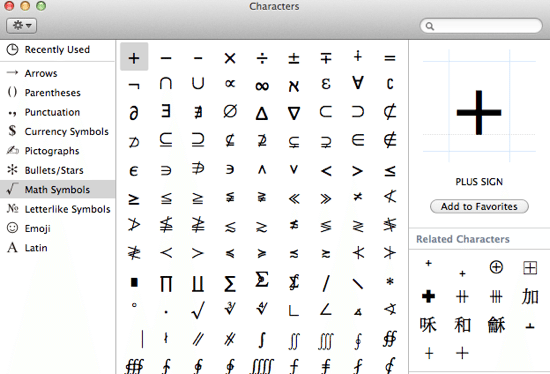 The Character Viewer
The Character Viewer
There are literally thousands of symbols within the Character Viewer, grouped into useful categories such as Math Symbols, Punctuation, Arrows and Latin. Simply double-click any item to insert into the current document.
Before you go
After spending over 20 years working with Macs, both old and new, theres a tool I think would be useful to every Mac owner who is experiencing performance issues.
CleanMyMac is highest rated all-round cleaning app for the Mac, it can quickly diagnose and solve a whole plethora of common (but sometimes tedious to fix) issues at the click of a button. It also just happens to resolve many of the issues covered in the speed up section of this site, so Download CleanMyMac to get your Mac back up to speed today.

Keyboard не работает
Если клавиатура упала, израсходовала свой срок эксплуатации или если вы пролили что-то на кнопки панели, лучше сразу обратитесь в авторизованный сервисный центр для ремонта. Но если видимых причин для поломки не возникало, а клавиатура не работает, пробуйте проделать нижеописанное для устранения неработоспособности. Если вы используете на своем компьютере не родную ОС, а Windows, то клавиатура после пробуждения ПК может работать с задержкой. Такая ситуация частое явление с беспроводными устройствами.
Если вы нажали какую-то кнопку и ПК «проснулся», но после перестал реагировать на клавиши, проведите перезагрузку iMac. Либо немного подождите, пока панель не станет работать. Альтернатива при вводе пароля для входа в систему, использование экранной клавиатуры. Расположена эта функция внизу дисплея слева и искать ее нужно в разделе «специальных возможностей».
Для исключения выхода из строя модуля Bluetooth нужно подключить другую беспроводную панель. Если она будет работать, проблема не в Bluetooth. Когда панель перестает определяться ПК после сбоя системы или установки новой ОС, выходом будет подключение проводной клавиатуры через разъем USB.
Access On-Screen Keyboard Via Accessibility Settings
The process to open the on-screen keyboard on a Mac differs slightly depending on the macOS version.
You can open the on-screen keyboard via the Accessibility settings following the steps below.
- Select Apple Menu > System Preferences.
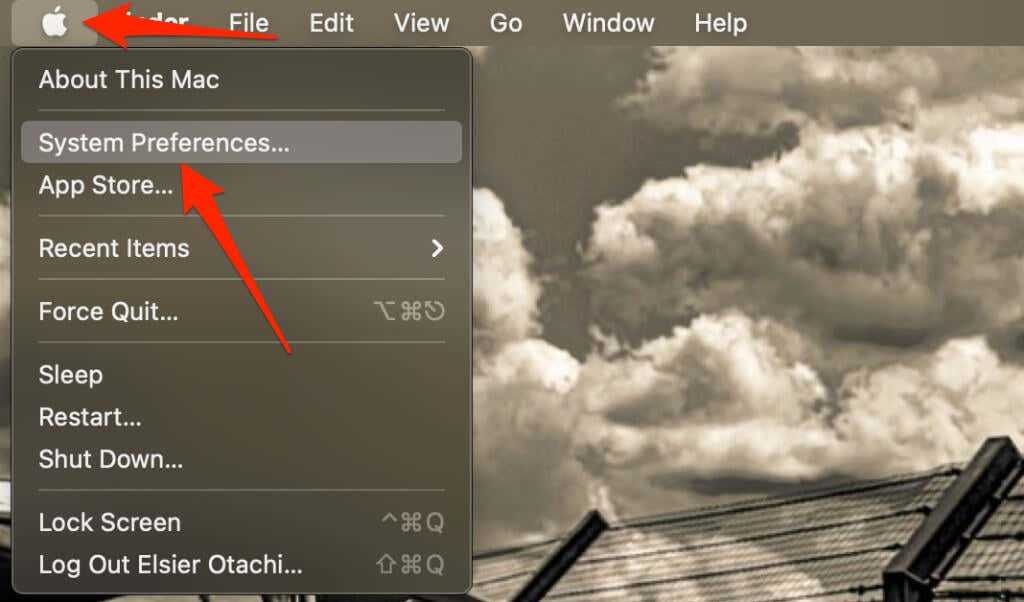
- Select Accessibility.
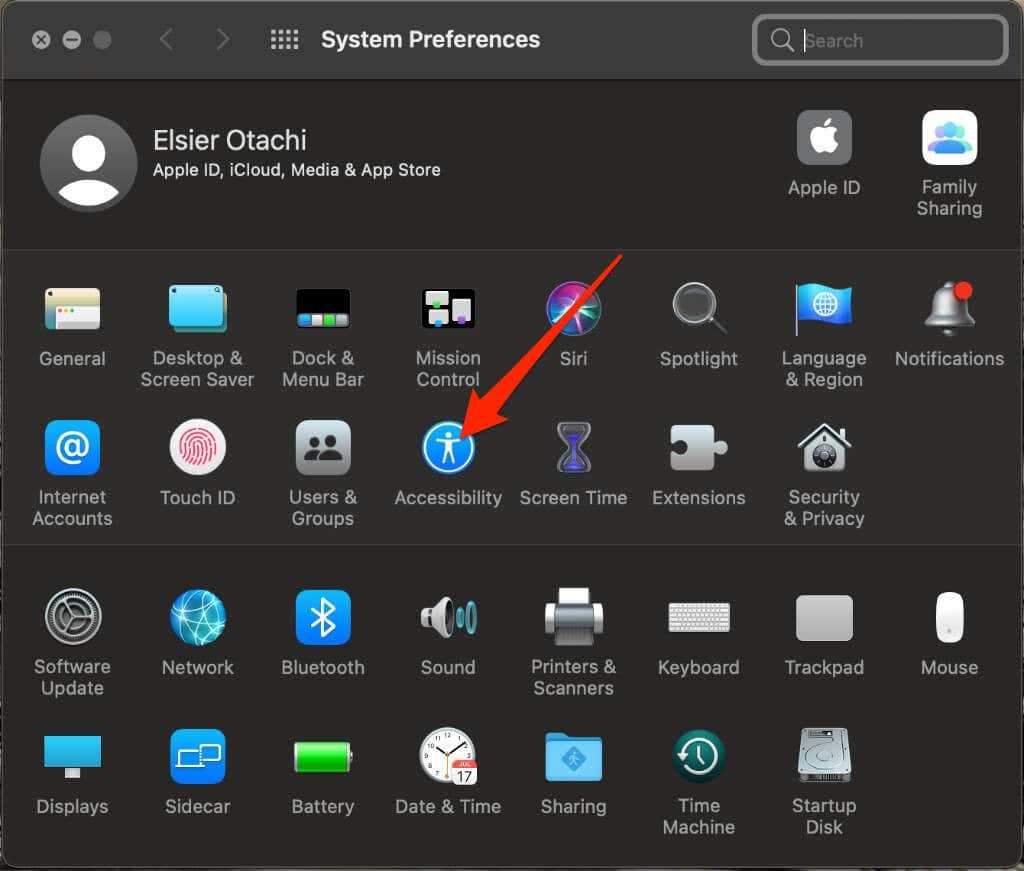
- Select Keyboard.
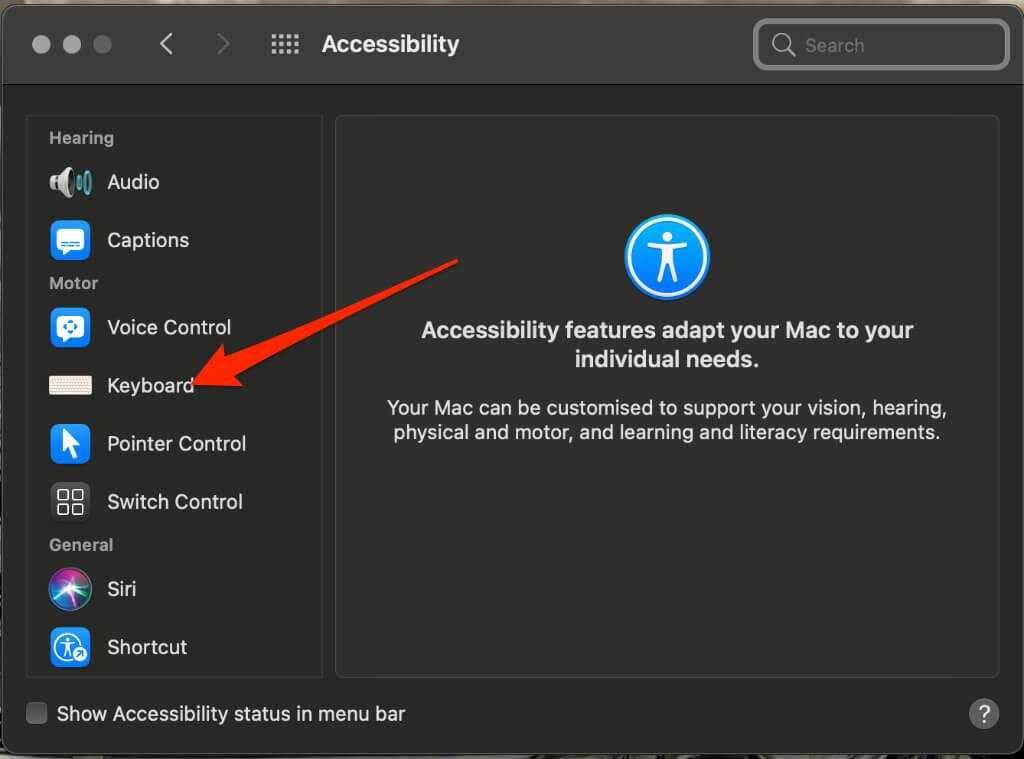
- Select Accessibility Keyboard.
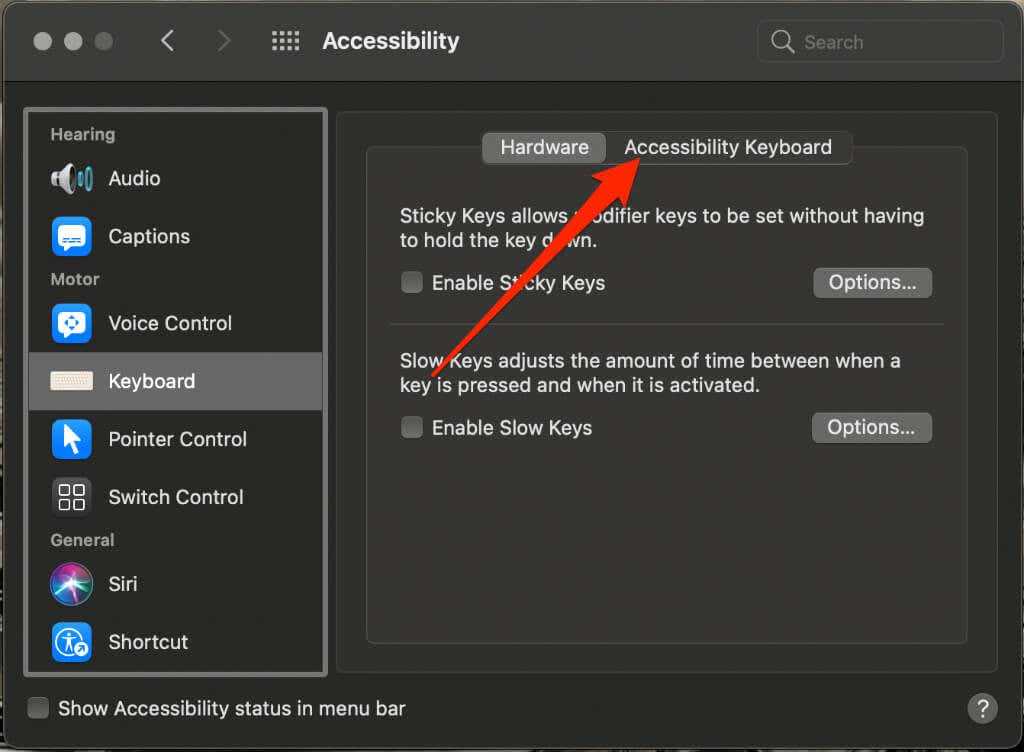
- Select Enable Accessibility Keyboard.
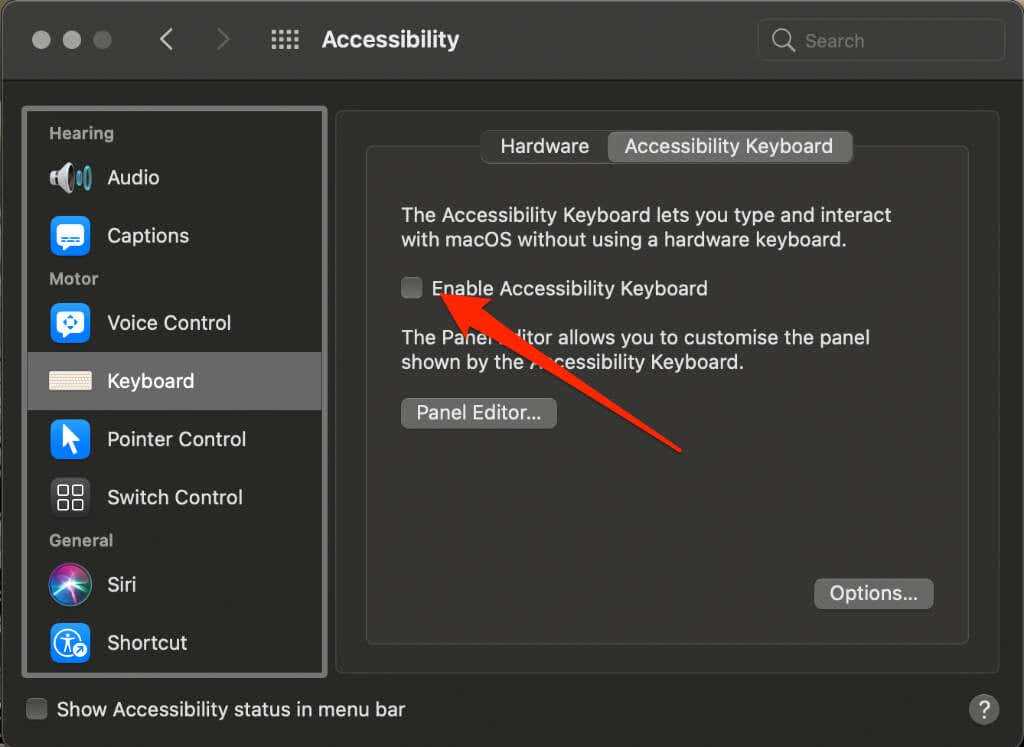
- To close the on-screen keyboard, select the X (close icon) at its top left corner. Alternatively, select Apple Menu > System Preferences > Accessibility > Keyboard > Accessibility Keyboard and deselect the Enable Accessibility Keyboard option.
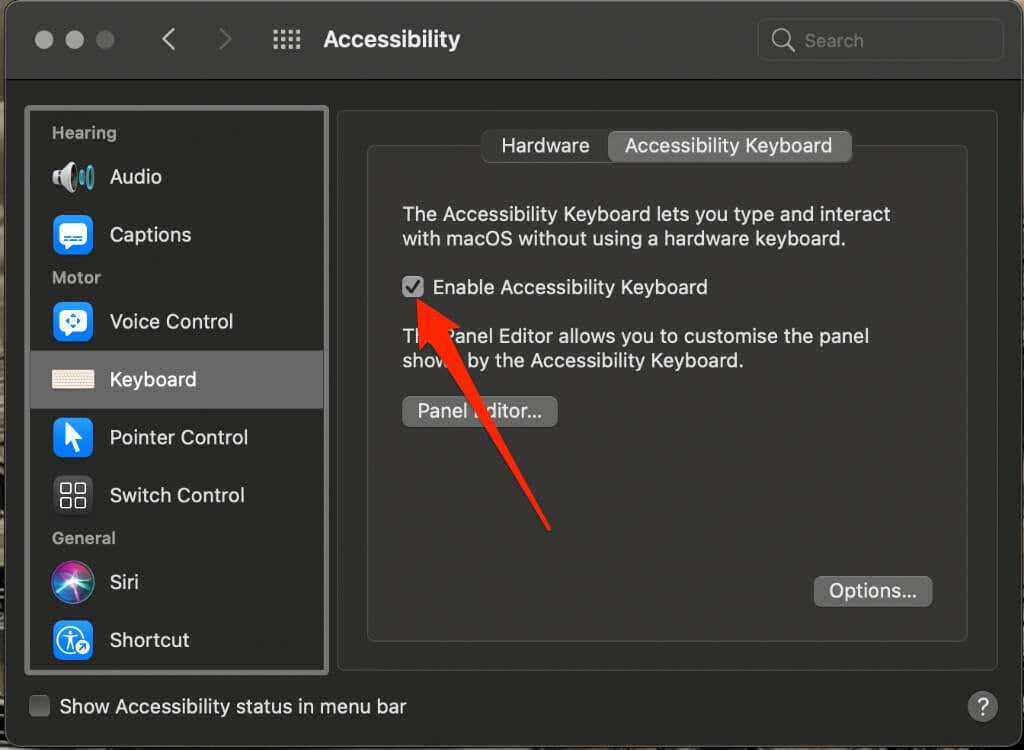
- You can drag a corner of the on-screen keyboard to make it bigger or smaller. You can also select the Panel Options and uncheck the box next to Resize Proportionally to resize the keyboard without keeping proportions.
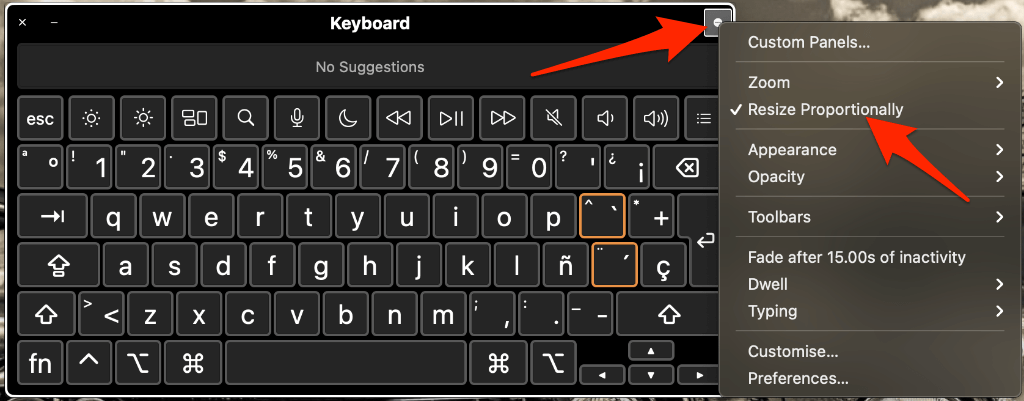
- Select the Panel Options button to change the appearance of the keyboard, set preferences, or turn to Dwell on/off.
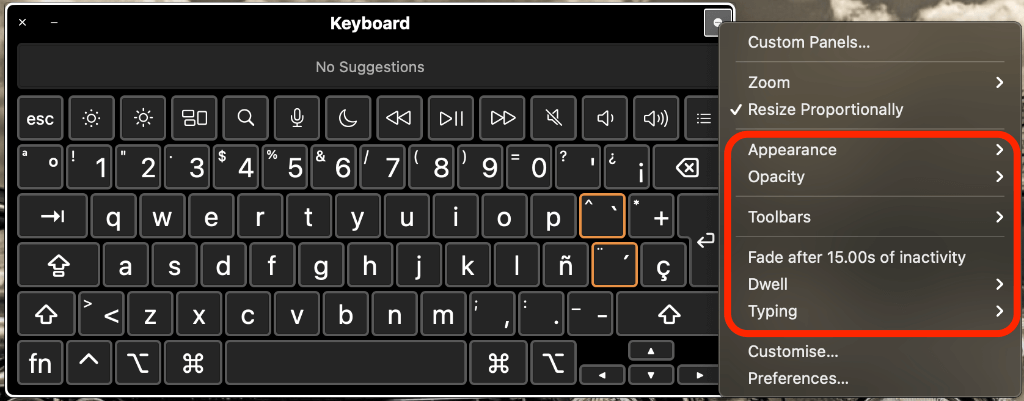
Note: If you choose to hide or fade the on-screen keyboard after a period of inactivity, you can move the pointer over the translucent keyboard to make it fully visible. If the keyboard is hidden, move the pointer, and the keyboard will reappear on your screen.
Как настроить виртуальную клавиатуру Mac
- Перейдите в меню Apple и выберите «Системные настройки».
- Выберите «Универсальный доступ», а затем выберите «Клавиатура» из списка в разделе «Мотор».
- Включите специальную клавиатуру, переключив переключатель.
Теперь вы увидите, как на экране появляется ваша виртуальная клавиатура. Если вы хотите отключить его, просто нажмите кнопку «Закрыть» в верхнем левом углу клавиатуры.
Как использовать виртуальную клавиатуру на Mac
Теперь вы можете щелкнуть любую клавишу на виртуальной клавиатуре, и она поместит этот символ в текущий активный документ, веб-браузер или что-либо еще, что принимает текстовый ввод. Вы можете нажать клавиши Shift или Option на виртуальной клавиатуре и увидеть, как символы меняются на их сдвинутые или альтернативные версии. Но вы можете нажать только на одну кнопку одновременно. Вы можете использовать Caps Lock, чтобы удерживать смещенные символы, пока вы их выбираете. Если вы хотите нажимать на альтернативные символы, такие как символы ˚ или , вы можете удерживать клавишу Option на физической клавиатуре и выбирать символ на виртуальной клавиатуре.
Фактически, виртуальная клавиатура Keyboard Viewer — это хороший способ узнать, где на физической клавиатуре находятся непонятные символы. Если вы нажмете Shift, Control, Command или Option, метки виртуальных клавиш изменятся, чтобы показать их альтернативные версии. Таким образом, вы можете научить себя, например, тому, что символ градуса ˚ является Option-k, нажав клавишу Option и просканировав виртуальную клавиатуру.
Если в настройках системы указана только одна клавиатура, средство просмотра клавиатуры будет использовать ее. Если у вас их несколько, по умолчанию используется тот, который вы выбрали в настройках системы. Однако вы можете изменить это, даже когда виртуальная клавиатура отображается на экране, щелкнув элемент строки меню «Источники ввода» и выбрав другую клавиатуру.
Чтобы добавить еще одну клавиатуру в системных настройках, нажмите «Изменить» рядом с «Источники ввода» в разделе «Ввод текста», а затем нажмите «+» в нижней части левой боковой панели. Выберите из списка клавиатуру, которую хотите добавить, и нажмите «Добавить». Когда вы закончите добавлять языки, нажмите «Готово». Теперь он появится в строке меню.
Вы не можете использовать Keyboard Viewer для ввода смайликов или других символов, таких как пиктограммы. Для этого снова щелкните элемент строки меню «Источники ввода», но на этот раз выберите «Показать эмодзи и символы». Это подтянет средство просмотра персонажей. Оттуда вы можете перейти к нужному разделу, найти смайлик или символ и дважды щелкнуть его, чтобы добавить. Нажатие Command-Control-Пробел также открывает средство просмотра символов. Как и виртуальная клавиатура, средство просмотра символов не рассматривается macOS как активное окно. Таким образом, хотя вы можете щелкнуть по нему и выбрать символы или символы, документ под ним остается активным, поэтому вы можете продолжать печатать и работать с ним с помощью клавиатуры или средства просмотра символов на экране.
Чтобы скрыть средство просмотра клавиатуры или средство просмотра символов после того, как вы закончите с ними, вы можете выбрать «Скрыть средство просмотра клавиатуры» или «Скрыть средство просмотра символов» в строке меню источников ввода или щелкнуть красный светофор в левом верхнем углу. окна.
Виртуальная клавиатура Keyboard Viewer на Mac — это полезный инструмент для обнаружения непонятных символов или вызова клавиш, когда ваша физическая клавиатура оказывается проблематичной. Изучение того, как его использовать, является полезным навыком, особенно если вы регулярно переключаетесь между клавиатурами на разных языках или в разных географических точках.
Выразите себя лучше с этими символами клавиатуры Mac
Независимо от того, насколько вы хороши в словах, эмодзи имеют большое значение для выражения ваших истинных эмоций, и символы, безусловно, лучший способ донести свою точку зрения. Подумайте об этом, вы бы предпочли ввести «кубический корень из 27» или ∛27? Я имею в виду, конечно, вы могли бы напечатать это в любом случае, но последний более эффективен, чем первый. Итак, познакомьтесь с ярлыками на символы, которые вы используете чаще всего.
Мы хотели бы узнать ваши мысли и мнения об этих символах клавиатуры Mac и о том, как вы к ним обращаетесь, когда это необходимо. Если у вас есть какие-либо вопросы или сомнения, сообщите нам об этом в разделе комментариев ниже, а также о любых сторонних методах, которые вы могли использовать для получения этой функциональности на Mac.
Как включить виртуальную клавиатуру в Windows и macOS
Кликните «Пуск». Найдите список «Специальные возможности» и выберите «Экранная клавиатура». После этого она появится на дисплее.
В некоторых версиях Windows путь к ярлыку клавиатуры может быть длиннее: «Пуск» → «Программы» → «Стандартные» → «Специальные возможности» → «Экранная клавиатура».
Вы можете настроить виртуальную клавиатуру под свои нужды. Для этого прямо на ней кликните «Параметры». В текущем меню можно, к примеру, включить блок цифровых клавиш или отключить звуковые сигналы при нажатиях.
Виртуальная клавиатура может понадобиться при входе в Windows. Например, для ввода пароля или ПИН‑кода. Чтобы вызвать её с экрана блокировки, кликните по значку «Специальные возможности» в правом нижнем углу и выберите в списке «Экранная клавиатура».
Как включить виртуальную клавиатуру в macOS
Откройте меню Apple (иконка в виде яблока) и нажмите «Системные настройки» → «Универсальный доступ». Выберите в списке «Клавиатура», перейдите на вкладку «Ассистивная клавиатура» и поставьте флажок «Включить ассистивную клавиатуру». После этого она отобразится на экране.
Кроме стандартных клавиш, в виртуальном варианте есть дополнительные. Например, для вызова Launchpad, а также для управления громкостью, яркостью и музыкой.
Шестерёнка в правом верхнем углу открывает настройки экранной клавиатуры. Вы можете изменять масштаб, тему оформления, прозрачность, особенности ввода и прочие параметры.
Какие есть альтернативы системной экранной клавиатуре
Если встроенная виртуальная клавиатура по какой‑то причине вас не устраивает, можете скачать аналоги от сторонних разработчиков. Найти такие программы для macOS нам не удалось, но перечислим несколько вариантов для Windows.
Например, Free Virtual Keyboard — бесплатная виртуальная клавиатура с дополнительными настройками внешнего вида. Программа позволяет выбирать цвет клавиш, степень прозрачности и вид раскладки. Других преимуществ, по сравнению с нативным приложением, нет.
Вы также можете попробовать Comfort On‑Screen Keyboard Pro. Эта клавиатура предлагает ещё больше настроек интерфейса, отображает вспомогательные иконки на горячих клавишах и поддерживает жесты для сенсорного ввода. Но программа платная и после пробного месяца попросит у вас 1 490 рублей.
Кроме того, существуют виртуальные онлайн‑клавиатуры вроде Virtualkeyboard, allcalc и Virtual‑keyboard. Их не нужно устанавливать на компьютер, но есть серьёзный недостаток: печатать текст можно только на текущей странице браузера.





























