Use CLI to run a command
Nearly all commands follow a common pattern with 3 main parts. The program, the options, and the arguments. Let’s see an example.

Type the code above. Do not type the leading . This is a common convention used is denote what follows is a command to be run. Once you have typed it out, hit enter to run it, and see what happens.
The program is the verb. It describes what you want to do. In our example is the program. ls is short for list, meaning, I want to see a list of files somewhere on my computer.
Options are like the adverb. They usually modify the way the program will run. In our example is an option. It’s short for “long”. Without this option, the list will be simply the filenames. When we modify the command with , it will display to us the files along with more detailed information. Options are just that: Optional. Any command should have some default behavior when called without options. Each command has it’s own options. Most often the order of the options do not matter, but occasionally they may.
The arguments are what’s left. In our case the .These are the objects of our sentence. They describe what we want our command to act on. In our example the is a shorthand name for a special folder on your computer: your home folder. So we are saying we want to list all of our files in our home folder. Some programs may not need arguments. For instance, without arguments, ls will list the files in the directory you are currently in. More on that later. Again, each program has different arguments, and the order of the arguments typically matter.
Использование lsof
Вы можете использовать команду lsof как способ просмотра любых запущенных процессов на вашем Mac, которые имеют активные сетевые подключения. Это заменяет аналогичные функции, которые вы найдете с помощью команды netstat на ПК с Windows или Linux.
Есть несколько способов использовать команду терминала lsof Mac для просмотра сетевых данных. К ним относятся:
- Для просмотра всех открытых сетевых подключений: lsof -i
- Чтобы посмотреть, какое программное обеспечение использует какие порты: lsof -n -i4TCP
Для получения дополнительной информации введите man lsof, чтобы просмотреть страницу руководства для команды lsof.
Как изменить расширение файла на MacOS
Изменение расширения файла на компьютере с операционной системой MacOS может быть полезно при работе с различными программами, которые требуют определенного типа файлов. В этой статье мы рассмотрим несколько способов изменения расширения файла на MacOS.
1. Использование команды «Информация».
- Щелкните правой кнопкой мыши на файле, расширение которого вы хотите изменить.
- Выберите опцию «Информация».
- В открывшемся окне «Информация» найдите раздел «Имя и расширение файла».
- Измените расширение файла на нужное вам.
- Нажмите кнопку «Применить».
2. Использование командной строки.
- Откройте Терминал, который находится в папке «Утилиты» в папке «Программы».
- Перейдите в директорию, где находится файл, расширение которого вы хотите изменить, с помощью команды «cd ».
- Введите команду «mv . .».
- Нажмите клавишу «Enter».
3. Использование специализированных приложений.
На MacOS существует множество приложений, которые позволяют легко изменять расширение файлов. Некоторые из них включают в себя фильтры для выбора определенного типа файлов и предлагают возможность изменения расширения для нескольких файлов сразу.
Directory Management
The sections below present the most common commands for working with directories in a macOS terminal.
Navigate Directories
The cd command helps the directory tree navigation in macOS. The following is the basic syntax for the command:
If the user does not specify the path, opens the home directory. Alternatively, to go to the home directory, type:
You can also use the command to gain quick access to:
The root directory of the drive:
Previously browsed directory:
Parent directory:
The directory two levels above:
List Directories
View the contents of a directory with the ls command:
Useful options include:
See all directories and files, including the ones that are hidden:
View the list of directories and files with more details, including the file size, ownership, and permissions:
Sort files and directories by size:
View the list in multiple columns:
Note: Combine the options for more views. For example, to see all the files in a detailed list, type:
ls -la
Copy Directories
Use the command with the option to copy directories:
ExampleCopy the directory to the home directory:
To copy directory contents rather than the directory itself, use the command:
Delete Directories
Delete directories with the command and the option:
Add the -f option to force-remove all the files and sub-directories:
System Reports
A great benefit of System Information is that reports can be saved and opened on any Mac. You can save a report from one Mac and open it on another, useful when trying to troubleshoot an issue with a remote Mac.
To save a report, select File > Save. The report saved reflects the current view of System Information so if you’ve opted to display less information, a basic report is saved.
A full report can be several megabytes in size whereas a basic report can be only a few hundred kilobytes. Unless there’s a need to include all software information, it can be sometimes worth displaying less information before saving a report.
All system reports are saved with the file extension and opening any system reports will launch System Information automatically.
Как посмотреть содержимое папки
Просмотр содержимого папки осуществляется с помощью команды ls.
ls – «list files in the directory», можно перевести как «вывести список файлов в папке».
Синтаксис команды:
Давайте посмотрим содержимое текущей папки, для этого наберите команду:
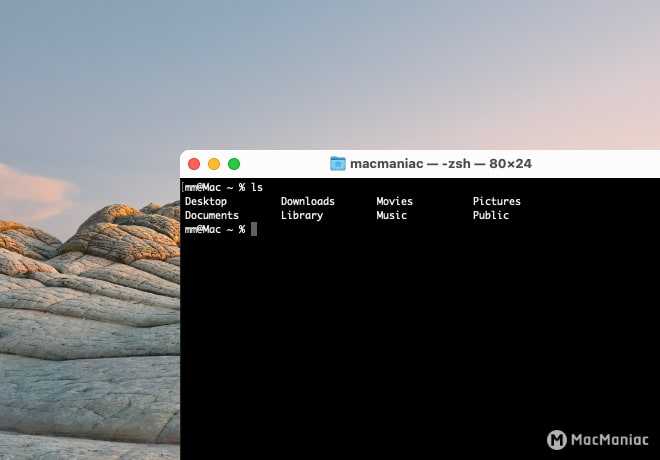 Вывод содержимого домашней папки пользователя
Вывод содержимого домашней папки пользователя
По умолчанию команда ls выводит список с именем всех папок и файлов в виде колонок. Для того, чтобы изменить вывод списка можно воспользоваться следующими опциями:
-A – отображение всех файлов за исключением “.” и “..”.
-a – отображение в том числе скрытых файлов, которые начинаются с точки “.”.
-f – отображение списка файлов без сортировки.
-l – отображение детального списка, который включает: размер файла, создатель, дата/время создания и т.д.
-h – отображение размера файлов в KB/MB/GB, а не только в байтах.
-r – сортировка файлов в обратном порядке.
-S – сортировка файлов по размеру.
-t – сортировка файлов по дате последнего изменения.
-u – сортировка файлов по дате последнего открытия.
Например можно вывести подробный список (-l) содержимого текущей папки, отсортированный по размеру (-S) в обратном порядке (-r), размер файлов отображается в KB/MB/GB (-h):
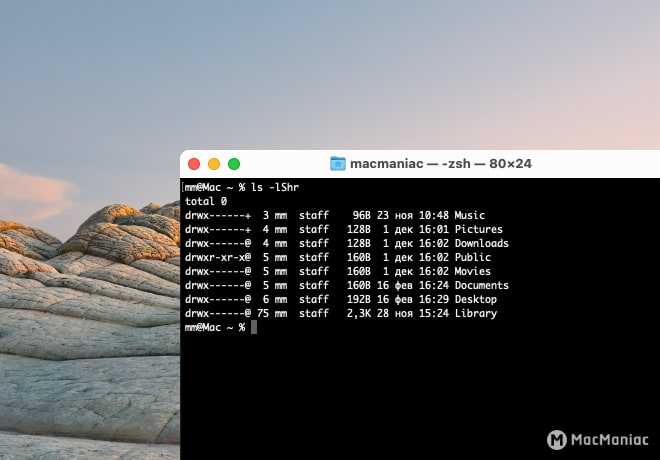 Вывод содержимого папки в виде подробного списка
Вывод содержимого папки в виде подробного списка
Frequently Asked Questions (FAQ)
Let’s answer some common questions you might have. If you have additional questions, leave them in the reply, and I will add them here.
What is the current working directory?
In this article, you saw the term «current working directory» quite a few times. The «current working directory» refers to the directory you are executing commands from.
For instance, if you are in the «Desktop» directory, that’s your «current working directory».
How do I open the terminal on my Mac?
There are two ways to open the terminal.
The first way of opening the terminal is to go to the Launchpad and then search for the Terminal.
The second way is to open the Finder, go to Utilities, and click on the Terminal.
Do I need to know how to use the terminal?
Whether you are programming as a hobby or working as a software developer, you will have to use the terminal sooner or later.
So, we can say that you need to know how to use the terminal. You should learn the basics, at least.
Do Mac terminal commands work on Linux?
The terminal commands on MacOS work on Linux as well because they are both UNIX-based. Thus, learning how to use the terminal on Mac means you can also use the terminal on Linux.
Do Mac terminal commands work on Windows?
Some commands work on both systems, but not all of them. The commands that work on both systems are limited.
If you want to see the MacOS terminal commands and their Windows alternatives, check this resource.
Измеряем скорость интернета
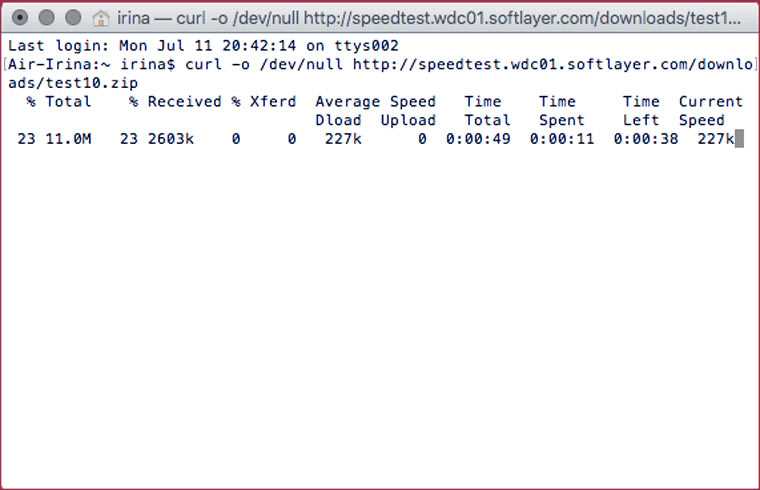
А вот простая команда для измерения скорости интернета. Она нужна в тех случаях, когда надо сообщить службе поддержки точную скорость интернета (они иногда задают такие вопросы), но она настолько низкая, что сайты для ее измерения не загружаются:
curl -o /dev/null http://speedtest.wdc01.softlayer.com/downloads/test10.zip
Продолжение следует. В следующем выпуске будет подборка команд для автоматизации работы в интернете.
Хочешь ещё?
Ищешь ответ на вопрос?
iPhones.ru
9 полезных команд. В прошлый понедельник в статье 5 простых и полезных команд для начала работы с «Терминалом» в OS X была анонсирована серия статей о приемах работы с командной строкой на Mac. Цель всех этих статей — расширить кругозор читателя и дать ему общее представление о том, на что способна командная строка в OS…
Команда mv
mv — расфшифровывается как»Move», что переводится как «переместить», «передвинуть». С помощью этой команды мы можем:
- переместить файл из одной папки в другую
- переименовать файл
Итак, чтобы переместить файлы из одной папки в другую, мы пишем следующее:
mv <имя файла> <папка>
Например, давайте переместим файл image.jpg из папки NewDirectory на Рабочий стол (т.е. на уровень выше). Для этого, пишем:
mv image.jpg /Users/Maria/Desktop
Как видите, мы указали абсолютный путь. То-есть это путь не относительно нашей текущей папки («относительный» путь), а путь по которому папка находится в системе. Это можно сравнить с адресом. Можно сказать, что дом находится «на соседней улице» (это будет относительный путь), а можно что он находится по адресу. например, Ул. Уличная 123 (это будет абсолютный путь).
Таким образом, наш файл переместиться на Рабочий стол:
Как видите, теперь в папке нет изображения. Вместо этого, оно находится на Рабочем столе:
Давайте теперь вернем файл обратно. Напишем:
mv ../image.jpg .
Как видите, мы берем файл image.jpg, который находится на уровень выше (../image.jpg), и переедаем его в папку, в которой мы находимся сейчас (.).
Теперь, файл image.jpg опять в папке NewDirectory:
Кроме того, мы можем перемещать несколько файлов одновременно. Синтаксис такой:
mv file1 file2 file3… <папка>
Итак, давайте переместим все файлы из папки NewDirectory на Рабочий стол. И в этот раз, мы используем не абсолютный путь, а относительный. Пишем следующее:
mv image.jpg 1.txt 2.txt 3.txt ./..
Точно так же, мы могли бы написать:
mv * ./..
где * означает все файлы в папке.
Вот теперь мы можем увидеть, что все указанные нами файлы переместились на Рабочий стол:
Теперь, давайте посмотрим как можно переименовать файл. Синтаксис такой:
mv <старое имя> <новое имя>
Например, давайте поменяем название файла с image.jpg на picture.jpg. Для этого нам нужно перейти в папку Рабочий стол с помощью команды cd, а потом написать:
mv image.jpg picture.jpg
Если мы теперь откроем папку Рабочий стол, то увидим следующее:
Отлично! Теперь файл называется по-другому — picture.jpg.
Вот и все — теперь Вы знаете основные команды для работы с командной строкой на Mac OS.
Спасибо, что были с нами!
Надеемся, что наша статья была Вам полезна. Можно записаться к нам на курсы по Java на сайте.
Generating Reports
To get started, open Terminal and enter the command . You’ll notice that (after a brief delay) a lot of system information is displayed within the Terminal window.
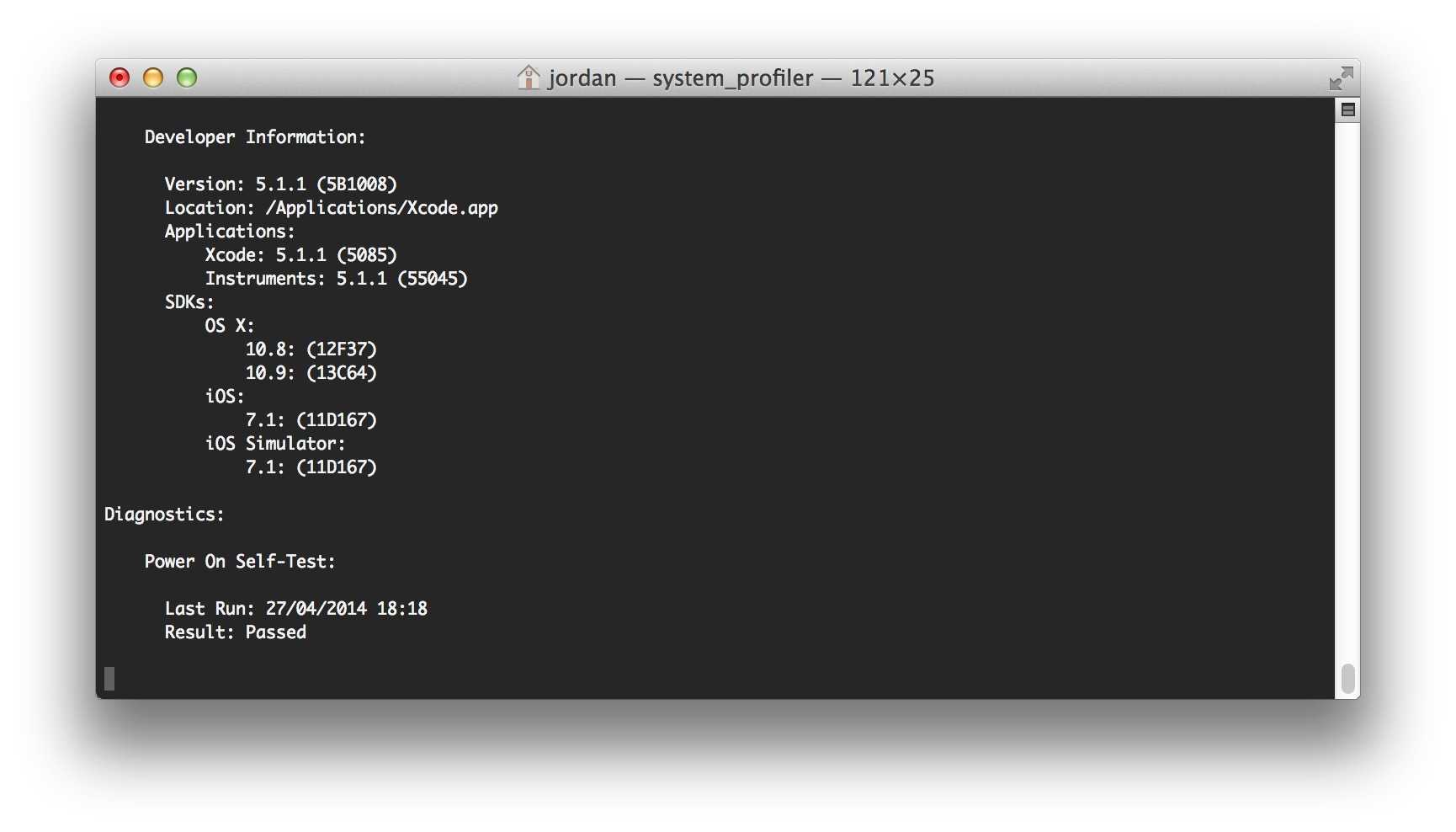
Running the command without any arguments just dumps the entire system report to the screen. If we wanted to find out what the Mac’s Model Identifier is, we could use:
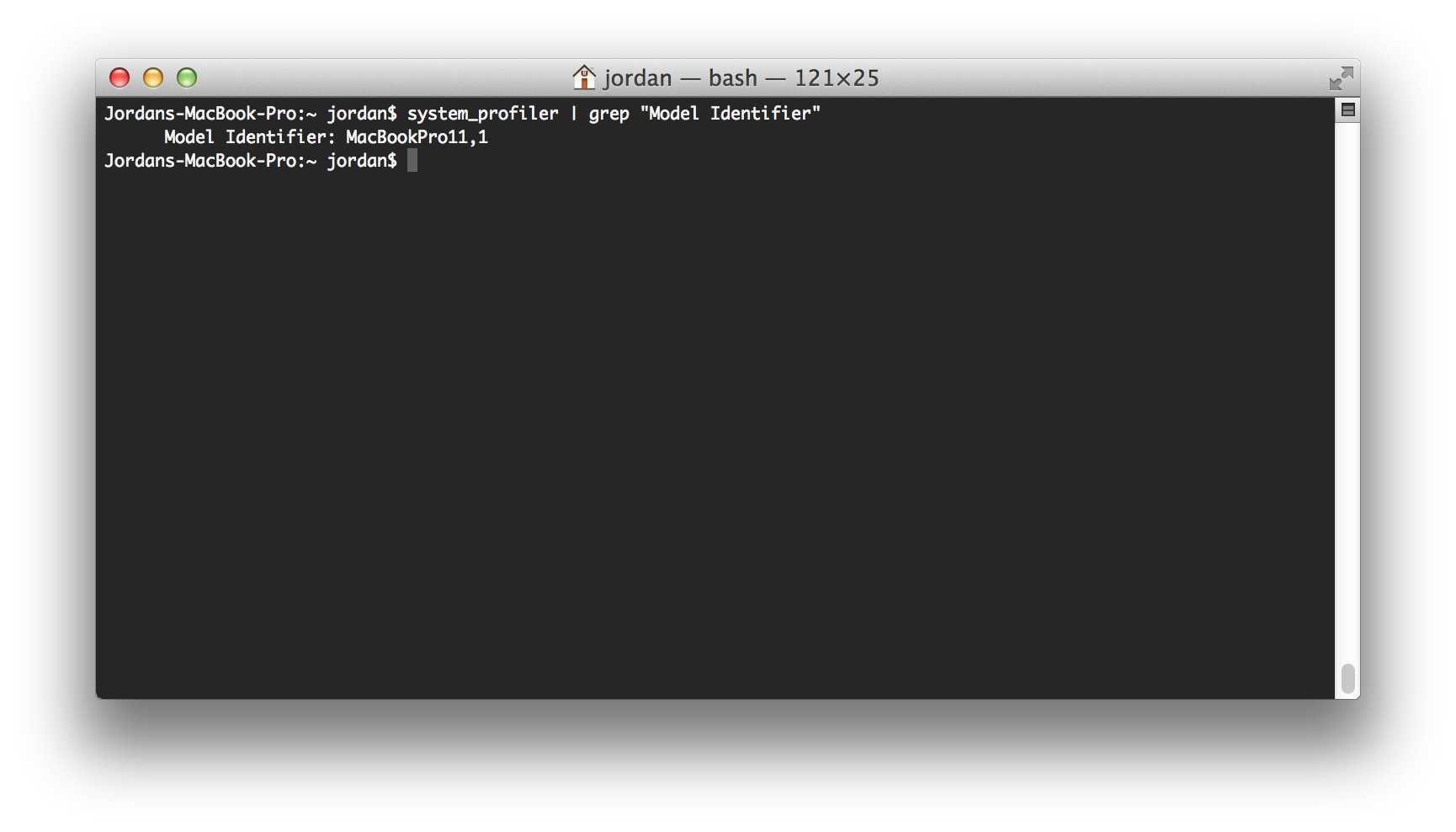
This isn’t very efficient as running generates a complete report each time, which can be time consuming if the Mac contains a lot of software or isn’t particularly speedy.
Instead, we can generate a report only on a particular part of the Mac, such as network or storage information, by specifying a Data Type. What data types are available depend on the Mac’s hardware capabilities and configuration.
To list all of the available types of data, use the argument:
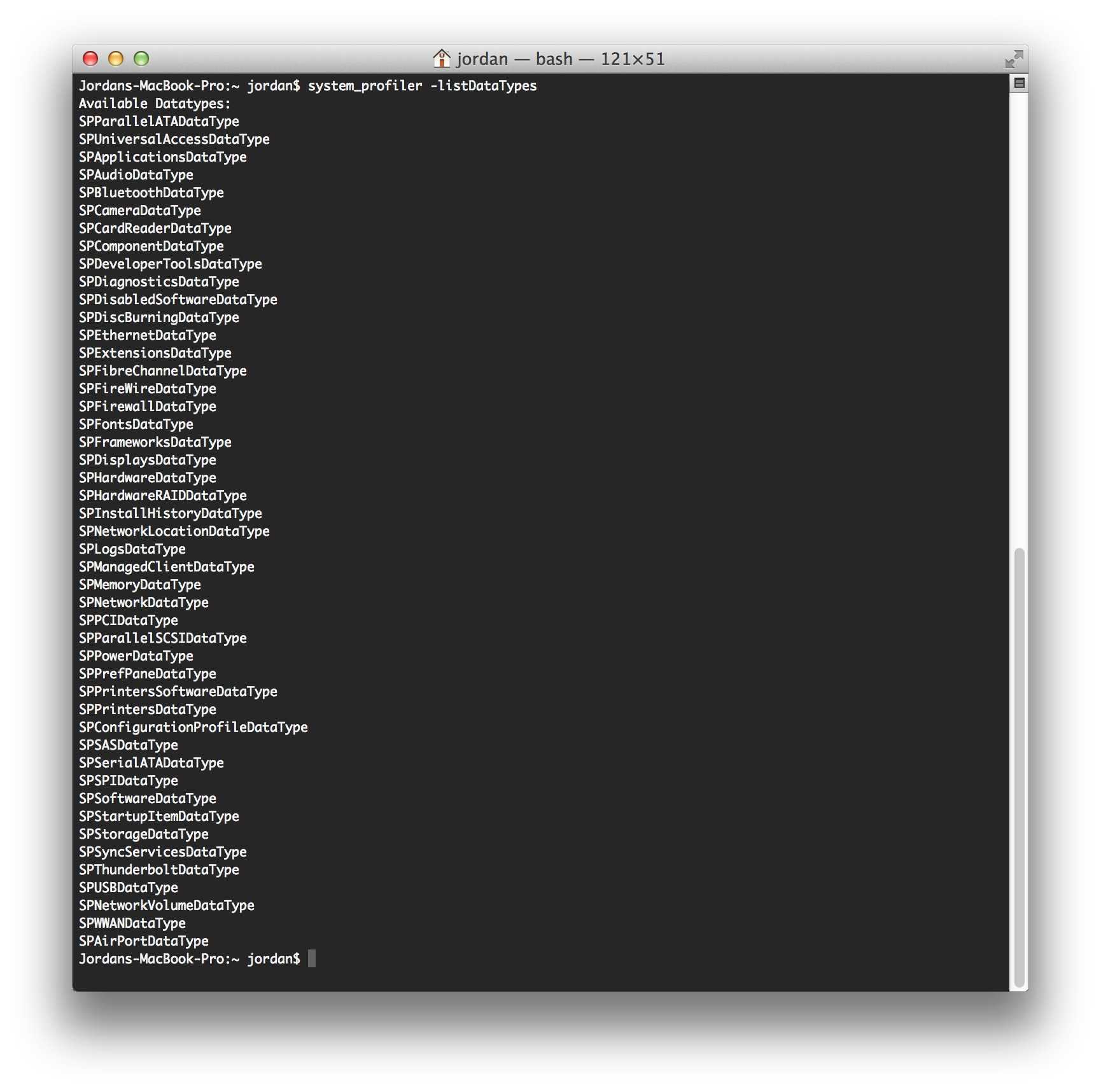
You can request a system report on only a specific part of the hardware by invoking the command, along with the data type, like so:
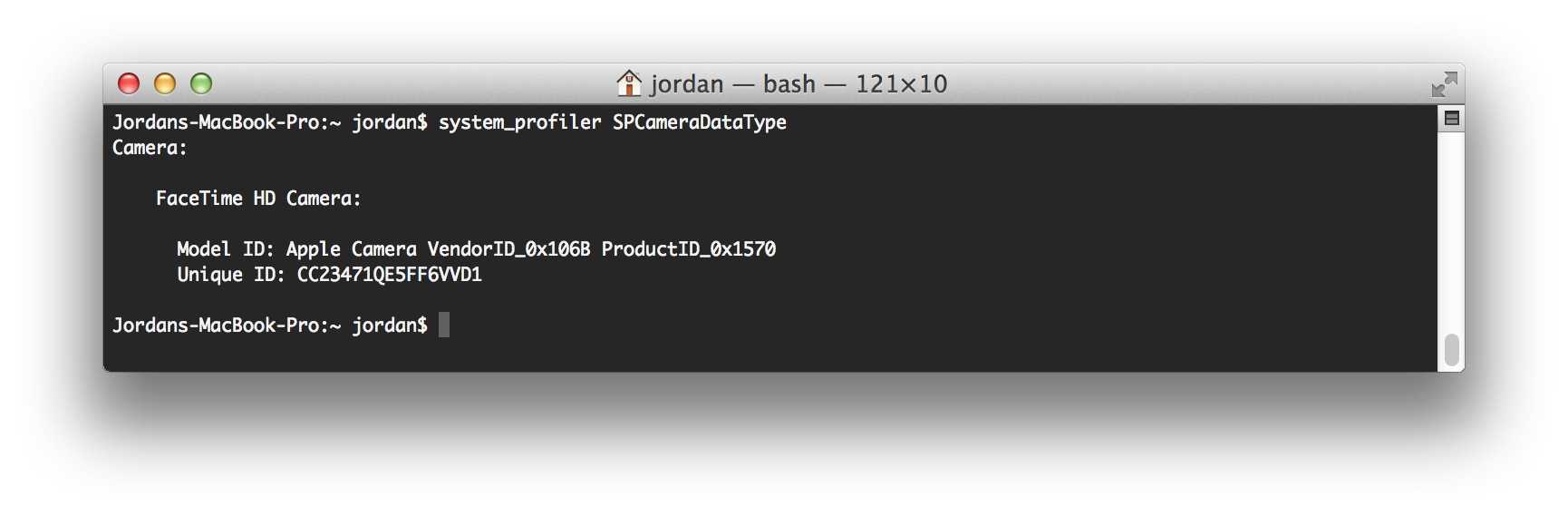
The Mac’s Model Identifier is located within the data type. By generating a report just using that data type, the result to our grep search is substantially quicker:
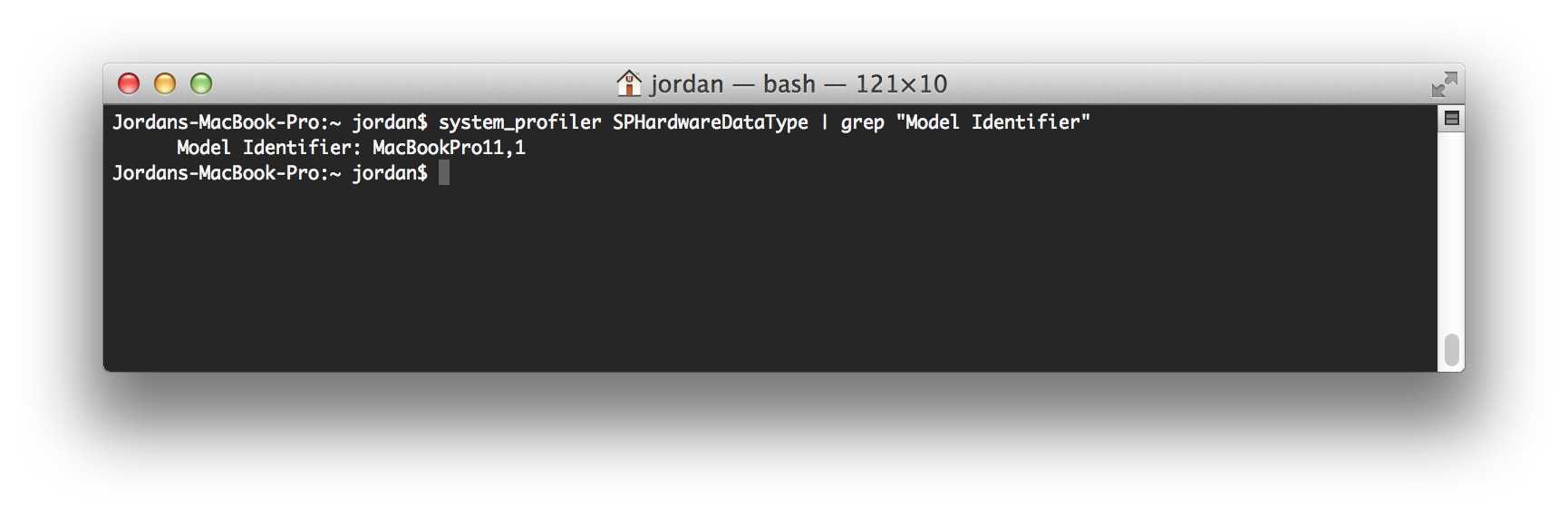
Аппаратные средства
В этой группе представлена подробная информация о конфигурации вашего Mac, включая данные о модели компьютера, его комплектующих, интерфейсах и внешних устройствах, которые к ним подключены.
Если вы нажмете на название самой группы, вы увидите общие данные о конфигурации вашего устройства (модель, тип и частота процессора, объем оперативной памяти), а также серийный номер устройства, что довольно удобно, так как из окна Информации о системе данные можно свободно копировать. Это освобождает вас от необходимости вводить серийный номер вручную, например, при проверке его гарантийности на официальном сайте Apple.
Электропитание
Если ваш ноутбук перестал держать заряд (или вообще заряжаться), в первую очередь стоит заглянуть в «Электропитание». Здесь представлена подробная информация об аккумуляторной батарее вашего бука, включающая в себя данные о её ёмкости, текущем режиме работы, заряде, а также количестве циклов зарядки и общей оценке состояния.
Если бук используется уже давно, стоит сверить текущее количество циклов с таблицей представленной на официальном сайте Apple и таким образом определить, не приближается ли батарея к исчерпанию своего ресурса. Если ресурс оказывается выработанным, или система при самодиагностике обнаружит иную неисправность, в строке «Состояние» может появиться запись «Требуется обслуживание». В этом случае, стоит рассмотреть возможность обращения в сервисный центр для устранения неисправности (которое, вероятнее всего, будет заключаться в замене батареи). А чтобы аккумулятор вашего бука, будь он новый или старый, послужил вам подольше, стоит следовать инструкциям Apple относительно его использования и хранения.
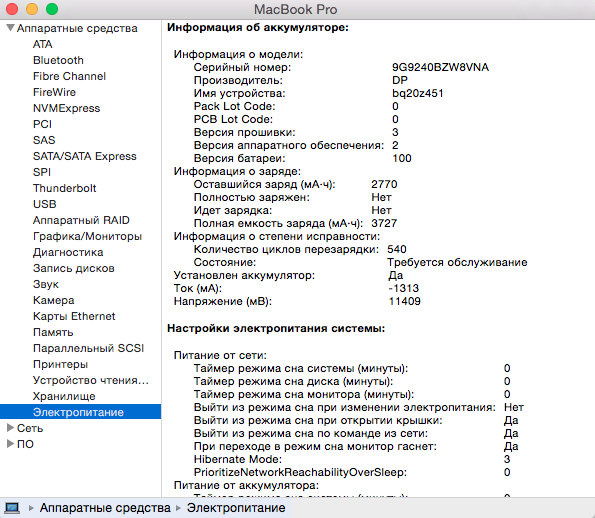
При приобретении подержанных ноутбуков Apple бывает очень полезно изучить раздел «Электропитание», во избежание сюрприза в виде дополнительных затрат на замену аккумулятора.
Хранилище
При диагностике проблем с Mac (особенно связанных с производительностью) стоит также изучить раздел «Хранилище», в котором представлена информация обо всех подключенных к вашему компьютеру накопителях, как внутренних, так и внешних.
В первую очередь стоит обратить внимание на ёмкость диска и доступный объём (особенно если речь идёт о системном диске). В идеале для корректной работы системы очень желательно, чтобы объём свободного пространства на диске составлял как минимум 10% от его ёмкости
В случае, если свободного места осталось меньше, стоит задуматься об удалении или переносе на другой накопитель ненужных даных, а возможно и о замене диска на более вместительный.
Помимо ёмкости и свободного места, в этом разделе также указана такая информация, как модель диска, файловая система, настройки прав доступа к диску и его статус S.M.A.R.T., что также может очень пригодиться при его дальнейшей диагностике.
Внешние и внутренние интерфейсы
Помимо описанных выше пунктов, в группе «Аппаратные средства» присутствуют разделы, соответствующие всем видам интерфейсов, доступных на вашем компьютере, среди которых присутствуют как внешние (USB, FireWire, Thunderbolt) и внутренние (ATA, SATA), так и беспроводные (Bluetooth). При выборе нужного вам раздела можно увидеть подробную информацию о соответствующем интерфейсе, какие устройства и комплектующие к нему подключены, в каком режиме они работают, их текущие настройки и состояние.
К примеру, если вы выберете в списке интерфейс SATA/SATA Express, то сможете увидеть оптический привод и жесткие диски, установленные в ваш компьютер. Нажав на один из дисков, вы сможете посмотреть информацию о нём самом и созданных на нём разделах.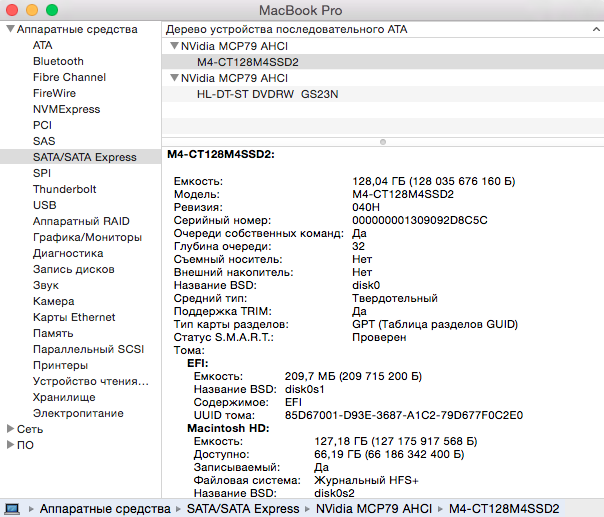 Таким же образом можно просмотреть информацию о любом устройстве, подключенном к вашему компьютеру, будь то мышь с клавиатурой или ваш телефон. Поэтому, если у вас возникли проблемы с подключением или определением внешнего устройства в системе, начать расследование можно отсюда (к примеру, если подключенного устройства вообще нет в списке, проблема скорее всего физического характера).
Таким же образом можно просмотреть информацию о любом устройстве, подключенном к вашему компьютеру, будь то мышь с клавиатурой или ваш телефон. Поэтому, если у вас возникли проблемы с подключением или определением внешнего устройства в системе, начать расследование можно отсюда (к примеру, если подключенного устройства вообще нет в списке, проблема скорее всего физического характера).
Это далеко не полный список аппаратных средств, упоминающихся в отчете о системе. При желании здесь можно найти подробную информацию практически обо всем, что имеет отношение к вашему компьютеру, включая мониторы, камеры, принтеры, картридеры и даже RAID-контроллеры.
Как открыть терминал на Mac OS
Открыть терминал на операционной системе от Apple можно несколькими способами. Рассмотрим их.
Через Finder
Самый простой способ открыть терминал на Mac OS — это использовать Finder. В операционной системе Mac OS все необходимые программы для работы с системой собраны в папке “Утилиты”, которая располагается в разделе “Программы” папки Finder. Чтобы запустить “Терминал”:
- Перейдите в список утилит операционной системы;
- Далее найдите среди доступных программ “Терминал” и запустите его.
После этого сразу откроется окно терминала, и с ним можно будет начать работы.

Через поиск Spotlight
Владельцы компьютеров на Mac, наверняка, знают, что можно любое приложение открыть через поиск Spotlight.
Чтобы открыть “Терминал” через Spotlight:
- Нажмите на клавиатуре сочетание Command+Пробел;
- Появится строчка поиска. Введите в нее “Терминал”. Операционная система покажет найденные варианты, среди которых программа “Терминал” будет одна из первых. Нажмите на нее, чтобы запустить.
Обратите внимание: Также открыть поиск Spotlight можно, если нажать на соответствующий значок с лупой в правом верхнем углу экрана
Environment Variables
Managing application execution parameters with environment variables is an important command-line functionality. Learn how to view and create variables in the following sections.
Display the list of all the variables on the system with the command:
Use to print the value of a specific variable:
Set Variables
Create a new variable by passing its name and value to the command:
Note: Variables created in this way will exist only for the duration of the session. To learn how to create permanent variables and learn more about environment variable management in macOS, read How to Set Environment Variables in macOS.
# 9 Удалить файлы безопасно индивидуально
Если вы хотите безопасно удалить файлы с вашего Mac, но не хотите, чтобы Безопасный пустой пустой мусор был установлен по умолчанию, вы можете уничтожить файлы один за другим в терминале. Следующая команда использует однопроходную перезапись перед тем, как поместить ее в корзину. (Замените / dragedfile, перетащив файл поверх того, который вы хотите.)
srm -s / перетаскиваемый файл
И это использует семь проходов:
srm -m / перетаскиваемый файл
Если это папка, от которой вы хотите избавиться, используйте -rf после части srm.
папка srm -rf / drag
Нажмите здесь, чтобы увидеть больше вариантов безопасного удаления файлов / папок.
Сеть
Нажав на название группы «Сеть» вы увидите все настроенные на вашем устройстве типы сетевых соединений, вне зависимости от того, используются они сейчас для подключения к интернету или нет. А выбрав из списка интересующее вас соединение, вы можете просмотреть подробную информацию о нем и методе его конфигурации (вручную, при помощи DHCP или иным методом).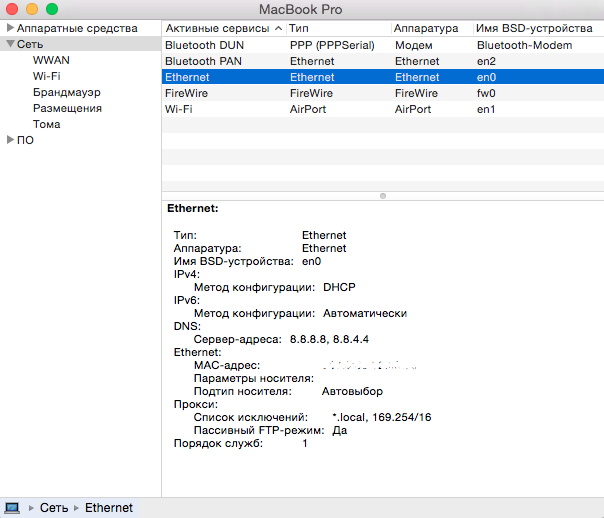
Также в этой группе присутствует отдельный раздел под названием «Wi-Fi», который содержит информацию о программном обеспечении, при помощи которого осуществляется подключение и его конфигурация, о самом интерфейсе, поддерживаемых им режимах и каналах и его текущем статусе, а также о беспроводных сетях, причем не только о той, к которой он подключен, но и остальных, обнаруженных вашим устройством.
В разделе «Брандмауэр» можно посмотреть включен ли этот сервис и какие правила для него настроены, что может оказаться очень полезно, если у вас возникли проблемы с подключением к серверу какого-то определенного приложения.
Предотвратить отскок значков приложений в доке
Я нахожу это очень раздражающим, когда значок приложения начинает подпрыгивать вверх и вниз по док-станции, пытаясь привлечь мое внимание. Да, он делает это только тогда, когда это действительно требует внимания, но это может стать действительно раздражающим
Если вы хотите, чтобы значки приложений не отскакивали от док-станции, просто используйте следующую команду, чтобы предотвратить поведение.
Примечание
Эта команда не останавливает отскок значка при его запуске, а только после отскока, чтобы привлечь внимание
Если вы обнаружите, что пропускаете эти прыгающие значки, или если вы просто хотите попробовать это раз, вы можете просто использовать следующую команду, чтобы снова включить подпрыгивание.
Команды Терминала для улучшения продуктивности
find
- Заменяет: Spotlight
- Почему лучше: работает быстрее, осуществляет поиск и по системным папкам (тогда как Spotlight в них не ищет или плохо индексирует их содержимое).
Синтаксис find состоит из четырех частей:
1. find;
2. путь к директории, в которой вы хотите искать информацию (например, /Applications);
3. опции (например, -name дает find возможность искать файлы, которые подходят к заданному названию);
4. непосредственно сам поисковый запрос (например, Google Chrome).
Вот как выглядит вся команда в целом:
Примечание: «звездочки» (*) указывают на то, что используется regex (регулярные выражения).
du
- Заменяет: ⌘Cmd + I, т.е. команды для отображения информации;
- Почему лучше: может показать сразу несколько папок за один раз, и обычно выполняется быстрее.
du – это сокращение от «disk usage». Команда поможет быстро узнать размер конкретного файла или папки, или даже списка файлов внутри папки.
Лучшие опции для du:
-d («глубина», или depth): если за этой буквой стоит цифра, то find ограничит поиск по директории соответствующим количеством уровней. Например, если вы отдадите вашему Mac команду du:
Терминал выдаст вам информацию только об общем «весе» папок и файлов в папке Applications, без данных о размере подпапок, вложенных в эти папки.
-h (human readable, или «человеко-читаемые»). Выводит размеры файлов в привычных людям величинах – K (килобайтах), М (мегабайтах) или G (гигабайтах).
Команда du в действии:
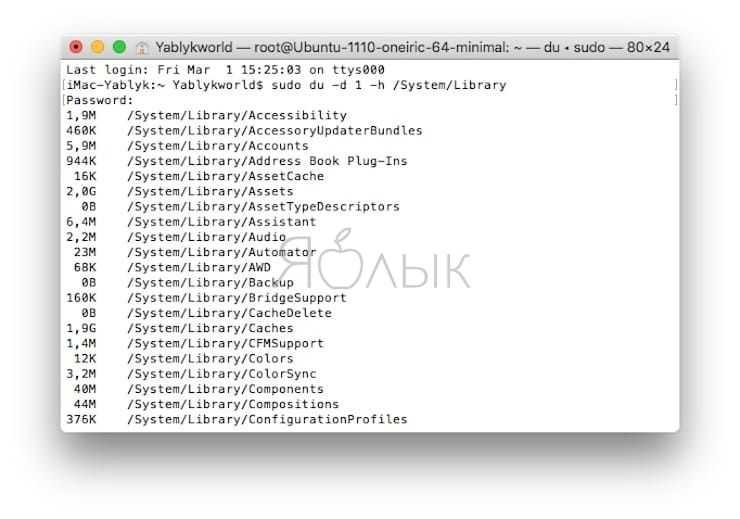
ПО ТЕМЕ: Возможности клавиши ⌥Option (Alt) на Mac (macOS), о которых вы могли не знать.
mv
- Заменяет: ручной перенос папок и файлов в нужное место.
- Почему лучше: быстрее и не требует много ручного труда.
Синтаксис mv очень прост – старый путь меняется на новый:
mv <old file path> <new file path>.
Пример:
Эта команда переносит file1 из папки Документы на Рабочий стол.
ls
- Заменяет: ⌘Cmd + I (показать информацию).
- Почему лучше: быстрее, умеет отображать информацию о нескольким файлах сразу и имеет богатую палитру настроек.
ls – невероятно мощная. команда для отображения того, что находится в ваших папках. Также она выдает информацию о том, кто имеет право видеть их, есть ли на вашем Mac скрытые файлы или папки, и многое другое.
Лучшие опции для ls:
-l – отображает права для каждого файла в папке, время последнего изменения, владельца файла и его (файла) название.
-a – показывает все файлы в папке, включая скрытые (отличный вариант для библиотеки пользователя, которая в macOS по умолчанию скрыта).
Вот как всё работает:
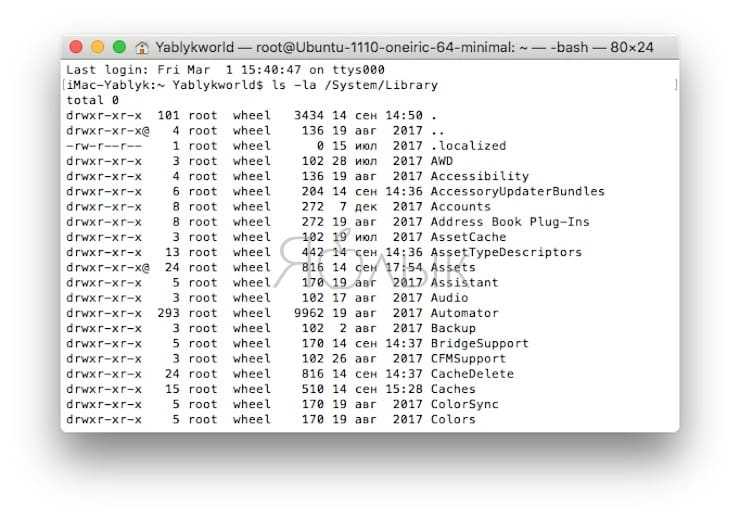
mkdir
- Заменяет действие: Finder → Файл → Новая папка.
- Почему лучше: работает быстрее, и задать имя новой папочке можно сразу в командной строке (нет необходимости кликать два раза, как это имеет место быть в графическом интерфейсе).
Создает новые папки в мгновение ока.
Пример:
rm
- Заменяет: процедуру отправки файлов в Корзину и её очистки;
- Почему лучше: быстрее, плюс удаляются даже те файлы, от которых обычно не получается избавиться с помощью Корзины.
Эта команда раз и навсегда удаляет абсолютно любой файл, который вы поместите в команду. Что, разумеется, требует повышенного внимания – в отличие от Корзины, rm не будет спрашивать «а Вы точно уверены?». Предполагается, что вы знаете, что делаете…
По умолчанию rm удаляет только файлы, папки остаются. Для того, чтобы сразу удалять и их, используйте опцию -R (рекурсивно).
Пример:
Permissions
Managing permissions in the Mac terminal includes viewing and changing access privileges related to specific files and directories and changing the item ownership. The following sections explain permission management in more detail.
Display Permissions
View the permissions related to a specific file by using the option and providing the filename as the argument:
Example: View the permissions of :
To view directory permissions, add the option:
If no directory path is specified, the command displays the permissions for the current working directory.
Change Permissions
Change read, write, and execute privileges of a file with the . The syntax for changing file permissions is:
The is a three-digit number in which digits represent user, group, and owner permissions. The number is a sum of all the permissions (read, write, and execute) given to the user, group, and owner.
The numerical values of the permissions are:
- read has a value of 4.
- write has a value of 2.
- execute has a value of 1.
- no permission has a value of .
Example
Change the permissions of the test.txt so that only the user can read, write, and execute it:
Use the option to change directory permissions:
Показать пароль WiFi сети
Часто бывает так, что мой Mac подключен к сети WiFi, и я тоже хочу подключить свой телефон. Увы, я не помню пароль. Я мог бы догадаться, конечно, но я мог бы также попросить мой Mac просто сказать мне. Мне кажется, что последний является гораздо более эффективным способом решения этой конкретной проблемы.
Это команда, которую нужно запустить в Терминале. Очевидно, замените «SSID» на имя сети Wi-Fi, для которой вы хотите найти пароль.
Примечание. Эта команда может показывать пароли только для сетей WiFi, к которым подключен ваш Mac, хотя бы один раз. Это не инструмент для взлома паролей WiFi.

Изменить расположение снимков экрана
Несмотря на своё великолепие, скриншоты загромождают рабочий стол. Чтобы это изменить, можем использовать:
1 |
$ defaults write com.apple.screencapture location /drag/location/here |
1 |
$ killall SystemUIServer |
Вместо того, чтобы связываться с длинными именами надоедливых путей, можете просто ввести первую часть команды, а после слова “location” перетащить папку, в которую вы хотите сохранить ваши скриншоты. Чтобы отменить изменения, можете использовать:
1 |
$ defaults write com.apple.screencapture location ~/Desktop |
1 |
$ killall SystemUIServer |
Совет: отрезок , ~, фактически представляет вашу домашнюю папку. В приведённом выше примере это означает /Users/jordan/Desktop. Полезное сокращение!
Используя пинг
Хотя вы не можете использовать ее для просмотра любой информации о сети, вы можете использовать команду ping, чтобы проверить, можете ли вы установить связь с другим сетевым устройством. Это может быть устройство в вашей сети (например, сетевой маршрутизатор) или домен веб-сайта или IP-адрес для проверки вашего интернет-соединения.
Вы захотите использовать ping в качестве средства устранения неполадок, когда на вашем устройстве возникают проблемы с подключением к другому устройству в вашей локальной сети или к устройству или веб-сайту в Интернете. Он покажет время, необходимое для отправки и возврата информации, и будет работать непрерывно, пока вы не решите прекратить ее.
Чтобы использовать его, введите ping address, заменив адрес на IP-адрес или имя домена. Общая цель тестирования – google.com. Если вы не можете войти в Google, у вас, вероятно, нет подключения к Интернету.
Аналогично, ping 192.168.1.1 проверит IP-адрес для многих локальных сетевых маршрутизаторов (192.168.1.1).
Shortcuts
Mac terminal has many useful keyboard shortcuts for managing terminal windows and navigating the terminal. Below is the list of the most helpful shortcuts, divided into categories for easier browsing.
Window and Tab Management
| Shortcut | Description |
|---|---|
| — | Open a new window. |
| — — | Close the window. |
| — | Open a new tab. |
| — | Close the tab. |
| — — — | Close all terminal instances. |
| — / | Make the text bigger/smaller. |
| — | Split the window into two panes. |
| — — | Close the split pane. |
Command Line Navigation
| Shortcut | Description |
|---|---|
| — | Move the insertion point to the beginning. |
| — | Move the insertion point to the end. |
| — | Delete the line. |
| — | Delete text from the active position to the end of the line. |
| — | Move forward word by word. |
| — | Move backward word by word. |
Select and Find in Terminal
| Shortcut | Description |
|---|---|
| — — click the file path. | Select the entire file path. |
| Triple-click the line. | Select the entire line. |
| — | Cut the selection. |
| — | Copy the selection. |
| — — — | Copy plain text. |
| — | Paste. |
| — | Find text. |
| — | Find the preselected text. |
| — | Jump to the selected text. |
| — | Select all. |
Miscellaneous Shortcuts
| Shortcut | Description |
|---|---|
| — — | Full-screen mode on/off. |
| — double-click the URL. | Open a URL. |
| — | Print. |
| — | Clear screen, except for the current prompt. |
| — — — | Open the man pages. |
Получение информации о системе Mac из терминала с помощью system_profiler
Для начала откройте приложение «Терминал», которое находится в папке/Приложения/Утилиты/, или запустив «Терминал» с помощью Spotlight. В командной строке введите следующую команду, чтобы получить подробную информацию об аппаратном и системном программном обеспечении Mac:
system_profiler SPSoftwareDataType SPHardwareDataType
Нажмите «Ввод», и вы увидите легко читаемый вывод со списком всевозможной полезной системной информации о Mac, который выглядит примерно так:
$ system_profiler SPSoftwareDataType SPHardwareDataType
Software:
Системное ПО Обзор:
Оборудование:
Обзор оборудования:
Как видно из этой информации, Mac — это MacBook Pro M1 с 16 ГБ ОЗУ, работающий под управлением macOS Monterey 12.1, загружаемый в обычном режиме и с включенным SIP, и месяц. длительное время безотказной работы системы.
Этого может быть достаточно для ваших потребностей в информации о системе, но если вы хотите получить больше данных о Mac, вы также можете найти больше доступной системной информации, возможно, о сети или внутренних хранилище.
Чтобы просмотреть полный список типов данных, доступных для system_profiler, используйте следующую команду:
system_profiler-listDataTypes
В настоящее время типы данных system_profiler включают следующие параметры:SPPallelATADataTypeSPUniversalAccessDataTypeSPSecureElementDataTypeSPApplicationsDataTypeSPAudioDataTypeSPBluetoothDataTypeSPCameraDataTypeSPCardReaderDataTypeSPiBridgeDataTypeSPDeveloperToolsDataTypeSPDiagnosticsDataTypeSPDisabledSoftwareDataTypeSPDiscBurningDataTypeSPEthernetDataTypeSPExtensionsDataTypeSPFibreChannelDataTypeSPFireWireDataType SPFirewallDataTypeSPFontsDataTypeSPFrameworksDataTypeSPDisplaysDataTypeSPHardwareDataTypeSPInstallHistoryDataTypeSPInternationalDataTypeSPLegacySoftwareDataTypeSPNetworkLocationDataTypeSPLogsDataTypeSPManagedClientDataTypeSPemoryDataTypeSPNVMeDataTypeSPNetworkDataTypeSPPCIDataTypeSPParallelSCSIDataTypeSPPowerDataTypeSPPrefPaneDataTypeSPPrintersSoftwareDataTypeSPPrintersDataTypeSPConfigurationProfileDataTypeSPRawCameraDataTypeSPASASDataTypeSPSerialATADataTypeSPSPIDataType SPSmartCardsDataTypeSPSoftwareDataTypeSPStartupItemDataTypeSPStorageDataTypeSPSyncServicesDataTypeSPThunderboltD ataTypeSPUSBDataTypeSPNetworkVolumeDataTypeSPWWANDataTypeSPAirPortDataType
Просто добавьте тип данных в командную строку system_profiler и выполните ее, чтобы получить информацию об этом конкретном типе данных.
Мы уже обсуждали команду system_profiler раньше, обычно просто перенаправляя ее в «more», чтобы пользователи могли просматривать всю страницу системной информации, но этот подход показывает гораздо больше информации, чем нужно многим пользователям. Сокращенная информация, показанная через «system_profiler SPSoftwareDataType SPHardwareDataType», вероятно, подходит большинству пользователей, которым нужно найти информацию о системе.
Если интересно, вы также можете получить информацию о системе, включая версию macOS и информацию о ядре, используя sw_vers и uname, или просмотреть все страницы через вывод system_profiler. Вы также можете получить информацию о процессоре с помощью sysctl из командной строки, если вам нужна только информация, относящаяся к процессору.
Спасибо BlackMoonWolf за совет!








![Основные команды терминала macos, которые вам нужно знать [guide] - технологии и программы](http://6msch59.ru/wp-content/uploads/d/8/a/d8a719cc605c8d057898c69cd1ae7da5.png)














![Основные команды терминала macos, которые вам нужно знать [guide]](http://6msch59.ru/wp-content/uploads/7/9/1/791ed734ed981eebcda4443b39e08739.png)


