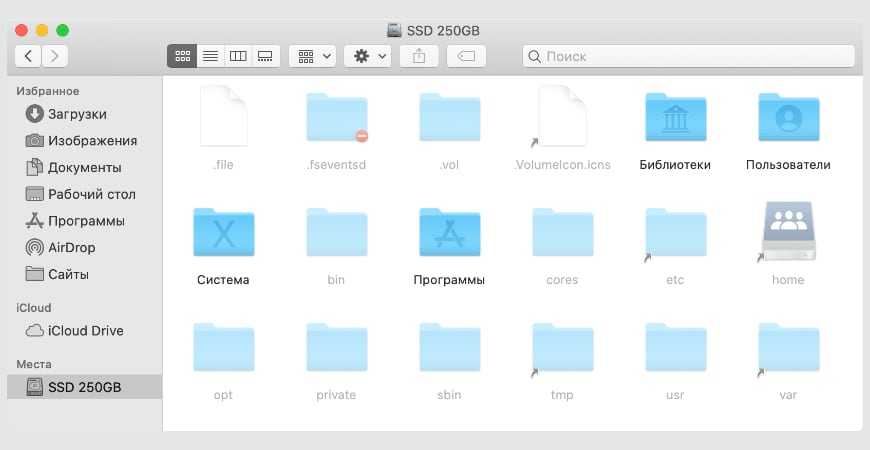Другие способы сделать скрытые вещи видимыми
Некоторые вещи не считаются скрытыми файлами, но по-прежнему невидимы для многих людей. Вы можете быть здесь, чтобы найти определенный файл или папку. Мы можем помочь.
Находим папку с библиотекой
На Mac есть три разные папки библиотеки. Мы покажем вам, как найти каждый из них.
- Первая папка библиотеки — откройте Finder. В верхней части экрана коснитесь параметра «Перейти», а затем «Библиотека». Это первая папка библиотеки.
- Папка второй библиотеки. Кроме того, вы можете открыть Finder и Macintosh HD, и вторая библиотека будет прямо там.
- Третья папка библиотеки — снова откройте Macintosh HD, но на этот раз перейдите в System. Там находится третья и последняя папка библиотеки.
Все три папки библиотеки содержат разную информацию. Вы можете проверить сами, если не верите нам.
Как показать больше вещей в Finder
Джо Хинди / Android Authority
- Откройте Искатель. В верхней строке меню снова коснитесь Finder, а затем выберите «Настройки».
- В верхней части окна «Настройки Finder» коснитесь параметра «Боковая панель».
- Появится список с кучей папок с файлами, расположениями данных, материалами iCloud и многим другим.
- Отметьте галочками то, что вы хотите видеть. Кроме того, вы также можете снять флажки, чтобы скрыть то, что вы не хотите видеть.
- После этого выйдите из окна, и теперь вы увидите все эти папки на боковой панели Finder.
- Ничто из того, что вы можете показать с помощью этого метода, технически не скрыто, но некоторые Mac поставляются с некоторыми отключенными функциями, поэтому вы не можете видеть все.
Часто задаваемые вопросы
Как удалить скрытые файлы на Mac?
Как правило, мы не рекомендуем удалять скрытые файлы, если вы не уверены, что они не связаны с важным системным процессом. Apple редко скрывает файлы, которые ей для чего-то не нужны. Однако, если вы хотите, используйте описанные выше методы, чтобы показать скрытые файлы и удалить их, как и любой другой файл.
Это работает для скрытых файлов на внешнем хранилище?
Должно, да. Я поместил несколько файлов на USB-накопитель, скрыл их, а затем показал с помощью описанных выше процессов. В некоторых случаях это может не работать, но вы всегда можете переформатировать USB-накопитель, чтобы полностью стереть его.
Как открыть скрытые файлы на Mac?
Сделайте их видимыми с помощью описанных выше шагов и дважды щелкните их, как любой другой файл. Скрытие не влияет на то, как работают файлы, просто независимо от того, можете ли вы их видеть.
Можно ли навсегда отобразить файл или папку?
Да. Вы можете навсегда отобразить файл или папку. Откройте терминал, введите sudo chflags nohidden, перетащите файл в Терминал, чтобы добавить его путь к файлу, и нажмите Enter. Вам нужно будет ввести свой пароль, но он навсегда отобразит файл или папку.
Комментарии
Папка Library
Папка библиотеки на вашем Mac является системной папкой и по умолчанию скрыта. Вы можете использовать Терминал, сочетания клавиш и другие способы доступа к нему. Но есть способ попроще.
Для этого выполните следующие действия:

- Откройте Finder.
- Выберите Переход в верхнем меню.
- Нажмите клавишу Option (или Alt), и в меню появится раздел «Библиотека».
Щелкните папку, чтобы открыть ее содержимое. Документы за пределами папки библиотеки на вашем Mac останутся невидимыми.
На этом все, если у вас все еще есть вопросы, не стесняйтесь задавать их в разделе комментариев ниже. Выберите вариант, который лучше всего подходит для вас, и воспользуйтесь им.
Как просматривать скрытые папки с помощью Терминала
Другой способ сделать скрытые файлы и папки видимыми требует использования Терминала.
- Открыть Терминал
- Запустите следующий скрипт: $ defaults написать com.apple.Finder AppleShowAllFiles true$ killall Finder
Если вы хотите переключить его обратно, просто измените истину на ложь.
Если вы пытались найти эти скрытые файлы, чтобы попытаться удалить часть лишнего места из вашей системы, мы рекомендуем вам использовать такое приложение, как CleanMyMac X. Это то, что мы использовали, когда нам нужно было освободить место при установке macOS Big Sur. Читайте: не пытайтесь обновиться до Big Sur, если у вас Mac 128 ГБ.
Стоимость Clean My Mac составляет 29,95 фунтов стерлингов / 29,95 долларов США (обычно 34,95 фунтов стерлингов / 34,95 долларов США), если вы покупаете план для одного Mac. Также есть бесплатная пробная версия. Загрузите с сайта разработчика MacPaw здесь.
5 способов как показать скрытые файлы и папки в macOS
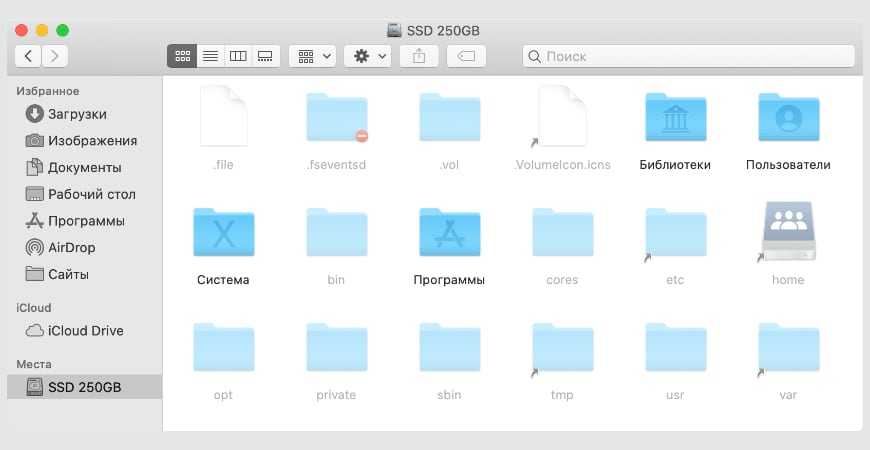
В этой статье опишем 5 простых способов как показать скрытые файлы и папки macOS. Воспользоваться ими может даже пользователь с минимальными навыками работы на Mac.
Как и любая другая операционная система, macOS позволяет скрывать файлы и папки. Но просто зайти в настройки и активировать режим отображения скрытых файлов или папок не получится.
В отличие от проводника Windows, на Mac такого переключателя нет. Но отчаиваться не стоит, вариантов решения несколько.
Горячие клавиши
Использование сочетания клавиш — это самый быстрый способ показать скрытые папки и файлы Mac.
- Откройте Finder.
- Нажмите одновременно три клавиши Ctrl + Shift + .
Это отобразит все скрытые файлы и папки на Mac мгновенно.
Чтобы скрыть их снова нажмите клавиши Ctrl + Shift + . ещё раз.
Приложение Терминал
Стандартное приложение Терминал установлено в macOS по умолчанию. Оно позволяет пользователям изменять настройки операционной системы, передавая ей команды и параметры.
В данном методе мы будем вводить команды UNIX в окне приложения Терминал. Это не сложно, все команды ниже проверены мной лично.
Вы можете получить доступ к терминалу напрямую из поиска Spotlight, через Launchpad в Dock или просто перейдите по пути Finder > Программы > Утилиты . Там увидите приложение.
Чтобы увидеть скрытые файлы в macOS:
- Откройте приложение Терминал.
- Скопируйте и вставьте в него следующую команду:
Выглядеть это будет так:
В результате выполнения команды отобразятся все скрытые папки macOS и спрятанные от ваших глаз документы.
Чтобы обратно скрыть скрытые файлы macOS необходимо ввести другую команду:
Этот метод не сложный, но подразумевает, что вы держите под рукой (или может помните наизусть) команды UNIX для ввода в Терминал.
Держать под рукой команды может быть неудобно, если отображать/скрывать файлы с папками приходится часто. Для того чтобы упростить этот процесс воспользуйтесь одним из следующих способов.
Программа Funter
Существует несколько приложений, которые функционируют как расширения Finder. Они позволяют делать скрытые файлы и папки видимыми (или невидимыми) в пару кликов, что делает процесс доступа к ним очень простым.
Среди подобных приложений можно выделить бесплатную программу Funter от команды разработчиков Nektony. Она предназначена для отображения скрытых файлов без использования Терминала или запоминания горячих клавиш.
После установки Funter отображает свою иконку в верхней строке меню. Работа со скрытыми файлами сводится к одному клику — включить или выключить их отображение.
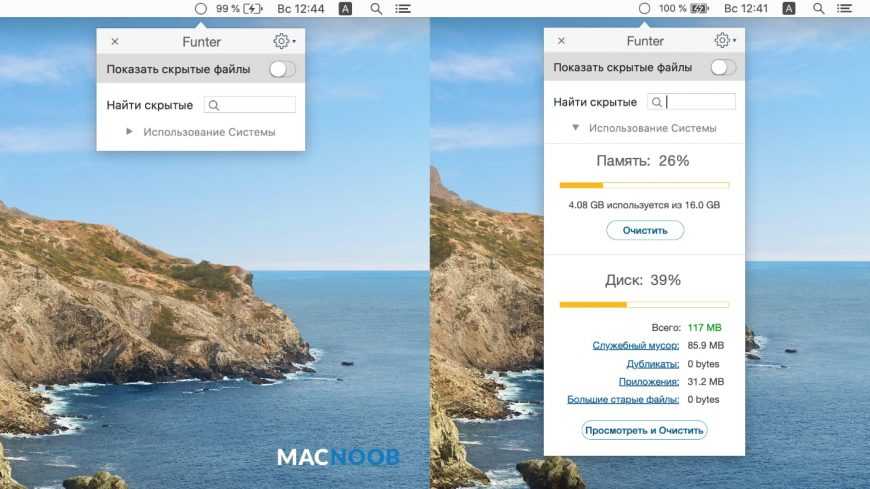
Если нажать на «Использование системы», приложение развернётся и можно увидеть процент использования оперативной памяти и жёсткого диска.
Funter интегрируется в меню macOS (это можно отключить в настройках), что позволяет устанавливать либо снимать атрибут «скрытый» для файлов и папок кликом правой кнопки мыши.
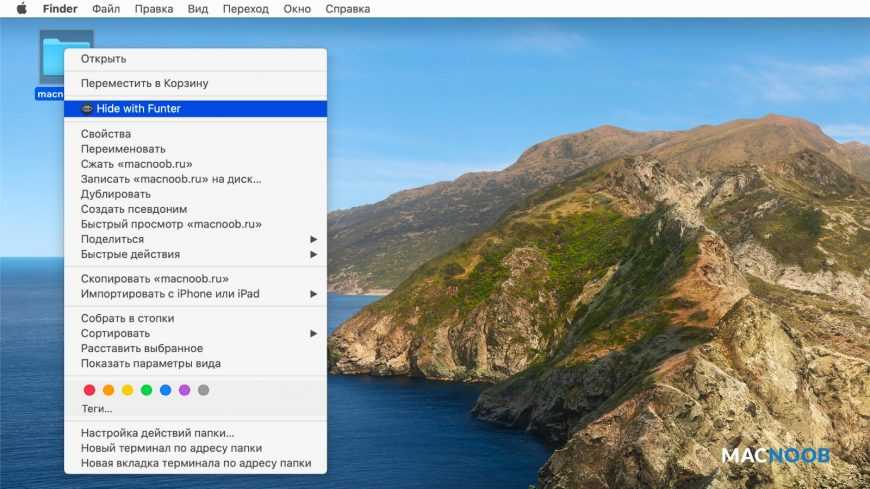
Если программа не появилась в меню перезагрузите компьютер.
Funter практически не потребляет ресурсы Mac, поддерживает русский язык и позволяет разом решить проблему отображения скрытых файлов на Mac.
AppleScript
В этом способе мы создадим исполняемый файл, при клике по которому будут отображаться скрытые папки и файлы Mac. Запоминать команды с горячими клавишами или ставить сторонние программы не нужно.
AppleScript — это язык, разработанный для того, чтобы помочь автоматизировать повторяющиеся или трудоёмкие действия на macOS. С его помощью можно сделать скрытые файлы видимыми.
Работа с AppleScripts происходит через стандартный инструмент операционной системы «Редактор скриптов». Найдите его через Launchpad и запустите.
Создайте новый документ, скопируйте и вставьте следующий код в окно редактора:
Должно получиться так:
Нажмите кнопку «Запустить скрипт » в окне программы, после чего выберите необходимое действие:
- Show Hidden Files — показать.
- Hide Files — скрыть.
Со храните этот файл, чтобы можно было использовать его позже.
Теперь каждый раз, когда нужно скрыть или посмотреть скрытые файлы или папки, откройте этот файл сценария и нажмите кнопку «Запустить скрипт » .
Папка Library
Библиотечная папка Library на Mac является системной, она скрыта по умолчанию. Можно использовать Терминал, горячие клавиши и другие способы, чтобы попасть в неё. Но есть способ проще.
Для этого нужно предпринять следующие шаги:
- Откройте Finder.
- В верхнем меню выберите пункт «Переход».
- Нажмите клавишу Option (она же Alt), в меню появится раздел «Библиотека».
Кликните по папке, открыв её содержимое. При этом документы на Mac вне папки Library останутся невидимыми.
На этом всё, если остались вопросы — задавайте их в комметнриях ниже. Выбирайте наиболее подходящий вариант и используйте его.
Выявление скрытых файлов
По умолчанию Finder не будет отображать скрытые файлы, и в соответствии с методологией Windows флажок не отмечен — вам нужно будет снова использовать Терминал. Чтобы заставить Finder постоянно отображать все скрытые файлы, откройте терминал и вставьте следующее:
Эта команда влияет на всю систему, и вы заметите раздражающие файлы «.localized» или «.DS_Store» на рабочем столе и в других местах — все совершенно нормально и обычно совершенно скрыто от глаз. Вы можете воспользоваться возможностью найти этот скрытый файл, просмотреть системные файлы, очистить папки, удалить беспорядок, оставшийся от деинсталляций, прежде чем отменять команду, изменив «ИСТИНА» на «ЛОЖЬ» и снова запустив его.
Использование Терминала для скрытия файлов и папок
Скрывать файлы при помощи Терминала – простейший и самый оперативный вариант. Выполните пошагово следующие действия:
- Для запуска Терминала проще всего найти его в строке поиска Spotlight по слову «Терминал» либо в Finder, в разделе утилит.
- Вводите команду «chflags hidden», кликаете пробел и перетаскиваете в открытое окно Терминала предназначенный для скрытия файл, после чего нажимаете Enter. Готово, информация скрыта, попадает в Finder и просмотр ее будет возможен только после выполнения в Терминале действий в обратном порядке.
Для отмены в Терминале выполненного ранее скрытия папки или файла вводится «chflags nohidden» и пробел, далее ручным способом выполняете весь путь к файлу или же перетаскиваете соседнюю папку с изменением ее названия, чтобы избежать печатания всего пути.
В случае, когда вы скрываете папку с русскоязычным именем, содержащим не одно, а несколько слов, то сразу после первого слова вводится символ «\». Так, папка под именем «Личная переписка» будет выглядеть в Терминале как «Личная\переписка». И обязательно запоминайте или записывайте названия папок и файлов, которые скрываете.
Как найти ~ / Библиотеку
Первая папка библиотеки, которую мы найдем, будет скрытой в вашей домашней папке. Иногда его называют ~ / Library.
Домашняя папка — это одна из папок, которую труднее найти, чем раньше, и на самом деле она не называется Домашней папкой — скорее всего, с ней связано ваше имя, но у нее будет значок, похожий на него в нем есть дом.

Есть несколько способов получить доступ к этой домашней папке:
- Откройте Finder и нажмите Command + Shift + H.
- Или нажмите «Перейти» в меню и выберите «Домой».
- Вы также можете добавить эту папку Home / User на боковую панель Finder, открыв Настройки Finder> Боковая панель, а затем отметив поле рядом со своим именем в разделе «Избранное».
Как только вы перейдете в домашнюю папку, вы можете нажать Command + Shift +. для просмотра скрытых файлов, включая скрытую папку библиотеки.
Другой способ попасть в эту скрытую библиотеку (называемую ~ / Library) — использовать опцию Go в меню Finder, чтобы перейти к ней. Вот как это сделать:
- Откройте Finder.
- Выберите Перейти в строке меню.
- Выберите «Перейти в папку» (или Shift + Command + G).
- Введите ~ / Library в текстовое поле и нажмите Go.
При использовании этого метода скрытая папка станет видимой без необходимости нажимать Command + Shift +. (полная остановка). Но после того, как вы закроете окно Finder, оно больше не будет видно.
На самом деле существует еще более простой способ найти вашу скрытую папку ~ / Library /. Достаточно сделать следующее:
- Откройте Finder.
- Удерживая нажатой клавишу «Alt» («Option»), выберите «Перейти» в раскрывающемся меню вверху экрана.
- Вы увидите папку ~ / Library в списке под домашней папкой. Щелкните по нему, чтобы перейти прямо в папку.
Показать/скрыть скрытые файлы в два клика
Если отображать/скрывать скрытые файлы в MAC OS требуется часто и помногу, то вашим незаменимым помощником станет миниатюрное БЕСПЛАТНОЕ приложение Funter, от команды разработчиков nektony . После установки, данное приложение селится в верхней строке меню, после чего работа со скрытыми файлами сводится к двум кликам.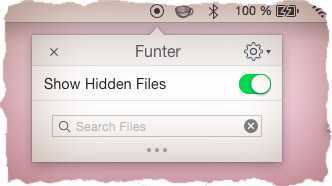
По-моему, Funter отличное решение для отображения скрытых файлов. При этом приложение практически не потребляет ресурсы вашего компьютера и не заставляет помнить наизусть длинные командные строки. С помощью Funter вы так же можете прямо в окне Finder устанавливать либо снимать атрибут «скрытый» для файлов и папок.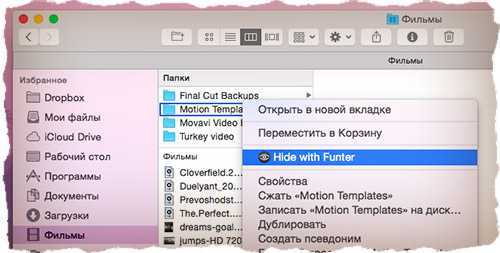
Я уверен, что описанные мной методы решат проблему отображения скрытых файлов в MAC OS для большинства пользователей. Помните что скрытые файлы были по умолчанию убраны от ваших глаз не просто так. Если вы собрались производить какие-либо настройки/изменения в системных скрытых файлах, будьте предельно аккуратны.
Поработав некоторое время с MacOS X вы в какой-то момент можете обнаружить, что система что-то от вас скрывает. Заметить это можно либо выполнив специально команду `ls -la` в терминале, либо подключив какой-либо сменный носитель информации (flash, hdd), с которым вы работали из MacOS X к другой системе (например, MS Windows) — вы, вероятно, будете удивлены тем, что файлов и папок стало гораздо больше, чем вы ожидали увидеть.
Если вы уже давно работаете с компьютерами, то знаете, что операционные системы зачастую прячут от глаз пользователя служебную информацию, необходимую им для работы, но бесполезную для того, кто работает с системой. В случае с MacOS X это относится к настроечным файлам каталогов и приложений, удалённым в корзину файлам, данным индексации Spotlight и ряду других файлов. Так же действует правило, что любой файл, в имени которого первым символом стоит точка (.), является скрытым.
Но что делать, если вам всё таки необходимо видеть скрытые файлы? Например, в текстовом редакторе вам нужно изменить инструкции файла.htaccess (этот файл может содержать некоторые поведенческие настройки для web-сервера Apache)? Я могу предложить 3 пути решения данного вопроса.
Вариант 1 — Terminal.appОткрывайте терминал
, после чего скопируйте туда команду
defaults write com.apple.Finder AppleShowAllFiles 1 && killall Finder
Теперь вы сможете видеть скрытые файлы как в Finder, так и в диалоговых окнах открытия файлов в различных приложениях.Чтобы снова спрятать файлы, вставьте в терминал строчку
defaults write com.apple.Finder AppleShowAllFiles 0 && killall Finder
Вариант 2 — написать небольшую утилитуОткройте Редактор скриптов (Script Editor.app) и поместите в его окно следующие инструкции AppleScript
set vis to do shell script «defaults read com.apple.Finder AppleShowAllFiles»if vis = «0» thendo shell script «defaults write com.apple.Finder AppleShowAllFiles 1″elsedo shell script «defaults write com.apple.Finder AppleShowAllFiles 0″end iftell application «Finder» to quitdelay 1tell application «Finder» to activate
После этого сохраните файл как Программу (сначала придумав имя) в какой-нибудь каталог (при этом необходимо оставить все параметры программы невыбранными). Теперь найдите в Finder вашу новую программу и запустите её: она автоматически поменяет режим отображения файлов на противоположный. Т.е. если у вас отключено отображение скрытых файлов, программа его включит; и наоборот.
Вариант 3 — скачать готовое решениеЯ уже выполнил действия из предложенного мной второго способа, и здесь Вы можете скачать получившуюся у меня утилиту reVisible.app
Сохраните этот файл куда вам удобно и запускайте, когда будет необходимо.
Часть 4: Как скрыть файлы на Mac?
Ранее мы уже объясняли, почему некоторые файлы должны быть скрыты в системе. Это избавляет вас от стресса, дополнительной нагрузки по уходу за этими файлами и помогает сохранить конфиденциальность. Ниже приведены несколько советов, которым следует продолжать следовать.
1: Включите FileVault
Откройте системные настройки «Безопасность и конфиденциальность», там вы увидите FileVault. Как только вы включите FileVault, никто не сможет получить доступ к вашим данным без пароля, который вы установите на устройстве.
2: Папка библиотеки
Папка библиотеки уже скрыта в системе Mac по умолчанию. Вы можете легко использовать его, чтобы скрыть свои важные данные, которые необходимо скрыть.
3: Создайте другую учетную запись пользователя
Перейдите в панель настроек «Системные настройки пользователей и групп», создайте новую учетную запись и скройте данные в новой учетной записи.
4: Измените атрибут видимости на невидимый
Напишите setfile -a V (имя файла) в терминале; это мгновенно сделает ваш файл невидимым. Вы можете использовать ту же команду, чтобы отобразить файлы. Просто замените верхний регистр V на нижний v.
5: Сделайте файл или папку скрытыми в терминале
Есть два способа сделать это: а) Введите путь к скрытому файлу/папке chflags, и они исчезнут; б)Введите mv filename .имя файла. Файлы, название которых начинается с точки, автоматически скрываются Apple.
Откройте программу Терминал
Для начала вам нужно открыть программу «Терминал», которая по умолчанию установлена на каждом компьютере под управлением Mac OS. Для этого в Dock панели (панель с программами, которая обычно располагается внизу экрана) откройте Finder (всегда самый левый значок) и в меню слева выберите пункт «Программы». В появившемся списке установленных программ найдите программу «Терминал.app» и запустите её (есть и другие способы как открыть Терминал в Mac OS) .
Кстати, открыть любую установленную программу можно гораздо более простым путем — нажмите кнопки Ctrl + пробел и начните печатать название программы во всплывающем окне. Сделать это намного быстрее чем искать нужное приложение в папке с программами.
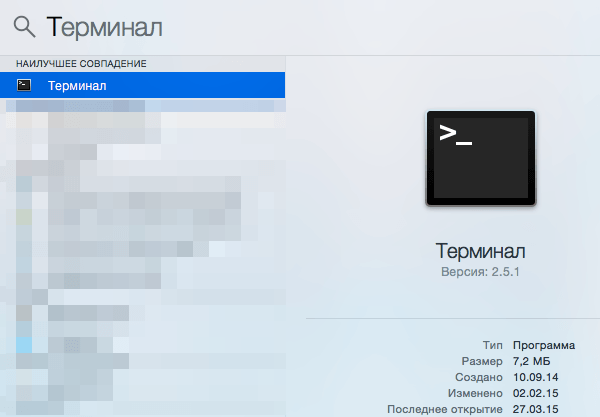
Часть 3: Как восстановить скрытые файлы на Mac?
Восстановление любого файла, будь то поврежденный, удаленный или скрытый в системе Mac, теперь не является проблемой. Tenorshare 4DDiG Data Recovery для Mac — это профессионально разработанное программное обеспечение для восстановления файлов. Все, что содержится на вашем жестком диске и внешних дисках хранения данных в виде документов, фотографий и видео, полностью восстанавливается с помощью этого программного обеспечения genius.
- Шаг 1: Выберите местоположение
Чтобы восстановить скрытые файлы на Mac, прежде всего, установите 4DDiG-Mac в вашей системе Mac, если у вас его нет. Чтобы начать восстановление, выберите местоположение и нажмите кнопку сканировать.
Шаг 2: Сканирование и предварительный просмотр
Дайте ему отсканировать в течение нескольких минут, и он отобразит все файлы после проверки на вашем экране. Сканирование всех удаленных файлов на Mac занимает некоторое время.
Шаг 3:Восстановление скрытых файлов на Mac
Теперь есть возможность восстановить файл; выберите конкретный файл, который вы хотите отобразить, и выберите «Восстановить«. Как только вы найдете скрытые файлы, вам решать, удалить их, восстановить или оставить скрытыми.
Другие возможности Mac OS
Итак, мы с вами разобрались с основным вопросом, как отобразить скрытые папки,
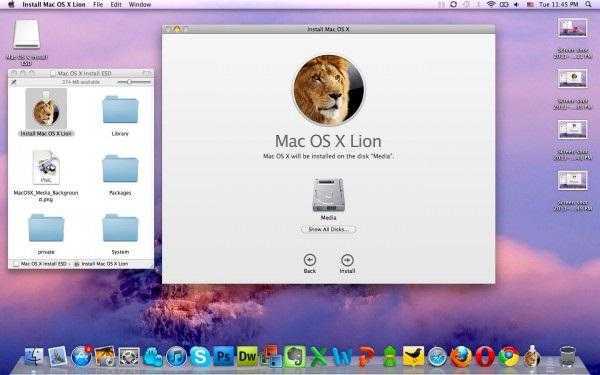
однако операционная система имеет ряд других возможностей, о которых знают не все. Не упомянуть некоторые из этих функций нельзя в силу их особой полезности.
Вы можете создать папку с необходимым содержимым. Представьте, что вы имеете определенное число файлов, которые разбросаны по всему рабочему столу, однако вы хотите их собрать в единый каталог. Если говорить о традиционном пути, придется сделать все вручную: для начала создать папку, после выбрать объекты, исключая значок самой папки, и, наконец, перенести содержимое в каталог.
Однако позволяет вам выделить все необходимые файлы, нажать на правую кнопку мыши и в возникшем меню воспользоваться предусмотренным вариантом создания с указанным содержимым.
Еще одной особенностью системы можно назвать возможность слияния папок. Таким образом, вы можете автоматически совмещать содержимое двух папок. Компания «Apple» официально представила данную возможность, однако пользователям выпало самим разобраться, как ею пользоваться.
Предположим, у вас имеются две папки, названные одинаково, и расположены они в различных директориях. Вы можете перенести их в единую директорию, после чего возникнет привычное с предложением замены, но если данные одноименные папки имеют разные объекты, появится еще одно диалоговое окно, однако в нем будет дополнительная возможность — слияние. Выбрав данную функцию, вы получите единую папку, которая будет наполнена содержимым обоих оригиналов.
По умолчанию скрытые папки и файлы операционной системе Mac OS не отображаются. Они, в принципе, и не нужны чаще всего пользователям, и могут понадобиться далеко не каждому маководу, и уж точно не каждый день.
Вариантов для отображения скрытых папок и файлов на МАКе несколько:
- Один раз посмотреть, после закрытия папки при возврате в нее скрытые файлы снова станут не видимыми;
- Включить постоянное отображение скрытых папок и файлов;
- Использовать стороннее приложение для управления отображением скрытых объектов в Mac OS.
Рассмотрим все три варианта:
1. Быстренко проверить некую папку на наличие скрытых объектов можно с помощью комбинации клавиш CMD + SHIFT + . (Command + Shift + точка), причем, можно использовать как левые, так и правые CMD и SHIFT.
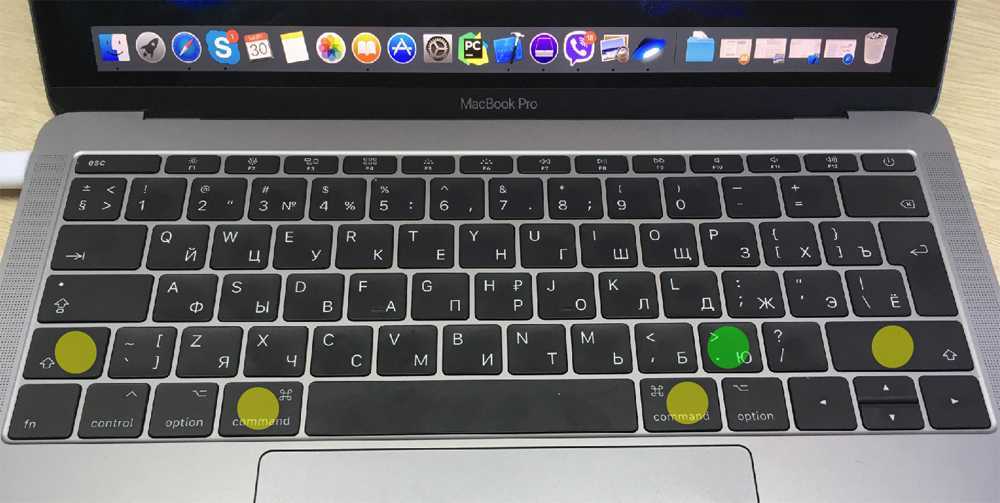
2. Включить постоянное отображение скрытых папок и файлов можно с помощью команды, выполненной через консоль (терминал).
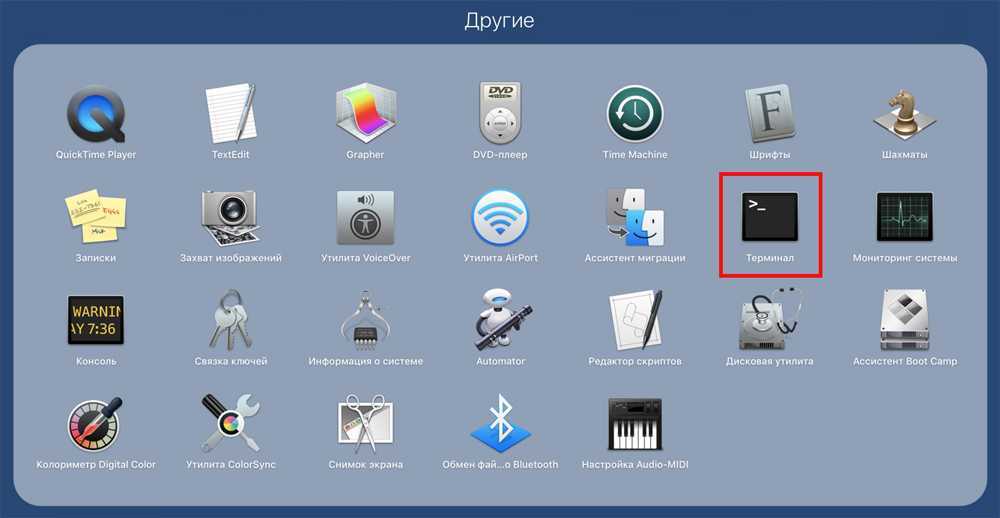
Открыть программу Терминал, вставить из буфера обмена или написать вручную строчку:
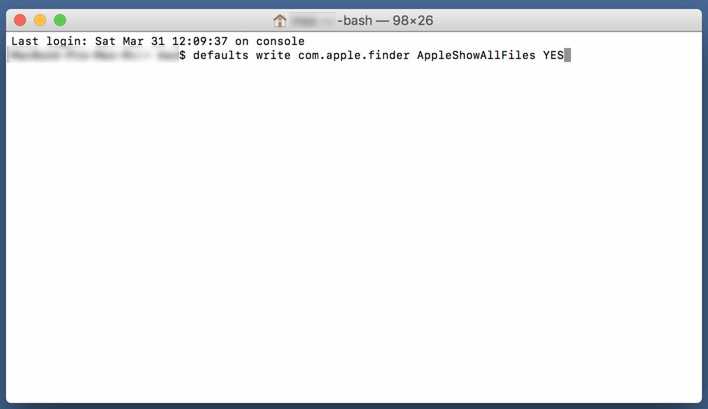
- Нажать клавишу Enter
- Нажать клавишу «Option» на клавиатуре и кликнуть правой кнопкой мыши на иконке программы Finder и выбрать строчку «Перезапустить«
Для того, чтобы вернуть настройки к первоначальным, нужно выполнить в терминале следующую команду:
(аналогичная предудущей, только в конце вместо YES стоит NO)
Для вступления настроек в силу также перезапустить программу Finder (или выполнить перезагрузку компьютера Mac).
3. Установив бесплатное приложение Funter, можно будет легким движением руки
быстрым кликом мышки включать и выключать отображение скрытых файлов и папок в вашем МАКе. После установки приложение Funter будет висеть в системном трее (в верхней строчке меню) и позволять вам оперативно показывать и снова прятать скрытые файлы и папки.
Данный метод, с одной стороны, удобен и является самым простым, но, с другой стороны, устанавливать дополнительно какое-то приложение — тратить ресурсы системы на него и надеятся на порядочность разработчика не очень привлекает.
Вывод: самый оптимальный вариант, чтобы посмотреть скрытые файлы и папки на Mac OS — первый — с использованием комбинаций клавиш CMD + SHIFT + . (Command + Shift + точка).
Как сделать файл или папку скрытым на Mac OS?
К сожалению, как в OS Windows не поставишь галочку, чтобы в Mac OS сделать файл скрытым. Тут без командной строки (без терминала) уже не обойтись. Итак:
1. Зарустить приложение Терминал.
2. Написать команду
Далее через пробел нужно указать путь к файлу, который нужно сделать скрытым. Чтобы не мучиться с указанием корректного пути вручную, использовать технологию «DRAG-AND-DROP» — схватить мышкой файл, перетащить на окно программы Терминал и отпустить. Корректный путь сам добавится, после чего команда будет иметь, например, такой вид:
Выполнить команду, нажав клавишу Enter. В результате файл 1.txt, расположенный в папке с именем 777 на Рабочем столе, станет скрытым.
Как скрытый файл или папку на Mac OS сделать не скрытым?
Аналогично предыдущему примеру, используя программу Терминал, написать и выполнить команду:
Различие: NOhidden вместо hidden.