Как заархивировать или распаковать файлы с помощью перетаскивания в iOS 11
Перетаскивание позволяет упростить архивирование и разархивирование файлов.
Шаг 1. Запустить приложение «Файлы» на вашем устройстве → Теперь перейдите к файлу.
Шаг 2. Далее нужно прикоснуться и удерживать его. Вы можете использовать другой палец, чтобы выбрать больше файлов. Затем вы должны перетащить их пальцем. Продолжая перетаскивать файл, вам нужно другим пальцем нажать на кнопку «Домой», а затем открыть Zipped. Вот полное руководство по использованию Drag and Drop в iOS 11.
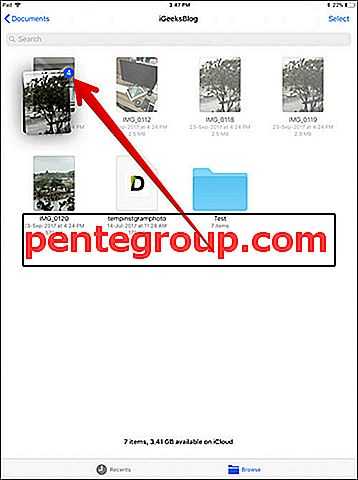
Примечание. Если вы добавили приложение в Dock, просто проведите пальцем вверх и выберите его.
Шаг 3. Далее вы должны удалить файл (ы) в Zip-приложении. Это будет извлекать или сжимать их.
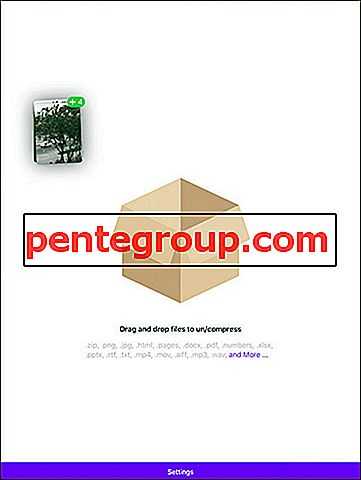
Шаг № 4.сохранить файл и поделитьсяСохранить файл
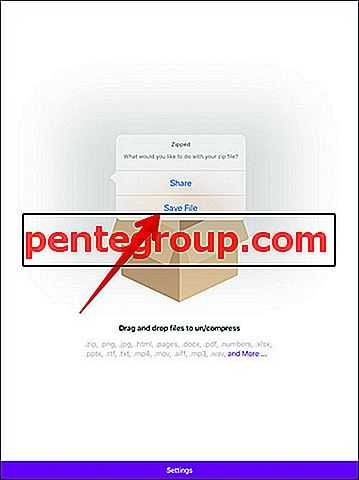
Шаг № 5. Когда вы нашли папку, просто нажмите на кнопку Добавить .
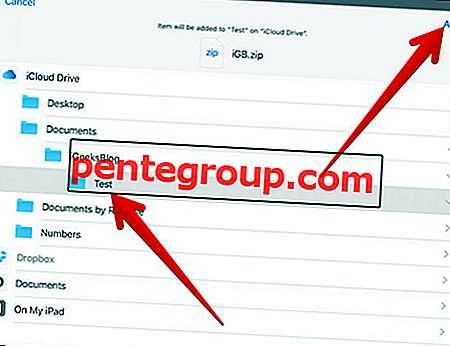
Это сделано! Теперь вы можете получить доступ к файлу из приложения «Файлы».
Примечание. Вы также можете использовать разделенное представление, чтобы сделать этот процесс еще проще. Для этого сразу откройте «Файлы и архив» и перетащите файлы между этими двумя приложениями.
Как архивировать файлы на iphone или ipad с помощью приложения «файлы»
- Откройте приложение Файлы на вашем iPhone.
- Теперь перейдите в папку, которую вы хотите сжать. Затем нажмите и удерживайте папку.
- Далее выберите Compress во всплывающем меню, которое появляется на экране.
- Если вы хотите сжать много файлов или много папок (а не только один файл или папку), нажмите «Выбрать» в правом верхнем углу, чтобы выбрать файлы. Затем нажмите на значок из трех точек в правом нижнем углу и, наконец, нажмите на Сжать.
Это оно! Все ваши файлы будут сжаты. Имя файла будет Archive.zip
Что ж, если вы думаете, что процесс архивирования довольно прост, позвольте мне сказать вам, что метод разархивирования тоже не сложен.
Как открыть файлы ZIP и RAR на iPhone, iPad или iPod touch?
Программное обеспечение Apple для iPhone, iPad и iPod touch медленно продвигается в плане открытия форматов архивных файлов. Предстоящий выпуск iOS 13 и iPadOS – это шаг в правильном направлении, но даже они могут открывать только файлы ZIP, а не RAR или 7Z.
Чтобы открыть ZIP, RAR, и 7Z на вашем iPhone, iPad или iPod touch, вам необходимо загрузить стороннее программное обеспечение. Доступно множество приложений для извлечения архивов, но я нашел только два, которые позволяют открывать все три формата файлов:
Оба они доступны для бесплатной загрузки из App Store, и ниже мы подробно объяснили, как их использовать. Мы также особо отметили Документы от Readdle, который является моим любимым, даже если он не может открыть 7Z.
Открывайте ZIP-файлы с помощью приложения “Файлы” в iOS 13, iPadOS или новее.
Если ваше устройство работает под управлением iOS 13, iPadOS или новее, вы можете открывать ZIP-файлы изначально. Проверьте программное обеспечение на своем устройстве, выбрав «Настройки»> «Основные»> «О программе».
Открывайте ZIP-файлы прямо в приложении “Файлы”.
Как открыть файлы ZIP с помощью файлов:
- Открывайте файлы на своем iPhone, iPad или iPod touch.
- Найдите ZIP-файл, который хотите открыть.
- Коснитесь ZIP-файла, чтобы автоматически извлечь его содержимое.
- Либо нажмите и удерживайте ZIP-файл, затем выберите в меню «Распаковать».
Открывайте файлы ZIP, RAR и 7Z с помощью стороннего программного обеспечения
Независимо от того, какое программное обеспечение установлено на вашем iPhone, iPad или iPod touch, вы можете открывать файлы ZIP, RAR и 7Z с помощью сторонних приложений. Мы предлагаем iZip или Unzip, которые используют несколько разные методы для открытия файлов. Мы подробно рассказали, как использовать каждое приложение ниже.
iZip (слева) и Unzip (справа) позволяют открывать файлы ZIP, RAR и 7Z.
Как открыть файлы ZIP, RAR и 7Z с помощью iZip:
- Скачать и открыть iZip – Инструмент для разархивирования ZIP-архивов из App Store.
- В iZip выберите «Браузер документов» и найдите файл архива, который хотите открыть.
- Коснитесь файла архива, чтобы вернуться в iZip.
- В предупреждении согласитесь открыть файл сейчас.
- Файл архива копируется в папку Files в iZip.
- В предупреждении согласитесь на распаковку всех файлов.
- Теперь вы можете просматривать, публиковать, открывать или сохранять содержимое файла ZIP, RAR или 7Z.
Как открыть файлы ZIP, RAR и 7Z с помощью Unzip:
- Скачать Unzip – открывалка zip-файлов из App Store.
- Откройте приложение “Файлы” на своем iPhone, iPad или iPod touch.
- Найдите файл ZIP, RAR или 7Z, который хотите открыть.
- Нажмите и удерживайте файл, затем выберите «Поделиться» в меню.
- В строке значков приложений на листе «Поделиться» прокрутите вправо и нажмите «Еще».
- Найдите и коснитесь опции Копировать для распаковки.
- В Unzip коснитесь файла архива, чтобы создать новую папку с его содержимым.
- Теперь вы можете просматривать, публиковать, открывать или сохранять содержимое файла ZIP, RAR или 7Z.
Открывайте файлы ZIP и RAR с помощью Documents by Readdle
Я хочу особо отметить Documents by Readdle. Хотя это стороннее приложение не может открывать файлы 7Z, это хорошо продуманное и проверенное приложение, которое позволяет открывать файлы ZIP или RAR на iPhone, iPad или iPod touch.
Documents на данный момент находится в шестой версии. Помимо того, что вы можете открывать различные форматы файлов и управлять ими, он также включает встроенный веб-браузер с собственным менеджером загрузок. Это упрощает управление загрузкой файлов архива из Интернета.
Вы также можете использовать его для загрузки видео с YouTube.
Мне очень нравятся Документы, они предоставляют гораздо больше возможностей для управления и обмена всеми вашими файлами. Если вы не ожидаете использовать файлы 7Z, это моя главная рекомендация.
Documents – мое любимое файловое приложение.
Как открыть файлы ZIP и RAR с помощью Documents by Readdle:
- Скачать и открыть Документы от Readdle из App Store.
- В Документах перейдите к архивному файлу, который хотите открыть.
- Коснитесь файла архива, чтобы вернуться в «Документы».
- Выберите, где вы хотите сохранить извлеченное содержимое.
- Теперь вы можете просматривать, публиковать, открывать или сохранять содержимое файла ZIP или RAR.
Теперь вы знаете, как открывать файлы ZIP, RAR и даже 7Z на вашем iPhone, iPad или iPod touch. С некоторыми из этих форматов легче работать, но все возможно с помощью подходящего стороннего приложения.
Прочтите этот пост, чтобы узнать, как открывать файлы ZIP и RAR на вашем Mac.
Как открыть файл RAR на iPhone
Вариантов по сути много, при этом как с помощью стандартных средств самой iOS, так и через отдельные приложения, доступные для загрузки бесплатно в сервисе Apple Store. Какой конкретно вариант выбирать – решайте сами.
Советуем для вас утилиту Documents от Readle, один из самых фаворитных инструментов для работы с разными типами файлов на iOS. Порядок действий обычной:
Вообщем способности приложения Documents для iPhone не ограничиваются только только RAR. Вы без заморочек можете извлекать содержимое и других архивов. Ну и в целом приложение выступает некоторым менеджером файлов, позволяющее «навести порядок» посреди документов, скачанных с разных ресурсов.
Приложение iZip
Программка iZip – это очередной вариант инструмента для открытия содержимого архивов, при этом тут вы можете просматривать не только лишь стандартные форматы типа RAR, ZIP, да и ISO, TAR и остальные. Кто не в курсе, ISO – в большинстве случаев употребляется для монтирования образов. При этом мы ранее уже ведали о том, как открыть ZIP на Android либо как поглядеть DOCX на телефоне, где тоже тщательно описано о различных программках для просмотра и аспектах. В общем, для приложения iZip порядок работы последующий:
В общем, вот таким обычным методом можно открыть RAR файл на iPhone, при этом для этого не необходимы никакие посторонние права, как это делается в Android. Единственный минус этого приложения – время от времени возникает реклама, но ее можно отключить в настройках зависимо от версии. Если редко пользуетесь таким продуктом, то получать Pro версию не непременно.
Извлечение ZIP-файлов на iPhone
Самый простой способ распаковать ZIP-файлы, которые мы получаем по электронной почте, — это использовать внешнее приложение. В App Store есть бесплатное приложение WinZip, которое облегчит всю операцию.
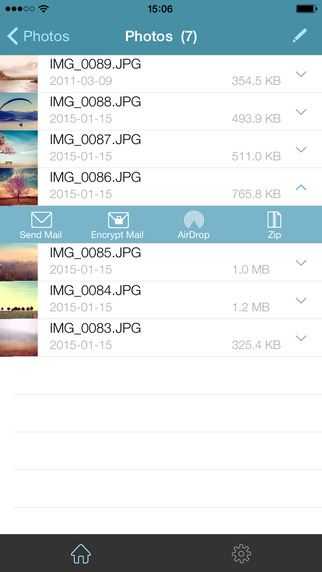
После установки приложения мы перейдем на адрес электронной почты, где мы получили ZIP-файл. Затем щелкните его и выберите «Открыть с помощью WinZip» в контекстном меню. Теперь файл будет перенесен в приложение WinZip и сохранен там.
Затем нажмите загруженный документ из приложения WinZip. На панели параметров, которая появляется после выбора файла, мы выбираем команду декомпрессии. Данные будут распакованы и сохранены как общедоступные файлы через некоторое время. Стоит отметить, что после распаковки все файлы хранятся в приложении WinZip. Поэтому, если мы хотим переместить их в другое место — например, фотографии для приложения «Фотографии» — нам нужно выбрать файл и перенести данные с помощью значка общего доступа.
Здесь стоит отметить, что WinZip позволяет, среди прочего, для сохранения и загрузки файлов из облака. Он поддерживает такие сервисы, как Google Диск, Dropbox или системный iCloud. Дополнительные функции включают защиту паролем файлов или быстрый просмотр данных.
Как заархивировать файлы на iPhone или iPad для сжатия в архивы
- Откройте приложение “Файлы” на iPhone или iPad.
Перейдите к файлу или папке, из которых вы хотите создать zip-архив, в приложении «Файлы», это может быть локально или на iCloud Drive.
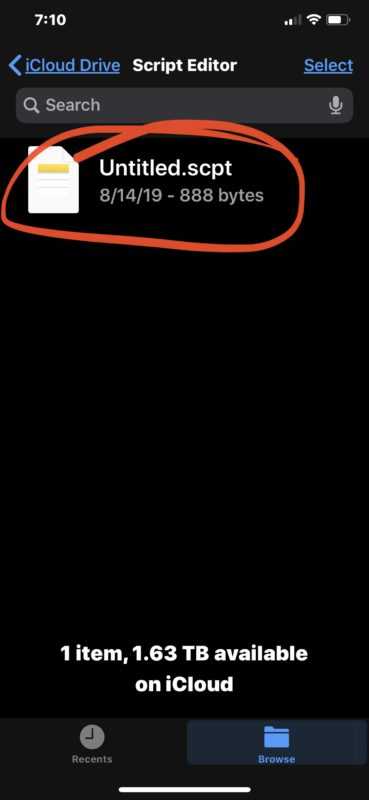
Нажмите и удерживайте файл или папку, которые хотите заархивировать, затем выберите «Сжать» во всплывающем меню.
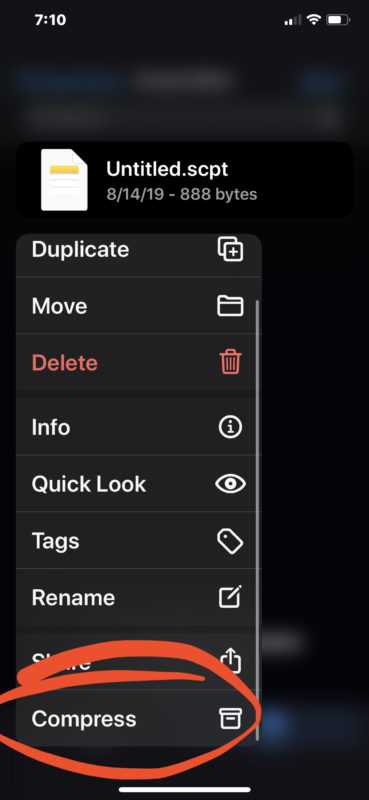
Подождите немного, и только что созданный zip-архив появится в той же папке приложения Files.
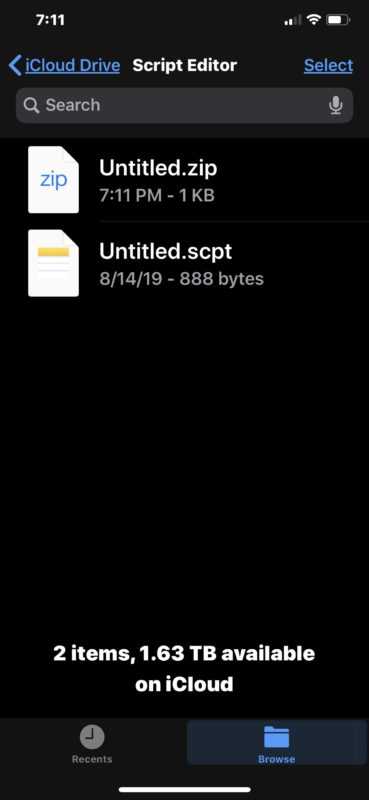
Повторите эти действия с другими элементами, для которых вы хотите создать zip-архив, если хотите.
Любым zip-архивом можно поделиться, переместить, загрузить, скопировать или изменить, как и любой другой файл в приложении «Файлы» на iPhone или iPad.
Приведенные выше примеры снимков экрана показывают, что один файл сжимается в zip-архив, но он работает одинаково для нескольких файлов, хранящихся в папке. Вы всегда можете создать новую папку в приложении «Файлы» и поместить элементы для преобразования в zip-архив.
Эта функция zip была введена в современных выпусках iOS и iPadOS, поэтому вам нужно будет запустить 13 или более позднюю версию, чтобы иметь параметры сжатия и распаковки для распаковки и zip. Более ранние версии iOS могли архивировать (и распаковывать) файлы и данные через сторонние приложения, тогда как только последние версии имеют встроенные параметры сжатия и распаковки в приложении «Файлы».
Конечно, эти возможности не ограничиваются iPhone и iPad. Если вы являетесь пользователем MacOS, вы обнаружите, что создание zip-файлов на Mac и открытие zip-файлов на Mac очень просто: первое – это простой вариант контекстного меню, а второе – просто вопрос открытия файла. как и любой другой в Finder.
И, естественно, вы также можете легко распаковать zip-архивы на iPhone и iPad через контекстное меню аналогичного приложения «Файлы».
Приложение «Файлы» со временем превращается в более мощный браузер файловой системы с множеством функций, которые уже давно существуют на настольных компьютерах. Не пропустите другие советы о приложении «Файлы», и если вы используете iPadOS с внешней клавиатурой, вам, вероятно, тоже стоит знать эти удобные сочетания клавиш для приложения «Файлы» на iPad.
Как бы то ни было, если вы не используете приложение «Файлы» или не хотите его использовать по той или иной причине, вы все равно можете использовать сторонние приложения для архивирования и разархивирования файлов в iOS и iPadOS, просто этого больше нет. Это необходимо теперь, когда функции сжатия и распаковки встроены в это программное обеспечение.
Программы для Windows, мобильные приложения, игры — ВСЁ БЕСПЛАТНО, в нашем закрытом телеграмм канале — Подписывайтесь:)
iPhone и iPad: лайфхаки по архивации/разархивации файлов

Достоинство новых ОС — iOS 13 и iPadOS 13 — в том, что системы получили внушительный набор опций, позволяющих удобно работать с контентом, не привлекая сторонние приложения. Нет ничего более утомительного, как переключаться в мобильном устройстве с одного App’а на другой.
В частности, сказанное относилось к работе с Zip-архивами . В последней версии же «яблочной» ОС этот недочет исправлен, и теперь управление архивацией встроено в приложение Files.
Теперь вы можете в полной мере использовать архивный формат, чтобы хранить и пересылать не только текстовые файлы и картинки, но и аудио- и видеотреки.
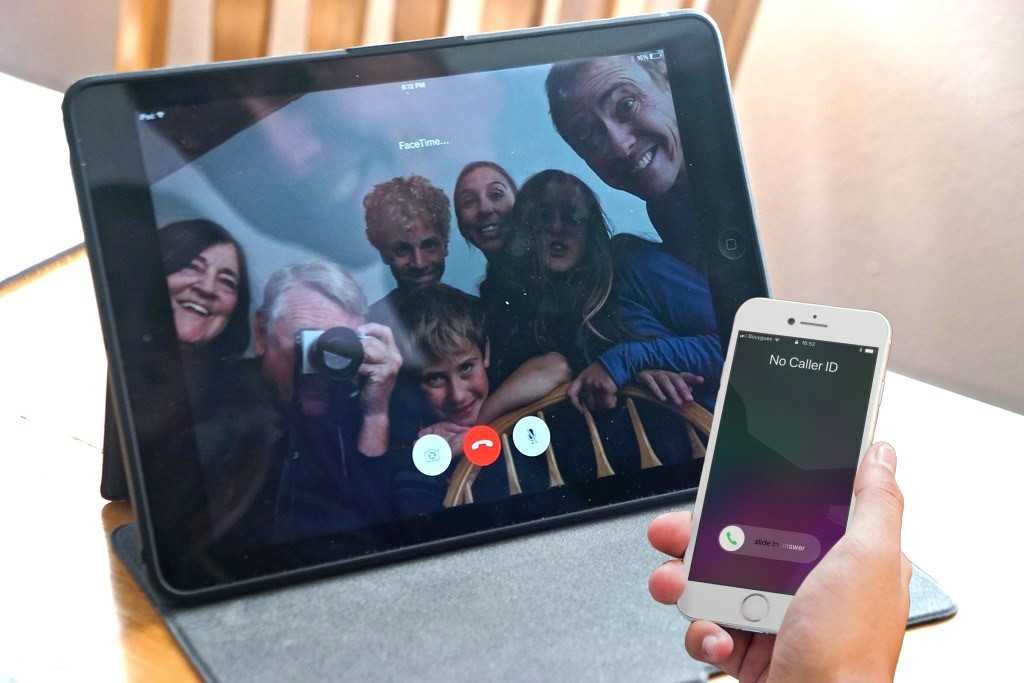
Поиск файлов
Для доступа к файлам откройте программку «Файлы» и изберите размещение подходящего файла.
Сохранение локальной копии файла
Файлы, хранящиеся локально, находятся в папке «На » на дисплее «Места». Чтоб сохранить файлы конкретно на собственном iPad, просто перетащите их в папку «На iPad». Чтоб сохранить файл локально на iPhone либо iPod touch, сделайте последующие деяния.
- Перейдите к файлу, который требуется сохранить на устройстве.
- Нажмите «Выбрать» название файла «Разместить».
- В папке «На » изберите папку либо нажмите «Новая папка». чтоб сделать новейшую.
- Нажмите «Скопировать».
Также можно использовать долгое нажатие на файл, потом избрать команду «Переместить» и папку, в которую требуется скопировать файл.
В iOS 12 либо более ранешней версии нажмите подходящий файл и изберите «Переместить». Потом в папке «На » изберите Numbers, Keynote либо Pages и нажмите «Скопировать».
Перемещение файлов из iCloud Drive
- Перейдите к файлу, который требуется переместить.
- Нажмите «Выбрать», потом изберите файл.
- Нажмите «Разместить».
- В папке «На » изберите папку либо нажмите «Новая папка». чтоб сделать новейшую.
- Нажмите «Переместить».
Также можно использовать долгое нажатие на файл, потом избрать команду «Переместить» и папку, в которую требуется скопировать файл.
Просмотр файлов на других устройствах
- На компьютере Mac изберите Finder iCloud Drive.
- На iCloud.com перейдите в программку iCloud Drive.
- На компьютере PC с программкой iCloud для Windows перейдите в проводник iCloud Drive.
Что такое файлы ZIP и RAR?
ZIP – самый распространенный формат сжатых файлов.
Файлы ZIP и RAR используются для архивирования и передачи данных. Обычно они содержат один или несколько файлов или папок, которые были сжаты до меньшего размера. Вы часто сталкиваетесь с файлами ZIP или RAR при загрузке из Интернета.
Ваш компьютер, iPhone, iPad или что-то еще должно знать, как извлечь сжатое содержимое файла ZIP или RAR, прежде чем вы сможете их использовать. Этот процесс часто называют распаковка.
В чем разница между файлами ZIP и RAR?
Файлы ZIP и RAR имеют много общего. Оба они сжимают свое содержимое в один файл, который можно надежно зашифровать и легко передать. Однако между ними есть несколько важных отличий.
Файлы RAR используют более эффективное сжатие, чем ZIP, поэтому они достигают меньших размеров файлов.
Также, RAR – проприетарный формат, что означает, что разработчикам необходимо платить за лицензию, чтобы использовать его. Поскольку ZIP является открытым исходным кодом, он получил гораздо большее распространение.
А как насчет 7Z?
7Z становится конкурентом RAR благодаря улучшенному сжатию. Как ZIP, 7Z имеет открытый исходный код, что упрощает разработчикам создание приложений, которые с ним работают.. Тем не менее, 7Z – это новейший формат, который до сих пор используется наименее широко.
Для сравнения я сжал папку в форматах ZIP, RAR и 7Z:
- Несжатый размер был 435,6 МБ (100%).
- ZIP сжал его до 427,9 МБ (98%).
- RAR сжал его до 393,3 МБ (90%).
- 7Z сжал его до 390,6 МБ (89%).
Файлы 7Z создаются с использованием 7-Zip архиватор.
Как создавать и открывать ZIP-архивы на iPhone и iPad без установки дополнительных приложений
Даже не смотря на то, что ни Safari, ни Google Chrome не умеют открывать архивы на iPhone и iPad, расстраиваться не стоит. Всё дело в том, что iOS обладает достаточными возможностями для работы с ZIP-архивами.
Как просматривать и сохранять файлы ZIP-архивов на iPhone и iPad
Для хранения архивов можно использовать, например, стандартный файловый менеджер Файлы (для полноценной его работы необходимо также активировать сервис iCloud Drive по пути Настройки → iCloud):
Вышеупомянутое штатное приложение позволяет не только создавать архивы, но и хранить и распаковывать не только обычные текстовые и графические документы, но и запакованную в ZIP-архив музыку и видео.
В появившемся окне можно быстро просмотреть файлы, размещенные в архиве, нажав кнопку-ссылку «Просмотреть содержимое».
В случае, если в ZIP-архиве находилось несколько файлов, то переключение между ними осуществляется при помощи свайпов влево и вправо.
Кнопка Список, находящаяся справа, открывает список файлов в архиве с указанием размера.
Полученный по электронной почте ZIP-архив можно и сразу сохранить в приложении Файлы. Для этого после загрузки файла архива, нажмите кнопку Поделиться и в появившемся меню выберите пункт Сохранить в Файлы.
В открывшемся приложении Файлы укажите место для сохранения ZIP-архива, например, в iCloud Drive (для того, чтобы архив был доступен на всех ваших устройствах).
Работа с ZIP-архивами в приложении Файлы на iPhone и iPad
С выходом iOS 13 и iPadOS 13 на смартфонах и планшетах Apple появилась возможность быстро архивировать и разархивировать элементы в приложении «Файлы». Это очень интересная особенность, актуальная для современных сценариев работы с устройством. Все чаще люди делятся друг с другом большими файлами как для бизнеса, так и для развлечений. Это может быть большая коллекция электронных таблиц или подборка фотографий. Все эти файлы можно легко заархивировать или разархивировать на iPhone или iPad.
Как архивировать файлы (создать архив) на iPhone и iPad в приложении «Файлы»
Если требуется сжать несколько файлов и поместить их в один архив, то Apple сделала эту операцию простой и легко осуществимой с помощью приложения «Файлы».
1. Откройте приложение «Файлы» и перейдите в папку, содержащую файлы, которые вы хотите сжать.
2. Нажмите «Выбрать» в правом верхнем углу.
3. Отметьте каждый из файлов, которые вы хотите заархивировать.
4. Нажмите кнопку с тремя точками (на iPad – кнопку «Еще» в правом нижнем углу) и выберите «Сжать».
В той же папке появится файл с именем Архив.zip. Там будут содержаться заархивированные вами файлы.
Как переименовать ZIP-архив на iPhone и iPad в приложении «Файлы»
Только что созданный файл уже готов для передачи кому-либо. Однако порой потребуется изменить его имя, так как заданный по умолчанию вариант Архив.zip явно неинформативный. С новыми Быстрыми действиями, введенными в приложение «Файлы», сделать это будет очень просто.
1. Нажмите и удерживайте ZIP-файл, пока не увидите всплывающее окно Быстрых действий.
2. Выберите «Переименовать».
3. Введите новое имя и нажмите «Готово» в верхней части окна.
Вот и все! Теперь вы можете делать все, что угодно с вашим файлом ZIP.
Как распаковать ZIP-архив на iPhone и iPad в приложении «Файлы»
Вы уже увидели, как легко архивировать файлы на iPhone и iPad, а извлекать их из архива еще проще.
1. Откройте приложение «Файлы» и перейдите к архивному файлу, который вы хотите распаковать.
2. Коснитесь файла архива.
Вы увидите, что этот файл разархивируется и превратится в новую папку в этой же папке. Просто нажмите на нее, чтобы получить доступ к содержимому.
То же действие доступно и через окно Быстрых действий. Для этого нажмите и удерживайте файл до появления всплывающего меню, а затем выберите соответствующее действие.
Возможность архивировать и разархивировать файлы на iPhone и iPad без помощи сторонних приложений и прочих ухищрений – очень необходимая функция. Встроенные прямо в приложение «Файлы» инструменты теперь позволят работать быстрее, чем раньше.
Открываем файл ZIP на iPhone
Распаковать файл ZIP, открыв архивированное в нем содержимое, можно с помощью специальных программ. Причем здесь имеется как стандартное решение, предусмотренное Apple, так и масса альтернативных файловых менеджеров, которые можно в любой момент загрузить из App Store.
Способ 1: Приложение Файлы
В iOS 11 Apple реализована одно очень важное приложение — Файлы. Данный инструмент является файловым менеджером для хранения и просмотра документов и медиафайлов различных форматов. В частности, данному решению не составит труда открыть архив ZIP
В частности, данному решению не составит труда открыть архив ZIP.
- В нашем случае ZIP-файл был загружен в браузере Google Chrome. После окончания скачивания в нижней части окна выбираем кнопку «Открыть в».
На экране всплывет дополнительное меню, в котором следует выбрать пункт «Файлы».
Укажите конечную папку, куда будет выполнено сохранение ZIP-файла, а затем тапните в верхнем правом углу по кнопке «Добавить».
Чтобы распаковать архив, нажмите ниже кнопку «Просмотреть содержимое». В следующее мгновение будет выполнена распаковка.
Способ 2: Documents
Если говорить о сторонних решениях для работы с ZIP-архивами, стоит рассказать о приложении Documents, которое является функциональным файловым менеджером со встроенным браузером, возможностью загрузки документов из различных источников, а также поддержкой большого списка форматов.
- Для начала вам потребуется загрузить Documents бесплатно из App Store.
- В нашем случае ZIP-файл загружен в браузере Google Chrome. В нижней части окна следует выбрать кнопку «Открыть в…», а затем «Скопировать в Documents».
В следующее мгновение на Айфоне запустится Documents. На экране появится сообщение, что импорт ZIP-архива был успешно завершен. Нажмите кнопку «ОК».
В самом приложении выберите название ранее загруженного файла. Программа тут же его распакует, скопировав рядом сохраненное в нем содержимое.
Теперь распакованные файлы доступны к просмотру — просто выберите документ, после чего он тут же откроется в Documents.
Используйте любое из двух приложений, чтобы легко открывать ZIP-архивы и файлы многих других форматов.
lumpics.ru
Как разархивировать и архивировать файлы на iPhone и iPad
iPhone и iPad: лайфхаки по архивации/разархивации файлов

Достоинство новых ОС — iOS 13 и iPadOS 13 — в том, что системы получили внушительный набор опций, позволяющих удобно работать с контентом, не привлекая сторонние приложения. Нет ничего более утомительного, как переключаться в мобильном устройстве с одного App’а на другой.
В частности, сказанное относилось к работе с Zip-архивами . В последней версии же «яблочной» ОС этот недочет исправлен, и теперь управление архивацией встроено в приложение Files.
Теперь вы можете в полной мере использовать архивный формат, чтобы хранить и пересылать не только текстовые файлы и картинки, но и аудио- и видеотреки.
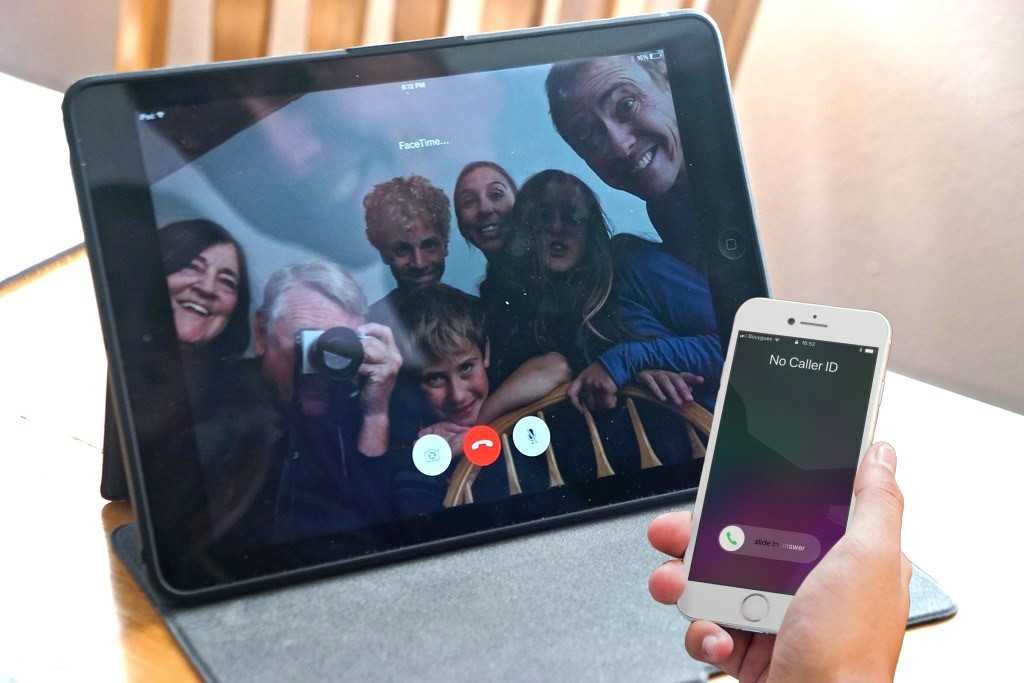
Как собрать файлы в архив на iPhone или iPad
Для наглядности покажем, как работать с фотографиями; аналогичным образом действует алгоритм с другими форматами файлов.
1. Подготовка файлов для архивации. Откройте приложение Фото, найдите альбом с вашими фото: правая верхняя кнопка Выбрать.
2. Выберите нужные картинки, которые вы собираетесь поместить в архив.
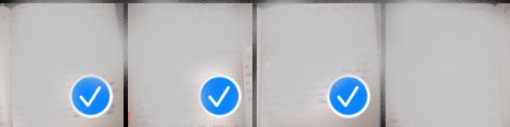
3. Нажмите на левую кнопку «Поделиться» внизу (квадрат со стрелкой вверх).
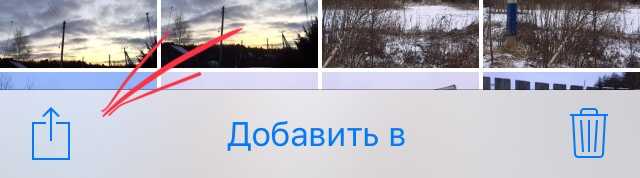
4. В появившемся нижнем горизонтальном меню откройте «Сохранить в «Файлы». Выберите директорию «iPhone» (или «iPad»).
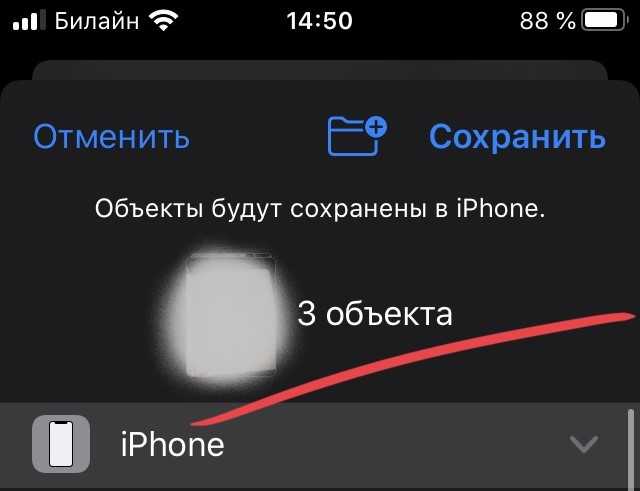
5. Правая верхняя кнопка Добавить: вы пересохранили выбранные файлы в нужном месте, теперь можно их архивировать.
6. В приложении Файлы находим отобранные картинки через кнопку Выбрать.
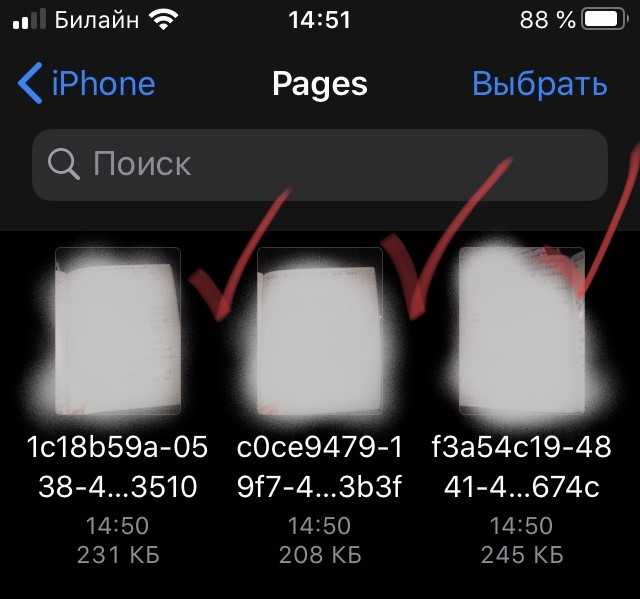
7. Нажимаем Меню — кружок с многоточием в правом нижнем углу.
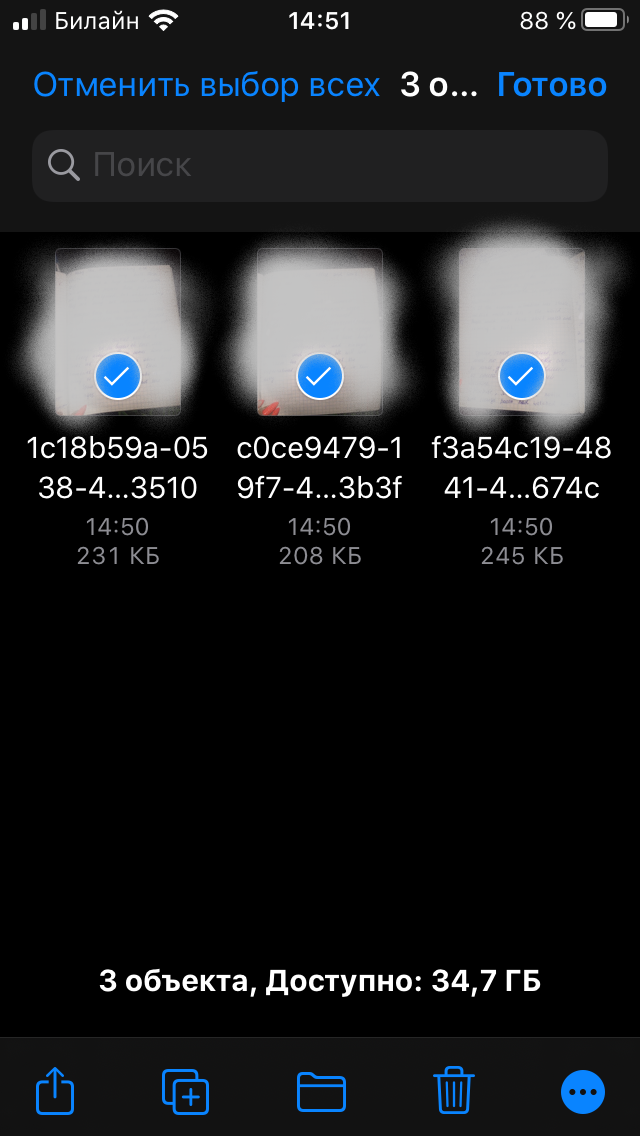
8. Приступаем к созданию архива: строка Сжать.
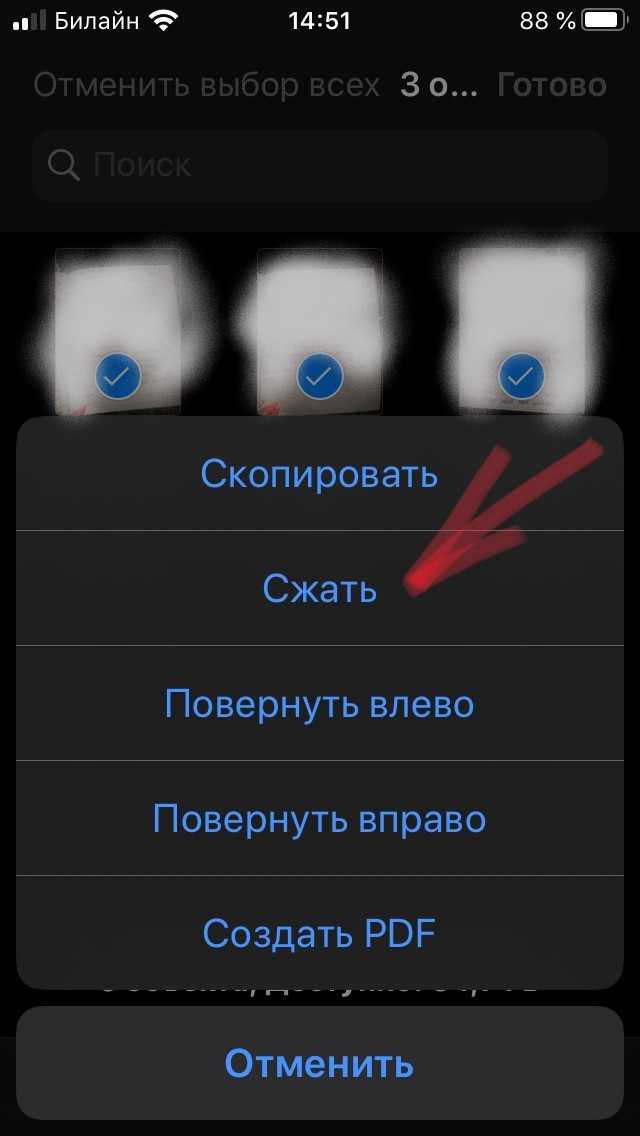
9. Ваш архив почти готов, можете дать ему новое имя через опцию Переименовать. Для этого нажмите и придержите пиктограмму файла, пока не появится контекстное меню для ренейма.
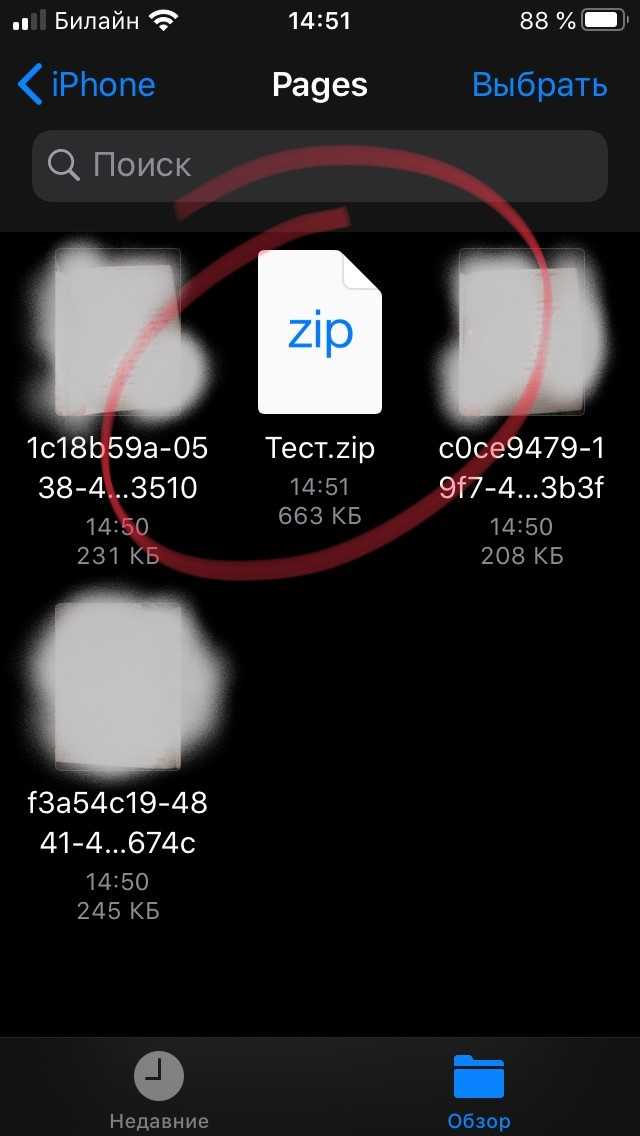
10. Готов! Архив собран.
Как распаковать архивированные файлы на iPhone и iPad
Обратная операция проще, чем сбор файлов в архив. Все Zip-файлы можно добавлять в приложение Файлы. Они «читаются» в большинстве приложений, включая Mail.
1. В Файлы находим место хранения искомого Zip-архива.
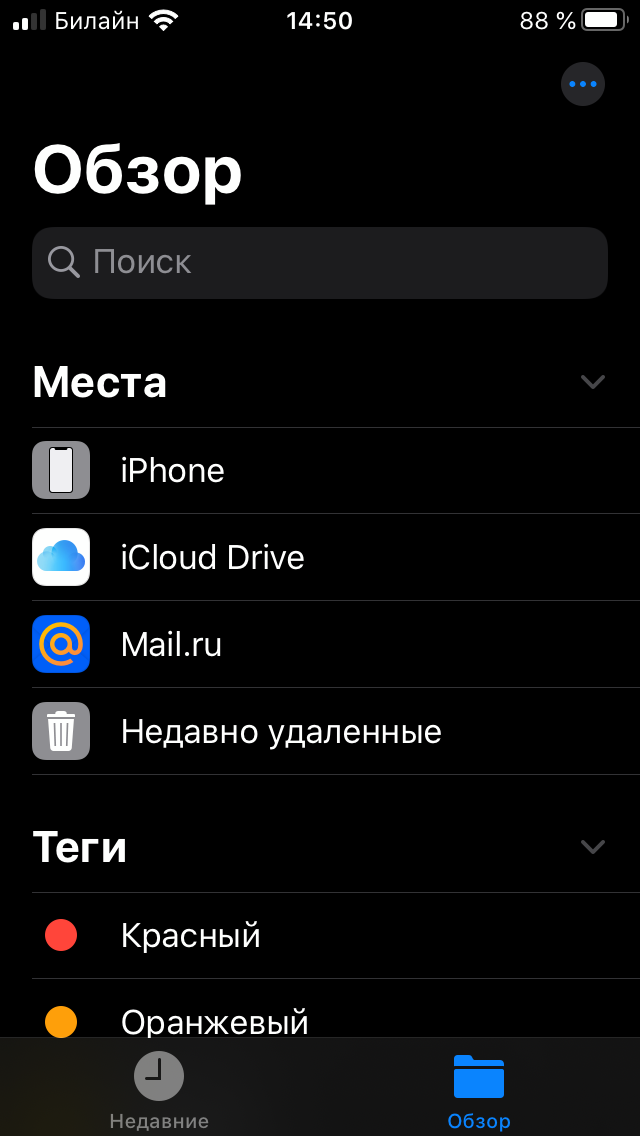
2. Нажмите и придержите его; во всплывающем меню параметров выберите Распаковать.
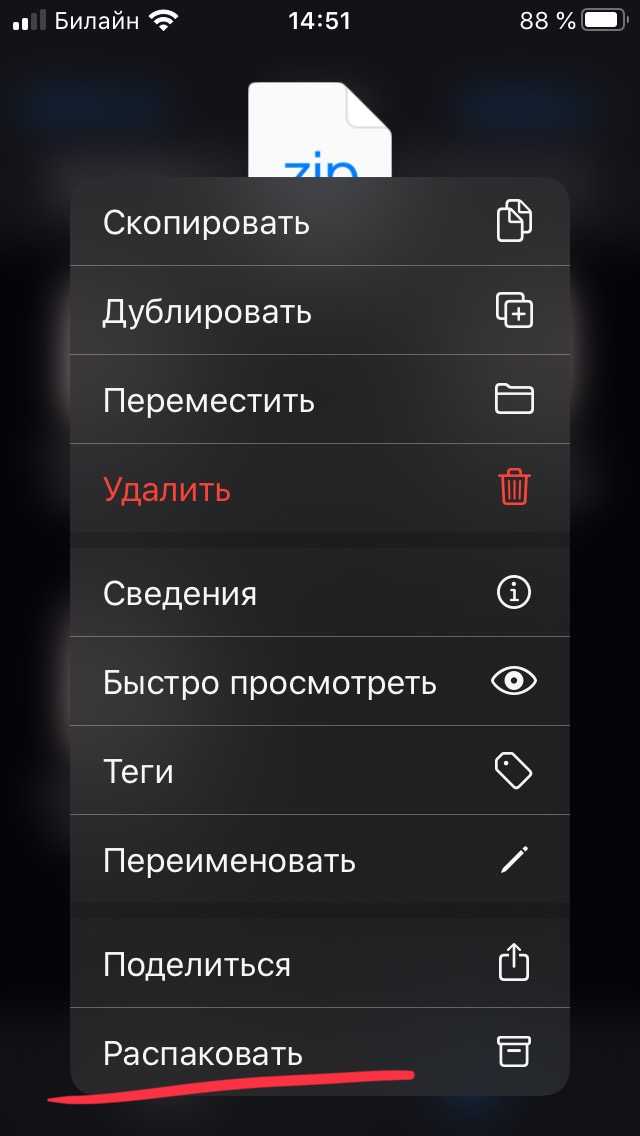
3. Появится раскрытое содержимое архива: папка с аналогичным Zip-файлу именем. В ней будет содержаться контент заархивированного файла.
Как архивировать файлы на iOS(How To Zip Files On iOS)
Если вы хотите заархивировать файлы на iPhone, это очень просто. Во- первых(First) , вам нужно переместить файлы, которые вы хотите сжать, в одну папку.
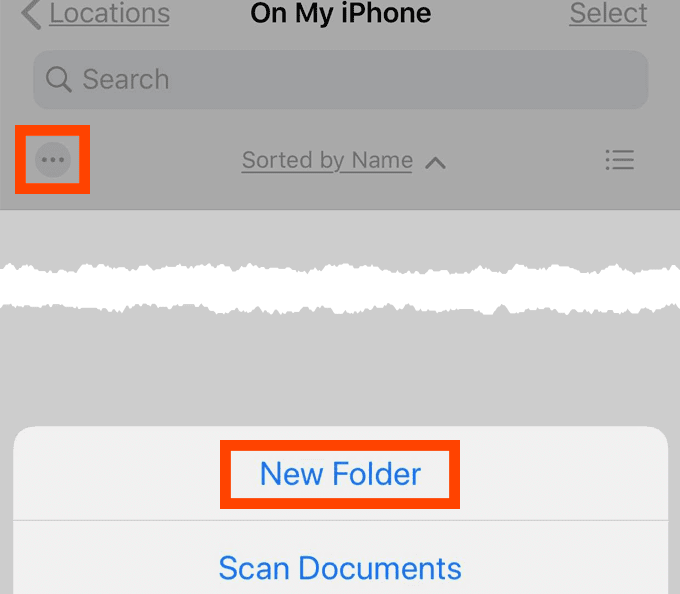
- Создайте папку, проведя пальцем вниз( swiping down) в приложении «Файлы».
- Коснитесь значка с тремя точками( three dots icon) слева.
- Нажмите « Новая папка»(New Folder) — дайте ей имя и нажмите « Готово» .(done)
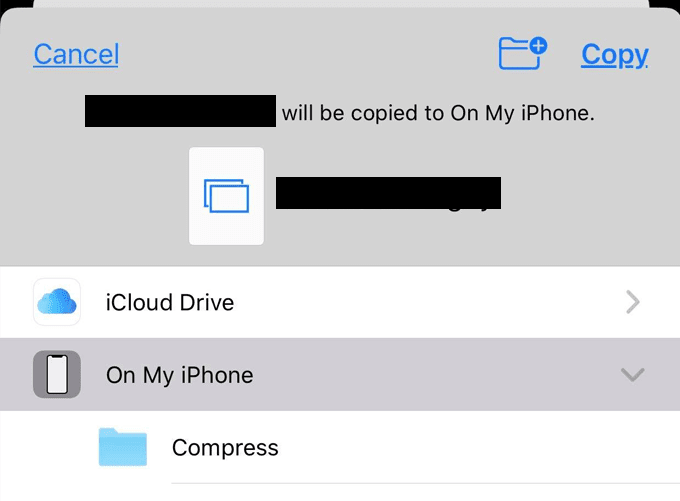
Теперь, когда у вас есть папка, пришло время переместить в нее файлы. Повторите(Repeat) шаги 1 и 2 для каждого файла, который вы хотите добавить в новый ZIP-файл.
- Найдите файл в приложении «Файлы», нажмите(long press ) и удерживайте его, а затем нажмите « Переместить(move) » .
- Коснитесь только что созданной папки.
- Повторите описанные выше шаги для каждого файла.
- После того, как вы переместили все свои файлы, нажмите и удерживайте созданную папку, и появится список действий.
- Отсюда нажмите Сжать. (Compress. )Приложение « Файлы(Files) » автоматически создаст для вас новый ZIP-файл, который вы сможете отправить другим, перенести на другие устройства или сохранить на своем iPhone.
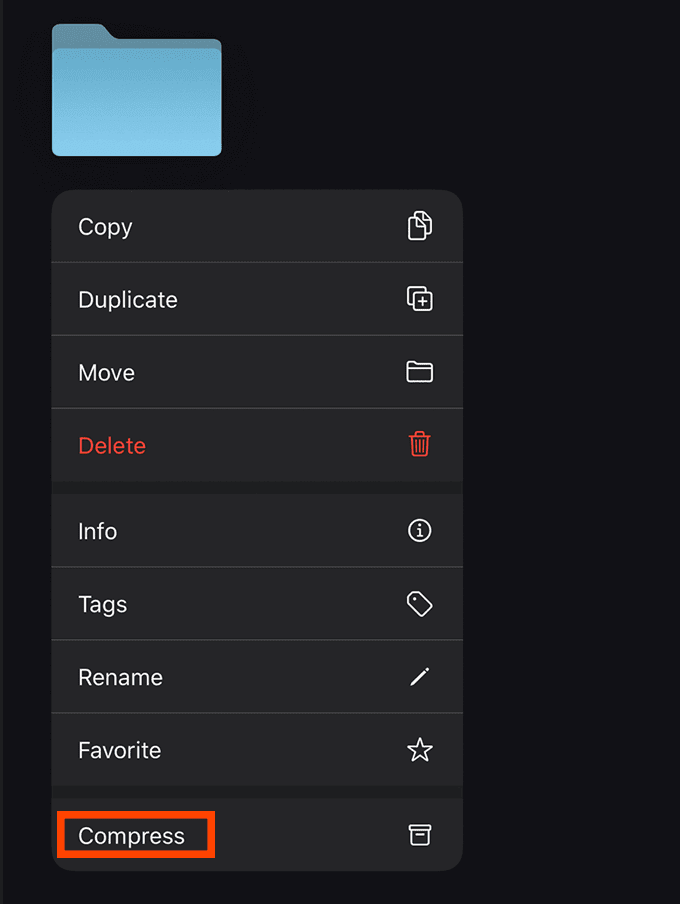
Как распаковать файлы через расширение общего листа с помощью Zipped
Шаг 1. После того, как вы установили Zipped на ваше устройство, откройте приложение Файлы.
Шаг 2. Теперь вам нужно потрогать и удерживать zip-файл.
Шаг 3. Затем вы должны нажать на Share в контекстном меню, которое появляется.
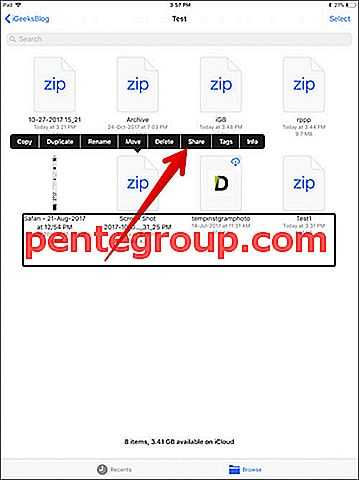
Шаг № 4. Затем нажмите на значок Zipped, чтобы открыть файл в приложении.
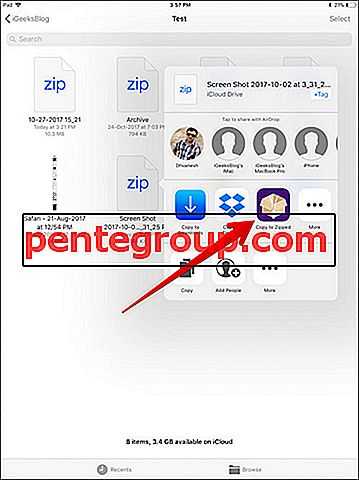
Шаг № 5. Теперь он будет извлекать файлы. Затем вам нужно нажать на «Выбрать» и выбрать файл, который вы хотите извлечь, а затем нажмите на кнопку «Поделиться». Далее у вас есть два варианта: поделиться или сохранить файл. Нажмите на Сохранить файл, а затем выберите нужное место.
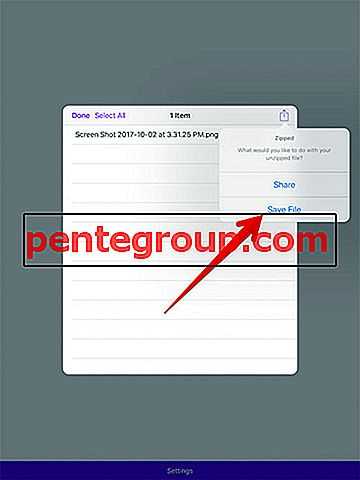
Наконец, нажмите Добавить, чтобы закончить.
Итак, это было в значительной степени об iPad. Можете ли вы архивировать файлы на iPhone? Да, вы можете сделать это на вашем iPhone. Читайте дальше, чтобы знать, что …
Как распаковать через браузер и онлайн архиваторы на айфоне
Если не хочется устанавливать приложение на айфон, то допускается применять онлайн-сервисы.
Важно! Стоит помнить, что этот способ не настолько безопасный, потому что приходится загружать документ на сторонний сайт. Чтобы распаковать архив, потребуется выполнить следующие действия:. Чтобы распаковать архив, потребуется выполнить следующие действия:
Чтобы распаковать архив, потребуется выполнить следующие действия:
- Сохранить сжатый элемент в файловый менеджер «Файлы».
- Перейти на сайт онлайн-архиватора через Safari либо другой браузер.
- Загрузить сохраненный архив, выполнить указанные в онлайн-архиваторе действия.
В результате все папки распакованы и получены необходимые документы. Распаковка через браузер проводится аналогичным способом.
Перед тем как разархивировать файл zip на айфоне, рекомендуется изучить все возможные способы, после чего выбрать наиболее подходящий. Стоит помнить, что некоторые архивы могут потребовать специальный код, без которого не будут открываться. В этом случае стоит позаботиться о нем заранее, в противном случае распаковать папку не получится
Важно аккуратно относиться к распаковке с использованием онлайн-сервисов, чтобы избежать заражения вирусами и повреждения элементов
https://youtube.com/watch?v=Z3O%2520
Разархивация через облачные хранилища
Иногда пользователь может наткнуться на нужный архив при веб-серфинге. Его нужно сохранить на какое-либо облако (Гугл, Яндекс. Диск, Облако Майл), а затем воспользоваться специальным приложением «Файлы», которое с некоторых пор доступно как на айфонах, так и на айпадах. Действия по распаковке выполняются следующие:
- Кликнуть на ссылку на данный документ,
- Нажать кнопку «Скачать».
- После того как элемент закончит загружаться, на экране можно увидеть кнопку «Открыть с помощью…». Требуется на нее нажать и выбрать подходящую программу.
- При использовании приложения «Файлы» нужно тапнуть «Сохранить в файлы».
- Во всплывающем окне требуется найти место для хранения документов.
- После открыть приложение «Файлы», найти кнопку «Места», нажать на нее.
- Появится список, где могут храниться документы. Выбрать зону, куда сохранен скачанный архив.
- Найти необходимый документ, появится кнопка «Просмотреть содержимое». После нажатия на нее можно просмотреть все элементы, запакованные в сжатый файл.
Подобные действия позволяют скачать и сразу распаковать архивы, которые найдены в Интернете на мобильном устройстве.
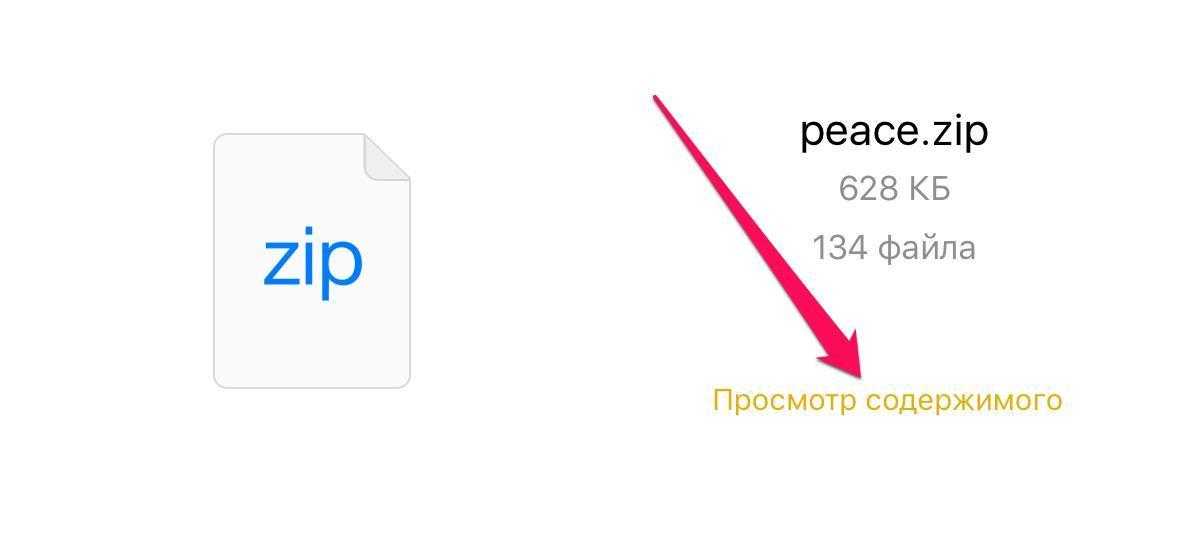
Понадобиться нажать на кнопку «Просмотр содержимого»
















![Как заархивировать файл на mac и разархивировать [quick guide] - tonv](http://6msch59.ru/wp-content/uploads/4/4/6/446478fc61f82dbe5a347c85b4092da0.jpeg)










