Данные после конца блока полезных данных
Сообщение программы 7-Zip в конце распаковки: «Есть данные после конца блока полезных данных» возникает при использовании двух разных архиваторов. Запаковывались документы через WinRAR, где установлена опция «Добавить запись восстановления». Разработчики предлагают не бороться с ошибкой, а продолжать распаковывать.
Никаких проблем с информацией внутри не будет, так как 7-Zip уже завершил работу, и остается нажать «Закрыть».
Источник проблемы очевиден, если пользователь получает ошибку при распаковке через контекстное меню или интерфейс файлового менеджера. Для проверки выделите документы мышкой и перенесите в новую папку. Если сообщения нет, то и в остальных случаях его можно игнорировать.
Как открывать ZIP-архивы на iPhone

Несмотря на широко распространенное мнение о том, что iPhone и iPad не могут работать с архивами, на iOS-устройствах такая функция предусмотрена. Причем i-устройства могут это делать без необходимости установки каких-либо дополнительных приложений, правда, с некоторыми ограничениями. В этой инструкции мы рассмотрели два способа открытия архивов различных форматов на iPhone и iPad.
Как открывать ZIP-архивы на iPhone. Способ 1
Далеко не все знают, но открывать некоторые ZIP-архивы на iPhone и iPad можно без использования сторонних приложений. Работать с архивами умеют различные штатные приложения iOS, включая «Заметки», «Почту», iCloud Drive и другие. Выполняется распаковка следующим образом.
Шаг 1. Через браузер Safari перейдите на страницу с архивом, который необходимо загрузить на iPhone или iPad (архив для примера).
Шаг 2. Начните загрузку архива.
Шаг 3. На странице загрузки файла нажмите «Открыть в…» и выберите приложение «Заметки».
Примечание: вы также можете выбрать пункт «Добавить в iCloud Drive» для того, чтобы сохранить архив в облачное хранилище iCloud. Процесс распаковки не будет различаться в зависимости от выбранного приложения.
Шаг 4. Запустите приложение «Заметки» и выберите только что созданную заметку с ZIP-архивом.
Шаг 5. Нажмите на архиве, а после на открывшейся странице на кнопку «Просмотр содержимого».
Вот таким простейшим образом выполняется распаковка архивов штатными средствами iOS-устройств. Увы, данный способ нельзя назвать идеальным. iOS может работать только со следующими типами файлов из ZIP-архивов:
- .jpg, .tiff, .gif (images)
- .doc and .docx (Microsoft Word)
- .htm and .html (web pages)
- .key (Keynote)
- .numbers (Numbers)
- .pages (Pages)
- .pdf (Preview and Adobe Acrobat)
- .ppt and .pptx (Microsoft PowerPoint)
- .txt (text)
- .rtf (rich text format)
- .vcf (contact information)
- .xls and .xlsx (Microsoft Excel)
- .zip
- .ics
Другими словами, способ хоть и простой в использовании, но не универсальный.
Как открывать ZIP-архивы на iPhone. Способ 2
Куда больше возможностей по распаковке архивов у сторонних файловых менеджеров, таких как File Manager и Documents. Они позволяют распаковывать различные типы архивов, а после работать с куда большим типов файлов, чем это возможно в стандартной функциональности iOS.
Примечание: отметим, что озвученные выше приложения бесплатные. File Manager со встроенными покупками, Documents — без.
Распаковка при помощи сторонних средств происходит аналогичным первому способу образом. Необходимо так же начать скачивать архив в Сети, нажать «Открыть в…», но в качестве приложения для сохранения выбрать файловый менеджер.
После же останется лишь воспользоваться функцией распаковки и приступить к работе с файлами, будь это документы или фотографии. В приложении Documents, например, распаковка производится при первом же нажатии на архив.
Поставьте 5 звезд внизу статьи, если нравится эта тема. Подписывайтесь на нас ВКонтакте , Instagram , Facebook , Twitter , Viber .
bloha.ru
Что такое файлы ZIP и RAR?
ZIP – самый распространенный формат сжатых файлов.
Файлы ZIP и RAR используются для архивирования и передачи данных. Обычно они содержат один или несколько файлов или папок, которые были сжаты до меньшего размера. Вы часто сталкиваетесь с файлами ZIP или RAR при загрузке из Интернета.
Ваш компьютер, iPhone, iPad или что-то еще должно знать, как извлечь сжатое содержимое файла ZIP или RAR, прежде чем вы сможете их использовать. Этот процесс часто называют распаковка.
В чем разница между файлами ZIP и RAR?
Файлы ZIP и RAR имеют много общего. Оба они сжимают свое содержимое в один файл, который можно надежно зашифровать и легко передать. Однако между ними есть несколько важных отличий.
Файлы RAR используют более эффективное сжатие, чем ZIP, поэтому они достигают меньших размеров файлов.
Также, RAR – проприетарный формат, что означает, что разработчикам необходимо платить за лицензию, чтобы использовать его. Поскольку ZIP является открытым исходным кодом, он получил гораздо большее распространение.
А как насчет 7Z?
7Z становится конкурентом RAR благодаря улучшенному сжатию. Как ZIP, 7Z имеет открытый исходный код, что упрощает разработчикам создание приложений, которые с ним работают.. Тем не менее, 7Z – это новейший формат, который до сих пор используется наименее широко.
Для сравнения я сжал папку в форматах ZIP, RAR и 7Z:
- Несжатый размер был 435,6 МБ (100%).
- ZIP сжал его до 427,9 МБ (98%).
- RAR сжал его до 393,3 МБ (90%).
- 7Z сжал его до 390,6 МБ (89%).
Файлы 7Z создаются с использованием 7-Zip архиватор.
Как открыть файлы ZIP и RAR на iPhone, iPad или iPod touch?
Программное обеспечение Apple для iPhone, iPad и iPod touch медленно продвигается в плане открытия форматов архивных файлов. Предстоящий выпуск iOS 13 и iPadOS – это шаг в правильном направлении, но даже они могут открывать только файлы ZIP, а не RAR или 7Z.
Чтобы открыть ZIP, RAR, и 7Z на вашем iPhone, iPad или iPod touch, вам необходимо загрузить стороннее программное обеспечение. Доступно множество приложений для извлечения архивов, но я нашел только два, которые позволяют открывать все три формата файлов:
Оба они доступны для бесплатной загрузки из App Store, и ниже мы подробно объяснили, как их использовать. Мы также особо отметили Документы от Readdle, который является моим любимым, даже если он не может открыть 7Z.
Открывайте ZIP-файлы с помощью приложения “Файлы” в iOS 13, iPadOS или новее.
Если ваше устройство работает под управлением iOS 13, iPadOS или новее, вы можете открывать ZIP-файлы изначально. Проверьте программное обеспечение на своем устройстве, выбрав «Настройки»> «Основные»> «О программе».
Открывайте ZIP-файлы прямо в приложении “Файлы”.
Как открыть файлы ZIP с помощью файлов:
- Открывайте файлы на своем iPhone, iPad или iPod touch.
- Найдите ZIP-файл, который хотите открыть.
- Коснитесь ZIP-файла, чтобы автоматически извлечь его содержимое.
- Либо нажмите и удерживайте ZIP-файл, затем выберите в меню «Распаковать».
Открывайте файлы ZIP, RAR и 7Z с помощью стороннего программного обеспечения
Независимо от того, какое программное обеспечение установлено на вашем iPhone, iPad или iPod touch, вы можете открывать файлы ZIP, RAR и 7Z с помощью сторонних приложений. Мы предлагаем iZip или Unzip, которые используют несколько разные методы для открытия файлов. Мы подробно рассказали, как использовать каждое приложение ниже.
iZip (слева) и Unzip (справа) позволяют открывать файлы ZIP, RAR и 7Z.
Как открыть файлы ZIP, RAR и 7Z с помощью iZip:
- Скачать и открыть iZip – Инструмент для разархивирования ZIP-архивов из App Store.
- В iZip выберите «Браузер документов» и найдите файл архива, который хотите открыть.
- Коснитесь файла архива, чтобы вернуться в iZip.
- В предупреждении согласитесь открыть файл сейчас.
- Файл архива копируется в папку Files в iZip.
- В предупреждении согласитесь на распаковку всех файлов.
- Теперь вы можете просматривать, публиковать, открывать или сохранять содержимое файла ZIP, RAR или 7Z.
Как открыть файлы ZIP, RAR и 7Z с помощью Unzip:
- Скачать Unzip – открывалка zip-файлов из App Store.
- Откройте приложение “Файлы” на своем iPhone, iPad или iPod touch.
- Найдите файл ZIP, RAR или 7Z, который хотите открыть.
- Нажмите и удерживайте файл, затем выберите «Поделиться» в меню.
- В строке значков приложений на листе «Поделиться» прокрутите вправо и нажмите «Еще».
- Найдите и коснитесь опции Копировать для распаковки.
- В Unzip коснитесь файла архива, чтобы создать новую папку с его содержимым.
- Теперь вы можете просматривать, публиковать, открывать или сохранять содержимое файла ZIP, RAR или 7Z.
Открывайте файлы ZIP и RAR с помощью Documents by Readdle
Я хочу особо отметить Documents by Readdle. Хотя это стороннее приложение не может открывать файлы 7Z, это хорошо продуманное и проверенное приложение, которое позволяет открывать файлы ZIP или RAR на iPhone, iPad или iPod touch.
Documents на данный момент находится в шестой версии. Помимо того, что вы можете открывать различные форматы файлов и управлять ими, он также включает встроенный веб-браузер с собственным менеджером загрузок. Это упрощает управление загрузкой файлов архива из Интернета.
Вы также можете использовать его для загрузки видео с YouTube.
Мне очень нравятся Документы, они предоставляют гораздо больше возможностей для управления и обмена всеми вашими файлами. Если вы не ожидаете использовать файлы 7Z, это моя главная рекомендация.
Documents – мое любимое файловое приложение.
Как открыть файлы ZIP и RAR с помощью Documents by Readdle:
- Скачать и открыть Документы от Readdle из App Store.
- В Документах перейдите к архивному файлу, который хотите открыть.
- Коснитесь файла архива, чтобы вернуться в «Документы».
- Выберите, где вы хотите сохранить извлеченное содержимое.
- Теперь вы можете просматривать, публиковать, открывать или сохранять содержимое файла ZIP или RAR.
Теперь вы знаете, как открывать файлы ZIP, RAR и даже 7Z на вашем iPhone, iPad или iPod touch. С некоторыми из этих форматов легче работать, но все возможно с помощью подходящего стороннего приложения.
Прочтите этот пост, чтобы узнать, как открывать файлы ZIP и RAR на вашем Mac.
Как открыть архивный файл на iOS
Поскольку далеко не каждый файл можно отправить по электронной почте, пользователи зачастую сначала упаковывают его в архив (как правило, ZIP или RAR), чтобы он занимал как можно меньше места. Открыть подобную папку на компьютере можно без проблем — для этого подойдут даже стандартные средства операционной системы. Но что делать, если вам нужно срочно разархивировать файл на своем iPhone, а ноутбука под рукой нет?

Здесь нам и приходит на помощь магазин приложений от Apple, где можно найти программу практически для любых целей. Отмечу сразу, приложений для открытия архивов на iOS в App Store невероятно много, поэтому многим разработчикам пришлось заметно потрудиться над названиями своих продуктов, иначе они просто копировали бы друг друга. Сегодня я хочу рассказать вам про три программы, которые, на мой взгляд, лучше всего подходят для этих целей.
Использование архивов
Архив создается с помощью специализированной программы — архиватора. Вы можете поместить в архив различные файлы и папки. Архиватор сжимает файлы в архив, или сжатую ZIP-папку (в нашем случае) с расширением «*.zip».
Архивирование файлов выполняет нескольких задач:
- Сжатие файлов с целью уменьшения занимаемого места на диске.
- Удобство и увеличение скорости при передаче файлов через Интернет.
- Для хранения нескольких файлов под одним именем.
- Хранение копий важных файлов и документов.
- Для защиты файлов от посторонних.
Сжатые файлы после архивирования занимают меньше места. Эффективность сжатия зависит от типа файла. Например, обычные текстовые файлы сжимаются очень сильно, а у музыкальных файлов и картинок все зависит от формата файла. Некоторые файлы сжимаются хорошо, а другие почти не жмутся.
При отправке файлов по Сети большое значение имеет размер файлов, а также способ его передачи. Намного легче переслать один архив, чем несколько разных файлов, потому что так значительно сократиться время.
Архивные копии позволяют сохранить важные данные от потери. В случае утраты оригинальной информации вы сможете ее восстановить из архивной копии.
Если создать ZIP архив с паролем, то эти данные станут недоступными для посторонних лиц. Доступ к содержимому можно получить только после ввода пароля, установленного на данный архив. Этим способом вы создадите своего рода сейф для важных файлов.
Процесс архивирования всегда предполагает разархивирование. Файлы помещаются в архив, чтобы в случае необходимости вы могли их оттуда достать.
Вы можете использовать несколько способов для создания архива:
- Создать архив в формате ZIP встроенным средством Windows.
- Использовать сторонние программы.
- Создать ZIP архив онлайн.
Подробнее: Архиватор (разархиватор) онлайн: обзор 3 сервисов
Unsupported command 7 Zip
Ошибка «Unsupported command» в 7-Zip возникает совместно с указанием места расположения файла. Но локальная ссылка не представляет ничего интересного, так как решение проблемы кроется не в ней.
Установка архиватора 7-Zip заканчивается тем, что пользователь устанавливает связь между программой и сжатыми данными. Для этого нужно указать ярлык программы.
Разработчики предоставили два варианта ярлыка, поэтому возникает ошибка.
Правильный выбор – 7zFM, а не 7zG. В последнем случае программе отправляется команда открыть файл через нерабочий ярлык.
Отменить привязку распаковщика к формату можно через интерфейс 7-Zip:
- Откройте файловый менеджер через меню «Пуск».
- «Сервис» – «Настройки».
- Во вкладке «Система» снимите галочку в окошке рядом с проблемным форматом. Щелкните ОК.
Теперь можно попробовать запустить документ заново.
2 способа открыть Zip-файлы на iPhone
Есть несколько способов открыть zip-файлы на вашем iPhone.
Использование приложения «Файлы»
Во-первых, использовать родное приложение «Файлы». Это встроенное приложение, которое поставляется с каждым устройством iOS, таким как iPhone и iPad, предназначено для предоставления пользователям доступа к своим файлам. Его также можно использовать для архивирования файлов и распаковки zip-файла.
Чтобы открыть эти сжатые файлы с помощью приложения «Файлы», выполните следующие действия:
- Откройте приложение ‘Файлы’. на вашем iPhone. На более новых iPhone вы можете сделать это, проведя пальцем прямо по своей домашней странице и набрав «Файлы» в строке поиска.
- Чтобы найти zip-файл, который вы хотите открыть, вы можете введите его имя на панели поиска в верхней части приложения «Файлы». Вы также можете просто ввести «молния» и нажмите «Zip-архив» чтобы открыть все zip-файлы на вашем телефоне.
- Теперь вы увидите все zip-файлы на своем iPhone. Коснитесь zip-файла по вашему выбору.
- Это автоматически разархивирует zip-файл. Теперь, когда ваш zip-файл разархивирован, вы можете нажать «Предварительный просмотр содержимого».
- Если вы хотите сохранить разархивированный файл на своем iPhone, нажмите кнопку Поделиться в нижней левой части экрана.
- Здесь вы должны увидеть множество вариантов. Нажмите «Сохранить в файлы» чтобы сохранить разархивированную версию. Вы также можете отправить его себе или кому-то еще щелкнув значок приложения Mail или приложения Gmail вверху.
Вот видео, показывающее, как распаковывать файлы на iPhone с помощью приложения «Файлы».
Использование сторонних приложений
Если у вас нет приложения «Файлы» или вы предпочитаете использовать другой метод, вы также можете загрузить множество сторонних приложений, которые позволят вам открыть zip-файл.
Некоторые из них включают Почтовый индекс, WinZipи расстегнуть молнию. Просто выберите предпочитаемое стороннее приложение и следуйте инструкциям по открытию zip-файлов в этом приложении. По большей части все эти приложения работают одинаково.
Для целей этого урока я покажу вам как использовать винзип чтобы разархивировать файлы на вашем iPhone.
- Перейдите в магазин приложений вашего iPhone и введите «Винзип» в строке поиска вверху.
- Нажмите ‘Получить’ чтобы загрузить и установить приложение, затем откройте его.
- Если вас попросят включить некоторые разрешения для WinZip нажмите Разрешить чтобы включить их. Если нет, вы попадете прямо в главное меню приложения, содержащее папки.
- Здесь вы увидите все совместимые файлы. Перейти к zip-файлу который вы хотите открыть. Опять же, вы можете использовать панель поиска, чтобы найти его.
- Коснитесь zip-файла вы хотите разархивировать, чтобы увидеть его содержимое.
- Если есть что-то конкретное, что вы хотите разархивировать, просто нажмите на zip-файл чтобы распаковать его автоматически.
- Как видите, вот все файлы внутри zip-архива. Вы можете выбрать извлечь только один файл.
- Ты можешь сейчас поделись где хочешь, аналогично тому, как это делается в родном приложении «Файлы» — щелкнув значок Поделиться значок переключения.
Есть еще один способ открыть zip-файлы в приложении WinZip.
- Если вы хотите разархивировать все содержимое папки, вы также можете нажать на кнопку Значок с тремя кнопками справа от имени файла.
- Выберите «Распаковать».
- Выберите где вы хотите сохранить файл. Вы можете сохранить его непосредственно в папке «Загрузки» или в новой папке.
- Нажмите «Распаковать» и подождите, пока он завершит распаковку.
- Как только «Успех» появляется на вашем экране, это означает, что ваш файл был разархивирован.
Очевидно, есть многие другие приложения чем эти три упомянутых. Но если вы ищете простое приложение, которое может помочь вам распаковать zip файлы с вашего iPhone, iCloud Drive или даже Google Drive — все это безопасный выбор.
WinZip, в частности, принадлежит известной компании, которая также создает приложения, открывающие и извлекающие zip-архивы на настольных компьютерах.
Работаем с архивами в приложении Documents
Скачиваем в AppStore бесплатное приложение Documents. Оно достаточно функциональное, с его помощью можно, например, скачивать файлы из Вконтакте и других сайтов.
В качестве примера будем использовать расширение «ЗИП», но точно так же можно открывать и формат «РАР». Также предположим, что файл пришел по электронной почте. Кликаем по нему:
Теперь жмем на кнопку, расположенную в правом верхнем углу. Всплывет окно, где выбирается, какой утилитой будем открывать заархивированную информацию. Наш выбор – «Documents»:
Находим архив в директории программы и кликаем по нему. Происходит разархивация. Запакованные документы сохраняются в ту же папку.
Создаем архив на Iphone
Программой Documents можно также самостоятельно заархивировать любой документ. Для этого кликаем по «троеточью» рядом с нужным файлом и выбираем опцию ZIP.
Таким образом, iPhone может легко превратиться в настоящее офисное устройство, позволяющее получить доступ к архивам, даже когда под рукой нет компьютера.
iphonemia.ru
Как открыть zip, rar-архивы с использованием сторонних приложений
Однако на более старых моделях айфонов распаковать сжатые папки можно только с применением каких-либо дополнительных приложений. Для этого необходимо скачать из App Store специальную программу, которая поможет распаковать документы на мобильном устройстве. Наиболее часто применяется программа WinZip — популярный архиватор для айфона.
Как открыть файл PAGES: чем открыть в Windows
После установки приложения рекомендуется провести следующие действия:
- Перенести элемент на мобильное устройство.
- Зайти в меню и выбрать «Загрузки», найти необходимый документ.
- Нажать на него, использовать функцию «Открыть с помощью WinZip».
Обратите внимание! После этого распакованные файлы можно не только просмотреть, но и сохранить либо передать другим людям. Еще одним популярным приложением является WinRar, которые позволяет открыть архив рар на айфоне. Еще одним популярным приложением является WinRar, которые позволяет открыть архив рар на айфоне
Еще одним популярным приложением является WinRar, которые позволяет открыть архив рар на айфоне.
Если приложение не очень нравится либо его не получается установить, можно воспользоваться другими вариантами:
- iUnarchive. Применять программу довольно просто. После скачивания на телефон его открывают, выбирают сначала папку, а потом и сам сжатый элемент, после чего он распакуется. Плюсом является наличие собственного небольшого браузера, через который можно скачать архив из электронной почты либо обменника. В таком случае документ даже не придется искать, сразу произойдет открытие;
- ZipApp. Распаковать и создавать архивы при помощи данной программы довольно просто, меню понятное. Для работы потребуются подключение к почтовому ящику и разрешение на использование. Для тех, кому мешает реклама, есть платная версия. Минусом считают отсутствие русского языка, однако программка довольно простая и понятная;
- iZip. Подобное приложение очень похоже на предыдущее, однако в нем можно открывать не только стандартные архивы, но и папки с расширением zipx, gzip, tar, 7z. В программе также можно создавать сжатые документы, а распакованные элементы легко сохранить либо переслать по почте.
Выбор установки, чтобы открыть zip на iPhone зависит от предпочтения пользователя и возможностей мобильного телефона.

Выбор архиватора зависит от предпочтения пользователя
Как открыть архивный файл на iOS
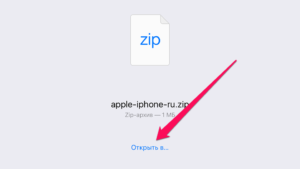
Поскольку далеко не каждый файл можно отправить по электронной почте, пользователи зачастую сначала упаковывают его в архив (как правило, ZIP или RAR), чтобы он занимал как можно меньше места.
Открыть подобную папку на компьютере можно без проблем – для этого подойдут даже стандартные средства операционной системы.
Но что делать, если вам нужно срочно разархивировать файл на своем iPhone, а ноутбука под рукой нет?
Здесь нам и приходит на помощь магазин приложений от Apple, где можно найти программу практически для любых целей.
Отмечу сразу, приложений для открытия архивов на iOS в App Store невероятно много, поэтому многим разработчикам пришлось заметно потрудиться над названиями своих продуктов, иначе они просто копировали бы друг друга.
Сегодня я хочу рассказать вам про три программы, которые, на мой взгляд, лучше всего подходят для этих целей.
1. ZipApp
Очень удобное приложение для открытия архивов различных форматов — поддерживаются даже .7z, .tar, .gz и многие другие. К ZipApp можно привыкнуть за пару минут: интерфейс не захламлен лишними элементами, правда, пока отсутствует поддержка русского языка. Учитывая недавние послания Apple международным разработчикам, это лишь вопрос времени.
Как же начать с ним работать? На самом деле, вариантов много. Первый, он же самый распространенный, открыть архив из приложения электронной почты (например, стандартный Mail) через ZipApp с помощью специального всплывающего окна.
Затем вы будете автоматически перенаправлены в это приложение, где программа спросит у вас разрешение на разархивацию.
По времени процедура занимает не более пяти секунд, файлы доступны сразу и помещаются в отдельной папке, что лишний раз предотвращает путаницу с названиями.
Порадовало наличие настольной веб-версии: при нажатии на кнопку с изображением сигнала Wi-Fi приложение предложит вам зайти в него с компьютера с помощью уникального адреса, либо на сервер ftp. Здесь вы можете просмотреть список всех своих архивов в ZipApp, а также загрузить новые файлы.
Я перепробовал около дюжины подобных программ, но мой выбор пал именно на ZipApp. Помимо бесплатной, приложение также имеет платную версию, которая отличается лишь отсутствием рекламного баннера.
Название: ZipAppИздатель/разработчик: Langui.netЦена: БесплатноВстроенные покупки: НетСкачать:Для iPhone
2. iZip
Вторая программа, о которой я хотел бы рассказать — iZip. Ее функции во многом схожи с ZipApp, она также имеет свою платную версию без рекламного баннера. Однако имеются и существенные различия, которые возводят ее в несколько другую категорию.
Разархивированный документ можно здесь же отправить на печать с помощью AirPrint, а свежими фотографиями делиться в или . Такое вот универсальное приложение, способное на многие полезные вещи.
Название: iZipИздатель/разработчик: ComcSoftЦена: БесплатноВстроенные покупки: НетСкачать:Для iPhone
3. iUnarchiver Pro
Последнее приложение в нашем списке, но отнюдь не по значению. iUnarchiver также не обзавелся русской локализацией, однако не имеет бесплатной версии. Открытие файлов проходит по той же схеме, что и выше, но создатели программы постарались и добавили парочку дополнительных примочек.
https://youtube.com/watch?v=Zgee34Qh6pc
В приложение добавлена возможность самостоятельного создания текстовых файлов, а также импорта фотографий из вашего личного архива. Кроме того, как и в ZipApp, реализован удаленный доступ к библиотеке файлов с настольного компьютера — правда, если оба устройства подключены к одной Wi-Fi сети.
Пожалуй, одна из главных особенностей — редактирование плейлистов музыки и видео прямо из приложения. Непонятно, зачем программе такого типа подобная функция, но и лишней она тоже не будет.
Название: iUnarchiver ProИздатель/разработчик: YuFanAppЦена: 33 р.Встроенные покупки: НетСкачать:Для iPhone
Итак, подведем небольшие итоги. Если вам нужно простое приложение для открытия архивных файлов — вперед в App Store за ZipApp.
Но если последняя программа распространяется только по платной модели, то ее конкуренты имеют еще бесплатные версии — огромный плюс в их копилку.




























