Поделиться документом для совместной работы в iCloud Drive
Вы можете поделиться документом с другим человеком, который также использует iCloud и то же приложение. Вы также можете пригласить кого-нибудь для совместной работы над этими документами, не открывая напрямую первое приложение.
- Запустить Приложение Файлы на вашем iPhone или iPad.
- Enter ICloud Drive.
- Нажмите папку. для которого вы хотите выбрать документ.
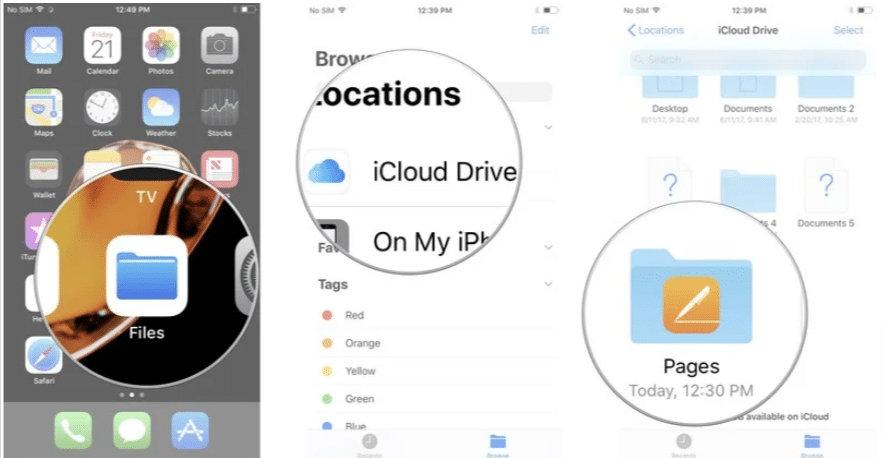
- Нажмите Выберите в правом верхнем углу.
- Затем коснитесь документ над которым вы хотели бы сотрудничать.
- Введите Поделиться.
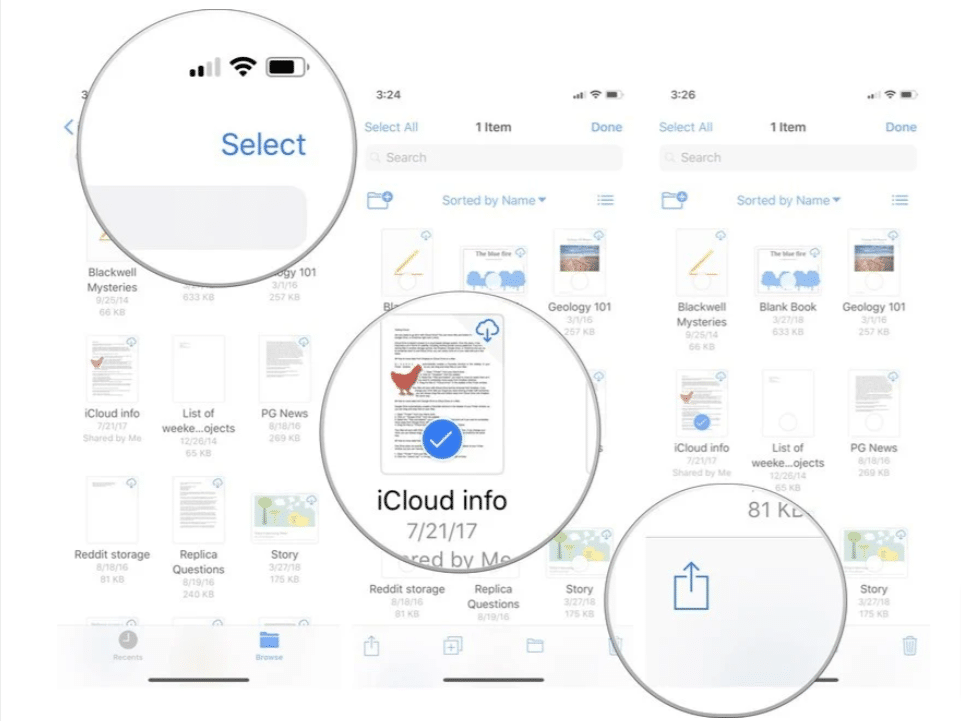
- Нажмите Добавить людей в листе акций.
- Выберите, как вы хотите приглашать другим сотрудничать.
- Введите обращайтесь.
- Нажмите Отправить отправить приглашение.
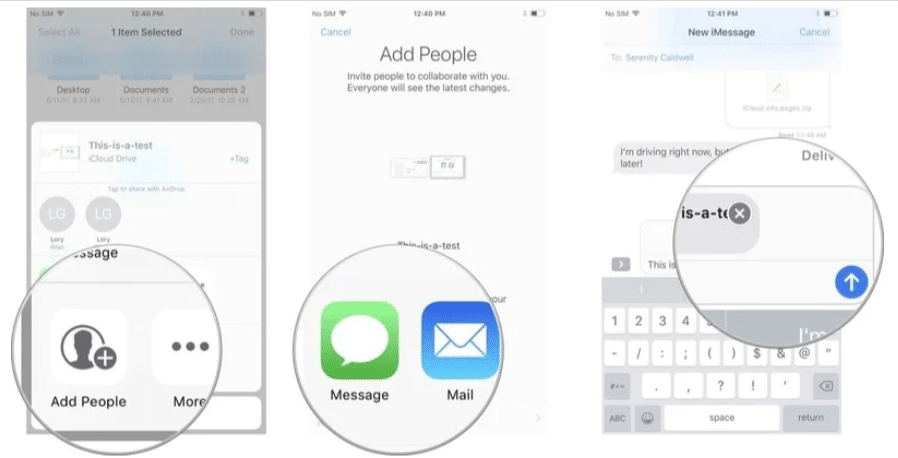
Поделиться файлом с помощью iCloud Drive на Mac
- Запустить Окно Finder на вашем Mac.
- Выберите ICloud Drive с боковой панели.
- Откройте приложение папку. который содержит документ, над которым вы хотите работать вместе.
- Щелкните правой кнопкой мыши или Ctrl + щелчок по документ над которым вы хотите сотрудничать.
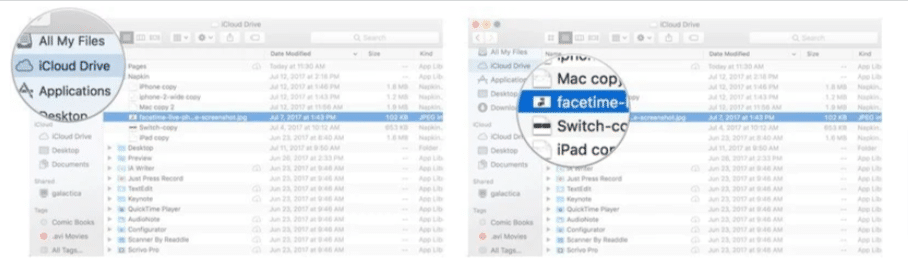
- Нажмите на Поделиться в раскрывающемся меню.
- Нажмите на Добавить людей.
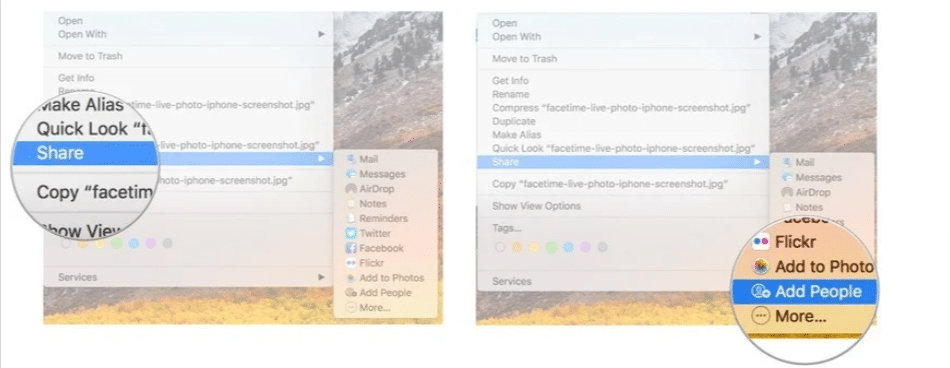
- Выберите, как вы хотите приглашать другим сотрудничать.
- Введите обращайтесь.
- Нажмите Отправить отправить приглашение.
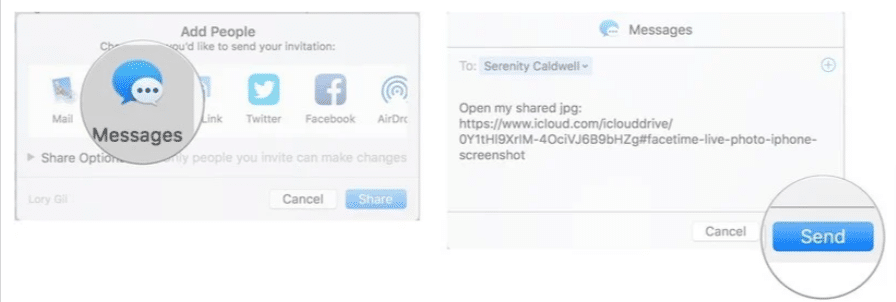
Делитесь файлами или папками iCloud с вашего Mac
Вы можете обмениваться файлами или папками из Finder на вашем Mac. Щелкните меню «Перейти» и выберите «iCloud Drive». Выберите папку, к которой вы хотите предоставить общий доступ, щелкните значок «Поделиться» вверху, а затем выберите «Поделиться файлом» или «Поделиться папкой».
В окне «Поделиться» установите для доступа значение «Только люди, которых вы приглашаете», чтобы зрители сначала получали приглашение, или «Любой, у кого есть ссылка», чтобы разрешить всем, кому отправлена прямая ссылка, просматривать файлы или папку.
Рекомендовано нашими редакторами
Затем вы можете установить разрешения «Вносить изменения», что позволит другим пользователям вносить изменения, или «Только просмотр», чтобы отключить изменения. Решите, как вы хотите поделиться приглашением, например, почтой, сообщением, копией ссылки или AirDrop, и нажмите кнопку «Поделиться».
Обратитесь и составьте свое электронное письмо, сообщение или другое сообщение, а затем отправьте его. Затем получатели щелкните значок в сообщении, чтобы получить доступ к файлу или папке.
Чтобы изменить разрешения или отключить общий доступ, выберите файл или папку, щелкните значок «Поделиться», затем выберите «Управление общим файлом» или «Управление общей папкой».
Вы можете предоставить доступ к папке большему количеству людей или изменить параметры общего доступа для группы или отдельного человека. Для конкретного человека щелкните значок с многоточием рядом с именем. Выберите, хотите ли вы изменить разрешение или полностью удалить доступ. Нажмите кнопку «Остановить совместный доступ», чтобы запретить общий доступ для всех.
Создайте ссылку с помощью облачных сервисов хранения
Если вы хотите поделиться файлом только с одним человеком или небольшой группой людей, лучше всего воспользоваться услугами облачного хранилища. Эти сервисы обычно не сжимают ваши видео, что означает, что вы можете делиться ими с высочайшим качеством. Это также означает, что вам может понадобиться больше места для более длинных видео высокой четкости.
Отсутствие сжатия делает это лучшим способом поделиться своими видео с iPhone, когда качество является проблемой для редактирования или производства.
Какой сервис лучше? Google Drive предоставляет вам достаточно 15 ГБ свободного места. Кроме того, если вы используете Gmail или YouTube, то у вас уже есть аккаунт Google.
Как редактировать права доступа к расшаренным документам iCloud Drive через iCloud.com
Их можно отредактировать как до, так и после отправки ссылки на файл. Если вы уже предоставили доступ к документу и теперь решили изменить права пользователя:
1. Войдите в аккаунта на iCloud.com при помощи своего Apple ID, откройте приложение iCloud Drive и выберите файл, к которому ранее предоставили доступ.
2. Нажмите на иконку Показать участников. После этого вы увидите список пользователей, у которых есть доступ к документу.
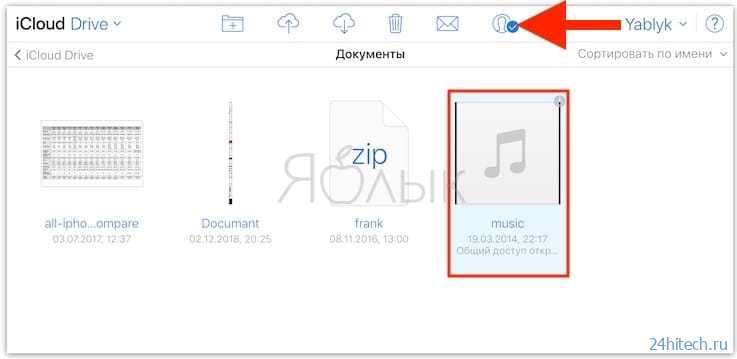
3. Если отредактировать права нужно только для одного пользователя – нажмите на меню-многоточие справа от его аватара и выберите один из двух вариантов – Могут вносить изменения и Только просмотр.
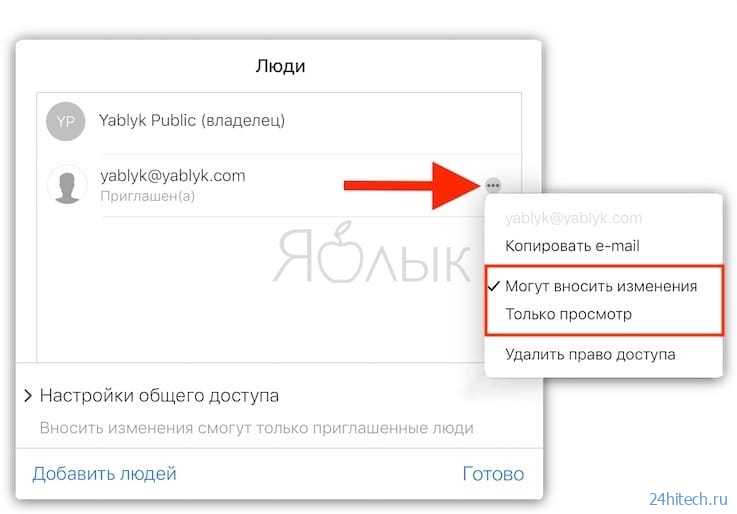
4. Если для всех – на экране с аккаунтами пользователей нажмите Настройки общего доступа. Далее укажите, кто имеет право доступа к файлам (только приглашенные или все, у кого есть ссылка) и разрешения (Могут вносить изменения или Только просмотр).
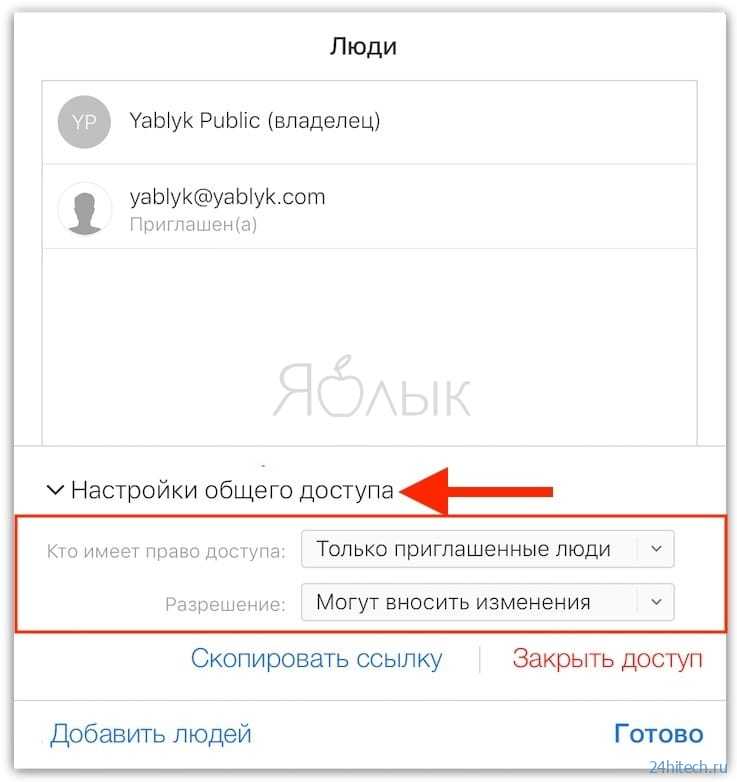
Как закрыть общий доступ к файлу из icloud drive на iphone и ipad для всех или определенного пользователя
Сделать это можно как в отношении конкретного пользователя, так и всех, кто ранее с вашего разрешения имел доступ к документу.
1. Проделайте шаги 1-3 из руководства по предоставлению прав доступа к файлу (см. выше).
2. На странице аккаунтов выберите нужного пользователя и нажмите красную кнопку с надписью Закрыть доступ. Подтвердите свое решение нажатием на кнопку ОК. Повторите операцию при необходимости (если нужно отозвать общий доступ для кого-то еще).
3. Если вы хотите отозвать доступ к файлу сразу для всех пользователей, просто нажмите Закрыть доступ на странице с аккаунтами.
ПО ТЕМЕ:Секреты быстрого набора текста на iPhone: 11 возможностей, о которых вы могли не знать.
Часть 4: лучшая альтернатива iCloud для передачи фотографий
Какова лучшая альтернатива iCloud для передачи фотографий между iPhone и компьютером, особенно для большого количества фотографий? Если вам нужно передать iPhone HEIC в формате JPEG или управлять фотографиями, Передача iPhone это универсальный метод, который вы можете принять во внимание. Вы всегда можете положиться на этот инструмент для передачи файлов между устройствами iOS, компьютерами и iTunes
- Загрузите фотографии из Camera Roll и Photo Library на свой iPhone.
- Передавайте изображения, особенно большие файлы, с исходным качеством файла.
- Открывайте, просматривайте и конвертируйте изображения HEIC на ПК без дополнительной программы просмотра HEIC.
- Быстро удаляйте ненужные пакетные фотографии, чтобы освободить больше места для хранения.
Win СкачатьMac Скачать
Шаг 1: После того, как вы установили iPhone Transfer, вы можете запустить программу на своем компьютере. Подключите устройство iOS к компьютеру с помощью USB-кабеля, чтобы обнаружить фотографии на вашем iPhone.
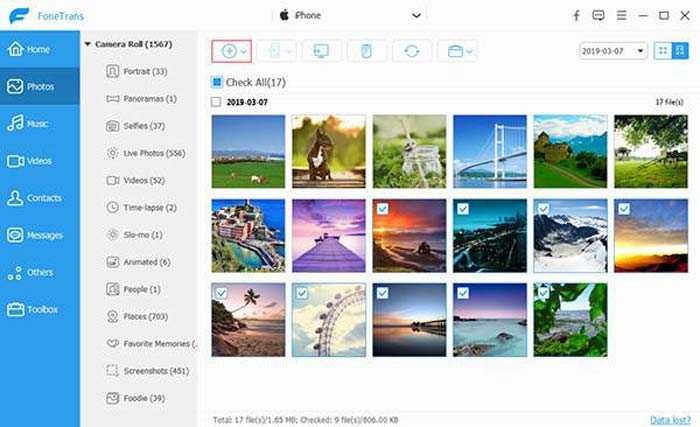
Шаг 2: нажмите Фото слева от основного интерфейса. Подождите несколько секунд, и все фотографии будут показаны в программе. В верхней части интерфейса вы можете видеть, что все фотографии были классифицированы по разным группам.
Шаг 3: Выберите нужные фотографии, которые вы хотите загрузить. После этого нажмите кнопку Экспортировать кнопку и выберите Экспорт на ПК вариант. Он легко перенесет фотографии с iPhone на ваш компьютер или наоборот.
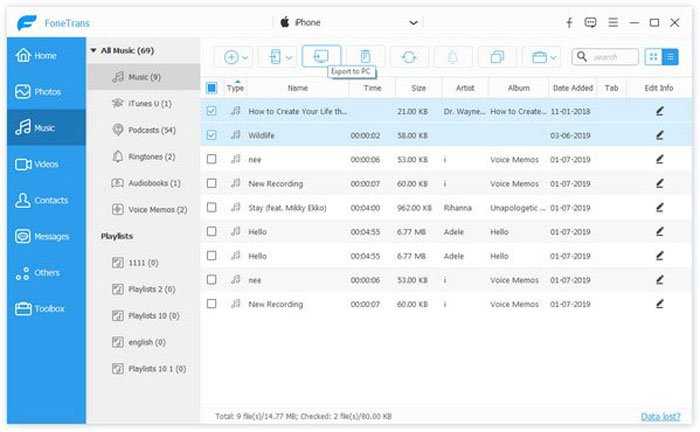 Win Скачать
Win Скачать
Как использовать iCloud Drive
Здесь наверное лучше показать на собственном примере. Предположим, что есть тестовый файл, давайте посмотрим, как получить доступ к нему с разных устройств. Начнем с компьютера, так как это самый простой способ. Нам понадобится открыть проводник Windows и здесь же мы видим папку iCloud Drive. Помещаем туда наш тестовый файл. Все, он сохранен в хранилище!
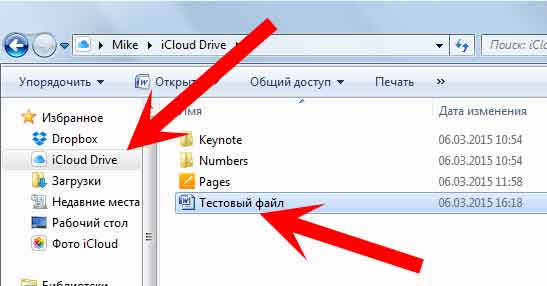
Далее, существует web-версия хранилища, войти в которую можно по адресу www.icloud.com. Чтобы попасть туда, необходимо ввести Apple ID и пароль. Еще не знаете что это? Бегом читать здесь и регистрировать тут. Как видим, наш файлик благополучно очутился и здесь.
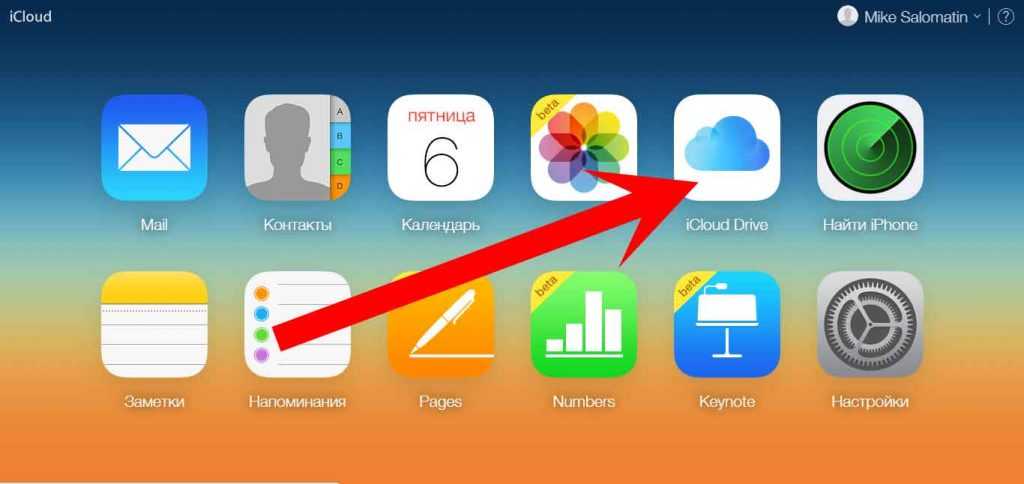
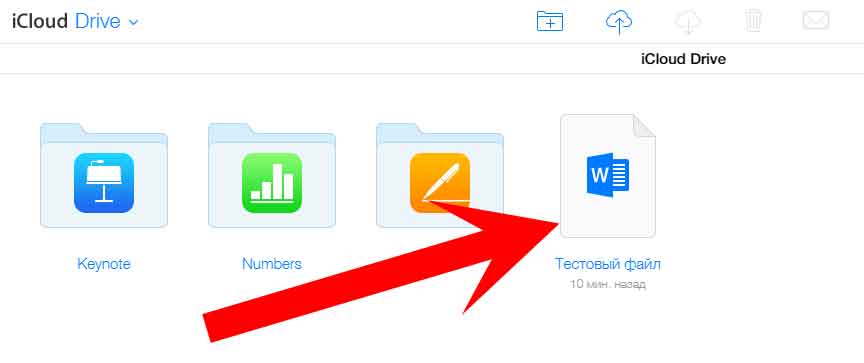
Самое интересное и в тоже время не очень удобное — доступ к файлу с помощью телефона или планшета. Тут все, как обычно, через…программы. Дело в том, что отдельного специального приложения, для управления одновременно всем содержимым для iPhone и iPad нет.
Если быть совсем точнее, то посмотреть все файлы в iCloud Drive на iPhone мы можем через Настройки-iСloud-Хранилище-Хранилище. К сожалению, здесь можно только удалить их, но не открыть, редактировать и т.д.
Для всех этих опций, необходима программа с поддержкой данной технологии. Так как в нашем примере файл текстовый, я буду использовать Pages. Заходим в программу-новый документ-iCloud. Вот он!
Естественно, все что описано в статье, справедливо и в обратную сторону — то есть можно создать документ в Pages, а потом дома, на домашнем ПК (с установленной панелью iCloud) или на любом другом (с помощью web-версии) продолжить редактирование. Ну и формат файлов может быть абсолютно любым (музыка, видео, текст).
Работа с документами в iCloud
- Включите хранение в iCloud на macOS.
Зайдите в меню Системные настройки > Apple ID > iCloud, выберите облако и нажмите Параметры. Здесь предлагается список всех приложений на компьютере Mac, которые могут хранить данные в iCloud. Можно включать и выключать хранение.
Включите хранение документов
- Нужно синхронизировать рабочий стол и документы?
Можно синхронизировать папки Рабочий стол и Документы в iCloud. После этого можно получить к ним доступ с любого другого устройства Apple под таким же Apple ID. Правда, это сократит объём свободного хранилища в iCloud, а он и без того мал – 5 Гб. См. скриншот выше.
- Доступ к файлам, удаление.
Нажмите iCloud Drive в боковой панели окна Finder. Если здесь вы удалите файл, он удалится из iCloud. Нажмите Ctrl (CMD) и щёлкните мышью для выбора Удалить загрузку, чтобы удалить файл на компьютере Mac. Иконка облака показывает, что можно скачать этот файл из хранилища.
- Активация iCloud на iPhone.
В настройках на телефоне нажмите на ваш Apple ID, затем iCloud. Убедитесь, что облачное хранилище включено. Переключатель ниже разрешает приложениям сохранять здесь свои данные. Для доступа к iCloud запустите приложение Файлы на телефоне. Если его нет, скачайте его из App Store.
- Просмотр файлов.
Запустите приложение Файлы – Места. Нажмите iCloud для просмотра файлов в облаке. На большинстве отображается иконка облака и для их запуска нужно скачать файлы. Можно изменять отображение файлов в виде списка или иконок, сортировать по имени, дате, размеру и тегам. В iPadOS вариантов отображения ещё больше.
- Сторонние облачные хранилища.
После установки приложений сторонних облачных сервисов, таких как Mail, Yandex или Google Drive, вы найдёте дополнительную опцию рядом с разделом Места в приложении Файлы. Сюда можно скопировать файлы из iCloud. Например, я использую облако Mail.
Часть 2: Как загрузить фотографии в iCloud из браузера
Если вы используете iPhone или iPad для загрузки фотографий в iCloud, вы должны быть разочарованы скоростью. При нестабильном интернет-соединении для достижения цели можно использовать браузер. Кроме того, вы также можете управлять фотографиями iCloud на своем компьютере. Просто следуйте инструкциям, чтобы загрузить фотографии в iCloud с помощью любого браузера на вашем компьютере.
Шаг 1: Перейдите на https://www.icloud.com в веб-браузере и войдите в свою учетную запись iCloud, используя свой Apple ID и пароль.
Шаг 2: нажмите Фото возможность доступа к загруженным фотографиям в вашей учетной записи iCloud или добавления дополнительных фотографий в учетную запись.
Шаг 3: выберите Загрузить кнопку, если вам нужно загрузить фотографии в iCloud с компьютера, особенно при большом количестве фотографий.
Примечание: Вы можете использовать камеры, чтобы делать фотографии отличного качества во время путешествия. И затем вы можете поделиться ими на своем Apple TV или iPad с друзьями и семьей после загрузки фотографий в iCloud из любого браузера.
Как получить доступ к файлам iPhone на компьютере
Теперь, когда мы установили все способы доступа к файлам на вашем iPhone, что вы делаете, когда хотите просмотреть те же файлы на своем компьютере? К счастью, вы можете просматривать хранилище iPhone, чтобы получить доступ ко всем файлам, сохраненным на нем, с вашего компьютера с Windows или Mac. Если на вашем iPhone сохранено много файлов, и вам трудно найти или открыть определенные файлы, мы предлагаем вам попробовать подключить iPhone к компьютеру Mac или Windows, чтобы передать файлы, к которым вы хотите получить доступ.
Для того, чтобы это сделать, вам необходимо выполнить следующие требования:
- У вас есть компьютер Mac или Windows.
- Вы обновлены до последней версии macOS на Mac или обновленной версии iTunes для Windows на ПК с Windows.
- Вы вошли в тот же Apple ID на Mac или в iTunes на Windows, что и на iPhone.
- У вас есть кабель USB-Lightning для подключения вашего iPhone к Mac или Windows.
- Активное подключение к Интернету на вашем Mac или Windows.
Теперь вы можете подключить свой iPhone к компьютеру и открыть приложение Finder на своем Mac или приложение iTunes в Windows.
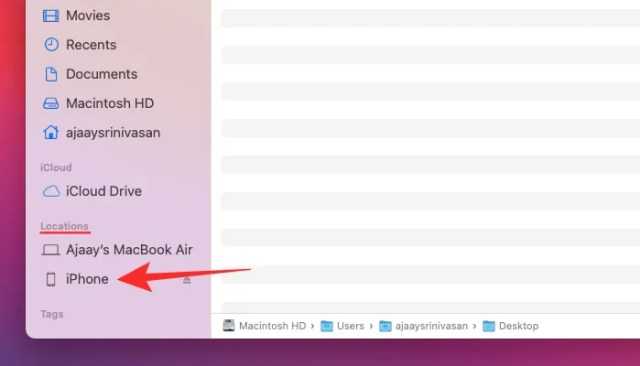
Когда соответствующие приложения открыты, выберите свой iPhone на левой боковой панели в Finder или щелкните значок «Телефон» в приложении iTunes.
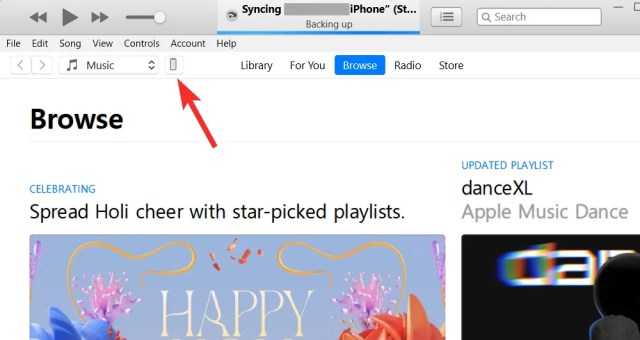
Если вы впервые подключаете свой iPhone к компьютеру, нажмите «Доверять» на своем компьютере в появившемся на экране подсказке «Доверять iPhone».
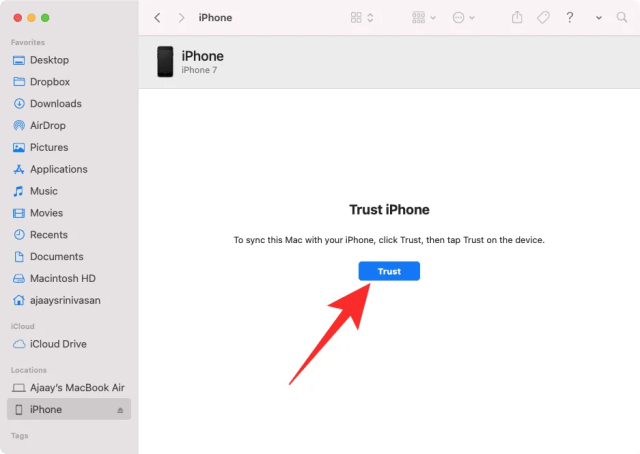
Точно так же вы получите диалоговое окно «Доверять этому компьютеру» на своем iPhone, чтобы подтвердить подключение к Mac или Windows. Чтобы продолжить, нажмите «Доверие». Вам также может потребоваться ввести код доступа iPhone, чтобы продолжить.
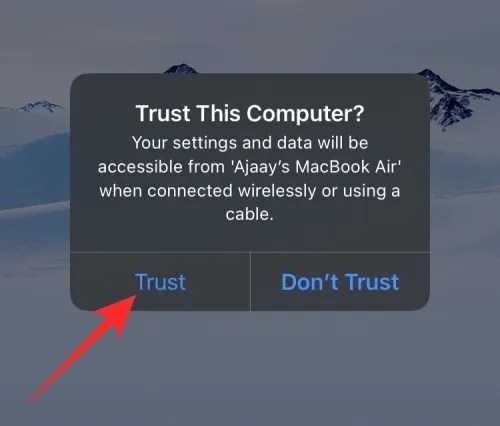
Как только все это будет сделано, вы сможете увидеть свой iPhone и все его детали в Finder или iTunes.
Чтобы синхронизировать файлы с вашего iPhone на компьютер, выберите вкладку «Файлы» на этом экране и нажмите «Синхронизировать» в правом нижнем углу. На устройстве Windows щелкните вкладку «Общий доступ к файлам» на левой боковой панели, выберите файлы, которые хотите просмотреть, и нажмите «Сохранить».
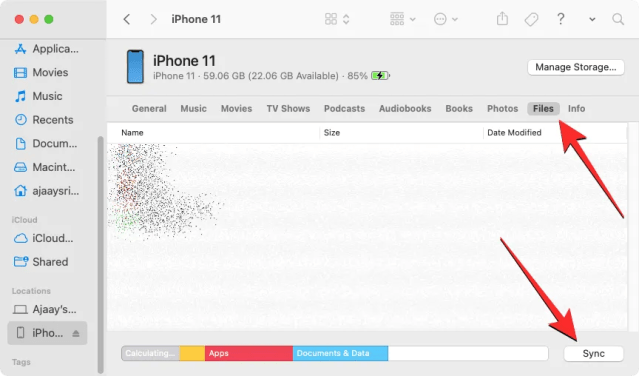
Процесс должен быть одинаковым независимо от устройства, которое вы используете, но вы можете легко справиться с задачей, если у вас есть Mac, поскольку Apple предлагает беспрепятственное подключение, когда пользователь владеет несколькими своими устройствами, такими как iPhone, iPad или Mac.
Это все, что нужно знать о доступе к файлам на вашем iPhone.
Как делиться папками iCloud на iPhone и iPad
1) Откройте приложение Файлы на своём iPhone или iPad с iOS 13+.
2) В списке с источниками выберите iCloud Drive.
3) Зажмите нужную папку, а затем выберите Поделиться.
4) Выберите способ, которым вы хотите поделиться ссылкой, а затем выберите получателя.
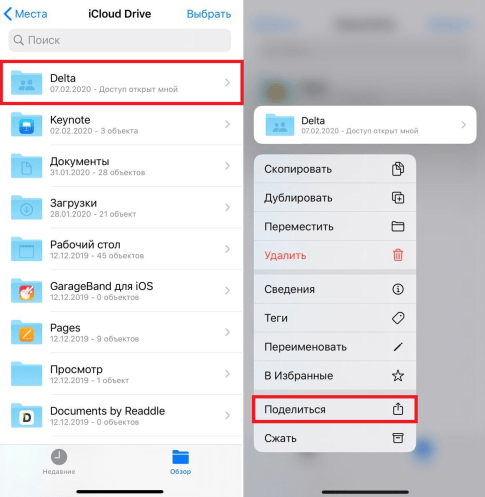
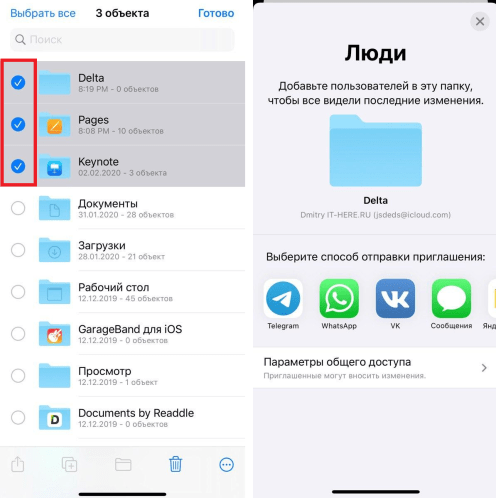
Чтобы закрыть доступ конкретному пользователю, выберите его и нажмите “Закрыть доступ”. Чтобы закрыть доступ всем, выберите «Закрыть доступ».
Как изменить правила доступа к папке iCloud
1) Откройте приложение Файлы на своём iPhone или iPad с iOS 13+.
2) В списке с источниками выберите iCloud Drive.
3) Зажмите нужную папку, а затем выберите Поделиться.
4) Пролистайте вниз и выберите Добавить пользователей.
5) Внизу выберите Параметры общего доступа.
6) Выберите, кто может получать доступ к этой папке:
- Только приглашенные Вами: только те, кому вы отправили приглашение.
- Все, у кого есть ссылка: кто угодно, у кого есть ссылка на папку.
Если вы хотите изменить правила доступа только для одного пользователя, выберите его, а затем выберите один из вариантов.
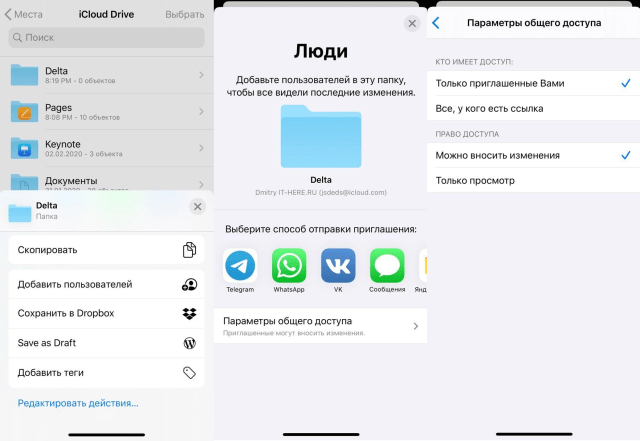
7) Выберите правила для этой папки:
- Можно вносить изменения: люди, с которыми вы поделились папкой, смогут загружать в неё файлы, удалять их, обновлять и т.д.
- Только просмотр: люди смогут только просматривать файлы в папке.
Как найти недавно удаленные файлы на iPhone
Когда вы удаляете файл из любого места хранения в приложении «Файлы», выбранный файл немедленно отправляется в раздел «Недавно удаленные» приложения, откуда его можно удалить навсегда или восстановить обратно на ваш iPhone. Файлы в разделе «Недавно удаленные» будут отображаться в течение 30 дней с момента их удаления, независимо от того, удалили ли вы их из iCloud Drive, из «На моем iPhone» или из любого другого хранилища, связанного внутри Приложение «Файлы».
Чтобы получить доступ к недавно удаленным файлам, откройте приложение «Файлы» и выберите вкладку «Обзор» в правом нижнем углу.
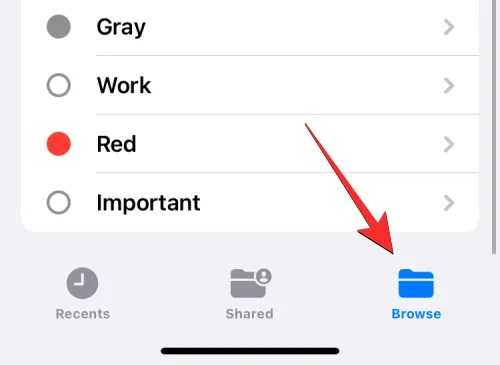
Внутри «Обзора» вы должны увидеть раздел «Недавно удаленные» в разделе «Местоположения». Чтобы найти файлы, которые вы недавно удалили, нажмите «Недавно удаленные».
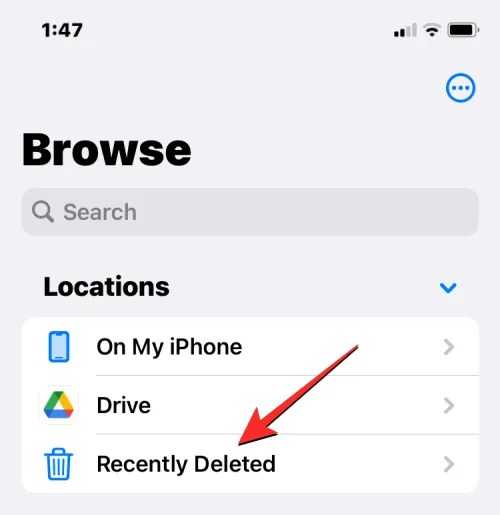
На следующем экране вы увидите список файлов, которые вы удалили за последний месяц. Если вы найдете файл, который хотите восстановить или удалить из этого списка, нажмите и удерживайте файл, пока не появится дополнительное меню.
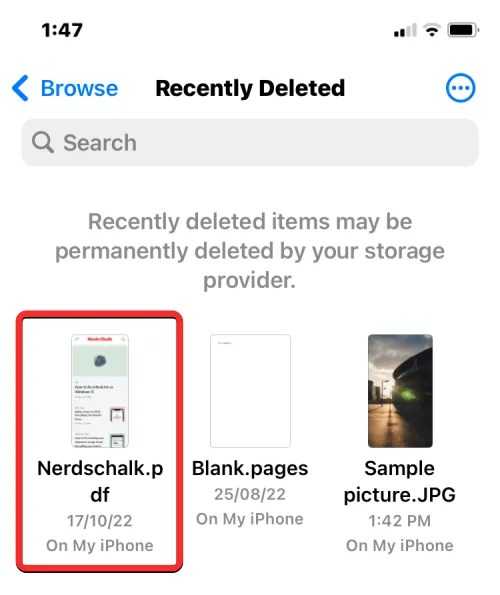
В появившемся дополнительном меню выберите «Восстановить», чтобы вернуть файл в хранилище вашего iPhone. Если вы хотите удалить файл навсегда, нажмите «Удалить сейчас».
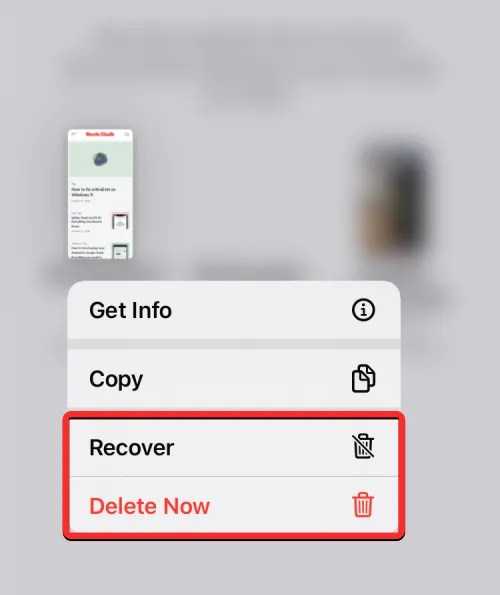
В появившейся подсказке вас попросят подтвердить ваше действие. Чтобы продолжить, нажмите Удалить.
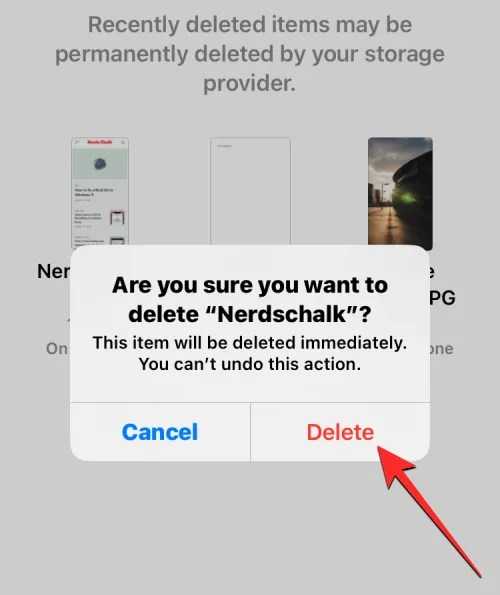
Если есть несколько файлов, которые вы хотите восстановить или удалить, нажмите на значок с тремя точками в правом верхнем углу.
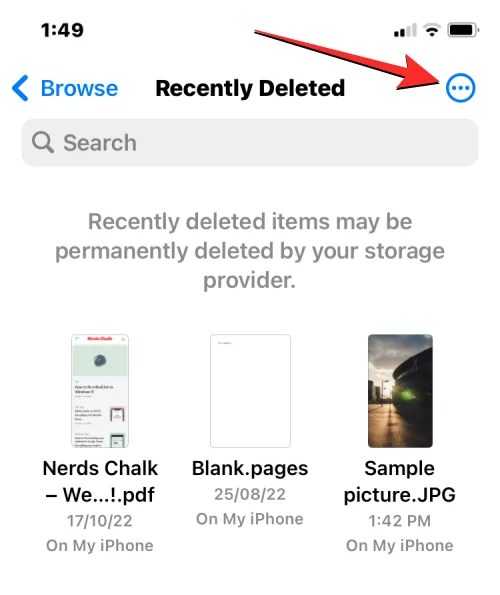
В появившемся меню нажмите «Выбрать».
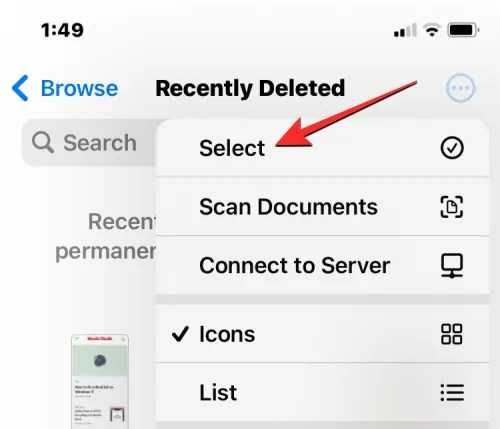
Теперь вы можете выбрать файлы, которые хотите удалить или восстановить, чтобы выделить их синей галочкой.
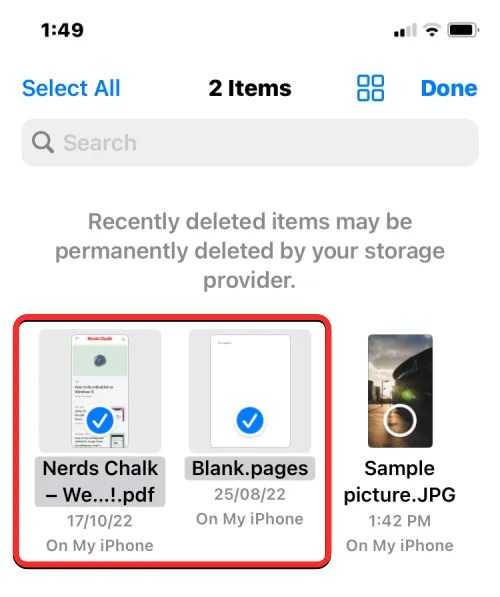
Сделав свой выбор, нажмите «Восстановить» в левом нижнем углу, чтобы вернуть файлы обратно в хранилище iPhone или iCloud. Если вы хотите навсегда удалить выбранные файлы, чтобы очистить память iPhone, нажмите «Удалить» в правом нижнем углу.
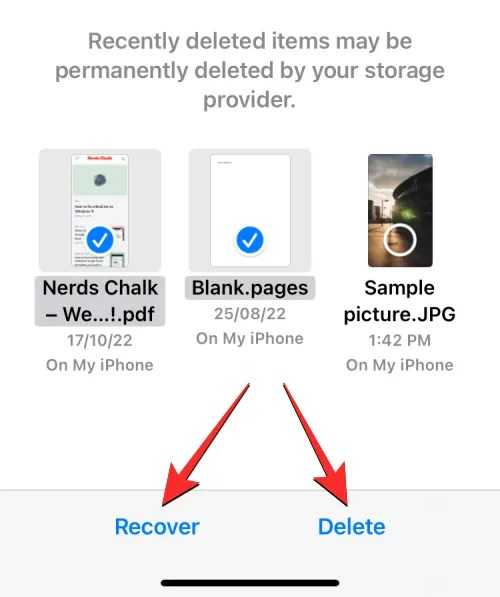
Если вы удаляете файлы, вы увидите дополнительное приглашение с просьбой подтвердить ваше действие. Чтобы продолжить, нажмите Удалить.
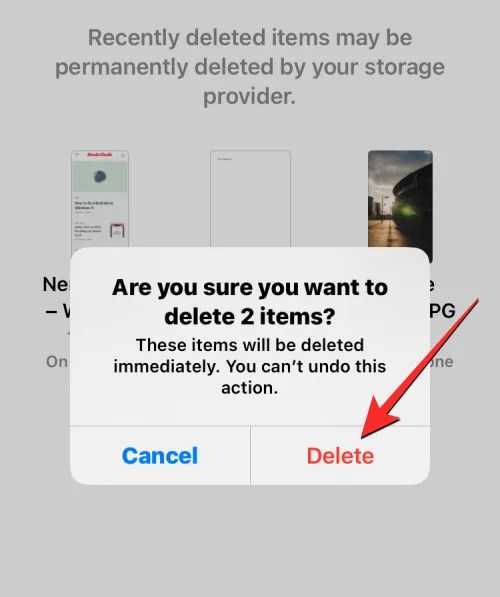
Вы также можете удалить или восстановить все файлы с этого экрана без необходимости выбирать их один за другим. Для этого нажмите «Восстановить все» или «Удалить все» внизу, в зависимости от ваших предпочтений.
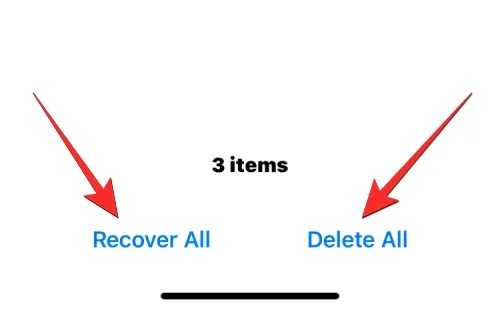
Доступ к iCloud Drive
1. Первым способом получить доступ к iCloud Drive является ваш компьютер Mac. Просто открываем Finder и переходим на вкладку iCloud Drive. Все! Абсолютно все файлы и папки доступны для изменения на ваш вкус — ничего сложного.
Если с маком не сложилось, но есть персональный компьютер под управлением Windows, то все тоже довольно просто. Необходимо загрузить и установить «iCloud 4.0 для Windows». После этого прямо в проводнике слева, в меню «Избранное», появится ярлык на iCloud Drive. Все работает почти также элегантно и удобно, как и на Mac.
2. Второй способ в некотором смысле еще проще, но зачастую не так удобен при длительном использовании. Представим ситуацию, что вы находитесь за чужим компьютером или вам нужен разовый доступ к iCloud Drive. Соответственно, выполнять настройку облачного хранилища или устанавливать дополнительное программное обеспечение нет никакого желания или возможности. На помощь придет браузер.
Открываем iCloud.com и выбираем пункт iCloud Drive — вот все ваши файлы. Прямо отсюда можно загружать файлы в облако или скачивать их на компьютер, создавать папки и отправлять файлы до 5 ГБ по электронной почте благодаря функции Mail Drop.
Кстати, поддерживаются браузеры Safari, Chrome, Firefox и Internet Explorer.
3. Осталось разобраться с доступом к iCloud Drive при помощи мобильного устройства Apple. В лучших традициях iOS в мобильной операционной системе нет отдельного приложения для доступа к облачному хранилищу данных. Его можно получить только из отдельных программ, которые хранят там свои данные. Однако не все так печально — в App Store уже хватает приложений для работы с облаком. Мы рекомендуем бесплатное решение Documents 5 .
Documents 5 — это своего рода швейцарский нож для работы с файлами на iOS. Приложение создает собственную папку в памяти устройства, где пользователь может размещать любые нужные файлы. Причем получить их можно даже посредством скачивания из Сети при помощи встроенного браузера. Кроме того, имеется поддержка всех известных облачных сервисов и возможность подключения различных серверов. Разумеется, можно получить доступ к iCloud Drive.
Доступ к облаку возможен на уровне запуска соответствующих приложений для каждого типа файлов, а также возможности добавлять файлы в хранилище из внутренней памяти устройства. Однако речь идет о тех файлах, которые доступны приложению Documents 5. В целом, при помощи приложения можно прослушать музыку, посмотреть видео, отредактировать документ или изображение — основные рабочие моменты доступны, а этого большинству пользователей будет вполне достаточно.
Не в пример многим новым сервисам и функциям, которые Apple запустила этой осенью, iCloud Drive работает стабильно и четко выполняет собственные функции. При помощи данного материала вы теперь знаете все необходимое для того, чтобы эффективно использовать облачное файловое хранилище себе на благо и во многих ситуациях отказаться от дополнительных сервисов, оставшись в рамках единой экосистемы Apple.
Хочешь ещё?
Ищешь ответ на вопрос?
iPhones.ru
Вместе с iOS 8 и OS X Yosemite серьезный шаг вперед совершил и облачный сервис Apple. Облачное хранилище данных iCloud превратилось в iCloud Drive, принеся пользователям совершенно новые возможности по размещению файлов в Сети и управлению ими. Остановимся на этих вопросах подробнее. Базовые настройки Итак, для использования iCloud Drive у вас должна быть установлена iOS…
Общий доступ к файлу или папке
Если вы являетесь владельцем папки или файла в iCloud Drive, вы можете разрешить другим пользователям открывать файл или папку или изменять их содержимое.
Папкой или файлом можно поделиться, либо предоставив доступ только к доступу людям, либо открыв доступ всем, у кого есть ссылка.
Вы можете разрешить изменение содержимого файла или папки или разрешить только просмотр.
Если открыть общий доступ к папке, по умолчанию доступ к файлу в эту папку получить только приглашенные участники. Чтобы выбрать доступ к файлам других пользователей, измените общую папку и добавьте новых участников. Не выбирать только один файл и не выбирать только один файл из любой его общей папки, даже если добавить участников.
Скопируйте файл или папку и заблокируйте ее.
Выполните одно из описанных ниже действий:
Как пользоваться iCloud Drive на iPhone, iPad или iPod touch
На данный момент, получить доступ к данным, хранящимся в iCloud Drive, можно только с помощью приложений, данные которых, собственно говоря, и лежат в соответствующей папке внутри Вашего хранилища данных на сервере. По умолчанию все фирменные «яблочные» приложения (Pages, Numbers, Keynote и т.д.) поддерживают синхронизацию iCloud Drive; сторонние программы получат поддержку нового сервиса по мере выпуска разработчиками новых версий. Впрочем, стоит отметить, что уже сейчас приложений, поддерживающих iCloud Drive, становится все больше и больше.
Стоит отметить, что, если Вы хотите иметь полный доступ к хранилищу iCloud Drive с экрана своего iPhone или iPad, то на устройство необходимо будет установить какое-либо стороннее приложение, позволяющее подключаться к удаленному серверу и работать с файлами, хранящимися на нем. Из программ, протестированных нашими сотрудниками лично, можем выделить два приложения: Cloud Drive Explorer, созданную исключительно для просмотра данных, хранящихся в iCloud Drive, либо более функциональный файловый менеджер Documents, позволяющий, помимо подключения к iCloud Drive, синхронизироваться с множеством других популярных «облачных» сервисов, а также хранить данные и работать с ними внутри памяти Вашего устройства.
Вполне вероятно, что в ближайшем будущем, по мере развития и распространения сервиса iCloud Drive среди пользователей, компания Apple представит свое программное решение, позволяющее получить доступ ко всем данным, хранящимся на сервере напрямую с iPhone, iPad или iPod touch.
Что Вы можете сделать с iCloud
Естественно, вы можете использовать iCloud для резервного копирования своих устройств. Однако, если у вас есть дополнительное хранилище, вы можете использовать сервис для некоторых дополнительных функций.
Во-первых, вы можете включить резервное копирование iCloud на каждом устройстве. Всякий раз, когда вам нужно восстановить устройство, вы можете сделать это следующим образом:
- перейдите в “Настройки” и перейдите к “Общие”
- Выберите “ Сбросить” вариант.
- Дождитесь перезагрузки устройства, затем выберите «Восстановить из резервной копии iCloud». ”
Затем вы можете включить резервное копирование фото и видео в iCloud. Эта опция загрузит копии ваших изображений в высоком разрешении в облако и сохранит оптимизированные версии на устройстве. Однако не волнуйтесь – ваше устройство получит доступ к хранилищу iCloud для отображения версии в полном разрешении, когда вы захотите просмотреть фотографию.
То же самое относится к видео, хотя с этим типом носителя будет заметная разница. Как правило, видеофайлы намного больше изображений. Таким образом, потоковая передача видео может занять некоторое время, особенно если ваше подключение к Интернету не особенно быстрое.
Вы также можете проверить, настроены ли ваши приложения для хранения данных в iCloud или на ваших устройствах. Это может быть очень полезно в определенных ситуациях, поскольку данные приложений не будут засорять вашу систему. Однако стоит помнить, что хранилище iCloud по умолчанию ограничено. Если вам начинает не хватать места, может быть лучше отключить опцию хранения данных приложения.
Наконец, многие пользователи считают iCloud основным инструментом для устройств iOS, но вы можете использовать сервис, чтобы облегчить загрузить на свой компьютер Mac, а также. Если вам нужно освободить место на вашем Mac с помощью iCloud, вот что нужно сделать:
- перейдите в меню Apple.
- Выберите “Об этом Mac”
- Перейдите к разделу “Хранилище” и перейдите в раздел “Управление”
-
Войдите в “Магазин в iCloud” возможность хранить все файлы в папке “Документы” и “Рабочий стол” папки в iCloud.
Файлы останутся доступными с вашего Mac, но компьютер будет извлекать их из iCloud, а не из локального хранилища.




























