Когда вообще нужны Lightning-флешки?

Недавно приобрел iPad 2020 для маленького сына. Он с удовольствием играет в обучающие игры и развивающие приложения.
Минимального объема памяти при этом хватает с головой. Но пару раз в году iPad необходим для просмотра видео во время поездок/перелётов.
На флешку гораздо удобнее сбросить видео с компьютера, чем сохранять в память iPad через какое-либо приложение.

Родители используют старый iPad Air на 16 Гб, им лишние гигабайты необходимы тоже в редких случаях во время поездок.
На момент покупки памяти в планшете хватало, а сейчас обновлять устраивающий их девайс только ради увеличения накопителя нет смысла.
Ещё ситуация. Заказчики часто сбрасывают мне данные на съемный диск. С Lightning-флешкой я могу просматривать их прямо на смартфоне или планшете без компьютера.
Как использовать флешку вместе с iPhone
По своему функционалу все флешки для iPhone практически идентичны. Независимо от производителя флешки, доступ к контенту, который на нее записан, происходит через определенное приложение.
Для сегодняшнего примера, я взял флешку фирмы Ugreen, которая имеет отличный дизайн, компактный металлический корпус и совершенно доступную цену.
Я покупал версию на 32 Гб с USB 3.0 всего за 38$ на AliExpress. Всем настоятельно рекомендую именно эту модель, но об этом ниже.
Давайте теперь ближе к теме… Как же использовать флешку с iPhone? Собственно, вот пошаговое руководство с картинками:
Шаг 0 — Переписываем с компьютера на флешку любую информацию, которую хотите открыть на iPhone.
ШАГ 1 — Подключаем флешку к iPhone.
ШАГ 2 — Скачиваем и устанавливаем на iPhone программу SanDisk iXpand Drive.
ШАГ 3 — Запустив приложение SanDisk iXpand Drive, перед вами сразу откроется содержимое флешки.
Здесь же из нижнего меню можно выбрать одну из следующих кнопок:
- Greendisk (доступ к содержимому флешки).
- App (доступ к содержимому внутри программы Greendisk на iPhone).
- Камера (съемка фото и видео с одновременным сохранением на флешку).
- iPhone (доступ к Фотопленке и Контактам для копирования и создания резервных копий).
- Настройки (установка шифрования, паролей и т.п.).
ШАГ 4 — Нажав в верхней строке “Дополнительно”, получаем набор команд для работы с файлами: Новая папка, Таблица, Сортировать, Поиск.
ШАГ 5 — Нажав в верхней строке по “Изменить”, получаем список действий над файлами и папками: Копировать, Переместить, Удалить.
ШАГ 6 — И вот здесь начинается самое интересное. По сути флешка является просто “переносчиком” информации… Но это не означает что вы не сможете просмотреть какой-либо документ или даже фильм с флешки прямо на iPhone или iPad. Если хотите – пожалуйста.
Для проигрывания музыки, фильмов или открытия документов в формате pdf, xls, doc, ppt и др. вам НЕ ПОТРЕБУЕТСЯ КОНВЕРТИРОВАТЬ файлы в формат, поддерживаемый iPhone.
Приложение Greendisk без проблем открывает mkv, avi, mov, mp3, pdf и многие другие форматы.
ШАГ 7 — Если же вы хотите переписать файлы с флешки в память iPhone, и просмотреть их позже, воспользуйтесь командами для работы с файлами (смотри картинку выше). Для копирования нажмите “Изменить”, а затем выберите файлы для копирования.
ШАГ 8 — Как только вы закончили отмечать файлы, нажимаем “Копировать” или “Переместить” (по вашему усмотрению). После этого откроется страница Назначение, где можно выбрать носитель, на который будут помещены скопированные объекты: App (т.е. в память телефона) или SanDisk Drive (на флешку).
ШАГ 9 — После выбора носителя, можно также указать в какую папку вставить файлы или же создать новую. В завершение нажмите “Вставить” внизу экрана, и отмеченные ранее файлы будут скопированы.
Но это я уж чересчур в подробности углубился. Приложение SanDisk iXpand Drive полностью переведено на русский язык и разберется в нем каждый.
В итоге получается, если ты умеешь копировать файлы из одного места в другое – ты суперюзер. Это единственный навык, который тебе понадобится при работе с флешкой для iPhone.
Все просто, и в двух предложениях сводится к следующему – записываешь на флешку фильмы, музыку, документы и прочее, вставляешь ее в iPhone и просматриваешь/копируешь все это в приложении SanDisk iXpand Drive.
Я не стану подробно расписывать Настройки в приложении SanDisk iXpand Drive. Их не так много и понять что к чему довольно просто.
Скажу только что в Настройках можно сделать следующее: Создать резервную копию Контактов, Восстановить Контакты, Указать качество видео (снимаемое в приложении), установить защиту в виде пароля или отпечатка пальца на файлы (хранящиеся на флешке).
Если вас интересует, какие форматы файлов можно открыть в приложении SanDisk iXpand Drive на iPhone, то вот таблица с поддерживаемыми расширениями:
Где купить и сколько стоит флешка для iPhone
Существуют флешки для iPhone и от других производителей. Наиболее популярная и раскрученная это Leef от iBRIDGE. Правда стоит она как самолет да и габариты имеет неприлично большие.
Как я уже говорил, функционал у всех флешек один в один одинаковый. Различия только в дизайне и, наверное, наличии каких-либо плюшек в приложении-компаньоне.
Сколько подобные флешки стоят в России? Я специально поинтересовался этим вопросом и ниже привожу средние цены из онлайн магазинов РФ на флешки (с разъемом lightning) объемом 32Гб.
- Leef iBRIDGE 32Gb — 6990руб (123$)
- SanDisk iXpand 32Gb — 4990руб (88$)
- Elari SmartDrive 32GB — 4990руб (88$)
- PQI iConnect mini 32GB — 5540руб (97$)
- Transcend JetDrive 32GB — 3761руб (66$)
- Ugreen 32GB USB 3.0 — 2350руб (38.5$)
Во время написания этой статьи, я так, невзначай, показал своим друзьям флешку от Ugreen… и что вы думаете? Трое из них сразу же заказали себе такие же! В Российских онлайн магазинах продают флешки один в один похожие на Ugreen, но под другим названием (Elari SmartDrive) и с ценником в 5000 рублей.
Тут, конечно, дело каждого, но если «вам не горит”, то немного подождав вы получаете идеальную флешку для iPhone, при этом сэкономите кучу денег… Из минусов только 2-3х недельная, но все еще бесплатная доставка из Китая.
Ну что вам еще рассказать? Данный девайс очень выручает в дальних поездках, например когда хочется посмотреть кино на iPad/iPhone, но нет времени разбираться с iTunes перед выходом из дома.
Да и в повседневной жизни флешка для iPhone — незаменимая штука… Скинул презентацию из PowerPoint, таблицу из Excel или документ Word на iPhone, а пока ехал на работу в метро, успел все просмотреть. Даже моя жена прониклась неподдельным интересом, когда увидела сие чудо устройство.
Ведь теперь не надо просить меня скачивать необходимые ей документы на ее iPhone.
Источники
- https://www.iphones.ru/iNotes/kak-uvelichit-pamyat-iphone-fleshkoy-11-10-2019
- https://yablyk.com/973461-how-to-connect-a-regular-usb-stick-to-iphone/
- https://macnoob.ru/howto/idealnaya-fleshka-dlya-iphone-usb-lightning/
- https://yablyk.com/278117-fleshka-vneshnij-nakopitel-i-kardrider-dlya-ajfona-ili-ajpada-s-lightning-razemom-20-luchshix-variantov/
Как использовать iPhone в качестве USB-флешки и беспроводного накопителя
Современные модели iPhone обладают внушительным объемом внутренней памяти, предлагая возможность хранения немалого количества информации. Даже вариант iPhone 7 с минимальным объемом хранилища (32 ГБ) имеет большую емкость, чем некоторые новейшие модели флеш-накопителей.

Тем не менее, многие владельцы гаджетов игнорируют данный факт и продолжают использовать USB-флешки для транспортировки файлов из дома на работу. Ниже представлены несколько способов, позволяющих отказаться от флешек и использовать iPhone в качестве внешнего накопителя.
Как передавать файлы с компьютера на iPhone и обратно
В данном материле мы рассмотрим пару бесплатных приложений, позволяющих использовать iPhone в качестве USB-флешки и беспроводного накопителя. Подобных приложений в App Store огромное множество, вы можете выбрать любые понравившиеся. Принцип действия у них практически идентичен.
Как скачать файлы с компьютера на iPhone по кабелю при помощи приложения File Manager и iTunes
Бесплатное приложение File Manager для iOS не только помогает управлять файлами на iPhone или iPad, но также может служить в качестве виртуального USB-накопителя.
2. Скачайте (если она не установлена), установите и запустите программу iTunes на компьютер.
3. Подключите iPhone к компьютеру при помощи кабеля.
4. Нажмите на иконку определившегося iPhone и перейдите в раздел Программы.
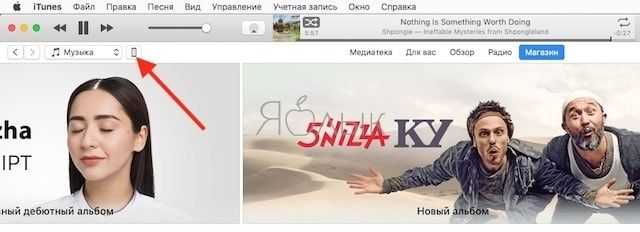
5. В самом низу раздела увидите два окна. В окне слева выберите приложение File Manager. Теперь можно добавлять документы просто перетаскивая их в окно справа или воспользовавшись кнопкой Добавить (Add).
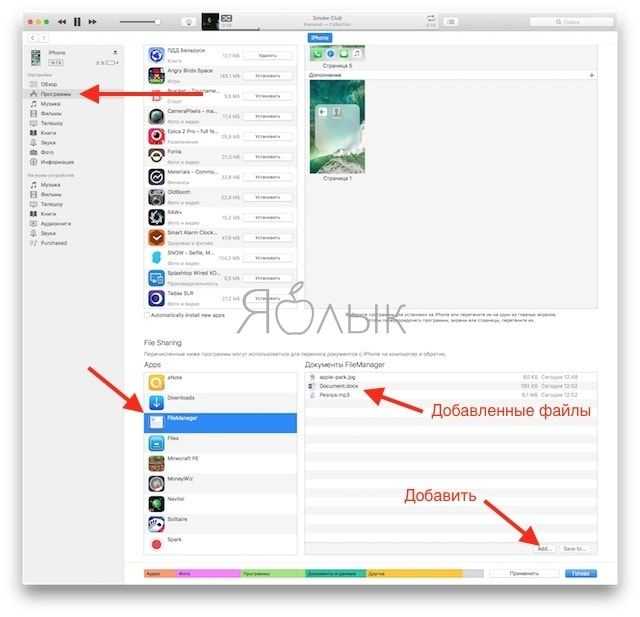
Как скачать файлы с iPhone на компьютер по кабелю при помощи приложения File Manager и iTunes
Для того чтобы перенести файлы с iPhone на компьютер (например, на работе), повторите вышеописанные действия, но вместо п.5 просто перетяните файлы из окна спрва на рабочий стол компьютера или воспользуйтесь кнопкой Сохранить (Save to).
Как скачать файлы с компьютера на iPhone по Wi-Fi при помощи приложения File Manager
1. В приложении File Manager откройте раздел «Настройки» -> Upload by Wi-Fi Sync.
2. Вы увидите IP-адрес, который нужно ввести в строку браузера на компьютере, находящемся в одной сети с вашим iPhone.
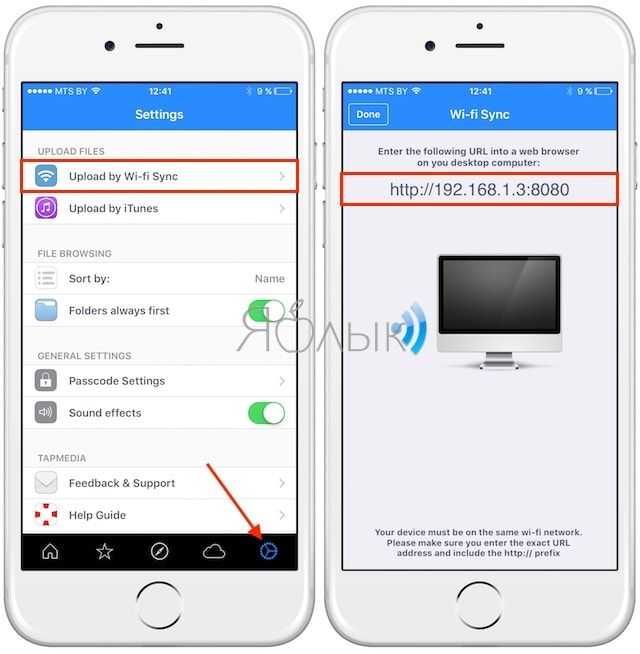
3. На экране компьютера появится интерфейс, позволяющий копировать файлы с одного устройства на другое.
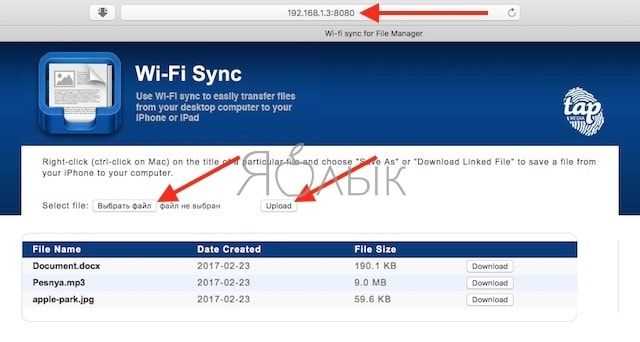
Данный метод достаточно трудоемкий, так как за раз можно переносить только один файл, но он работает и, к тому же, абсолютно бесплатен.
Приложение способно читать определенные документы, например, музыкальные композиции в формате Mp3, Microsoft Office, Apple iWork Suite или PDF-файлы, однако хранить можно файлы любого формата.
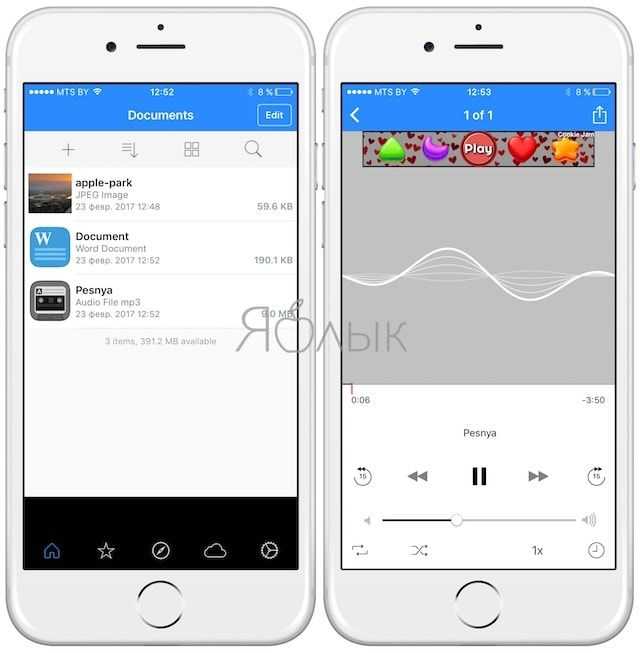
Кроме того, в приложении имеется поддержка популярных облачных хранилищ.
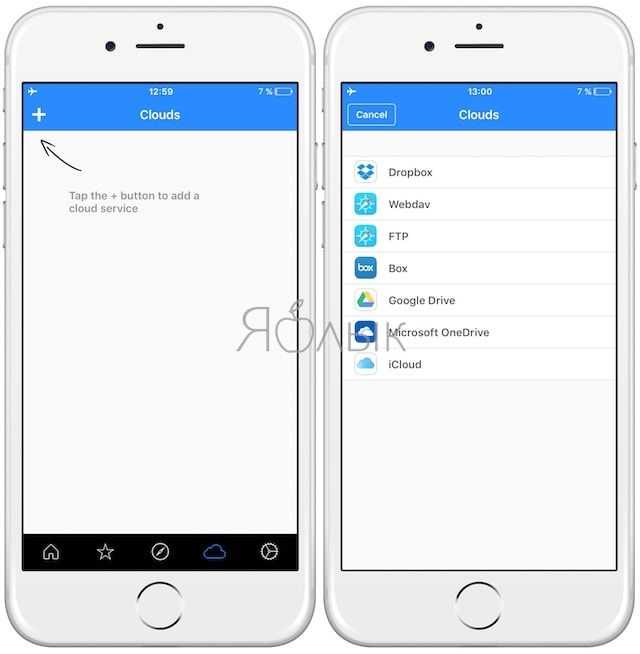
Как скачать файлы с iPhone на компьютер по Wi-Fi при помощи приложения File Manager
Для того чтобы перенести файлы на компьютер, ввведите указанный IP-адрес в браузере на нужном компьютере и скопируйте документы.
Как скачать файлы с компьютера на iPhone и обратно без установки iOS-приложений
Следующий метод не предусматривает установку каких бы то ни было приложений на iPhone. Утилита iMazing для macOS и Windows позволит подключить iPhone, iPod или iPad к компьютеру и пользоваться им как обычным внешним накопителем, передавая файлы с/на мобильное устройство удобным и привычным способом. Используя данную программу, пользователи смогут копировать все или выбирать нужное содержимое для переноса без помощи iCloud или iTunes. Стоимость одной лицензии iMazing составляет $39,99, а лицензии на два компьютера — $49,99.
Что умеет флешка для iPhone
Прочитав параграф выше, каждый из вас вспомнит ту боль, которая возникает при переносе фотографий, фильмов, музыки и другого контента как c компьютера на iPhone, так и в обратном направлении.
В сравнении с телефонами на Android, некоторые вещи на iPhone реализованы мягко говоря через Жопу. Простите меня некультурного, но по другому сказать я не могу.
Ведь все что нужно пользователям, это простая возможность “закидывать” нужные файлы на носитель, и без танцев с бубном открывать их на своих переносных устройствах. Apple WTF?
Все… Забудьте этот кошмар! Несмотря на закрытость файловой системы APFS (Apple File System) вашего iPhone, флешка без проблем к нему подключается и позволяет делать следующее:
- Перенос и хранение файлов. Перенос фото, фильмов и документов между iPhone и компьютером.
- Проигрывание медиа файлов. Возьми свою медиатеку с собой и проигрывай на iPhone/iPad в удобном месте.
- Видео или фото съемка. Сохраняй отснятые кадры прямо на флешку не засоряя память iPhone
- Резервное копирование. Создавай резервные копии контактов и фото, хранящихся в iPhone.
- Безопасность. Используй числовой пароль (или Touch ID) для ограничения доступа к данным, которые записаны на флешку
Как же все это работает? Да очень просто! У флешки на одном конце разъем lightning, а на другом привычный USB-A версии 3.0. Каким бы концом вы не тыкали в свои гаджеты (фу, что вы там себе подумали?), вы получаете доступ ко всем файлам на этой флешке.
Флешка должна быть отформатированна в FAT32 (изначально так и поставляется с завода). Замерив скорость копирования с флешки в память iPhone, могу сказать что фильм размером 1.4Гб переписался ровно за 1 мин 30 секунд. Т.е. имеем примерно 1Гб/мин.
Небольшой нюанс… Так как файловая система iPhone APFS не позволяет сторонним приложениям вольготно себя чувствовать и без разрешения получать доступ к другим приложениям и файлам хранящемся на iPhone, использование флешки осуществляется через специальное приложение компаньон.
У каждого производителя флешек свое приложение, которое будет скачано из AppStore при первом подключении флешки к iPhone.
В следующем параграфе я подробнее остановлюсь на использовании данного чудо носителя и приведу пару примеров с картинками… Ну все как вы любите.
Хранение данных на айфоне
Айфон может использоваться как удобный способ хранения данных. Встроенный флеш-накопитель позволяет сохранять и переносить файлы, документы и медиа-контент с легкостью. В этом разделе рассмотрим, как использовать айфон в качестве носителя информации и личного хранилища.
Способы хранения данных на айфоне могут быть разнообразными. Одним из основных методов является использование приложений для управления файлами, таких как iTunes File Sharing или iCloud Drive. С их помощью можно загружать и переносить файлы между компьютером и айфоном, а также между разными приложениями на самом устройстве.
Также, айфон поддерживает использование облачного хранилища, такого как iCloud или других сервисов, которые позволяют хранить файлы и данные в интернете и получать к ним доступ с любого устройства. Это удобно для тех, кто хочет иметь доступ к своим файлам и документам из любой точки мира.
Один из способов хранения данных на айфоне — использование фото- и видеоальбомов. Встроенное приложение «Фото» позволяет организовать и хранить фотографии и видео на айфоне. Вы можете создавать альбомы, перемещать фотографии и видео между ними, а также синхронизировать айфон с компьютером для сохранения дополнительных копий ваших изображений.
Также, айфон позволяет использовать свободное пространство памяти в режиме USB-накопителя. Подключив своё устройство к компьютеру при помощи USB-кабеля, вы можете использовать его как обычную флеш-память для хранения файлов и данных.
Убедитесь, что ваш айфон имеет достаточно свободного места для хранения данных. В случае необходимости, вы можете увеличить доступное пространство памяти, используя функцию Оптимизация iPhone Storage, которая автоматически удаляет ненужные файлы и данные с вашего устройства.
В итоге, айфон может стать удобным и надежным способом хранения данных. Вы можете использовать его как флеш-накопитель, облачное хранилище или фотоальбом, в зависимости от ваших потребностей.
Инструменты, позволяющие использовать айфон как флешку
Как следствие – файловые менеджеры воспринимаются iOS как безопасные. А значит, и весь загружаемый в них контент никак не сможет навредить «операционке», так как попросту не имеет к ней никакого доступа.
Поэтому для айфона, в плане риска подхватить вирусных «зловредов» при заливке файлов, всё происходит абсолютно безопасно.
Наиболее простым и действенным инструментом временного превращения вашего айфона в флешку является приложение Documents. Это отличный файловый менеджер от стороннего разработчика Readdle. Он распространяется легально (можно скачать в магазине iTunes), более того он рекомендуется к использованию самой Apple, и входит в когорту лучших приложений для айфонов.Плюс ко всему предлагается этот менеджер бесплатно, так что грех не скачать его себе. В любом случае когда-нибудь, да пригодится. Для его активации не нужны никакие хакерские манипуляции (джейлы, и иже с ними). Просто устанавливаем его на айфон и пользуемся.
Правда, при скидывании данных с (на) ПК без пресловутой iTunes все же не обойтись. Но в остальном вы сможете открывать, управлять и редактировать любые (даже не поддерживаемые iOS) файлы (папки, архивы и т.д.) прямо на iPhone. Кроме того можно скачивать на айфон данные с различных облачных сервисов (а не только с фирменного iCloud).Менеджер имеет собственный встроенный браузер, благодаря которому можно загружать прямо на айфон любые типы файлов, в т.ч. и просматривать их в автономном режиме.
Хорошо себя зарекомендовал за годы использования и китайский аналог iTunes – файловая система iTools. Радует то, что для её использования также не придётся выполнять джейлбрейк. Приложение без проблем работает на любом устройстве (управляемом любыми операционными системами).iTools открывает обычно скрытые архитектуры папок iOS, и пользователь на своё усмотрение может ими управлять (всеми, кроме системных). В том числе и эксплуатировать встроенную память айфона в качестве «флешки».
Раньше в iTools даже был предусмотрен особый режим – «ExternalHardDrive», позволявший использовать айфон, как простой внешний носитель.Сейчас же в таких спецсервисах необходимости нет. С помощью iTools любые типы файлов и так могут без проблем открываться (скачиваться, редактироваться) на айфоне. Для этого запускаете iTools, подсоединяете к ПК смартфон, заходите в оранжевую вкладку «Управление файлами», (она находится в разделе «Инструменты»), создаёте (или скачиваете) нужную папку, даёте ей имя и вставляете в неё любые данные.Потом эту папку (файлы, архивы и т.п. данные) можно извлечь из памяти айфона либо с помощью того же iTools, либо другого подобного файлового менеджера.
При пользовании данным приложением нужно учитывать один момент – для его полноценной работы на ПК должна быть установлена iTunes(особенно это касается устройств под управлением Windows). Запускать её при активации менеджера не нужно, iTools сама запрашивает у неё нужные данные без вашего участия.
Также обращаем внимание на то, что посредством iTools невозможно получить доступ к файлам, находящимся в облачном сервисе iCloud. Базовая модификация приложения распространяется бесплатно
За версию без встроенной рекламы придётся выложить 229 рублей
Базовая модификация приложения распространяется бесплатно. За версию без встроенной рекламы придётся выложить 229 рублей.
Устройства, на которые можно поставить iOS/iPadOS 13/14
В iOS/iPadOS 13 была добавлена поддержка работы с внешними накопителями прямо в приложение «Файлы». Другими словами, на iPhone и iPad наконец-то появился более или менее полноценный файловый менеджер (да, «Файлы» были ещё на iOS 11, но без поддержки внешних накопителей).
В настоящее время поддерживается работа с внешними накопителями с файловыми системами FAT32, exFAT, Mac OS Extended (HFS+), APFS (кроме того, на iOS / iPadOS 14 поддерживаются накопители с файловой системой APFS с шифрованием). Накопители с файловой системой NTFS не поддерживаются. Помимо этого, есть и другие ограничения. Вы не сможете отформатировать флешку, карту памяти или внешний жёсткий диск / SSD, потому что дисковой утилиты на iPad/iPhone нет, а в программе «Файлы» возможность форматирования внешних накопителей отсутствует. Более того, нельзя даже переименовать внешний накопитель, посмотреть общую ёмкость этого накопителя или свободную ёмкость. Наконец, у вас не получится вести запись с камеры планшета или смартфона на внешний накопитель. Отснятые кадры и видеоролики штатными средствами iOS/iPadOS могут сохраняться только во внутреннюю память устройства, но есть кое-какие аксессуары с их собственными приложениями, которые это ограничение обходят (пример – Leef iBridge).
В «Файлах» на iPad доступны три варианта вида: значки (миниатюры), список, столбцы. На iPhone вариант «столбцы» отсутствует. Есть возможности сортировки по имени, дате, размеру, типу и тегам (как в прямом, так и в обратном порядке). На iPad есть удобный режим Split View: можно открыть сразу два окна на одном экране и перетаскивать файлы и папки из одной папки в другую (в том числе с внутренней памяти на внешний накопитель и наоборот). Окна могут быть как одинакового размера, так и разного.
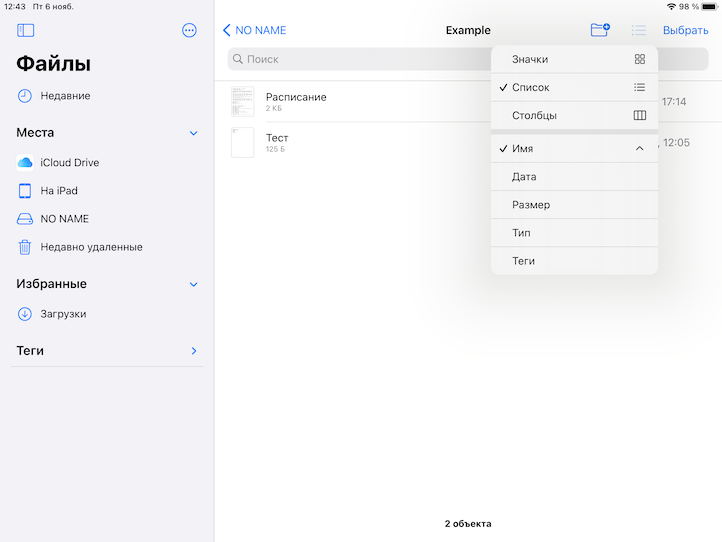
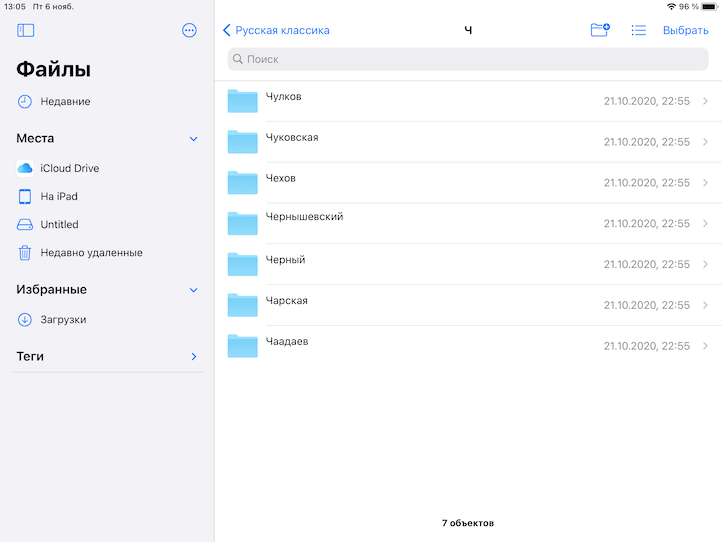
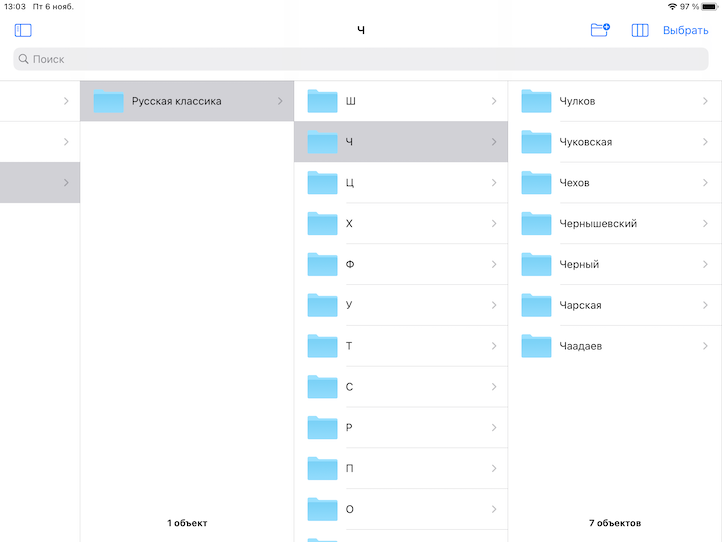
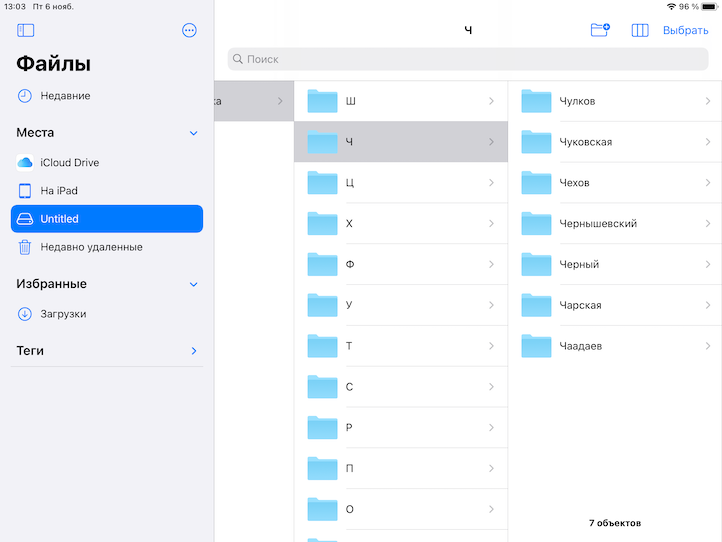
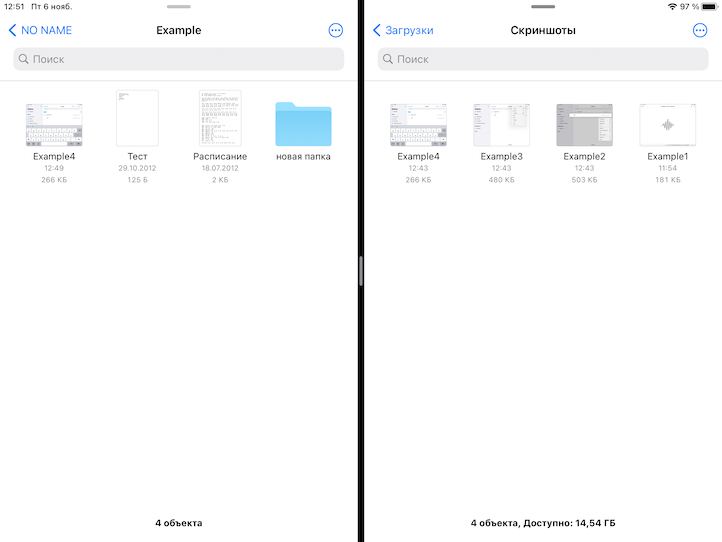
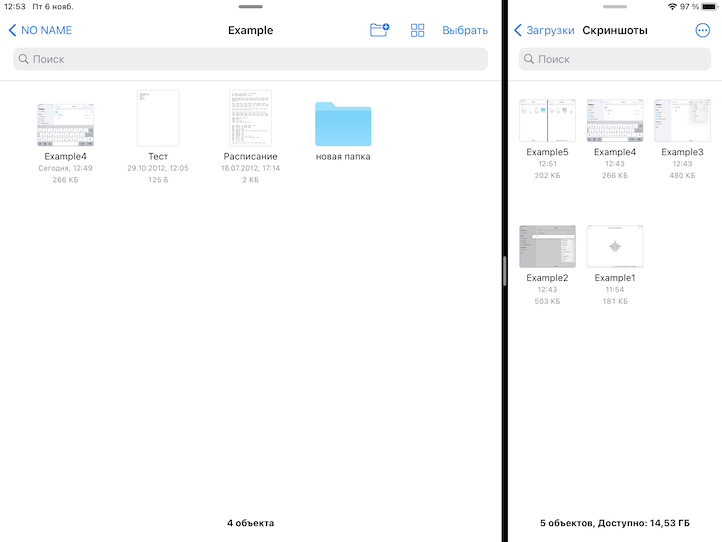
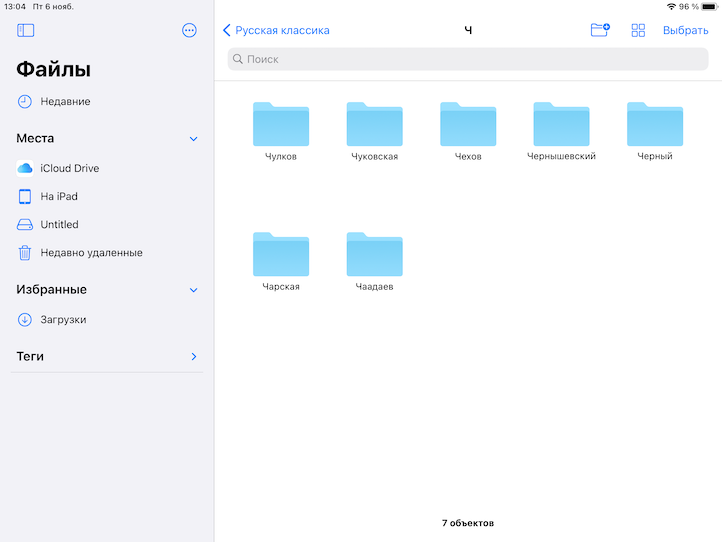
Что же здесь можно делать? Можно просматривать файлы с флешки или карты памяти, не копируя их на iPhone/iPad. Можно копировать файлы и папки на iPhone/iPad или в обратную сторону. Можно создавать дубли файлов и папок. Можно добавлять к файлам и папкам различные теги. Картинки можно быстро поворачивать; кроме того, из них можно быстро создать файл PDF. Можно проводить операции сразу с несколькими файлами и папками. Можно создавать новые папки на внешнем накопителе и во внутренней памяти, а также перемещать файлы между папками. Можно создавать ZIP архивы из выбранных файлов и папок. Можно переименовывать файлы и папки, смотреть подробные свойства файлов (в том числе метаданные фото: модель камеры, разрешение, выдержку и так далее). По какой-то загадочной причине подробные свойства папок посмотреть не удастся: вы даже не сможете узнать размер той или иной папки в мегабайтах/килобайтах/гигабайтах. Размер папки вообще никак не показывается.
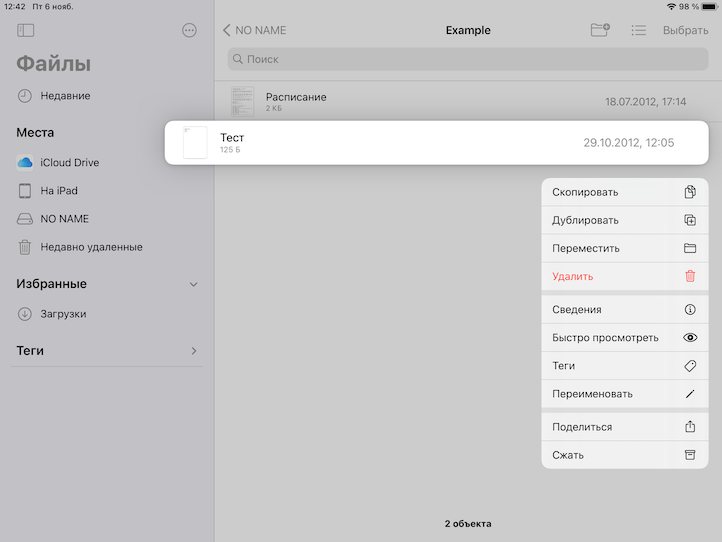
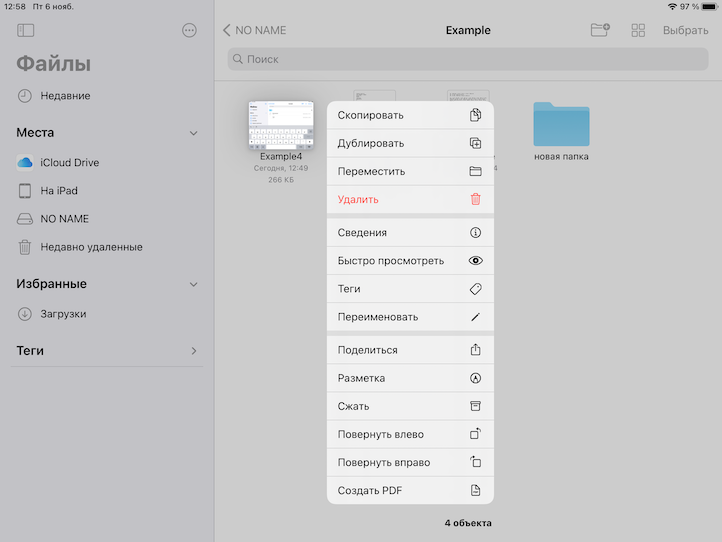
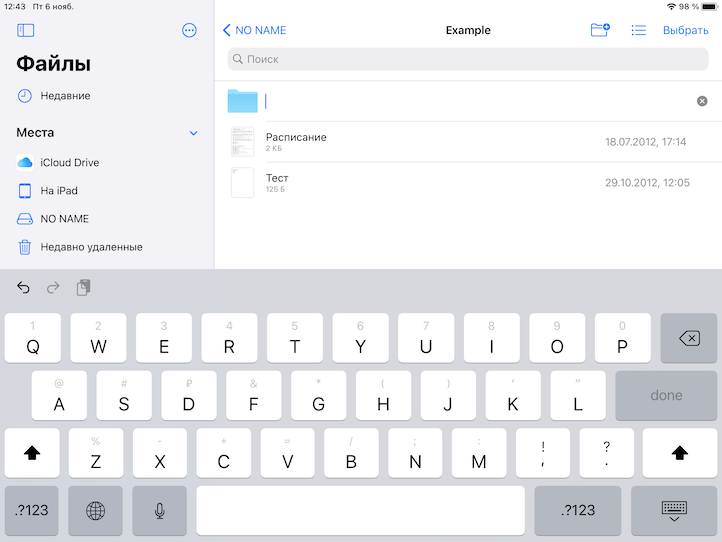
Ещё один нюанс: вы не сможете импортировать музыкальные файлы с внешнего накопителя в штатную программу «Музыка». Однако их можно импортировать в какое-то стороннее приложение (сторонний плеер) или проигрывать с помощью встроенного в «Файлы» плеера… но этот плеер очень простой, примитивный.
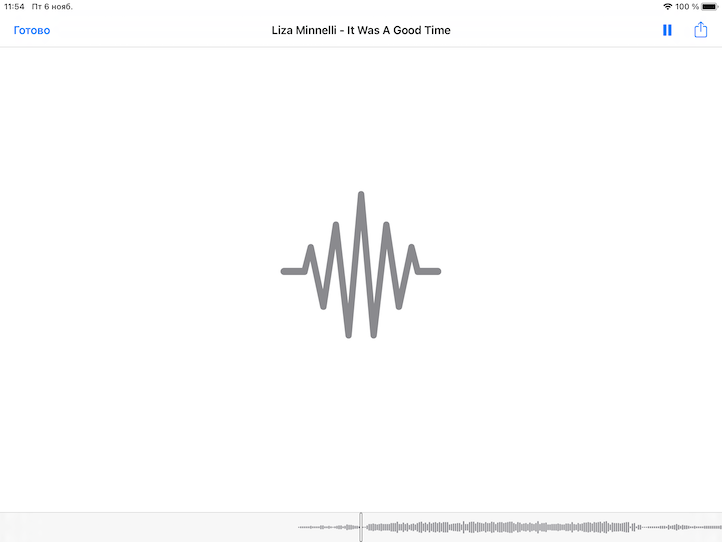
Добавлю, что в iOS/iPadOS нет функции безопасного извлечения устройств. Когда вы закончите работу с внешним накопителем, просто отсоедините его от порта Lightning. Если вы подключаете внешний накопитель через адаптер, сначала отсоедините от порта адаптер, а затем уже отсоедините накопитель.
Этим, однако, нюансы не ограничиваются. Для владельцев iPhone/iPad с портом Lightning есть ещё какие-то сюрпризы. О них я расскажу чуть ниже, но сначала вкратце обрисую ситуацию с планшетами iPad, которые оснащены разъёмом USB Type-C.
Принцип работы с ПК
Мини-флешка для айфона работает, как уже было подчеркнуто, по принципу обычного съемного дискового накопителя для компьютера. Чтобы начать использование этого устройства на ПК, никаких дополнительных манипуляций не потребуется. Это правило распространяется на все флешки для iPhone.
Дело все в том, что у данных девайсов имеется специальный USB-переходник. Чтобы заставить устройство работать на компьютере, нужно:
- Включить ПК. Рекомендуется подождать полной загрузки операционной системы.
- Вставить флешку в USB-порт соответствующей стороной.
- Подождать некоторое время. Компьютер распознает подключенное устройство как обычную флешку.
- Открыть «Мой компьютер» (на Windows) и дважды кликнуть по изображению определенной на ПК флеш-памяти.
На этом все основные действия заканчиваются. Теперь можно переносить любые данные на карту по принципу копирования или перетаскивания документов в окно Flash-карты. Ничего трудного в процессе нет.
Удаление файла
Вы можете удалить сохраненные файлы с iPhone (iPad) или компьютера:
С iPhone:
Откройте приложение Файлы, перейдите во вкладку Обзор и в разделе Места выберите iPhone (iPad). Откроется экран с папками. Найдите папку приложения, в которой размещены файлы. Выберите необходимые файлы и удалите их.
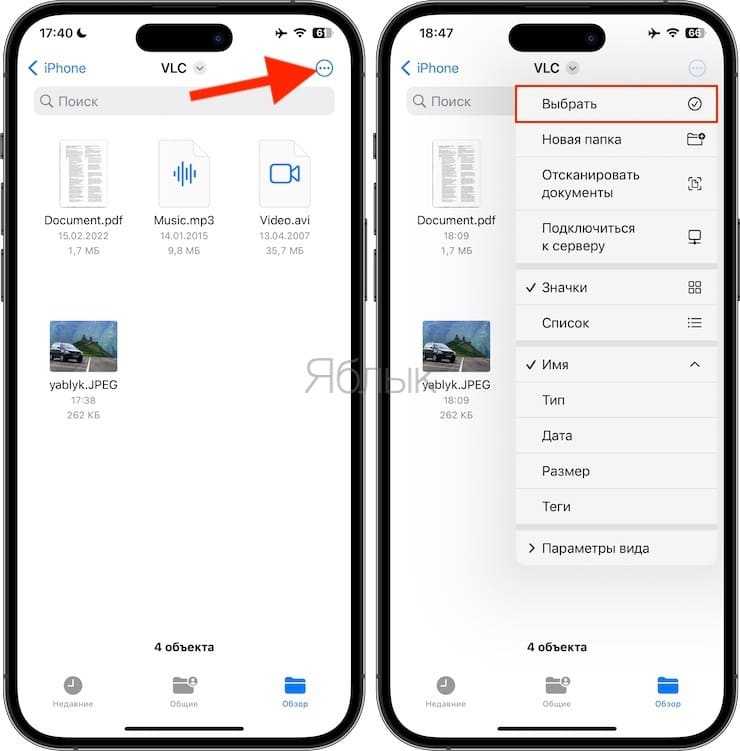
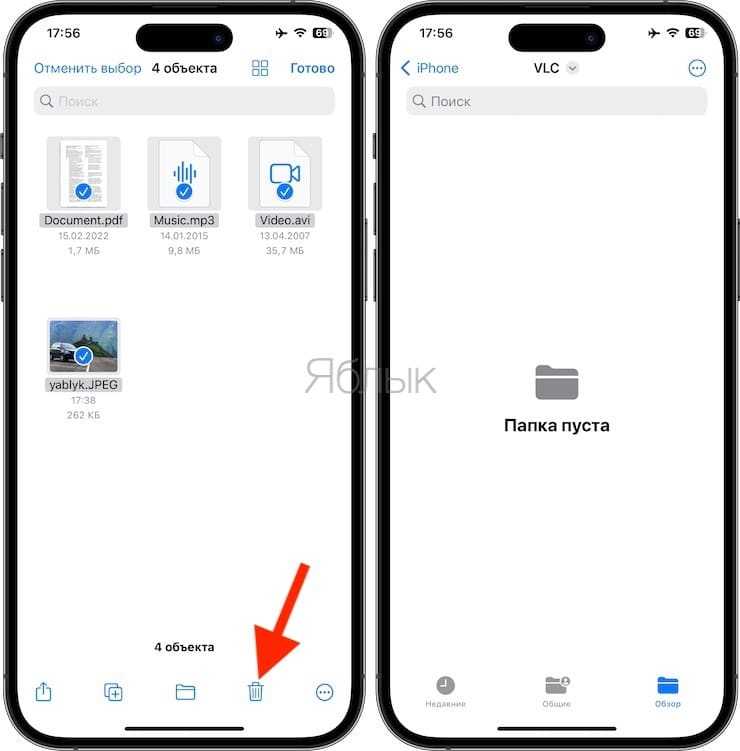
Примечание: Если вы использовали в качестве хранилища приложение не VLC, например, File Manager & Browser, то такой папки может не оказаться в корневом каталоге вашего устройства. В этом случае, откройте само приложение, которое использовалось для передачи файлов. Искомые файлы будут размещены в нем.
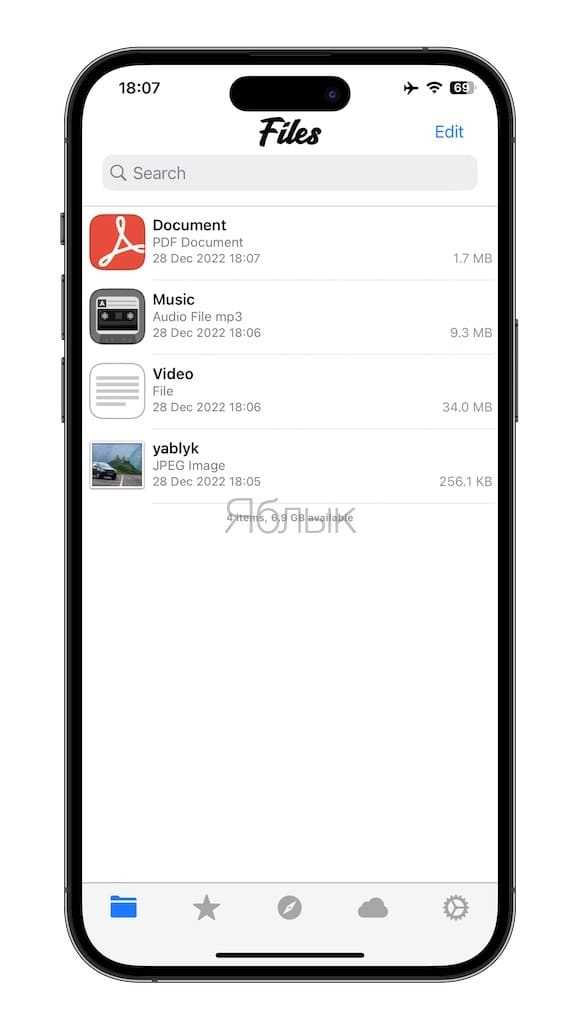
Кроме того, если вы удалите приложение, в котором сохранены файлы, с ним автоматически удалятся и все хранящиеся внутри него файлы. Например, если вы удалите приложение VLC, то все файлы и папки, которые там находились, тоже будут удалены.
С компьютера:
1. Выполните шаги с 1 по 6 раздела подключения гаджета к компьютеру в качестве накопителя.
2. Щелкните по крошечной стрелке рядом с приложением, чтобы развернуть его.
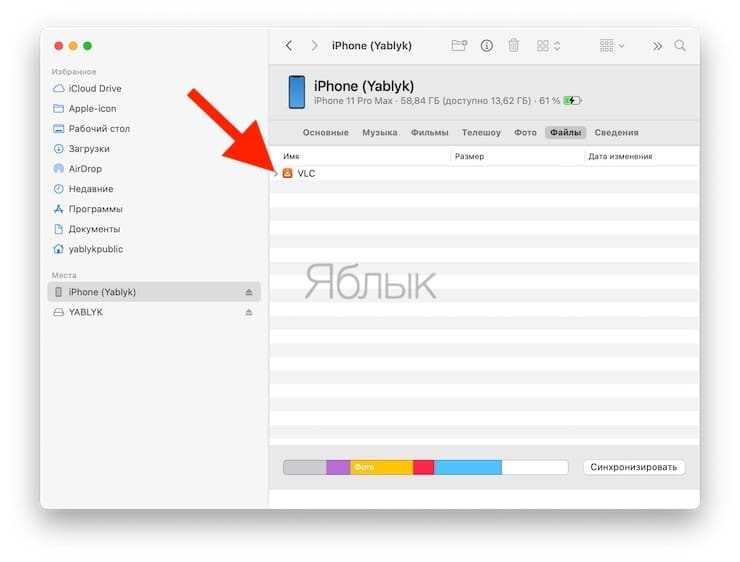
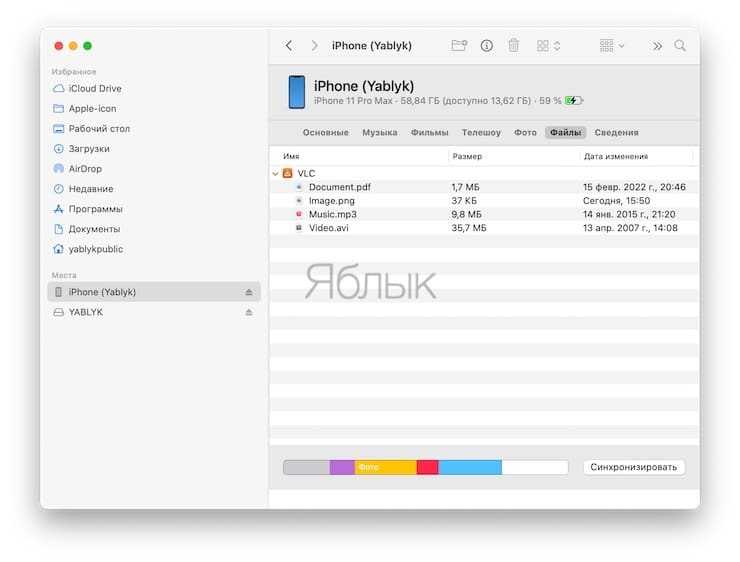
3. Выберите файл, щелкните по нему правой кнопкой мыши и выберите в выпадающем меню пункт «Удалить».
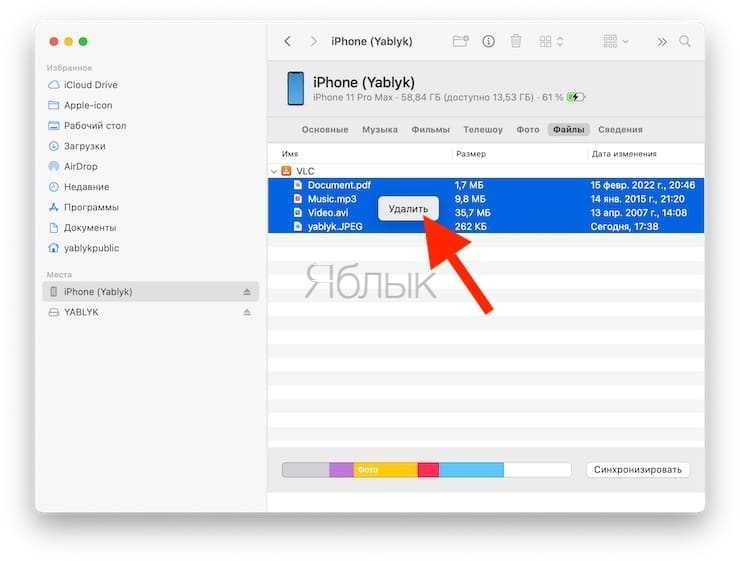
Подключение USB-накопителя к iPhone
Приведенные выше в качестве примера USB-флешки оснащены сразу двумя разъемами: один обычный USB для подключения к компьютеру, другой — Lightning, с помощью которого осуществляется подключение к вашему iPhone или iPad.
Однако, просто подключив накопитель, вы ничего на своем устройстве не увидите: накопитель каждого из производителей требует установки своего приложения для работы с флешкой. Все эти приложения доступны бесплатно в AppStore:
- iXpand Drive и iXpand Sync — для флешек SanDisk (есть два разных типа флешек от этого производителя, каждый требует свою программу)
- Kingston Bolt
- iBr >Приложения очень похожи по своим функциям и предоставляют возможность просмотра и копирования фотографий, видео, музыки и других файлов.
Например, установив приложение iXpand Drive, дав ему необходимые разрешения и подключив флешку SanDisk iXpand вы сможете:
- Просмотреть количество занятого места на флешке и в памяти iPhone/iPad
- Скопировать файлы с телефона на флешку или в обратном направлении, создать необходимые папки на флешке.
- Сделать фото напрямую на флешку, минуя хранилище iPhone.
- Создать резервные копии контактов, календаря и других данных на USB, и, при необходимости, выполнить восстановление из резервной копии.
- Смотреть видео, фото и другие файлы с флешки (поддерживаются не все форматы, но самые распространенные, наподобие обычных mp4 в H.264 работают).
Также, в стандартном приложении «Файлы» появляется возможность включить доступ к файлам на накопителе (правда по факту это пункт в «Файлах» будет лишь открывать накопитель в фирменном приложении iXpand), а в меню «Поделиться» — возможность скопировать открытый файл на флешку.
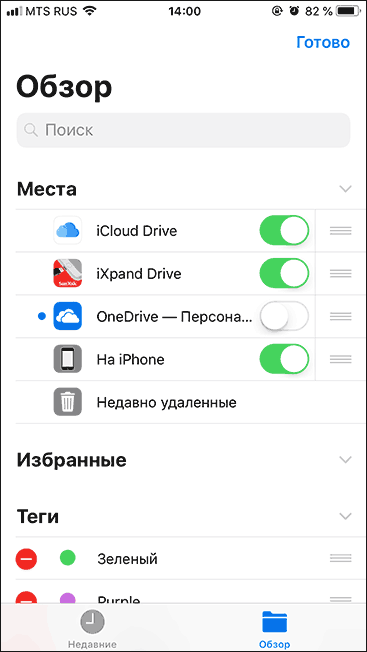
Схожим образом реализованы функции и в приложениях других производителей. Для Kingston Bolt есть очень подробная официальная инструкция на русском языке: https://media.kingston.com/support/downloads/Bolt-User-Manual.pdf
В целом, при наличии нужного накопителя, каких-либо проблем с подключением у вас возникнуть не должно, хотя работа с флешкой в iOS не такая удобная, как на компьютере или Android устройствах, где имеется полный доступ к файловой системе.
И ещё один важный нюанс: используемая с iPhone флешка должна иметь файловую систему FAT32 или ExFAT (если вам нужно хранить на ней файлы более 4 Гб), NTFS работать не будет.

Короче так… После прочтения этой статьи, твой iPhone обретет +1 полезную сверх способность, а работать с медиа контентом на iPhone станет намного удобней. Теперь во многих ситуациях можно будет обойтись без корявого iTunes, и даже не прийдется искать ему замену.
В этом нам поможет очередной чудо-аксессуар – флешка для iPhone. Что, не слышал о таком раньше? Да, это не выдумка, и такая штука реально существует.
Более того, флешки с разъемом lightning значительно упрощают работу с фото, видео и музыкальными файлами, позволяя с легкостью переносить их между iPhone и компьютером.
Как-то так повелось, что файловая система iPhone (Apple File System) чересчур сложна для постижения рядовым пользователем. Закрытость и ограниченность сводят процесс работы к постоянному поиску ответов на вопрос “как сделать то или это?”.
В итоге работать с ней НЕ всегда просто и от этого НЕ очень приятно. Что тут говорить, если 90% пользователей не знают как скачать музыку на iPhone, и еще больший процент не знает как записать фильм (кстати, ссылки на инструкции ниже).
Судить за это никого не будем, т.к. процедура записи информации на iPhone вообще ни разу не интуитивная. Я сам когда-то постигал “эту науку” методом “тыка”… Но с сегодняшнего дня, жизнь твоего мобильного устройства, кардинально изменится. Как? – Читай дальше…
- Как смотреть фильмы на iPhone – инструкция
- Как скачать музыку на iPhone – инструкция
- Как установить рингтон на iPhone – инструкция
Подключение к дисплеям и мониторам
С помощью порта USB-C iPad подключается к внешним дисплеям, благодаря чему можно смотреть на большом экране видеоролики, презентации Keynote и т. д. В зависимости от дисплея, к которому выполняется подключение, может потребоваться адаптер.
При подключении внешнего дисплея на нем отображается то же, что и на встроенном дисплее iPad, за исключением ситуации, когда используется приложение, позволяющее работать с двумя экранами (например, приложение для просмотра видео).
Дисплеи usb-c
iPad использует протокол DisplayPort для поддержки подключения к дисплеям USB-C1 со следующими разрешениями:
- До 4K для iPad Air (4-го поколения)
- До 5K для iPad Pro 11 дюймов (1-го и 2-го поколений) и iPad Pro 12,9 дюйма (3-го и 4-го поколений)
- До 6K для iPad Pro 11 дюймов (3-го поколения) и iPad Pro 12,9 дюйма (5-го поколения) с Pro Display XDR
iPad Pro 11 дюймов (3-го поколения) и iPad Pro 12,9 дюйма (5-го поколения) также поддерживают дисплеи Thunderbolt.
Для подключения iPad к дисплеям с высоким разрешением используйте кабель USB-C, поддерживающий высокоскоростные подключения, например кабель, идущий в комплекте с дисплеем, кабель Belkin USB-C/USB-C или кабель Apple Thunderbolt 3 (USB-C) (продается отдельно).2
Кроме того, iPad поддерживает дисплеи USB-C с расширенным динамическим диапазоном, которые используют стандарт HDR10. Для переключения между режимами SDR и HDR перейдите в меню «Настройки» > «Экран и яркость» и выберите подключенный дисплей. iPad поддерживает частоту кадров и динамический диапазон воспроизводимого в текущий момент контента, если включена функция «Разрешить изменение режима дисплея».
Некоторые дисплеи USB-C также поддерживают зарядку подключенного iPad.
1. iPad Pro 11 дюймов (1-го и 2-го поколений) и iPad Pro 12,9 дюйма (3-го и 4-го поколений) поддерживают дисплей LG UltraFine 5K 2021 г. с разрешением 4K, включая передачу видео, аудио, данных и зарядку. Эти модели iPad Pro не поддерживают дисплеи Thunderbolt, такие как дисплей LG UltraFine 5K 2021 г.
2. На кабеле Apple Thunderbolt 3 (USB-C) есть символ Thunderbolt , с помощью которого его можно отличить от кабеля USB-C.
Шаг второй: подключите флэш-накопитель и запустите приложение
Установив соответствующее приложение, подключите флэш-накопитель, если вы еще этого не сделали. Если приложение не запущено, вы должны получить приглашение запустить его сейчас. Сделайте это.
Вот где все становится иначе, если вы не используете диск Omars. Как мы уже говорили ранее, если вы используете другой диск с другим приложением, методы должны оставаться примерно такими же.
У приложения Witstick довольно четкий и понятный интерфейс. В верхней части четко видно, сколько места занято на вашем телефоне и на диске.
Чуть ниже находится несколько различных вариантов передачи, включая параметры мультимедиа, управление файлами, передачу файлов и резервное копирование в одно касание. Вот краткий обзор каждого из них:
- Мультимедиа. Камера просто запускает фотосъемку, а затем записывает фото и видео прямо на диск.
- Управление файлами: управление файлами на карте памяти, а также перемещение файлов с телефона на карту памяти. И наоборот.
- Передача файлов: почти то же самое, что и управление файлами, но только для изображений.
- Резервное копирование одним касанием: резервное копирование всех изображений, видео и/или аудиофайлов одним касанием. Также есть возможность делать это автоматически при подключении диска.
Из этих опций наиболее часто вы, скорее всего, будете использовать управление файлами. Макет здесь очень похож на то, что вы ожидаете от инструмента управления файлами. Внешний вид по умолчанию — опция WitStick — показывает, что находится на диске. Другие параметры находятся внизу: Фотоальбом, Музыка и Местные. Параметр «Локальный» используется только для перемещения файлов с диска обратно на телефон.
Чтобы перемещать элементы вперед и назад, просто используйте кнопку «Выбрать» вверху, а затем коснитесь всех элементов, которые хотите переместить.
Нажмите кнопку «Переместить» внизу, а затем выберите место, куда вы хотите переместить элементы. Наконец, нажмите кнопку «Вставить», чтобы начать перемещение.
Если вы перемещаете изображения или видео с телефона на флешку, программа также спросит, хотите ли вы удалить эти элементы из памяти телефона после переноса.
Хотя, к сожалению, нет простого способа предоставить общее, универсальное руководство по использованию флэш-накопителя с iOS, мы надеемся, что это руководство хоть немного объясняет, чего вы можете ожидать от этого опыта.
- › Как использовать USB-накопитель с Android
- › Как вручную обновить PlayStation 4 или Pro
- › Как восстановить метки панели задач в Windows 11
- › Что означает XD и как вы его используете?
- › Худшее, что есть в телефонах Samsung, — это программное обеспечение Samsung.
- › Почему СМС должен умереть
- ›5 шрифтов, которые следует прекратить использовать (и лучшие альтернативы)
- › Почему прозрачные чехлы для телефонов желтеют?
Иногда на устройствах Apple заканчивается свободное место. Внешнее хранилище для iPad и iPhone может быть сложным в использовании, поэтому мы собираемся рассказать вам об использовании USB (также называемого флэш-накопителем или флэш-накопителем) как с iPhone, так и с iPad. Это поможет вам легко переносить такие вещи, как фотографии, на внешнее запоминающее устройство или внешний жесткий диск. Перемещение определенных элементов во внешнее хранилище освободит место для вас, чтобы вы могли продолжать делать фотографии и использовать свое устройство в полной мере. Давайте посмотрим, как использовать USB-накопитель с iPhone или iPad.





![Идеальная флешка для iphone | все что вам надо знать [полное руководство]](http://6msch59.ru/wp-content/uploads/2/a/9/2a96663d9aea21adab284f383089ea63.jpeg)




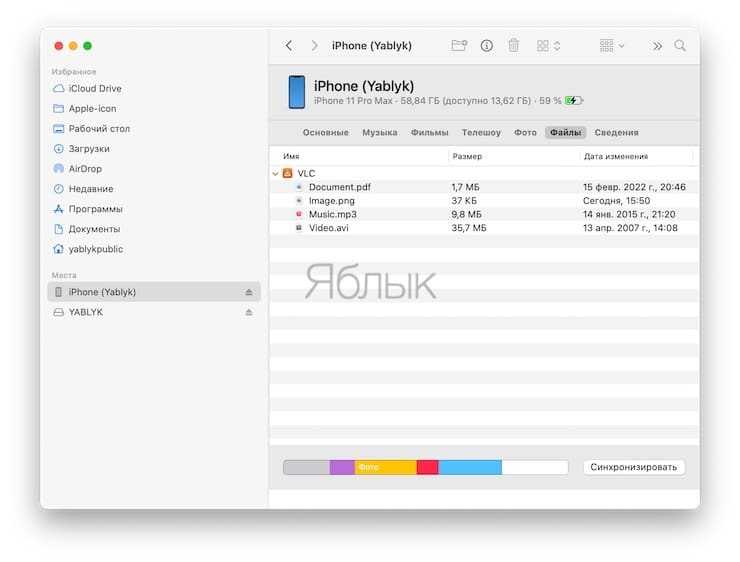
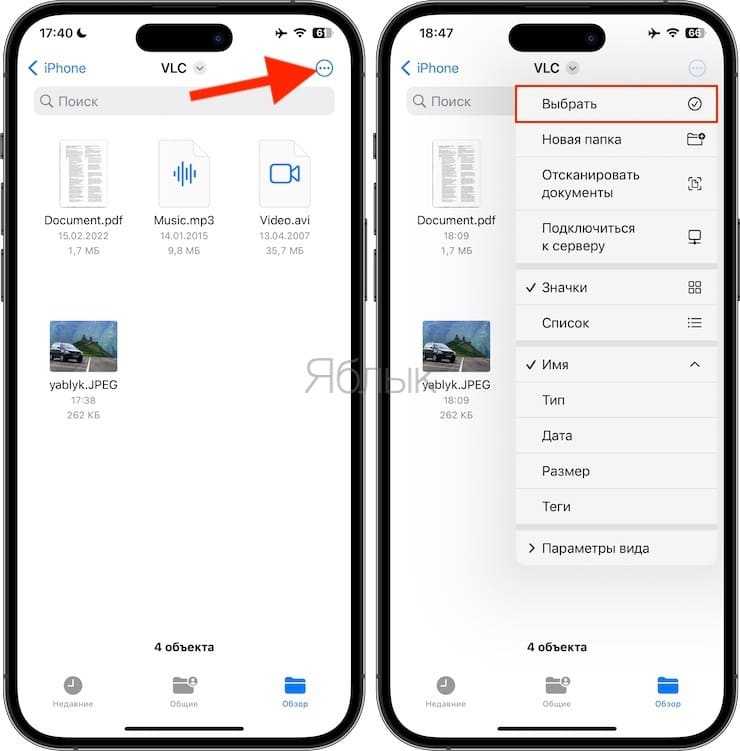
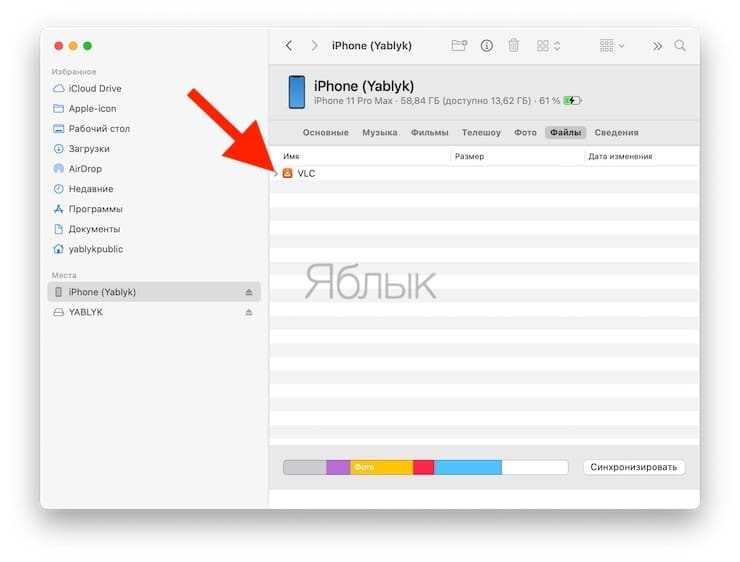
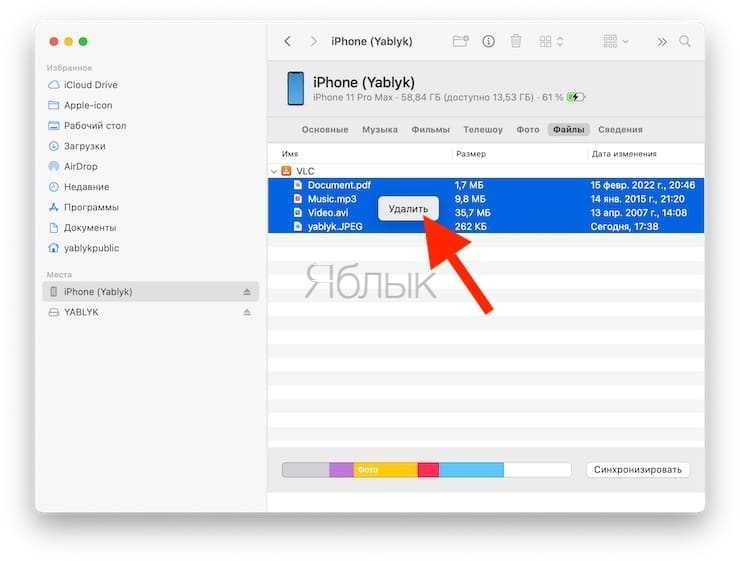


![Идеальная флешка для iphone | все что вам надо знать [полное руководство]](http://6msch59.ru/wp-content/uploads/e/c/b/ecb7613f41412d2d116f5e2817331769.jpeg)












