Приложение для заметок
Приложение «Заметки» на вашем iPhone и iPad также имеет те же функции сканирования документов, что и приложение «Файлы». И вам нужно только запустить iOS 11 или выше, чтобы использовать его, что отлично, если ваше устройство не поддерживает iOS 13 или iPadOS. Просто коснитесь значка в виде камеры в верхней части экранной клавиатуры, а затем коснитесь «Сканировать документы», и вы сразу же сможете сканировать документы.
Хотя сканирование документов через приложение «Файлы» намного удобнее, его использование из приложения «Заметки» творит чудеса, если вы предпочитаете вставлять отсканированные изображения непосредственно в свои заметки.
Но есть и еще одно преимущество. В отличие от приложения «Файлы», приложение «Заметки» имеет ограниченные возможности OCR, которые будут генерировать результаты поиска, даже если слова будут найдены в отсканированном документе. Очень удобно. Однако вы не можете выделить какой-либо текст или скопировать его в буфер обмена.
Кроме того, вы можете сканировать свои документы и передавать их вне приложения Notes. Но, конечно же, для таких случаев лучше всего подходит приложение «Файлы» (если ваше устройство не поддерживает обновление до iOS 13 или iPadOS).
Преимущества и недостатки сканирования документов на Iphone разобранными способами
Можно рассмотреть плюсы и минусы разных программ, чтобы было проще выбрать одну из них.
| Название программы | Преимущества | Недостатки |
| Приложение Заметки | Программу не нужно устанавливать Простота в использовании | Сканирование через Заметки доступно только в iOS 11 версии и новее |
| Файловый менеджер iOS | Он по умолчанию установлен на устройстве Можно удалять лишние отсканированные страницы | Файл сохраняется в формате PDF, поэтому для его просмотра может понадобиться установка специального приложения |
| Documents | Большой выбор функций Быстрое сканирование | Не выявлено |
| Сканер Документов | Не нужно покупать подпискуPDF-документ можно подписать или защитить паролем | Приложение не работает с iCloud |
| Scanbot | Наличие сканера QR-кодовАвтоматизированная съёмка многостраничных документов | Для получения доступа ко всем опциям нужно оплатить подписку |
| Scanner pro 7 | Простой интерфейс | Долгое распознавание документаИногда страницы некорректно сканируются |
| Evernote Scannable | Легко использоватьСохранение документов в разных форматах: JPG или PDF | Привязка к сервису Evernote |
| Genius scan pdf scanner | Встроенный web-сервер Интеграция с разными облачными хранилищами | Не распознаёт текст Не определяет автоматически грани документа |
| Iscanner | Возможность накладывать водяные знаки и подписи Автоматические определение границ листа | Чтобы подключить облачные сервисы, нужно оплатить подписку |
Сделать сканирование фотографии или документа несложно – достаточно включить одно из приложений и навести камеру на нужный лист.
Многие программы автоматически определяют грани страницы.Готовое изображение удастся отредактировать, а затем сохранить на устройстве, в облаке или отправить другому человеку.
Scanner Pro 7
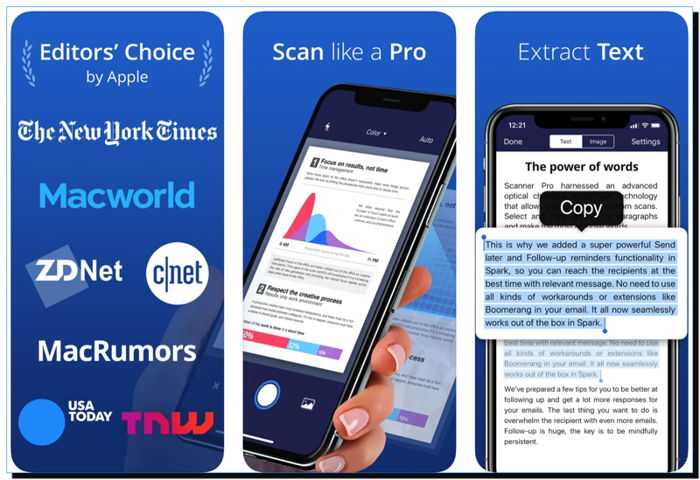
Цена: 299 рублей.
Софт из знаменитой студии Readdle, в портфолио её создателей есть один из лучших почтовых клиентов для iOS – Spark, расширенный файловый менеджер — Documents 5 и множество других удивительных программ.
При обработке фотографии можно обрезать, повернуть изображение, изменить яркость и контрастность. Здесь нет рисунков, никаких знаков на снимке или наложений подписей.
Модуль распознавания включен в приложение, за это не нужно переплачивать. Интересная функция позволяет настроить шаблон для быстрого сохранения снимка в идентифицированном JPG или PDF. Параметры отправки и через почтовый ящик или через мессенджер. Для сканирования просто кликните по кнопочке.
Достоинства Сканер Про 7:
- Опция радара для моментального поиска заснятых текстовых файлов среди изображений в галерее;
- В облачный диск загрузка происходит на автомате;
- Есть шаблоны для похожих действий;
- Возможность включения веб-сервера для быстрой передачи моментальных фото на любое устройство внутри сети Вай-Фай;
- Создатели частенько организуют различные акции, при правильном подходе к покупке приложения, есть возможность получить программу за 15 рублей.
Скачать Scanner Pro 7
Как отсканировать документ на айфоне
Одиннадцатая операционная система имеет скрытый функционал – в приложении «Заметки» можно делать дубликаты и отправлять их в одноименное пространство айфона или айпада. Работоспособность приложения довольна слабая, если сравнивать со сторонними утилитами. Несмотря на это, в ее оснащении есть необходимые параметры:
- автоматическая работа с распознаванием границ;
- возможность дублировать большое количество файлов;
- включение режима с серым оттенком и пр.
Как посмотреть пароль от Wi-Fi на айфоне — инструкция
Приложение сканер для любого iPhone использует цифровую обработку, тем самым имитируя работу настоящего. Оно может удалять тени, лишнюю информацию и включения из созданного изображения. На выходе получается текстовый материал правильного формата.
Важно! В первом варианте за операцию отвечает программное обеспечение, во втором – яркий свет. Итоговая документация практически не отличается от дубликатов на стандартном оборудовании. При желании ее можно распечатать через персональный компьютер или путем соединения принтера к гаджету
При желании ее можно распечатать через персональный компьютер или путем соединения принтера к гаджету.
Сканирование документов
Оформление перевода документа в Word на iPhone
Когда вы переводите документ в Word на iPhone, важно уделить внимание его оформлению. Правильное оформление перевода поможет сохранить структуру оригинального документа и сделать переведенный текст читабельным и легко воспринимаемым. В этом разделе мы рассмотрим некоторые рекомендации по оформлению перевода документа в Word на iPhone
В этом разделе мы рассмотрим некоторые рекомендации по оформлению перевода документа в Word на iPhone.
1. Сохраните структуру оригинала
Переводите документ с сохранением его структуры, включая разделы, заголовки, списки и табличные данные. Это поможет читателю легко найти нужную информацию в переведенном документе.
2. Используйте абзацы, заголовки и списки
Грамотное использование абзацев, заголовков и списков поможет сделать переведенный текст более структурированным и понятным. Разделяйте текст на абзацы для обозначения новых идей или разделов. Добавляйте заголовки, чтобы выделить основные темы или разделы документа. Используйте списки для перечисления важных пунктов или шагов.
3. Используйте форматирование текста
Используйте форматирование текста, такое как выделение жирным или курсивом, чтобы акцентировать внимание на важных словах или фразах. Это поможет сделать переведенный текст более понятным и запоминающимся
4. Проверьте правильность перевода
Перед сохранением перевода документа в Word на iPhone убедитесь, что переведенный текст корректен с точки зрения правописания и грамматики. Если возможно, проконсультируйтесь с носителем языка или специалистом по переводу для проверки качества перевода.
5. Сохраните оригинал и перевод в отдельных файлах
Сохраните оригинальный документ и его перевод в отдельных файлах. Это поможет вам легко сравнивать оригинал с переводом и внести необходимые изменения, если потребуется.
6. Используйте таблицы для организации данных
Если в оригинальном документе присутствуют табличные данные, используйте таблицы для организации переведенных данных. Это поможет сохранить их структуру и сделать информацию более понятной.
Все эти рекомендации помогут вам оформить перевод документа в Word на iPhone таким образом, чтобы он был понятным, структурированным и легко воспринимаемым читателем.
Adobe Scan
Если встроенный сканер документов в приложении «Файлы» и приложении «Заметки» не на высоте, тогда Adobe Scan является лучшей сторонней альтернативой. Это абсолютно бесплатное приложение, которое обладает множеством выдающихся функций. Сканировать документы очень просто, поскольку приложение автоматически захватывает, обрезает и быстро корректирует документы. Вы также можете сканировать документы вручную.
Adobe Scan также поставляется с несколькими хорошо работающими инструментами редактирования — вы можете поворачивать изображения, изменять цвета и очищать изображения от нежелательных визуальных артефактов.
Все отсканированные документы после сохранения проходят распознавание текста. Затем вы можете вручную скопировать текст из отсканированных документов в буфер обмена iPhone или iPad или отредактировать их с помощью редактора PDF.
Adobe Scan также имеет дополнительные режимы сканирования (белая доска, форма и визитная карточка), которые вы можете легко переключать во время сканирования, каждый со своими специфическими функциями. Например, с помощью Business Card вы можете сканировать визитные карточки и легко добавлять данные в приложение «Контакты».
Подготовка устройства к сканированию
Перед тем, как приступить к сканированию документа на iPhone 14, необходимо убедиться в том, что ваше устройство находится в правильном состоянии и имеет необходимые настройки.
Во-первых, убедитесь, что у вас установлено последнее обновление операционной системы iOS. Это позволит вам воспользоваться самыми новыми функциями и исправлениями ошибок, которые могут повлиять на качество сканирования. Если у вас уже установлено последнее обновление, можете переходить к следующему шагу.
Во-вторых, убедитесь, что ваш iPhone 14 обладает достаточным объемом памяти для сканирования. Если у вас мало свободного пространства, рекомендуется удалить ненужные файлы или приложения, чтобы освободить место для временного сохранения сканированных документов.
В-третьих, убедитесь, что ваше устройство находится в хорошо освещенном месте. Плохое освещение может негативно повлиять на качество сканирования, поэтому лучше выбрать яркий и натуральный источник света.
Наконец, проверьте состояние камеры вашего iPhone 14. Убедитесь, что она чистая и не имеет царапин или пыли на объективе. Чистая и исправная камера поможет получить четкое и качественное изображение документа.
С помощью приложения
Можно воспользоваться другими программами, которые есть в App Store. Каждая имеет свои особенности. Нужно изучить их и решить, что лучше использовать для работы с документами.
Documents
Это многофункциональный файловый менеджер, подходящий для решения разных задач. С его помощью возможно сканирование документа. Нужно открыть приложение, перейти в раздел «Саздать». Там следует остановиться на «Сделать скан».
Сканер Документов
Это бесплатное приложение, которое пользуется популярностью у владельцев Айфона. После сканирования на документе можно сделать надписи, применить цветовые фильтры. Скан удастся защитить паролем. Затем документ на iPhone можно отправить в популярные облачные хранилища, исключение составляет iCloud.
Scanbot
Вам будет интересно почитать тут: как открыть ворд на айфоне
Будет возможность быстро сканировать страницы, для этого нужно навести на них камеру. Приложение само определить величину листа, а также подскажет, что нужно поменять угол наклона смартфона при искажении. Фото автоматически будет сделано, когда человек поймает хороший ракурс.
Scanner Pro 7
В программе для Айфона нет лишних кнопок, а интерфейс понятный. Пользоваться приложением несложно, с задачей справится каждый человек. Иногда грани после съёмки приходится поправлять вручную.Автоматический поиск документа может занять некоторое время.
При обработке удастся менять яркость картинки, поворачивать и обрезать изображение. Возможно сохранение фото в формате PDF или JPG.
Evernote Scannable
Это бесплатный сканер, которым легко пользоваться. После установки можно сразу навести камеру на документ и провести сканирование. Вся работа проходит в автоматическом режиме.

Пользователь быстро разберётся, как сканировать страницы.Приложение способно сохранять документы в формате JPG или PDF. Можно включать вспышку, активировать вспышку, задавать параметры постобработки.
Genius Scan – PDF Scanner
У этой программы есть серьёзный минус – нужно самостоятельно устанавливать грани документы. Из плюсов можно выделить то, что удастся задать пароль на запуск приложения. Есть много сервисов, в которые удастся сразу выгрузить и сохранить фото. Функция распознавания текста отсутствует.
Iscanner
Программа умеет распознавать границы листа, поэтому проводить сканирование легко. Готовый снимок можно обрезать или поменять его цветовую гамму. На документ удастся наложить водяной знак, подпись. С iPhone программа хорошо работает.
Какие полезные функции можно использовать при сканировании на iPhone 12
Помимо основной функции, которая заключается в сканировании кодов и документов, на iPhone 12 имеются и другие полезные функции, которые могут использоваться при сканировании:
- Регулировка яркости. Чтобы добавить больше света при сканировании кодов, включите фонарик касанием. Для регулировки яркости экрана можно использовать специальную полосу яркости на экране Пункта управления.
- Редактирование сканированных документов. Используйте стандартные приложения, такие как «Файлы» или «Заметки», для редактирования или отправки сканированных документов.
- Распознавание текста. Некоторые программы для сканирования текста, доступные в App Store, позволяют преобразовывать сканированные изображения в текстовые файлы.
Настройка наилучших параметров сканера на iPhone
Настройка параметров сканера на iPhone позволяет получить наилучшее качество сканирования документов и улучшить точность распознавания текста при переводе в Word. В данной статье рассмотрим основные настройки, которые следует проверить и изменить при необходимости.
- Убедитесь, что ваше устройство подключено к Wi-Fi или мобильной сети, чтобы иметь доступ к онлайн-сервисам и облачным хранилищам.
- Откройте приложение сканера на вашем iPhone. Обычно оно называется «Сканирование» или «Камера».
Определите разрешение сканирования, выбрав соответствующую опцию в настройках приложения. Чем выше разрешение, тем более детальное и четкое будет сканирование, однако файлы могут занимать больше места.
- Установите настройки автофокуса и экспозиции. Рекомендуется использовать автоматическую настройку, чтобы камера сама определяла наилучшие параметры.
- Убедитесь, что режим сканирования установлен на «Документы». Как правило, в приложении есть возможность выбрать режимы «Фото», «Документы» или «Черновик», и для сканирования документов следует выбрать «Документы».
- Проверьте настройки распознавания текста. Возможно, вы хотите сканировать документ на нескольких языках, поэтому убедитесь, что выбранный язык поддерживается.
- Выберите опцию «Автоматическая обрезка». Это поможет автоматически обрезать фон документа и улучшить его видимость и читаемость.
- Настройте параметры сохранения файлов. Вы должны выбрать формат файла (например, PDF или JPEG) и определить путь сохранения, чтобы легко найти сканированные документы.
- Дополнительные параметры сканирования могут быть доступны в вашем приложении. Исследуйте функционал и определите, какие настройки лучше всего подходят для ваших потребностей.
Следуя указанным выше шагам, вы сможете настроить параметры сканера на iPhone и получить наилучшее качество сканирования документов. Помните, что результаты могут различаться в зависимости от модели iPhone и установленного приложения сканера.
Scanbot — Сканер документов и QR-кода

Простая и понятная программа с широким спектром функций. Приложение бесплатно. К сожалению, дополнительные функции приобретаются отдельно, но авторы предусмотрели несколько сборов, чтобы каждый мог выбрать подходящий.
За 460 рублей. Можно приобрести распознавание текста (ДЕКР) и выполнить поиск внутри распознанных фрагментов. У вас будет возможность защитить программу с помощью пароля или сенсорным идентификатором, будет добавлен новый интеллектуальный фильтр, папки и темы. Покупка за 750 рублей принесет аналогичные сделки + купон на покупку второго ключа.
Процесс сканирования прост, вплоть до безобразия: просто наведите камеру на документ, программа наведет резкость в самостоятельном режиме сама и определит размеры страницы. Программа попросит вас повернуть страницу или изменить угол наклона камеры при искажении изображения. Когда Сканбот успешно поймает угол, скан будет осуществлён на автомате.
Сканирование текстовых документов проходит в обычном режиме, можно снимать фотографию в черно-белых тонах или оттенках серого, добавлять комментарии к верхней части страницы, работать с текстовым редактором и размещать подпись. Готовый файл можно перенести в облачные сервисы, мессенджеры или социальные сети.
Плюсы данного приложения:
- приятный русскоязычный дизайн на русском языке;
- Отличный сканер QR-кода;
- Можно на автомате выгружать фото на облачный диск;
- автоматическая серийная съемка многостраничных документов.
Скачать Scanbot
Genius Scan (iOS + Android)
Очень простой и шустрый сканер с идентичной функциональностью под iOS и Android, хотя интерфейс в первом случае более современный. Но это дело вкуса. Важнее, как программа работает.
Возможностей минимум, зато все они работают максимально корректно: сфотографировал документ, программа в 80% случаев точно определила границы, распознала его и сохранила в PDF. Если границы определены не точно, это можно быстро исправить вручную с учетом перспективы. На автоматическую обработку снимка нареканий нет, а за поддержку многостраничных документов и тегов — большой плюс. Особенно с учетом бесплатности приложения.
Если возникнет желание поддержать разработчиков, тогда приложение избавится от рекламы, получит поддержку всех актуальных облачных сервисов, фоновой загрузки документов в них и блокировку с помощью отпечатка пальца на iOS. Цена Premium-версии для Android составляет 140 грн, для мобильной платформы Apple — 160 грн.
Как отсканировать документ с принтера на компьютер?
Щелкните по кнопке «Пуск».
- Щелкните Факс и сканер .
- Щелкните Новое сканирование. …
- Выберите тип документ , …
- Щелкните «Сканировать».
- Нажмите на поле » Imprimante «. …
- Щелкните Microsoft Print to PDF. …
- Нажмите «Печать» в правом нижнем углу. de окно.
Как отсканировать документ с помощью компьютера?
В Windows
- Поместите документ в вашем сканер (который может быть вашим принтером): он должен быть обращен к стеклу. …
- Cliquez из «Пуск» (логотип Windows внизу слева на экране) или напрямую из панель поиска.
- Введите «факс» и нажмите из приложение «Факс и сканирование».
Как активировать сканер принтера HP? Настройка сканирования на компьютер (Windows)
- Откройте помощник печати HP . Дополнительные сведения см. в разделе Открытие мастера. Принтер HP .
- См. раздел «Сканирование».
- Выберите Управление сканированием на компьютер.
- Cliquez-сюр- активировать .
Как отправить файл PDF на свой почтовый ящик? Щелкните Файл > Поделиться > Courrier электронной почты, а затем выберите один из следующих вариантов:
- послать как вложение почта в электронном виде с приложением копии файла в исходном формате.
- послать как PDF открыть почта в электронном виде с копией файла в формате .
Ограничения встроенного текстового сканера iPhone
Встроенный сканер текста Айфон — невероятно удобный инструмент. Но на данный момент у него есть некоторые ограничения.
Во-первых, Apple Live Text на данный момент имеет поддержку менее 10 языков. Он поддерживает только английский, кантонский, китайский, французский, немецкий, итальянский, испанский и португальский языки. Хотя вы можете попытаться отсканировать неподдерживаемый язык, например японский или арабский, результаты будут очень противоречивыми. Он может частично обнаруживать текст или не обнаруживать его вообще.
Другой проблемой является внешний вид отсканированного текста. Если вы сканируете большой блок текста, который занимает половину страницы, то форматирование выйдет не очень хорошее. Предложения будут вставляться в новый абзац случайным образом, без учета всех существующих разрывов абзацев в сканируемом содержимом. Вам придется вручную исправлять их самостоятельно после сканирования или пытаться сканировать по одному небольшому разделу за раз, чтобы избежать этой проблемы.
Как сканировать документы на iPhone и iPad
Шаг 1: сканирование документа
Чтобы отсканировать документ на iPhone без загрузки дополнительных приложений, начните с открытия Примечания приложение на вашем iPhone. Создайте новую заметку, коснувшись значка карандаша и блокнота в правом нижнем углу.
В новом приложении и с открытой клавиатурой (вы можете коснуться экрана в любом месте, чтобы вызвать клавиатуру) коснитесь значка камеры над клавиатурой. Затем коснитесь Сканировать документы.
Это откроет приложение «Камера» внутри приложения «Заметки». Наведите это на документ, который вы хотите отсканировать. IPhone довольно хорошо распознает края документа, но попробуйте поместить его на контрастную поверхность, если можете, например:
Вы заметите, как на скриншоте выше, что iOS попытается автоматически определить края вашего документа. Постарайтесь расположить документ и камеру так, чтобы желтая граница точно закрывала документ. На приведенном выше снимке экрана показан пример неточного сканирования.
Когда ваш документ полностью покроется желтой границей, нажмите большую белую кнопку, чтобы сделать снимок. Обычно это приводит к обрезанному изображению документа.
Однако иногда Notes может потребовать, чтобы вы сами обрезали углы. Вы увидите фотографию документа с четырьмя желтыми кружками по углам желтой границы. Перетащите каждый угол желтой границы за угол документа. Это говорит изображению, где обрезать.
Что еще более важно, это исправит любую деформацию вашего документа. Скажем, например, вы сделали снимок документа под углом, например:
Если бы вы сохранили эту фотографию в обычном режиме, у вас было бы наклонное и перекошенное изображение вашего документа. Однако, расположив желтые углы, iPhone исправит этот перекос и предоставит вам неискаженную версию вашего документа.
Последнее, что вы могли заметить, это то, что Notes автоматически сканирует документ без необходимости делать снимок. Это означает, что Notes мгновенно обнаружил и отсканировал документ без каких-либо дополнительных действий.
Шаг 2. Редактирование отсканированных документов на iPhone и iPad
После того, как вы отсканировали все документы, которые хотите отсканировать, вы можете нажать эскиз последнего сканированного документа в нижнем левом углу камеры. Это должно привести вас сюда.
Перед тем, как вставить это изображение в заметку (или сохранить в фотопленку), вы можете отредактировать его. Документ, который мы собираемся использовать в этом примере, очевидно, пустой. Однако в типичном документе вы можете настроить такие параметры, как цвет, обрезка и поворот.
Для каждого из этих действий нажимайте кнопки внизу (кроме корзины), чтобы редактировать отсканированный документ на iPhone и iPad.
Шаг 3. Сохранение отсканированного документа на iPhone
После того, как документ получится именно таким, каким вы его хотите, коснитесь Выполнено в верхнем левом углу. Это вернет вас к камере. В правом нижнем углу коснитесь Сохранить для вставки отсканированных документов в Заметки.
Вот и все! Теперь вы можете продолжать писать в своих заметках как обычно.
Если вы хотите сохранить этот документ на свой телефон, вы можете нажать на него в приложении «Заметки», а затем нажать на значок «Поделиться» в правом верхнем углу экрана.
Затем вы можете сохранить это в Файлы на вашем iPhone или iPad, или вы можете скопировать его и вставить в электронное письмо, текстовое сообщение, Slack и т. д.
Сканирование документов через «Файлы» на айфоне
Как сделать скан на айфоне:
- Открыть утилиту «Файлы» и нажать на 3 точки, расположенные в верхнем углу дисплея с правой стороны.
- Нажать на ярлык «Отсканировать документы». Для лучшего качества цифрового дубликата система выведет окно видоискателя и строчку с настройками.
- Включить вспышку – при нахождении в помещении со слабым освещением.
- Цветовые опции – используются в зависимости от типа документации. «цвет» понадобится для цветных файлов, «оттенки серого» применяются для черно-белых бумаг с картинками, «черно-белый» – для обычного текста.
- Для оцифровки старых фотоснимков выбирают опцию «Фото».
- Съемочный режим – при включении «авто» смартфон сам определяет границы текста и автоматически делает снимок, при опции «вручную» — позволяет пользователю самостоятельно определять объем документации.
- При процедуре айфон наводят на бумаги и делают фотоснимок, границы корректируют при помощи перетягивания точек, расположенных по углам изображения.
- Если все устраивает, то нажимают «Оставить», если нет, то включают клавишу «Переснять».
- После проведения съемки всех страниц жмут кнопку «Сохранить» и указывают количество.
- Вводят название документации и выбирают место размещения PDF-файла: в постороннем облачном сервисе (Dropbox или Google Drive), в iCloud.
Если на смартфоне нет необходимого хранилища в списке, то его можно скачать из магазина приложений и пройти стандартную авторизацию через электронную почту и пароль. Зачем можно повторить попытку сохранения отсканированного файла.
Важно! Пользователь может проводить операцию и в режиме ландшафта. Для этого устройство нужно перевернуть
Встроенный сканер на айфоне, расположенный в утилите «Файлы», позволяет создавать цифровые дубликаты бумажной документации и хранить ее в удобном и доступном месте. При выполнении инструкции выполнение процесса не вызывает проблем даже у новичков.
Процесс сканирования
Метод № 3: Использование камеры непрерывности (на Mac)
Apple также позволяет сканировать документы и прикреплять их непосредственно к любой работе, которую вы можете выполнять на своем Mac с помощью Continuity Camera. Этот инструмент можно использовать для сканирования документов и их автоматического отображения в поддерживаемом приложении на вашем Mac.
Поддерживаемые приложения
Камера Continuity будет работать в следующих приложениях на вашем Mac:
- Finder
- Примечания
- Почта
- Сообщения
- Keynote 8.2 или новее
- Numbers 5.2 или новее
- Pages 7.2 или новее
- TextEdit
Что вам может понадобиться
Перед тем, как использовать Continuity Camera на Mac и iPhone, вам также необходимо выполнить следующие требования:
- Убедитесь, что на Mac и iPhone включены Wi-Fi и Bluetooth.
- Оба устройства вошли в один и тот же адрес электронной почты iCloud.
- Убедитесь, что Mac и iPhone работают на последних версиях macOS (macOS Mojave или новее) и iOS (iOS 12 или новее).
Как сканировать документы
Чтобы начать сканирование документов с помощью Continuity Camera, откройте на Mac поддерживаемое приложение, которое может напрямую прикреплять отсканированные элементы. Если вы хотите, чтобы документ отображался на вашем рабочем столе, вы можете, удерживая нажатой клавишу «Control» (двойное касание) на рабочем столе Mac, выбрать «Импорт с iPhone»> «Сканировать документы».
При выборе этого параметра на вашем Mac появится диалоговое окно с сообщением «Сканировать документ с помощью iPhone».
На этом этапе откроется сканер документов на вашем iPhone, и вы сможете использовать его аналогично тому, как вы делали это с другими методами, упомянутыми выше.
Теперь сканер сможет обнаружить ваш документ и автоматически захватить отсканированное изображение, о чем вы узнаете, если документ будет выделен синим цветом.
Если сканер не отсканировал документ автоматически, вы можете нажать кнопку спуска затвора внизу в центре, чтобы сделать снимок вручную.
После того, как документ был отсканирован, вы можете проверить его, нажав на эскиз предварительного просмотра, доступный в нижнем левом углу экрана.
Когда вы просматриваете отсканированный документ, вы сможете настроить сканирование по размеру страницы, выровняв все четыре угла после нажатия кнопки обрезки внизу. Вы также сможете поворачивать, изменять цветовой тон и повторять сканирование с того же экрана.
После завершения проверки отсканированных изображений вы можете нажать кнопку «Продолжить сканирование», чтобы вернуться на экран сканера.
Если требуется сканировать только одну страницу, вы можете нажать кнопку «Сохранить» и пропустить следующий шаг.
Если у вас есть несколько страниц для сканирования и сохранения в одном документе, повторите вышеуказанные шаги для сканирования оставшихся страниц. Вы можете использовать кнопку спуска затвора для быстрого захвата отсканированных изображений, поскольку сканеру требуется некоторое время для обнаружения документа. После сканирования всех страниц нажмите кнопку «Сохранить» и перейдите к следующему шагу.
В тот момент, когда вы нажмете «Сохранить», отсканированный документ автоматически появится на вашем рабочем столе или в поддерживаемом приложении по вашему выбору на вашем Mac.
Преобразование сканированного документа в редактируемый текст на iPhone
Сканирование документов на iPhone стало значительно проще благодаря различным приложениям, доступным в App Store. Однако, после сканирования, документы могут быть в формате изображений (например, JPEG или PDF), что делает их не редактируемыми.
Однако, существуют способы преобразования сканированных документов в редактируемый текст на iPhone. Это может быть полезно, если вам нужно редактировать или перевести сканированный документ в формате Word. В данной статье мы рассмотрим несколько опций для выполнения этой задачи.
- Использование специализированных приложений для OCR: На iPhone существуют приложения, специализирующиеся на оптическом распознавании символов (OCR). Они позволяют преобразовать изображения текста в редактируемый формат. Некоторые популярные приложения в этой области включают Abbyy FineScanner, Adobe Scan и Scanner Pro. Просто загрузите свое сканированное изображение в одно из этих приложений и следуйте инструкциям, чтобы получить редактируемый текст.
- Использование встроенных функций редактора текста iPhone: Если у вас нет возможности установить специализированные приложения для OCR, iPhone имеет встроенные инструменты для редактирования текста. На примере приложения Notes можно открыть сканированное изображение, а затем использовать инструменты редактирования, такие как выделение, копирование и вставка текста. Хотя эти инструменты могут быть менее точными и мощными, они все же могут помочь преобразовать сканированный документ в редактируемый текст.
- Использование сервисов распознавания текста в Интернете: Если у вас есть доступ к Интернету, вы можете воспользоваться онлайн-сервисами распознавания текста. Некоторые из таких сервисов включают Google Keep, OneNote и Evernote. Просто загрузите изображение файла, выберите язык распознавания и дождитесь окончания процесса. Затем вы сможете скопировать и вставить редактируемый текст в другое приложение, такое как Word.
Выбор способа преобразования сканированного документа в редактируемый текст зависит от ваших личных предпочтений и доступности приложений или сервисов. Чтобы сэкономить время и получить наилучший результат, рекомендуется использовать приложения, специализирующиеся на OCR, так как они обладают большей точностью и функциональностью.
Следуя этим рекомендациям, вы сможете преобразовать сканированный документ в редактируемый текст на iPhone и иметь возможность редактировать его в любом удобном вам приложении.
Проведение сканирования документов
Сканирование документов с помощью iPhone 14 стало проще, чем когда-либо. Это удобная и быстрая процедура, которая позволяет получить четкие и качественные копии бумажных документов. Чтобы провести сканирование, вам понадобится выполнить следующие действия:
- Откройте приложение «Камера» на вашем iPhone 14.
- Выберите режим сканирования, который предназначен специально для этой задачи.
- Поместите документ на ровную поверхность и убедитесь, что он полностью помещается в кадре камеры.
- Определите границы документа, перемещая специальные маркеры на экране.
- Когда границы документа будут ясно определены, нажмите кнопку «Сканировать».
- Дождитесь окончания процесса сканирования. Обычно это занимает несколько секунд.
- После завершения сканирования вам будет предложено просмотреть результат. Убедитесь, что сканирование прошло успешно и документ выглядит четко.
После проведения сканирования документа, у вас будет несколько вариантов дальнейшей обработки. Вы можете сохранить скан в галерее вашего iPhone 14, отправить его по электронной почте или поделиться им с помощью мессенджера или облачного хранилища.
Теперь вы знаете, как проводить сканирование документов с помощью iPhone 14. Этот простой процесс поможет вам оцифровать бумажные документы без необходимости использования специального сканера и компьютера.
Как сканировать с помощью моего телефона: через камеру или приложение для сканирования?
Возможно, вы спрашиваете себя, почему нельзя просто сфотографировать документы и изображения. Конечно, это возможно, но камера не обеспечит такой четкости, как приложение, разработанное специально для сканирования.
Вы можете сделать фото с помощью обычного приложения для камеры iPhone, а затем попытаться отредактировать его так, чтобы оно выглядело, как отсканированное изображение, но это потребует гораздо больше усилий и не гарантирует таких же результатов. Есть несколько факторов, которые объясняют, почему стандартное приложение для камеры является менее надежным решением. Это освещение, фокус, кадрирование, соотношение сторон, качество, размер и тип файла.
Конечно, вместе с приложением для сканирования вы используете ту же камеру, но технологии, лежащие в основе таких приложений, обеспечивают более высокую надежность их работы.
Когда вы используете приложение для сканирования, оно автоматически обнаруживает сфотографированный вами документ, распознает его контуры и правильно обрезает, а также настраивает перспективу, цвет и контраст.
Возможно, вы захотите отредактировать изображение вручную, но приложения для сканирования разработаны таким образом, чтобы интуитивно понятно воспроизводить вид обычного отсканированного файла. Поэтому от вас понадобится минимальное редактирование, что будет невозможно в случае стандартных инструментов редактирования фотографий для iPhone.
Приложения для сканирования предполагают разные варианты сохранения файлов. Когда вы делаете снимок с помощью iPhone, он сохраняется в формате JPEG, но в приложении для сканирования вы можете выбрать тип файла и сохранить несколько отсканированных фотографий в одном PDF-файле, что особенно полезно в случае документов с большим количеством текста.
Используя приложение для сканирования вместо камеры телефона, вы сэкономите массу времени. Поскольку вам не нужно будет редактировать каждое изображение, можно быстро сканировать большие объемы документов. Также приложения для сканирования эффективнее обычных сканеров — сканируйте документы в любое время, не покидая рабочего места, и мгновенно сохраняйте их там, где вам удобно.




























