Лучшие инструменты PDF для iPhone
Если вы ищете блестящий инструмент для управления, создания и редактирования PDF-файлов, то последние два года я использовал PDFelement. и в нем есть все функции, необходимые для управления PDF-файлами и работы с ними на профессиональном / корпоративном уровне.
PDFelement также совместим с macOS и Windows, поэтому это отличное кроссплатформенное решение. С помощью этого приложения, установленного и запущенного на вашем телефоне, настольном ПК или ноутбуке, вы можете управлять множеством файлов PDF в одном месте, а также редактировать их, добавляя дополнительный текст, изображения и заметки.
Вы также можете использовать его для подписи PDF-файлов, что очень удобно, особенно на вашем iPhone.
PDFelement имеет три уровня ценообразования; самый дешевый — 79 долларов и он дает вам доступ к большинству его основных функций. Эти функции включают:
- Создать PDF-файлы
- Экспорт PDF-файлов в Word, Excel или PowerPoint
- Редактировать текст и изображения в файлах PDF
- Аннотирование и комментирование файлов PDF
- Конвертировать файлы PDF
- Заполните формы PDF
- Защищайте и подписывайте файлы PDF
Если вы ищете бесплатные редакторы PDF для iPhone, я бы ознакомился со следующими вариантами, поскольку все они великолепны — только не так многофункциональны, как PDFelement.
- iAnnotate
- PDF Expert
- GoodReader
- Adobe Acrobat Reader
Если вы не собираетесь использовать PDF-файлы в профессиональной среде и вам не нужна система управления для всех ваших файлов, вам подойдут бесплатные варианты, перечисленные выше. Мне? Я все время использую PDF-файлы в работе, поэтому решил использовать PDFelement.
Как сохранить веб-сайт в формате PDF из любого браузера с помощью ярлыков?
Если вы используете сторонний браузер, у вас нет тех же параметров создания PDF, что и в браузере Safari. Однако вы можете использовать ярлык «Создать PDF». Этот ярлык создает PDF-файл с использованием URL-адреса из любого приложения.
Для этого откройте приложение «Ярлыки» на своем iPhone или iPad, затем нажмите «Галерея». Когда вы окажетесь там, нажмите на поле «Найти», затем введите «Создать PDF». Аналогичным образом коснитесь символа «плюс» (+) рядом с параметром «Создать PDF». Наконец, все, что вам нужно сделать, это нажать опцию «Добавить ярлык».
Ярлык добавляется в вашу галерею и отображается прямо на листе общего доступа, если на вашем устройстве iPhone или iPad установлена операционная система iOS 13, iPadOS 13 или более поздней версии. Если на вашем устройстве установлена операционная система iOS 12 или более ранней версии, коснитесь параметра «Запустить ярлык» на панели действий, чтобы получить доступ к этому ярлыку.
Перейдите на веб-сайт и нажмите кнопку «Поделиться». На общем листе прокрутите вниз и нажмите «Создать PDF». Вы видите, что ярлык работает. После создания PDF-файла вы увидите его предварительный просмотр. Все, что вам нужно сделать, это нажать кнопку «Поделиться».
Аналогичным образом, вам нужно нажать на опцию «Сохранить в файлы», чтобы сохранить PDF-файл на диске iCloud или в локальном хранилище. Вы также можете выбрать действие, например «Копировать в книги», чтобы открыть PDF-файл непосредственно в приложении Apple Books. Если у вас есть сторонняя программа для чтения PDF-файлов, вы также можете выбрать ее.
Xodo PDF Pro
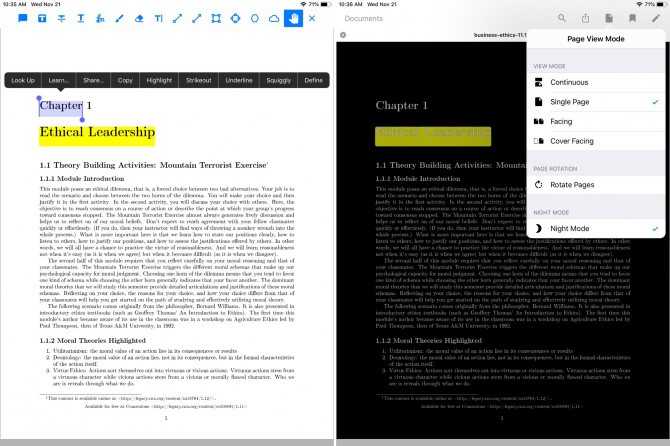
Ещё один отличный инструмент для чтения и аннотаций – Xodo PDF Pro. Открывайте документы из прямо приложения или откуда угодно через приложение.
Лучшие функции Xodo PDF Pro
- Используйте инструменты аннотации, как выделение, подчёркивание и перечёркивание.
- Добавляйте комментарии или текст в любые места книг и документов.
- Используйте инструменты рисования, добавляя формы, стрелки и т.п.
- Выбирайте дизайн и режимы чтения: продолжительный, по страницам и т.д. Кроме того, можно вращать страницы и использовать ночной режим.
Xodo PDF Pro позволяет отправлять документы по почте и печатать их. Также можно добавлять закладки, искать по тексту и ещё много всего.
- Поддержка: iPhone, iPad, Android, Windows, Chrome, веб-сайт.
- Цена:
Благодаря этим бесплатным приложениям читать и оставлять аннотации в книгах на iPad будет очень легко и удобно. Надеемся, вы найдёте приложение для себя.
Оцените пост
PDF на iPhone без iTunes
Стандартным способом «доставки» PDF на смартфон является синхронизация с помощью iTunes, однако загрузить PDF на iPhone можно и другими способами. Их существует несколько.
- Загрузить PDF на iPhone без iTunes можно с помощью iCloud. iBooks уже достаточно давно поддерживает облачное хранилище Apple. Также с ним совместимы и сторонние приложения для чтения и редактирования PDF. Инструкция простая: сначала нужно с компьютера отправить PDF в iCloud, а затем в настройках iBooks указать облако в качестве одного из источников файлов. Также можно использовать и другие облачные хранилища, например, Dropbox или OneDrive.
- Приложение Acrobat Reader и FoxIt Reader, а также некоторые другие предлагают пользователям собственные облака. Если Acrobat используется для работы с PDF-файлами на офисном компьютере и на iOS, то синхронизировать документы можно в рамках одного приложения, не прибегая к помощи iTunes.
- В условиях, когда пользователь находится на чужом компьютере, на помощь придет функция загрузки по Wi-Fi, которая есть в FoxIt Reader. Приложение создает FTP-сервер, который доступен по прямому IP в локальной сети. Нужно набрать указанный приложением адрес в браузере на декстопе и далее следуя инструкциям загрузить PDF на iPhone без iTunes.
- Чтобы загрузить PDF на iPhone без iTunes можно также воспользоваться и почтой. Достаточно просто послать файл самому себе. Далее его можно будет выгрузить из Mail в нужное приложение.
Вывод
PDF – незаменимый формат, который позволяет легко передавать документы с одной платформы на другую, сохраняя их отображение, а также дает возможность распечатать их на любом принтере.
Встроенные инструменты iOS позволяют сохранить и открыть PDF на iPhone, однако их функциональность далека от идеальной.
Использование виртуальных принтеров
Виртуальные принтеры – это такие программы, которые умеют преобразовывать любой документ так, чтобы он выглядел как напечатанный или версия для печати. Для реализации используется именно формат PDF, так как он может передать мельчайшие особенности бумаги.
Среди таких приложений есть как простенькие бесплатные утилиты с базовым набором функций, так и настоящие студии, способные на многое. Только последние, как правило, являются платными. Рассмотрим самые интересные варианты.
Universal Viewer Free
Ссылка: https://www.uvviewsoft.com/uviewer/download.htm
Простейшее приложение, которое способно «распечатать» любой документ. Функционала у данной программы не особо много, но со своей прямой обязанностью она справляется на отлично. Также у этой утилиты есть свои преимущества.
К примеру, программа обладает очень простым и понятным интерфейсом без всяких ненужных элементов. А еще у продукта есть полноценный русский язык, что облегчает отечественным пользователям работу с ней. А перевести DOCX в PDF с ее помощью можно так.
- Запускаем программу и в главном окне нажимаем кнопку «Открыть».
- Выбираем нужный документ (1) и нажимаем «Открыть» (2).
- Теперь нажимаем «Файл» (1) и выбираем «Печать» (2).
- Теперь выбираем тип «принтера» (1) и жмем «ОК».
Программа сохранит новый файл туда же, где находится оригинал. Данная утилита позволяет сохранять любые файлы в формате PDF. Но лучше всего она справляется все-таки именно с DOCX. Такое ощущение, что именно для этого сия утилита и создана.
Скачать программу совершенно бесплатно можно на официальном сайте разработчика. Там есть две версии. Нам нужна та, что называется FREE (бесплатная).
DoPDF
Ссылка: https://www.dopdf.com/ru/download.php
Еще один бесплатный виртуальный принтер, способный конвертировать классический документ WORD в кроссплатформенный PDF. Эта программа обладает неплохим функционалом и отлично справляется со своей работой.
Интерфейс прост и интуитивно понятен. Есть также русский язык. Но он не совсем корректный не все переведено. Тем не менее, работать с продуктом можно без проблем. Только запускать утилиту нужно от имени администратора. А для конвертирования нужно сделать следующее.
- Запускаем программу и в главном окне жмем кнопку «Перейти». Настройки оставляем по умолчанию.
- Далее идем в нужный каталог (1), выбираем документ (2) и нажимаем на кнопку «Открыть» (3).
- Теперь нажимаем на кнопку «Создать».
- Далее программа предложит сохранить созданный файл. Выбираем нужный каталог (1), называем документ (2) и нажимаем «Сохранить» (3).
Процесс конвертирования из одного формата в другой завершен. Теперь файл находится именно в том каталоге, который вы выбрали для сохранения. Работает утилита довольно быстро. Однако скорость зависит от объема документа.
Виртуальные принтеры типа DoPDF используют мало ресурсов компьютера. И это делает именно эту программу наиболее предпочтительной для домашнего использования. Скачать ее можно совершенно бесплатно на сайте производителя.
iPDF24 Creator
Ссылка: https://ru.pdf24.org/virtual-pdf-printer.jsp
Небольшая полностью бесплатная программа с функцией виртуального принтера. Помимо этого, утилита умеет конвертировать, сжимать, разблокировать для редактирования и вообще всячески работать с файлами PDF.
Программа обладает приятным интерфейсом и очень проста в использовании. Есть даже полноценный русский язык. В приложении есть ненавязчивая реклама, но она не предлагает ничего купить. А пользоваться утилитой нужно так.
- В главном окне нажимаем кнопку «Настройка PDF принтера».
- Далее нажимаем на кнопку с изображением плюса и добавляем нужный документ.
- После загрузки файла нажимаем на «Печать».
- В следующем окошке тоже нажимаем «Печать».
После этого программа предложит сохранить получившийся файл. Это происходит по стандартному сценарию. Вообще, у PDF24 масса преимуществ. Но главное заключается в том, что утилита работает очень быстро и почти не нагружает ПК.
А еще она постоянно висит в системном трее и всегда готова к работе. Скачать программу можно совершенно бесплатно с официального сайта разработчика. Установка очень простая. Ни у кого не возникнет вопросов в процессе.
PDF Editor 6
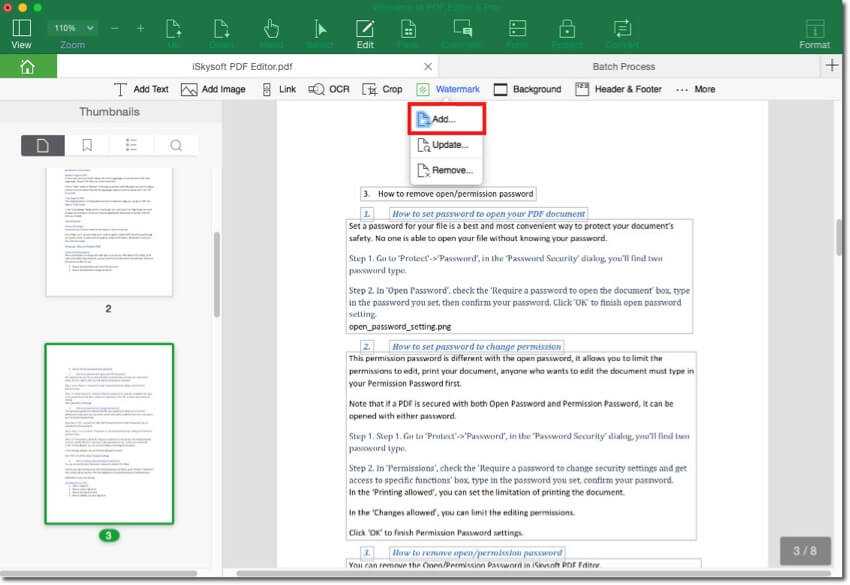
PDF Editor 6 позволяет творить с вашими PDF-файлами настоящие чудеса. Нельзя не отметить возможность объединения нескольких документов в один PDF-файл. Открываете соответствующий режим, перетаскиваете в специальное окошко нужные файлы (PDF, картинки, документы Office и другое), нажимаете на кнопку — и на выходе получаете один большой файл в формате PDF. Это может быть полезно, если вы хотите отправить кому-нибудь несколько документов для ознакомления, но опасаетесь, что какой-то из них будет упущен из вида.
Если вам необходимо внести в свой PDF-файл элементы интерактива, вы можете добавить в него встроенные формы, которые могут быть организованы как ячейки для отметки, выпадающие списки, кнопка, переключатель или текстовый блок. В приложении вы можете выбрать, как будете затем распоряжаться полученными данными.
Готовый файл можно экспортировать в любом из популярных форматов: как в PDF или графическом, так и Microsoft Office. Ведь если вы хотите отправить его коллегам для дальнейшего редактирования, формат Word здесь будет наиболее подходящим.
Приложение PDF Editor 6 для Mac доступно в двух версиях: пробной и платной. Чтобы ознакомиться с базовой функциональностью и интерфейсом приложения, рекомендуется сначала загрузить испытательную версию, и если все понравится — приобрести полную.
Стоимость: Бесплатно/$89.95
На iOS
На яблочной операционке описываемая функция тоже имеется, однако спрятана она чуть дальше. Впрочем, если знать, где искать нужное, проблем не возникнет.В желаемом браузере выбираем Поделиться — Напечатать. Если в открывшемся меню вы его не находите, кликните по “Редактировать действия” и добавьте пункт в основное меню. Теперь логично было бы кликнуть по пункту “Принтер”, однако на iOS нам это не подойдет. Вместо этого нужно удерживать превью страницы долгим тапом и еще раз коснуться дисплея, когда страница откроется в полноэкранном режиме. В этом меню вам снова будет доступна кнопка “Поделиться”, однако уже с другими пунктами. Нас интересует строка “Сохранить в файлы”. После этого созданный документ будет доступен в приложении “Файлы”.
howto_pdf-ios.jpghowto_pdf-ios-1.jpghowto_pdf-ios-2.jpg
Как видим, чтобы сохранить сайт в PDF не нужны никакие дополнительные инструменты и сделать это можно на любой популярной операционной системе. Такое нехитрый метод позволит вам сохранять веб-страницы для чтения офлайн и дальнейшей работы с ними без потери логики и структуры документа, а также сопровождающих его изображений и схем. Надеемся, наш материал был вам полезен, а чтобы не пропускать другие полезные советы и актуальные новости из мира технологий, подписывайтесь на ТЕХМО в Telegram.
Разметка, или как рисовать (делать пометки) на PDF в iOS-приложении Почта
Эта возможность на первый взгляд может показаться не особенно полезной. Тем не менее PDF давно уже можно читать прямо внутри почтового сообщения. Более того, приложение Почта получило немало полезных инструментов. Все они связаны с нанесением различных пометок в PDF-документе.
Зато присутствует полезная возможность выделения интересного абзаца путем нажатия на значок разметки.
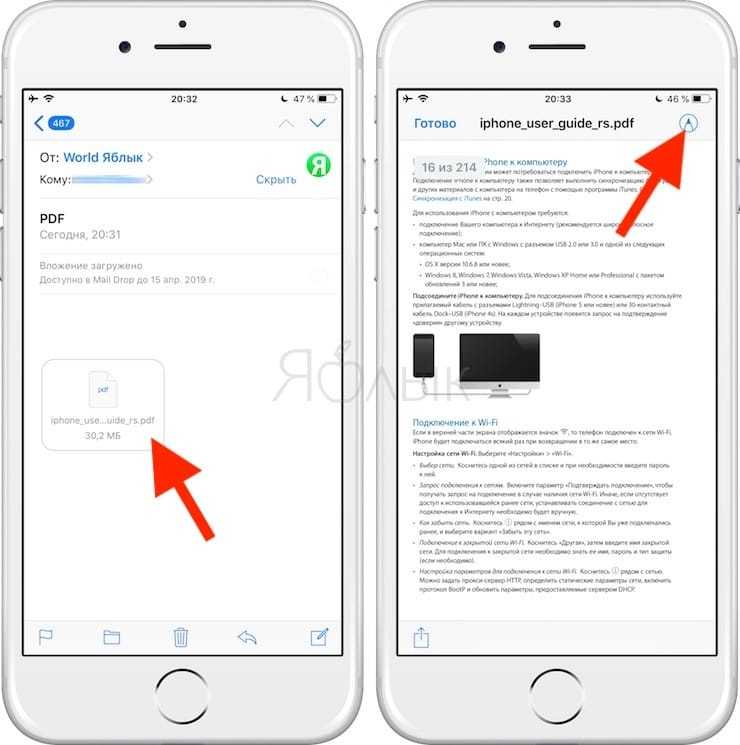
Помеченный таким образом PDF-документ можно снова отправить (переслать). Тем не менее трудно назвать возможности разметки PDF в приложении Почта отличными.

Документ нельзя временно свернуть, чтобы проверить что-то в самом письме. Придется закончить разметку, нажав кнопку «Готово». После этого для документа появятся дополнительные опции: «Ответить всем», «Новое» и «Отменить изменения».
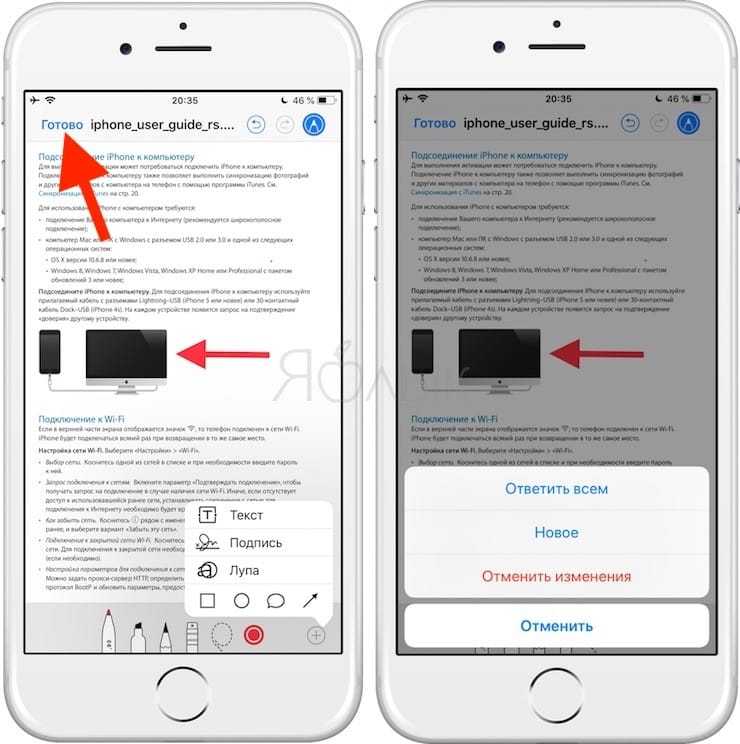
К сожалению, после нажатии кнопки «Готово» отсутствует вариант сохранения PDF для последующей локальной работы с документом. Для этого понадобится нажать значок «Поделиться».

Как сохранить каждую страницу в виде отдельных файлов PDF в документе Word?
При использовании документа Microsoft Word вы можете сохранять каждую страницу в виде отдельных файлов PDF один за другим с помощью встроенной функции «Сохранить как». Однако, если нужно разбить сотни страниц и сохранить в виде отдельных файлов PDF, как вы можете это сделать? В этой статье описан способ быстрого решения этой проблемы.
Сохраняйте каждую страницу как отдельные файлы pdf оптом с кодом VBA
Приведенный ниже код VBA поможет вам быстро сохранить каждую страницу документа в виде отдельных файлов PDF одновременно. Пожалуйста, сделайте следующее.
1. Откройте документ, в котором вы сохраните каждую страницу или отдельные страницы в виде файлов PDF, затем нажмите кнопку другой + F11 , чтобы открыть Microsoft Visual Basic для приложений окно.
2. в Microsoft Visual Basic для приложений окна, нажмите Вставить > Модуль, скопируйте ниже код VBA в окно модуля.
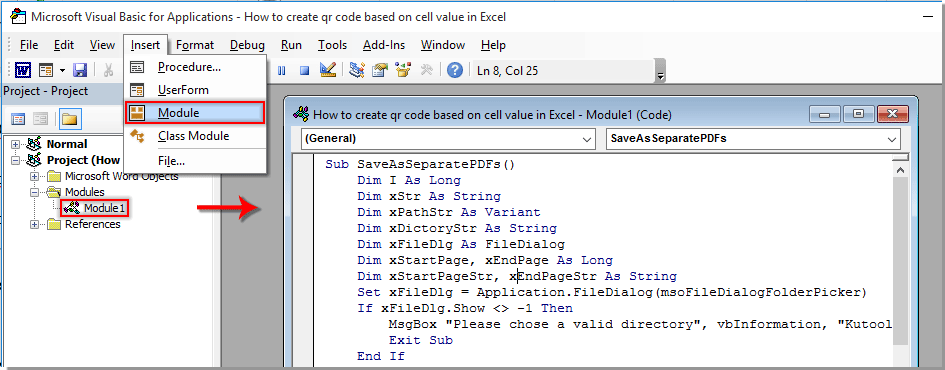
Код VBA: сохраняйте каждую страницу как отдельные файлы PDF одновременно в документе Word.
Sub SaveAsSeparatePDFs()
'Updated by Extendoffice 20180906
Dim I As Long
Dim xStr As String
Dim xPathStr As Variant
Dim xDictoryStr As String
Dim xFileDlg As FileDialog
Dim xStartPage, xEndPage As Long
Dim xStartPageStr, xEndPageStr As String
Set xFileDlg = Application.FileDialog(msoFileDialogFolderPicker)
If xFileDlg.Show <> -1 Then
MsgBox "Please chose a valid directory", vbInformation, "Kutools for Word"
Exit Sub
End If
xPathStr = xFileDlg.SelectedItems(1)
xStartPageStr = InputBox("Begin saving PDFs starting with page __? " & vbNewLine & "(ex: 1)", "Kutools for Word")
xEndPageStr = InputBox("Save PDFs until page __?" & vbNewLine & "(ex: 7)", "Kutools for Word")
If Not (IsNumeric(xStartPageStr) And IsNumeric(xEndPageStr)) Then
MsgBox "The enterng start page and end page should be number format", vbInformation, "Kutools for Word"
Exit Sub
End If
xStartPage = CInt(xStartPageStr)
xEndPage = CInt(xEndPageStr)
If xStartPage > xEndPage Then
MsgBox "The start page number can't be larger than end page", vbInformation, "Kutools for Word"
Exit Sub
End If
If xEndPage > ActiveDocument.BuiltInDocumentProperties(wdPropertyPages) Then
xEndPage = ActiveDocument.BuiltInDocumentProperties(wdPropertyPages)
End If
For I = xStartPage To xEndPage
ActiveDocument.ExportAsFixedFormat xPathStr & "\Page_" & I & ".pdf", _
wdExportFormatPDF, False, wdExportOptimizeForPrint, wdExportFromTo, I, I, wdExportDocumentWithMarkup, _
False, False, wdExportCreateHeadingBookmarks, True, False, False
Next
End Sub
3. нажмите F5 ключ для запуска кода.
4. в Приложения в окне выберите папку для сохранения файлов PDF и щелкните значок OK кнопка. Смотрите скриншот:
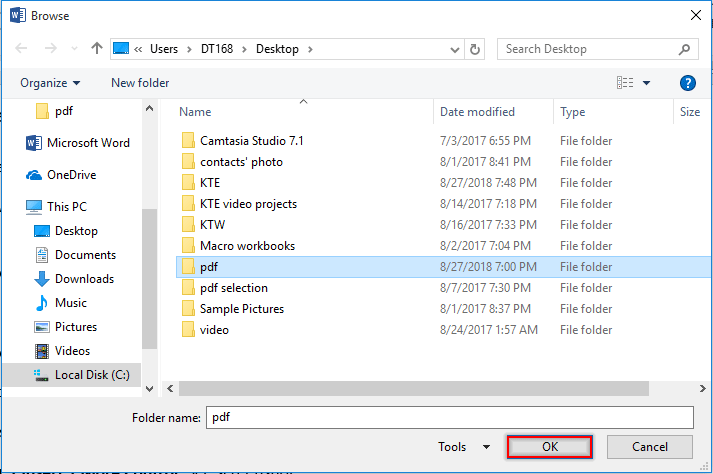
5. В первом Kutools for Word диалоговом окне введите номер начальной страницы документа в текстовое поле и щелкните OK.
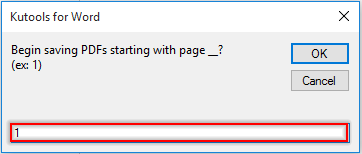
6. В секунду Kutools for Word диалоговом окне введите номер последней страницы документа, затем щелкните ОК. Смотрите скриншот:

Внимание: Если вы просто хотите сохранить несколько непрерывных страниц в документе в виде отдельных файлов PDF, таких как страницы 4, 5 и 6, введите 4 и 6 отдельно в два вышеуказанных диалоговых окна. После запуска кода перейдите в указанную папку, которую вы выбрали на шаге 4, вы увидите, что все страницы разделены и сохранены в виде отдельных файлов PDF, как показано ниже. После запуска кода перейдите в указанную папку, которую вы выбрали на шаге 4, вы увидите, что все страницы разделены и сохранены в виде отдельных файлов PDF, как показано ниже
После запуска кода перейдите в указанную папку, которую вы выбрали на шаге 4, вы увидите, что все страницы разделены и сохранены в виде отдельных файлов PDF, как показано ниже.

Разделите и сохраните каждую страницу документа как отдельные новые документы:
Была основана Разделить документ полезности Kutools for Excel может помочь вам легко разделить и сохранить каждую страницу текущего документа как отдельный новый документ сразу, как показано на скриншоте ниже. Скачайте и попробуйте прямо сейчас! (60-дневная бесплатная трасса)
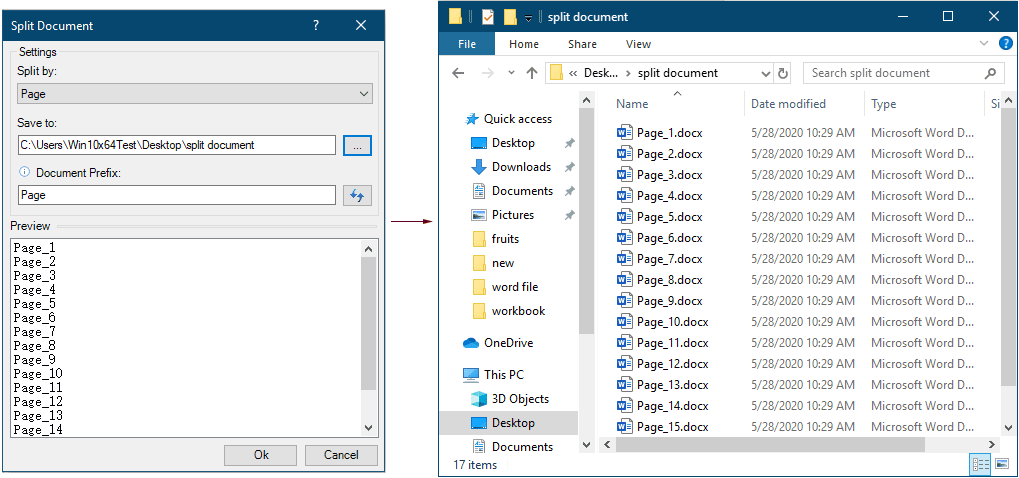
Рекомендуемые инструменты для повышения производительности Word


Kutools For Word — Более 100 расширенных функций для Word, сэкономьте 50% времени
- Сложные и повторяющиеся операции можно производить разово за секунды.
- Вставляйте сразу несколько изображений из папок в документ Word.
- Объединяйте и объединяйте несколько файлов Word из папок в одну в желаемом порядке.
- Разделите текущий документ на отдельные документы в соответствии с заголовком, разрывом раздела или другими критериями.
- Преобразование файлов между Doc и Docx, Docx и PDF, набор инструментов для общих преобразований и выбора и т. Д.
Читать далее Загрузить сейчас покупка
Легко скачать или перенести PDF на ваш телефон или планшет на iOS
Если вы хотите сохранить PDF на iPhone или iPad, загрузите PDF из Интернета или по электронной почте, а затем решите, где его сохранить. Или перенесите PDF-файл с компьютера Mac или Windows на устройство iOS.
Эти инструкции могут также работать в сторонних приложениях.
Как сохранить PDF с электронной почты или веб-сайта
Веб-браузер Safari и приложение «Почта» используют аналогичный интерфейс для загрузки PDF-файлов и предварительного просмотра PDF-файлов.
-
Выберите PDF, чтобы открыть предварительный просмотр.
-
Нажмите Поделиться , чтобы открыть лист для общего доступа, содержащий параметры для совместного использования и сохранения файлов, таких как PDF-файлы.
Если вы не видите кнопку Поделиться в Safari, перейдите к верхней части PDF-файла, чтобы отобразить меню.
-
Выберите, где хранить PDF.
Например, чтобы просмотреть PDF в Apple Books, выберите Копировать в книги . Или, чтобы сохранить PDF-файл в облачной службе хранения, такой как Google Drive, выберите Копировать на диск . Другие сервисы облачного хранения могут включать в себя iCloud Drive и Dropbox.
Нажмите Еще , если вы не видите возможность сохранить приложение, установленное на устройстве (например, Dropbox или Google Drive). Выберите Сохранить в файлы , чтобы сохранить PDF-файл в iCloud Drive.
-
Следуйте инструкциям на экране для завершения загрузки PDF. Например, нажмите Добавить в разделе «Файлы», чтобы сохранить файл PDF в одной из этих папок.
Если веб-страница, которую вы хотите сохранить на своем iPhone или iPad, не является PDF, преобразуйте ее в PDF. Нажмите кнопку Поделиться и выберите Создать PDF . Затем снова нажмите кнопку Поделиться , чтобы выбрать место для сохранения файла PDF.
Как перенести PDF с macOS на iOS
Используйте AirDrop для беспроводного перемещения PDF-файла, хранящегося на Mac, на ваш iPhone или iPad. Единственное требование – Mac и iPhone или iPad находятся в одной сети Wi-Fi.
-
На Mac откройте PDF-файл и выберите Поделиться .
Mac имеет аналогичную кнопку общего доступа, как и мобильное устройство iOS, с полем со стрелкой, указывающей сверху.
-
Выберите AirDrop , затем выберите свое устройство iOS.
Чтобы ваш iPhone или iPad отображался через AirDrop на вашем Mac, в настройках должен быть включен AirDrop и он не должен находиться в спящем/приостановленном режиме.
-
Когда вы отправляете PDF-файл с помощью AirDrop, ваш iPhone или iPad спросит, как вы хотите его открыть. Вы можете выбрать «Книги», «Файлы» или совместимый просмотрщик или облачное хранилище. Например, если Amazon Kindle установлен на устройстве, откройте PDF-файл в программе чтения Kindle.
Как перенести PDF с Windows на iOS
Один из способов передачи PDF (или любого файла) с компьютера Windows на iPhone или iPad – через iCloud Drive.
iCloud не устанавливается в Windows по умолчанию. Загрузите и установите iCloud на свой ПК с Windows, затем включите iCloud Drive на своем телефоне или планшете и компьютере для передачи файлов PDF между вашим ПК и устройством iOS.
-
На своем iPhone или iPad перейдите в Настройки , нажмите свое имя, нажмите iCloud , затем включите тумблер iCloud Drive .
Используйте свою регистрационную информацию Apple ID для входа в свою учетную запись iCloud в Windows и iOS. Если у вас нет этой информации, сбросьте пароль Apple ID.
-
На ПК с Windows откройте Проводник и скопируйте файл PDF, который вы хотите перенести, на свой iPhone или iPad.
-
Перейдите на iCloud Drive и вставьте файл в существующую папку или создайте новую папку.
-
Файл PDF доступен на вашем iPhone или iPad с помощью приложения «Файлы».
Когда вы сохраняете файл на iCloud Drive со своего ПК, файл не загружается на ваше устройство, пока вы не выберете его в приложении «Файлы iPhone» или «iPad». Чтобы получить доступ к файлу в автономном режиме, перейдите в режим онлайн, откройте приложение «Файл» и перейдите к файлу, чтобы загрузить его для автономного использования.
Еще один способ перенести файл PDF с компьютера на телефон – отправить его себе по электронной почте. Открыв PDF-файл на своем мобильном устройстве, следуйте инструкциям, чтобы сохранить его.
Как сохранить веб-страницу в PDF в Google Chrome (всего один клик )
Как сохранить весь веб-сайт в формате PDF в Firefox?
Чтобы сохранить весь веб-сайт в формате PDF в Firefox, сначала откройте веб-сайт в Firefox. Затем щелкните три строки в правом верхнем углу окна браузера, чтобы открыть строку меню. Нажмите “Файл” > “Сохранить как…” и выберите “PDF” в раскрывающемся меню. Веб-сайт будет сохранен в виде файла PDF.
Как автоматически сохранить веб-страницу в формате PDF?
Существует несколько различных способов автоматического сохранения веб-страницы в формате PDF. Один из способов — использовать расширение Chrome “Сохранить в PDF”. Другой способ — использовать надстройку Firefox “Просмотрщик PDF”.
Как преобразовать веб-страницу в PDF в Chrome?
Откройте Chrome и перейдите на страницу, которую хотите преобразовать.Нажмите на три строки в верхнем левом углу окна и выберите “Настройки”.Прокрутите вниз до “Печать”. ” и щелкните его.В разделе “Настройки печати” нажмите кнопку с надписью “PDF”.Выберите файл, который хотите напечатать, и нажмите “ОК”.
Есть ли в Firefox сохранение в PDF?
Да, Firefox имеет встроенную функцию сохранения в PDF.
Можно ли преобразовать веб-страницу в PDF?
Да, веб-страницу можно преобразовать в PDF. PDF – это формат файла, который читается большинством компьютеров и принтеров.
Как сохранить HTML в формате PDF?
Существует несколько различных способов сохранения HTML в формате PDF. Один из способов — использовать расширение для браузера, такое как PDF Expert или Сохранить как PDF. Другой способ — использовать настольное приложение, такое как Adobe Acrobat Pro или SumoMe PDF.
Как сохранить веб-страницу в формате PDF без рекламы?
Существует несколько способов сохранить веб-страницу в формате PDF без рекламы. Один из способов — использовать встроенную в большинство браузеров программу просмотра PDF. Другой способ — использовать стороннюю программу просмотра PDF.
Как сохранить веб-страницу?
Есть несколько способов сохранить веб-страницу. Самый распространенный способ — щелкнуть правой кнопкой мыши на странице и выбрать “Сохранить страницу как”. Вы также можете использовать меню “Файл” и выбрать “Сохранить как”.
Как создать PDF-файл в Firefox?
В Firefox встроено средство создания PDF-файлов, доступ к которому можно получить, нажав кнопку “Печать” на панели инструментов или перейдя в “Файл” и выбрав “Печать”..
Как создать файл PDF в Firefox?
В Firefox вы можете создать файл PDF, открыв меню “Файл” и выбрав “Создать PDF”.
Как сохранить веб-страницу в Firefox?
В Firefox вы можете сохранить веб-страницу, выбрав Файл > Сохранить страницу как.
Как сохранить страницу в Google Chrome?
Чтобы сохранить страницу в Google Chrome, сначала откройте страницу, которую хотите сохранить. Затем нажмите на три линии в верхнем левом углу окна. (Если на странице нет трех строк в верхнем левом углу, она в данный момент не сохраняется.) В меню “Сохранить страницу как” выберите “Файл”. В открывшемся диалоговом окне “Сохранить как” введите имя файла и нажмите “Сохранить”.
Как сохранить веб-страницу в формате HTML в Chrome?
В Chrome перейдите в “Файл” и выберите “Сохранить страницу как…”. В раскрывающемся списке “Тип файла” выберите “HTML”. Нажмите кнопку “Сохранить”.
Как сохранить одну страницу в Google Chrome?
Чтобы сохранить одну страницу в Google Chrome, одновременно нажмите клавиши “Ctrl” и “S”.
Как заставить Chrome открывать PDF в Adobe ?
Чтобы открыть PDF-файлы в Chrome, перейдите в меню “Файл” и выберите “Открыть с помощью”. В появившемся списке приложений выберите Adobe Acrobat Reader.



























