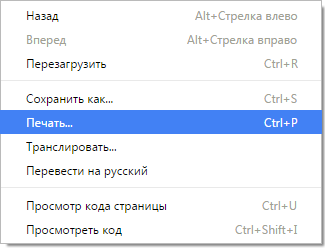Обзор Pocket
После перехода, откроется главная страница сервиса Pocket. Центральную часть окна занимает список сохраненных материалов. На странице можно переключиться между двумя вкладками «На главную» и «Рекомендации».
В правой верхней части окна расположены кнопки «Поиск», «Сохранить URL», «Смотреть входящие», рядом находится кнопка для входа в настройки учетной записи. Из настроек учетной записи можно войти в настройки сервиса Pocket. Дополнительные возможности сервиса доступны в платной версии Pocket Premium.
Добавленные для отложенного чтения статьи, при помощи соответствующей кнопки можно сгруппировать в виде списка или расположить в плиточном интерфейсе. Рядом находится кнопка для группового редактирования.
Слева расположены разделы: «Мой список», «Избранное», «Архив», «Статьи», «Видео», «Изображения», «Теги».
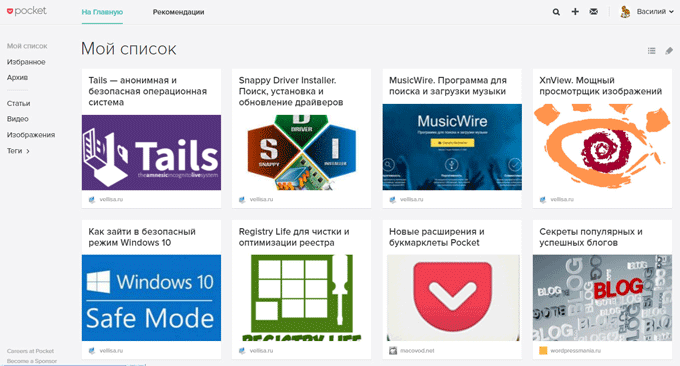
Добавленную запись можно редактировать с помощью всплывающих кнопок. Записью можно поделиться, отправить в архив, удалить, редактировать теги, добавить в избранное.
Для просмотра сохраненной статьи (видео или других данных), войдите в соответствующий раздел, для быстрого доступа используйте теги, а затем кликните мышью по записи.
Вам также может быть интересно:
- Режим чтения в Яндекс Браузере
- Режим чтения в Firefox

В режиме чтения, вверху слева находятся кнопки для управления записью. В правой части окна расположены кнопки «Поделиться» и «Настройки отображения».
Нажмите на кнопку «Настройки отображения» для редактирования отображения статьи. Здесь можно увеличить размер шрифта, изменить шрифт, изменить фон.
При сохранении данных из интернета, добавляйте теги, например, «рецепты», «программы», «советы» и т. п. С помощью тегов, вы быстро найдете в Pocket интересующую вас информацию.
В раздел «Видео» автоматически сохраняются все материалы, содержащие видео, а не только сохраненные видео ролики.
Как сохранять ссылки в Pocket
Если вы хотите сохранить статью, самый быстрый способ — нажать на кнопку Pocket в браузере или воспользоваться мобильным приложением. Об этих способах вы наверняка уже знаете. Но есть возможность сохранять письма и ссылки в Pocket, ничего не нажимая.
2. Добавьте расширение Save All Tabs to Pocket, чтобы сохранить вкладки
Save All Tabs to Pocket для браузера Google Chrome позволяет сохранить разом все открытые вкладки. Просто нажимаете кнопку, и ссылки отправляются в Pocket. Поэтому вы всегда сможете выйти из браузера и не беспокоиться, что нужные материалы потеряются.
3. Сохраняйте списки ссылок с помощью Batch Save Pocket
Batch Save Pocket — тоже расширение для Google Chrome, которое позволяет сохранять сразу весь список ссылок из выделенного текста, вместо того, чтобы переходить по каждой ссылке и нажимать на неё. Расширение автоматически извлекает все ссылки и отправляет в список чтения. К тому же, к каждому пункту можно проставить теги — потом будет легче в них ориентироваться.
4. Используйте Zapier, чтобы автоматически добавлять ссылки
Сервис, который работает по тому же принципу, что и IFTTT, то есть позволяет строить взаимосвязи между различными веб-приложениями. С его помощью можно настроить автоматическое сохранение ссылок в Pocket. Например, вы добавляете понравившийся твит в избранное, а он автоматически сохраняется в Pocket без каких-либо дополнительных действий.
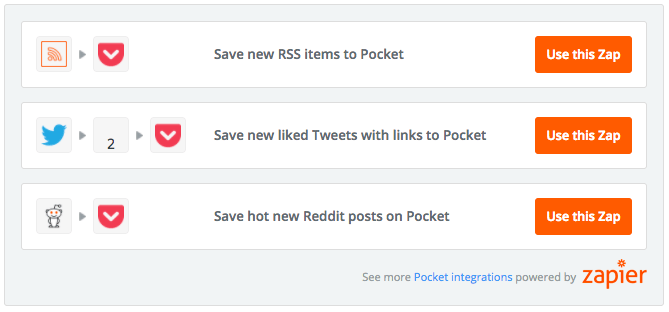
Zapier поможет интегрировать Pocket с большим количеством разных веб-сервисов и сайтов. Например, можно связать Pocket с приложениями вроде , Trello, Evernote и превращать отдельные статьи в задачи. Это полезно, если вы пишете исследовательскую работу или статью с большим списком источников.
Веб-копия
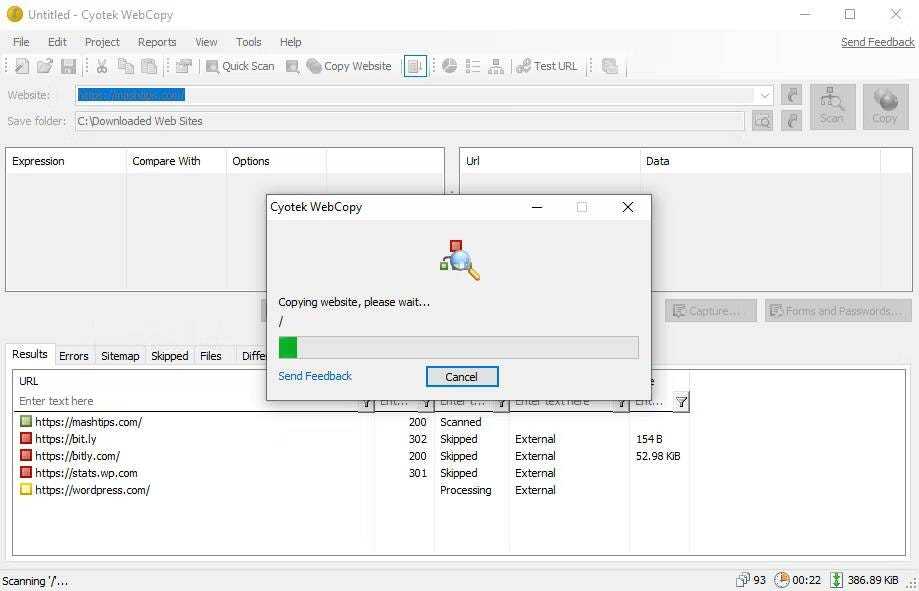
WebCopy от Cyotek берет URL-адрес веб-сайта и сканирует его на наличие ссылок, страниц и мультимедиа. Когда он находит страницы, он рекурсивно ищет дополнительные ссылки, страницы и мультимедиа, пока не будет обнаружен весь веб-сайт. Затем вы можете использовать параметры конфигурации, чтобы выбрать, какие части загружать в автономном режиме.
Интересная особенность WebCopy заключается в том, что вы можете настроить несколько проектов, каждый со своими настройками и конфигурациями. Это упрощает повторную загрузку многих веб-сайтов в любое время; Каждый раз так же.
Один проект может копировать множество веб-сайтов, поэтому используйте его со структурированным планом (например, проект «Технический» для копирования технических веб-сайтов).
Как загрузить весь веб-сайт с помощью WebCopy
С помощью этого приложения очень легко сохранить целый веб-сайт. Вот как:
- Установите и запустите приложение.
- Перейти к Файл -> Новый для создания нового проекта.
- Введите URL-адрес в поле «Веб-сайт».
- Изменить поле Сохраните папку в Куда вы хотите сохранить сайт.
- Вы можете редактировать в Project -> Rules… (Подробнее о Правила веб-копирования).
- Перейдите в Файл -> Сохранить как…, чтобы сохранить проект.
- Нажмите Копировать на панели инструментов, чтобы начать процесс.
После того, как вы закончите прожиг, вы можете использовать вкладку «Результаты», чтобы увидеть статус каждой отдельной страницы и/или медиафайла. На вкладке «Ошибки» отображаются все проблемы, которые могли возникнуть, а на вкладке «Пропущенные» отображаются файлы, которые не были загружены
Но наиболее важной является карта сайта, которая отображает полную структуру каталогов веб-сайта, обнаруженную WebCopy
Чтобы просмотреть веб-сайт в автономном режиме, откройте проводник и перейдите к сохраненной папке, которую вы установили ранее. Откройте index.html (или иногда index.htm) в выбранном вами браузере, чтобы начать просмотр. Как видите, это сильно отличается от сохранения отдельных веб-страниц через приложения, что в наши дни является еще одной очень распространенной практикой.
Скачать: Веб-копия для Windows (бесплатно)
Как сохранить страницу сайта в PDF
Этот способ хорош тем, что на компьютер сохраняется только один файл, без папки. Но для его открытия должна быть установлена специальная программа для чтения pdf файлов. Это популярный формат, поэтому часто такая программа уже есть.
Инструкция по сохранению
1 . Щелкните по пустому месту страницы правой кнопкой мышки. Из списка выберите «Печать…». Или нажмите сочетание клавиш Ctrl+P (англ.)
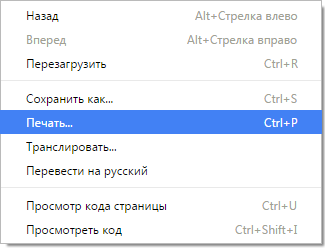
2 . В графе «Принтер» щелкните по «Изменить».
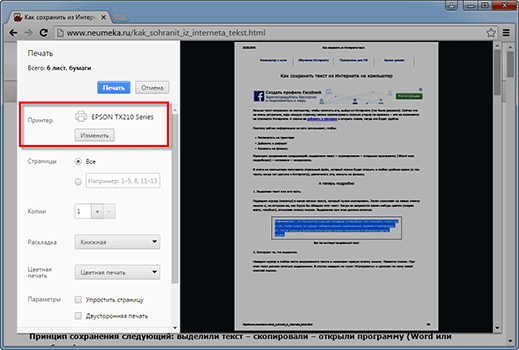
3 . Из списка выберите «Сохранить как PDF».
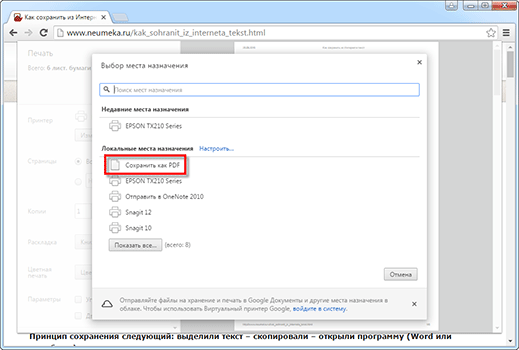
В браузерах Mozilla Firefox и Internet Explorer окошко выглядит иначе. Но принцип тот же: из списка с принтерами нужно выбрать тот пункт, в котором будет аббревиатура «PDF».
4 . Нажмите на «Сохранить».
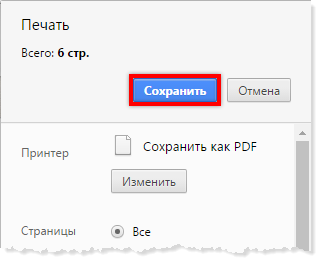
Ну, а дальше в окошке выбираем место в компьютере, куда нужно записать файл, и нажимаем «Сохранить». То есть выполняем пункты 2 и 3 первой инструкции.
А еще есть такая штука как «Закладки». Это что-то вроде записной книжки в самом браузере (программе для интернета). Туда можно очень быстро записать любую страницу, но открываться она будет только при наличии интернета. Подробнее об этом читайте здесь.
Работаем с электронной почтой офлайн
Одно из главных преимуществ веб-почты в том, что мы может получить к ней доступ везде, где есть выход в интернет. Однако если вы офлайн, то в этом нет особой пользы, ведь вы не сможете прочесть ни одного сообщения. Бесплатная программа MailStore Home для Windows способна решить эту проблему.
Достаточно установить её на компьютер, и она будет создавать резервные копии электронного ящика практически с любого онлайнового почтового сервиса, включая Gmail, Outlook.com и Yahoo! Mail. Все настройки осуществляются в автоматическом режиме, вам достаточно лишь указать логин и пароль.
С помощью MailStore Home можно открывать и просматривать все загруженные сообщения. При этом программа способна определять дубликаты, поэтому вы не будете расходовать лишний трафик, по нескольку раз загружая одни и те же письма.
Официальное приложение «Gmail Офлайн» для браузера Chrome позволяет работать с почтой Gmail офлайн точно так же, как если бы вы были подключены к интернету: вы можете просматривать сообщения, искать, архивировать их и даже отвечать на них и создавать новые.
Bookmate
Первое, что привлекает в Bookmate – синхронизация между устройствами. Читаете на планшете, продолжаете на смартфоне или ноутбуке с той же самой страницы, на которой вы остановились на предыдущем устройстве. Для этого, конечно же, у устройства должен быть доступ в Интернет. Но нужен он только для быстрой синхронизации, читать книги можно оффлайн, отключив все модули связи для экономии.
Второе – это система оплаты. Вам нет нужды покупать отдельную книгу, вы оплачиваете абонемент на месяц или год и читаете всё, что есть в библиотеке, а это – более 500 000 книг от 600 издательств на 9 языках.
Но и это ещё не всё. Сервис Bookmate разделён на две части. Первая из них – это приложение, с помощью которого вы, собственно, читаете. Вторая – веб-сервис по адресу bookmate.com, на котором вы можете загрузить в свою библиотеку любую вашу книгу в формате epub или fb2 и читать её с помощью приложения с точно такой же синхронизацией между устройствами.
Если у вас нет своих книг и платить за лицензионные книги вы пока не готовы, то тогда можете выбрать одну из множества бесплатных книг мировой классической литературы. Это, конечно, не хиты и новинки, но разве были когда ещё бесценные шедевры настолько доступны? Да, ещё любителям читать шедевры в оригинале не стоит забывать о возможности мгновенного перевода любого слова по двойному тапу.
Не забыли создатели сервиса и о социальной составляющей. Подключив к сервису одну из ваших учётных записей в социальной сети, вы сможете найти ваших друзей, которые тоже пользуются Bookmate, следить за тем, что читают они, а также делиться с ними своими книгами и понравившимися цитатами.
Ну и последний бонус – возможность подарить абонемент вашему другу. Просто оплачиваете подарочную подписку и получаете код, введя который ваш друг становится ещё одним счастливым пользователем Bookmate на определённое время.
Скриншоты Bookmate
Скриншоты Bookmate
Play Маркет | App Store | Windows
Как сохранить страницу в яндекс браузере
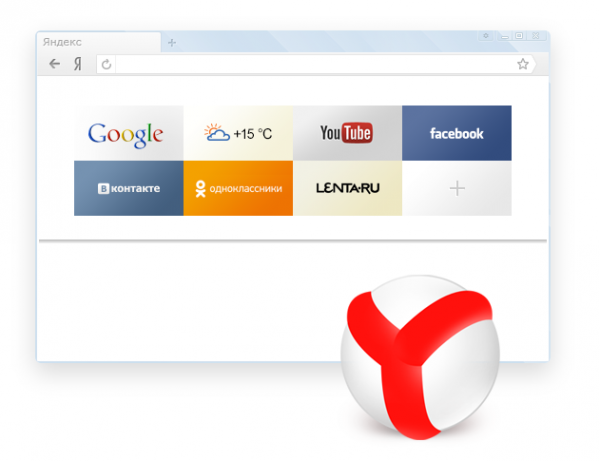
Испытываете трудности с доступом в интернет?
Желаете, чтобы необходимая информация всегда находилась под рукой?
Не хотите тратить лишнее время на поиск сайта, который понравился ранее?
В таком случае, советы о том, как сохранить важную страницу веб-сайта, придутся как нельзя кстати. На сегодняшний день, самой популярной точкой доступа в интернет является «Яндекс. Браузер». Именно с ним связана тема сохранения страниц как в PDF формате, так и на рабочем столе.
Как сохранить сайт в качестве закладки?
Для того чтобы иконка электронного ресурса всегда была перед вами, необходимо выполнить следующие действия:
Открыть окно соответствующего сайта. Для примера возьмём популярный мужской журнал «MAXIM». Открываем браузер, находим в поисковой системе сайт и заходим на главную страницу.
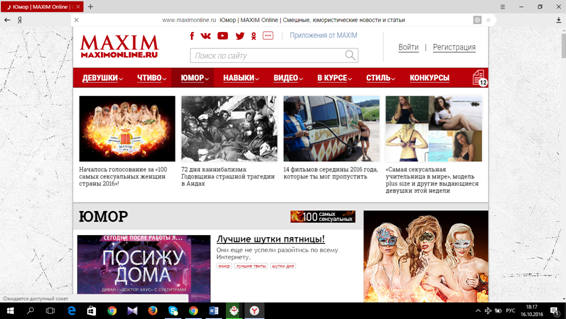
Далее, в правом верхнем углу вы найдёте значок в виде серой звёздочки, рядом с которым находится стрелка мыши. Нажмите на него. После нажатия перед вами появится новое окно, где будет предложено выбрать имя, а также указать место добавления закладки. Если вы не желаете добавлять новую информацию, то можете смело нажимать кнопки «Готово».
Как сохранить страницу в формате PDF?
Многие люди тратят время дороги на чтение. Несмотря на век технологий, не у всех есть возможность круглосуточного пользования интернетом. Здесь окажет неимоверную услугу возможность сохранения страницы в PDF формате.
Вы решили почитать Новости. В качестве примера возьмём сайт под названием «Риа Новости». Открывает страницу, которую необходимо сохранить. Далее, нажимаем на панель управления Яндекс браузера, что находится на одной линии с кнопками «Закрыть» и «Свернуть». После нажатия появляется основное меню. Во вкладке «Дополнительно» необходимо выбрать пункт «Печать», как показано на картинке. Для того чтобы сразу совершить данное действие, вы можете воспользоваться комбинацией клавиш «Ctrl+P».
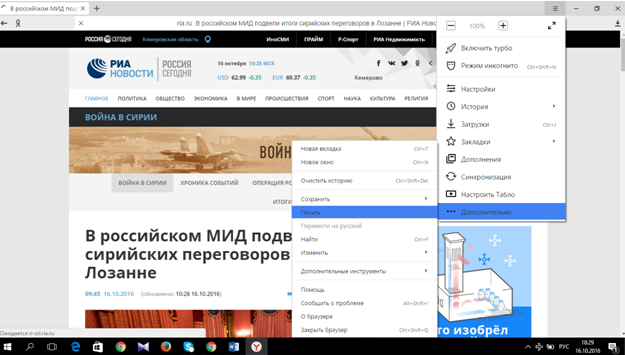
После нажатия печати, перед ваши открывает новое окно с новыми параметрами, касающимися выбора принтера, формата печати и так далее. Для того, чтобы сохранить страницу в формате PDF, вам необходимо нажать кнопку «Изменить», которая находится рядом с пунктом выбора печатного устройства. После нажатия перед пользователем открывается окно, которое представлено на картинке. Нажимаем «Сохранить как PDF».
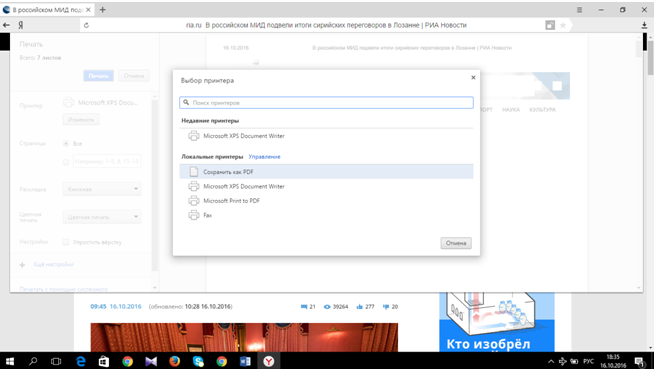
После совершённых действий, необходимо нажать кнопку «Сохранить» в правом верхнем углу. После чего перед вами появится новое окошко, предлагающее возможность выбора имени для файла и места его сохранения на компьютере. В данном случае, предлагается сохранить страницу PDF в стандартной папке «Документы».
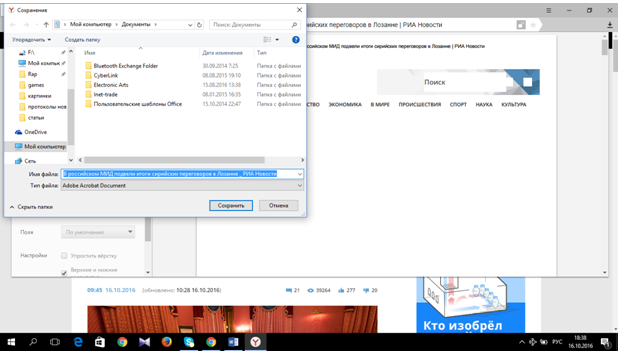
После сохранения файл предстаёт перед пользователем в следующем виде:
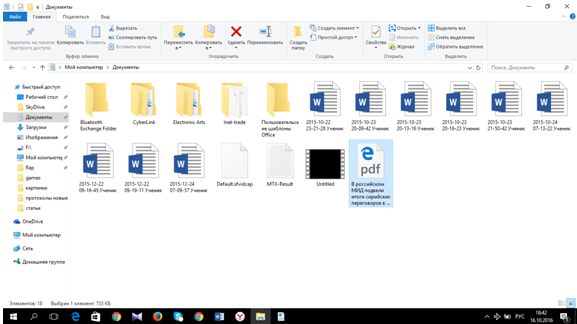
Обратите внимание! Если у вас возникли проблемы с открытием файла, необходимо скачать соответствующую программу с поддержкой PDF. Самом популярной среди пользователей на сегодняшний день является «Adobe Reader», который позволяет без труда открыть любой понравившийся сайт в соответствующем формате
Сохранение сайта в качестве документа
Вы также можете закрепить понравившуюся страницу на рабочем столе. Для этого необходимо импортировать закладку на рабочий стол. Однако учтите, если доступ к интернету отсутствует, то открытая вкладка не сможет загрузить всю необходимую информацию.
Стоит отметить, что представленная возможность сохранения страницы подходит не только для Яндекса. Браузер иной компании также сможет успешно сохранить страницу, если вы воспользуетесь способом № Однако и там будут присутствовать свои особенности, но это уже совсем другая история…
Карты офлайн
Как понятно из названия, да и из самой гиперссылки, приложение GMapCatcher изначально разрабатывалось в качестве средства офлайнового просмотра именно карт Google. По каким-то причинам «свадьба» не состоялась, поэтому сейчас оно работает со всеми остальными онлайновыми картографическими сервисами, за исключением Google Maps.
К числу поддерживаемых GMapCatcher служб относятся Nokia Maps, Yahoo! Maps, Bing Maps, OpenStreetMap и CloudMade. Доступны версии для Windows, OS X и Linux.
Что же касается Google Maps, то, помимо простого снятия скриншотов нужной части карт, можно воспользоваться другим трюком — скрытой, но вполне официальной функцией фрагментов карт, включая невидимые на экране области. Функция кеширования доступна не только на устройствах под управлением Android, но и на планшетах и смартфонах Apple.
Для этого нужно перейти к желаемому фрагменту, ввести в строку поиска слова «ok maps» и нажать кнопку поиска. По окончании процесса вы получите соответствующее уведомление. В результате в памяти сохранится не только видимый фрагмент, но и невидимые области, то есть вы сможете воспользоваться функциями приближения и удаления.
К сожалению, эта функция, прекрасно действующая как в США, так и в Европе, не всегда доступна на территории России: попытавшись сохранить фрагмент в кеш, вы, скорее всего, увидите сообщение, что это невозможно.
Simplenote (абсолютно бесплатно)
Заметки с историей
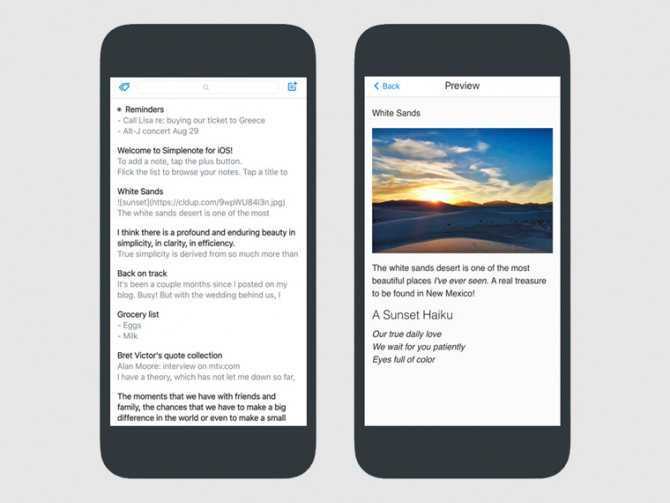
Вероятно, первые впечатления именно от этой программы должны оказаться для вас самыми обманчивыми.
Сначала приложение кажется даже слишком простым. Здесь есть самые обыкновенные текстовые записи, которые можно сортировать с помощью тегов.
Тем не менее, при длительном использовании становится понятно, что разработчики решения потрудились на славу. И самая большая их находка — полная история изменений для каждой заметки.
Программа предлагает перечень правок в виде настоящего таймлайна с возможностью вернуться к любой ревизии. Это очень здорово и удобно в работе с простейшими текстовыми записями.
Как можно скачать сайт на компьютер полностью
Процесс скачивания сайта целиком с помощью WinHTTrack я рассмотрю на примере своего ресурса, на котором вы сейчас находитесь.
Запускаем WinHTTrack и посередине экрана программы нажимаем на кнопку Далее >:
В новом окне указываем Имя нового проекта, Категорию проекта (для дальнейшего упорядочивания сохраненных сайтов) и путь сохранения — Каталог (где на компьютере будут храниться сохраненные сайты), который при желании можно изменить. Жмем Далее:
Причем у программы WinHTTrack Website Copier есть хорошая особенность. В ней можно в реальном времени наблюдать процесс скачивания сайта целиком. И при этом можно пропускать скачивание любых ненужных файлов:
Это может быть полезно, когда мы видим, что качается какой-нибудь большой видео-файл или ненужная нам программа.
Но можно также изначально (перед скачиванием сайта) задать параметры по своему желанию, чтобы, например, заранее исключить скачивание того, что нам не нужно.
Такую настройку параметров давайте рассмотрим немного подробнее.
А). Фильтры WinHTTrack для скачивания сайта
В данной вкладке можно дать задание программе: как при скачивании сайта поступать с некоторыми файлами.
Допустим, нам нужно скачать сайт целиком вместе со всеми картинками. При этом нам не нужны программы (файлы exe), архивы, а также видео и аудио, которые могут находиться на ресурсе. В таком случае мы ставим на всех группах файлов галочки и меняем вручную значок + на – для всех файлов, которые хотим исключить из закачки:
Как видим, вариантов для скачивания необходимой информации может быть много.
Б). Ограничения WinHTTrack при копировании сайта
В этой вкладке можно настроить некоторые параметры, ограничивающие какие-либо функции. При наведении на каждую ячейку курсором мыши, появляется пояснение выбранного ограничения, поэтому можно посмотреть, что означает каждое из них:
Две из них, на мой взгляд, самые часто используемые:
Максимальный размер сайта. Полезно в случаях, когда мы хотим ограничить скачивания сайта, ведь мы не знаем, сколько там информации на самом деле, а место у нас на компьютере может быть ограничено. Поэтому сами решаем, сколько можем уделить места на своем компьютере для этого сайта.
Максимальное время закачки сайта. Полезно в случаях, когда мы куда-нибудь собираемся и выходить уже нужно через полчаса-час, а нам нужно срочно скачать какой-нибудь сайт в дорогу почитать без Интернета. И здесь можно указать время, через сколько прекратить закачку, т.е. сколько успеем скачать – сколько и будет.
Остальные ограничения можете попробовать использовать самостоятельно, — они уже не так часто применимы и, может быть, не понадобятся никогда.
В). Линки WinHTTrack
Рекомендую в этой вкладке поставить галочку: получить вначале HTML файлы, чтобы сначала загрузились страницы сайта, а уже потом все остальное (картинки, видео, аудио и т.д.):
Остальные вкладки дают дополнительные возможности, но основное, что нужно для того, чтобы скачать сайт целиком, я описал в этой заметке. Начинающему пользователю, думаю, на остальное можно не обращать особого внимания.
Вот и всё! Осталось нажать на кнопку Далее и Готово:
И после закачки сайта можно переходить к его просмотру.
Программы для скачивания сайтов
Подобного рода оффлайн-программы позволят вам скачать указанный раздел или сайт целиком, что может понадобиться в разных случаях. Самое полезное в сохранении сайта на жестком диске, то, что он сохраняется вместе с внутренней системой ссылок.
Оффлайн-браузеры, создают копию всех доступных директорий сайта, что позволяет вам переходить по ссылкам так, как вы делаете на обычном сайте в интернет. В пределах скачанного сайта вы сможете пользоваться всеми разделами и меню.
Кроме того, программы способны распознавать скрипты, интерпретируя их, и тем самым давая возможность использовать их в скачанной копии сайта. При закачке сайта сохраняется полный список файлов вместе со ссылками на них, что дает вам, возможно, не только просматривать страницы, но также слушать музыку и даже смотреть видео.
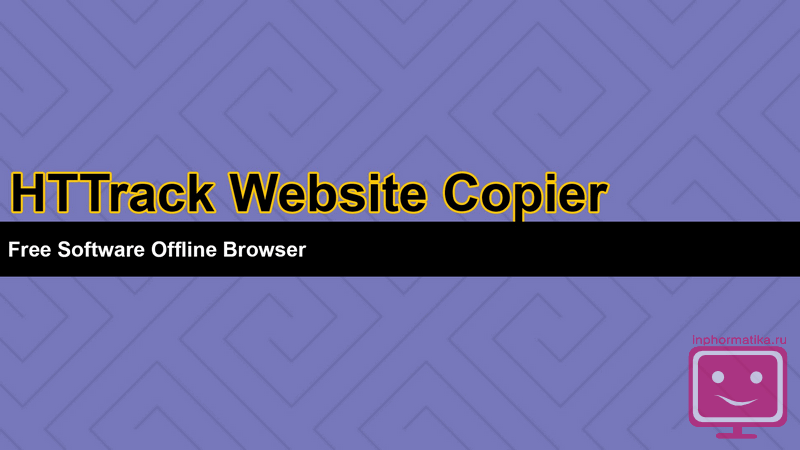
Как сохранить страницу с интернета на компьютер
Интернет для большинства людей является своего рода библиотекой, справочником и путеводителем. Он представляет возможность человеку развиваться, увеличивать свой уровень образованности и знаний. С его помощью можно получить ответы на интересующие вопросы, изучать те или иные темы, в том числе даже на иностранных языках, ведь почти все браузеры имеют встроенные переводчики. В общем, это кладовая информации с неограниченным потенциалом. Многие люди уже не представляют повседневную жизнь без интернета.
Бывают случаи, когда пользователь находит интересные для себя статьи и публикации, но не хватает времени прочесть в связи с очень плотным графиком жизни. Он бы занял себя чтением по дороге на работу, или ему необходимо срочно посмотреть какую-то инструкцию, но нет возможности подключится к интернету.
Много людей сталкиваются с такой проблемой, поэтому рассмотрим способы, сохранения страницы из интернета на компьютер. Итак, как сохранить страницу сайта и просматривать её в режиме оффлайн (без подключения к интернету).
Способы сохранения страницы сайта в популярных браузерах
В каждый интернет браузер встроена функция сохранения веб страницы на компьютер. Рассмотрим, на примере, как сохранить страницу сайта в браузере Opera.
Переходим в браузере Opera на страницу, которую вы хотите сохранить. В верхнем левом углу браузера отображается кнопка «Opera», при переходе на которую всплывает меню. В выпадающем меню после нажатия на вкладку «Страница» высветится пункт «Сохранить как…». Есть и более простой способ, нажав комбинацию клавиш Ctrl+S.
После нажатие на этот пункт будет предложено указать место на диске, где вы хотите сохранить файл, и выбрать его тип. По умолчанию страница сайта сохраняется в формате «Веб-архив (единственный файл)» с расширением mht. Этот формат очень удобен, ведь все элементы сайта, в том числе картинки, будут сохранены полностью и находиться в одном файле. Кроме Оперы в таком формате ещё сохраняет браузер Internet Explorer.
При сохранении как «HTML с изображениями», кроме файла с таким расширением, на компьютере создастся отдельный каталог с картинками и прочими элементами. Несмотря на то, что страница будет сохранена полностью, это не столь удобно. Ведь при копировании на флешку, порой для каталога с «увесистыми» картинками может не хватить места, и тогда сохраненный сайт откроется в виде одного текста, что не очень удобно при просмотре.
Если вам картинки не важны, есть возможность полностью сохранить её на компьютер в текстовом формате с расширением txt.
Процесс сохранения в других браузерах аналогичен, но есть некоторые нюансы. Так в браузере Google Chrome, пункт «Сохранить страницу как…» находится в меню настроек и управления (квадрат в верхнем правом углу с тремя линиями). Кроме того, Chrome не поддерживает сохранение в текстовом и архивном файле. В браузерах Mozilla Firefox и Internet Explorer пункт «Сохранить как…» появляется в выпадающем меню при нажатии на кнопку «Файл».
Как сохранить веб страницу в PDF формате
Для многих сохранение страницы на компьютер через веб браузер может показаться не столь удобным, ведь кроме неё подтягивается и каталог с изображениями и массой отдельным элементов. Намного компактнее сохранить страницу в PDF. Такую возможность предоставляет браузер Google Chrome, к тому же, она будет сохранена на компьютере полностью.
Для сохранения в PDF заходим в меню управления и настроек и нажимаем на пункт «Печать». После появляется окно печати документа. В подпункте «Принтер» нажимаем на кнопку «Изменить». Перед нами появляются все доступные принтеры, а также строка «Сохранить как PDF». После нажимаем на «Сохранить» и указываем место на диске, где вы хотите сохранить интернет-страницу.
Сохранение через снимок экрана (скриншот)
Еще вариант, сохранить веб страницу из интернета в виде картинки. Для этого откройте страницу в интернете и сделайте её скриншот с помощью комбинации клавиш Shift+Print Screen. При каком способе вам не удастся сохранить её целиком, а только часть, которая входит в рамки экрана. Если какой-то фрагмент текста немного выходим за рамки, можно постараться уменьшить захват экрана через изменения масштаба. Затем откройте любой графический редактор и вставьте полученную картинку.
Если вам нужна картинка веб страницы целиком, можно сохранить её на компьютере в PDF, а затем конвертировать, например, в JPG формат.
5. Teleport Pro
Get Teleport Pro. Seriously. Although the last version of the app was released back in 2015, the app works just as fine as it did back then.
Apart from simply downloading a whole website, the app packs a host of other features and intricacies as well. For instance, when you download and install the app, in the app’s main menu you’ll see these options to choose from:
- Create a copy of the website on a hard drive.
- Duplicate an entire website along with its directory structure.
- Look up a site for specific types of files.
- Search a website for given keywords.
- Navigate all the sites linked from a central site.
These and a slew of other similar features make this app a handy program for your toolkit. The only downside we found was that of a limit on the free version. Using the unregistered version, you can only copy 500 pages in a single project. Moreover, you can only use it for a total of 40 times, after which you’ll have to purchase the premium version.
Download: Teleport Pro for Windows (Free trial, paid version available)
Тонкая настройка
Тонкая настройка Firefox производится в скрытом меню расширенных настроек. Оттого оно и скрытое, что изменение пунктов там может привести к занижению производительности браузера в лучшем случае. Все нужно делать аккуратно и со знанием дела.
Как открыть скрытые настройки Firefox?
1.В навигационную строку обозревателя скопируйте ссылку: about:config.
2.Нажмите на кнопку «Я обещаю, что буду осторожен». Этим вы подтверждаете тот факт, что знаете возможные последствия неправильных изменений данных в тонких настройках.
3.Появится список с параметрами. Они будут идти в алфавитном порядке. Вызовите поиск комбинацией Ctrl+F. Так будет проще искать пункты.
Шаг 1: снизить потребление оперативной памяти
Браузер может отнимать много оперативной памяти. Как настроить обозревателем так, чтобы ему нужно было меньше объема памяти для работы? Открываем скрытое меню. 1.Создаем новый параметр. Кликните правой кнопкой мыши по свободной области, чтобы не захватить никакой параметр. В контекстном меню «Создать» – «Логическое».
2.Напишите в строку фразу: config.trim_on_minimize.
3.Поставьте значение True и нажмите на ОК.
4.В строке поиска напишите browser.sessionstore.interval.
5.Увеличьте значение 15000 до 50000 или 100000. Кликните двойным щелчком по пункту «Значение» и введите нужное число.
6.Далее, отыщите параметр browser.sessionhistory.max_entries. Здесь нужно, наоборот, уменьшить значение до 20. Параметр означает количество будущих и предыдущих действий, которое пользователь может сделать в браузере. Если изменить этот параметр, объем оперативной памяти, который потребляет обозреватель, также снизится.
7.Если вы нажимаете на кнопку «Назад» и обозреватель сразу же запускает прошлую страницу, это означает, что программа изымает из оперативной памяти нужный объем под действия пользователя. Этот объем можно также уменьшить. Каким образом? Найдите параметр browser.sessionhistory.max_total_viewers. Поставьте 2 вместо -1 в колонке «Значение».
8.Как правило, обозреватель запоминает до 10 закрытых вкладок. Это также влияет на объем потребляемой памяти. За закрытые вкладки отвечает параметр browser.sessionstore.max_tabs_undo. Откройте его. Поставьте 5 вместо 10.
Шаг 2: быстрая реакция Mozilla Firefox на действия
1.Снова сделайте новый параметр через «Создать» – «Логическое». Назовите его следующим образом: browser.download.manager.scanWhenDone. Поставьте значение «False». Так вы деактивируете проверку антивирусом тех файлов, которые попадают в систему через этот браузер. Конечно, вы рискуете закачать и использовать зараженное ПО. Имейте это в виду.
2.Чтобы программа потребляла меньше памяти системы, нужно также отключить геолокацию. Отыщите geo.enabled и поставьте False.
3.Отыщите accessibility.typeaheadfind. Значение должно быть False. Браузер не будет тратить, таким образом, ресурсы на отображение запросов поиска, которые вы уже вводили когда-то в этом обозревателе.
4. Обозреватель сам по умолчанию загружает к каждому сайту свою иконку. Вбейте в поиск два параметра: browser.chrome.site_icons и browser.chrome.favicons. Поставьте снова значение False.
5. Firefox показывает список предполагаемых адресов, на которые вы можете перейти, по мере ввода вами ключевых фраз в навигационную строку. Если вам эта опция не нужна, найдите network.prefetch-next и поставьте значение False.
Как видно, настроить Mozilla Firefox может даже новичок. Достаточно внимательно изучить штатные настройки. Однако ему не рекомендуется самому залезать в меню скрытых настроек, где хранится информация о конфигурации. Это меню расширяет возможности настройки. Внимательно изучите тот или иной параметр и прежде чем изменить значение, узнайте, что означает параметр.
Онлайн скачивание
Что такое url-адрес сайта? Простое объяснение сложных вещей
Этот вариант – отличное решение для тех, кто хочет скачать сайт целиком на компьютер. Уже разработано много разнообразных программ и ресурсов, которые помогут с перекодировкой файлов, с редактированием аудиофайлов.
Одно из самых важных достоинств этого варианта, это то, что нет необходимости захламлять операционную систему лишними утилитами, которыми в лучшем случае вы воспользуетесь только один раз.
Для скачивания достаточно зайти на специальный сайт, вбить адрес нужного вам ресурса, и запустить скачивание, предварительно выбрав папку, где будет храниться сайт.
Теоретически это все просто, а на самом деле найти действительно качественный и безопасный ресурс тяжело, потому что по настоящему их несколько штук.
Конечно, если вы хотите найти бесплатный ресурс.
А остальные хорошие ресурсы, как правило, платные.
Но сейчас хотелось бы рассмотреть именно бесплатные варианты.
Site2Zip com
Site2Zip.com
Бесплатный и, что немаловажно, русскоязычный ресурс. Простой интерфейс поможет быстро разобраться что к чему даже непрофессионалу. В окошко необходимо ввести адрес, капчу и нажать кнопку , все осталось просто подождать
В окошко необходимо ввести адрес, капчу и нажать кнопку , все осталось просто подождать
Простой интерфейс поможет быстро разобраться что к чему даже непрофессионалу. В окошко необходимо ввести адрес, капчу и нажать кнопку , все осталось просто подождать.
Действие небыстрое, да и у тех, кто пробует первый раз, может не получиться.
При удачном завершении процесса, то на выходе у нас есть архивированный сайт.
Webparse
Сайт Webparse.ru
С одной стороны вроде бы бесплатный ресурс с одним но. Воспользоваться им бесплатно можно только один раз, дальше за скачивание страниц и сайтов необходимо платить.
Скорость скачивания, безусловно, больше, нежели у вышеописанного ресурса, но уже не бесплатно. На выходе у нас образовывается архив из сайтом.
Глубины парсинга в настройках, к сожалению нет. А это значит убедиться в полной закачке сайта невозможно, необходимо самостоятельно сверять копии и оригинал.
Web2PDFConvert
Сайт Web2PDFConvert.com
Web2PDFConvert.com создает PDF – файл. В этом файле собраны страницы сайта который скачивается.
Соответственно большая часть сайта в процессе потеряется. Если это не будет проблемой, то пользоваться этим ресурсом можно.
4. Wget
Wget is a command-line utility that can retrieve all kinds of files over the HTTP and FTP protocols. Since websites are served through HTTP and most web media files are accessible through HTTP or FTP, this makes Wget an excellent tool for downloading entire websites.
Wget comes bundled with most Unix-based systems. While Wget is typically used to download single files, it can also be used to recursively download all pages and files that are found through an initial page:
Depending on the size, it may take a while for the complete website to be downloaded.
However, some sites may detect and prevent what you’re trying to do because ripping a website can cost them a lot of bandwidth. To get around this, you can disguise yourself as a web browser with a user agent string:
If you want to be polite, you should also limit your download speed, so you don’t hog the web server’s bandwidth. Plus, you can pause between each download, so you don’t overwhelm the web server with too many requests. Use this command:
How to Use Wget on a Mac
On a Mac, you can install Wget using a single Homebrew command: brew install wget.
- If you don’t already have Homebrew installed, download it with this command:
- Next, install Wget with this command:
- After the Wget installation is finished, you can download the website with this command:
On Windows, you’ll need to use this ported version instead. Download and install the app, and follow the instructions to complete the site download.
Значительное сокращение времени запуска
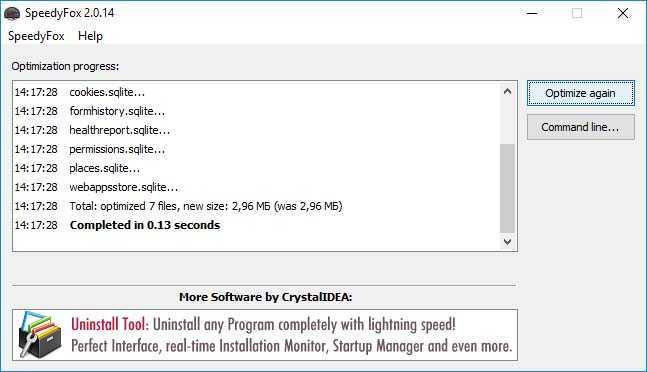 С течением времени Firefox все медленнее открывает свою стартовую страницу после запуска программы. В первую очередь, это зависит от увеличения объема персональной информации, сохраняемой браузером, что приводит к усилению фрагментации файла профиля. На помощь придет бесплатная утилита SpeedyFox (crystalidea.com/ru/speedyfox, есть на CHIP DVD), способная в три раза сократить время запуска браузера. SpeedyFox также ускоряет запуск других программ, например Google Chrome, Skype, Thunderbird и Opera.
С течением времени Firefox все медленнее открывает свою стартовую страницу после запуска программы. В первую очередь, это зависит от увеличения объема персональной информации, сохраняемой браузером, что приводит к усилению фрагментации файла профиля. На помощь придет бесплатная утилита SpeedyFox (crystalidea.com/ru/speedyfox, есть на CHIP DVD), способная в три раза сократить время запуска браузера. SpeedyFox также ускоряет запуск других программ, например Google Chrome, Skype, Thunderbird и Opera.
После скачивания утилиты запустите ее двойным щелчком по файлу EXE. В окне программы поставьте флажок для «Firefox». Прежде чем запустить оптимизацию процесса запуска, необходимо закрыть браузер. Теперь нажмите на кнопку «Optimize!» в правом углу окна. Утилита начнет улучшение запуска выбранных программ, засекая при этом время. По завершению SpeedyFox предложит повторить оптимизацию. Повторяйте процесс до тех пор, пока время не перестанет сокращаться.