Как защитить паролем PDF в Windows 10
Microsoft Windows, в отличие от macOS, не имеет встроенной утилиты, которая может помочь вам защитить паролем (зашифровать) PDF-документ. Поэтому вам нужно использовать дополнительное программное обеспечение для блокировки PDF-файлов в Windows. Несмотря на то, что существует множество вариантов программного обеспечения для защиты PDF-файлов, мы будем использовать самые популярные из них, с которыми многие пользователи, возможно, уже знакомы и уже установили в своей системе.
Метод I. Защита PDF-файла паролем с помощью Adobe Acrobat
Adobe Acrobat – популярное программное обеспечение для работы с PDF-файлами на компьютерах Mac и Windows. Он доступен бесплатно, и вы можете установить его в своей системе отсюда.
Шаги:
1. Откройте Adobe Acrobat и перейдите к Файл> Открыть. Найдите PDF-файл, который вы хотите заблокировать (зашифровать), и выберите Открыть.
2. После загрузки PDF-файла перейдите в Файл> Свойства.
3. В Свойства документа окно, перейдите в Безопасность вкладка и нажмите кнопку раскрывающегося списка рядом с Метод безопасности. И из доступных вариантов выберите Безопасность паролей.
ИЗОБРАЖЕНИЕ: Adobe
4. Теперь в Безопасность паролей окно, установите флажок рядом с Требовать пароль для открытия документа, и введите свой пароль в поле Документ Открыть пароль поле ввода под ним. Кроме того, вы также можете установить флажок рядом с Разрешения и ограничить права доступа, установив пароль доступа. Для этого потребуется пароль, когда кто-то попытается изменить содержимое вашего PDF-файла.
ИЗОБРАЖЕНИЕ: Adobe
5. Щелкните Ok в Окно подтверждения пароля открытия документа. Когда будет предложено, введите свой пароль еще раз.
6. Снова нажмите ОК на Свойства документа окно.
7. Наконец, сохраните PDF-файл, чтобы применить изменения, перейдя в Файл> Сохранить.
Метод II – Защита паролем PDF с помощью Microsoft Word
Если вы используете Microsoft Word на своем компьютере с Windows для написания и редактирования документов и хотите защитить PDF-файл паролем, вы можете сделать это мгновенно с помощью Word и сэкономить несколько шагов.
Шаги:
1. Откройте Word и перейдите в Файл> Открыть. Перейдите в папку, содержащую ваш PDF-файл, чтобы открыть его.
2. При появлении запроса на преобразование PDF-файла в редактируемый документ Word щелкните Ok.
3. Далее перейдите к Файл> Сохранить как и выберите Просматривать.
4. В Сохранить как окна, нажмите кнопку раскрывающегося списка рядом с Сохранить как тип и выберите PDF из вариантов.
5. Дайте имя своему PDF-файлу и нажмите Опции.
6. В Опции окно, установите флажок рядом с Зашифровать документ паролем и нажмите Ok.
ИЗОБРАЖЕНИЕ: Microsoft Forum (Стефан Блом)
7. Теперь введите пароль для шифрования вашего PDF-файла.
8. Наконец, нажмите Ok чтобы применить изменения. На следующем экране выберите место для сохранения PDF-файла и нажмите Сохранять.
Более того, если у вас уже есть PDF (или файл документа, который вы хотите преобразовать в PDF), вы можете открыть его в Word и напрямую зашифровать.
Оба перечисленных выше метода можно использовать для защиты паролем (шифрования) PDF-файла в Windows. Однако, между ними, метод Adobe предлагает немного больше преимуществ по сравнению с методом Word. Во-первых, он предлагает вам возможность установить пароль разрешений, который не позволяет любому, у кого есть доступ к паролю открытия PDF, редактировать содержимое PDF и делать распечатки. Во-вторых, он использует более безопасный стандарт шифрования, 256-битный AES, в отличие от 128-битного AES в Microsoft Word. Таким образом, ваши PDF-файлы становятся более безопасными и менее уязвимыми для дешифрования с помощью инструментов дешифрования PDF.
Хотя методы Microsoft Word и Adobe Acrobat работают нормально и обеспечивают достаточную безопасность для общих случаев использования, если вам нужен больший контроль над шифрованием и вы хотите явно указать все разрешения, вам понадобится программное обеспечение для работы с PDF. Некоторые из лучших программ для шифрования PDF-файлов для Windows, которые вы можете использовать, включают PDFEncrypt, Wondershare PDFelement и PDF Suite.
ИЗОБРАЖЕНИЕ: PDFencrypt
Наконец, если вам нужно снять защиту паролем (расшифровать защищенный паролем PDF-файл в какой-то момент или вы хотите удалить его пароль доступа), вы можете открыть его в Word или Adobe Acrobat и отменить выбор параметра шифрования. Или, если вы используете какое-либо стороннее программное обеспечение для редактирования PDF-файлов, вы также можете сделать то же самое оттуда.
Шаги для шифрования и шифрования документов PDF, чтобы избежать копирования
Существуют различные способы или методы, с помощью которых вы сможете защитить свои документы безопасным способом, чтобы никто другой не мог вмешиваться в них
Это позволит вам полностью обезопасить свои файлы, особенно когда вы работаете с важной и конфиденциальной информацией
Таким образом, вы сможете ограничить доступ к своим документам с помощью пароля, а также ограничить действия, которые они могут над ним выполнять. Это позволит вам иметь полный контроль над указанным контентом, поскольку именно вы сами решаете, кто может получить к нему доступ или предпринять какие-либо действия с документом.
Чтобы защитить ваши документы и предотвратить их копирование или изменение здесь, мы научим вас трем методам , с помощью которых вы можете выполнить это действие, для этого вам просто нужно выполнить шаги, которые мы объясним ниже: р>
Использование бесплатных онлайн-инструментов (iLovePDF)

Это совершенно бесплатное онлайн-приложение, одно из лучших, когда вы хотите работать с документами PDF , и управляемое через веб-интерфейс. Кроме того, он характеризуется набором очень полезных инструментов для пользователей, поскольку он позволяет объединять два или более PDF-файлов, разделять, сжимать, преобразовывать, вращать, вставлять номер страницы, разблокировать среди многих других инструментов. вы найдете его на платформе iLovePDF.
Эта онлайн-платформа дает вам возможность работать с полностью защищенными файлами, поскольку только пользователь имеет доступ к этим документам . Кроме того, как только документ будет завершен, будет назначена ссылка , которой можно поделиться с нужными пользователями, и лучше всего то, что с шагом истекает ссылка через несколько минут. , чтобы никто больше не мог иметь ваши файлы, и таким образом вы можете запретить кому-либо доступ к нему для редактирования или копирования.
Другие преимущества, которые вы можете получить в этом онлайн-приложении, заключаются в том, что оно позволяет работать прямо из облака, вам нужен только доступ к вашей учетной записи Dropbox или Google Drive.
Чтобы использовать этот бесплатный инструмент, вам нужно просто выполнить следующие действия:
- Чтобы начать, вам нужно войти в предпочитаемый вами браузер, либо Google Chrome, Firefox, Edge, и другие.
- Зайдя в него, вы идете введите iLovePDF в «Панель поиска» .
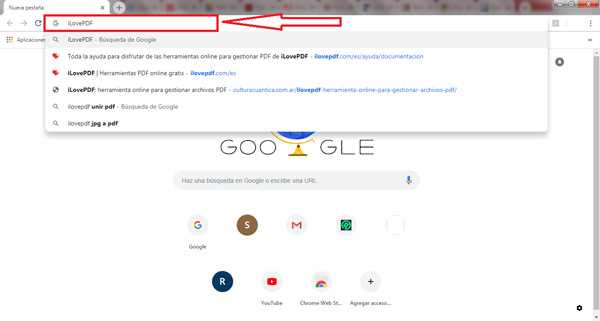
Затем портал сайта появится на главной странице вашего браузера , где вы запустите онлайн-приложение.
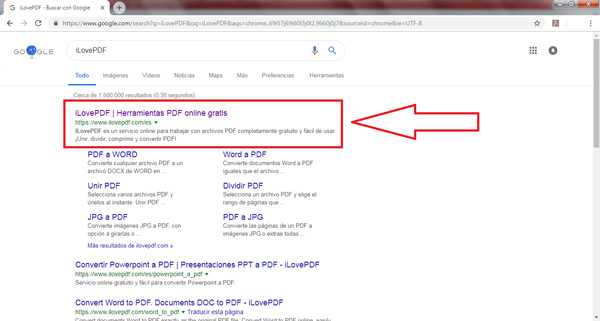
Теперь появятся все инструменты, доступные на сайте, там вы найдете все формы PDF, которые вы сможете использовать, либо для объединения, разделения, сжатия, конвертирования PDF в Excel, Word , JPG , среди многих других вариантов.
- Чтобы использовать платформу , необязательно создавать запись , поэтому, если вы хотите это сделать, это необязательно.
- Чтобы начать работать над ей просто нужно нажать на вариант, который вы хотите использовать , и загрузить свой файл.
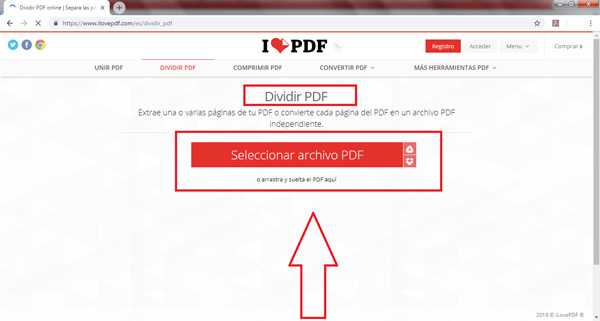
с Adobe Acrobat
Это еще одна альтернатива, которую мы сможем использовать, когда хотим защитить наш файл. Для этого будет использоваться Adobe Acrobat и создание защитного пароля. Таким образом, вы сможете использовать этот полностью безопасный инструмент, не опасаясь, что другой человек сможет редактировать или изменять его без вашего разрешения.
Чтобы выполнить этот процесс, необходимо, чтобы на вашем компьютере была установлена последняя версия Adobe Acrobat . Если это так, вам просто нужно выполнить шаги, которые мы объясним ниже:
Первое, что вам нужно сделать, это открыть обновленную программу Adobe Acrobat на вашем компьютере.
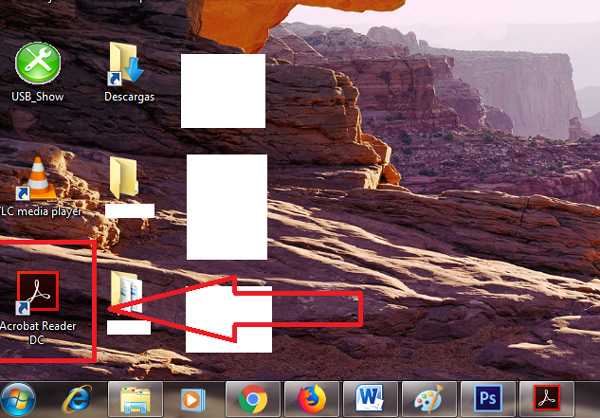
Оттуда вы откроете файл PDF, который хотите защитить, для этого вы можете открыть его либо из главного меню, либо просто перетащить в программу.
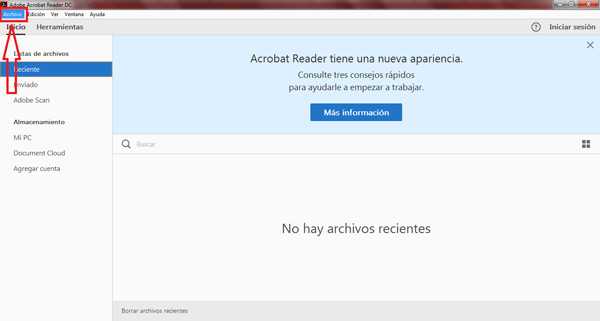
Когда файл находится внутри программы, вы должны выполнить следующие действия: “Инструменты”>”Защита”>”Кодировать”>”Зашифровать пароль”.
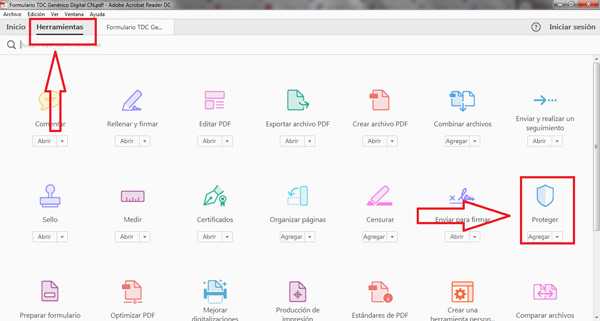
Параметр инструмента находится в верхнем левом углу меню вашего Adobe.
После активации параметра «Безопасность» : вам просто нужно создать пароль для файла
Важно выбрать простой пароль для запоминания и, наконец, вы должны выбрать совместимость для версии PDF-файла, который вы выбрали для работа
Зачем нужно защищать файлы от копирования
 Здравствуйте друзья! Не секрет, что в Интернете воруют различный контент с сайтов и блогов, воруют и авторскую продукцию в виде книг, различных курсов и так далее. Естественно, от этого нужно защищаться, нужно защищать свои авторские права. И если нельзя совсем исключить это явление, то нужно, хотя бы, свести к минимуму тот ущерб, который наносят пираты.
Здравствуйте друзья! Не секрет, что в Интернете воруют различный контент с сайтов и блогов, воруют и авторскую продукцию в виде книг, различных курсов и так далее. Естественно, от этого нужно защищаться, нужно защищать свои авторские права. И если нельзя совсем исключить это явление, то нужно, хотя бы, свести к минимуму тот ущерб, который наносят пираты.
Я уже привык, что с моего блога регулярно берутся статьи и публикуются на других блогах. Это явление иногда приносит вред моему блогу, но что поделать, так все устроено. Другое дело, что люди, которые берут мой контент не понимают, что рано или поздно их сайты (блоги) попадут под санкции поисковых систем. После этого владельцам таких ресурсов будет сложно вывести их на топовые позиции. В общем, это их дело.
Гораздо хуже обстоят дела с авторскими правами на созданные инфопродукты. Санкций никаких не будет, взял чужой продукт, скопировал и выдал его за свой. Очень удобно, минимум усилий, максимум результата при заработке через Интернет. Правда, многие просто не знают, что у нас есть инфополиция, есть механизмы для защиты авторских прав (инфопротектор), есть механизмы защиты своих продуктов. Об этом подробно писалось в статье на блоге Защита инфопродуктов.
По этой причине и нужно защищать свои продукты от копирования. Поскольку самым распространенным форматом продуктов являются PDF (ПДФ) файлы, поэтому мы, сегодня и рассмотрим вопрос, как запаролить пдф файл (pdf). Конечно, для этого есть много различных программ. Мы с Вами воспользуемся простой, доступной и бесплатной программой SmallPDF, точнее сервисом с этим названием.
Сервис SmallPDF предназначен, прежде всего, для конвертирования различных файлов, например, Word в PDF, PPT в PDF и так далее. О данном сервисе писалось в статье Как открыть Эксель 2007 в 2003, а также в статье Онлайн конвертер PPT в PDF. Если Вы читали эти статьи, то знаете, что сервис многофункционален. Так вот, на сервисе SmallPDF есть функция «Защитить PDF». В данной статье мы используем эту функцию для того, чтобы поставить пароль на пдф. Итак, перейдем к практике.
Ограничения на редактирование документа PDF
Можно запретить пользователям изменять документы PDF. В режиме ограничения редактирования пользователи не могут редактировать текст, перемещать объекты и добавлять поля форм. Они по-прежнему могут заполнять поля в формах, проставлять подписи и добавлять комментарии.
Откройте файл PDF в Acrobat DC и выполните одно из следующих действий.
- Выберите Файл > Защитить паролем.
- Выберите Инструменты > Защита > Защитить паролем.
</li>
В случае отображения запроса на изменение параметров защиты выберите Да.
</li>
Выберите Редактирование, затем дважды введите пароль. Рядом с паролем отображается уровень его надежности: ненадежный, малонадежный или надежный.
</li>
Как защитить свой PDF-файл от редактирования или копирования
Самый быстрый способ защитить содержимое документа PDF от редактирования или копирования.
Как правило, когда вы сохраняете документ в формате PDF, содержимое файла можно скопировать и отредактировать.
Однако бывают случаи, когда нужно заблокировать документ, чтобы его нельзя было редактировать, например, если вы хотите поделиться им или отправить его на проверку. Smallpdf предлагает простой и быстрый способ сделать ваш файл PDF доступным только для чтения.
Как бесплатно заблокировать возможность редактирования PDF-файла
Для начала откройте наш конвертер PDF в JPG.
Перетащите PDF-файл, нажмите на кнопку «Преобразовать всю страницу», а затем «Выбрать вариант».
На следующей странице нажмите «в PDF» в правом нижнем углу.
Нажмите «Преобразовать» и скачайте свой PDF-файл, который теперь можно только читать.
Переход от одного инструмента к другому
Если коротко, то сначала ваш файл PDF конвертируется в изображение, что предотвращает не только редактирование, но и защищает PDF от копирования. На втором этапе он преобразуется обратно в формат PDF. Блокировка вашего PDF может понадобиться довольно часто, например, если вам нужно поделиться конфиденциальной информацией, которую не стоит видеть третьим лицам, также это поможет избежать плагиата вашей творческой работы.
Если вас устраивает работа с файлом в формате JPG, можете скачать его сразу, пропустив этап конвертации обратно в PDF. В любом случае, когда вы скачаете обработанный документ, его можно будет только читать.
Можно ли снова сделать PDF редактируемым?
Smallpdf использует функцию оптического распознавания символов для извлечения текста из PDF-файлов в редактируемый формат. Для этого достаточно перейти в конвертер PDF и сохранить ваш файл в одном из трех редактируемых форматов: Word, PPT или Excel. Если вы хотите вернуться обратно в формат PDF после внесения изменений, снова используйте конвертер.
Зашифровать паролем
Если вы беспокоитесь, что кто-то посторонний может отредактировать ваш файл, вы также можете воспользоваться дополнительной возможностью и защитить ваш PDF-файл паролем. Наши пароли обладают высоким уровнем защиты, и никто, не имеющий доступа к выбранному вами паролю, не сможет просмотреть документ.
Для обеспечения полной защиты PDF-файлов рекомендуется одновременно устанавливать пароль и защищать документ от редактирования. Оба инструмента доступны бесплатно онлайн, а также в настольной и мобильной версиях приложения.
Как поставить пароль на свой PDF-файл
- Перетащите свой файл в инструмент защиты паролем.
- Введите пароль, который хотите установить.
- Нажмите на кнопку «Зашифровать PDF».
- Скачайте свой запароленный файл.
Для обеспечения полной защиты PDF-файлов рекомендуется одновременно устанавливать пароль и защищать документ от редактирования. Оба инструмента доступны бесплатно онлайн, а также в настольной и мобильной версиях приложения.
Можно ли защитить от редактирования сразу несколько документов PDF?
На данный момент пакетная обработка для конвертеров JPG-PDF или защиты паролем не поддерживается. Однако одним из способов решения этой проблемы является объединение документов PDF в один перед выполнением описанных выше действий. Если вы решите их после блокировки, просто воспользуйтесь нашим инструментом «Разделить PDF»
Обратите внимание, что если вы хотите разделить защищенный PDF-файл, сначала вам нужно разблокировать его своим паролем!
Насколько это безопасно?
Smallpdf гарантирует, что ваши файлы будут защищены с помощью SSL-шифрования на протяжении всего процесса работы. Кроме того, все файлы автоматически удаляются с наших серверов через 60 минут. Smallpdf отвечает стандартам ISO/IEC 27001 и GDPR, что гарантирует соблюдение каждого протокола для обеспечения безопасности ваших документов. Для получения дополнительной информации о нашей компании перейдите на страницу «Условия и конфиденциальность».
Часто задаваемые вопросы
Каковы шаги по добавлению защиты паролем в PDF-документ?
- Выберите или перетащите PDF-файл в шкафчик.
- Предварительный просмотр выбранного PDF-файла.
- Введите предпочитаемый пароль для шифрования PDF.
- Наконец, загрузите зашифрованный PDF-файл.
Можно ли одновременно применить защиту паролем к нескольким файлам PDF?
Да, вы можете применить защиту паролем к нескольким файлам PDF одновременно, используя функции пакетной обработки. Это позволяет эффективно защитить несколько PDF-документов с одинаковыми настройками пароля за одну операцию.
Что следует учитывать при выборе пароля для защиты PDF?
При выборе пароля важно выбрать надежный и трудно угадываемый пароль. Надежный пароль обычно включает в себя сочетание прописных и строчных букв, цифр и специальных символов
Кроме того, для повышения безопасности рекомендуется использовать уникальный пароль для каждого PDF-файла.
Могу ли я снять защиту паролем с PDF-файла, если она мне больше не нужна?
Чтобы снять защиту паролем с PDF-файла, обычно вам необходимо использовать инструмент разблокировки PDF. Вам нужно будет ввести пароль, после чего инструмент позволит вам снять защиту
Важно отметить, что у вас должны быть соответствующие полномочия для удаления пароля из документа, особенно если он защищен по соображениям безопасности или конфиденциальности
Можно ли добавить защиту паролем в PDF-файл, не меняя его содержимого или формата?
Да, добавление защиты паролем в PDF-файл обычно не меняет его содержимое или формат. Защита в основном ориентирована на контроль доступа и разрешений, гарантируя, что содержимое документа остается неизменным, и только авторизованные пользователи могут открывать, просматривать или изменять его.
Как долго мои загруженные файлы будут храниться на сервере?
Загруженные вами файлы будут храниться на нашем сервере в течение 2 часов. По истечении этого времени они будут автоматически и безвозвратно удалены.
Безопасны ли мои файлы на 11zon.com?
Да. Все загрузки используют HTTPS/SSL и включают сквозное шифрование для повышения конфиденциальности. Ваши файлы хранятся на 11zon.com с максимальной безопасностью и конфиденциальностью
Мы уделяем приоритетное внимание безопасности и применяем надежные меры для защиты ваших данных, включая протоколы шифрования и строгий контроль доступа. Более подробную информацию о наших методах обеспечения безопасности можно найти в нашей Политике конфиденциальности и безопасности
Создание защищённого PDF файла в LibreOffice
«Пароль для открытия» – это агрессивная и стойкая защита доступа к данным – без пароля нет никакого доступа к данным. Но кроме неё в Adobe PDF существует более
мягкая защита для ограничения действий с данными, которая использует «Пароль изменения прав доступа». PDF файлы с такой защитой можно свободно просматривать, но
без пароля их нельзя, например, печатать, редактировать или копировать содержимое.
LibreOffice – это бесплатный пакет программ для работы с текстовыми файлами, электронными таблицами, презентациями и прочими офисными документами.
Умеет работать с файлами Microsoft Office 97-2013.
Как сохранить PDF файл с защитой в LibreOffice 6
1. Когда документ готов, переходите к его сохранению – выберите пункт меню «File → Export As→Export As PDF…»
Рис. 7: Меню работы с файлом в LibreOffice
2. Откроется окно свойств будущего PDF файла. Здесь их гораздо больше, чем в Microsoft Office. Не пугайтесь. Перейдите на закладку
«Security» и кликните по кнопке «Set Passwords…»:
Рис. 8: Окно настройки параметров сохраняемого PDF файла в LibreOffice
3. Появится окно ввода пароля (вернее паролей). Задайте «Пароль для открытия» («Open password») и/или «Пароль изменения прав доступа» («Permission password»).
Ввести пароли потребуется дважды, чтобы избежать помарок при вводе.
Нажмите «ОК» – пароль задан!
Рис. 9: Окно установки паролей защиты PDF в LibreOffice
Если вы установите «Пароль изменения прав доступа», то вернувшись обратно в окно параметров PDF увидите настройки прав доступа. Укажите, что нельзя
делать с PDF документом без пароля: печатать, вносить изменения, копировать содержимое
Рис. 10: Настройка параметров доступа к данным PDF файла в LibreOffice
4. Когда все настройки сделаны – всё просто! – нажмите кнопку «Export» и ваш защищённый PDF файл будет сохранён в заданном месте:
Рис. 11: Экспортируйте данные в защищённый PDF файл из LibreOffice
Добавление пароля к PDF документу
Для того чтобы зашифровать PDF документ паролем, откройте PDF документ, который хотите защитить, затем откройте меню Файл > Свойства. Откроется окно Свойства Документа. Перейдите на вкладку Безопасность.
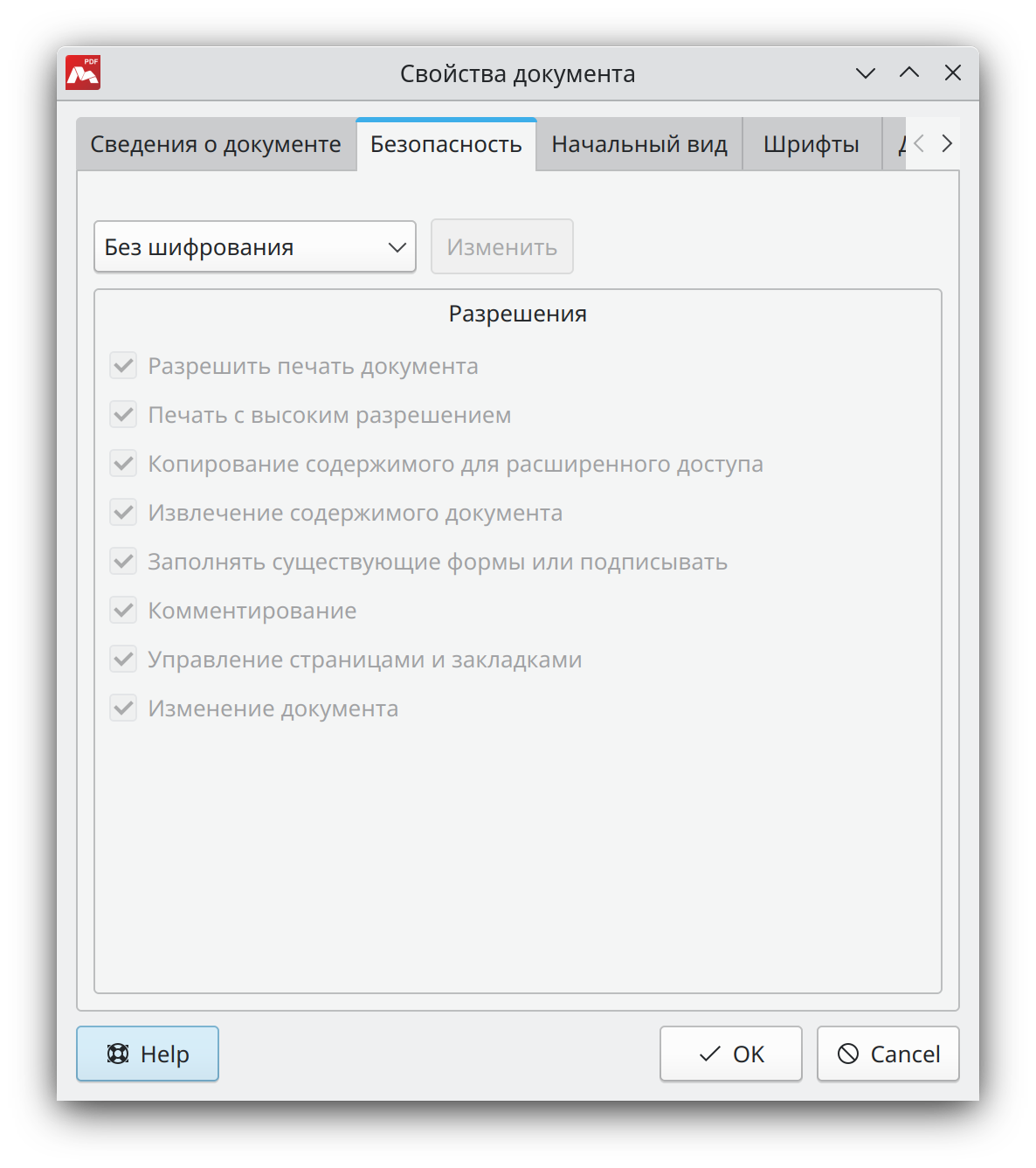
По умолчанию, PDF документ не использует шифрование. Щелкните по выпадающему списку и выберите Защита с паролем. Откроется новое окно, Шифрование паролем.
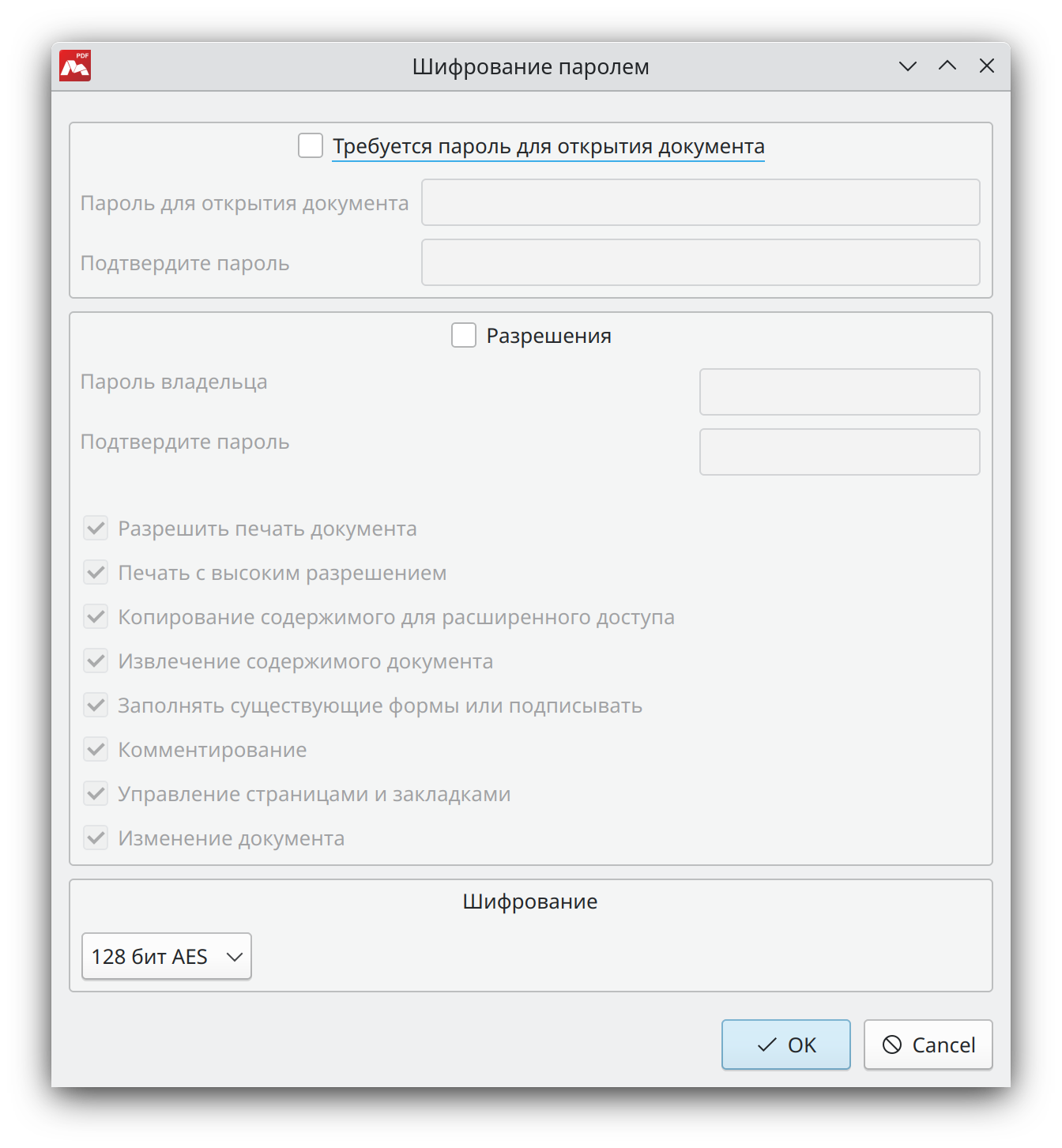
Документы в формате PDF можно защитить двумя видами паролей.
Первый тип – это пароль для открытия документа. Если вы хотите передать документ другому лицу и не хотите, чтобы посторонние имели доступ к содержимому документа, скорее всего вам нужен пароль для открытия документа.
Второй тип – это пароль владельца. Пароль владельца разрешает лишь определенные действия над документом. Например, вы можете задать пароль, позволяющий просмотр и комментирование PDF документа, но не позволяющий печать и редактирование.
Добавление пароля для открытия документа
Включите опцию Требуется пароль для открытия документа в окне Шифрование Паролем. Затем укажите пароль в первом поле и повторите пароль во втором поле. Нажмите OK, чтобы сохранить настройки безопасности.
Когда этот документ будет открыт в следующий раз в любом приложении, появится окно запроса пароля. Например, в программе Master PDF Editor окно ввода пароля выглядит следующим образом:
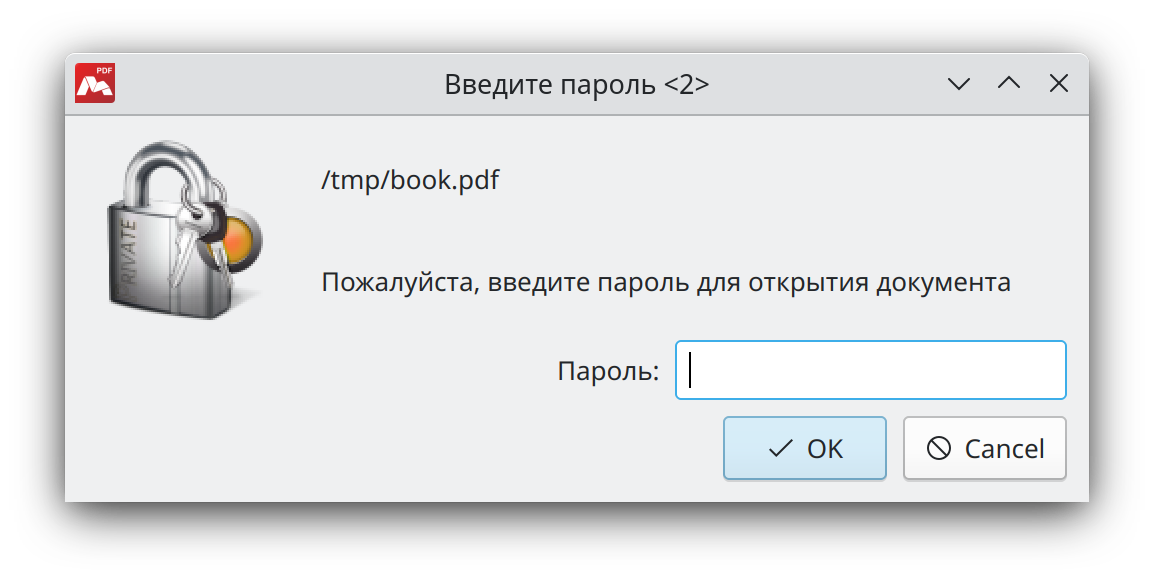
Добавление пароля владельца
Включите опцию Разрешения в окне Шифрование Паролем. Укажите пароль в первом поле и повторно введите его во втором поле. Затем отметьте действия. Которые хотите разрешить. Неотмеченные действия будут отключены для этого PDF документа. Нажмите OK, чтобы сохранить настройки безопасности.
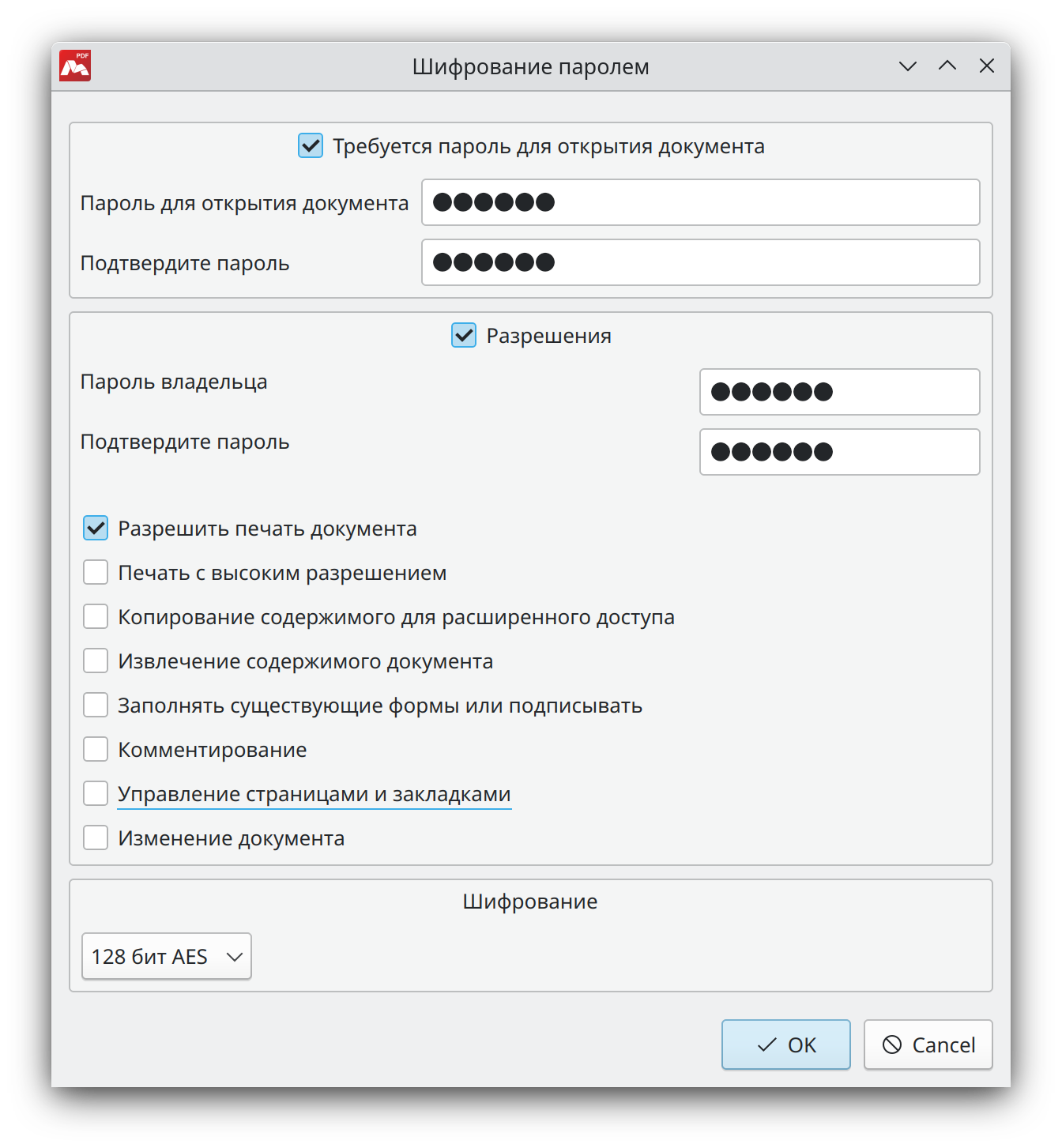
Теперь, если вы или кто-то другой захочет поменять разрешения в этом документе, появится диалог запроса пароля владельца.
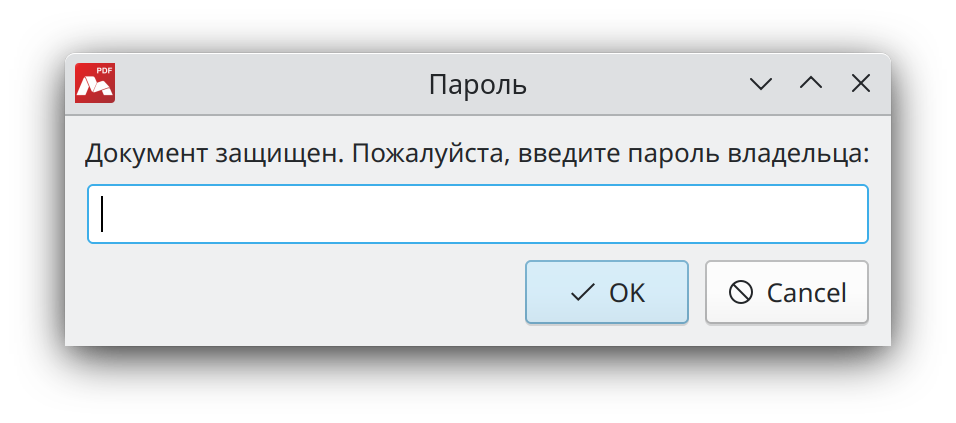
ВАЖНО: в отличие от пароля для открытия документа, пароль владельца не производит фактическое шифрование данных в PDF документе. Следовательно, если стороннее приложение игнорирует настройки безопасности и пароль владельца, то защищенный таким образом документ все равно можно открыть и выполнить заблокированные действия
Выбор типа шифрования
Выберите между двумя алгоритмами шифрования: 128 bit RC4 и 256 bit AES. Оба метода обеспечивают безопасность данных при использовании пароля для открытия документа.
Примечание: шифрование методом 256 bit AES требует приложения, совместимого с Acrobat 9 или выше.
- Шифрование сертификатом
- Подпись PDF документа сертификатом
Как поставить пароль на pdf файл?

В интернете иногда можно встретить файлы pdf, с необходимой вам информацией, которые вы можете прочитать, но не можете отправить на печать или скопировать часть данных. Так автор или создатель этого файла пытается защитить свои права на предоставленную информацию. Для преодоления этих запретов необходимо знать установленный пароль.
Пользователи в интернете уже давно научились быстро снимать подобные запреты специальными программами, но, все же, для большинства людей эта защита будет непреодолима. Как поставить пароль на pdf файл мы с вами и разберем в данной статье.
Установка пароля на pdf файл при его создании
Устанавливать пароль на pdf файл можно как во время его создания, так и на готовый pdf документ. Для начала рассмотрим первый вариант. Самый распространенный способ создания pdf, это распечатать файл через pdf принтер, например PDFCreator. Для установки пароля на pdf файл необходимо зайти в настройки виртуального принтера и сделать некоторые изменения. Необходимо выбрать формат файла pdf и перейти на вкладку «Безопасность», где и производится настройка прав доступа к файлу, отмечая необходимые пункты. Чаще всего пароль устанавливается либо на открытие файла, либо на его печать. После сохранения настроек можно приступать к созданию защищенного паролем файла pdf.
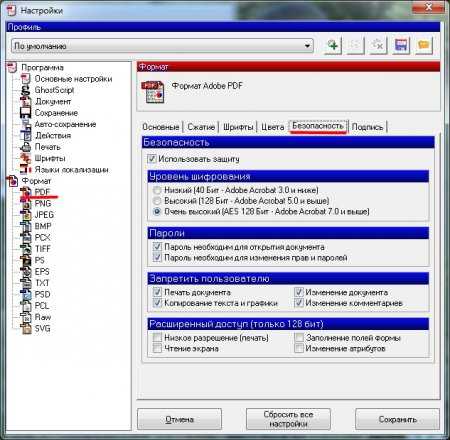
Создание файла pdf с паролем через виртуальный принтер ничем не отличается от создания обычного файла. Разница заключается только в том, что при сохранении файла появится дополнительное окошко для ввода пароля, где «Пароль пользователя» — это пароль на открытие документа, а «Пароль владельца» — это пароль на изменения документа, который потом можно ввести только в редакторе pdf файлов.


Установка пароля на существующий pdf файл
Теперь рассмотрим вариант, при котором необходимо поставить пароль на уже созданный pdf файл. Никто, конечно, нам не запрещает распечатать данный файл через наш виртуальный принтер, но при этом может стать хуже качество файла, если он создан из картинок. Лучше для этих целей использовать программу редактирования pdf файлов и в этом деле нам поможет маленькая программа просмотра и редактирования pdf файлов PDF-XChange Viewer.
После открытия файла в этой программе, необходимо зайти в «Свойства документа…» в меню «Файл» и перейти в категорию «Права доступа». Выбрав метод шифрования «Парольная защита» мы попадаем в окошко, в котором необходимо указать пароли для открытия и изменения документа, а также настроить возможность печати и копирования информации.
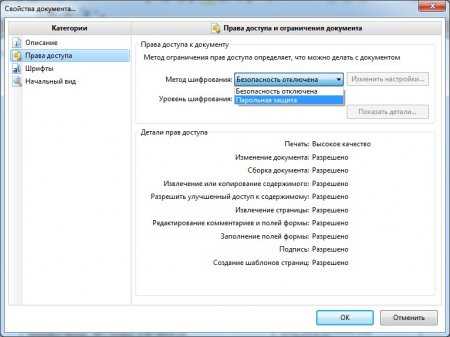

Парольную защиту pdf файлов мы рассмотрели, но есть и более серьезные методы защиты, для применения которых требуется специальное программное обеспечение, такое как Adobe Acrobat Х Pro. В этой программе можно настроить защиту с помощью сертификата и совершенно новый способ защиты через онлайн сервис.
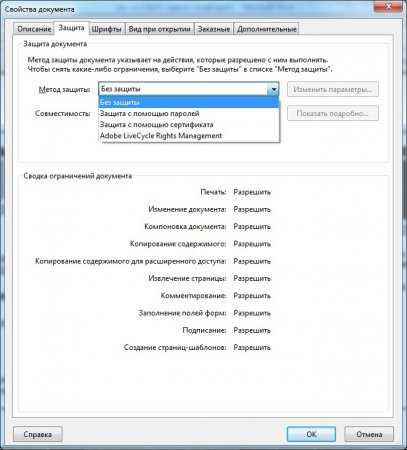
Защитив свои документы можно и посмотреть, как люди защищаются от зомби в популярном сериале, снятом на основе популярных ранее комиксов Роберта Киркмана «Ходячие мертвецы», тем более что можно сериал Ходячие мертвецы смотреть онлайн бесплатно. В нем рассказывается о жизни счастливчиков, которым удалось выжить в пост апокалиптическом мире, где почти все люди стали агрессивными зомби.
Способ 1: Adobe Acrobat Pro DC
Первая из рассматриваемых в этой статье программа, с помощью которой возможно решить задачу установки пароля для защиты файлов Portable Document Format от несанкционированного использования, предлагается создателями формата – компанией Adobe и носит название Acrobat Pro DC (средство просмотра файлов PDF — Acrobat Reader не подойдёт).
-
Запустите Adobe Acrobat Pro DC,
откройте с его помощью PDF-документ, который нужно защитить паролем.
Вызовите меню «Файл» в программе, кликните в нём по пункту «Свойства…».</li>
В открывшемся окне перейдите на вкладку «Защита».</li>
В области «Защита документов» раскройте список «Метод защиты»
и выберите в нём пункт «Защита с помощью паролей».</li>В следующем диалоговом окне установите галочку в чекбоксе «Запрашивать пароль для открытия документа».</li>Далее появляется возможность ввести в поле «Пароль для открытия документа» секретную комбинацию символов, без знания которой шифруемый файл открыть не получится, — сделайте это.</li>При необходимости переместитесь в область «Права доступа» и установите дополнительный, отличающийся от заданного при выполнении предыдущего пункта инструкции пароль, ограничивающий возможности редактирования и печати документа.</li>Кликните по кнопке «ОК» в диалоговом окне «Настройка защиты с помощью паролей» и введите «Пароль для открытия документа» ещё раз, подтверждая таким образом собственные намерения зашифровать файл.</li>Щёлкните «ОK» в отобразившемся окошке-предупреждении, затем подтвердите секретную комбинацию символов, требуемую для изменения прав доступа к редактированию и печати файла.</li>Закрыв окошко с рекомендациями по дальнейшим действиям, щёлкните «ОК» в окне «Свойства» документа.</li>Вызовите меню «Файл» и выберите в нём один из пунктов – «Сохранить» или «Сохранить как…». Второй вариант следует предпочесть, если вы желаете оставить одну из копий открытого в Acrobat Pro DC файла незашифрованной.</li>Завершите сохранение документа. На этом операция по установке парольной защиты PDF-файла с помощью Adobe Acrobat Pro DC выполнена, а полученный или преобразованный в её результате файл смогут открыть и редактировать лишь те лица, которым вы предоставите секретные комбинации символов.</li></ol>





























