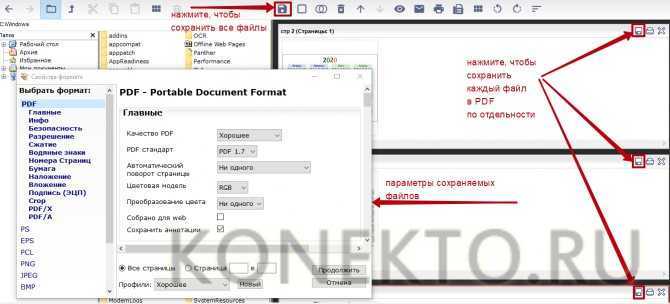Сохранение готового документа ПДФ
После того, как объединить PDF файлы в один в PDF24 Creator успешно удалось, пользователям требуется окончательно завершить процесс, сохранив их. Для выполнения поставленной задачи нажимается одноименная клавиша, расположенная в верхней части функционального блока открытой страницы.
Через раздел пользовательских настроек требуется выбрать показатели качества – «Наилучшие». Это позволяет гарантировать максимально качественное отображение. Если персональный файл содержит внушительный суммарный объем страниц, конечный результат гарантировано обладает большим весом. Если этого является основополагающим фактором, уменьшить размер можно путем корректировки параметра качества.
Установленный по умолчанию стандарт файла, а также применяемую цветовую модель, прочие персональные пользовательские настройки блок «Главные» должен иметь без изменений. Остальные разновидности правок можно видоизменять при необходимости. По завершении процедуры изменения настроек, нажимается клавиша продолжения. Вновь открывшаяся форма предлагает пользователям выбрать директиву на персональном компьютере для последующего сохранения.
Бонус: онлайн-конвертеры
Если у вас нет возможности установить программное обеспечение, например, вы работаете с чужого компьютера или обрабатываете документы с планшета, можно воспользоваться онлайн-сервисами. Ниже представлены самые удобные решения для работы с ПДФ-документацией.
PDF24
Онлайн-сервис PDF24 Tools объединяет инструменты практически для любой задачи. Ресурс позволяет объединять и разъединять электронные бумаги, накладывать пароль, создавать ПДФ из веб-страниц, оптимизировать и многое другое. Сервис позволяет объединять одинаковые типы медиафайлов или склеить разные форматы. Объединение происходит без потерь качества, можно включить распознавание текста, чтобы позже отредактировать результат.

PDF24
Преимущества:
- Простое и удобное управление на русском языке;
- Не требует регистрации и оплаты.
Недостатки:
Нельзя изменять объединяемые файлы.
PDF2GO
Универсальный онлайн-редактор PDF2GO можно использовать для множества целей, в том числе для соединения ПДФ файлов в один и разделения многостраничной документации. Добавленные книги можно вручную сортировать, устанавливая порядок в конечном документе. После обработки появляются дополнительные возможности: изменение метаданных, сортировка и удаление отдельных страниц. Результат можно скачать на компьютер или импортировать в облако, есть возможность создать QR-код с кодом доступа. Кроме веб-версии, доступны расширения для Google Chrome и Opera.

PDF2GO
Преимущества:
- Доступ ко всем инструментам без оплаты и необходимости регистрации;
- Присутствуют инструменты редактирования.
Недостатки:
В бесплатной версии можно объединить только 3 документа.
ILovePDF
ILovePDF — это многофункциональный онлайн-ресурс с модулем объединения для работы с PDF-файлами. Для слияния нужно загрузить исходные документы, для этого достаточно перетянуть их в окно браузера. Можно подключить к платформе учетные записи Google Drive или Dropbox. Когда файлы загрузятся, можно вращать их или перетаскивать, чтобы изменить порядок в документе. ILovePDF бесплатен для объединения до 25 PDF-документов общим размером 100 МБ.
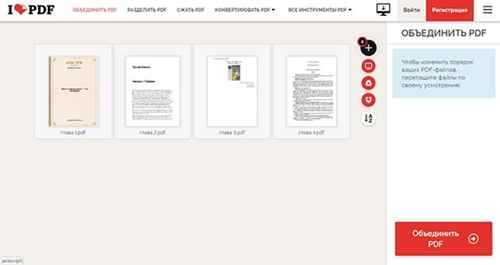
ILovePDF
Преимущества:
- Можно вручную менять порядок страниц;
- Несколько вариантов импорта.
Недостатки:
Ограничение на размер и количество загрузок.
Создание PDF из нескольких документов через PDF24
Чтобы создать PDF из нескольких документов, изначально требуется загрузить и запустить программное обеспечение с одновременным выбором конструктора. Функция используется для организации работы с 2 и больше файлами.
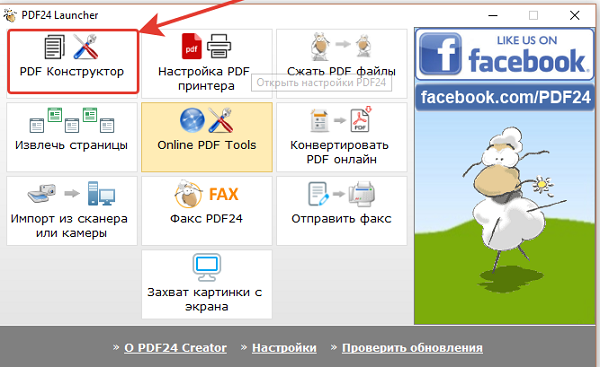
В результате открывается новое окно для загрузки требуемых документов, которые планируется объединить. Программное обеспечение поддерживает наиболее распространенные форматы, среди которых:
- различные файлы Microsoft Word, Excel, включая альтернативные текстовые и табличные профессиональные редакторы;
- стандартные текстовые документы – к примеру созданные с помощью редактора, установленного на ПК по умолчанию;
- разные графические форматы и прочее.
Для загрузки требуемых файлов пользователи могут самостоятельно выбирать один из доступных способов:
- Перетаскивание с помощью мышки непосредственно из Windows правую часть окна приложения;
- Выбор интересующих объектов для обработки левой части окна, где у пользователей отображается встроенный по умолчанию проводник Windows.
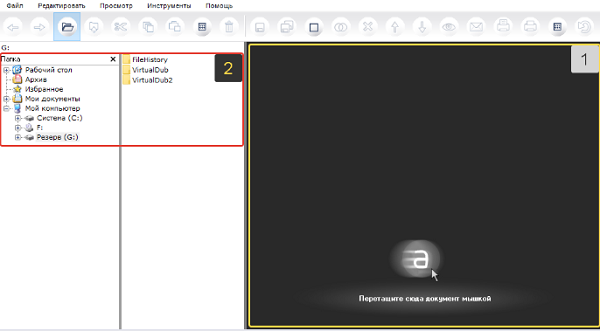
Справка! Все без исключения загруженные документы отображаются персональном блоке, где верхняя часть отображает полное наименование каждого файла по отдельности и суммарное количество доступных страниц.
Сразу по завершении загрузки интересующих файлов с данными в программное обеспечение, пользователи могут приступить к процедуре компоновки единого документа или нескольких – зависит от каждой конкретной ситуации.
У пользователей есть возможность мгновенно «склеить» несколько загруженных объектов в один. Следует придерживаться несложной инструкции для PDF24 Creator как объединить файлы:
Осторожно! Если пользователь не выбрал требуемые файлы для склеивания, программное обеспечение по умолчанию объединяет в автоматическом режиме все имеющиеся.
Как объединить PDF-файлы в Windows
Windows 10 позволяет просматривать PDF-файлы в браузере Edge, но не позволяет с ними ничего делать . Для объединения или управления PDF-файлами вам понадобится бесплатное, но ограниченное стороннее приложение для повышения производительности, или одно из множества хорошо разработанных коммерческих.
Если ваши потребности в PDF-управлении минимальны, установите бесплатный софт PDFsam с их официального сайта. Программа имеет простой интерфейс и позволяет пользоваться такими функциями, как объединение и разделение PDF-файла, а также объединение двух PDF-документов, чередуя страницы из одного файла со страницами из другого. Именно поэтому вы можете создать один PDF-файл из отдельных PDF-файлов, содержащих необходимые страницы оригинального двухстороннего документа.
Чтобы объединить два PDF-файла, следует перетащить их в окно PDFsam, где они будут добавлены в список. Вы можете указать любые необходимые страницы каждого PDF.
Чтобы определиться, можно просмотреть документ в отдельном приложении, например Microsoft Edge или Adobe Reader. К счастью, PDF-файлы можно открыть непосредственно из списка файлов в PDFsam. Когда вы будете готовы объединить PDF-файлы, нажмите кнопку «Выполнить», после чего будет создан объединенный PDF-файл.
Если вы хотите иметь какие-то визуальные подсказки при объединении PDF-файлов, вам понадобится платная версия приложения, которая позволит просматривать объединенный PDF-файл, прежде чем сохранять его на диск. Кроме этого будут отображаться уменьшенные изображения страниц на боковой панели, которые вы можете перетаскивать вверх и вниз, чтобы переставлять их в нужной последовательности.
Также можно использовать практически любое программное обеспечение для редактирования PDF, начиная от PDF-Xchange Editor от Tracker Software или выбрать , Adobe Acrobat DC. Все эти приложения позволяют объединять PDF-файлы в основном одинаковым образом.
Вот как это делает редактор PDF-XChange. Самый простой способ — открыть File — New Document и выбрать опцию для объединения файлов в один PDF — Combine Files into a Single PDF.
Откроется окно списка файлов. Перетащите в него все файлы, которые хотите объединить. Вы можете добавить PDF-файлы или любую комбинацию текстовых, Word, Excel или PowerPoint документов в список, и приложение преобразует их в формат PDF, объединяя все файлы в один PDF.
При объединении файлов вы можете указать диапазон страниц, который хотите импортировать. Также можно точно настроить комбинацию, открыв несколько файлов на отдельных вкладках в редакторе PDF-XChange и перетаскивать уменьшенные изображения необходимых страниц со вкладки источника, на целевую вкладку (если эскизы не видны, нажмите Ctrl-T или используйте меню «Вид» (View) — «Панели» (Panes)).
Как объединить PDF-файлы онлайн бесплатно
- Выберите файлы PDF или другие документы, которые нужно объединить при помощи инструмента слияния файлов PDF.
- Наш онлайн-инструмент для соединения файлов PDF объединит ваши PDF-файлы за несколько секунд.
- После объединения PDF-файлов выберите их и загрузите на свой компьютер.
- Бесплатный PDF-конвертер удаляет все оставшиеся файлы на наших серверах.
Лучший инструмент для объединения файлов PDF онлайн
Наш онлайн-инструмент для PDF – лучшее средство для объединения двух или более файлов PDF бесплатно. Набор других полезных инструментов, таких как бесплатные средства для деления и сжатия, которые мы предлагаем – это безопасное и надежное решение для удобной работы с PDF-документами.
Используйте наши бесплатные онлайн-инструменты
Другие онлайн-инструменты для конвертации PDF-файлов можно использовать бесплатно, как и наше средство для слияния PDF. Используя наш набор инструментов, вы можете бесплатно вращать, сжимать, делить PDF-файлы и даже конвертировать другие типы файлов в PDF. Можно получить доступ к этим инструментам бесплатно или оформить подписку, чтобы пользоваться дополнительными возможностями.
Универсальный доступ
Вне зависимости от операционной системы, можно за несколько секунд объединять PDF-файлы, благодаря нашему онлайн-инструменту для слияния файлов PDF, при условии подключения к Интернету и использования устройства, способного отправлять и загружать файлы через сервер. На практике это означает, что можно использовать нашу бесплатную программу для объединения файлов PDF и другие инструменты на любом устройстве, где бы вы ни находились.
Защита данных
Все PDF- и другие файлы, прошедшие обработку нашим средством для объединения файлов PDF и другими инструментами для конвертации, кодируются с использованием 256-битного шифрования. Шифрование обеспечивает защиту во время загрузки любой проходящей через нашу службу информации от различных угроз, таких, например, как хакеры. Более того, мы не передаем и не продаем данные и сведения клиентов третьим лицам. Мы считаем своей обязанностью обеспечить безопасность ваших конфиденциальных данных.
Стать подписчиком
Приобретая подписку, вы получаете мгновенный и неограниченный доступ к нашему онлайн-инструменту для слияния PDF, а также к другим PDF-конвертерам. К дополнительным преимуществам подписки относятся неограниченный размер обрабатываемых файлов и возможность конвертировать несколько файлов одновременно. Подписка – отличный способ наиболее эффективно использовать наш онлайн-инструмент для слияния PDF.
Удалять файлы автоматически
В рамках предоставляемой нашим клиентам услуги ваши файлы будут доступны в течение трех часов после объединения PDF, что обеспечивает достаточно времени для их загрузки и сохранения. Затем наш инструмент для слияния PDF автоматически удаляет все оставшиеся файлы с наших серверов, чтобы сохранить безопасность ваших данных.
Как объединить два диска в один при помощи сторонних программ
Для управления дисками и разделами, когда требуется произвести слияние с сохранением данных, можно использовать и сторонние утилиты, которые выглядят намного более мощными, нежели собственные средства системы. Сюда можно отнести программные пакеты вроде Partition Assistant от AOMEI, Disk Director от Acronis, Partition Master от EaseUS и многие другие.
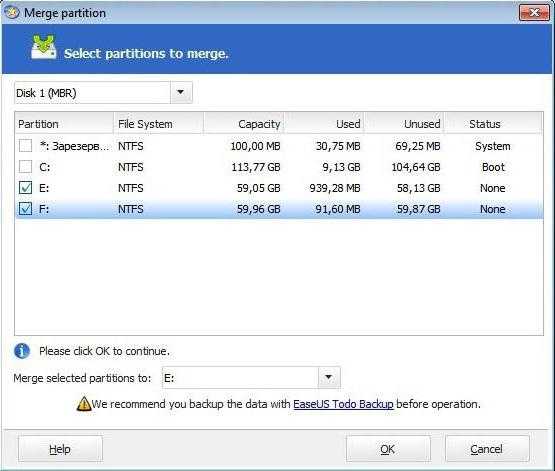
Рассмотрим процесс объединения на основе последней упомянутой утилиты. Например, нам нужно объединить диск E и диск F, но так, чтобы после этого остался один раздел Е. В главном окне раздела Partition Manager используем кнопку объединения (Merge), отмечаем флажками указанные диски (разделы) и нажимаем кнопку «ОК». После проверки слияния процесс окажется в статусе отложенных. Нажимаем кнопку Apply и подтверждаем действие. После этого начнется процесс объединения.
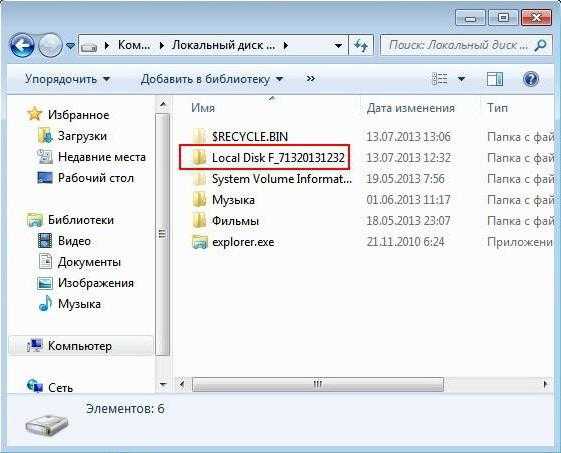
Когда он финиширует, в управлении дисками можно будет увидеть только один раздел (Е). В «Проводнике» будут отображены два жестких диска в одном жестком диске или разделе. Только диск F в разделе Е будет показан в виде локальной директории (Local Disk F) со всей информацией, которая на нем присутствовала ранее.
Повторяющиеся строки
Давайте объединим один и тот же запрос сам с собой:
ВЫБРАТЬ
Наименование
ИЗ
Справочник.Цвета
ОБЪЕДИНИТЬ
ВЫБРАТЬ
Наименование
ИЗ
Справочник.Цвета
|
Обратите внимание на то, что мы объединили две одинаковые таблицы цветов, а в результате каждый цвет встречается ровно один раз. Всё потому, что по умолчанию при объединении запросов полностью одинаковые строки в результате запроса, заменяются одной. Вы читаете ознакомительную версию урока, полноценные уроки находятся здесь
Вы читаете ознакомительную версию урока, полноценные уроки находятся здесь
Всё потому, что по умолчанию при объединении запросов полностью одинаковые строки в результате запроса, заменяются одной. Вы читаете ознакомительную версию урока, полноценные уроки находятся здесь.
Если требуется, чтобы были оставлены в том числе одинаковые строки (дубли), необходимо указать ключевое слово ВСЕ:
ВЫБРАТЬ
Наименование
ИЗ
Справочник.Цвета
ОБЪЕДИНИТЬ ВСЕ
ВЫБРАТЬ
Наименование
ИЗ
Справочник.Цвета
|
Онлайн сервисы
Для объединения с помощью сервиса не нужно ничего дополнительно скачивать и устанавливать. Потребуется только браузер (например, Google Chrome) и доступ в Интернет.
PDF2Go
- Нажмите на кнопку «Выберите файл» и добавьте документы, которые хотите склеить. Можно просто перетянуть их в окно прямо с папки на компьютере.
- Расположите страницы в нужном порядке. Затем нажмите на кнопку «Сохранить как» и выберите «Сохранить».
- После обработки готовый документ скачается в папку «Загрузки».
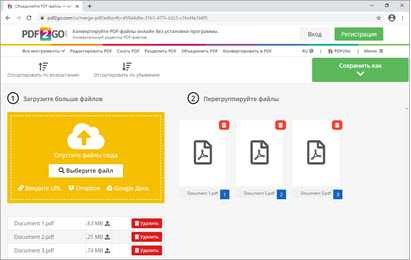
Достоинства:
- Позволяет загружать файлы с облачных сервисов.
- Имеет интуитивно понятный интерфейс.
Недостатки: присутствует реклама и некоторые ограничения в бесплатной редакции.
ILovePDF
1. Выберите один из способов загрузки документов:
- Вручную с помощью кнопки «Выбрать файлы».
- Автоматически, перетянув нужные документы в окно.
- С помощью ссылки на облачный сервис.
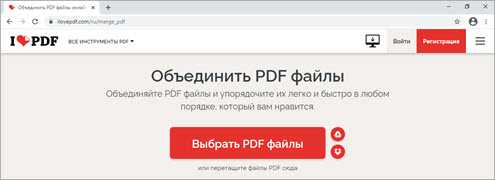
2. Расположите страницы в нужном порядке, передвинув их в окне браузера.
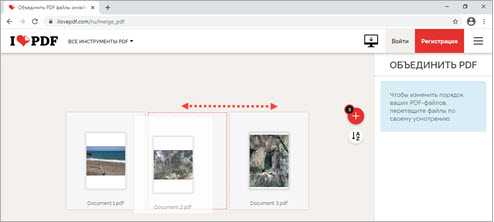
3. Кликните по кнопке «Объединить» для запуска процесса.
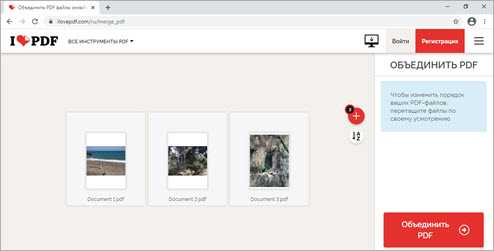
4. Созданный документ будет сохранен в папку «Загрузки».
Достоинства:
- Есть программная версия для компьютера и телефона.
- Поддерживает загрузку с облачных сервисов.
Недостатки: присутствует реклама и некоторые ограничения в бесплатной редакции.
PDF Joiner
1. Нажмите на кнопку «Загрузить» и добавьте страницы для склейки. Или просто перетяните их в окно сервиса.
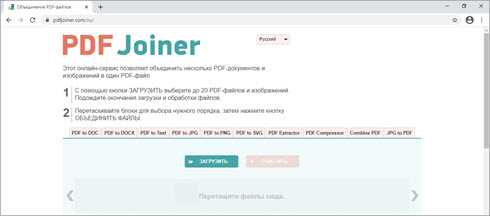
2. Убедитесь, что страницы располагаются в правильном порядке, нажмите на кнопку «Объединить файлы».
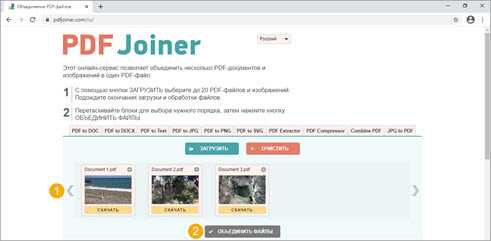
3. Готовый документ сохраниться в папку «Загрузки».
Другие онлайн сервисы
Существуют и другие онлайн сервисы для работы с пдф. Принцип у всех похожий — разобраться не составит труда. Вот некоторые из них:
Программы для объединения PDF файлов
Написано уже немало средств, чтобы объединять файлы без подключения к интернету. Есть среди них и малютки, и гиганты. С последних и начнем.
1.1. Adobe Acrobat
Говорят «PDF», подразумевают Adobe Acrobat, чаще бесплатную версию Reader. Но она предназначена только для просмотра файлов, объединение файлов PDF в один ей не под силу. Зато платный вариант справляется с такой задачей «на ура» – еще бы, ведь компания Adobe является разработчиком формата PDF.
Плюсы:
- 100% точный результат;
- умеет редактировать исходные документы.
Минусы:
- объединение есть только в платной полной версии (впрочем, есть 7-дневная пробная). Ежемесячная подписка стоит около 450 рублей.
- современные облачные версии требуют зарегистрироваться в сервисе Adobe;
- много места для установки (для Adobe Acrobat DC 4,5 гигабайта).
Как объединить PDF-файлы при помощи Adobe Acrobat:
1. В меню «Файл» выбрать пункт «Создать», а в нем – «Объединить файлы в один документ PDF».
2. Выбрать PDF кнопкой «Добавить» или же просто перетащить на окно программы.
3. Расставить файлы в нужном порядке.
4. После нажатия кнопки «Объединить» готовый файл автоматически откроется в программе. Остается лишь сохранить его в удобном для вас месте.
Результат – гарантированно точное соединение.
1.2. PDF Combine
Плюсы:
- миниатюрная и быстрая;
- можно добавлять целые папки с PDF;
- работает без Adobe Acrobat;
- есть переносная версия, которая работает без установки;
- можно настроить звуковой сигнал об окончании процесса.
Минусы:
- платная;
- скудные настройки.
Внимание! Пробная версия добавляет в начало документа страницу с надписью об отсутствии лицензии.
Если вас это устраивает (или вы готовы заплатить), то вот инструкция по работе с программой:
1. Установите приложение или распакуйте переносную (portable) версию, запустите программу.
2. Перетащите файлы в окно программы, либо воспользуйтесь кнопками «Add» для файлов и «Add Folder» для папок. Если необходимо, установите звуковой сигнал об окончании (кнопка «Settings») и поменяйте папку для итогового файла («Output Path»).
3. Нажмите «Combine Now!».
Программа соединит файлы и откроет папку с результатом. Кроме того, пробная версия предложит купить лицензию.
Лайфхак: Удалить первую страницу можно программой для разрезания PDF.
1.3. Foxit Reader
Строго говоря, с задачей объединить PDF файлы в один Foxit Reader сейчас полноценно справиться не сможет: эта функция входит в платный продукт PhantomPDF. Работа в нем аналогична действиям в Adobe Acrobat:
1. Выберите в меню «Файл» — «Создать» пункт «Из нескольких файлов», укажите, что хотите объединить несколько PDF документов.
2. Добавьте файлы, затем запустите процесс. Формально, в Foxit Reader тоже можно соединить документы. Однако для этого придется создать пустой PDF-файл, затем скопировать туда весь текст, подобрать шрифт и размер, добавить в те же места картинки и т.д. Иными словами, часами делать вручную то, что программы делают за секунды.
1.4. PDF Split and Merge
Утилита заточена как раз на слияние и разделение файлов PDF. Действует быстро и четко.
Плюсы:
- специализированное средство;
- быстро работает;
- есть дополнительные настройки и функции;
- переносная (portable)версия;
- бесплатна.
Минусы:
- без Java не работает;
- перевод на русский язык выполнен частично.
Как использовать:
1. Установите Java (java.com) и программу, запустите её.
2. Выберите пункт «Объединить».
3. Перетащите файлы или воспользуйтесь кнопкой добавить. Проверьте настройки и нажмите «Выполнить» в нижней части окна. Программа быстро сделает свое дело и положит результат по указанному пути.
1.5. PDFBinder
Еще один специальный инструмент для объединения пдф файлов. Решает исключительно эту задачу.
Плюсы:
- миниатюрный;
- быстрый;
- бесплатный.
Минусы:
- может потребовать .NET для полноценной работы.
- каждый раз спрашивает, куда сохранить результат;
- нет никаких настроек, кроме очередности файлов для слияния.
Вот как с ним работать:
1. Кнопкой «Add file» добавьте PDF или перетащите их на окно программы.
2. Откорректируйте порядок файлов, затем нажмите Bind! Программа спросит, куда сохранить файл, затем откроет его установленной в системе программой для PDF. Шедевр минимализма. Никаких украшений, никаких дополнительных функций.
Объединение PDF файлов с помощью программного обеспечения
Если нужно часто объединять PDF файлы, а подключение к интернету может отсутствовать, то придется установить и использовать специализированное программное обеспечение. В этом случае вы не будете зависеть от наличия доступа в интернет, к тому же и стационарные программы работают быстрее, чем онлайн сервисы.
Adobe Acrobat Reader DC
Adobe Acrobat Reader DC – это профессиональный редактор PDF файлов от компании Adobe. В него встроено множество функций, в том числе он способен объединять PDF документы. С его помощью можно править текст, вставлять изображения и менять их положение, а также создавать новые проекты. Также можно объединять и редактировать информацию, набранную в других программах, например Word, PowerPoint или Excel. Сохранять набранную информацию можно в большинстве наиболее текстовых форматов. Однако это приложение имеет и свои недостатки – это высокая стоимость и существенная нагрузка на компьютерное оборудование.
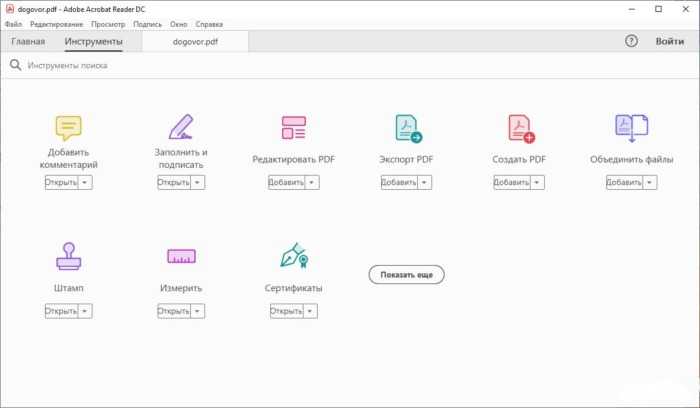
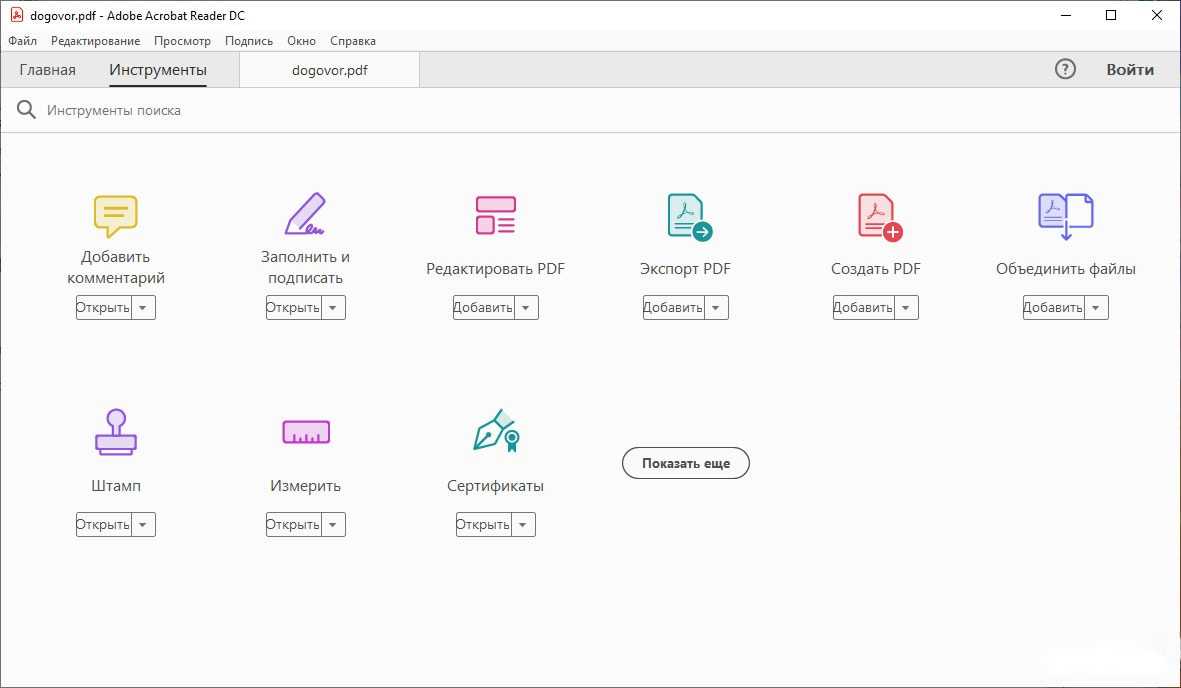
Infix PDF Editor
Еще одно приложение, разработанное для редактирования PDF файлов, которое мы рассмотрим, называется Infix PDF Editor. С помощью этой многофункциональной программы можно создавать и редактировать сложные проекты, задавать расположение графической информации, изменять стиль написания текста, а также переводить с одного языка на другой. Это программное обеспечение также позволяет создавать полноценные цифровые журналы, включающие в себя интерактивные элементы. Интерфейс Infix PDF Editor похож на Microsoft Word, что позволяет новичку быстро разобраться. Объединять PDF документы можно по одному, а также можно задать расположение папки с файлами в формате PDF. Однако эту программу можно установить только на 64-битные операционные системы. Всеми функциями программы можно пользоваться бесплатно, но при этом в каждом созданном файле будет присутствовать соответствующий водяной знак.
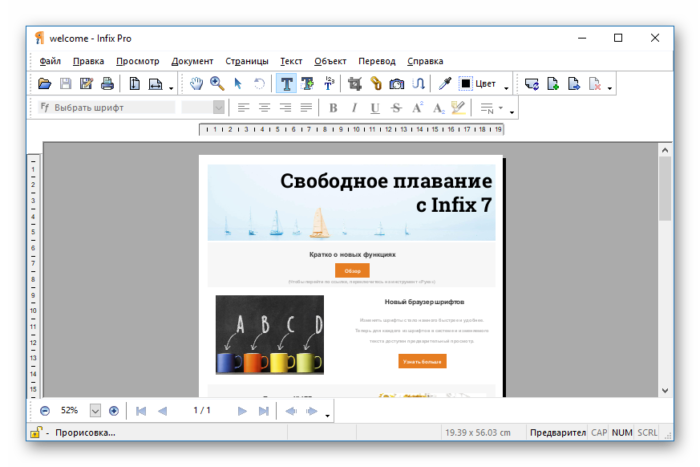
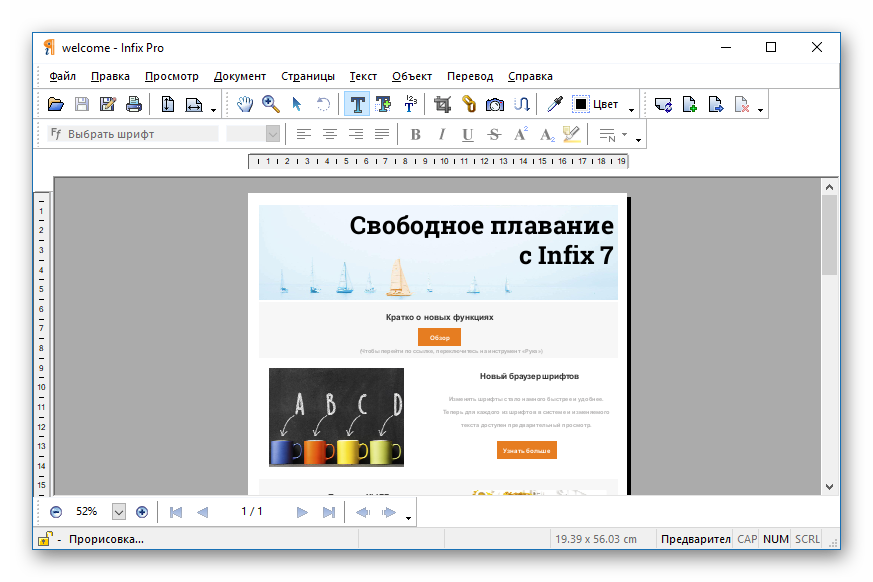
Foxit PDF Reader
Foxit Reader – это еще одна программа для работы с форматом PDF, в которой можно gросматривать и редактировать документы. С ее помощью также можно сканировать документы, но функция распознавания отсутствует. Для объединения PDF документов в бесплатной версии этой программы нужно добавить текст из обоих файлов вручную. Можно также вставлять данные из медиафайлов. Кроме того Foxit Reader позволяет настроить защиту документа от изменения.
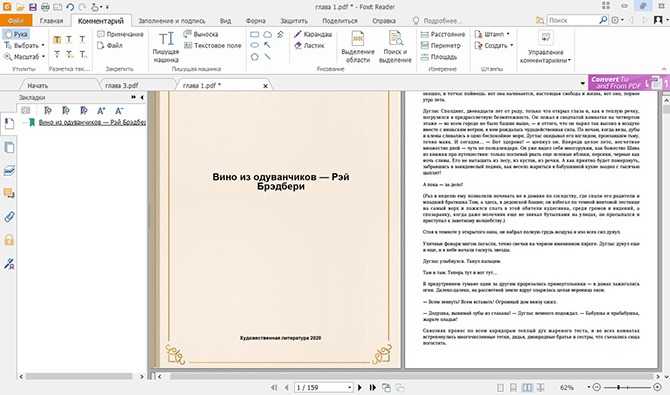
PDF24 Creator
PDF24 Creator – это программа, которая способна объединить два или более PDF файла в один. Она завоевала популярность благодаря простоте и многофункциональности. С ее помощью можно создавать документы, работать со страницами (добавлять удалять и перемещать), преобразовывать различные файлы в формат PDF, отправлять документы на печать. Данное приложение поставляется со справочным файлом, благодаря которому освоение PDF24 Creator становится еще проще.
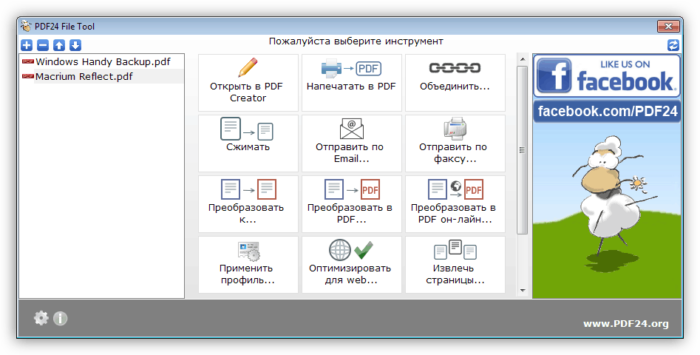
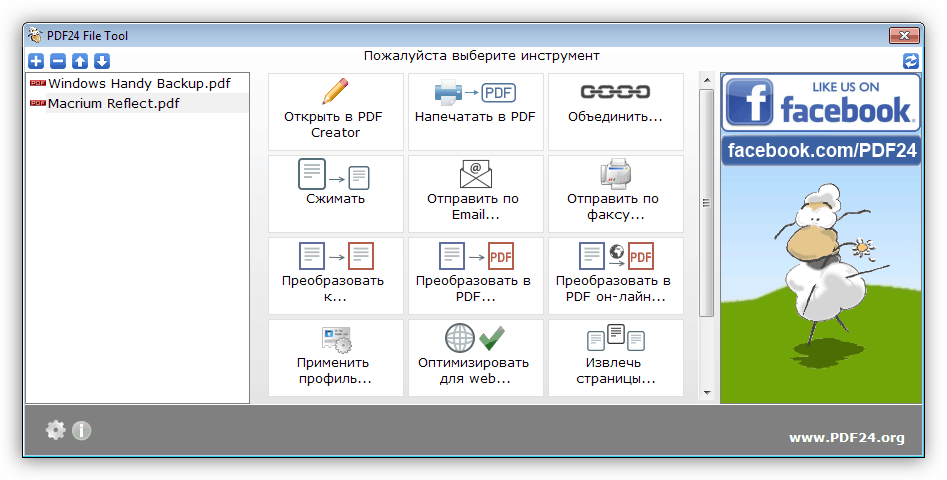
pdfFactory
Виртуальный принтер pdfFactory, после установки встраивается контекстное меню Windows и всех приложений, у которых предусмотрена функция печати. Чтобы объединить два PDF файла, нужно отправить их на печать через виртуальное печатающее устройство pdfFactory. Кроме этого с помощью данной утилиты можно добавлять водяные знаки, электронную подпись и другие элементы.
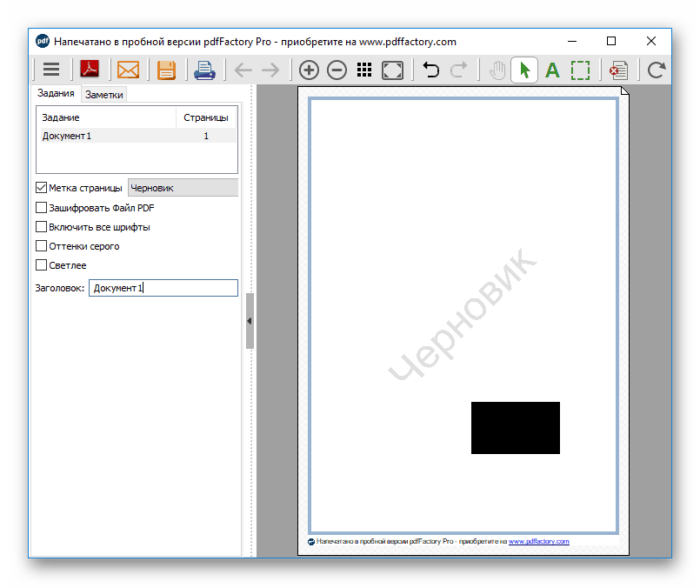
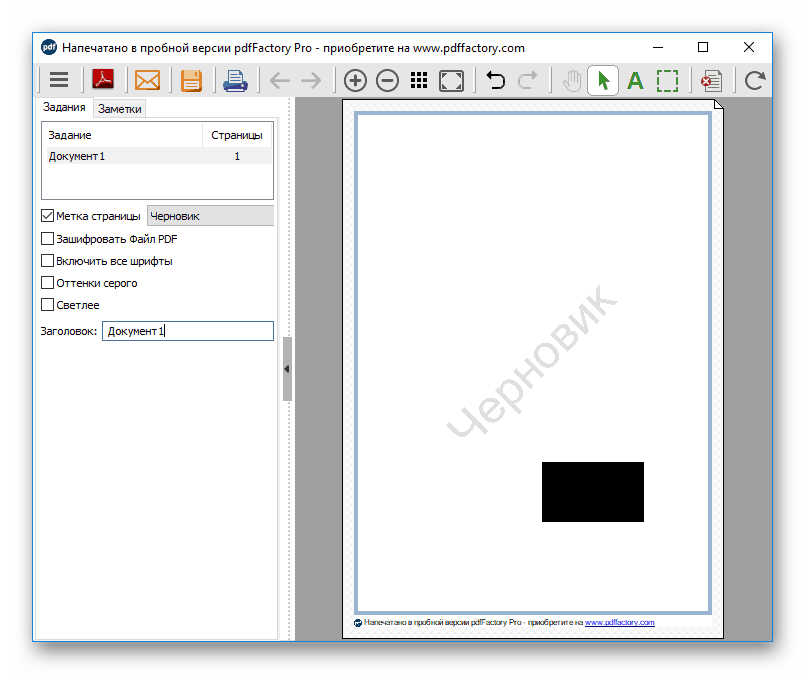
PDFBinder
Приложение с открытым исходным кодом PDFBinder можно скачать с сервиса Google Code. Работа с утилитой упрощена до предела, нужно только добавить необходимых файлы, с помощью кнопки «Add File» и запустить процедуру объединения кнопкой «Bind!». Управлять файлами можно при помощи кнопок «Remove Selected» (Удалить), «Move Up» (Идти вверх), «Move Down» (Идти вниз). Этот софт используется только для объединения PDF файлов, посмотреть и отредактировать документы с его помощью невозможно. Данную утилиту можно использовать бесплатно. Русский интерфейс отсутствует.
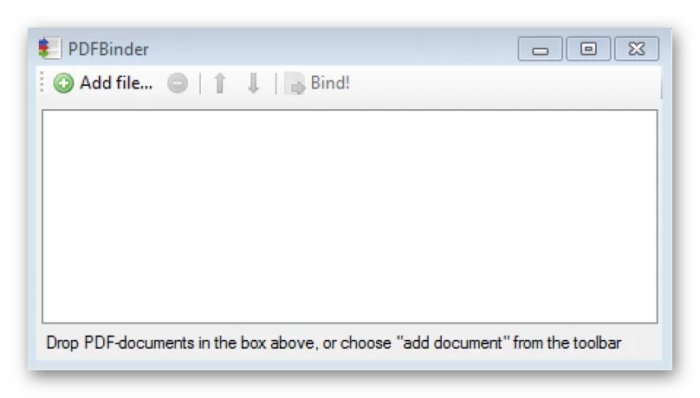
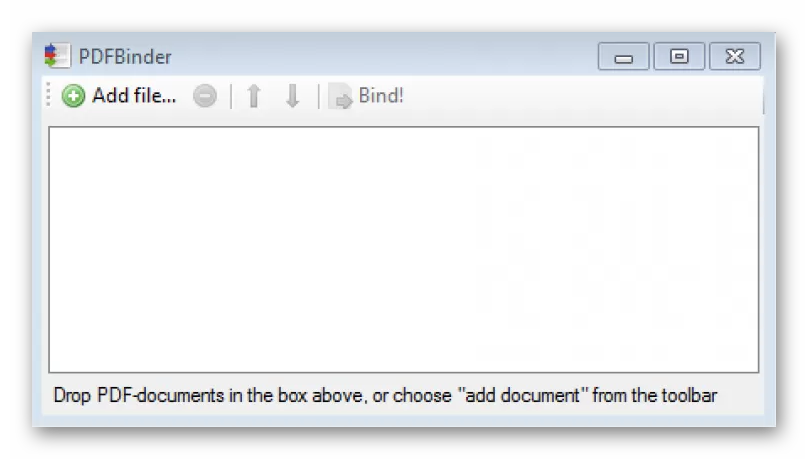
PDFsam
PDFsam подходит для работы с электронными документами, с ее помощью можно объединять PDF файлы, подписывать их цифровой подписью, защищать паролем, разбивать информацию на главы и страницы. Присутствует функция распознавания (преобразования изображения в текст). Для работы программы нужно установить на компьютер Java. В бесплатной версии большинство функций недоступно.
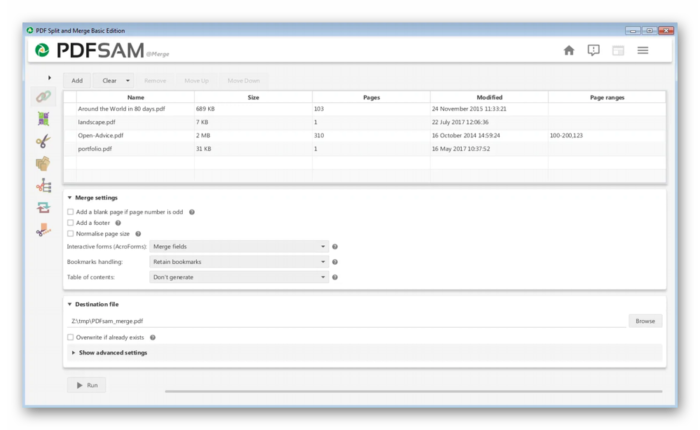
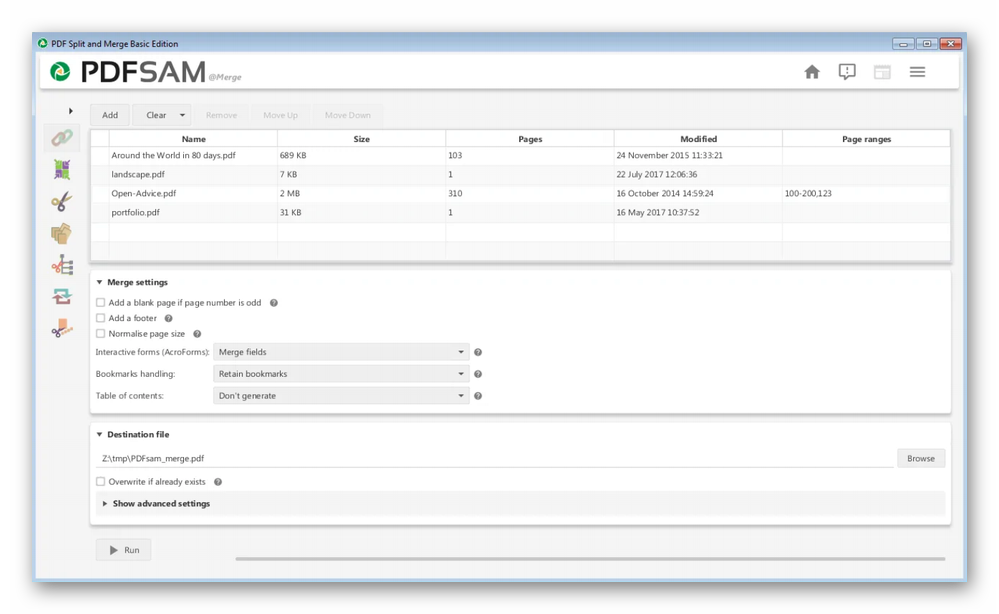
Возможные проблемы и способы их решения при объединении pdf-файлов на телефоне
Объединение pdf-файлов на телефоне может быть удобным способом для работы с документами, однако при этом могут возникать различные проблемы. Ниже приведены часто встречающиеся проблемы и способы их решения.
| Проблема | Решение |
|---|---|
| Файлы не объединяются | Проверьте, что все файлы находятся в одной папке и доступны для чтения. Убедитесь, что форматы файлов поддерживаются программой для объединения pdf. Попробуйте использовать другую программу или обновить текущую. |
| Файлы объединяются, но порядок страниц не правильный | Убедитесь, что вы правильно выбрали файлы для объединения и установили нужный порядок. Если необходимо, откройте файлы в программе для редактирования pdf и измените порядок страниц вручную. |
| Объединенный файл слишком большой | Если объединенный файл получился слишком большим, попробуйте уменьшить его размер, уменьшив качество изображений или удалив ненужные страницы. Также можно воспользоваться онлайн-сервисами для сжатия pdf. |
| Программа для объединения pdf не работает | Перезапустите программу или переустановите ее. Убедитесь, что у вас установлена последняя версия программы и что она совместима с ОС вашего телефона. |
Если после применения указанных способов проблемы не устранены, рекомендуется обратиться к специалистам по технической поддержке или воспользоваться другими методами объединения pdf-файлов на телефоне.
Объединение файлов PDF
Сначала синтаксис командной строки может показаться запутанным. Например, многие команды ожидают входной файл PDF.
Если команда не требует этого, вместо этого вам нужно использовать параметр . Это говорит не ожидать входного файла. Опция позволяет выбирать страницы. Если вы просто укажете имена PDF, будут использованы все страницы.
Чтобы объединить два файла PDF в новый файл PDF, используйте этот формат команды.
qpdf --empty --pages first.pdf second.pdf -- combined.pdf
Эта команда состоит из:
- qpdf: вызывает команду .
- –пусто: сообщает , что входного PDF-файла нет. Вы можете возразить, что «first.pdf» и «second.pdf» являются входными файлами, но считает их параметрами командной строки.
- –pages: сообщает , что мы будем работать со страницами.
- first.pdf second.pdf: два файла, из которых мы собираемся извлечь страницы. Мы не использовали диапазоны страниц, поэтому будут использоваться все страницы.
- —: указывает конец параметров команды.
- combined.pdf: имя создаваемого файла PDF.
Если мы будем искать файлы PDF с помощью , мы увидим два исходных файла — нетронутых — и новый PDF-файл с именем «combined.pdf».
ls -hl first.pdf second.pdf combined.pdf
В файле «first.pdf» есть две страницы, а в файле «second.pdf» — одна страница. Новый PDF-файл состоит из трех страниц.
Вы можете использовать подстановочные знаки вместо перечисления большого количества исходных файлов. Эта команда создает новый файл с именем «all.pdf», который содержит все файлы PDF в текущем каталоге.
qpdf --empty --pages *.pdf -- all.pdf
Мы можем использовать диапазоны страниц, добавляя номера страниц или диапазоны после имен файлов, из которых должны быть извлечены страницы.
Это позволит извлечь первую и вторую страницы из «first.pdf» и вторую страницу из «second.pdf»
Обратите внимание: если файл «combined.pdf» уже существует, он не перезаписывается. В него добавлены выбранные страницы
qpdf --empty --pages first.pdf 1-2 second.pdf 1 -- combined.pdf
Диапазоны страниц могут быть настолько подробными, насколько вам нравится. Здесь мы запрашиваем очень конкретный набор страниц из большого PDF-файла и создаем итоговый PDF-файл.
qpdf --empty --pages large.pdf 1-3,7,11,18-21,55 -- summary.pdf
Выходной файл «summary.pdf» содержит страницы с 1 по 3, 7, 11, с 18 по 21 и 55 из входного файла PDF. Это означает, что в файле «summary.pdf» 10 страниц.
Оформление обычного кредита наличными
Некоторые граждане принимают решение воспользоваться не программой рефинансирования, а обычным кредитом наличными. То есть просто обращаются в удобный банк, оформляют потребительский кредит и расходуют полученные средства на самостоятельное гашение других долгов.

Этот вариант тоже вполне приемлемый, но прежде чем его использовать, обратите внимание на следующие моменты:
- если при подаче заявки вы укажете, что деньги нужны для перекредитования, вам откажут. Это неблагоприятная цель, которая “не нравится” кредиторам, обычно таким образом люди загоняют себя в долговую яму;
- вы можете запросить одну сумму, а вам одобрят меньше — этого исключать нельзя. Например, вам нужно для перекредитования 300000, а банк одобрит только 250000;
- ставка может оказаться выше, чем по программе рефинансирования.
Важный момент — при рассмотрении заявки банк будет учитывать, что у вас есть два действующих кредита. Он будет брать за расчет следующее: что по итогу оформления вы и те ссуды погашать будете, и эту новую. То есть вашей платежеспособности должно быть достаточно для выполнения всех обязательств. Поэтому в большей степени и могут одобрить меньше необходимого.
Можно оформить без справок, но проценты будут повышенные, а сумма выдачи небольшая.
Кредиты без справок →
Чтобы объединить кредиты таким образом, выбираете банк для оформления простого кредита наличными, который подходит вам по условиям выдачи. Собираете документы, подаете заявку и ждете 2-3 дня решение. Если пришло одобрение, забираете деньги и идете погашать досрочно ранее оформленные ссуды.
Программы
Приложения отличаются более широким набором возможностей. Среди них рассмотрим только бесплатные программы и бесплатные версии коммерческих продуктов.
Acrobat Reader
Программа от разработчиков формата pdf. В области объединения файлов ему нет равных. Acrobat Reader позволяет просматривать и упорядочивать страницы и документы в будущем сборном файле, удалять лишние странички, перетаскивать их из одного документа в другой.
- Кликните по вкладке «Инструменты» под главном меню, затем – «Объединить файлы».
Инструменты Acrobat Reader
Добавьте все исходные объекты, отсортируйте их, удалите лишние странички и собирайте в единый документ.
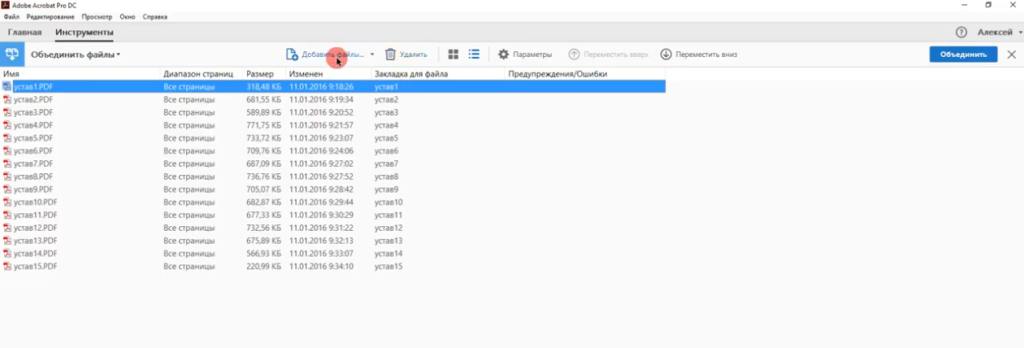
Открытые файлы
Acrobat Reader умеет добавлять новые страницы, представляюшие собой картинки, видео-, аудиофайлы и анимации. При помощи отдельных инструментов любую страницу можно отредактировать, добавить на нее объекты, комментарии, пометки, изменить границы и формат страницы, попытаться улучшить качество отсканированных изображений, сжать их и многое другое. Редактор предоставляет неограниченные возможности по редактированию pdf.
PDF24
Офлайн-приложение от разработчиков одноименного веб-сервиса. В отличие от него, имеет дополнительные функции, среди которых много полезных:
- поворот страниц на 90 и 180 градусов;
- объединение по принципу молнии – чередование страничек с обоих документов;
- просмотр, удаление и добавление пустых страничек;
- выделение страниц и их инвертирование, обратный порядок страниц.
- Скачайте приложение с сайта (перейти) и установите его на компьютер.
- Запустите Launcher, а в нем выберите «Файловые инструменты».
Инструменты PDF24
Добавьте исходники и выберите «Объединить…».
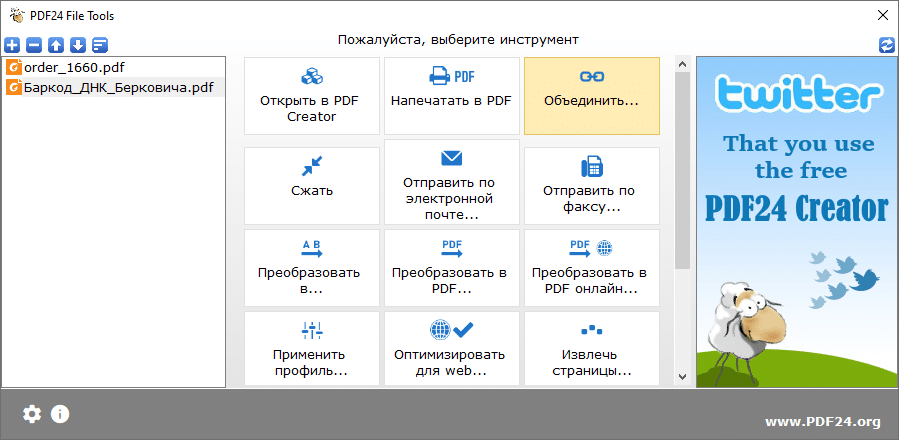
Файловые утилиты
Укажите качество конечного изображения. Если хотите сохранить исходное, выберите «Просто создать» и укажите место для хранения документа.
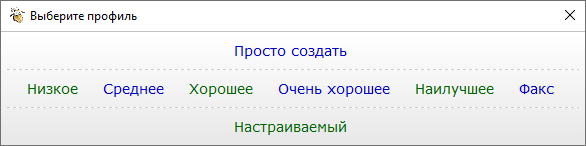
Выбор качества
Чтобы соединить файлы с дополнительными функциями, запустите Launcher и кликните «Создать…».
В левом фрейме, выполняющем функцию менеджера файлов, выберите объекты и перетащите их в правую часть окна.
С помощью контекстного меню или кнопок на панели инструментов требуемым образом обработайте страницы и документы. Их также можно отправить по почте или распечатать.
Создайте сборочный файл и укажите место его хранения.
Foxit Advanced PDF Editor
Бесплатный редактор pdf файлов с русскоязычным интерфейсом (перейти на сайт)
- Запустите приложение, через главное меню вызовите «Файл» — «Объединить».
- Добавьте объекты (можно целым каталогом).
- Установите порядок следования страниц и жмите «Объединить».
- Укажите место для хранения конечного результата.
PDF-XChange Editor
Мощное приложение для редактирования pdf документов, позволяющее объединить файлы в один (перейти на сайт).
- Запустите программу и откройте пункт главного меню «Файл».
- Подведите курсор к выпадающему меню «Новый документ» и кликните «Объединить файлы в один…».
Главное меню
Добавьте объекты по одному или целым каталогом и выберите дополнительные параметры объединения: что делать с полями форм, комментариями, закладками.
Укажите диапазоны страниц, их порядок и приоритетность файлов.
Функционал PDF-XChange в некоторых аспектах обгоняет функционал Acrobat Reader, причем в последнем файлы для объединения редактируются в отдельном окне. Здесь поверх текста и изображений можно добавлять комментарии, аудио и графические файлы, геометрические фигуры, текст, разного рода акценты, штампы, рисовать. Всех функций не перечесть.
Среди рассмотренных сервисов наиболее функциональными являются: веб-приложение Smallpdf, программа Acrobat Reader и PDF-XChange Editor. Convert Online Free или Бесплатный онлайн сборщик отличился тем, что работает только с заархивированными в формат zip данными.
Более простые программы и онлайн-сервисы также справляются с объединением двух и более pdf файлов в один без искажения их исходного вида, форматирования и кодировки текстового слоя. Хотя проблемы не исключены, во время написания обзора они не возникли.
PDF24 Creator
PDF24 Creator представляет собой бесплатную программу с обширным функционалом. Утилита дает возможность:
- импортировать изображения со сканера с их последующим преобразованием в формат ПДФ;
- распознавать текст на картинках;
- сжимать PDF для уменьшения размера файлов;
- выполнять онлайн-конвертацию;
- делать скриншоты в расширении ПДФ и т.д.
Для сканирования одной или нескольких страниц нужно:
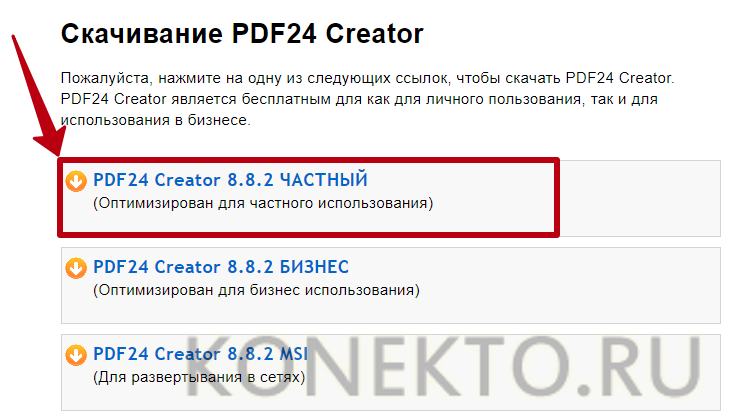
Запустить клиент приложения и нажать на кнопку «PDF Конструктор».
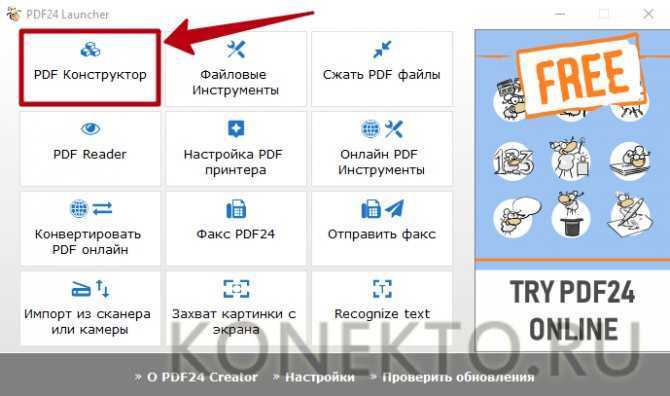
В открывшемся окне кликнуть по надписи «Файл», перейти во вкладку «Импортировать» и выбрать вариант «Захват изображений». Указать свой сканер в качестве источника.

Задать необходимые настройки в программе и нажать «Сканировать». Новые изображения появятся в правой части конструктора PDF24 Creator. Чтобы сохранить их на компьютер, следует кликнуть на значок в виде дискеты.