Как работать с EaseUS Partition Master Free
Начало работы
Если на компьютере работают несколько пользователей, при первом запуске утилиты рекомендуем поставить пароль на ее использование. Это исключит вероятность случайного внесения изменений в существующую систему разделов и повреждения системных данных.
Установка пароля делается через пункт меню General — Set password.
На рабочем экране отображается существующее разделение дисков. В нашем ноутбуке утилита EaseUS Partition Master Free обнаружила два накопителя: HDD для данных пользователя и SDD для системы.
Изменение размеров разделов на накопителе
Преимущество программы — удобна организация пользовательского интерфейса. Все основные операции выполняются наглядно, в два клика мыши.
Изменение размера области на диске делается на интерактивной панели внизу рабочего экрана. Чтобы разбить D: на два логических диска, требуется навести курсор и нажать правую клавишу мыши.
Выбираем Resize/Move partition и указываем новую разбивку в процентах или мегабайтах. Операцию можно сделать нагляднее. Наведите курсор мыши на границу между разделами, нажмите левую клавишу и двигайте ползунок влево/вправо для увеличения/уменьшения размера областей.
Кнопка Undo отменит изменения и вернет все к исходной точке.
Объединение логических дисков
Эта операция называется Merge partition. Программа попросит указать, с какой областью диска вы намерены объединить выделенный мышью раздел.
Изменение буквы диска
Операция Change label меняет имя области на накопителе. Change drive letter меняет букву логического диска. Выбор делается из списка доступных значений.
Исправление и проверка дисковода
Тестирование — одна из функций EaseUS Partition Master Free. Выберите операцию Check partion. По-умолчанию проверяется свойства диска, поиск ошибок и плохих блоков на нем. Лишние функции выключаются галочками.
Удаление и очистка логического диска
Доступны следующие опции:
- Hide partition — спрятать раздел. Скрытый диск не будет показан пользователям.
- Delete — удалить область.
- Format — удаляет разметку форматирования и выполняет ее заново.
- Wipe — очищает данные. Рекомендуется использовать при передаче накопителя на утилизацию или другому пользователю.
Переезд с HDD на SDD (только для платной версии)
Операция, для которой скачать утилиту захочет огромное число пользователей, желающих поднять производительность своего компьютера или ноутбука.
Сценарий прост:
- Подключаем SSD в качестве второго накопителя к компьютеру.
- В EaseUS Partition Master Free нажимаем кнопку Migrate OS to SSD/HDD.
- В следующем окне выбираем платный тариф для большего числа возможностей.
Этот режим доступен только в платной версии программы.
Оптимизация накопителя и очистка мусора на нем
Программа EaseUS Partition Master Free способна очищать диск от мусора в виде временных файлов. Функция запускается по кнопке
Cleanup and Optimization
главного меню. Режимы снабжены крупными понятными пиктограммами. В частности, уборка мусора отображается мусорной корзиной.
На нашем ноутбуке EaseUS Partition Master Free нашла более 600 Мб ненужных данных.
Large File Cleanup
находит огромные файлы. Обычно это просмотренные фильмы, видеоролики и прочие ненужные данные, занимающие много места. Отметим, что сканирование идет быстро и эффективно находит мусор.
Disk Optimization
анализирует состояние диска и при необходимости дефрагментирует его. Функция будет полезна для старых версий Windows. Новый 8-ки и 10-ки самостоятельно выполняют операцию в рамках обслуживания накопителей.
EaseUS Data Recovery Wizard Free – бесплатная программа для восстановления удаленных файлов на HDD/SSD дисках и съемных устройствах. В ней удачно объединены возможности других recovery-программ.
- есть мастер восстановления для неопытных пользователей
- можно выбрать режим сканирования Quick Scan / Deep Scan, влияющий на скорость / вероятность восстановления
- Превью (быстрый просмотр) аудио- и видео- файлов перед сохранением
- фильтрация и выборочное сохранение определенных форматов
- сохранение промежуточных результатов сканирования и возобновление поиска при следующем запуске программы
Реаниматор Data Recovery Wizard можно использовать для восстановления фото, документов, видео, музыки и других данных. В отличие от аналогов вроде CardRecovery, поиск не ограничен только удаленной мультимедийной информацией. Теоретически, для восстановления подойдет любой тип файлов.
Final Verdict
Our experience with EaseUS Data Recovery Wizard shows that the stories about problems and subpar results probably stem from user error.
During our testing, the program performed flawlessly and managed to recover all files in our data recovery test suite.
Yes, we’d like it to be somewhat quicker, or offer more options and include useful extra tools, like many of its competitors. We’d also appreciate less convoluted pricing plans (and maybe lower prices).
Still, EaseUS Data Recovery Wizard successfully achieved what it claimed it could do. It didn’t overpromise nor underdeliver.
Worst case scenario, if it doesn’t work for you, there’s always the option of a refund. Alternatively, it’s worth noting that CleverFiles offers a 50% OFF competitive discount that enables users of other licensed data recovery software to purchase Disk Drill Pro at half price.
Как пользоваться EaseUS Data Recovery Wizard
Пользоваться этой бесплатной программой для восстановления данных очень легко и каждый может с этим справиться. Все, что вам нужно сделать, это следовать следующим трем простым шагам:
Шаг 1.
Запустите программное обеспечение для восстановления жесткого диска.

Шаг 2.
Выберите типы файлов, которые вы хотите восстановить. Вас могут заинтересовать документы, аудио, видео, электронная почта или графика (фотографии, изображения).
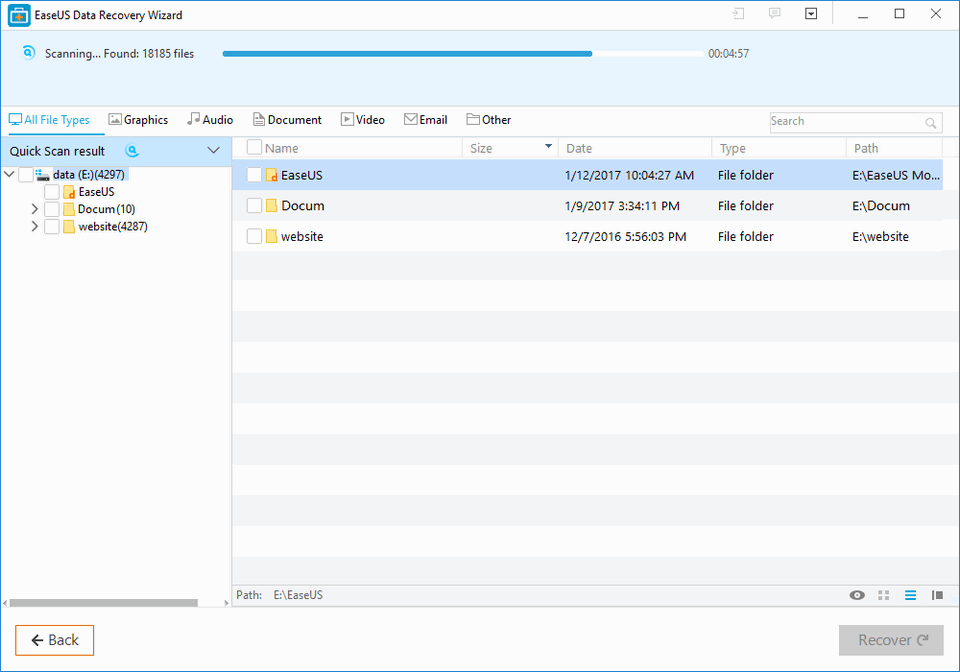
Шаг 3.
Просмотрите все возможные места расположения данных и выберите где находятся файлы, которые нужно восстановить. Это может быть ваш жесткий диск, карта памяти, рабочий стол, библиотеки Windows или флеш накопители. Затем нажмите .
Шаг 4.
После того, как система проверила файлы, она отобразит их, чтобы вы могли выбрать те, которые хотите, просмотреть и восстановить. Если требуемые файлы не отображаются после основного сканирования, вы можете выбрать глубокую проверку.
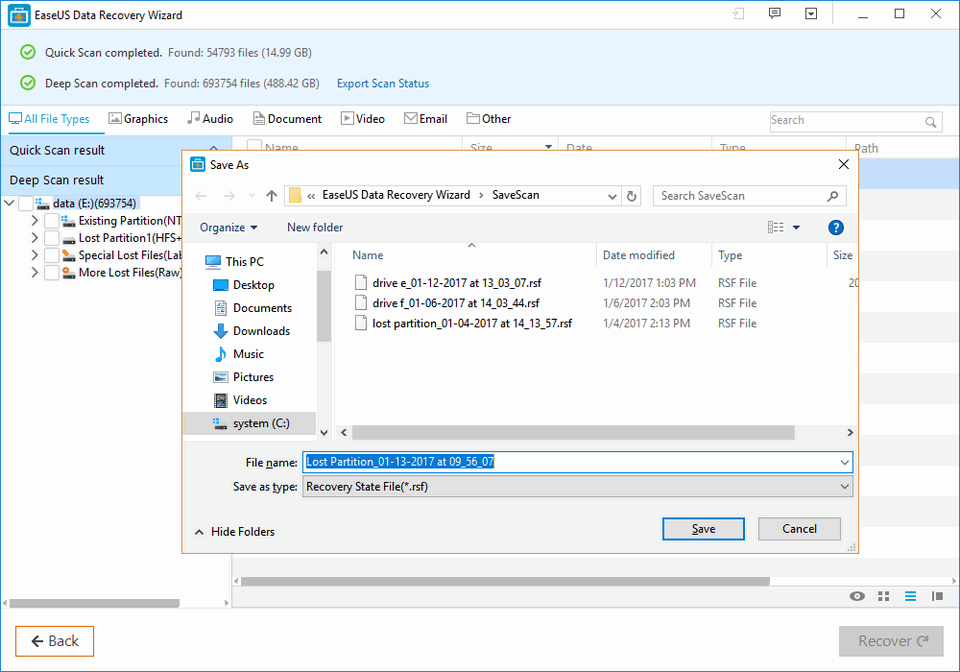
После появления этого бесплатного программного обеспечения больше не осталось причин по которым вы не можете восстановить утерянные данные. Попробуйте сегодня и вы получите простое и удобное средство по восстановлению файлов.
P.S.
Статья является адаптированным переводом.
EaseUS Data Recovery Wizard Free — бесплатная программа для восстановления удаленных файлов с компьютера и подключаемых к компьютеру устройств. С помощью EaseUS Data Recovery можно вернуть случайно или намеренно удаленные данные, восстановить потерянную информацию.
Пользователи сталкиваются с ситуациями, когда по ошибке удаляют, как впоследствии выясняется, нужные файлы с жесткого диска (HDD) или SSD диска компьютера, с переносных, подключаемых к стационарному ПК или ноутбуку, устройств, например, с USB флэш накопителя, карты памяти, внешнего жесткого диска и т. п.
В любой момент, на компьютере могут произойти непредвиденные события, в результате которых пользователь рисует потерять важные данные, например:
- при случайном удалении данных с диска
- сбой в работе операционной системы Windows
- из-за форматирования диска, флешки, карты памяти
- потеря данных из-за действий вируса
- из-за потери раздела жесткого диска
При возникновении такой ситуации, у пользователя всегда есть шанс для восстановления файла, удаленного по разным причинам с компьютера. Восстановить удаленную информацию можно при помощи специализированных программ, которые сканируют диск, находят удаленные файлы, а затем восстанавливают данные.
При восстановлении потерянных файлов, обратите внимание на некоторые моменты:
Необходимо иметь в виду, что восстановления удаленных данных не всегда завершается успехом, часто удается вернуть не все данные. В некоторых случаях, программы для восстановления потерянных файлов, не могут решить вопрос по объективным причинам. Например, если, на место удаленного файла на диске физически записан другой файл (произошла перезапись), или было затерто (перезаписано) свободное место при помощи программ, типа , или, например, с помощью использования подобной функции в .
В любом случае, имеет смысл попробовать вернуть удаленные данные. Поможет нам в этом программа EaseUS Data Recovery Wizard Free, от производителя программного обеспечения из Китая, известного своими программами: EaseUS Todo Backup, EaseUS Partition Master и т. д.
Бесплатная версия EaseUS Data Recovery Wizard Free отличается от платных версий приложения некоторыми ограничениями:
- объем данных для восстановления ограничен размером в 2 ГБ
- нет возможности для обновления до новой версии программы
- отсутствует техническая поддержка
Программа работает в операционной системе Windows (Windows 10, Windows 8.1, Windows 8, Windows 7, Windows Vista, Windows XP) на русском языке. Имеются версии приложения для macOS и Android.
Бесплатная программа EASEUS Data Recovery Wizard Free Edition поможет восстановить мультимедиа файлы с фотоаппаратов, смартфонов и других подобных устройств, после подключения устройств к компьютеру.
Во время установки программы EaseUS Data Recovery на компьютер, обратите внимание на следующее:
при возможности, рекомендуется установить EaseUS Data Recovery на другой диск, отличный от диска, на котором нужно восстановить файлы, из-за того, что при установке программы могут быть перезаписаны ранее удаленные данные на диске.
Предназначение
EaseUS Data Recovery Wizard – это программа, позволяющая восстановить случайно удаленные файлы, даже если они отсутствуют в корзине. Софт разработан для операционной системы Windows, но также есть версия и для Маков (MacBook, iMac).
С помощью этой программы можно восстановить:
-
изображения;
-
документы, созданные в программах для редактирования текста;
-
видеоданные в различных форматах;
-
электронные базы сообщений;
-
аудиозаписи;
-
другие разновидности файлов в виде инсталляторов, архивов, системных скриптов, баз данных и так далее.
Самым интересным является то, что EaseUS Data Recovery Wizard используют мастера, обслуживающие персональные компьютеры за отдельную плату. Возникает вопрос: зачем переплачивать, если достаточно потратить пару-тройку минут свободного времени, чтобы воспользоваться этим комплексом без сторонней помощи? Ответ, скорее всего, очевиден.
Давайте перейдем к делу – восстановление данных
Давайте перейдём к самому главному. На главном экране приложения мы выбираем диск, на котором следует выполнить поиск данных для восстановления, и нажимаем кнопку Сканирование.
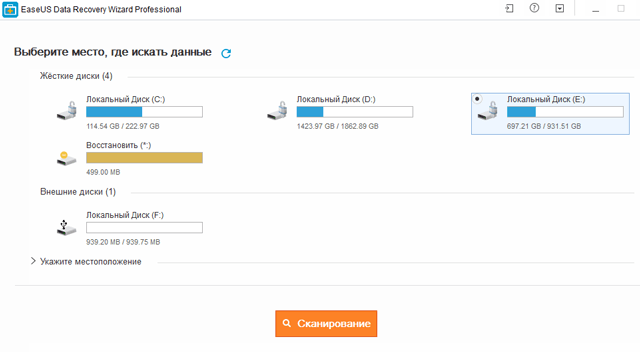
Если ваши ожидания специфичны, это не проблема, на следующем экране Вы сможете выбрать только изображения, аудио файлы, видео файлы, документы и архивы. Вы можете даже восстановить потерянные сообщения электронной почты.
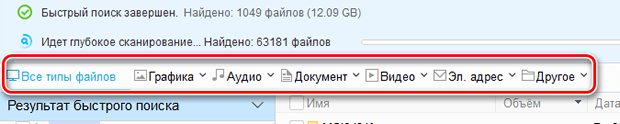
После быстрого сканирования отобразится список файлов, готовых к восстановлению прямо сейчас. Для восстановления файлов, выберите их и нажмите кнопку Восстановить. Затем выберите папку, в которой следует сохранять восстановленные данные.
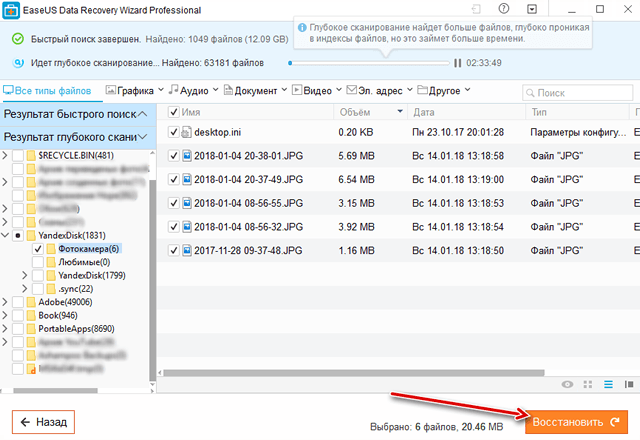
Если дождаться завершения глубокого сканирования, то Вы получите возможность восстановить больше файлов с меньшими потерями.
Неоспоримым преимуществом мастера восстановления данных EaseUS является возможность сохранения структуры восстанавливаемых данных. Это помогает в навигации по каталогам, где находились потерянные данные. Если вы не помните точное местоположение данных, которые вы ищете, вы можете использовать ранее упомянутую функцию фильтрации типа данных.
Можно даже сохранить текущий сеанс, если вы хотите восстановить данные позднее или частично в случае больших объемов данных. Существует опция предварительного просмотра, которая позволяет просматривать найденные файлы до восстановления.
Мы скопировали выборочные данные с диска и намеренно удалили их, чтобы проверить эффективность EaseUS Data Recovery Wizard Pro. Всё прошло хорошо! Мы смогли восстановить различные типы файлов. Восстановление данных было возможно даже после форматирования диска. Структура папок была несколько иной, но все данные были там.
Преимущества мастера восстановления данных EaseUS:
- Поддержка многих форматов файлов, включая фотографии, документы, видео, аудио, электронные сообщения, сжатые файлы и т.п.
- Возможность восстановления электронной почты
- Четкий и понятный интерфейс приложения
- Поддержка многих устройств, таких как ПК, ноутбук, цифровых устройств, жесткого диска (HDD, SSD, USB и пр.), устройств для хранения информации, серверов, RAID и т.д.
- Возможность предварительного просмотра восстановленных данных
- Возможность сохранения результатов сканирования с возможностью получения данных позднее
- Восстановление данных из отформатированных или недоступных разделов
EaseUS Data Recovery Wizard Pro – хорошая программа для восстановления данных. Он поддерживает множество типов носителей и эффективно восстанавливает файлы. Режим Глубокого сканирования позволяет получить доступ к потерянным данным в отформатированной или недоступной среде. Он имеет простой и понятный интерфейс. Это может быть хорошим выбором по сравнению с бесплатными решениями, а в случае неудовлетворительных эффектов программы при восстановлении ваших данных вы можете запросить возврат средств.
EaseUS Data Recovery Wizard Review: Tests & Findings
To test how effective the EaseUS is at recovering our files, I chose a variety of file types. These files will be stored on a Western Digital 1TB external hard drive and a Toshiba 16GB USB flash drive. Both of these have already been used several times and will give an accurate scenario for our review.
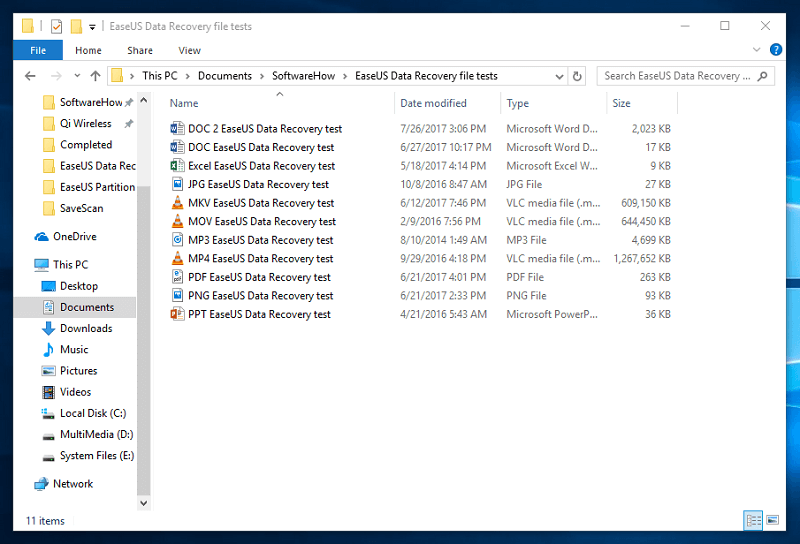
These will be copied to both devices, then deleted, and then hopefully, fully recovered by the program.
Test 1: Recovering Files from a 16 GB USB Flash Drive
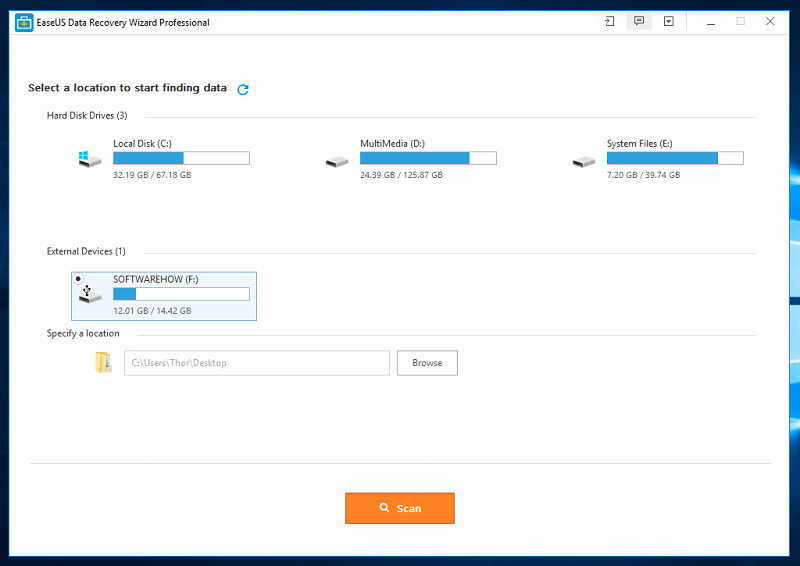
When you launch EaseUS Data Recovery, you’ll be asked to choose which storage device you want to recover files from. You are also given the option to choose a specific location or folder to recover files from. For this part of the test, I chose the 16GB USB flash drive. You can just click on it and then hit the “Scan” button.
There is also an option at the top right corner to change the language, with 20 options currently available to choose from. Besides this, there are also options to contact support, update the program, send feedback, and import scan status.
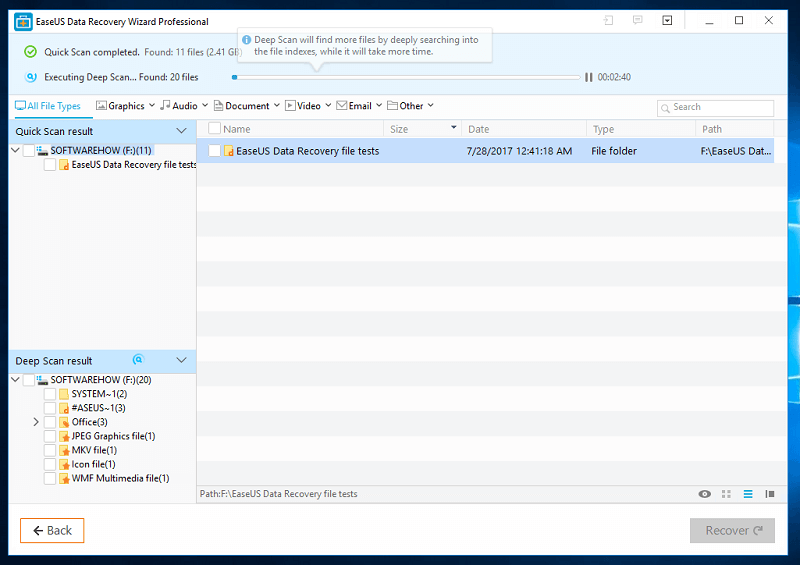
Once you click “scan”, it’ll immediately start the quick scan process. For me, the quick scan only took a few seconds to scan the 16GB USB flash drive. Amazingly, it found the deleted folder along with all the deleted files.
The program automatically continued to the deep scan after the quick scan finished. It took approximately 13 minutes to finish deep scanning my 16GB USB flash drive, and it found the files that were formatted prior to the test.
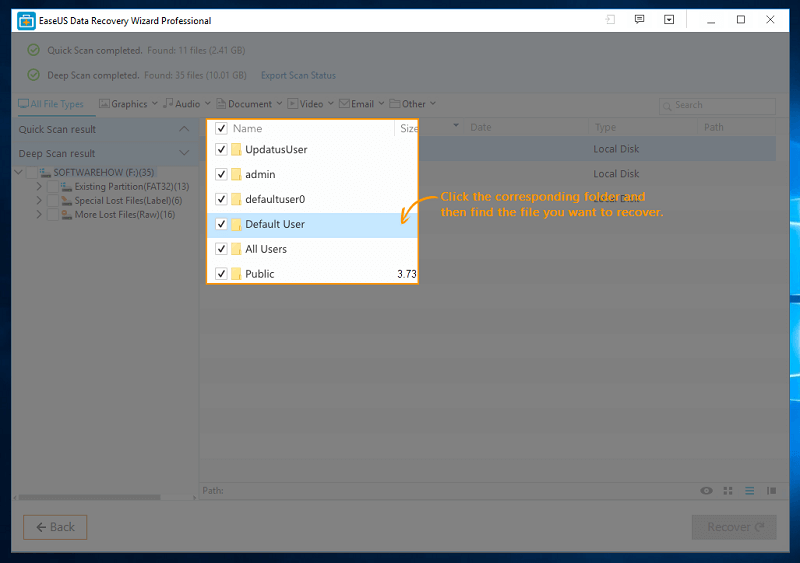
Interestingly, when deep scan finished, an animation giving instructions as to how to navigate the program started. There’s a lot of information to absorb in that window, and the animation made it all easy to understand. Kudos to EaseUS for this little add-on.
Starting at the top, there are the progress bars for quick and deep scans. Next are the file types where the found files can be sorted. On the right side of the same bar is the search bar, where you can search for your files. There might be times when the name of the file you’re looking for is changed into random character. This will make searching for your files more difficult. Despite that, though, the files may still be recoverable if you can find them.
On the left side are the results of the quick and deep scan. Some files may have lost their original path and would be sorted by their file type instead. The main section shows a detailed view of the files. At the bottom right, right above the recover button, are types of views you can choose from. There is a very useful preview where you can check files such as picture, text, and video files. There is a limit of 100MB to preview files; anything above that won’t have a preview.

Since my files were quickly found during the quick scan, it wasn’t very difficult to find them. To recover the files, just select the files you want and then click recover. Do note that you must save the files to a different storage device. Recovering it on the same storage device might overwrite the files you’re trying to recover.
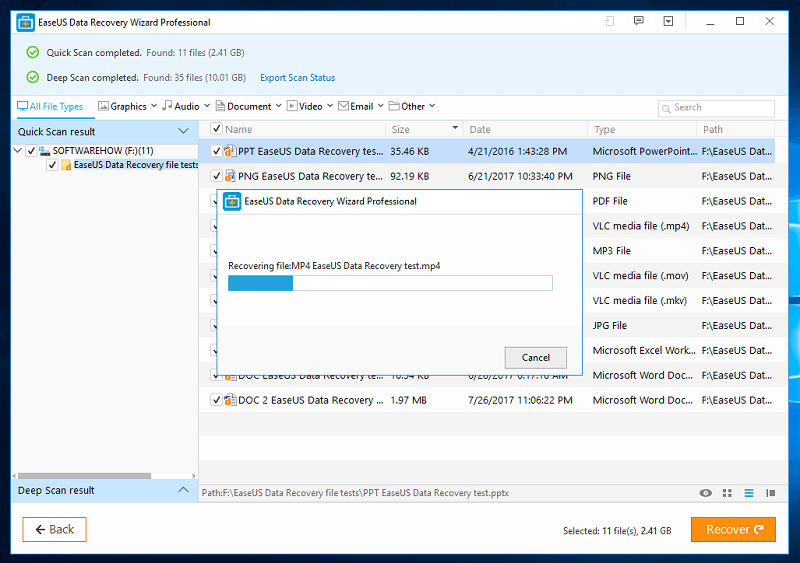
Recovering 2.4GB of files took less than 5 minutes. Amazingly, all test files were fully recovered! I checked each file and they were all perfectly intact. All the files were usable, and I didn’t run into any errors when running them.
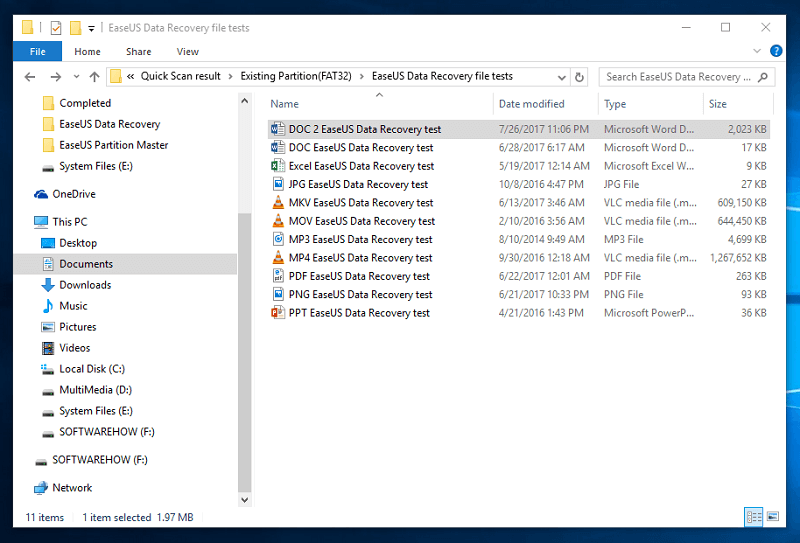
Now that I’ve recovered all the files I just deleted, I also want to check if it could recover the same files from a complete format. Instead of just deleting the test files, I also formatted the entire USB flash drive. I then followed the same steps to recover the lost files.
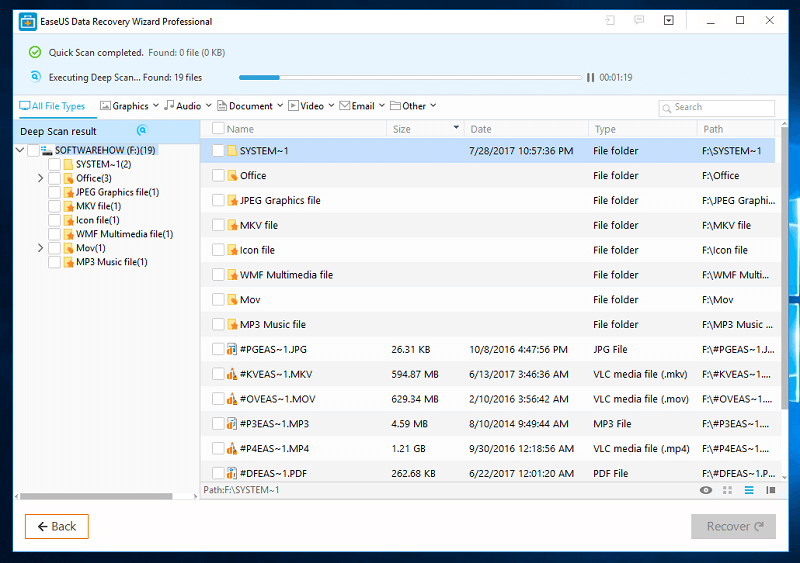
This time, the quick scan didn’t yield any results. After waiting a few minutes for the deep scan to finish, though, I found the formatted files again. I simply searched for “EaseUS”, which was in all the file names, and there they were.
Test 2: Recovering Files from a 1 TB External Hard Drive
For this test, I used a 1TB external hard drive to scan the same deleted files. The process is exactly the same as what I did with the USB flash drive. The biggest difference between the two tests is the amount of time it takes to scan the drive.
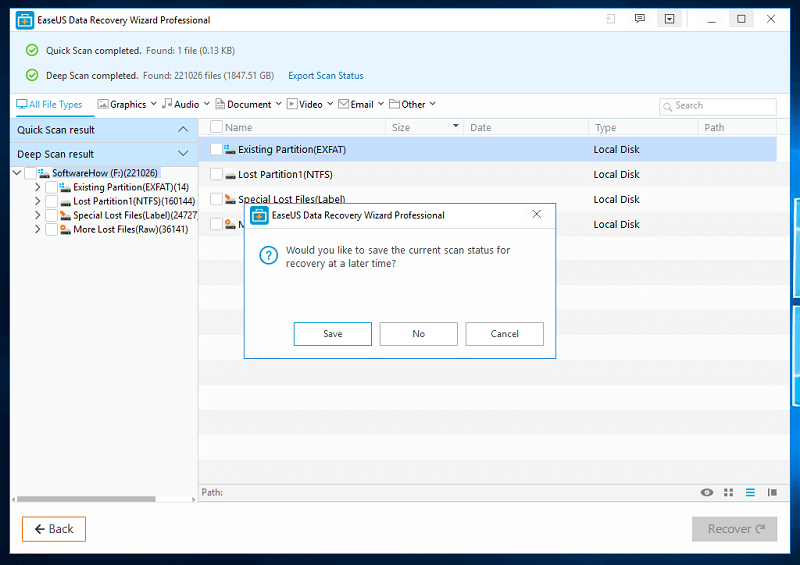
I left my laptop to scan for 8 hours. When I came back, it still wasn’t finished. I decided to save the scan status which keeps the data that has already been scanned. This lets me import the scan data at a later time. I was hoping that there was an option to continue the scan but the closest to that would be pausing it. Closing the program means that I would have to scan again.
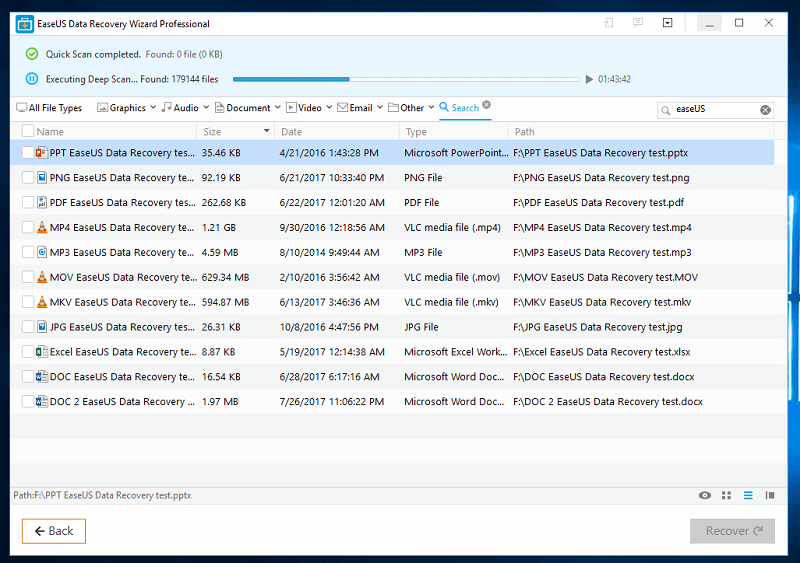
When the scan was finished, I searched for the same files and they were all still intact! All the files worked just like before. Nothing was corrupted and no errors occurred.
Reasons Behind My Review Ratings
Effectiveness: 5/5
EaseUS Data Recovery Wizard Pro did an excellent job recovering all my test files. It recovered files that were deleted and formatted. It was easy to find the needed files, the scan was thorough, and everything was neatly organized. I can’t find much fault in a file recovery program that recovered all the files it needed to recover.
Price: 4/5
The price is reasonable but slightly on the expensive side. Data rescue programs are usually priced between $40 to $100, so the $69.95 price tag is just above the average. However, with the stellar performance it gave, I can’t really complain.
Ease of Use: 4.5/5
The program was straightforward and easy to understand. The instructions that showed after the scan were very helpful and informative. It might get overwhelming with all the folders and files that the program might find, but it was easy to understand how all the deleted files are organized.
Support: 5/5
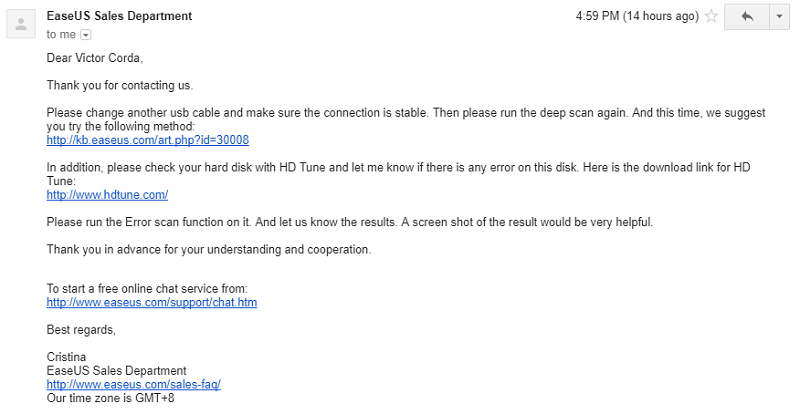
Установка EaseUS Data Recovery Wizard Free 12.9.1
Хотя установка данной утилиты очень тривиальна, я приведу ее для целостности статьи и на случай, что кто-то делает это впервые. Запускаем скачанный дистрибутив. Я сразу рекомендую выбрать выборочный режим, который позволит вам сделать две полезные вещи:
Во первых вы можете выбрать язык установки
Во вторых можете изменить место установки программы, это очень важно, когда нужно точно выбрать диск отличный от того, откуда будет производится восстановление данных
Так же советую снять галку, о принятии участия в программе улучшения опыта customer
Нажимаем теперь большую синюю кнопку «Установить сейчас»
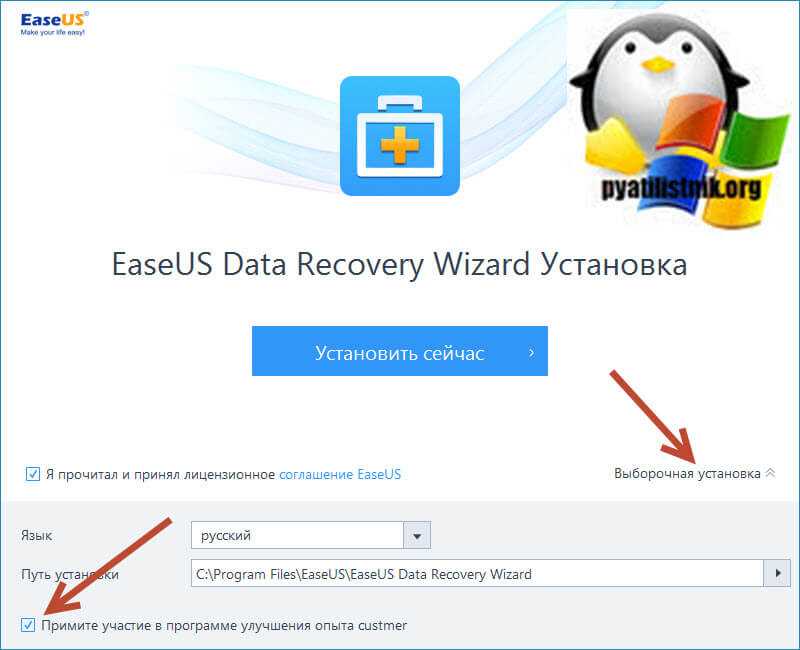
Начнется загрузка дополнительных данных

Вот так выглядит сам процесс установки EaseUS Data Recovery Wizard

Для запуска EaseUS Data Recovery Wizard нажимаем кнопку «Начать сейчас»
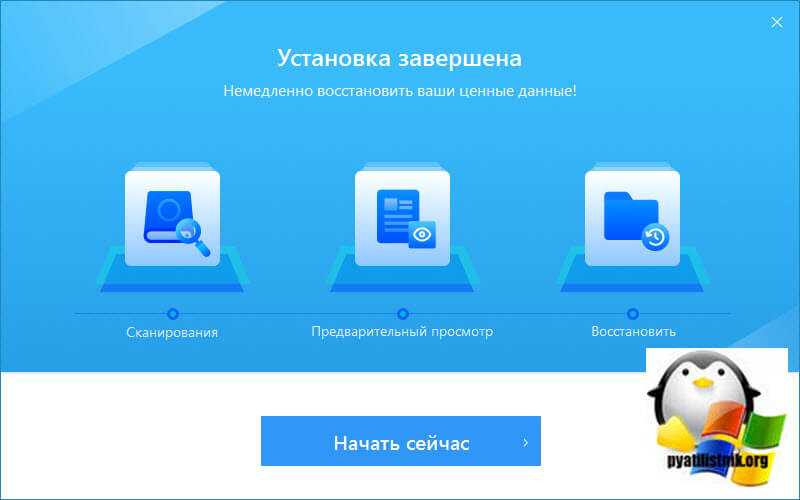
После установки у вас откроется окно программы и сайт утилиты, где вам покажут существующие версии и их различия. Как видите бесплатная версия EaseUS Data Recovery Wizard позволяет восстановить 2ГБ в отличий от старших, платных версий, но зачастую и этого может быть достаточно в рядовых случаях. EaseUS может быть лучшим инструментом восстановления данных, когда дело доходит до поддержки. Сервис предлагает обширную базу знаний, которая включает в себя руководство пользователя, статьи поддержки с возможностью поиска и видеоуроки. Самым большим плюсом, однако, является поддержка в чате. Онлайн-чат, доступный в рабочее время, практически мгновенно свяжет вас с представителем сервисной службы. В нерабочее время вы можете отправить EaseUS электронное письмо. Служба обещает связаться с вами в течение двух часов.

FAQ:
Как работает программа EaseUS для восстановления данных?
Программа EaseUS для восстановления данных работает по принципу сканирования устройства (жесткого диска, флешки и т. д.) и восстановления удаленных или потерянных файлов. Она осуществляет глубокий поиск, позволяя найти даже удаленные файлы, которые не видны в операционной системе. После сканирования программа показывает список найденных файлов, из которого можно выбрать нужные для восстановления.
Какие типы файлов можно восстановить с помощью EaseUS?
EaseUS может восстановить различные типы файлов, включая фотографии, видео, аудио, документы, архивы и другие. Программа поддерживает большое количество популярных форматов файлов: JPG, MP4, MP3, DOC, XLS и многие другие. Кроме того, она может восстанавливать файлы с различных устройств, таких как жесткие диски, флешки, карты памяти и даже мобильные устройства.
Какими функциями обладает программа EaseUS для восстановления данных?
Программа EaseUS для восстановления данных обладает рядом полезных функций. Во-первых, она позволяет сканировать и восстанавливать файлы с различных устройств, включая жесткие диски, флешки, карты памяти и даже мобильные устройства. Во-вторых, она поддерживает различные типы файлов, что позволяет восстановить фотографии, видео, аудио, документы и многие другие. В-третьих, программа имеет удобный и интуитивно понятный интерфейс, что делает процесс восстановления данных очень простым и понятным даже для неопытных пользователей.
Сколько стоит программа EaseUS для восстановления данных?
Цена программы EaseUS для восстановления данных зависит от выбранной лицензии. На официальном сайте разработчика доступны различные варианты лицензий: от бесплатной до платных. Бесплатная версия программы обладает некоторыми ограничениями, например, она может восстановить только определенное количество файлов. Платные версии программы предлагают больше функций и возможностей, и их цена варьируется в зависимости от выбранной лицензии.
Можно ли использовать программу EaseUS для восстановления данных на мобильных устройствах?
Да, программу EaseUS для восстановления данных можно использовать на мобильных устройствах. Она поддерживает восстановление данных с различных типов мобильных устройств, включая смартфоны и планшеты на операционных системах Android и iOS. Чтобы восстановить данные с мобильного устройства, нужно подключить его к компьютеру с установленной программой EaseUS и выполнить соответствующие операции.
Какая программа может помочь восстановить потерянные данные на компьютере?
Одна из самых популярных программ для восстановления данных на компьютере — это EaseUS Data Recovery Wizard. Она обладает множеством функций и возможностей, которые позволяют восстановить удаленные, отформатированные или потерянные файлы разных типов, таких как фотографии, видео, аудио, документы и другие. Программа подходит для работы с жесткими дисками, SSD, USB-накопителями, картами памяти и другими устройствами хранения данных.
Какие типы файлов можно восстановить с помощью программы EaseUS Data Recovery Wizard?
Программа EaseUS Data Recovery Wizard способна восстановить широкий спектр файлов разных типов, включая фотографии (JPG, PNG, RAW и другие), видео (AVI, MOV, MP4 и т.д.), аудио (MP3, WAV, FLAC и др.), документы (DOC, XLS, PDF и другие), архивы (ZIP, RAR, 7Z и др.) и многие другие форматы файлов. Также, программа способна восстановить данные с различных устройств хранения, включая жесткие диски, SSD, USB-накопители, карты памяти и т.д.
См. также:
- Эволюция игры в баккара онлайн: все, что вам нужно знать
- Лучшие игровые автоматы с зимней тематикой — зимние бонусы и захватывающие приключения!
- Скачать Amazon Prime Video на ПК, Android и iOS — подробная инструкция
- Как исправить ошибку ‘Samsung Galaxy S6 не распознается компьютером & устранение сообщения об ошибке ‘К сожалению, доставка прекращена
- Пошаговое руководство по переносу и использованию пользовательских звуков уведомлений на Galaxy Note 3
- Как остановить раздражающие всплывающие рекламные окна на Galaxy S6: Решение проблем с приложениями как профессионал
- Освой тактику симулятора в Bubble Gum Simulator Wiki!
Особенности использования
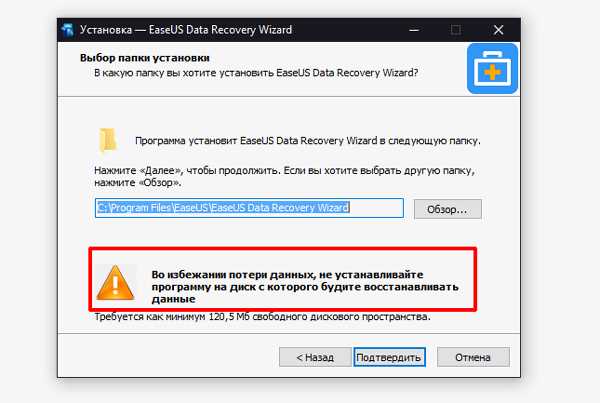
Установка бесплатной версии программы позволяет провести сканирование, но не дает возможность восстановить файлы. В процессе инсталяции можно выбрать одну из 16 языковых версий. Существенная особенность, которую необходимо учитывать при установке заключается в рекоммендации не устанавливать программу на тот же диск, на котором будут восстанавливаться данные. Соответственное предупреждение появится в окне инсталятора.
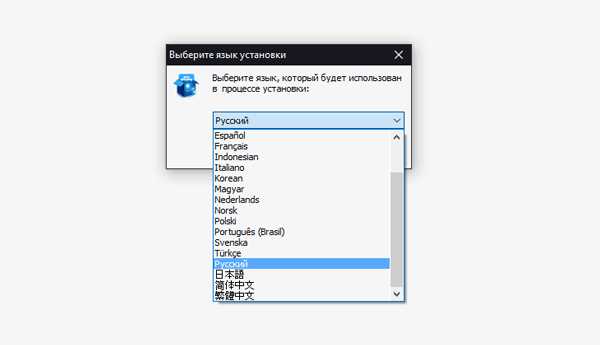
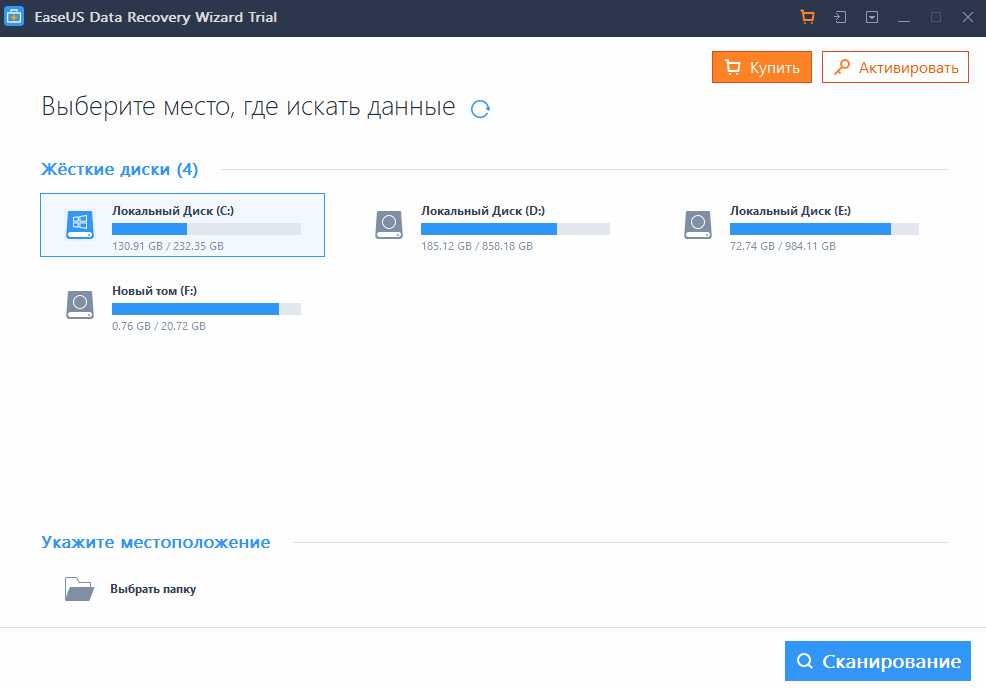
Основное окно программы предлагает на каком источнике данных провести процедуру поиска и восстановления информации. По умолчанию программа показывает все доступные диски, флеш накопители, устройства подключенные по USB и др. Пользователь может выбрать как устройство (диск, флешку, устройство), так и любую папку, расположенную на этих устройствах.
Также основное окно программы предлагает пользователю сразу зарегистрировать программу, соответственная ссылка находится в верхнем правом углу окна. После активации пользователь сможет пользоваться всеми преимуществами программы без ограничений.
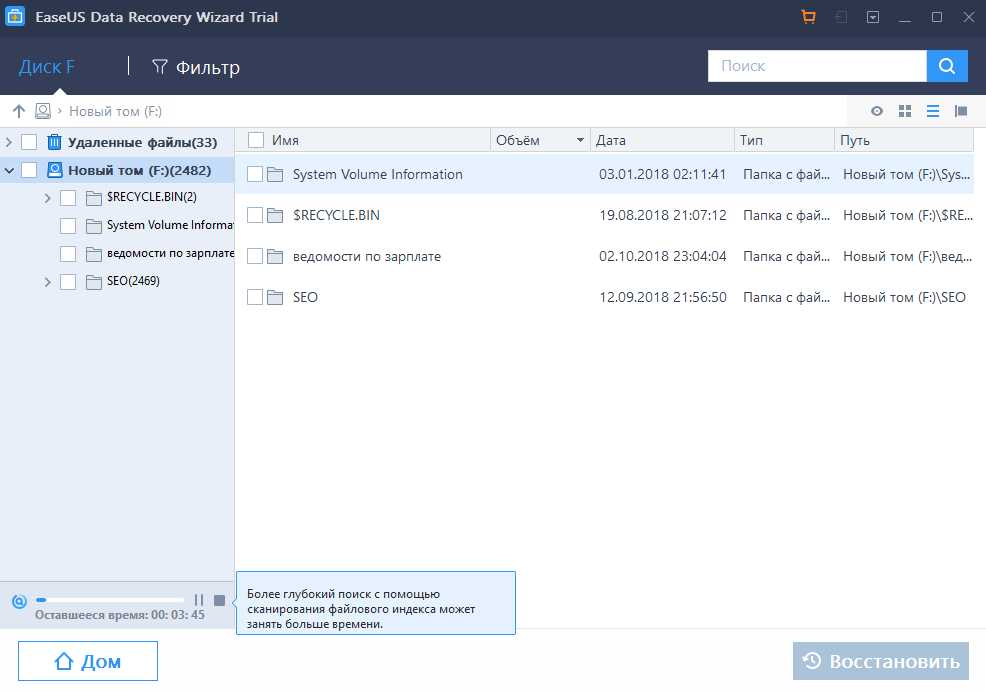
Программа начинает работать сразу после указания устройства или места сканирования. EaseUS Data Recovery Wizard позволяет провести два вида сканирования: быстрое, в экспресс режиме и полное, в углубленном режиме. Экспресс сканирование, в зависимости от емкости устройства, происходит в течение считанных секунд, тогда как для углубленного может потребоваться 1 — 2 часа.
Процесс сканирования можно наблюдать в левом нижнем углу программы, а все данные которые доступны к восстановлению будут показаны в левой панели и отображены в древовидной структуре, что очень удобно. Пользователь может просмотреть любой файл, будь то тектовый докумен, фотография, видео, js, и др.
Для удобства навигации по восстанавляваемым папкам можно выбрать три режима просмотра:
- плитка
- список
- предпросмотр
Для просмотра информации о любом файле можно восспользоваться функцией предосмотра с помощью контектсного меню, вызываемого правой кнопкой мыши. Так же можно быстро восстановить файл.
На верхней панели управления находится меню с пунктом «Фильтр» С его помощью можно настроить вывод найденных файлов по типам, например, только картинки, или видео.
Интересная особенность: если удалить программу, то сразу же откроется окно браузера с предложением купить другие продукты EaseUS со скидкой 40%. Возможно после установки и удаления, например, Todo Backup Home то же откроется такое окно, где будет присутствовать скидка для EaseUS Data Recovery Wizard.
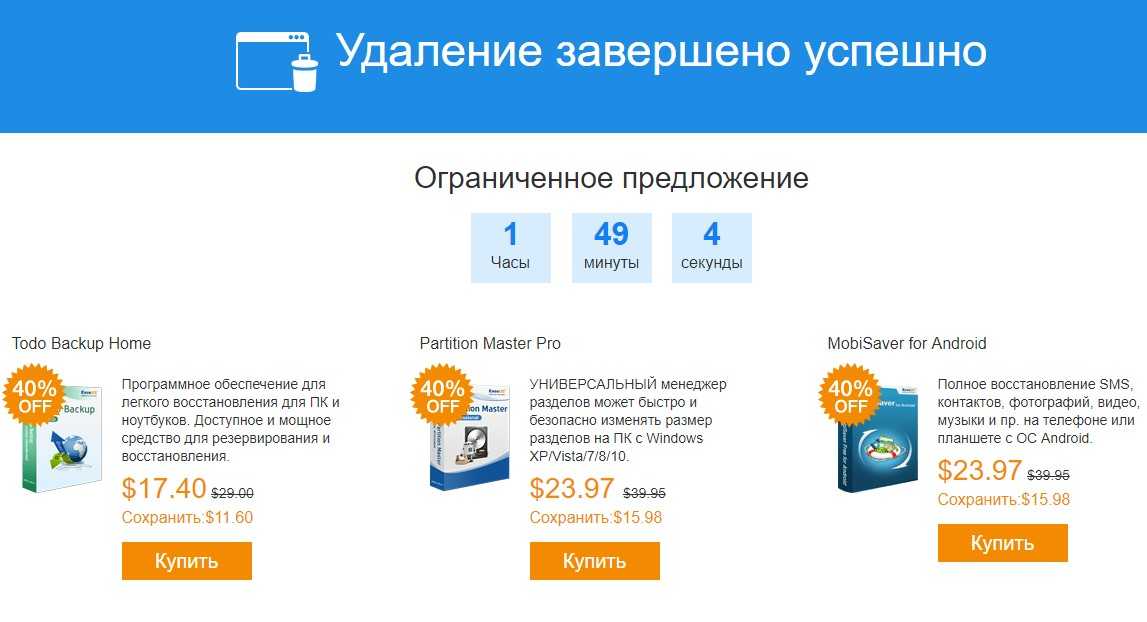




















![Easeus data recovery wizard full review [tested in 2021]](http://6msch59.ru/wp-content/uploads/e/4/d/e4db84cb18726490ba9fa51c467f61db.webp)






