Как выбрать SSD M.2 накопитель
Есть ли слот M2?
В современных компьютерах и ноутбуках этот слот практически всегда присутствует на материнской плате. Если у вас старенький компьютер и слота M2 нет, придется ограничиться SATA-накопителем. Или (для ПК) использовать адаптер для подключения к PCIe-слоту, при этом материнская плата должна поддерживать загрузку с PCIe.
Размер
У всех дисков M2 одинаковая ширина – 22 мм. А вот длина разная, и ее можно узнать из маркировки. Например, M.2 2242 – 42 мм, M.2 2280 – 80 мм, а M.2 2210 – 110 мм.
Емкость
Основные емкости твердотельных накопителей M.2 на рынке составляют 256 ГБ, 512 ГБ, 1 ТБ и 2 ТБ. Чем больше емкость, тем выше цена за ту же марку и модель SSD. Если вы собираетесь использовать накопитель для офисного ПК, то нет смысла переплачивать за емкость. Берите 256 или 512 ГБ модель – они оптимальны по соотношению цена/качество.
Если вы геймер или монтажер видео, рекомендую выбирать модель от 1 ТБ и выше
Важно отметить, что разные емкости твердотельных накопителей одной и той же марки и модели могут иметь отличия в производительности, скорости чтения/записи и долговечности
Флэш-память NAND
Является носителем данных для SSD, и все данные хранятся на ней. В настоящее время память для SSD классифицируется как SLC, MLC, TLC и QLC. Чтобы не грузить вас, уважаемые читатели, лишним объемом информации, скажу коротко: покупайте SSD с чипами TLC и SLC, а при наличии достаточного бюджета можно рассмотреть и MLC.
QLC — не рекомендуется, на рынке это вещь новая, ее надежность еще не слишком хорошо изучена.
Что такое NVMe?
Протокол NVMe расшифровывается как Non-Volatile Memory Express, и он был разработан специально для SSD, в отличие от SATA, который ранее был ориентирован исключительно на жесткие диски. Он отвечает за быстрый обмен данными через линии PCI Express, что делает твердотельные накопители NVMe лучшей технологией хранения данных для игр.
Скорость произвольного чтения/записи
В основном это относится к скорости диска при чтении и записи бессвязных, разрозненных файлов и файлов небольшого объема.
Последовательное чтение/запись
Относится к скорости диска при чтении и записи файлов больших объемов. Если вам часто приходится копировать большие файлы, рекомендуется приобрести твердотельный накопитель с высокой скоростью последовательного чтения/записи.
2021 Top 3 Free Hard Drive/SSD Speed Test Tools for Mac
#1 NovaBench
Novabench is a free computer benchmarking utility for macOS. You can not only use it to measure disk read and write speed, but also test memory speed, do CPU tests, GPU speed, etc.
It is also compatible with Windows, Linux.
#2 Blackmagic Disk Speed Test
Stylish free app for macOS to test hard drive perfomance. You can use it to test how fast your Mac’s drive is and display the drive tests result. It is simple-to-use and fast.
#3 Geekbench
Geekbench is also a cross-platform benchmark tool that allows you to measure your computer and mobile conditions. Geekbench 4 supports macOS, Windows, Linux, iOS, Android. You can go to Geekbench official website to download the latest version of Geekbench.
Hard Drive Speed Test FAQ
How do I find out my hard drive speed?
If you can remove the hard drive from your computer, you can find your hard drive RPM on the label of the hard drive. If you don’t want to remove the hard drive, you can open Device Manager in Windows 10 to find out what hard drive you have, and google your hard drive model to check its speed. You can press Windows + X, and click Device Manager to open it. Then you can expand Disk drives to find your hard drive model. As for testing hard drive/SSD read and write speed, you need to use third-party disk benchmark software. The detailed guide is included at the beginning of this post.
What is a good speed for a hard drive?
The average speed for a modern 7200 RPM disk is 150-250 MB/s. When choosing a hard disk drive for general usage, 7200 RPM drives tend to give you a good disk performance.
How do I check my hard drive speed Windows 10?
If you want to check the hard drive RPM, you can check its label or google its RPM after you find out the hard drive type in System Information or Device Manager. To test the hard drive read and write speed, MiniTool Partition Wizard helps you easily do that. You can check the guide above.
How can I increase my hard disk speed?
You can scan bad sectors components, delete unnecessary files, conduct a disk defragmentation, etc. The simple steps are introduced in this post above.
Conclusion
A lot of PC benchmarking tools are available in the market. We have shortlisted the trustworthy platforms that can be used by IT professionals as well as casual users. The tools should have capabilities to truly reveal the performance of the components. PassMark, Novabench, 3D Mark, HW Monitor, and User Benchmark are our top recommended benchmark software.
When you require to accurately record your hardware performance and measure the temperature and its efficiency, you can easily refer to PassMark software for an outstanding comparison of your PC score.
In case you require saving all the result links for accessing later, Novabench is the one you are looking for. We hope you will find this article helpful in finding the right PC benchmark software.
Research Process:
- Time is taken to research and write this article: 26 Hrs.
- Total tools researched online: 32
- Top tools shortlisted for review: 12
=>> Contact us to suggest a listing here.
Popular PC Benchmark Software Review
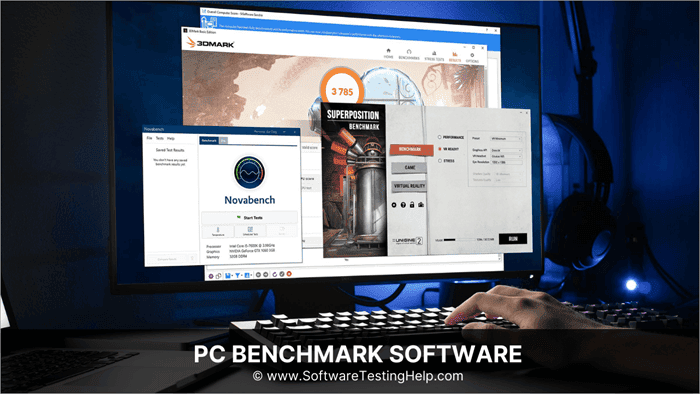
Benchmarking the network helps you to check the accessible data transfer capacity. This will let you ensure that you’re getting the web speeds your ISP has guaranteed. It’s generally basic to benchmark PC equipment like a CPU, memory (RAM), or a video card.
When you are owning an absolute gaming computer, you will look for viable parts, like a PC Part Picker. Before buying any product, you might search various sites for a cost-effective product that would have an overall check on your computer.
Market Trends: According to UL.com, benchmarking should be done for all the devices that are under test and under the same conditions. The same study says that if the benchmark is run on a consistently performing system in a well-controlled environment, then the score will be in the range of 3%.
The below image shows the recommended and the expert process for benchmarking the PC:
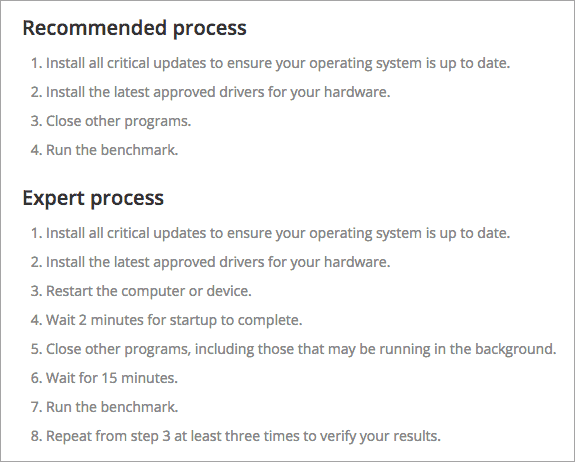
Expert Advice: While performing the PC Benchmarking, no background processes should be running. This will give you a reliable as well as a great benchmark score.
How we test SSDs
We test SSDs using a variety of synthetic benchmarks (such as CrystalDiskMark 6’s various tests) and real-world tests, including 48GB transfers that showcase how a drive performs in common tasks, and a grueling 450GB transfer test that pushes an SSD’s cache performance to the brink.
The PCIe 3 tests utilized Windows 10 64-bit running on a Core i7-5820K/Asus X99 Deluxe system with four 16GB Kingston 2666MHz DDR4 modules, a Zotac (Nvidia) GT 710 1GB x2 PCIe graphics card, and an Asmedia ASM2142 USB 3.1 card. It also contains a Gigabyte GC-Alpine Thunderbolt 3 card, and Softperfect Ramdisk 3.4.6 for the 48GB read and write tests.
The PCIe 4 testing was done on an MSI MEG X570 motherboard socketing an AMD Ryzen 7 3700X 8-core CPU, using the same Kingston DRAM, cards, and software. All testing is performed on an empty, or nearly empty drive. Performance will decrease as the drive fills up.
SSDs vs. hard drives
Do you need an SSD? “Need” is a strong word, but we heartily recommend that everyone upgrade to an SSD. Solid-state drive speeds blow even the fastest mechanical hard drives out of the water. Simply swapping out the hard drive in your old laptop or desktop for an SSD can make it feel like a whole new system—and a blazing-fast one at that. Buying an SSD is easily the best upgrade you can make for a computer.
SSDs cost more per gigabyte than mechanical hard drives, though, and thus aren’t often available in ultra-high capacities. If you want speed and storage space, you can buy an SSD with limited space and use it as your boot drive, then set up a traditional hard drive as secondary storage in your PC. Place your programs on your boot drive, stash your media and other files on the hard drive, and you’re ready to have your cake and eat it too.
What to look for in an SSD
The biggest thing to watch out for is the technology used to connect the SSD to your PC. We go into deeper details and buying advice in our guide on which type of SSD you should buy.
- SATA: This refers to both the connection type and the transfer protocol, which is used to connect most 2.5-inch and 3.5-inch hard drives and SSDs to your PC. SATA III speeds can hit roughly 600MBps, and most—but not all—modern drives max it out. (More on that in the next section.)
- PCIe: This interface taps into four of your computer’s PCIe lanes to blow away SATA speeds, to the tune of nearly 4GBps over PCIe gen 3. Those sort of face-melting speeds pair nicely with supercharged NVMe drives. Both the PCIe lanes in your motherboard and the M.2 slot in your motherboard can be wired to support the PCIe interface, and you can buy adapters that allow you to slot “gumstick” M.2 drives into a PCIe lane. PCIe 4.0 drives are significantly faster, but require an AMD Ryzen 3000-series or Intel Core 11th-gen (or newer) processor, along with a compatible PCIe 4.0 motherboard.
- NVMe: Non-Volatile Memory Express technology takes advantage of PCIe’s bountiful bandwidth to create blisteringly fast SSDs that blow SATA-based drives out of the water. Check out PCWorld’s “Everything you need to know about NVMe” for a nitty-gritty deep-dive.
- M.2: This is where things get tricky. Many people assume M.2 drives all use NVMe technology and PCIe speeds, but that’s not true. M.2 is just a form factor. Sure, most M.2 SSDs use NVMe, but some still stick to SATA. Do your homework. Many modern Ultrabooks rely on M.2 for storage.
- U.2 and mSATA: You may also stumble across mSATA and U.2 SSDs, but both motherboard support and product availability are rare for those formats. Some older Ultrabooks included mSATA before M.2 became popular, and drives are still available if you need them.
Speed matters, of course, but as we said most modern SSDs saturate the SATA III interface. Not all of them, though.
How to Do Hard Drive/SSD Speed Test with MiniTool Partition Wizard Free
MiniTool Partition Wizard is a 100% clean and free hard drive speed test tool which is compatible with Windows 10/8/7. You can use it to test read and write performance of almost all storage devices, including computer internal hard drives, external hard disk drives like Seagate hard drives, SSDs, USB drives, and more.
This full-featured software has free version, pro version, and several higher versions. To perform the disk benchmark, you can only use its free version.
Click the button below to download and install MiniTool Partition Wizard free version on your Windows 10/8/7 PC. And follow the simple operations to test the speed of hard drive or SSD.
1. Run HDD/SDD Speed Test Software
Open the hard disk/SSD test software for Windows 10/8/7 – MiniTool Partition Wizard. Click Disk Benchmark button on the tool bar of the main interface.
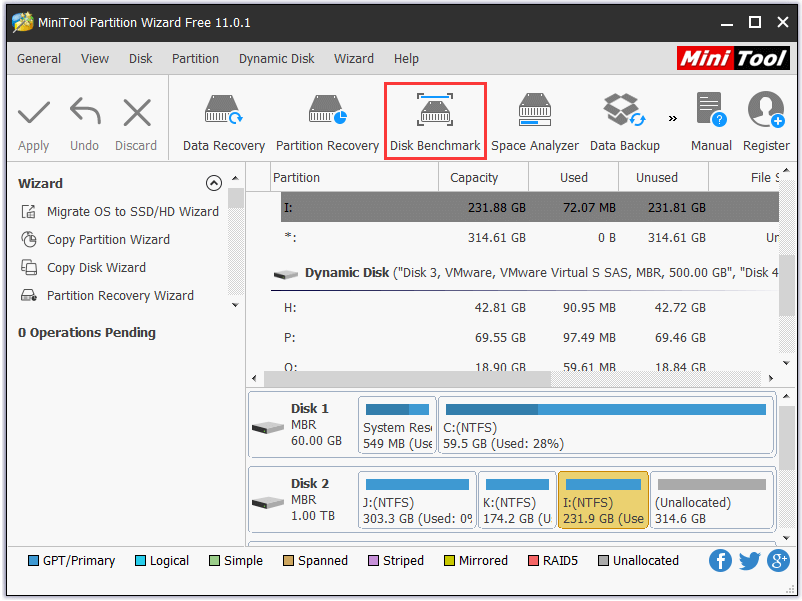
2. Set HD/SSD Disk Test Parameters
Next you can select a partition on the hard drive like drive D to test its read and write speed, and then freely set the test parameters in the Disk Benchmark window.
Namely, you can set the data transfer sizes from 1KB to 2048KB at one time; the total amount of transferred data from 100MB to 4096MB; set Queue Number to queue up several read and write tasks on the drive; set Thread Number to use how many threads to benchmark the speed of the hard drive.
And choose a disk Test Mode like Sequential, Random, and Sequential & Random.
3. Start to Test Hard Drive Speed
Click Start to begin testing the hard drive or SSD read and write speed with the hard disk/SSD speed test tool for Windows 10/8/7. Different test settings may take different time. After it finishes the speed testing of the hard disk or SSD, it will show you an intuitive graphical table.
4. Check and Analyze the Speed Test Result
You can check the hard drive test result now, and compare it with standard read/write speed of hard drive to see if they differ too much.
Normally a modern 7200 RPM HDD connected with SATA delivers about 80-160 MB/s, while an SSD can read and write sequential data at about 500MB/s.
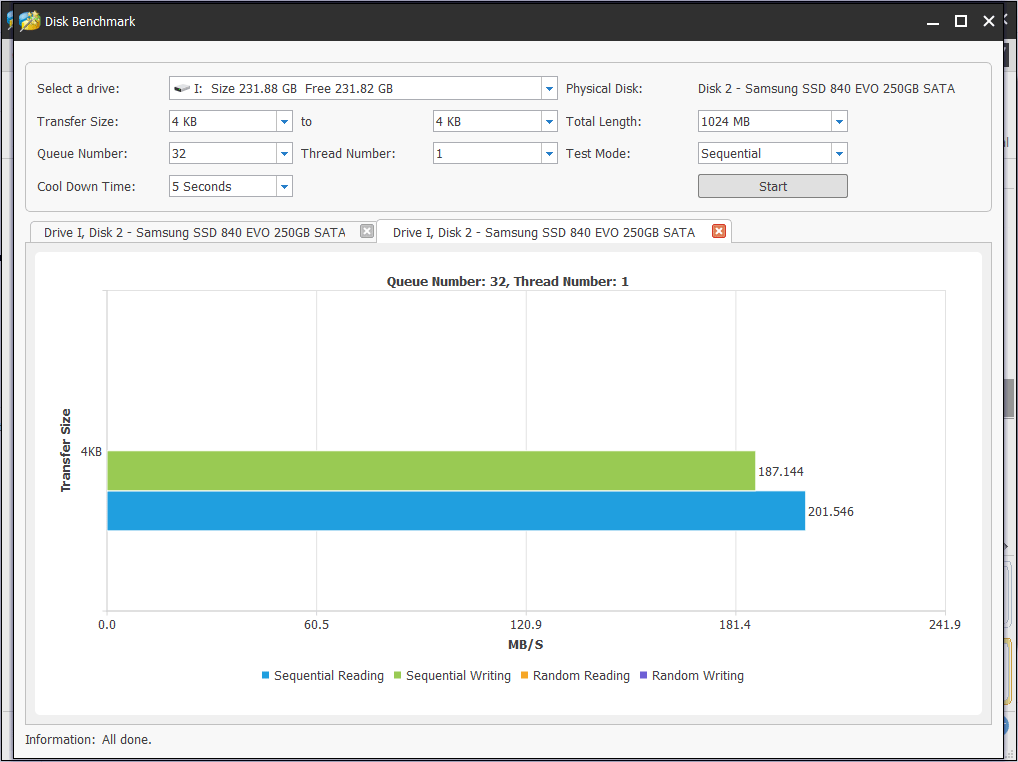
Knowledge base:
Seq refers to sequential read and write speeds, while 4K means random read and write speeds.
Sequential reading and writing: it is mainly for measuring the speed of hard drive when transferring large files like copying movie videos. A high sequential read speed can also lower the loading time of larger files or programs like games. It is more important for mass storage drives like external disk drives.
4K random reading and Writing: this matters more in testing hard drive speed in reading and writing random small files. It is more important for computer system drive since high 4K random read/write speed can deal with multiple tasks efficiently like smoothly running more background programs on computer, playing large size games.
How to Increase Hard Drive Speed in Windows (10)?
If you find your (external) drives run very slow after the hard drive benchmarking, you may try these ways to improve the speed of your hard drive. MiniTool Partition Wizard has many other features and capabilities.
1. Scan bad sectors
If there are bad sectors on hard disk, then it will slow down the speed of hard drive. You can easily check whether your hard drive has bad sectors for free with MiniTool Partition Wizard disk surface test feature.
Step 1. Launch MiniTool Partition Wizard and right-click the target disk. Choose Surface Test option.
Step 2. In the Surface Test window, you can just click Start Now and this program will scan the hard drive immediately.
Step 3. After the disk testing, it will tell you if your hard drive has some bad sectors. If so, it will be marked red, if not, it will be marked green.
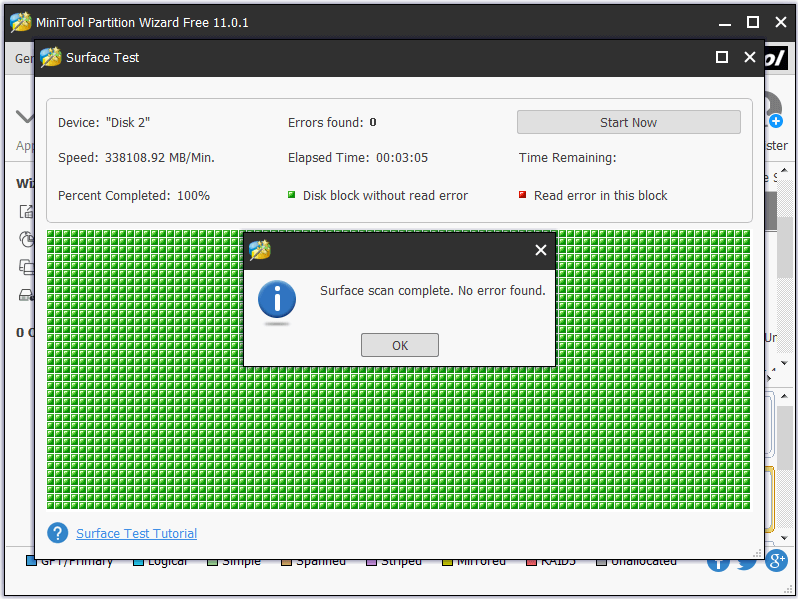
If your hard drive has some bad sectors, you can use some professional software to bypass bad sectors, or send it to professional disk repair stores. If nothing helps, you can change a new drive.
Recommended reading: How to recover lost data from a broken hard drive
2. Delete unnecessary files
The hard drive is very slow after testing the speed of the hard drive or SSD in Windows (10).
In case the hard drive is filled up, you may clean up some unnecessary files, especially those with large file sizes, to free up some storage space. Check how to easily check which files have large file sizes on your hard drive and choose to delete them with MiniTool Partition Wizard space analyzer feature below.
Step 1. Double-click MiniTool Partition Wizard software icon on screen to enter into its main interface. Click Space Analyzer function. Then choose a drive and click Scan.
Step 2. When the disk scanning is completed, MiniTool Partition Wizard provides you three ways to check the files: Tree View, File View, and Folder View.
Step 3. The folders are listed in descending order. Check which folders/files occupy large storage space. You can right-click specific folder/file to open, explore it, copy its path, delete it to recycle bin, delete permanently or check its property.
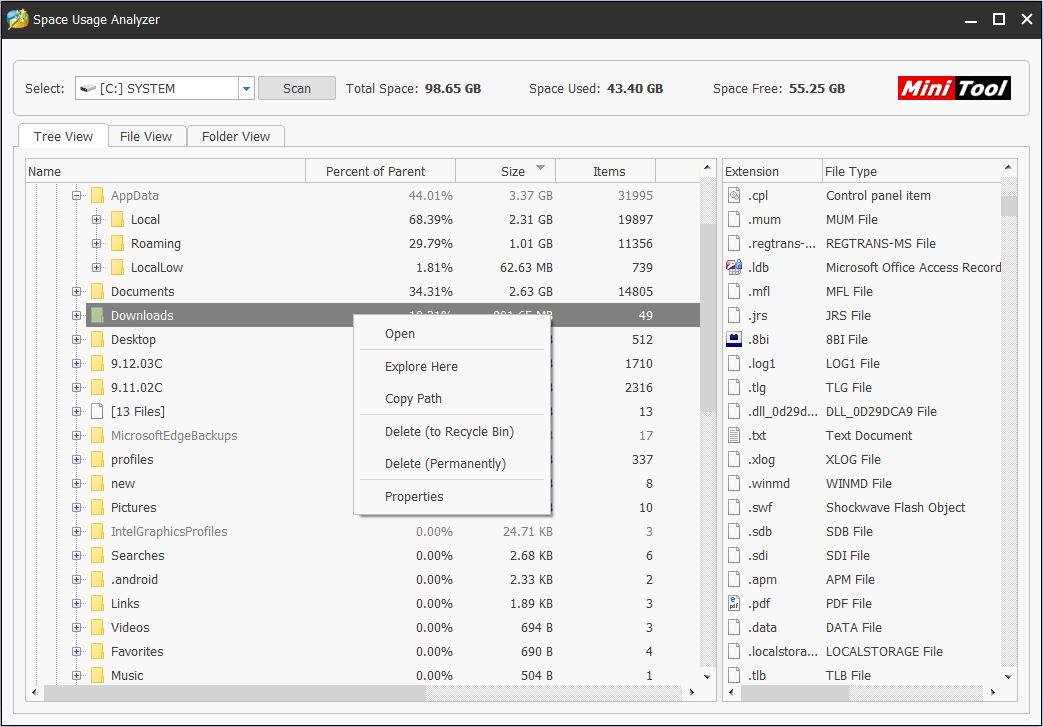
3. Perform a hard drive defragmentation
A fragmented hard drive may also be slow. Huge amount of fragmented files will slow down the hard drive read and transfer speed a lot. To defragment hard drive in Windows (10) can pull the scattered pieces of a file into single data block. Therefore, it can reduce the data access time on a hard drive.
Click Start -> Control Panel -> System and Security -> Defragment Your Hard Drive -> Click Analyze Disk (if the drive has more than 10% fragmentation, it needs to be defragmented) -> Click Defragment Disk button after the disk analysis -> Click Close button after the disk defragmentation is completed.
4. Extend C drive on computer
The speed of hard drive largely influences computer’s performance. You can also extend the operating system partition on the hard drive to boost the computer speed. MiniTool Partition Wizard also has a partition extend feature.
NVMe SSD setup: What you need to know
Be aware of what NVMe drives deliver before you buy in. Standard SATA SSDs already supercharge boot times and loading times for PCs, and for a whole lot cheaper. You’ll get the most use from NVMe drives, be it in a M.2 form factor like the Samsung 980 Pro or a PCIe drive, if you routinely transfer data, especially in large amounts. If you don’t do that, NVMe drives aren’t worth the price premium.
mentioned in this article
Intel Core i5-12600K
If you decide to buy an NVMe SSD, make sure your PC can handle it. This is a relatively new technology, so you’ll only be able to find M.2-connection motherboards from the past few years. Think AMD Ryzen and mainstream Intel chips from the 6th-generation era onward, for the most part. NVMe SSDs that were mounted on PCIe adapters were popular in the technology’s early years, before M.2 adoption spread, but they’re rarer now. Make sure you’re actually able to use an NVMe SSD before you buy one, and be aware that you’ll need four PCIe lanes available in order to use it to its full potential. You’ll need a newer Ryzen 3000- or 5000-series CPU, or an Intel 11th- or 12th-gen CPU, to run a PCIe 4.0 SSD to its full potential. PCIe 4.0 NVMe SSDs will work in a PCIe 3.0 computer, but at slower PCIe 3.0 speeds.

The Samsung 960 Pro NVMe SSD in an M.2 slot.
To get the most out of an NVMe drive, you want to run your operating system on it, so you must have a system that recognizes the drive and can boot from it. PCs purchased during the past year or two should have no problem booting from an NVMe drive, but support for that can be iffy in older motherboards. Do a Google search for your motherboard and see if it supports booting from NVMe. You may need to install a BIOS update for your board. If your hardware can’t boot from an NVMe SSD, your machine should still be able to use it as a secondary drive.
Frequently Asked Questions
Q #1) What is PC Benchmark?
Answer: A benchmark is a test used to look at the execution of various things, either against one another or against an acknowledged norm. In the PC world, benchmarks are regularly used to analyze the rates or exhibitions of equipment parts, software programs, and even internet connections.
Q #2) What is the best PC benchmarking software?
Answer: The PC benchmarking tools permit you to survey whether your system runs ineffectively or has better than average execution. Indeed, a decent application can enlighten you regarding the position just as the performance level of your system.
The vast majority of the benchmark software permits designing the equipment changes through it with no issue. Through such an application, you can undoubtedly change the equipment to have a major effect from various perspectives.
In this guide, we have enlisted are the absolute best benchmarking programming for PCs. You can utilize these system performance testing devices to find out about your system just as to change system execution.
Q #3) Is it safe to use the free PC benchmark software?
Answer: It is indeed safe to use the free version. A 100% free best PC benchmark software is CPU-Z.
Q #4) How to benchmark my PC?
Answer: Use the best PC benchmark software like the devices above to benchmark your PC. They show on-screen guidelines. Close any open programs, select the kind of test you need to perform, and don’t do anything on your PC until the tests are over so you will not slant the results.
Q #5) How would I check my PC benchmarks?
Answer: Click on the Overall Score, which benchmarks your CPU, GPU, memory data transfer capacity, and file system execution. To start benchmarking, click OK at the lower part of the windows. After the benchmark is finished, you’ll see the charts that compare the outcomes and reference PCs.
Q #6) What is a decent benchmark score for a PC?
Answer: For general PC use for basic tasks, we suggest a PCMark 10 fundamentals score of 4100 or higher.
=>> Contact us to suggest a listing here.
2021 Top 10 Free HDD/SSD Speed Test Software for Windows 10/8/7
#1 MiniTool Partition Wizard Pro
It is the first recommended free hard disk benchmarking program. As for how to use it to test the speed of hard drive/SSD, the step-by-step guide is included at the beginning of this tutorial.
Aside from allowing you to test the performance of hard disk and SSD in Windows (10), you can also use it to manage hard drive partition/dynamic disk, clone disk, convert disk like FAT to NTFS, recover data/files/partitions from hard drive/SSD/SD card/USB, and more.
Get this all-in-one partition manager & data recovery software for Windows 10/8/7.
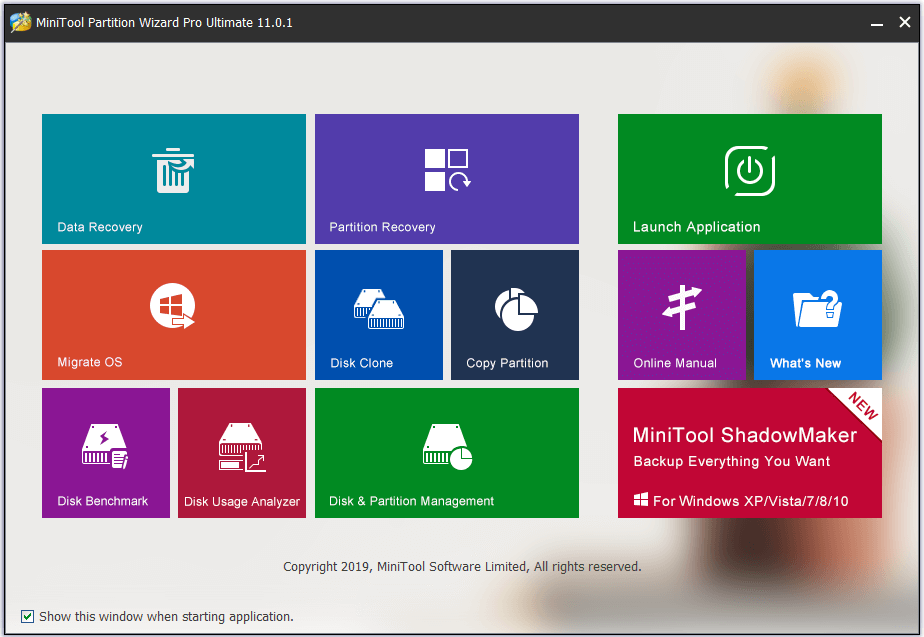
#2 CrystalDiskMark
This free and open-source hard disk benchmark software is commonly used for testing the speed of Solid State Drives. It outputs sequential and random reads/writes speeds based on various queue deeps and threads. This program is compatible with Windows 10/8/7/Vista/XP.
#3 ATTO Disk Benchmark
The capabilities of this disk benchmark freeware utility include measure performance differences of hard drives, Solid State Drives, RAID, etc. It is compatible with Windows 10/8/7.
#4 AS SSD Benchmark
You can use this tool to test Solid State Drives speed. You can use it to carry out several specific tests to test sequential or random read and write speed of the SSD.
It is compatible with Windows 10/8/7/Vista/XP.
#5 HD Tach
HD Tach is free disk benchmark software for Windows. You can use it to test the sequential read, random access speed of the connected storage devices. It supports CSI, IDE/ATA, IEEE 1394, USB, SATA and RAID drive technologies.
This software only supports Windows XP or 2000, and it is discontinued.
#6 HD Tune
A SSD/HDD benchmark tool lets you test hard drive’s speed, scan for errors, securely erase all data, etc. Its free trial version can perform low-level benchmark to test drive’s read speed. It is compatible with Windows XP-10.
#7 Anvil’s Storage Utilities
This tool is specially designed for testing reads and writes speed of SSD or HDD. It can give a comprehensive SSD benchmark result.
#9 Parkdale
You can use this tool to test sequential and random read & write speed of hard disks. You can select several drives like drive D, drive I, and it can conduct a continuous testing, and the result will be written into a log file. Then you can check and compare which drive has the best disk performance.
Особенности выбора
Если Вы решили, что Вам точно не обойтись без такого устройства, можете смело отправляться в магазин электроники – съемные твердотельные накопители представлены в широком ассортименте. Ниже мы представим небольшую инструкцию с основными критериями выбора.
Объем памяти
Как и в случае любой флешки, объем для хранения данных является одним из важнейших пунктов. Количество памяти диска зависит от потребностей юзера, а именно:
- 64-128 Гб – такие показатели позволят укорить работу компьютера. Этих цифр вполне достаточно для устранения огрехов работы ОС и ее базового софта, а также для выполнения стандартных ежедневных задач, например, работа с документами;
- 240-500 Гб – если Вы имеете внушительную коллекцию фильмов, музыки, фото, а также активно работаете с дополнительными приложениями, такой вариант станет идеальным выбором;
- 500 Гб и выше – необходимый показатель для заядлых геймеров.
Данный критерий влияет на производительность компьютера, однако категорически назвать наиболее оптимальный вариант не получится – последнее слово всегда остается за потребностями юзера.
- Одноуровневая ячейка – самый долговечный вариант, такой диск способен выдерживать до 100 000 перезаписей. Кроме того, такие устройства характеризуются высокой скоростью работы, они не боятся перегрева, а срок эксплуатации лидирует среди других типов. Однако высокая стоимость товара может отпугнуть большинство юзеров. Для домашних нужд такой диск не годится, это, скорее, профессиональное оборудование.
- Многоуровневая ячейка – неплохой вариант, главное его достоинство – доступная цена. Технические характеристики продукта достаточно высоки – современные игрушки с хорошей графикой будут запускаться без труда.
- Трехуровневая ячейка – скорость товара пониже, но производительность все также высока. Для профессиональной деятельности такой диск не годится, а вот для стандартного потребления и офисных нужд вполне неплохое решение. Следует отметить, что это лучший вариант для людей, желающих сэкономить.
- V- или 3D-NAND – новейшая разработка от Samsung. Этот продукт характеризируется высокой скоростью и возможностью установить большой объем памяти – известны случаи, когда выпускались накопители в 4 Тб.
Размер и форма корпуса
Этот пункт полностью зависит от особенностей Вашего лэптопа. Для стандартных компьютеров советуем приобретать устройства с диагональю 3, 5 дюйма, но если Вы обладатель ноутбука, лучше присмотреться моделям в 2,5 дюймов или и того ниже — 1, 8 дюймов.
Что касается дизайнерского исполнения товара, оно должно соответствовать начинке лэптопа, иначе его просто не удастся интегрировать. Ну и также стоит отметить тот факт, что производитель стремится создавать компактные диски, подстраивающиеся под любое устройство.
Скорость чтения и записи
От этого критерия зависит быстрота обработки информации. Если Вы просто собираетесь хранить информацию на диске, скорость записи не является важным пунктом. А вот для людей, активно копирующих информацию, скоростной фактор стоит на первом месте. Мы не рекомендуем приобретать модели, чья скорость ниже 480 Мб/с. Ну и если Вы не хотите экономить на твердотельном диске, смело приобретайте товар с 1 500 Мб/с. И помните, что большинство ссдэшек читают данные гораздо быстрее, чем записывают.
Контроллер
От типа этого параметра зависит то, насколько корректно функционирует диск. Из наиболее популярных следует выделить:
- Samsung – наиболее востребован, но характеризируется необходимостью часто чистить кэш;
- Intel – лучший вариант. Скорость высокая, а стоимость низкая;
- Marvel – весьма производительный контроллер, но его цена бьет по карману.
Дополнительное программное обеспечение
Весьма полезная функция. В основном, дополнения сводятся к продлению срока службы диска и поддержке возможностей на максимуме.
Также гаджет может быть оснащен программой, способной анализировать его состояние. Так, например, когда срок службы SSD подходит к завершению, система уведомит Вас об этом. Согласитесь, это очень удобно, т.к. есть шанс сохранить или перенести важную информацию. Но стоит учитывать необходимость установки драйвера для функционирования программного обеспечения.
Тип подключения
Здесь выбор невелик: можно установить диск посредством интерфейса SATA (самый удобный и популярный). А можно воспользоваться интерфейсом PCI – он наиболее продуктивен, благодаря прямой связи с материнской платой.
Ну а если Вам не хочется возиться с внутренней начинкой лэптопа, можно найти устройство, способное подключаться к системе через переходник, как флешка.



























