Режим «Квадрат»
В режиме «Квадрат» кадр на экране камеры становится квадратным. Это формат фотографий, оптимизированный для большинства программ социальных сетей. Таким образом, сделанную фотографию можно тут же опубликовать в любимой социальной сети.
На iPhone 11 и iPhone 11 Pro нажмите стрелку (), чтобы просмотреть другие варианты, включая режим «Квадрат».
С выходом новых iPhone 8, iPhone 8 Plus и iPhone X камера в «яблочных» коммуникаторах стала еще лучше. По словам топ-менеджеров Apple, iPhone 8 Plus и iPhone X получили улучшенные двойные 12-мегапиксельные камеры с широкоугольным и телеобъективом, которая захватывает цвет и текстуру в мельчайших деталях.
Журналисты уже назвали iPhone 8 Plus «лучшим iPhone, который можно приобрести на данный момент», однако охарактеризовали его дизайн как устаревший. Фотограф Джеймс Мартин из редакции издания CNET отправился в путешествие по Сан-Франциско и его окрестностям, чтобы проверить новый смартфон в действии и оценить возможности съемки устройства. Мартин отснял более двух тысяч фотографий и получившийся результат его весьма впечатлил.
Параллельно с Мартином, фотограф Остин Манн отправился в Индию, откуда также привез репортаж о возможностях камеры iPhone 8 Plus. Итак давайте смотреть.
Apple оснастила iPhone 8 Plus мощным процессором изображения и фотографы задались целью проверить, насколько качественными получатся снимки. Мастера представили результаты своей работы, и по их словам, все фотографии не подвергались дополнительному редактированию (в нашей статье, к сожалению, все фото размещеный в сжатом виде).
Новый процессор Apple A11 Bionic содержит впечатляющее число транзисторов – 4,3 млрд. Вся эта мощь означает, что Apple может расширить границы вычислительной фотографии, преодолев ограничения аппаратного обеспечения, и обеспечить экстраординарное для мобильных устройств качество изображения. Хотя 12-мегапиксельная матрица пока не может состязаться с разрешением зеркальных камер, вычислительная мощность, которой удалось добиться Apple, существенно расширяет возможности фотографии.
Сразу хочется отметить, что iPhone X получил чуть лучшую основную камеру, чем iPhone 8 Plus. Единственным отличием является диафрагма телеобъектива: у iPhone X — ƒ/2.4, у iPhone 8 Plus — ƒ/2.8.
Научитесь успешно устанавливать настройки экспозиции по умолчанию на iOS 14
Установить режим камеры по умолчанию в iOS 14 очень просто! Просто следуйте этим шагам.
- Зайдите в «Настройки» и откройте его.
- Откройте «Фото и камера».
- Нажмите «Сохранить настройки».
- Установите переключатель рядом с «Режим камеры» в положение «Вкл.».
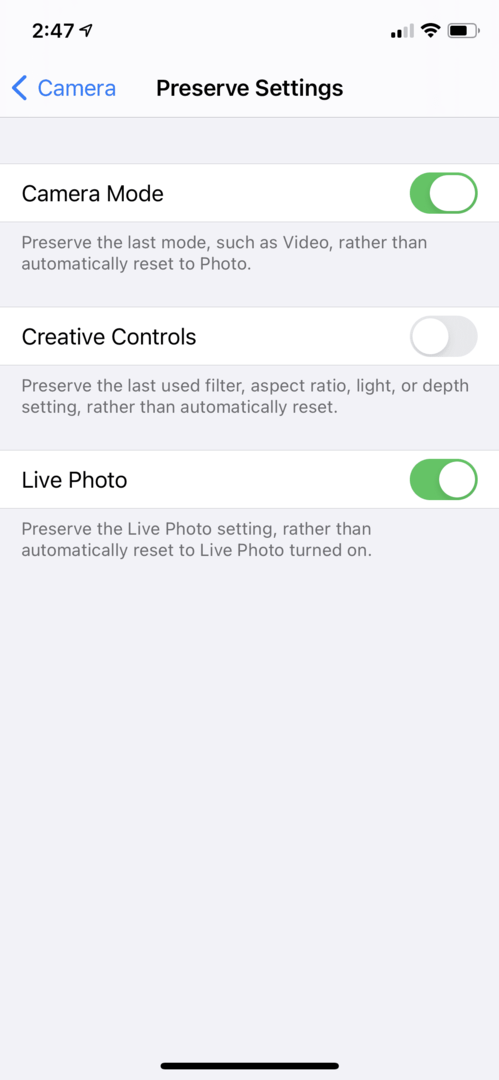
Вы также можете мгновенно установить режим экспозиции по умолчанию с сохранением настроек камеры на вашем устройстве iOS:
На вашем iPhone или iPad:
- Откройте приложение «Камера».
- Выберите желаемый «Режим камеры»
- Установите режим камеры на квадрат, замедленное движение, видео, панораму, портрет, покадровую съемку или фотографии.

Ваш последний режим камеры будет автоматически установлен по умолчанию, как только вы его откроете. Таким образом, если фотография использовалась в последний раз, при открытии камеры устройство по умолчанию откроет режим фотографии. Если вы в последний раз использовали видео, видеомагнитофон станет режимом камеры по умолчанию при запуске приложения камеры.
В принципе, если вы часто используете камеру iPhone для съемки в определенном режиме (например, квадратный формат или видеосъемка), вы определенно найдете новую функцию полезной.
Настройте iOS 14 на доставку высококачественных снимков с рук в ночном режиме
Раньше, если вы хотели сделать идеальный снимок в ночном режиме, вам нужно было держать камеру телефона как можно более неподвижной.
IOS 14 поставляется с отличным новым руководством, которое поможет вашему телефону оставаться в устойчивом положении, когда вы хотите делать четкие снимки в ночном режиме с рук.
Как это работает?
Если устройство обнаружит, что вы слишком сильно переместили телефон, на экране появится пара желтых и белых перекрестий.
Вы можете отрегулировать манеру удерживания портативного устройства до тех пор, пока двойные направляющие перекрестия не встретятся. Таким образом камера iPhone становится более устойчивой. Он может обеспечить более четкое изображение.
Новые подсказки iOS 14 для ночного режима напоминают вам простые подсказки с перекрестием, которые обычно появляются всякий раз, когда вы делаете снимки сверху вниз.
Настройте iOS 14 на создание зеркальных селфи или портретов в перевернутой версии.
Обычно, когда вы делаете селфи, iPhone автоматически инвертирует фотографию, улучшая читаемость текста. Примечательно, что с iOS 14 вы можете делать идеальные селфи, которые по сути являются вашим зеркальным отображением.
В самом деле, вы даже можете сделать снимок, который представляет собой перевернутую версию вашего собственного лица. Более того, если на фотографии есть текст, напечатанный на вашей рубашке, как на зеркале, он будет отображаться в обратном направлении.
Чтобы настроить камеру iOS 14 для получения идеальных зеркальных селфи или получения перевернутых изображений на вашем iPhone, выполните следующие действия:
- Перейти к настройкам.»
- Затем «Камера».
- «Композиция».
- «Зеркальная передняя камера»
- «Включить.»
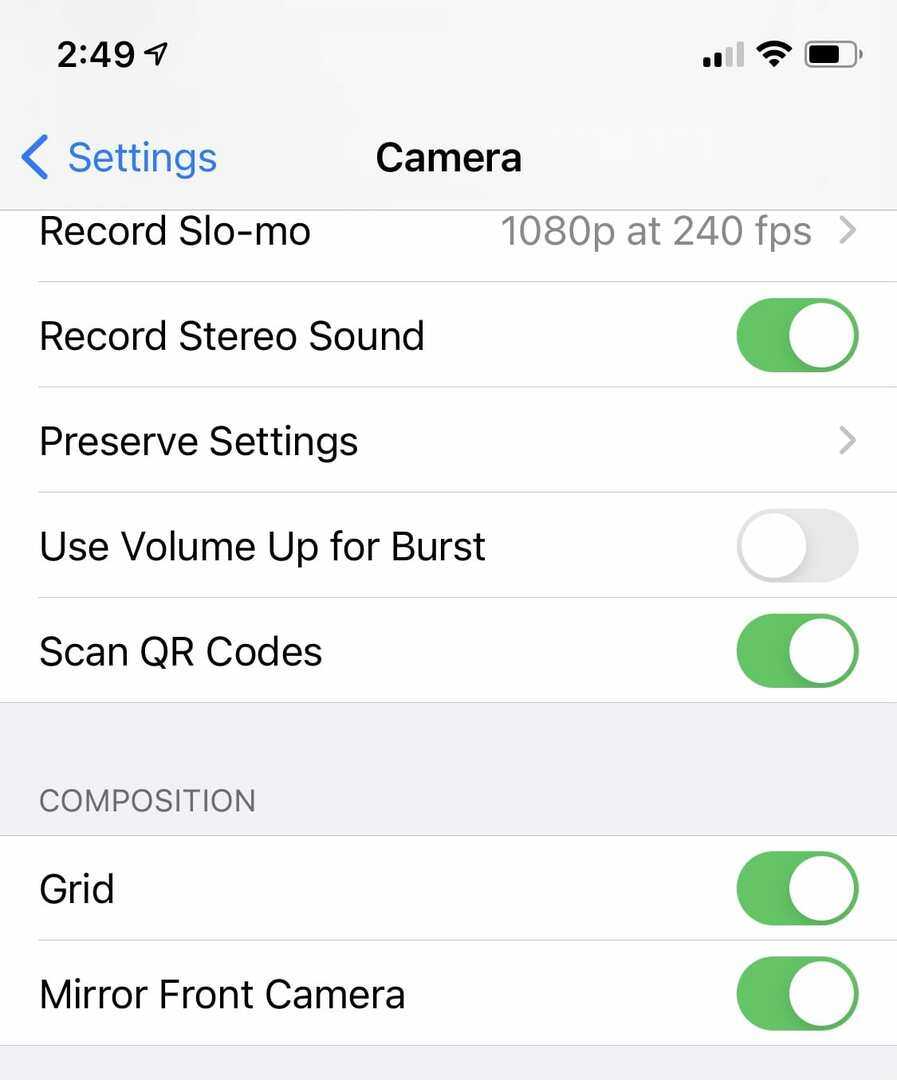
Эта функция работает как с видео, так и с фотографиями
Однако обратите внимание, что предварительный просмотр на экране не будет зеркальным
Таким образом, если вы хотите использовать селфи камеры для нанесения макияжа, ваше изображение будет отображаться перевернутым, пока вы не сделаете фото или не запишете видео.
Установите диск компенсации экспозиции iOS 14 для регулировки яркости изображения
В iOS 13 было немного утомительно пытаться регулировать яркость изображения. И экспозиция, и фокус обычно фиксируются вместе. Это показано в маленьком желтом квадрате, который появляется всякий раз, когда вы касаетесь главного экрана.
К счастью, iOS 14 поставляется с дополнительным диском компенсации экспозиции, который удобно прикреплен к приложению камеры. Эта новая функция расположена над кнопкой спуска затвора устройства. А в левой части экрана камеры есть небольшой световой индикатор.
Благодаря этим улучшениям iOS 14 решила загадку яркости изображения. Следовательно, можно легко настроить фотографию, чтобы она стала светлее или темнее по своему усмотрению.
Вот как это сделать быстро:
- Перейдите к устройству «Кнопка спуска затвора».
- Перейдите в «Ящик инструментов камеры».
- Откройте «Ящик инструментов камеры».
- Найдите значок «Компенсация экспозиции» (он отображается в виде круга со знаками + и — в середине).
- Чтобы открыть циферблат, щелкните значок.
- Проведите по нему вправо или влево (это уменьшает или увеличивает экспозицию).
- Когда вы откроете шкалу экспозиции, на левой стороне дисплея появится крошечный индикатор. Таким образом, можно увидеть, как выполняются изменения, по мере того, как вы продолжаете корректировки.
- Щелкните «Tiny Meter» (отобразится EV).


Настройка камеры айфон 14: основные настройки
Настройка камеры айфон 14 может значительно повысить качество ваших снимков и улучшить опыт фотографирования. В данном разделе мы расскажем о основных настройках, которые помогут вам получить лучшие фотографии на вашем айфоне.
1. Разрешение и формат фотографий
Первым шагом в настройке камеры айфон 14 стоит обратить внимание на разрешение и формат фотографий. Вы можете выбрать различные параметры разрешения, такие как мегапиксели и соотношение сторон
Кроме того, вам следует выбрать наиболее подходящий формат фотографий: JPEG для обычных снимков или HEIF для более эффективного использования памяти.
2. Фокусировка и экспозиция
Оптимальная фокусировка и экспозиция играют важную роль в получении хороших фотографий. Айфон 14 предлагает возможность управлять фокусировкой и экспозицией вручную. Просто коснитесь экрана в месте, на которое хотите сфокусироваться, и затем смахните вверх или вниз для коррекции экспозиции. Это позволит вам получить идеально сбалансированные снимки.
3. HDR (High Dynamic Range)
Функция HDR на айфоне 14 позволяет создавать фотографии с большим динамическим диапазоном, сохраняя детали как в темных, так и светлых областях изображения. Рекомендуется включить автоматический режим HDR, чтобы камера сама определяла, когда использовать эту функцию.
4. Режим Live Photos
Режим Live Photos позволяет создавать фотографии, которые оживают при касании. Включите эту функцию, чтобы сохранять не только статические изображения, но и мгновенные моменты перед и после снимка. Вы также можете использовать функцию Live Photos для создания эффектной панорамы.
5. Режим портретной съемки
Айфон 14 оснащен мощной функцией портретной съемки, которая позволяет создавать красивые портреты с размытым фоном. В этом режиме камера использует технологию боке для создания эффекта глубины резкости. Удостоверьтесь, что настройка «Портретное освещение» включена, чтобы получить еще более выразительные истиные портреты.
С помощью этих основных настроек вы сможете значительно улучшить качество ваших снимков с помощью камеры айфон 14. Однако, помимо этих настроек, не забывайте экспериментировать с различными режимами и настройками, чтобы создавать уникальные фотографии, которые будут радовать вас и ваших друзей.
Как настроить камеру на Айфоне: Вспышка
Иконка с молнией в приложении камеры отвечает за включение вспышки. Данная функция пригодится в том случае, если вам необходимо подсветить тёмный объект.
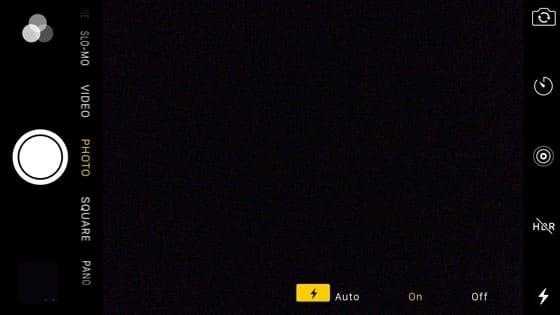
Но стоит подчеркнуть, что вспышка на iPhone иногда может испортить фото, сделав объект слишком ярким или создав чересчур резкие тени.
Поэтому мы советуем отключать вспышку в большинстве ситуаций и использовать её только тогда, когда в кадре полностью отсутствуют источники освещения – к примеру, если фотографируете объект на улице ночью.
Ниже представлено сравнение двух снимков одного и того же предмета. Первое фото было сделано без вспышки, а потому оно получилось немного затемнённым.

На следующем фото использовалась вспышка iPhone, и хотя оно явно получилось лучше, его требуется обработать, чтобы добиться баланса света.

Если же вы часто прибегаете к вспышке для того, чтобы подсветить изображение в кадре, предлагаем воспользоваться следующим советом, который заметно смягчит свет и снизит резкость объектов на фото.
Вам нужно просто прикрепить кусочек бумаги поверх вспышки iPhone, создавая, таким образом, простой диффузор, смягчающий свет и улучшающий качество снимков.

А чтобы закрепить этот кусочек бумаги, советуем снять чехол с вашего iPhone, закрыть бумагой вспышку и надеть чехол обратно на устройство.
Перед вами фото, сделанное с помощью приглушенной вспышки. Как видите, свет здесь не настолько резкий, как на предыдущем снимке.

Мы также рекомендуем не фотографировать объекты со вспышкой вплотную, чтобы смягчить резкость фотографии. Но постарайтесь не отходить слишком далеко – вспышка способна подсветить только предметы на расстоянии в несколько метров.
Снимайте живые фотографии, чтобы сохранить особые моменты
Функция iPhone Live Photo оживляет ваши фотографии, создавая 3-секундное движущееся изображение.
Нежели замораживать момент времени неподвижной фотографией, используйте Live Photos, чтобы запечатлеть движение и звук.
Нажмите Play на видео ниже, чтобы увидеть, как эта живая фотография передает движение и звук пляжа.
Живые фотографии идеально подходят для сохранения тех особенных моментов, которые вы не смогли запечатлеть на обычной фотографии.
Используйте его при съемке движущихся объектов, детей, воды, веселых моментов или любых сцен с интересными звуками.
Чтобы сделать Live Photo, убедитесь, что значок Live Photos в верхней части экрана включен. (Если значок имеет линию, он выключен)

Помните, что камера автоматически снимает 1,5 секунды видео до и после того, как вы сделали снимок. Поэтому держите камеру неподвижной в течение нескольких секунд до и после нажатия кнопки спуска затвора.
Чтобы воспроизвести живую фотографию, откройте ее в приложении Фотографии, а затем удерживайте палец на экране.
В приложении Photos к фотографии в реальном времени можно применить различные эффекты, такие как Loop, Bounce и Long Exposure.
Чтобы получить доступ к этим эффектам, откройте Live Photo и проведите пальцем вверх.
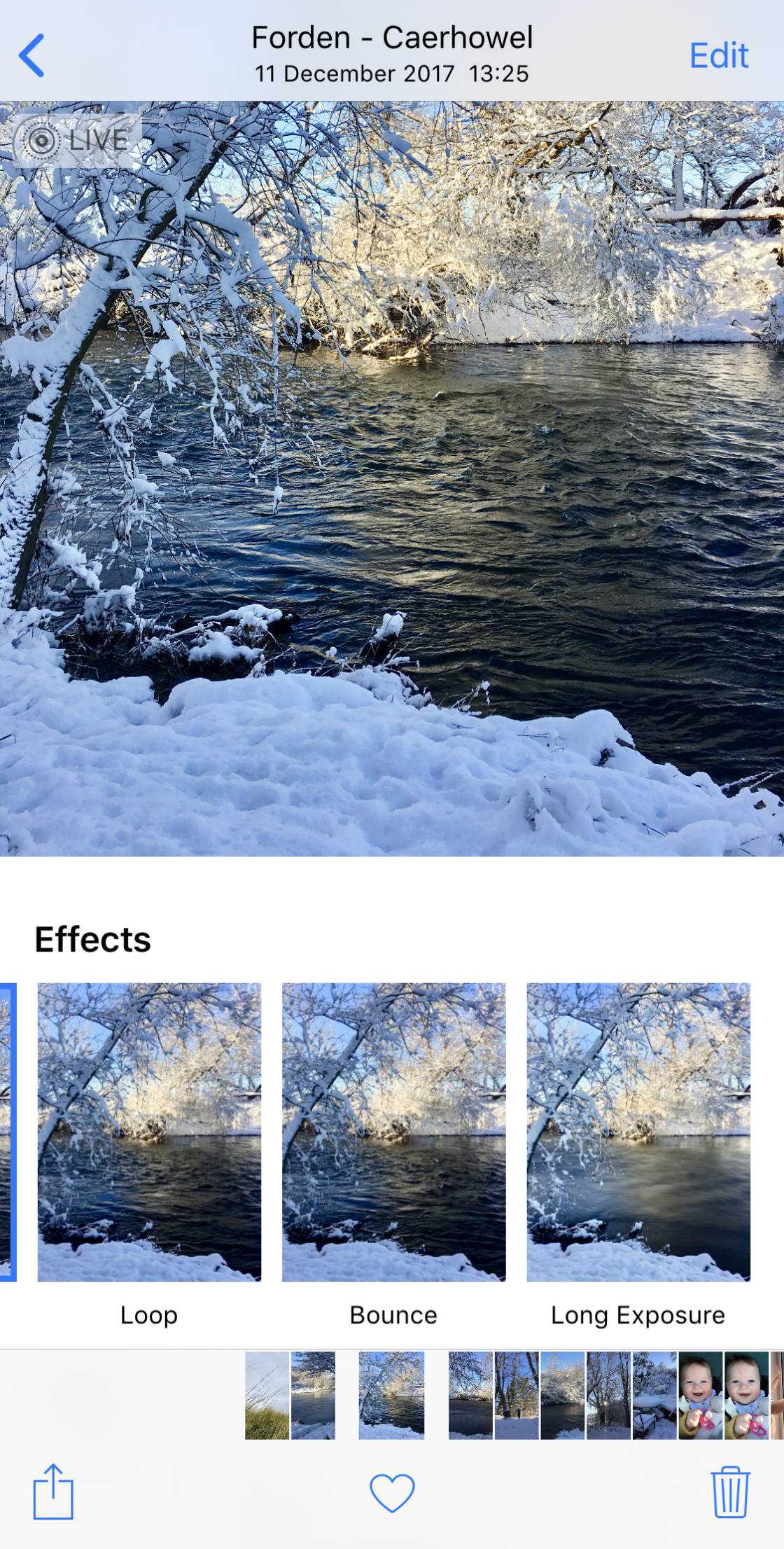
Проведите пальцем по эффектам под фотографией и нажмите на тот, который хотите использовать.
Loop превращает ваше Живое фото в непрерывную видеопетлю. Bounce заставляет ваше Живое фото воспроизводиться в прямом, а затем в обратном направлении.
Длинная экспозиция создает эффект медленного затвора, размывая любое запечатленное движение. Это идеально подходит для создания эффекта шелковистой гладкости на реках и водопадах.
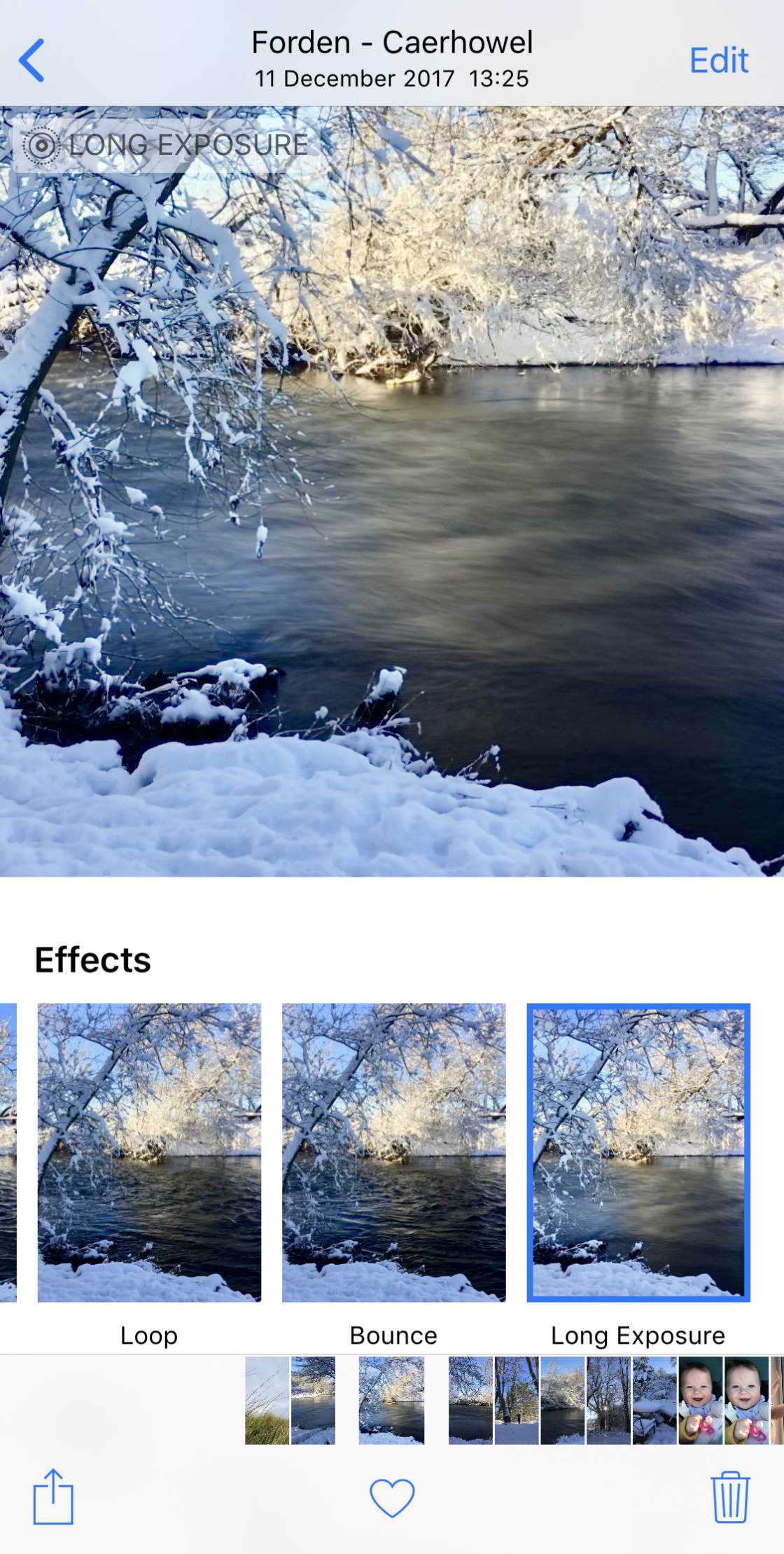
Если вы’ хотите преобразовать свою Живую фотографию в неподвижное изображение, нажмите Редактировать в верхней части Живой фотографии.

Нажмите значок Live в нижней части экрана. Затем нажмите желтый значок Live в верхней части экрана.
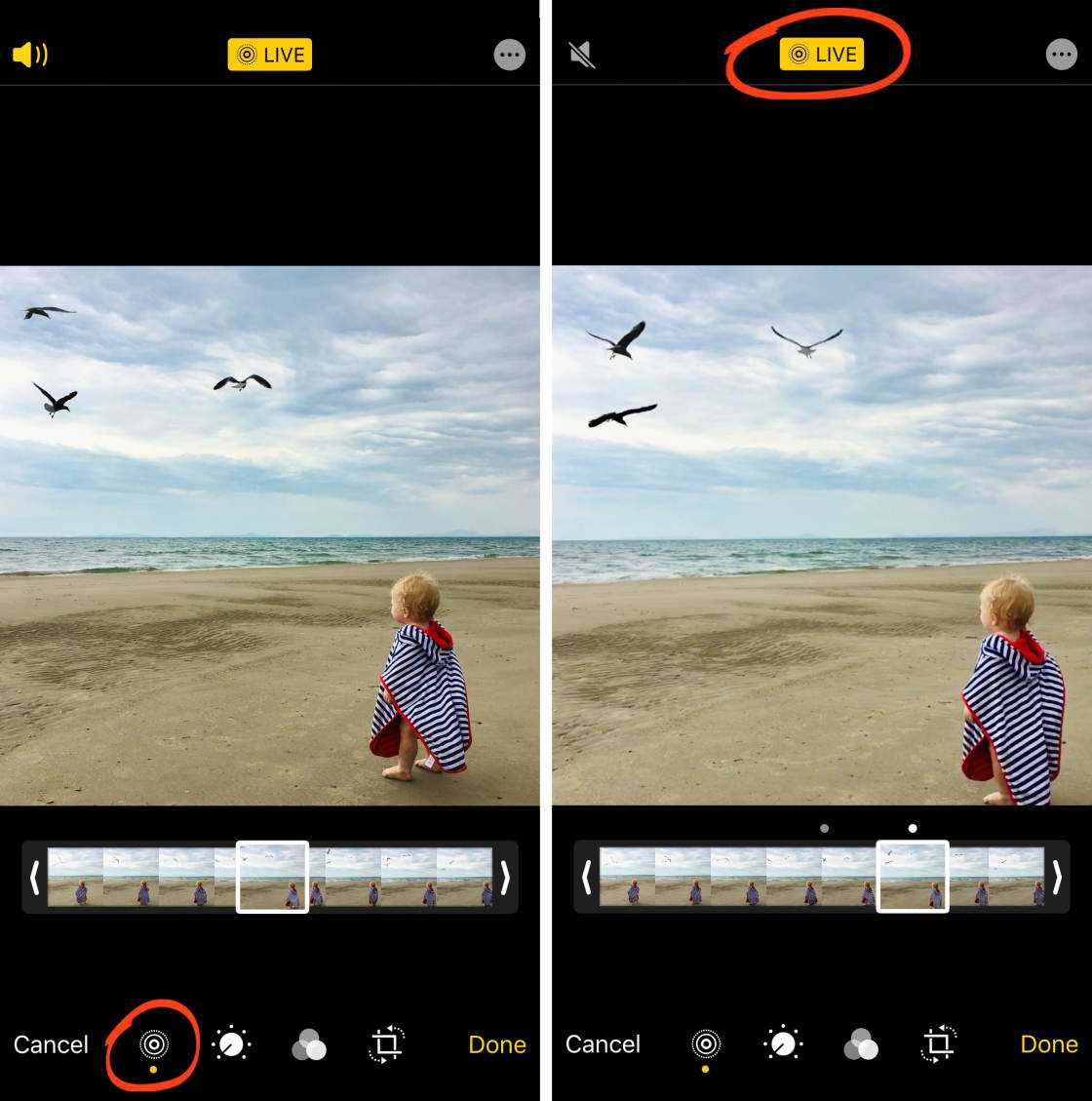
Анимация и звук Живых фотографий теперь отключены. Но вы можете в любой момент вернуть его в режим «Живого фото», нажав Живое в верхней части экрана.
Сетка сетки
Определение
Сетка – это структура, используемая для расположения элементов на веб-странице. Сетка или «сетка сетки» – это комбинация горизонтальных и вертикальных линий, которые определяют расположение и размер каждого элемента.
Преимущества использования сетки
Использование сетки при создании веб-страниц позволяет получить ряд преимуществ:
- Ускорение создания дизайна;
- Повышение читабельности контента;
- Улучшение визуального восприятия дизайна и возможность легко изменять расположение элементов;
- Снижение затрат времени и денег на дизайнерские работы, благодаря стандартизированной структуре.
Типы сеток
Существует несколько типов сеток для создания дизайна веб-страницы:
- Фиксированные сетки – каждый элемент имеет строго заданный размер и местоположение в сетке;
- Адаптивные сетки – элементы могут изменять узг форму и размер в зависимости от размера экрана устройства, на котором просматривается веб-страница;
- Резиновые сетки – размеры элементов изменяются в случае изменения размера окна браузера пользователем.
Как создать сетку
Создание сетки может быть произведено вручную или с использованием специальных CSS фреймворков, например, Bootstrap или Foundation.
| Шаг | Действие |
|---|---|
| 1 | Определить количество колонок и их размеры; |
| 2 | Определить размеры и расположение отступов между колонками; |
| 3 | Создать классы стилей для колонок и содержимого страницы; |
| 4 | Реализовать сетку на странице с помощью добавления классов стилей. |
С использованием фреймворков, создание сетки осуществляется быстрее и легче, благодаря использованию готовых классов и шаблонов. Некоторые CSS фреймворки также предоставляют возможность использования JavaScript для добавления дополнительных функций.
Частые вопросы и ответы
1. Как я могу настроить экспозицию в приложении Камера на iPhone?
Для настройки экспозиции в приложении Камера на iPhone просто коснитесь области экрана, на которую хотите сфокусироваться. Вокруг этой области появится желтый прямоугольник, указывающий на то, что камера сфокусировалась на этом месте. Затем проведите пальцем вверх или вниз по экрану, чтобы настроить экспозицию. Перемещение вверх сделает изображение ярче, а перемещение вниз — темнее. Вы также можете использовать регулятор экспозиции для ручной настройки экспозиции. Для этого коснитесь и удерживайте экран, пока не появится регулятор экспозиции. Затем перемещайте палец вверх или вниз, чтобы настроить экспозицию по своему усмотрению.
2. Могу ли я заблокировать экспозицию в приложении Камера на iPhone?
Да, вы можете заблокировать экспозицию в приложении Камера на iPhone. Для этого коснитесь и удерживайте область экрана, на которую хотите сфокусироваться, пока не появится желтый прямоугольник. Затем проведите пальцем вверх или вниз, чтобы настроить экспозицию по своему усмотрению. Как только вы настроили экспозицию так, как вам нужно, просто коснитесь и удерживайте экран снова, пока на верхней части экрана не появится баннер AE/AF Lock. Это заблокирует настройки экспозиции и фокуса на месте, позволяя вам сделать несколько фотографий с одинаковыми настройками, не перенастраивая их каждый раз.
3. Что такое функция HDR в приложении Камера на iPhone?
Функция HDR (High Dynamic Range) в приложении Камера на iPhone предназначена для того, чтобы помочь вам захватывать больше деталей на ваших фотографиях, особенно при работе с сценами высокого контраста. Когда вы включаете режим HDR, iPhone делает три фотографии с разной экспозицией и объединяет их в одно изображение, которое имеет больше деталей в тенях и светах. Чтобы включить режим HDR, просто коснитесь кнопки HDR в приложении Камера и выберите нужный вам вариант (Auto, On или Off). Учтите, что использование режима HDR может привести к более длительному времени обработки и большим размерам файлов, поэтому это может быть не идеальным вариантом для каждой ситуации.
Настройка фильтров для камеры в айфоне
Камеры на «яблочном» смартфоне делают достаточно качественную картинку, при этом опция имеет большое количество функциональных возможностей и различных фильтров. Несмотря на это не утихает вопрос, как снимать на айфон. Фотографы и видеографы настоятельно рекомендуют просто тренироваться, ведь большое значение играет не только качество изображения, но и наличие опыта.
Благодаря большому количеству встроенных фильтров, изображение можно сделать более живописным и привлекательным. Чтобы подобрать подходящий фильтр, достаточно в открытом окне камеры тапнуть на значок с изображением трех пересекающихся кругов.
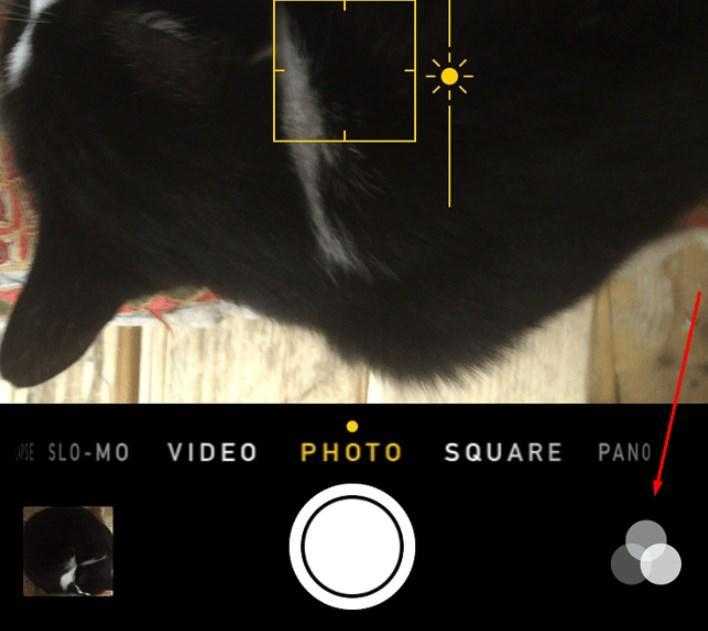
Настройка фильтров на iPhone
На iPhone и iPad можно делать настолько качественные снимки, что некоторые владельцы цифровых фотоаппаратов и смартфонов на других операционных системах задаются вопросом, как сделать камеру как на айфоне. Многие пользователи экспериментируют с настройками, чтобы конечный итог был подобен, а также накладывают соответствующие фильтры.
Источник
Настраиваем камеру на iPhone
Чтобы использовать все возможности встроенного модуля на смартфоне, рекомендуем обратить внимание на такие параметры:
- Сетка. Экранная сетка помогает правильно расположить все объекты на будущем фото, сформировать композицию. Эта функция отображается поверх видеоискателя и существенно улучшает результат съёмки. Чтобы включить её, воспользуйтесь меню настроек, выберите там раздел «Фотографии и камера», в открывшемся окне активируйте строку «Сетка».
- Уберите вспышку или пользуйтесь ею аккуратно. С этой функцией нужно быть осторожным — да, она рассчитана на то, чтобы делать фотографии в темноте, но не всегда результат получается удовлетворительным. Поэтому не забывайте о наличии вспышки и пользуйтесь ею в тёмном помещении или ночью на улице, но всегда пробуйте делать два кадра — с ней и без неё.
- Экспозиция. А ещё лучше — настроить удлинённое время экспозиции, чтобы не включать вспышку. Для чего? Если вы установите стороннее приложение вроде Camera+ и увеличите время экспозиции, то сможете сделать более яркие и качественные фото, чем обычно, особенно при плохом освещении.
Кроме того, сейчас и в родном приложении камеры есть функция фиксации экспозиции и фокуса, благодаря которой вы сможете пальцем зафиксировать объект и снять его максимально чётко.
Фокус. Ещё для чётких снимков обязательно нужно держать камеру стойко и неподвижно. Как это сделать? Всегда можно опереться на что-то, установить смартфон на твёрдую поверхность. Дополнительно есть приложения, способные при помощи акселерометра в смартфоне определять момент, когда он менее всего движется, и делать в эту секунду фото.
Режим HDR. Очень полезный, удобный и красивый режим работы камеры, который делает фото намного ярче, чётче и качественнее в целом. Особенно это актуально для снимков селфи. Кстати, в iPhone6 режим может по умолчанию работать прямо при создании снимков и съёмке видео.
Регулируйте баланс белого и цветопередачу. По умолчанию баланс белого устанавливается автоматически, но, если вы видите, что фотографии выглядят неестественно, настройте его вручную. Для регулировки цветопередачи используйте дополнительные программы из магазина Apple, чтобы изменять насыщенность, контрастность или резкость снимков. По возможности избегайте использования зума. Всегда лучше выключить его и самому подойди ближе, нежели фотографировать предметы издалека и сближать их в объективе — это существенно искажает результат и делает снимки плохими по качеству.
Пользуйтесь фильтрами
Неважно, откуда вы их возьмёте — установите из стороннего приложения, или выберете эффекты с родной программы. Фильтры изменяют фото в лучшую сторону, способны лучше подчеркнуть атмосферу или кардинально переменить настроение снимка. Главное — больше экспериментировать и не боятся пробовать множество фильтров, а уже после некоторого времени использования вы сможете сами ориентироваться в том, какой именно инструмент применять для снимка
Главное — больше экспериментировать и не боятся пробовать множество фильтров, а уже после некоторого времени использования вы сможете сами ориентироваться в том, какой именно инструмент применять для снимка.
Движение требует серийной съёмки. Серийная съёмка присутствует во всех iPhone, но в шестой версии смартфона она стала ещё более удобной. Пользоваться этой функцией просто — активируйте её в меню камеры, после для создания фото зажмите клавишу затвора и сделайте беспрерывную серию снимков. Далее, вам нужно будет выбрать самый удачный снимок из серии фотографий. Такой режим отлично подходит для съёмки движущихся предметов, которые иначе запечатлеть практически нереально обычному пользователю.
Панорама. Отличный инструмент для создания красивых и больших фото, объединения множества объектов на снимке, запечатления природы вдоль горизонта. Панорамные снимки обладают своей необыкновенной красотой и позволяют оценить окружающее с иной стороны. Всё, что нужно для снятия панорамы — потренироваться в том, чтобы постепенно поворачивать объектив вдоль горизонта, и уже спустя некоторое время вы сможете создавать красивые и насыщенные фото.
Как настроить камеру на iPhone, iPad, iPod touch
В этом разделе будут поочередно описаны настройки, которые можно изменить в камере, и функции, помогающие улучшить качество съемки.
Что такое режим HDR в Айфон и как его включить
Режим HDR позволяет увеличить диапазон цветов, доступных камере при съемке. Различия между обычным снимком и снимком, сделанным в режиме HDR, вы можете увидеть на примере ниже.
Преимущество режима HDR
Активировать режим можно в самом приложение «Камера». В верхней панели нажмите на кнопку HDR и подождите, пока режим активируется.
Включаем режим HDR
Но включение режима не гарантирует то, что снимок будет лучше, в некоторых условиях это не так, поэтому рекомендуется сохранять не только фотографию в режиме HDR, но и без него. Чтобы не фотографировать все по два раза, можно выполнить следующие шаги:
Рекомендуем ознакомиться
- Откройте приложение «Настройки».Открываем настройки
- Перейдите к разделу «Фото и камера».Переходим в раздел «Фото и камера»
- Включите функцию «Оставлять оригинал». Готово, теперь фотографии будут автоматически сохраняться в двух экземплярах. Все последующие настройки камеры будут выполняться в этом же разделе, так что не закрывайте его.Включаем функцию «Оставлять оригинал»
Как включить сетку
Сетка представляет собой решетку, которая активируется при съемке видео и фото. На сделанном снимке ее видно не будет, она нужно для того, чтобы выровнять фотографию: главный объект должен находиться в центральном прямоугольнике. Выглядит это следующим образом:
Сетка включена
Включить функцию «Сетка» можно в разделе «Фото и камера» в настройках телефона.
Включаем сетку
Настройка интервала
Параметры интервала выставляет для того, чтобы изменить частоту между созданием нового снимка. Например, можно поставить три секунды, что при автоматической съёмке фотографии создавались раз в три секунды. Выставить интервал можно в самом приложении «Камера», нажав на значок в виде часов и выбрав нужный параметр времени.
Выставляем интервал
Как пользоваться ручной выдержкой
Кроме автоматической фокусировки камеры, вы можете использовать ручную выдержку, чтобы повысить четкость снимков. Нажмите и удерживайте палец на области, которая является центральной для фокусировки. Заодно можете увеличить или уменьшить яркость, передвигая палец вверх или вниз соответственно.
Желтый квадрат — показатель выдержки
Как включить и выключить вспышку
У вспышки есть три режима: автоматический, ручной и тот, при котором она отключена. Первый позволяет телефону самостоятельно решать: включить вспышку или нет. При втором варианте вспышка будет использоваться в любой случае, а в третьем, наоборот. Нажав на молнию в приложении «Камера», можно выбрать один из вышеописанных режимов работы.
Изменяем режим вспышки
Применение фильтров
Большой выбор фильтров позволяет сделать вашу фотографию более уникальной и живописной. Подберите наиболее подходящий вам фильтр, нажав на значок в виде трех кружков.
Переходим к выбору фильтров
Как сделать качественное видео
Перейдя в раздел «Фото и камера» в настройках устройства, вы можете выбрать разрешение, в котором будут записываться ролики, а также количество кадров в секунду. Чем выше разрешение, тем лучше качество съемки.
Выбираем качество видео
Живое фото
Live Photos — технология, которая позволяет создать трехсекундные живые фотографии. Живое фото — это комбинация файла .jpeg и .MOV, состоящая из 45 кадров, производимых со скоростью 15 кадров в секунду. Активировать этот режим можно в самом приложении «Камера», нажав на кнопку Live Off. Если функция включена, то кнопка превратится просто в Live.
Нажимаем кнопку Live OFFФункция Live Photos включена



























