Как настроить камеру на айфоне
Настройка камеры iPhone довольно проста, главное знать для чего каждая опция необходима и как ее использование отразится на качестве и структуре снимка.
Включение сетки и вспышки на iPhone
Включение сетки – это удобная опция, позволяющая правильно выстраивать перспективу. Активировать ее можно, пройдя путь: «Настройки» – «Камера». Особенность сетки заключается в том, что изображение, видное через видоискатель, будет делиться на линии по горизонтали и вертикали. Благодаря опции начинающему фотографу значительно проще компоновать свои кадры посредством правила золотого сечения.
Что касается вспышки, то работать с нею необходимо очень осторожно, а лучше вообще ее отключить. Она предназначена для того, чтобы делать фото ночью или при плохой освещенности, но всегда результат получается удовлетворительным
Специалисты рекомендуют делать несколько кадров – один со вспышкой и другой без нее.
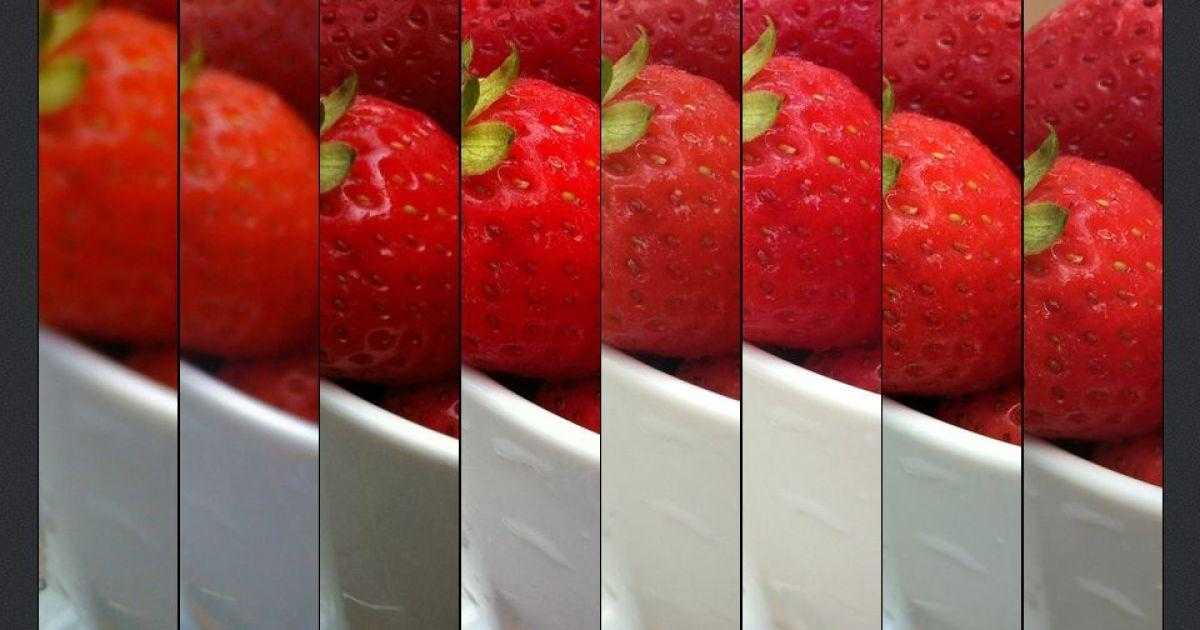
Детализация на камерах iPhone
Экспозиция, цветопередача и баланс белого
В настройках гаджета по умолчанию баланс белого регулируется автоматически, но если результат пользователя не устраивает, то можно произвести настройки вручную. Для коррекции цветопередачи рекомендуется воспользоваться сторонним приложением из магазина Apple.
Обратите внимание! Чтобы меньше использовать вспышку в темных местах, лучше настроить удлиненное время экспозиции. Это позволит делать более качественные и при этом красочные фото
Настройка серийной съёмки на iPhone
Компания Apple, начиная с модели смартфона 5S, начала интегрировать в приложение «Камера» режим серийной съемки. Настраивать ее достаточно просто: необходимо лишь зажать виртуальный затвор, после чего camera начнет делать снимки со скоростью 10 кадров в секунду. В завершение владельцу камерофона остается выбрать наиболее удачные снимки и обработать через редакторы.
Обратите внимание! Функцию рекомендуется использовать для съемки динамичных объектов
Настройка режима HDR на iPhone
Чтобы установить режим, достаточно пройти путь «Настройки» – «Камера» и среди доступных опций выбрать «HDR». После активации режима HDR видеокамера автоматически сделает три снимка с разной степенью выдержки экспозиции и лучшие фрагменты фото будут соединены воедино. В моделях моложе 5S нет необходимости постоянно использовать эту функцию, поскольку на настройках камеры во время ее использования достаточно тапнуть на иконку HDR и выбрать режим «Авто».
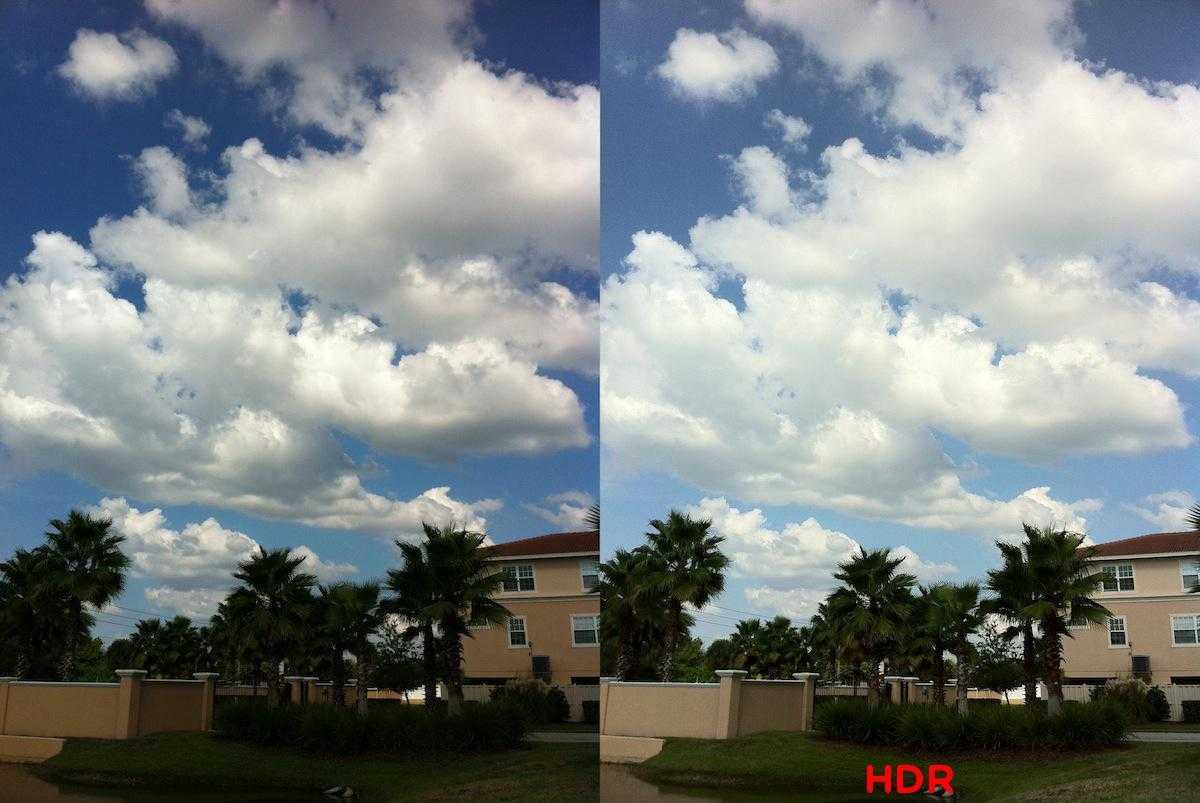
Фото, полученное в режиме HDR на iPhone
Отключение звука камеры на iPhone
Во время видеосъемки у владельца гаджета также есть возможность отключить звук затвора. Для этого необходимо выполнить следующие действия:
- Включить на своем iPhone беззвучный режим.
- Запустить приложение «Камера» и делать качественные селфи и снимки.
Другого способа отключить звук камеры на оригинальных устройствах от Apple, к сожалению, нет.
Детали важны: настройка экспозиции и баланса белого
Для получения высококачественных фотографий на iPhone 14 Pro Max необходимо уделить внимание настройке экспозиции и баланса белого. Эти параметры имеют огромное значение для достижения точного цветопередачи и оптимальной яркости изображения
Настройка экспозиции позволяет контролировать яркость фотографий. Если снимок получается слишком темным или, наоборот, переэкспонированным, можно вручную скорректировать этот параметр.
Для настройки экспозиции в iPhone 14 Pro Max выполните следующие шаги:
- Откройте камеру на своем iPhone 14 Pro Max.
- Наведите камеру на объект, который хотите сфотографировать.
- Нажмите на экране в месте, где находится объект съемки.
- Увидите желтый квадрат, отображающий фокусировку на объекте.
- Рядом с желтым квадратом появится солнце. Передвигая солнце вверх или вниз, вы можете регулировать экспозицию вручную.
- Когда экспозиция будет на ваш вкус, нажмите кнопку съемки, чтобы сделать фотографию.
Баланс белого отвечает за правильную передачу цветов на фотографиях. Если на фото цвета кажутся нереальными или слишком желтыми/синими, рекомендуется настраивать этот параметр.
Для настройки баланса белого в iPhone 14 Pro Max следуйте инструкциям ниже:
- Откройте камеру на своем iPhone 14 Pro Max.
- Наведите камеру на объект, который хотите сфотографировать.
- Нажмите на экране в месте, где находится объект съемки.
- После этого вы увидите значок солнца возле желтого квадрата.
- Нажмите на значок солнца, чтобы открыть ползунок для настройки баланса белого.
- Перемещайте ползунок влево или вправо, чтобы изменить цветовую температуру на фотографии.
- Когда баланс белого будет отрегулирован на ваш вкус, нажмите кнопку съемки, чтобы сохранить фотографию с новыми настройками.
Следуя этим рекомендациям, вы сможете добиться более точной экспозиции и правильного баланса белого на своем iPhone 14 Pro Max, что приведет к созданию качественных и профессиональных снимков.
Профили Slow Shutter Cam
Почти во всех программах подобного рода имеется три основных профиля, чтобы снимать движущиеся объекты, световые следы (Low Light, Motion Blur и Light Tail). Давайте рассмотрим несколько советов, чтобы получить на длинной выдержке качественные фотографии.
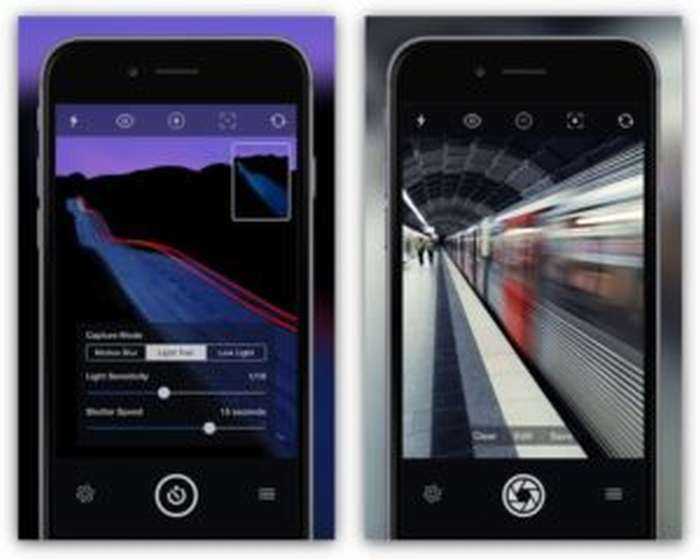
Режим Light Tail
Данный эффект позволяет получить качественный световой след. Его можно отыскать в парке аттракционов, на оживленном автобане, во время запуска фейерверков или на звездном небе.

Для начинающего фотографа самым удобным временем суток являются ранние сумерки. Автотранспорт в это время уже ездит с включенными фарами. Уличное освещение еще не горит, поэтому от основного сюжета отвлекать не будет. Вывески, фонари и другие статичные горящие объекты глубокой ночью дают пересвет, поэтому шумов будет больше.

Для съемки с более-менее усредненными показателями будут такие настройки: выдержка 15 секунд и светочувствительность 1/4. Для получения наилучшего эффекта следует работать с контрастом и экспозицией.
Режим Motion Blur

Здесь необходимо снимать движущиеся объекты с длинной выдержкой во время нормального освещения. Сюжетом для такого режима может быть вода (прибой, водопады, фонтаны), проезжающий поезд, оживленный перекресток, движущийся велосипедист и так далее. В приложениях для Айфона среди дополнительных функций имеются различные эффекты и интенсивность размытия.
Режим Low Light
Режим подойдет для проведения съемки с длинной выдержкой в условиях недостаточной освещенности. Сделать такое фото даже при использовании зеркальной камеры является очень сложной задачей. Здесь важна светочувствительность матрицы.

Существуют следующие нюансы:
- К появлению шумов приводит плавное увеличение светочувствительности.
- С помощью более длинной выдержки (дольше держать открытой диафрагму) можно захватить большее количество света, но есть риск, что изображение будет смазанное.
Именно поэтому нужно использовать штатив
Важно учитывать общий уровень освещенности. Если в кадр попадет рекламная вывеска или яркий фонарь, то все может быть испорчено
Существует маленькое правило &ndash, чем источник света интенсивнее, тем выдержка должна быть короче.

В идеале можно использовать приложения из Апп Сторе для получения более интересных итогов, чем в ситуации с Камерой. Для большинства пользователей достаточно будет использовать возможности системного приложения.
Как на iPhone X(s/r)/8/7/6 фотографировать с длинной выдержкой5
Как работают регуляторы фокусировки и экспозиции
Прежде чем перейти к разделу руководства, найдите время, чтобы прочитать, как работает блокировка фокуса и экспозиции в iOS 13 по сравнению с iOS 14. Есть некоторые изменения в поведении этих элементов управления, и, кроме того, у вас есть новый элемент управления компенсацией экспозиции в iOS. 14, с которой нужно разобраться.
Фокус и экспозиция в iOS 13
В iOS 13 приложение Apple Camera имеет комбинированное управление фокусировкой и экспозицией. Это вряд ли идеально подходит для тех, кто серьезно относится к фотографии на iPhone, поэтому некоторые люди используют сторонние приложения, которые предоставляют расширенные возможности, такие как отмеченное наградами Приложение Halide Camera.
Как вы знаете, камера iPhone автоматически устанавливает фокус и экспозицию, прежде чем вы нажмете кнопку спуска затвора, в то время как функция распознавания лиц уравновешивает все до десяти лиц.
Вот как работает изменение фокуса и экспозиции в камере iOS 13:
- Коснитесь экрана, чтобы открыть область автоматической фокусировки и настройку экспозиции.
- Теперь нажмите, куда вы хотите переместить область фокусировки (желтый квадратный контур).
- Рядом с зоной фокусировки перетащите вертикальный значок солнца вверх / вниз, чтобы настроить экспозицию.
Чтобы заблокировать ручную фокусировку и настройки экспозиции для предстоящих снимков, нажмите и удерживайте зону фокусировки, пока не увидите «Блокировка AE / AF» (AE = автоматическая экспозиция; AF = автоматическая фокусировка). Это предотвратит автоматическое изменение этих значений при удалении камеры iPhone.
Блокировка фокуса и экспозиции особенно полезна для съемки серии изображений одной и той же сцены. Чтобы разблокировать эти значения, просто коснитесь экрана.
Фокус и экспозиция в iOS 14
iOS 14 позволяет отдельно заблокировать ручную экспозицию и настройки фокусировки. Это дает вам лучший контроль и привносит немного профессионализма в приложение «Камера». Эта функция представлена в виде нового регулятора компенсации экспозиции (ECV). Изменение этого значения влияет на все фото и видео, снятые в течение всего сеанса камеры, но вы также можете сохранить его между сеансами, если хотите.
К счастью, у вас по-прежнему есть удобный вертикальный ползунок солнца для быстрого осветления или затемнения изображения после блокировки AE / AF. Однако нажатие где-нибудь в видоискателе камеры больше не сбрасывает ручную настройку экспозиции до нуля, как в iOS 13 и ранее.
Вы получаете лучшее из обоих миров – блокируете значение экспозиции отдельно от фокуса для всего сеанса камеры с помощью нового значения ECV, плюс возможность настраивать экспозицию для определенного снимка с помощью ползунка солнца, как и раньше, без изменения глобального значения ECV.
Совместимость устройства с функцией ECV
Функция ECV поддерживает следующие модели iPhone:
- iPhone 11 Pro Max
- iPhone 11 Pro
- iPhone 11
- iPhone SE (2-го поколения)
- iPhone XS Max
- iPhone XS
- iPhone XR
Старые устройства не поддерживают эту удобную функцию фотографии.
Используйте в своих интересах “Предпросмотр в реальном времени”
Одно из уникальных преимуществ айфонографии то, что при создании фотографии Вы можете увидеть результат съёмки еще до того, как сделаете фотографию.
Скорректируйте фокус, и увидите, что камера перефокусирует. Скорректируйте экспозицию, и увидите, как изменяется вся экспозиция картинки.
Используйте это в ваших интересах. Переместите точку экспозиции пока не достигнете экспозиции, которая уравновешивает светлые и темные области изображения.
Фотография выше демонстрируют, как одна та же самая сцена может предложить широкий спектр возможностей экспозиции в зависимости от того, где Вы устанавливаете точку экспозиции. Это — одно из самых больших преимуществ айфонографии в отличии от традиционной цифровой фотографии.
Запись видео, слоумо, таймплапс
Ваш iPhone – это также прекрасная видеокамера. Вы можете записывать стандартное видео со скоростью до 60 кадров в секунду, а свежие модели вроде iPhone 12, способны записывать 4K при 60 кадров в секунду.
Стандартная видеозапись
Для записи видео тапните на режим «видео» справа от режима фото в нижней части интерфейса камеры, либо (на моделях старше 11-го) просто нажмите на кнопку спуска затвора и удерживайте ее. Во втором случае видео будет записываться до тех пор, пока вы не отпустите палец. Если хотите, чтобы оно записывалось и дальше, проведите не отпуская палец вправо, перенося кнопку в расположенный там кружочек. Можно и просто сделать только свайп вправо для быстрого запуска режима видеозаписи.
Во время записи видео можно сделать фото, если тапнуть на белую кнопку в правом углу. На процесс видеозаписи это не повлияет.
Как изменить разрешение и количество к/c
Здесь все зависит от того, какую модель устройства вы используете. Это может быть стандартное разрешение 720p HD до 4K с частотой от 24 до 60 кадров в секунду. Дополнительные опции также зависят от того, какой у вас айфон.
Но в любом случае для того, чтобы попасть в настройки, надо выйти из приложения камеры и найти раздел «Камера» в общем списке настроек. Здесь можно выбрать разрешение и количество кадров в секунду для обычного и замедленного видео. Также есть много дополнительных опций.
Замедленное видео
Слоумо видео доступно еще со времен iPhone 5s. С помощью замедленного видео вы можете снимать с высокой частотой fps (кадров в секунду), а после записи при желании замедлять или ускорять определенные части видео. Это особенно интересно, когда вы имеете дело с чем-то, что происходит быстро, например, взрывы, фейерверки, автогонки, трюки.
Чтобы перейти в режим замедленной съемки, сделайте два свайпа вправо и тапните на клавишу записи. Получившийся ролик будет сохранен в галерее, причем система сама выберет тот его участок, который будет замедлен. Этот участок можно выбрать и самостоятельно, если выбрать видео в галерее и тапнуть на «Править». Под раскадровкой видео будет специальная полоса, где можно выбрать участок, который будет замедлен. Выберите нужный кусок и нажмите «Готово». Потом при желании можно будет вернуть изначальный вариант, снова выбрав «Править» и затем «Вернуть».
Замедленное видео может записываться при 120 или 240 кадрах в секунду. Как изменить настройки — описывали в предыдущей главке. Чем больше к/с, тем больше «весит» итоговый файл.
Таймлапс
Таймлапс (time-lapse) — это, наоборот, не замедленные, а ускоренные видео. С их помощью можно снять, например, постройку здания в течение нескольких часов или то, как солнце пролетает над горизонтом. Режим полезен и для блогеров/блогерок, например, чтобы показать тренировки, домашние дела, переодевания, создание поделок и так далее.
Для записи таймлапса настоятельно рекомендуется использовать штатив. А лучше вообще какой-нибудь дополнительный айфон/айпад, потому что для интересного таймлапса требуется, как правило, много времени.
Для перехода в режим time-lapse откройте приложение камеры и три раза свайпните вправо.
Редактирование видео на iPhone
Когда-то iOS позволяла только обрезать длину видео. Но теперь вы можете применить к своим роликам любые встроенные инструменты редактирования фотографий! Выберите видео и нажмите «Править» в верхнем правом углу. Здесь вы можете укоротить видео, использовать настройки цветокоррекции, фильтры, повернуть или отзеркалить ролик в вертикальной и горизонтальной плоскости под любым углом, отключить звук.
И, как водится у Apple, ваши изменения не перезаписывают видео полностью, при желании все можно «вернуть взад» :-).
Видео с HDR (камера iPhone 12 и выше)
Если вы снимаете видео в сложных условиях освещения и вам важно, чтобы между темными и светлыми участками был хороший баланс, стоит снимать видео с расширенным динамическим диапазоном (HDR). Включить его можно в настройках камеры, раздел «Запись видео». Только имейте ввиду, что некоторые видеоредакторы могут открывать такие ролики с искаженными цветами, так как не имеют совместимости
Только имейте ввиду, что некоторые видеоредакторы могут открывать такие ролики с искаженными цветами, так как не имеют совместимости.
Настройка iOS для передачи видео
Вся настройка пройдет двумя этапами: установкой программ в смартфон и в персональный компьютер с последующим их соединением. Итак, действия для выполнения в Айфоне:
- На главном экране находим иконку магазина приложений App Store, в строку поиска вбиваем название программы: iVCam. Нажимаем по кнопке «Загрузить». Подтверждаем установку отпечатком пальца либо опционально вводом пароля от Apple ID.
- Находим на рабочем столе Айфона установленную программу, запускаем ее. Справа вверху нажимаем меню настроек (серую шестеренку). Выбираем там подходящее разрешение видео. Активируем запись звука, чтобы загорелся зеленый переключатель. Подтверждаем выбор нажатием кнопки «Готово»:
Мобильный клиент готов к работе. Далее приступим к настройке приемника для среды Windows.
Как отключается звук (щелчок) затвора камеры
Если вы часто делаете снимки, то звук затвора может сильно надоесть. Также этот щелчок может выдать вас при попытке сфотографировать что-то незаметно. Но есть два способа, которые позволят вам избавиться от этого надоедливого звука.
Беззвучный режим
Достаточно понизить звук на устройстве до нуля или перевести телефон в беззвучный режим, чтобы звук затвора пропал. Минус этого способа в том, что придется проделать махинации со звуком каждый раз, перед тем как совершить фото. Чтобы избавиться от звука затвора полностью, воспользуйтесь вторым способом.
Редактирование файловой системы
Важно, что этот способ подходит только для тех устройств, прошивка которых взломана при помощи Jailbreak. Если это условие соблюдено, то можно выполнять следующие шаги:
- Подключите устройству при помощи USB-кабеля и, как только оно авторизуется, откройте любой файловый проводник, например, iFunBox.
Камера на iPhone — одно из главных его достоинств. При должном умении можно сделать очень высококачественные снимки. Чтобы достичь высоких результатов, нужно разобраться в настройках камеры и выставить те, которыми подходят вам больше. Если вы часто фотографируете, и звук затвора вам надоел, то вы можете его отключить временно, переведя устройство в бесшумный режим, или изменив файлы системы, если установлен Джейлбрейк.
Камеры на iPhone славятся отличным качеством, независимо от версии устройства. Большинство снимков получаются насыщенными, яркими, программа для их создания удобная и простая в пользовании. Неудивительно, что компания Apple обрела невероятный успех в продаже смартфонов, которые оправдывают стоимость качеством, а пользователям уже не нужно носить с собой фотоаппараты, если они не профессионалы.
Давайте разберёмся, как настроить камеру на Айфоне так, чтобы она работала максимально эффективно, и вы могли создавать отличные снимки.
На Айфоне получаются снимки отлично качества
Создание потрясающих длинных экспозиций с помощью живых фотографий
Знали ли вы, что можно снимать красивые фотографии с длинной выдержкой с помощью встроенного в iPhone приложения «Камера»?
Функция длинной выдержки позволяет создать эффект медленного затвора. В результате любое движение выглядит как размытие.
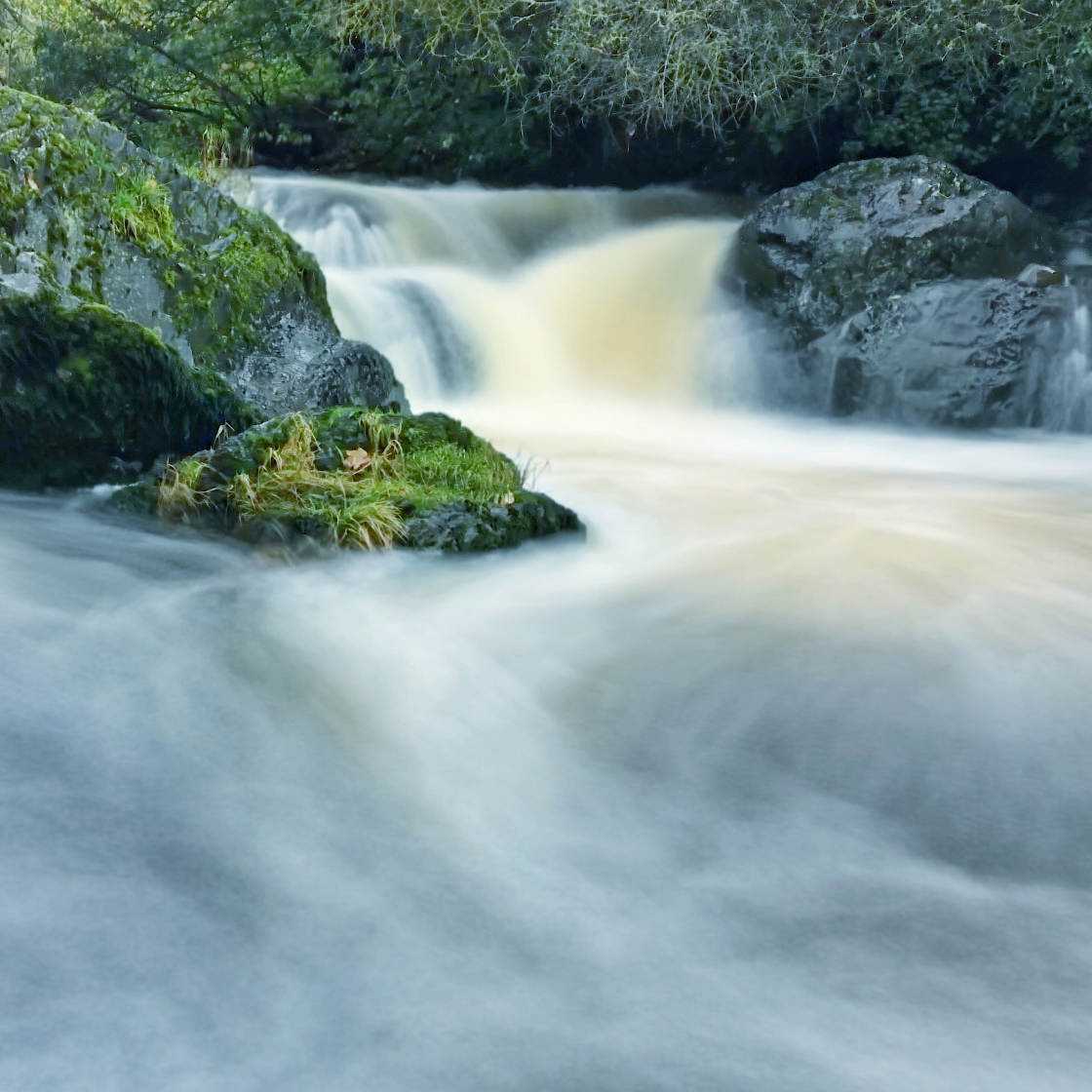
Вы можете использовать эту настройку для создания потрясающего эффекта вуали на водопадах и реках. Или использовать его для съемки эффектных световых дорожек ночью.

Так где же спрятана эта настройка длинной выдержки?
Вы’ найдете его в функции «Живые фотографии» приложения «Камера».
Во-первых, вам’ нужно включить Живые фотографии с помощью значка круга в верхней части приложения «Камера»
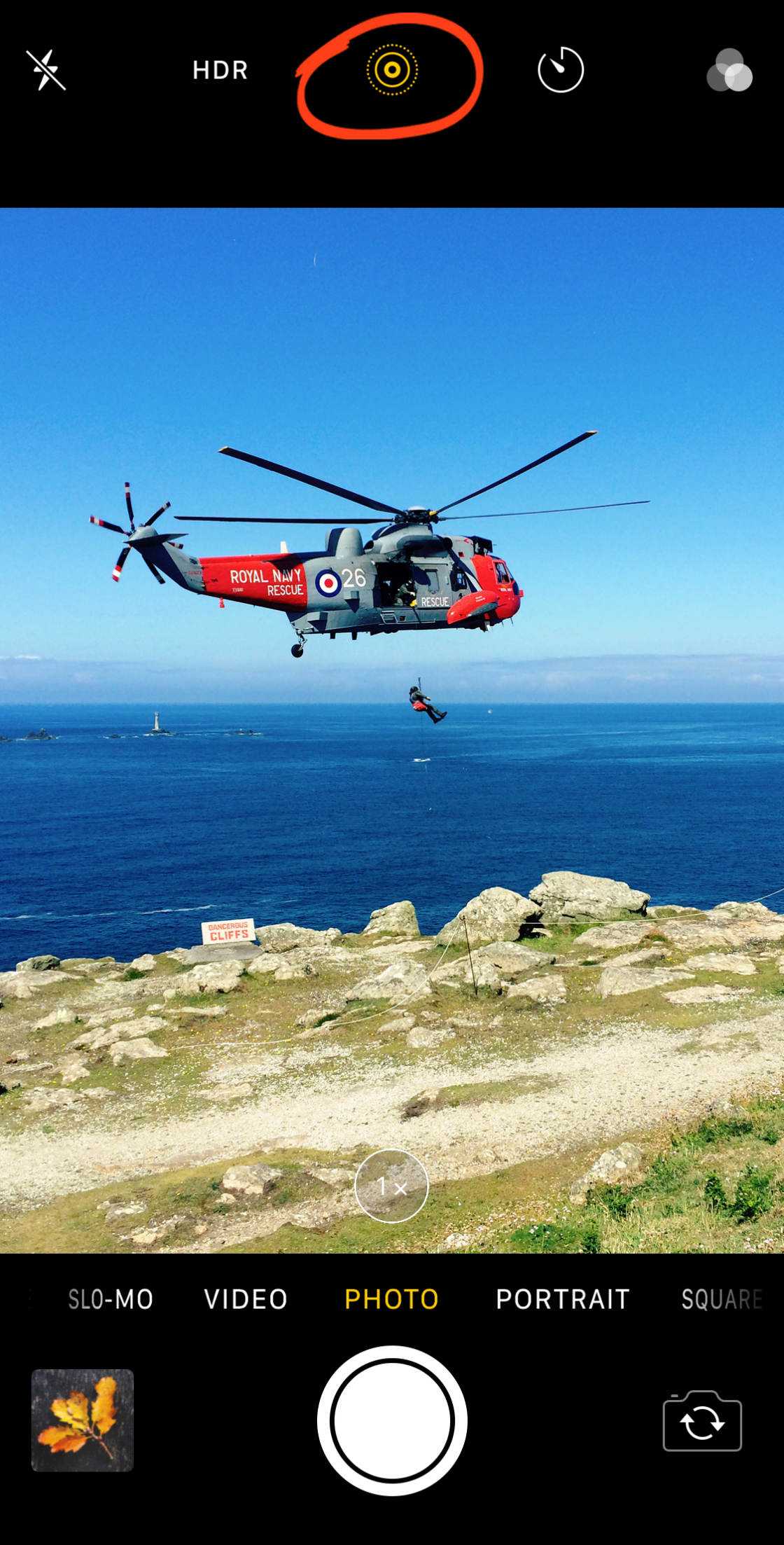
Когда вы нажимаете на кнопку спуска затвора, вы’ записываете 3-секундную живую фотографию, сопровождаемую движением и звуком.
Чтобы превратить живое фото в длинную выдержку, проведите пальцем вверх, чтобы перейти к эффектам живого фото. Проведите пальцем по эффектам и выберите Длинная экспозиция.
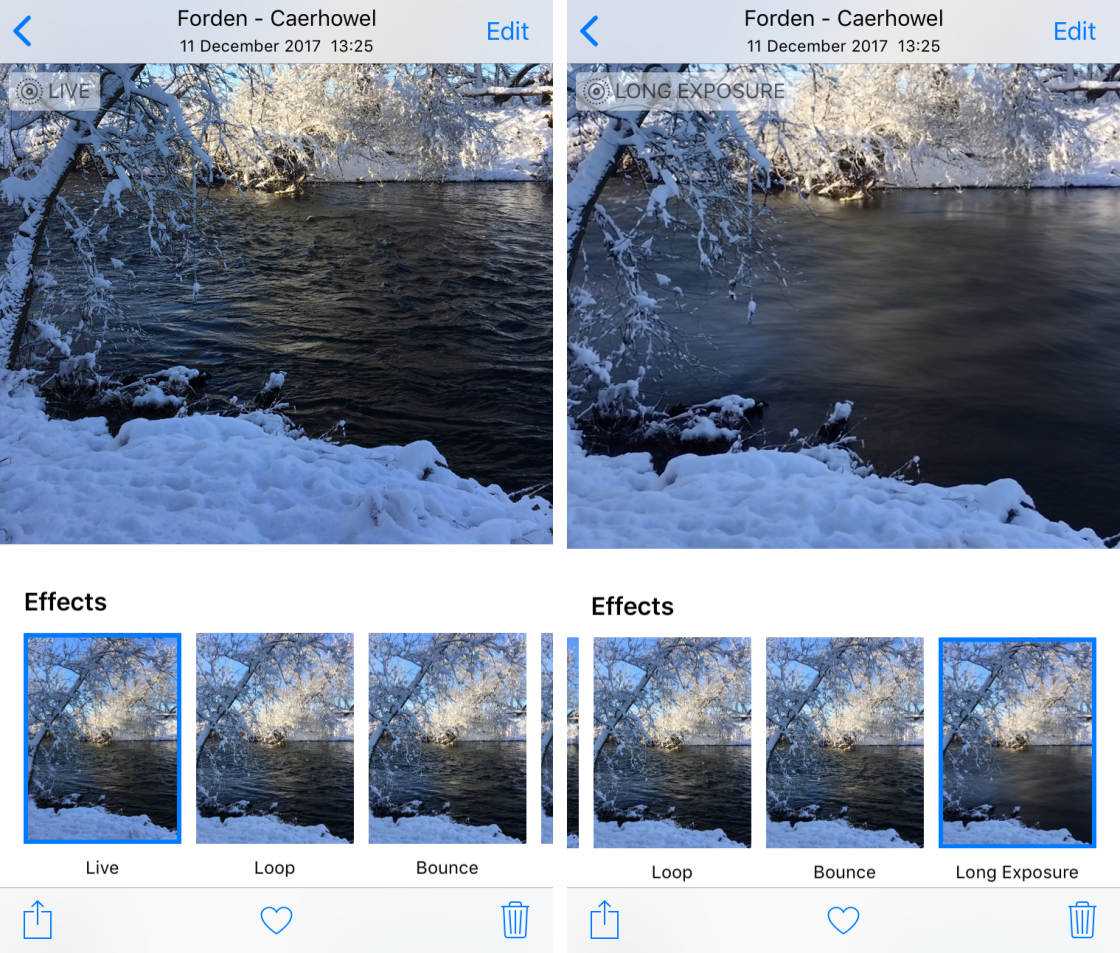
Любое движение на вашей живой фотографии будет выглядеть как размытие движения, в то время как неподвижные объекты останутся четкими.
Если вы передумаете, вы можете удалить эффект длинной выдержки, выбрав Live в разделе «Эффекты»
Как установить и настроить iVCam
Превращение iPhone, iPad или iPod Touch в веб-камеру возможно по следующему сценарию:
- Зайти в App Store с смартфона, планшета или плеера, и воспользовавшись поиском, найти iVCam;
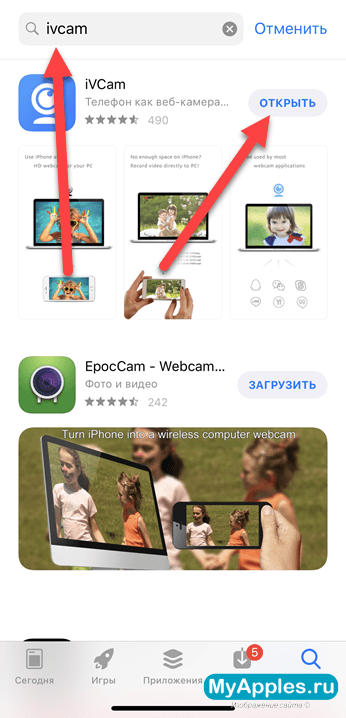
Согласиться на загрузку и установку;
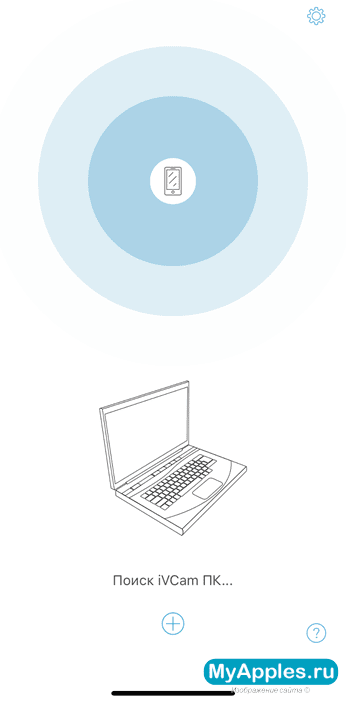
После подготовки мобильной техники – возвращение к компьютеру;
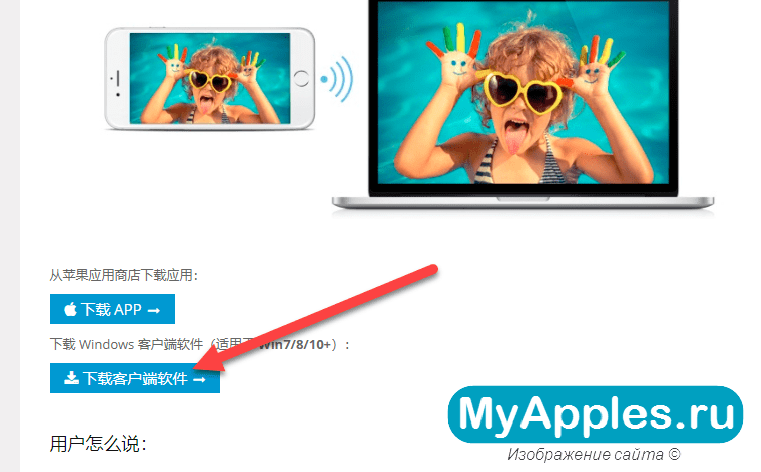
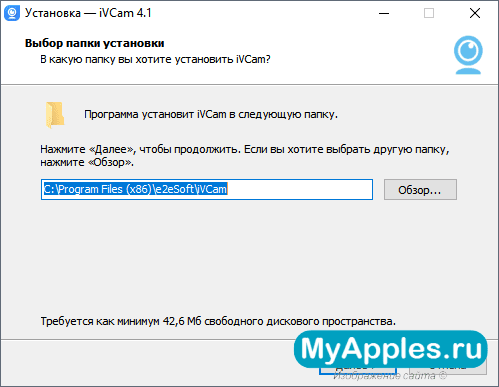
По логике, поиск нужного дистрибутива можно было бы упростить с помощью ссылки на облачное хранилище, но из-за необычайной активности разработчиков и частой смены стабильных версий, лучше согласовываться с официальным сайтом;
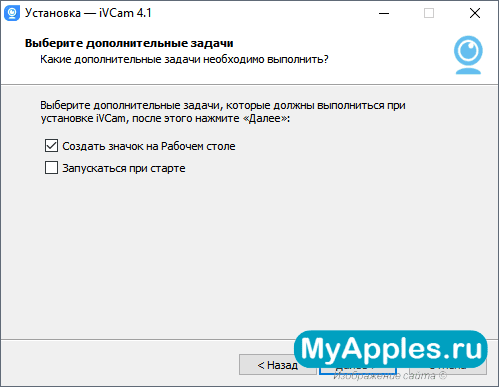
После завершения загрузки дистрибутив придется запустить и, следуя подсказкам установщика, завершить распаковку и обязательную подготовку (никаких неожиданностей – выбрать каталог, поставить галочки напротив пунктов с автозапуском и ярлыками, да пару раз нажать на кнопку «Далее»);
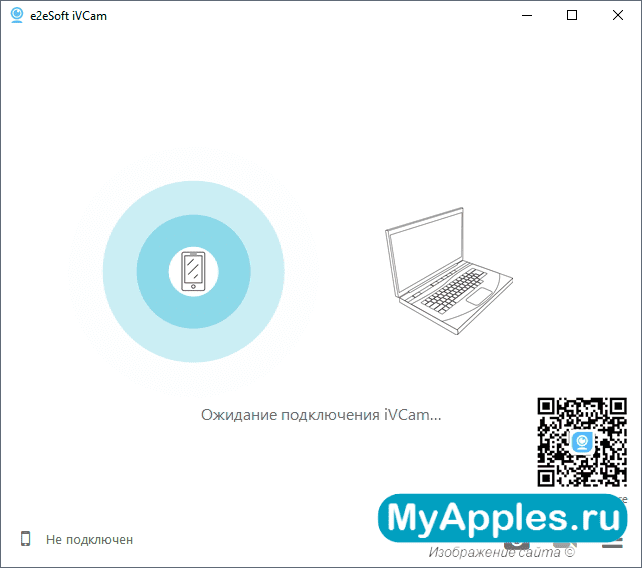
Завершается установка пробным запуском iVCam, который сразу же начинает поиск подходящего устройства, способного стать веб-камерой;
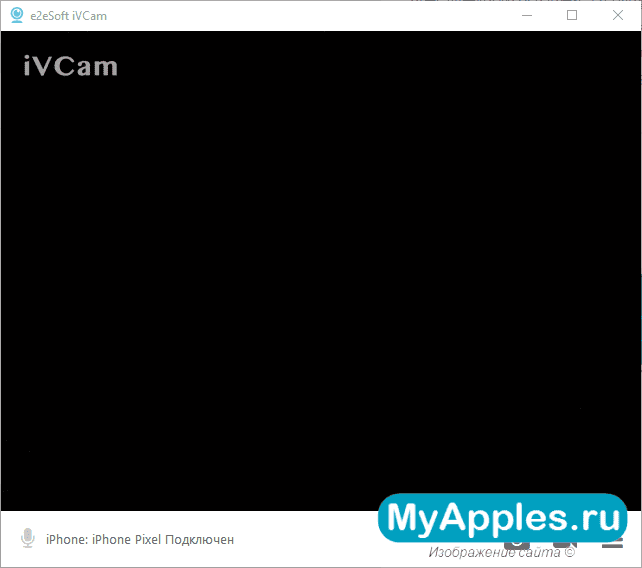
А, значит, осталось запустить iVCam на iPhone, iPad или iPod Touch и подключиться к той же беспроводной Wi-Fi-точке, к которой подключен или раздает ПК;
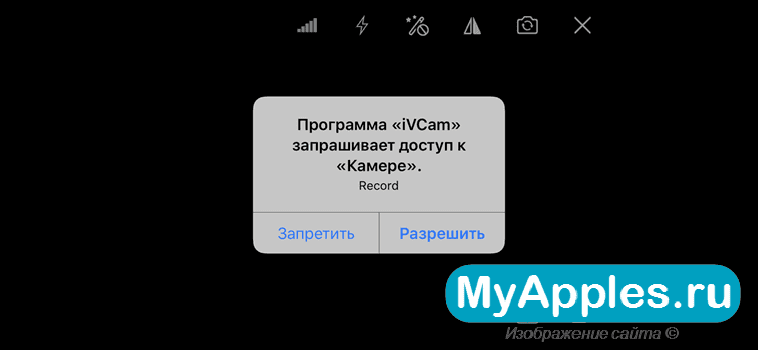
Синхронизация происходит мгновенно, но если ничего не сработало – стоит воспользоваться считыванием QR-кода, который появится в правом нижнем углу интерфейса инструмента;
На технике Apple после сопряжения появится два запроса. Первый предложит открыть доступ к камере, второй непосредственно к микрофону. Ну, а в совокупности получится легко общаться и показывать изображение;
Кстати, разорвать соединение с ПК можно сворачиванием инструмента iVCam на смартфоне. Уже через секунду картинка пропадет.
Способ превращения смартфона, планшета или плеера в веб-камеру возможен и другими способами – через WebCamera, iCam или PocketCam, но, как показывает практика с iVCam никто не сравнится, причем даже из платных экземпляров. Уж слишком сложные у конкурентов настройки и непредсказуемый функционал с кучей ограничений.
IPhone в качестве вебкамеры: видео
Несмотря на то, что Apple и без того доводит свою технику до совершенства, свой IPhone производитель оснастил еще и дополнительным функционалом. В формате данного обзора, мы поговорим о такой возможности этого смартфона, как полноценная замена веб камеры. Здесь вы узнаете, каким образом может работать IPhone как веб камера для монитора или телевизора.
В большинстве случаев для подключения потребуется только специальный софт, также может потребоваться кабель. Проводное соединение будет уместно только на устройствах, где отсутствует модуль беспроводного интернета.
Если воспользовавшись советами из этой статьи, вам все же не удалось подключить IPhone как веб камеру, позвоните в сервисный центр Apple, профессиональная диагностика поможет выявить причину неисправности.
Начнем с приложения и рассмотрим в качестве примера одно из лучших, iVCam, вы можете скачать его бесплатно на сайте разработчика. iVCam необходимо скачать и установить на оба устройства, как смартфон, так и компьютер, на момент написания обзора версия для ПК была только на ОС виндовс. В настройках данного софта выберите качество съемки, разрешение и источник воспроизведения звука, после чего можете приступать к подключению. Ничего сложного в сопряжении монитора и IPhone нет, активируйте приложение и там и там, оно автоматически синхронизируется.
Еще одно программное обеспечение называется ICam, главное его отличие от предыдущего варианта в том, что им вы можете воспользоваться как при помощи кабеля, так и по беспроводному соединению. Кроме того, характерной особенностью приложения является наличие облачного хранилища данных, в котором всегда можно посмотреть заснятый ролик.
Ну и напоследок расскажу еще об одном приложении, наверное, самом популярном, среди тематического софта. Речь идет о WebCamera, единственный минус которого в том, что подключение возможно только при условии что, оба устройства соединены с одной беспроводной сетью.
Более быстрое срабатывание затвора
Описание этой функции на сайте Apple звучит так: “Функция изменяет способ обработки изображений. Это дает возможность еще быстрее делать снимки, отрывисто нажимая кнопку затвора”.
Почему для этого нужно отдельная функция, и что будет, если ее выключить? Простыми словами, вам нужно выбрать, что для вас важнее: чтобы iPhone максимально быстро делал снимки подряд или качество этих снимков.
Но это не значит, что если выключить быстрое срабатывание, то iPhone будет по минуте обрабатывать каждый кадр – все равно это происходит достаточно быстро. А вот при очень детальном рассмотрении качества снимка все же лучше, если эту функцию выключить. Но разница может быть очень незначительной, но она будет.
Заранее скомпонуйте кадр для уличной фотографии
Чтобы снять наиболее убедительную черно-белую уличную фотографию, нужно запастись терпением.
Когда вы нашли идеальное место с отличным освещением и контрастом, не просто сделайте снимок и двигайтесь дальше.
Возможно, вам придется подождать некоторое время, чтобы найти идеальный момент, когда один человек пройдет через сцену.

И когда этот момент наступит, вы должны быть готовы сделать фотографирование.
Поэтому важно составить фото заранее. Потратьте несколько минут на изучение различных ракурсов и перспектив съемки
Потратьте несколько минут на изучение различных ракурсов и перспектив съемки.
Подойдет ли AE/AF Lock камеры? Или лучше найти высокую точку обзора и снимать с нее?

Подумайте о том, как можно изолировать человека от фона. Например, вы можете сделать так, чтобы человек располагался на фоне яркой части сцены.
Есть ли ведущие линии, которые вы могли бы использовать, чтобы привлечь взгляд зрителя к изображению? Если да, скомпонуйте снимок так, чтобы линии вели от переднего плана к заднему.
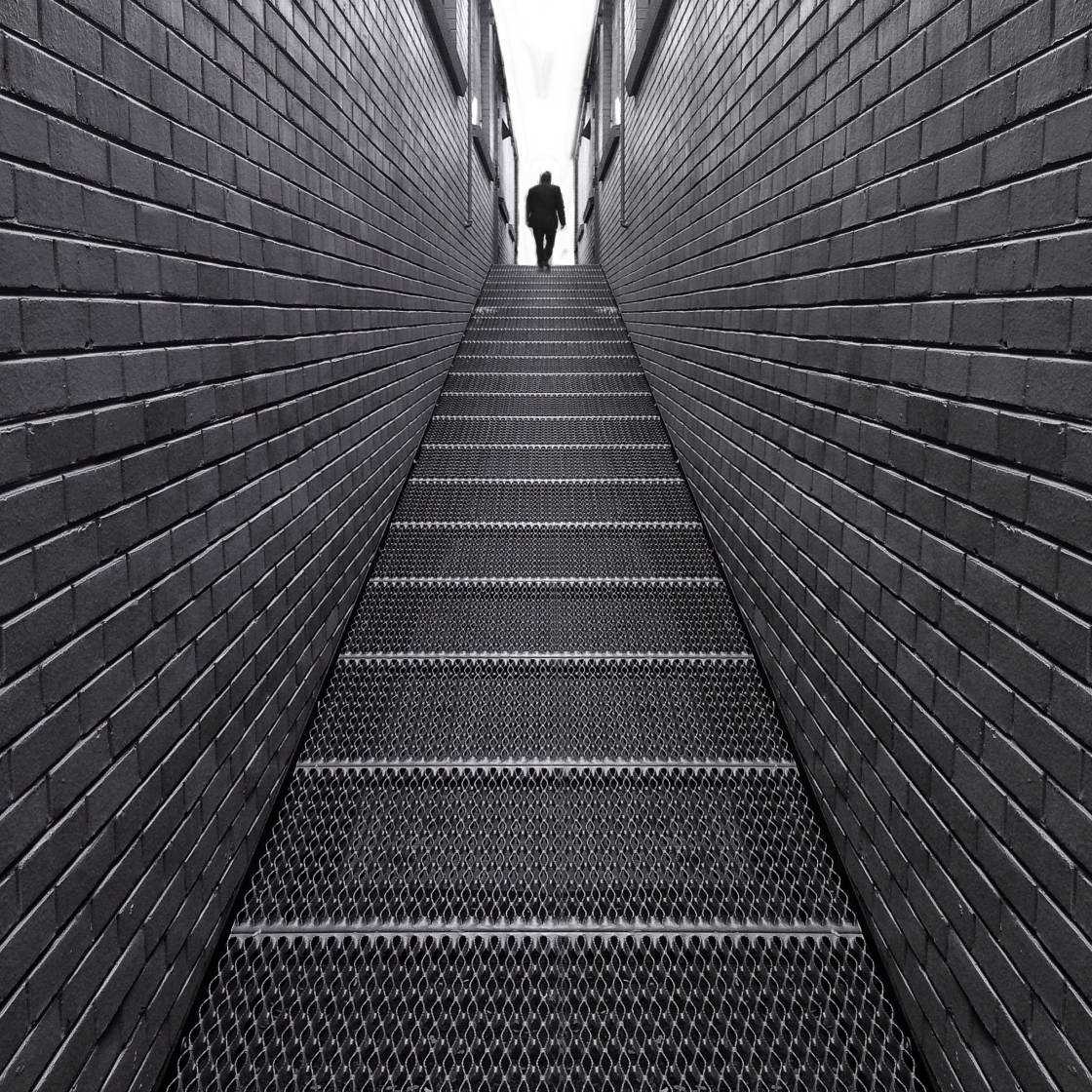
Можете ли вы найти какую-нибудь Используйте режим серийной съемки. в хаосе функция камеры iPhone? Если да, потратьте несколько минут на то, чтобы выстроить композицию для получения идеально симметричного изображения.
Когда вы довольны композицией фотографии, вы можете настроить фокус и экспозицию.
Заблаговременная настройка фокуса и экспозиции означает, что вы’ будете готовы нажать на кнопку спуска затвора, как только в кадр войдет человек.
Очень полезно зафиксировать фокус и экспозицию с помощью функции фотографирования движущихся объектов. Таким образом, вы сможете сделать несколько снимков с одинаковыми настройками фокуса и экспозиции.
Как зафиксировать фокус и экспозицию в приложении Камера?
Просто нажмите и удерживайте, пока не появится надпись AE/AF Lock в верхней части экрана. Убедитесь, что вы нажимаете, чтобы установить фокус в точке, через которую, по вашему мнению, пройдет человек. Желтый квадрат с солнцем указывает на точку фокусировки.
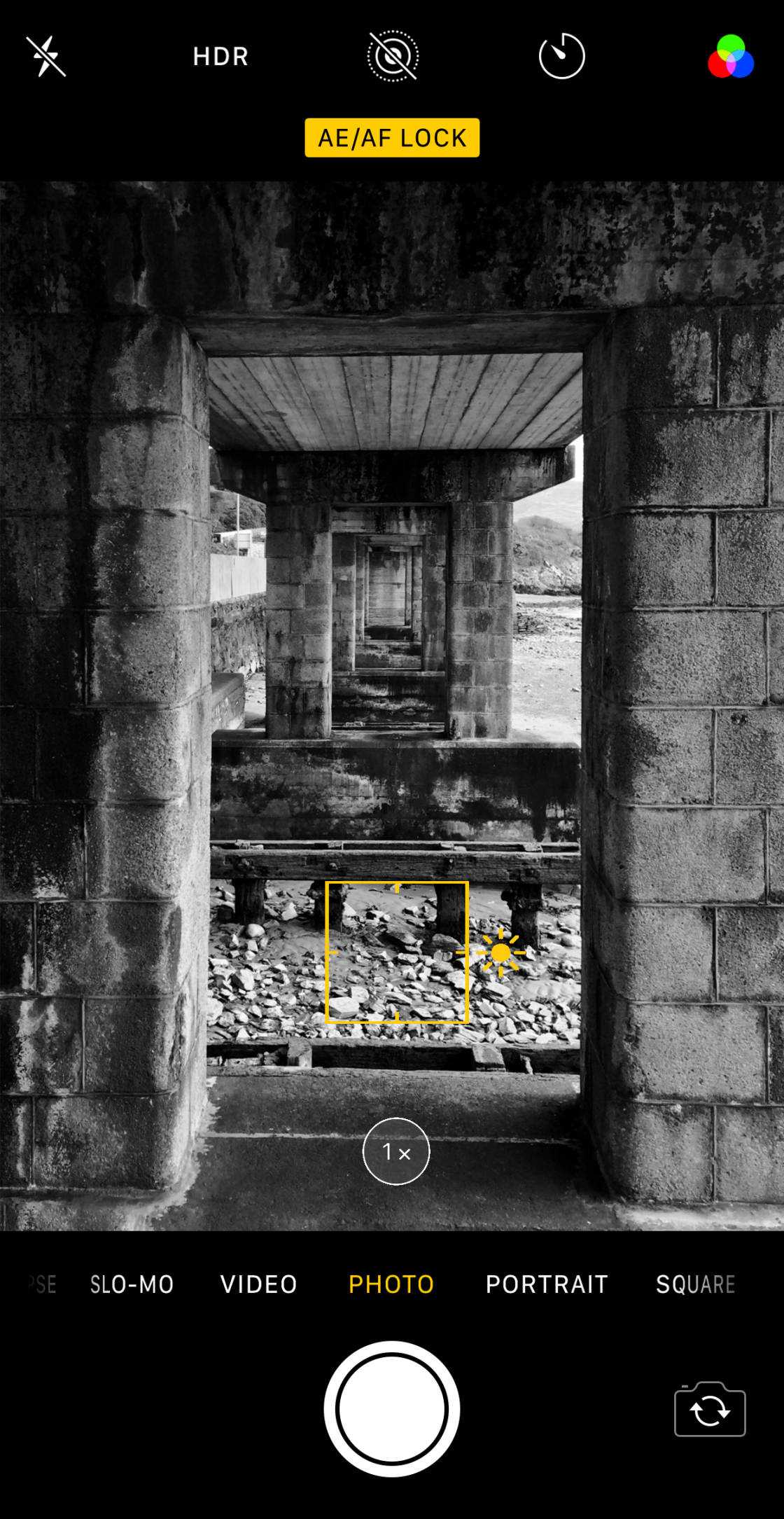
Вы теперь можете регулировать экспозицию (яркость), проводя пальцем по экрану вверх или вниз.
Для создания высококонтрастных черно-белых фотографий я часто провожу пальцем вверх, чтобы усилить экспозицию. Это происходит потому, что я хочу, чтобы блики (яркие области) выделились.
Это означает, что светлые участки будут казаться абсолютно белыми – что выглядит потрясающе в высококонтрастных черно-белых городских фотографиях.

При редактировании фотографии вы можете затемнить тени, сделав их черными или очень темными.





























