Кому функция будет полезна
Особенно полезной функция автоматической блокировки дисплея iPhone или iPad по таймеру окажется людям, которые привыкли перед сном смотреть ТВ-трансляции, стримы, сериалы или видео на YouTube. Таймер выключит дисплей устройства, что не даст ему проработать впустую всю ночь. Таким образом, утром мобильный гаджет не придется первым делом ставить на зарядку.
Любителям почитать книги перед сном функция так же окажется крайне полезной, даже несмотря на то, что «читалки » обычно сами выключают экран после нескольких минут бездействия пользователя. Таймер просто просигнализирует вам о том, что время, отведенное на чтение, закончилось и пора засыпать. Лучше всего такой таймер использовать вкупе с функцией «Режим сна », которая помогает определить идеальное время для отхода ко сну.
Шаг 1. Запустите приложение «Часы
».
Шаг 2. Выберите вкладку «Таймер
».
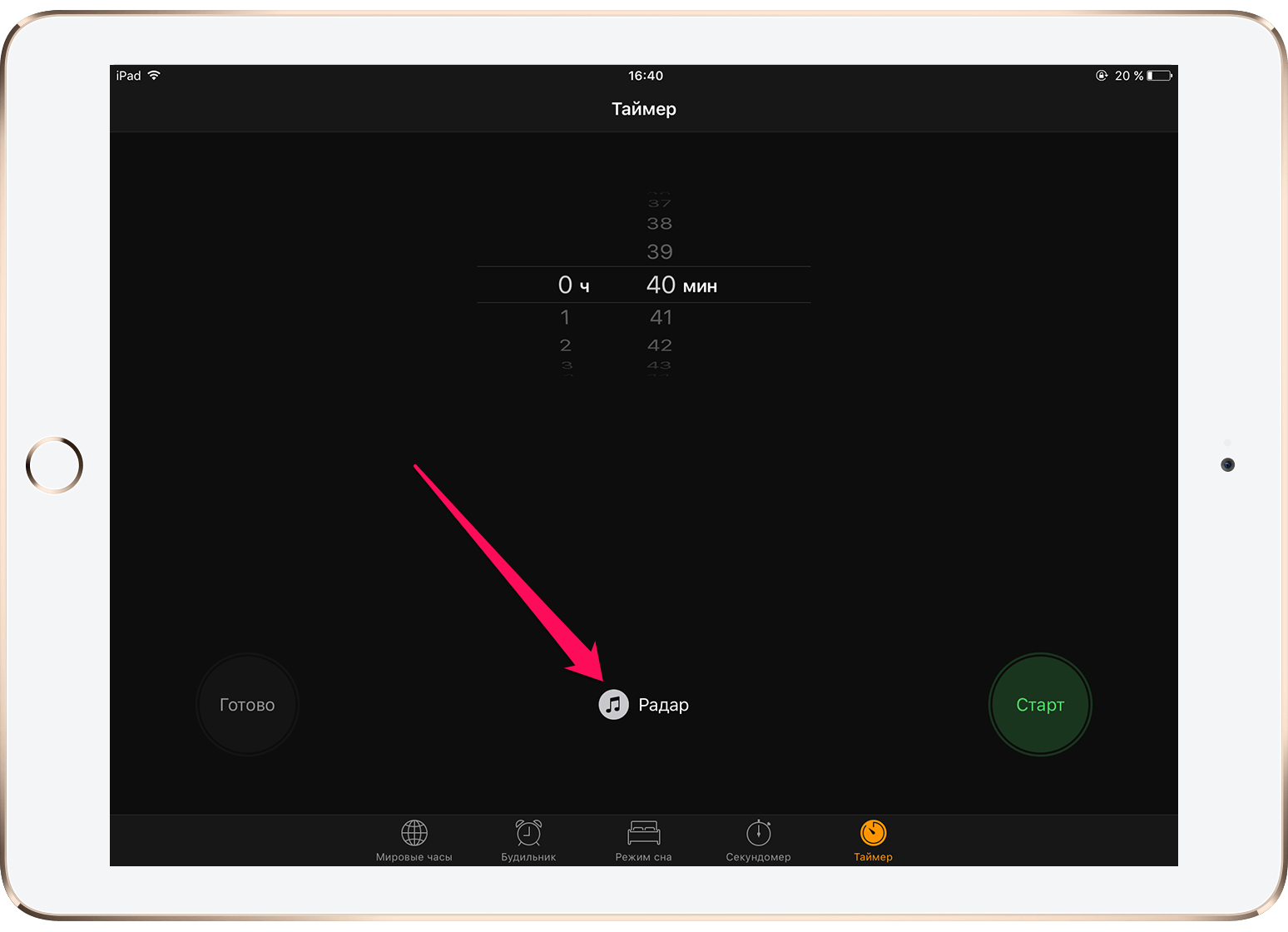 Шаг 3. Нажмите на сигнал таймера.
Шаг 3. Нажмите на сигнал таймера.
Шаг 4. В самом низу открывшегося списка выберите пункт «Остановить
».
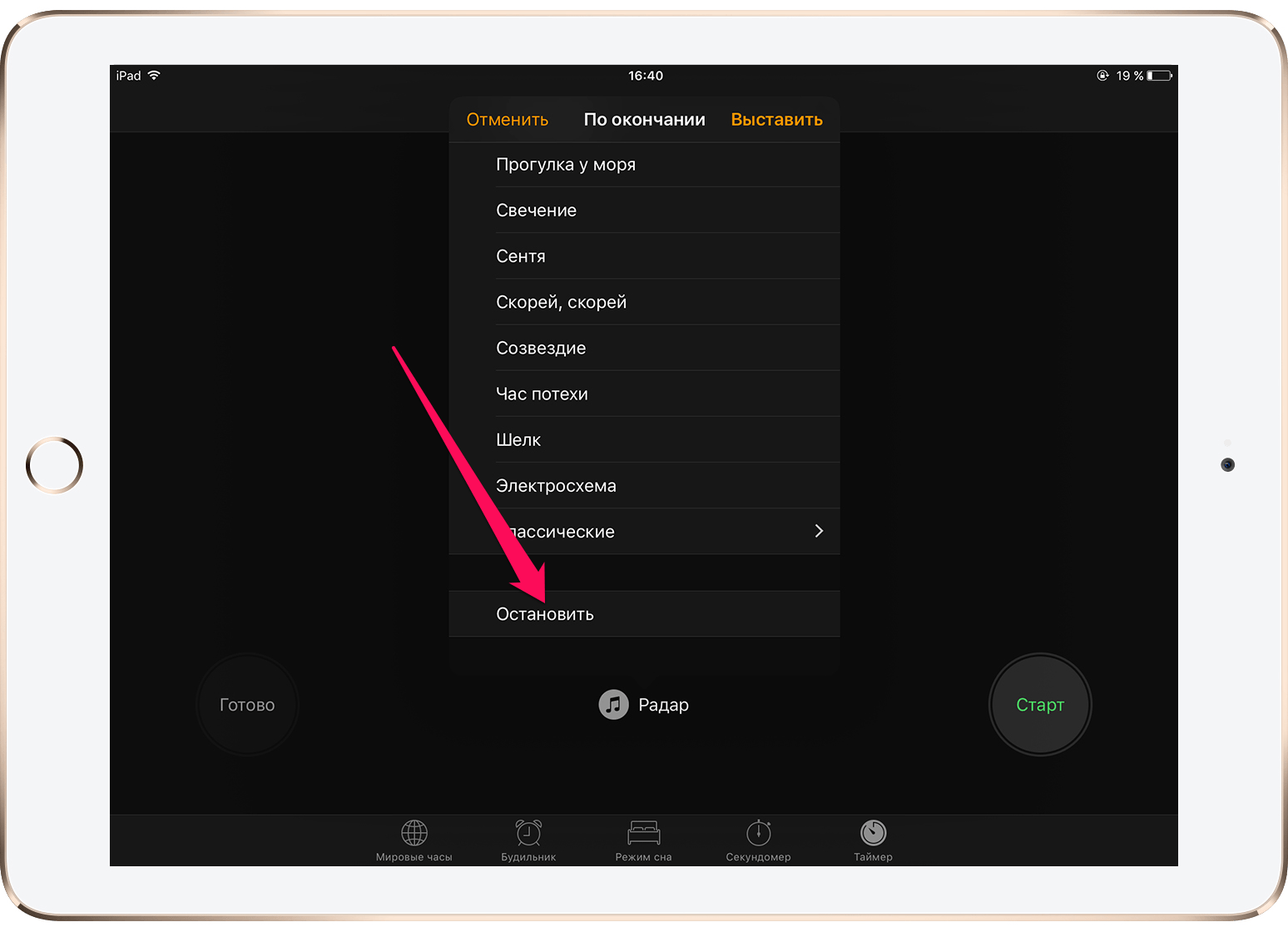 Шаг 5. Установите необходимое время таймера (то, через которое экран iPhone или iPad заблокируется) и нажмите «Старт
Шаг 5. Установите необходимое время таймера (то, через которое экран iPhone или iPad заблокируется) и нажмите «Старт
».
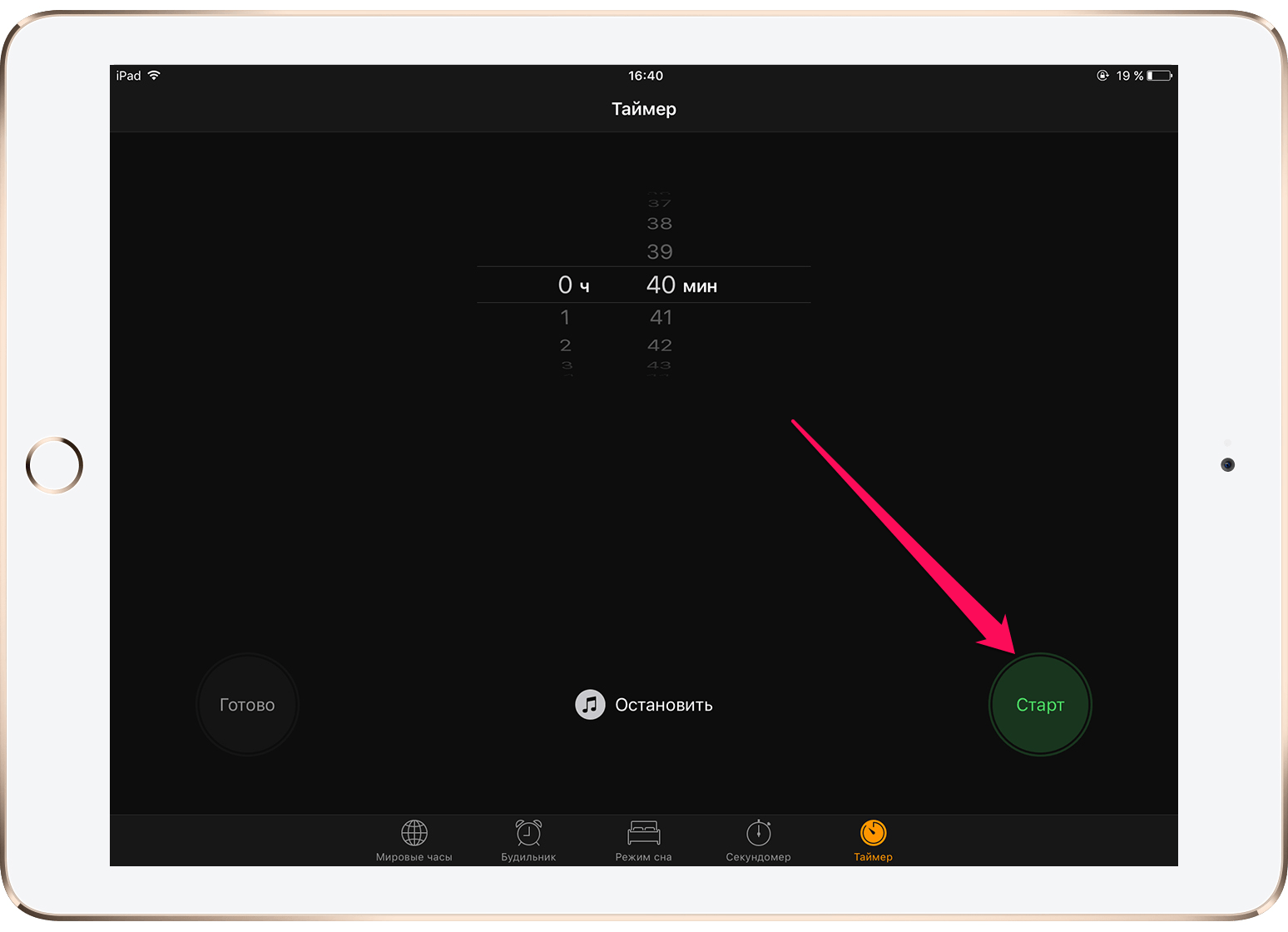 Через указанное время дисплей вашего iPhone или iPad автоматически заблокируется, вне зависимости от того какое приложение запущено на устройстве.
Через указанное время дисплей вашего iPhone или iPad автоматически заблокируется, вне зависимости от того какое приложение запущено на устройстве.
Иногда нужно сделать совместный снимок с друзьями или семьей, но рядом нет никого, кто мог бы вас сфотографировать. Эту проблему можно решить, сделав селфи, но такие снимки не всем нравятся и к тому же они не такие качественные как снимки на тыльную камеру.
Еще одним возможным решением является включение таймера. В данной статье мы рассмотрим именно этот вариант. Здесь вы узнаете, как поставить камеру iPhone на таймер и сделать удачный снимок. Статья будет полезной пользователям всех моделей iPhone, включая iPhone 4, 4s, 5, 5s, se, 6, 6s. 7, 8 и X.
Шаг № 1. Запустите камеру.
Естественно, для того чтобы сделать фотографию, вам понадобится приложение «Камера». Если ваш Айфон заблокирован, то вы можете запустить камеру свайпом на экране блокировки (свайп делается справа на лево), в других ситуациях просто запускаем приложение «Камера» с помощью ярлыка на рабочем столе.
Шаг № 2. Нажмите на кнопку таймера и выберите время.
Дальше нужно включить таймер. Для этого в приложении «Камера» предусмотрена специальная кнопка, которая выглядит как циферблат со стрелкой. Нажмите на эту кнопку и выберите время, через которое должна сработать камера. Здесь доступно только два варианта: 3 и 10 секунд. Установить другое время невозможно.
Если вам нужно поставить таймер на Айпаде, то все точно также. Единственное отличие – это расположение кнопки таймера. На Афоне данная кнопка находится на противоположной стороне экрана от кнопки съемки, а на Айпаде данная кнопка расположена рядом с кнопкой съемки.
Шаг № 3. Нажмите на кнопку съемки.
После включения таймера подготовьтесь к съемке. Установите ваш Айфон таким образом, чтобы в кадр попадало все необходимое. Оптимальный вариант – использование специального штатива для смартфонов. Если штатива нет, то Айфон можно зафиксировать с помощью поручных предметов. Например, для этих целей очень удобно использовать книги.
Когда все будет готово – нажимайте на кнопку съемки. После нажатия у вас будет 3 или 10 секунд для того чтобы занять свое место в кадре. Во время этих 3 или 10 секунд на экране Айфона будет отображаться таймер, который будет отсчитывать секунды. Когда время истечет камера Айфона сделает серию из 10 фотографий. В дальнейшем вы сможете просмотреть эти снимки и выбрать тот, который получился самым удачным.
Нужно отметить, что после использования таймера он не выключается автоматически. Поэтому если вы его не выключите, то он будет активен при следующей съемке. Выключается таймер точно также, как и включается. Нажимаете на кнопку таймера и выбираете вариант «Выкл».
Сделайте больший охват пейзажа с помощью режима панорамы
Невероятно удобная функция, о которой многие забывают или же пренебрегают ее использованием при съемке пейзажей и больших открытых пространств. Вот как она работает:
- открываем Камеру и делаем свайп влево, переключаясь в режим Панорама (он в самом конце);
- нажимаем кнопку спуска затвора, затем просто медленно перемещаем камеру следуя линии горизонта и ждем автоматического определения.
Режим панорамы на iPhone невероятно прост, но есть два момента, о которых многие не догадываются: можно изменить направление съемки с помощью тапа, а также использовать режим панорамы в вертикальной ориентации. Это поможет вам сфотографировать объекты любой высоты и ширины, таким образом они точно поместятся в кадре.
Запись видео, слоумо, таймплапс
Ваш iPhone – это также прекрасная видеокамера. Вы можете записывать стандартное видео со скоростью до 60 кадров в секунду, а свежие модели вроде iPhone 12, способны записывать 4K при 60 кадров в секунду.
Стандартная видеозапись
Для записи видео тапните на режим «видео» справа от режима фото в нижней части интерфейса камеры, либо (на моделях старше 11-го) просто нажмите на кнопку спуска затвора и удерживайте ее. Во втором случае видео будет записываться до тех пор, пока вы не отпустите палец. Если хотите, чтобы оно записывалось и дальше, проведите не отпуская палец вправо, перенося кнопку в расположенный там кружочек. Можно и просто сделать только свайп вправо для быстрого запуска режима видеозаписи.
Во время записи видео можно сделать фото, если тапнуть на белую кнопку в правом углу. На процесс видеозаписи это не повлияет.
Как изменить разрешение и количество к/c
Здесь все зависит от того, какую модель устройства вы используете. Это может быть стандартное разрешение 720p HD до 4K с частотой от 24 до 60 кадров в секунду. Дополнительные опции также зависят от того, какой у вас айфон.
Но в любом случае для того, чтобы попасть в настройки, надо выйти из приложения камеры и найти раздел «Камера» в общем списке настроек. Здесь можно выбрать разрешение и количество кадров в секунду для обычного и замедленного видео. Также есть много дополнительных опций.
Замедленное видео
Слоумо видео доступно еще со времен iPhone 5s. С помощью замедленного видео вы можете снимать с высокой частотой fps (кадров в секунду), а после записи при желании замедлять или ускорять определенные части видео. Это особенно интересно, когда вы имеете дело с чем-то, что происходит быстро, например, взрывы, фейерверки, автогонки, трюки.
Чтобы перейти в режим замедленной съемки, сделайте два свайпа вправо и тапните на клавишу записи. Получившийся ролик будет сохранен в галерее, причем система сама выберет тот его участок, который будет замедлен. Этот участок можно выбрать и самостоятельно, если выбрать видео в галерее и тапнуть на «Править». Под раскадровкой видео будет специальная полоса, где можно выбрать участок, который будет замедлен. Выберите нужный кусок и нажмите «Готово». Потом при желании можно будет вернуть изначальный вариант, снова выбрав «Править» и затем «Вернуть».
Замедленное видео может записываться при 120 или 240 кадрах в секунду. Как изменить настройки — описывали в предыдущей главке. Чем больше к/с, тем больше «весит» итоговый файл.
Таймлапс
Таймлапс (time-lapse) — это, наоборот, не замедленные, а ускоренные видео. С их помощью можно снять, например, постройку здания в течение нескольких часов или то, как солнце пролетает над горизонтом. Режим полезен и для блогеров/блогерок, например, чтобы показать тренировки, домашние дела, переодевания, создание поделок и так далее.
Для записи таймлапса настоятельно рекомендуется использовать штатив. А лучше вообще какой-нибудь дополнительный айфон/айпад, потому что для интересного таймлапса требуется, как правило, много времени.
Для перехода в режим time-lapse откройте приложение камеры и три раза свайпните вправо.
Редактирование видео на iPhone
Когда-то iOS позволяла только обрезать длину видео. Но теперь вы можете применить к своим роликам любые встроенные инструменты редактирования фотографий! Выберите видео и нажмите «Править» в верхнем правом углу. Здесь вы можете укоротить видео, использовать настройки цветокоррекции, фильтры, повернуть или отзеркалить ролик в вертикальной и горизонтальной плоскости под любым углом, отключить звук.
И, как водится у Apple, ваши изменения не перезаписывают видео полностью, при желании все можно «вернуть взад» :-).
Видео с HDR (камера iPhone 12 и выше)
Если вы снимаете видео в сложных условиях освещения и вам важно, чтобы между темными и светлыми участками был хороший баланс, стоит снимать видео с расширенным динамическим диапазоном (HDR). Включить его можно в настройках камеры, раздел «Запись видео». Только имейте ввиду, что некоторые видеоредакторы могут открывать такие ролики с искаженными цветами, так как не имеют совместимости
Только имейте ввиду, что некоторые видеоредакторы могут открывать такие ролики с искаженными цветами, так как не имеют совместимости.
Как настроить камеру на Айфоне: Таймлапс, замедленный режим и видео
Помимо режимов для создания фотографий, есть также три режима, позволяющих снимать различные типы видео: «Таймлапс», «Замедленный режим» и «Видео».
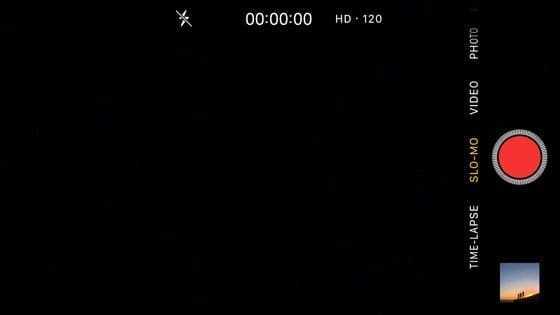
Видео
В режиме «Видео» вы можете снимать обычные видеоролики со своего iPhone. Записывайте на камеру всё интересное вокруг себя и делитесь этими событиями со своими друзьями.
Выбрав режим «Видео», просто нажмите на кнопку записи, чтобы начать съёмку, а затем нажмите на неё ещё раз и вы получите готовый ролик. Его продолжительность указана вверху экрана.
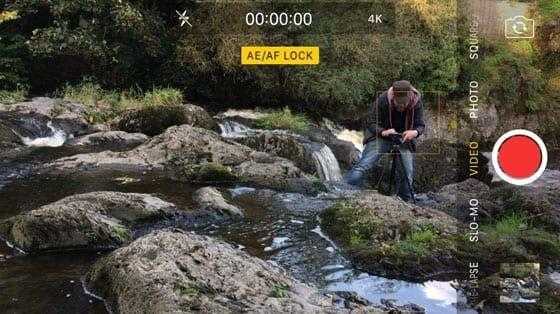
В процессе съёмки вы можете нажать на экран, чтобы настроить фокус, или провести по нему вверх и вниз для установки экспозиции – эти функции работают так же, как и в режиме фотографирования.
Созданные вами ролики автоматически появятся в альбоме «Видео» в вашей галерее.
Замедленный режим
«Замедленный режим» позволит вам записывать ролики с эффектом замедленной съёмки. Функция особенно полезна для записи быстрого движения, которого сложно разобрать невооружённым глазом.
Парящая колибри, прыгающий ребёнок, колышущаяся на ветру трава и быстрые потоки воды – всё это отлично подходит для съёмки в замедленном режиме.
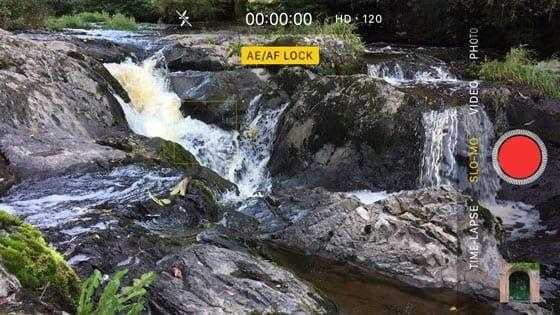
Данные ролики точно так же сохраняются в вашу галерею.
Открывая ролик, созданный в замедленном режиме, в приложении «Фотографии», вы можете отредактировать его и выбрать отдельные моменты, на которых будет использован эффект замедления времени. Остальная же часть видео будет проигрываться с нормальной скоростью.

Режим «Таймлапс»
Режим «Таймлапс» позволяет записывать ролики, время на которых ускорено в несколько раз, а невероятно долгий процесс может уместиться в пару секунд.
Вы наверняка видели нечто подобное в интернете или по телевизору. Допустим, распускающийся за несколько секунд цветок или быстро бегущие по небу облака.

Процесс съёмки таких видео прост – достаточно нажать на кнопку записи, а затем нажать на неё снова, чтобы остановить съёмку. Для записи потребуется несколько минут (чем дольше, тем лучше), поскольку в итоговом ролике время будет заметно ускорено.
Снимать советуется всё, что движется крайне медленно. К примеру, облака могут стать отличным объектом для съёмок вашего первого таймлапс-видео. Ниже представлен образец подобного ролика, записанного на iPhone.
Встроенный таймер
Функция Self r была добавлена в системное приложение iOS достаточно давно, однако многие пользователи до сих пор не подозревают о ее существовании. Чтобы улучшить качество снимков, разберемся, как включить встроенный таймер в камере Айфона:
- Установите iPhone на ровную поверхность или штатив. Второй вариант предпочтительнее, так как позволяет закрепить смартфон в подходящем положении и не беспокоиться о том, что снимок не получится.
- Запустите приложение «Камера». Сделать это можно нажатием на значок программы, вызовом из Пункта управления или с экрана блокировки свайпом влево.
- Найдите иконку секундомера справа от надписи HDR на верхней панели. Коснитесь его, чтобы открыть настройки таймера.
- Выберите время задержки — 3 или 10 секунд. Если не надо далеко отбегать от камеры, достаточно будет 3 секунд. Хотите больше времени для принятия нужной позы — ставьте 10 секунд и ждите, пока камера сработает.
- Нажмите кнопку спуска затвора — белый круг на экране или клавишу увеличения громкости на боковой грани смартфона.
Обратный отсчет будет отображаться в правом нижнем углу. Убедитесь, что он запустился, и бегите занимать место на общей фотографии.
Таймер в камере вашего Айфона позволяет сделать фотографии более четкими и подготовленными. Телефон располагается ровно, вы имеете возможность подготовиться к созданию снимка. Плюс не надо просить никого о помощи или выдергивать из кадра, чтобы сделать фотографию.
Таймер остается включенным и после закрытия Камеры. Чтобы деактивировать функцию, снова зайдите в ее параметры и нажмите «Выключить». Так вы вернетесь к обычному режиму, в котором снимок создается сразу после спуска затвора.
Почему включение таймера на камере iPhone полезно
Включение таймера на камере iPhone может быть очень полезной функцией при использовании камеры для съемки фотографий или видео. Ниже приведены несколько причин, почему использование таймера может быть полезным:
- Съемка групповых фото: Если вы хотите сделать групповое фото, вы можете установить таймер, чтобы иметь достаточно времени, чтобы самостоятельно встать в кадр.
- Собственные селфи: Если вы хотите сделать селфи и не хотите держать камеру в руках, таймер может быть полезным. Вы можете установить таймер и установить камеру на стабильной поверхности или использовать треногу, чтобы сделать снимок.
- Избежание размытости: Когда вы фотографируете на ночных или плохо освещенных местах, таймер может помочь избежать размытости из-за встряхивания камеры при нажатии на кнопку съемки.
- Создание эффекта движения: Если вы хотите создать эффект движения на ваших фотографиях или видео, вы можете использовать таймер, чтобы задержать съемку.
Очень просто включить таймер на камере iPhone и использовать его для получения качественных снимков. Следуйте нашей пошаговой инструкции, чтобы узнать, как включить таймер на камере iPhone.
Как установить таймер на камере iPhone
Таймер вашей камеры удобен по ряду причин. Если вы и ваши друзья хотите сделать групповой снимок, но нет никого, кто мог бы сделать снимок, таймер — ваш лучший друг. С другой стороны, если вы совсем один и хотите сделать фото, но предпочитаете не давать свой телефон незнакомцу, просто включите таймер, и вы готовы к работе. В некоторых ситуациях есть кто-то, кто может сделать снимок, но просто не знает, как это сделать правильно. Вы можете расположить свой iPhone под правильным углом и сделать снимок с таймером.
Конечно, вы можете сделать все эти фотографии на свою селфи-камеру, но это не одно и то же. Селфи дают вам гораздо меньше места, даже если вы используете палку для селфи. Более того, групповые селфи обычно получаются скомканными, и на всех не хватает места. Если вы едете в красивое место с друзьями, весь смысл фотографии заключается в том, чтобы запечатлеть фон.
Вам не нужно устанавливать какое-либо специальное приложение, чтобы сделать снимок с помощью таймера, так как это встроенная функция в родном приложении «Камера» вашего iPhone. Если вы хотите делать фотографии с помощью задней камеры или селфи-камеры, таймер находится в одном и том же месте. Если вы используете камеру телефона, вы можете выбрать один из двух таймеров: три секунды и 10 секунд. Выбор задержки остается за вами, но если на фото больше людей, чем больше времени у вас есть на подготовку и выход на позицию, тем лучше.
Если вы хотите установить таймер на своем iPhone&rsquo ;с камерой, вот что вам нужно сделать:
- Откройте приложение «Камера» на главном экране или просто проведите пальцем влево по экрану блокировки.
- Выберите между основной камерой и камерой для селфи.
- Нажмите на значок таймера в правом верхнем углу экрана.
- Выберите между “3s” и “10s.”
- Сделайте снимок, нажав кнопку спуска затвора.
Что хорошего в таймере камеры iPhone, так это то, что каждую секунду обратного отсчета камера выпускает короткую вспышку. Это позволит вам точно знать, сколько времени у вас осталось до того, как будет сделана фотография. Если вы хотите отключить таймер и использовать камеру iPhone в обычном режиме, еще раз коснитесь значка таймера и выберите параметр “Выкл” слева.
Если у вас iPhone 13 Pro или iPhone 13 Pro Max, вы можете использовать таймер, чтобы сделать снимок с помощью приложения «Камера», следующим образом:
- Перейдите к приложению «Камера» на главном экране.
- Расположите iPhone горизонтально.
- Нажмите на значок “Дополнительные параметры” вверху экрана.
- Выберите значок таймера в правый нижний угол экрана (правый верхний угол, если вы держите телефон горизонтально).
- Выберите задержку таймера.
- Нажмите кнопку спуска затвора, чтобы сделать снимок.
Вот и все. Вы успешно сделали снимок с автоспуском. Чтобы получить бонусный совет, убедитесь, что ваш iPhone находится на устойчивой поверхности. Лучше всего использовать штатив, но если у вас его нет, просто приложите телефон к небольшому предмету и убедитесь, что он остается на месте. С помощью таймера вам не придется иметь дело с трясущимися руками, размытыми фотографиями или случайным попаданием большого пальца в кадр.
Новые функции камеры на iPhone 11 – обзор как использовать
Камера в iPhone 11 обладает целым рядом новых функций:
Ночной режим
Новый ночной режим обещает лучшие снимки в условиях низкой освещенности. Он активируется автоматически при использовании камеры по умолчанию (1x) при слабом освещении и виден по желтой серповидной эмблеме в верхнем левом углу экрана.
Если вы нажмете кнопку спуска в ночном режиме, камера сделает несколько снимков без вспышки. Программное обеспечение камеры оптимизирует это и собирает законченное изображение из лучших областей.
Вы можете увидеть, сколько секунд, вероятно, будет использовано для экспонирования изображения рядом с символом луны. Если вы хотите выставлять дольше или короче, вы можете сами определить время экспозиции, нажав на луну и выбрав желаемое время.
Если луна серая, а не желтая, вы можете установить ночной режим вручную. Если не обнаружено плохих условий освещения, оно недоступно.
Кроме того, ночной режим нельзя отключить навсегда. Если вы не хотите его использовать, вам нужно нажимать на полумесяц каждый раз, когда вы делаете снимок, и выбираете Выкл .
Ночной режим нельзя использовать с ультра широкоугольной или фронтальной камерой iPhone 11. Дополнительный телеобъектив iPhone 11 Pro (Max) также не поддерживает его.
Замедленное селфи (Slofies)
Вы когда-нибудь делали Slofies ? Это не что иное, как замедленные селфи, то есть видео со скоростью около 120 кадров в секунду, которые воспроизводятся очень медленно. И вы делаете это с вашей фронтальной камерой iPhone 11 следующим образом:
- Откройте приложение камеры.
- Поменять с задней на переднюю камеру
- Выберите Slo-Mo в режимах камеры, проводя
- Нажмите кнопку спуска затвора или кнопку уменьшения или уменьшения громкости, чтобы начать и остановить запись.
Вы можете найти видео, сделанное в приложении Фотографии.
QuickTake
Чтобы записывать видео, не выходя из режима фото , камера iPhone-11 готова к следующему трюку:
Просто удерживайте кнопку спуска затвора, и вы будете делать видео вместо фотографии. Когда вы отпускаете кнопку спуска затвора, вы прекращаете запись.
Практично: если вы не хотите удерживать кнопку спуска затвора в течение всей видеозаписи, вы можете провести пальцем вправо от кнопки спуска затвора и, таким образом, практически заблокировать запись. Это продолжается до тех пор, пока вы снова не нажмете кнопку спуска, и вы сможете делать фотографии, используя белую кнопку, которая теперь доступна.
Deep Fusion (глубокий синтез фото)
Начиная с версии программного обеспечения iOS 13.2, iPhone 11 также может использовать Deep Fusion. Но что это на самом деле? Глубоко за слиянием скрывается работающая в фоновом режиме функция Photo . В частности, система обработки изображений, которая должна обеспечивать еще лучшие снимки благодаря чипу A13 Bionic, встроенному в iPhone 11. Машинное обучение обрабатывает фотографии попиксельно и оптимизирует текстуру, детали и шум в каждой части фотографии.
По умолчанию эта функция отключена, но вы можете легко активировать Deep Fusion:
- Открыть настройки
- Перейти к камере
- Отключить фотографии вне кадра
После активации , приходит Глубокое слияние с iPhone 11 автоматически со стандартной широкоугольной камерой в условиях низкой освещенности или темных условиях используются. В яркой среде камера по умолчанию Смарта HDR, а также использование ультра широкоугольных камер в целом .
Дополнительный телеобъектив на iPhone 11 Pro (Max) используется Deep фьюжн почти всегда и входит в зацепление только в очень ярком внешнем спиной к смарт — HDR .
Как настроить камеру на Айфоне: Сетка
А вы знали, что в настройках камеры iPhone есть удобная функция «Сетка», облегчающая построение кадра?
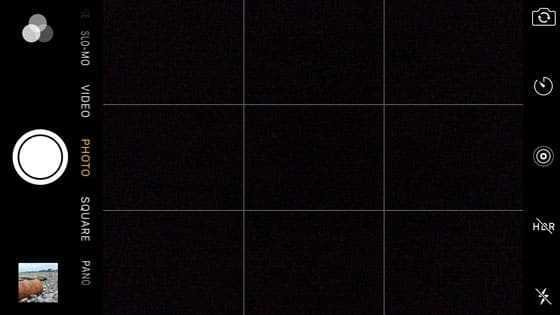
Сетка полезна по нескольким причинам:
- При фотографировании пейзажа она позволяет следить за уровнем горизонта.
- С её помощью можно грамотно располагать в кадре здания и архитектурные сооружения.
- Сетка позволяет построить композицию, следуя классическому «правилу третей».
- Это лучший способ добиться идеальной симметрии на снимках.

Для того, чтобы включить сетку, нужно зайти в системные настройки iPhone. Выберите раздел «Фото и камера», прокрутите до пункта «Камера» и увидите опцию «Сетка» (Grid).
Серийная съемка на iPhone с таймером
Узнав, как на айфоне посмотреть серию фото, можно более детально разобраться с историей и возможностями функции. Современный таймер и серийная съемка в новых айфонах — это уже совсем не то приложение, которое мы видели в первых iOS iPhone. Возможность удалять лишние фото из серии появилась в программном обеспечении iOS 7.0.2-7.0.3. Начиная с iOS 7, данный режим получил множество обновлений, не учитывая внешние изменения интерфейса. В девятой реинкарнации iOS Apple добавил встроенный таймер, который автоматически запускает режим серийной съемки. А при желании можно сделать и анимированный GIF из серии ваших фотографий. Правда, для этого понадобится отдельное приложение и помощь компьютера или ноутбука.
Использование таймера Камеры для создания селфи и групповых снимков
1
. Поставьте свой iPhone/iPad на ровную поверхность, подставку или штатив.
2
. Запустите приложение Камера
на своем iOS-устройстве. Также запустить камеру можно либо из Пункта управления («шторка», вызывается свайпом вверх из нижней части экрана), либо прямо с экрана блокировки (свайп влево).
3
. Коснитесь небольшой иконки секундомера (находится справа от надписи HRD).
4
. Выберите один из двух вариантов — 3 секунды или 10 секунд. Первый вариант подходит для максимально быстрой съемки (вам не надо далеко отбегать от камеры), второй — для тех снимков, когда надо добежать до группы друзей и успеть принять нужную позу/выражение лица.
5
. Нажмите кнопку спуска затвора — белый кругляшок на экране или физическую увеличения громкости кнопку — «плюсик» на левой грани.
6
. В правом нижнем углу начнется обратный отсчет. Самое время бежать к друзьям!
Готово — ваше селфи или общий снимок с приятелями или близкими уже сохранен в памяти iPhone / iPad.
Сделанные таким образом фотографии отличаются более высоким качеством, они получаются чётче, разнообразнее и просто прикольнее. При необходимости получившийся результат (одноименная кнопка в правом верхнем углу в приложении Фото) и отправьте его всем, кто вам дорог.
Таймер сна, такой, как в телевизоре, нынче есть практически у любого электронного устройства. И у смартфонов с планшетами — тоже. очень удобная. Захотелось посмотреть фильм или послушать музыку перед сном, включаем таймер, и плеер автоматически отключится в определенное время, и девайс также «уснет».
В общем, если на ночь (или днем) перед сном вы тоже любите послушать музыку или белый шум со или iPad, то вам наверняка будет интересно разузнать, как работает таймер сна в iOS. Кстати, все версии iOS, начиная с седьмой (кажется) соответствующим приложением комплектуются штатно. Но вот где его искать и как им грамотно пользоваться, знают не все юзеры.
Итак, как включать и настраивать таймер сна в iPhone или iPad
Есть мнение, что стандартным таймером сна в iOS мало кто интересуется по той простой причине, что он очень качественно «спрятан» в настройках устройства и фактически нигде и никак не упоминается. Более того, даже названия такого в iOS вы не найдете. Но таймер сна в этой системе все же есть. Находится он в приложении «Часы» и называется… ТАЙМЕР. Да, это , который, тем не менее, может не просто просигналить по истечению заданного периода, но и умеет в нужное время остановить любой плеер.
Ну так почему бы и не использовать эту простую и полезную функцию (стандартную, заметьте), вместо специальных приложений? К том же таймер сна в iOS отлично работает и сам по себе, не требуя держать на экране смартфона или планшета приложение «Часы» в открытом виде.
Включается таймер сна в iOS следующим образом:
открываем приложение «Часы
» (свайпаем снизу-вверх по экрану и тапаем кнопку с часиками);
в «Часах
» жмем кнопку «Таймер
» в правом нижнем углу экрана;
на циферблате устанавливаем нужное время (часы и минуты) и жмем «По окончании
«;
прокручиваем весь список опций, в самом его конце находим в выбираем «Остановить
» и жмем «Выставить
» (в правом верхнем углу экрана);
таймер запускаем кнопкой «Старт
Теперь таймер в заданное время автоматически остановит воспроизведение любого медиаконтента. Независимо от того, смотрите ли вы фильм, слушаете музыку с плеера или в потоковом режиме с . А также отключит и заблокирует экран устройства. Так что можно спокойно засыпать даже под фильм, вхолостую iPhone или iPad батарейку садить не будет.
Время срабатывания таймера система запомнит, потому в следующий раз, чтобы включить его можно в быстрых настройках (свайп снизу по экрану, — по значку часов и просто выбираем нужное время из списка).
Таймер сна — это очень полезная возможность, которая позволяет закончить воспроизведение любого контента во встроенных или сторонних приложениях на iOS 7 на iPhone или iPad через определенный промежуток времени. Такой функционал может быть полезен при засыпании под музыкальные или видеозаписи, а также для любого другого вида контроля временных отрезков. Используя таймер сна, можно не беспокоиться о вероятности забыть про устройство, которое будет продолжать проигрывать определенный контент до полной разрядки аккумулятора.
Так как же настроить таймер сна на iOS 7 на iPhone и iPad?
Какие режимы можно использовать с таймером в приложении «Камера»?
Вы можете делать снимки с синхронизацией на своем iPhone только при фотосъемке моментов в приложении iOS Camera. Значок таймера будет доступен только тогда, когда вы находитесь в Режим фото или Портретный режим внутри приложения. Вы можете выбрать эти режимы, нажав на соответствующие вкладки режимов внизу или проведя пальцем влево или вправо по видоискателю камеры.
Вы не можете использовать параметр «Таймер», когда делаете панорамный снимок, который потребует от вас вручную перемещать iPhone из стороны в сторону, чтобы сделать расширенный снимок.
Это также применимо при съемке видео, поскольку параметр «Таймер» недоступен, когда вы находитесь в режимах «Видео», «Замедленная съемка» или «Замедленная съемка» в приложении «Камера». Поскольку вы можете обрезать ненужные части видео после того, как оно было снято, нет смысла добавлять таймер для захвата видео, поскольку вы всегда можете отредактировать их, чтобы удалить начальную часть.
Опция «Таймер» работает при съемке с любой камеры на вашем iPhone независимо от ее положения. Это означает, что вы можете делать синхронизированные снимки с передней (селфи) камеры, основного (широкоугольного) объектива, сверхширокоугольного объектива и телеобъектива.
Использование функций таймера на камере iPhone
Таймер на камере iPhone предоставляет пользователям возможность установить отсрочку перед снятием фотографии или записью видео. Данный функционал особенно полезен, когда вы хотите попасть на снимок без использования самоспуска или когда вам требуется некоторое время для подготовки.
Вот как использовать таймер на камере iPhone:
- Откройте приложение «Камера» на вашем iPhone.
- На нижней панели экрана выберите вкладку «Таймер».
- Выберите период задержки перед съемкой. Для этого можно использовать значки «3 сек.», «10 сек.» или «Определенное время».
- Если вы выбрали «Определенное время», установите нужную паузу в секундах, используя показатель на экране.
- Наведите камеру на объект или место, которое вы хотите снять.
- Нажмите кнопку затвора на экране или на боковой кнопке телефона (в зависимости от вашей модели iPhone).
- Таймер будет запущен, и вам дадут звуковой и визуальный сигнал, чтобы вы знали, что съемка будет осуществлена через установленный период времени.
Теперь вы знаете, как использовать таймер на камере iPhone. Эта функция может быть очень полезной, особенно при съемке групповых фотографий или в ситуациях, когда вам необходимо некоторое время для подготовки к съемке.





























