Как снять Travel-репортаж на Iphone
Дмитрий Тельнов
Ведущий фотограф National Geographic Traveler Russia, travel-журналист
Instagram:@dmitry_telnov
Освойте свой телефон


Этот совет может показаться вам излишним, но не спешите отмахиваться. Умение быстро активировать камеру в вашем смартфоне позволит сделать первый кадр в ту же секунду, как только вы заметили что-то, что считаете достойным фотографии. При репортажной съемке каждое мгновение играет важную роль, и именно скорость становится ключом к успеху. К тому же современные телефоны позволяют добиваться удивительных эффектов не прилагая особых усилий. Например, в iPhone вы можете получить закольцованный кадр с забавным движением модели или добавить к вашей фотографии «длинную выдержку» как на «взрослом фотоаппарате», всего за один клик и без сторонних приложений.
Купите себе селфи-палку

Да, она выглядит по-идиотски и требует дополнительного места в вашей сумке. Но с помощью селфи-стик вы сумеете пробраться в самую гущу событий, оставаясь на почтительном расстоянии от объекта съемки и не нарушая личного пространства ваших моделей. Ни люди, ни животные, как правило, не замечают ваш телефон до самого последнего момента. Плюс к этому с помощью селфи-палки вы сможете сделать фото с нестандартной точки. Например, снизу или сверху.
Больше двигайтесь

Репортажного фотографа, как и волка из поговорки, ноги кормят. И чем больше усилий вы потратите на то, чтобы оставаться в центре происходящего вокруг вас, тем больше удачных кадров сделаете в итоге.
Не стесняйтесь снимать людей


Особенно если есть шанс сделать это незаметно. В крайнем случае фотографию персонажа, который начнёт возмущаться, можно и удалить. Но если вы станете спрашивать разрешения на съемку у каждого из ваших потенциальных моделей, то получите кучу неестественных фотографий. Не забывайте, что люди склонны позировать перед камерой, а это далеко не всегда плюс.
Снимайте больше


Фотография, как и любой другой навык, требует тренировки и чем чаще вы будете фотографировать, тем с большим количеством сложных ситуаций научитесь справляться до той секунды, когда перед вами окажется ваш главный кадр и тогда уж точно не упустите своего шанса.
 Фото: Дмитрий Тельнов
Фото: Дмитрий Тельнов
Как настроить камеру в iPhone:

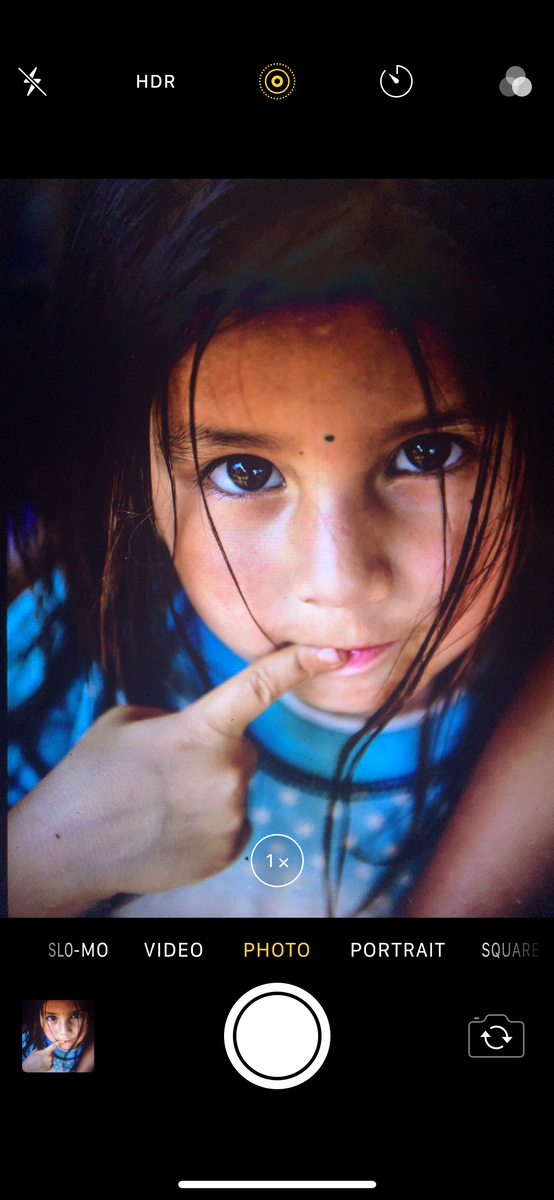
- Активируйте режим Live-Photo (концентрические круги в самом центре экрана вверху). Это поможет вам добавлять эффекты, встроенные Apple в ваш телефон, одним движением. Просто зайдите в фотогалерею, выберите картинку и «смахните» её вверх.
- Пользуйтесь вспышкой только по необходимости. При съемке днем её лучше выключать вовсе. В темное время суток вспышек вам пригодится лишь для съёмки объектов, расположенных непосредственно перед камерой. Одна из самых распространённых ошибок начинающих фотографов — это желание снимать со вспышкой постоянно. Но, во-первых, свет от вспышки делает кадр менее объемным, а, во-вторых, силы света не хватит на весь ваш кадр. Вы сможете подсветить лишь объекты, расположенные в 1-2 метрах от вас, не более
- Включите HDR. Этот режим становится все лучше и лучше в каждом новом поколении iPhone, и в последних моделях с помощью HDR вы сможете снимать фото днем даже на самом жестком свете. Например, когда ваша модель находится в тени, а вокруг все залито солнцем
- Снимайте людей в портретном режиме. В этом случае вы сможете управлять фоном за вашей моделью, а фотографии будут похожи на те, что сделаны профессиональным фотографом
Пользуйтесь блокировкой фокуса и экспозиции
Автофокус камеры старается «угадать», что вы хотите снять и берёт этот объект в фокус, размывая прочие объекты или фон. Однако нередко мы хотим снять что-то другое и тогда необходимо будет вручную указать этот объект.
Сфокусировать камеру iPhone на конкретном объекте можно просто нажав на него. Если необходимо заблокировать фокус, чтобы iPhone каждый раз не сбивал нужную фокусировку, просто зажмите пальцем в нужной области экрана на несколько секунд.
Ещё несколько советов как фотографировать зимой на iPhone:
- Для зимних портретов, впрочем как и для пейзажей, лучше всего подойдет утро или первая половина дня.
- Яркий свет не подойдёт для съёмки портретов — он будет сильно слепить и вас и вашу модель.
- Броский макияж у модели сделает лицо чрезмерно контрастным.
- Протирайте камеру перед съёмкой, но не дышите на оптику или на дисплей iPhone, они могут запотеть или покрыться льдом.
- Красивые зимние снимки можно получить после недавнего снегопада — снег ещё не успел залежаться или испачкаться.
- Попробуйте перевести ваши цветные снимки в черно-белые, это придаст им совсем другое настроение.
- Одевайтесь тепло — замерзшими руками ничего хорошего не снимешь.
- Экспериментируйте: со светом, подсветкой, тонировкой, композицией и всем остальным.
Напоследок, важно сказать, что решающую роль в создании красивых зимних снимков играет опыт. Чем больше практики, тем лучше будут становиться ваши фото
Кроме улучшения навыков, со временем ваши снимки будут приобретать уникальные авторские черты.
Наведите камеру на объект съемки
Когда вы хотите снять черно-белое видео на iPhone, первым шагом будет выбор объекта съемки. Найдите интересный объект или сцену, которую вы хотите запечатлеть в черно-белых тонах. Это может быть что-то архитектурное, природа, портрет или просто что-то необычное, что вы хотите выделить.
После того, как вы выбрали объект съемки, возьмите свой iPhone в руки и откройте камеру. Убедитесь, что ваше устройство находится в режиме записи видео. Вы можете сделать это, просто проведя пальцем по экрану справа налево или нажав на значок «Видео» в нижней части экрана.
Теперь, когда вы находитесь в режиме видео, наведите камеру на объект вашей съемки. Прицельтесь и убедитесь, что объект полностью попадает в кадр. Найдите наилучший угол и композицию, чтобы создать интересное и впечатляющее черно-белое видео.
Не забывайте о свете! Снимая черно-белое видео, особое внимание следует уделить освещению. Игра света и тени могут добавить объем и глубину в ваш видеоролик
Поэтому старайтесь искать интересное освещение или создавайте его с помощью световых источников.
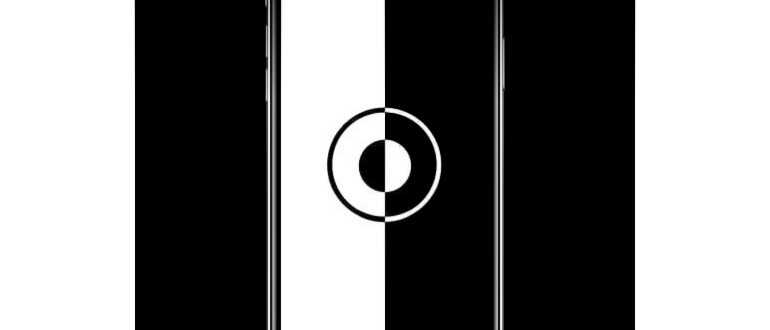
6.Постобработка
Давайте посмотрим, как можно преобразовать цветные изображения в черно-белые с помощью Lightroom, Photoshop и других программ.
6.1.Как сделать изображение черно-белым в Lightroom
В Lightroom есть несколько способов преобразовать фотографии в черно-белые, но самый простой — просто переключить в режим «B&W» в самом верху основной панели или просто нажать «v» на клавиатуре.
Вы также можете преобразовать фотографию в черно-белую, уменьшив насыщенность до -100, или (с некоторыми камерами), изменив профиль в разделе «Калибровка камеры» на монохромный. Но эти методы не оптимальны, поскольку они исключают некоторые параметры на вкладке HSL для настройки отдельных цветов в черно-белом сочетании.
Хотя вкладка HSL очень полезна для точной настройки черно-белых фотографий, имейте в виду, что экстремальные настройки часто добавляют высокий уровень шума к вашим изображениям. Это можно несколько минимизировать с помощью панели шумоподавления (в частности, уменьшение «цветового шума»), но лучше всего сохранить минимальные настройки.
6.2.Как сделать изображение черно-белым в Photoshop
У вас есть еще больше гибкости при преобразовании черно-белой фотографии в Photoshop, чем в Lightroom. У каждого есть свой предпочтительный метод. Лично мне нравится использовать «Camera RAW Filter» в Photoshop CC, который открывает те же параметры редактирования, что и в Lightroom, и применяет их в качестве фильтра. Это потому, что мне очень нравятся настройки HSL в Lightroom для черно-белых фотографий!
Тем не менее, у вас есть много других вариантов. Один из популярных методов — создать корректирующий слой «микшер каналов», который дает вам контроль над красным, синим и зеленым каналами в вашем черно-белом изображении.
Вы также можете использовать черно-белый корректирующий слой, полностью уменьшить насыщенность или даже открыть фотографию в плагине, который выполняет черно-белое преобразование. Короче говоря, есть много способов получить черно-белое изображение в Photoshop, и полезно опробовать некоторые из этих методов самому, чтобы решить, какой из них вам больше нравится.
6.3.Преобразование фотографий в другом ПО для постобработки
В наши дни очень популярно использование специального стороннего программного обеспечения для преобразования фотографии в черно-белое. Самым популярным из них является Nik Silver Efex Pro, который уже есть у многих фотографов, поскольку он был бесплатным несколько лет подряд. (Сейчас он стоит 70 долларов как часть пакета Nik, поскольку DxO купил его у Google.) Он работает сам по себе или как плагин для Lightroom и Photoshop.
Лично я не использую Silver Efex Pro или другое стороннее программное обеспечение для преобразования, поскольку сохранение черно-белой версии исключает информацию о цвете, а это означает, что с этого момента нет возможности вернуться к цвету. (Хотя вы всегда можете повторно отредактировать исходный RAW для получения цветной версии.) Тем не менее, программное обеспечение, такое как Silver Efex, значительно лучше справляется с экстремальными настройками без добавления шума, поэтому оно может быть очень полезно для некоторых фотографий. И нельзя отрицать, что подобные плагины обладают гораздо большей гибкостью, чем встроенные опции Lightroom.
Тонирование чёрно-белых фотографий
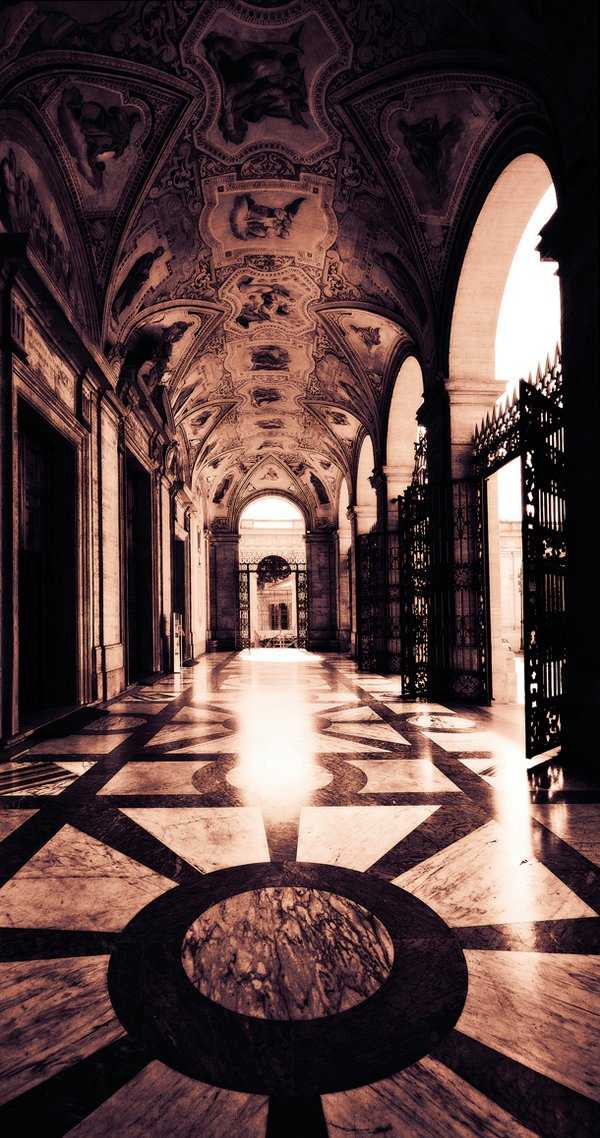
Цветовое тонирование чёрно-белых фотографий уходит корнями к обработке фотографий в тёмной комнате. Чаще всего снимку придавали цвет, подвергая его химической обработке, для того, чтобы предотвратить потерю контраста в процессе старения. Однако, цветовое тонирование использовалось как выразительное средство. В цифровой «тёмной комнате» в тонировании нет технической необходимости, оно отражает лишь ваши эстетические предпочтения.
Тонирование одним цветом
С помощью Photoshop вы можете «окрасить» чёрно-белое изображение различными способами. Самой простой способ – создать корректирующий слой «Цветовой тон\Насыщенность» (Hue\Saturation). Поставьте «галочку» напротив параметра «Тонирование» (Colorize), затем переместите ползунок с названием «Цветовой тон», чтобы придать изображению нужный цвет. Перемещайте ползунок «Насыщенность» (Saturation), чтобы менять чистоту цвета.
Управляйте преобразованием цветного изображения в чёрно-белое
Применение встроенных в фотоаппарат программных фильтров, имитирующих цветные фильтры, обладает особенностью. На итоговом чёрно-белом изображении противоположные друг другу по цвету объекты могут выглядеть одинаковыми по тону (светлоте).
Существует множество способов преобразования цветного изображения в чёрно-белое. Можно использовать фильтры, встроенные в фотоаппарат. Наилучшие результаты можно получить, если применять инструменты, реализованные в программах Photoshop Elements или Photoshop.
Эти инструменты позволяют с помощью параметров-ползунков управлять светлотой областей на итоговом чёрно-белом изображении, соответствующих объектам каждого отдельного цвета. Результат применения таких инструментов может существенно отличаться от того, который получается простым преобразованием исходного цветного изображения в итоговое чёрно-белое.
Чтобы воспользоваться предложенными инструментами, вам необходимо отключить в фотоаппарате режим создания снимков в оттенках серого и, тем самым, снимать полноцветные изображения. Или фотографируйте в формате RAW, а затем обрабатывайте исходный RAW-файл. (прим. переводчика – в интерпретаторе RAW-файлов Camera Raw, встроенном в Adobe Lightroom и Adobe Photoshop, реализован один из названных ранее инструментов «гибкого» преобразования цветного изображения в чёрно-белое.)
Преобразовываем в чёрно-белое изображение с помощью Photoshop
Возможности Photoshop в преобразовании цветного изображения в чёрно-белое значительно шире, чем возможности Photoshop Elements. Можно управлять большим количеством цветов и, как прежде, выбирать разнообразные шаблоны из ниспадающего списка над параметрами-ползунками «ручного» управления.
Всё это означает, что вы можете выполнять преобразование более аккуратно. Регулировать дополнительно сине-зелёные (Cyans), пурпурные (Magentas) и жёлтые (Yellows) цвета.
Преобразование можно выполнить не только непосредственно с изображением («Изображение» -> «Коррекции» -> «Преобразование в чёрно-белое» ), но и с помощью корректирующего слоя «Чёрно-белое» (Black & White).
«Подводные камни»
Затемнение исходного снимка, когда вы перемещаете ползунки слишком сильно влево, может приводить к образованию гало или тёмных контуров вокруг изображённых объектов. Особенно, если цвета объектов комплементарны. Например, жёлто-оранжевый дом на фоне чистого неба.
Выход из ситуации следующий. Если гало или тёмный контур появился, перемещайте ползунок в обратную сторону – вправо – до тех пор, пока искажение не исчезнет.
Тонирование по кросс-процессу. Пошаговое руководство
Шаг #1. Создайте корректирующий слой «Градиент»
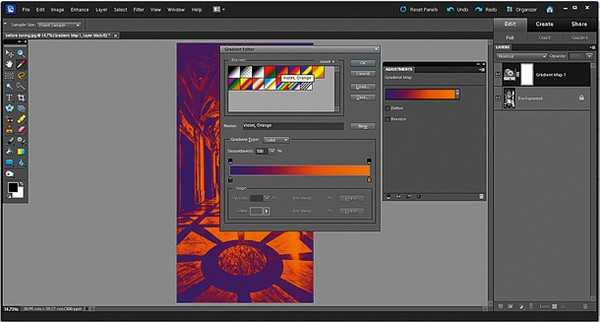
Выберите в списке корректирующих слоёв «Градиент» (Gradient Map). В появившемся диалоговом окне нажмите левой кнопкой мышки на параметр «Градиент» (Gradient). Во вновь появившемся окне редактора градиентов (Gradient Editor) выберите из предложенных шаблонов один с названием «Фиолетовый, оранжевый» (Violet, Orange). Подтвердите настройки слоя, последовательно нажав кнопки «ОК» в обоих окнах.
Шаг #2. Отрегулируйте силу эффекта
Сейчас фотография выглядит слегка психоделической, возможно, вам потребуется немного уменьшить силу эффекта. Выберите в ниспадающем списке-параметре «Режим наложения» (Blending Mode), расположенном в верхней части панели «Слои» (Layers), значение «Перекрытие» (Overlay). Дополнительно, попробуйте уменьшить значение параметра «Прозрачность» (Opacity) корректирующего слоя, для начала, до 50%.
Применяйте различные фильтры

В ваш фотоаппарат могут быть встроены программные фильтры, которые имитируют цветные фильтры, устанавливаемые перед передней линзой объектива в традиционной чёрно-белой фотографии. Такие цветные фильтры частично ограничивают определённые световые волны, например, соответствующие жёлтому цвету или красному и т.д. В итоге, цвета изображаются по-разному. У каждого фильтра есть специальное обозначение-название. Однако, изучение действий фильтров и их обозначений без предварительной подготовки может быть сложным для фотографа, делающим свои первые шаги в мире чёрно-белой фотографии.
Каждый фильтр осветляет области на изображении в оттенках серого, соответствующие определённому цвету. А области, соответствующие противоположному цвету, затемняет. (прим. переводчика – зелёный и красный, синий и оранжевый, например, являются противоположными – комплементарными – цветами. Подробнее о природе цветов и художественных свойствах цветовых сочетаний Вы можете узнать из седьмой и девятой частей серии «Основы фотографии».) Например, если установить на объектив фильтр, который называется «красным», то красно-оранжевые объекты снимаемой сцены будут выглядеть более светлыми на чёрно-белом изображении, чем в реальности. А сине-зелёные объекты – более тёмными.
Ниже мы приводим краткие описания нескольких цветовых фильтров.
Жёлтый фильтр

Осветляет жёлто-оранжевые объекты, слегка затемняет сине-фиолетовые.
Используйте его для осветления оттенков кожи и для усиления контраста между облаками и небом.
Оранжевый фильтр

Осветляет оранжевые объекты и затемняет синие объекты (чуть сильнее, чем жёлтый фильтр).
Как и жёлтый фильтр, используйте, чтобы усилить контраст облаков и неба.
Красный фильтр

Осветляет красно-оранжевые объекты, а сине-зелёные сильно затемняет, изображая их тон практически близким к чёрному.
Используйте его, чтобы получить максимальную контрастность для небосклона в пейзажах, создаваемых «под открытым небом».
Зелёный фильтр

Осветляет зелёные объекты и затемняет красные.
Используйте его, чтобы затемнить оттенки кожи и осветлить траву и листву.
Практика. Пошаговое руководство
Шаг #1. Выберите нужный инструмент
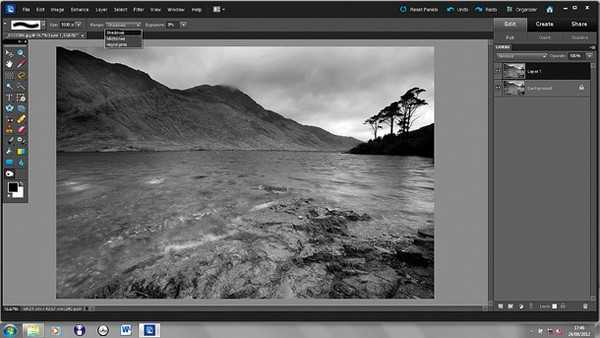
Как только создадите слой-копию исходного снимка, выбирайте нужный инструмент («Осветление» или «Затемнение») на панели инструментов (Tools palette).
Шаг #2. Скорректируйте светлые тона
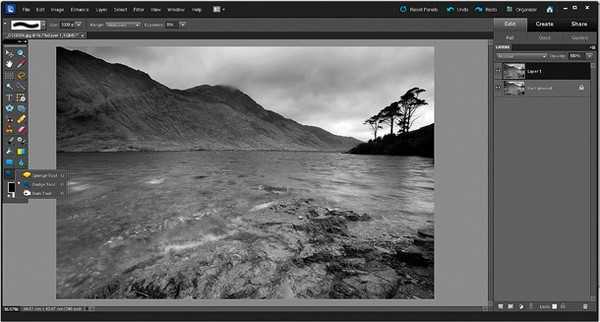
Установите в свойствах выбранного инструмента значение «Светлые тона» (Highlights). Рисуйте кистью инструмента «Осветление» по светлым областям изображения, если хотите усилить контраст. Наоборот, рисуйте кистью инструмента «Затемнение», если хотите ослабить контраст.
Шаг #3. Скорректируйте тёмные тона
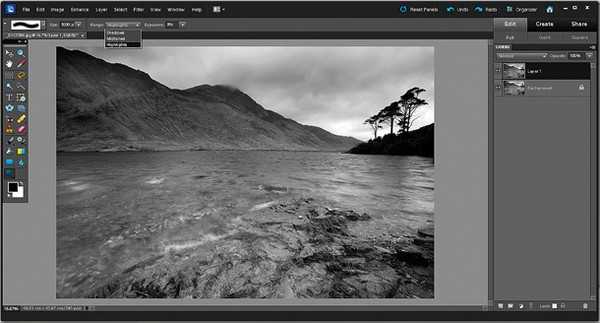
Установите в свойствах выбранного инструмента значение «Тёмные тона» (Shadows). Рисуйте кистью инструмента «Осветление» по тёмным областям изображения, если хотите ослабить контраст. Наоборот, рисуйте кистью инструмента «Затемнение», если хотите усилить контраст.
Как Снять Черно Белое Видео на Айфоне
Черно-белые видео — это отличный способ создавать особую атмосферу и передавать эмоции. Если вы владелец айфона и хотите снять черно-белое видео, следуйте этим 5 простым шагам:
- Откройте камеру на вашем айфоне.
- Откройте настройки камеры, нажав на значок шестеренки.
- В настройках камеры найдите вкладку «Эффекты» и выберите «Черно-белое».
- Вернитесь на экран камеры и начните снимать видео как обычно. Видео будет автоматически сохранено в черно-белом формате.
- Просмотрите записанное видео в Галерее вашего айфона. Вы увидите, что оно теперь черно-белое и имеет особый эстетический эффект.
Теперь вы знаете, как легко и просто снять черно-белое видео на айфоне. Попробуйте разные сюжеты и играйте с эффектами, чтобы создать уникальные и запоминающиеся видеоролики.
Как отключить автокоррекцию фото на iPhone?
Всё очень просто:
- На iPhone 8, iPhone 8 Plus и iPhone X открываем «Настройки — Камера» и отключаем опцию «Авто-HDR».
- На iPhone XS, iPhone XR, iPhone 11, iPhone SE (2020) и iPhone 12 открываем «Настройки — Камера» и отключаем опцию «Смарт-HDR». Затем, в самой камере можно будет отключить или включить эту опцию коснувшись специального значка.
Плюс, на iPhone X и более ранних моделях помимо обработанного фото, можно сохранять в галерее и оригинальное изображение.
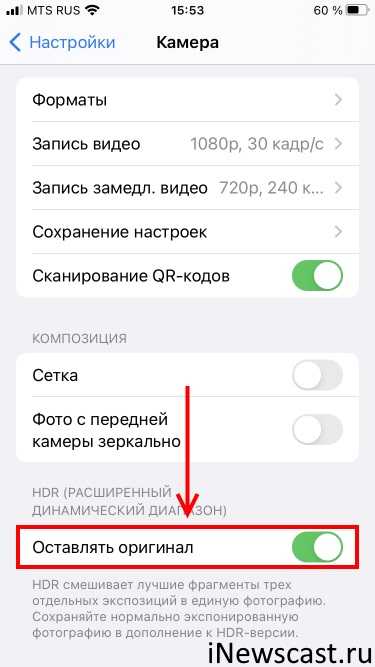
Красота? Не то слово!
Впрочем, как мы видим, отключение автоматического HDR (того самого пресловутого увеличения света/добавления «сглаживания»/изменения резкости фотографий на iPhone) Apple предусмотрела далеко не для всей линейки «яблочных» смартфонов — все эти великолепные (без каких-либо шуток) опции доступны только для «старых» моделей iPhone…
Настройка контрастности
Получение красивого черно-белого фотоэффекта на iPhone связано не только с преобразованием цвета, но и с подстройкой контрастности изображения. Встроенные инструменты редактирования фото на iPhone позволяют легко настроить контрастность и улучшить общий визуальный эффект.
Чтобы настроить контрастность вашего черно-белого изображения на iPhone, следуйте этим простым инструкциям:
1. Откройте приложение «Фото» на вашем iPhone и найдите черно-белое изображение, которое вы хотите отредактировать.
2. Нажмите на изображение, чтобы открыть его в полноэкранном режиме, а затем нажмите на значок «Редактировать» в правом нижнем углу экрана.
3. В меню редактирования выберите вкладку «Настройки» (в иконке звезды).
4. Во вкладке «Настройки» вы найдете ряд регуляторов, которые позволят вам настроить контрастность изображения. Регуляторы «Яркость» и «Контрастность» особенно полезны для создания резкого черно-белого эффекта.
5. Перемещайте регулятор «Контрастность» вправо или влево, чтобы изменить контрастность изображения. Поиграйтесь с этим регулятором, чтобы достичь желаемого эффекта.
6. Если необходимо, вы также можете отрегулировать яркость изображения, поворот, обрезку и другие параметры, чтобы улучшить визуальный эффект.
7. Когда вы закончите редактирование, нажмите на значок «Готово» в правом верхнем углу экрана, чтобы сохранить изменения.
8. Сохраните отредактированное черно-белое изображение на вашем iPhone или поделитесь им с друзьями через социальные сети и мессенджеры.
Настройка контрастности является одним из ключевых шагов при создании красивого черно-белого фотоэффекта на iPhone. Экспериментируйте с различными параметрами редактирования, чтобы достичь желаемого визуального эффекта и создать впечатляющие черно-белые изображения с помощью своего iPhone.
Как сделать черно-белый экран на Айфоне
Черно-белый экран – это такая же дополнительная возможность, которая стала доступна пользователям Айфонов достаточно давно, но те по каким-то определенным причинам не обращали на него внимание. Связано это с тем, что располагается в настройках этот режим достаточно глубоко, а называется он «Монохромный экран»
Стоит отметить то, что на самом деле он имеет огромное количество плюсов, начиная с того, что оказывает полезное воздействие на сами глаза, заканчивая тем, что он экономит проценты на телефоне. Читать тексты на таком монохромном устройстве достаточно удобно, поэтому не стоит долго ждать. Чтобы установить данную опцию, нужно:
Теперь экран пользователя стал черно-белым. Такая функция действительно полезна и интересна, так можно экспериментировать с панелью телефона.
Теперь экран пользователя стал черно-белым. Такая функция действительно полезна и интересна, так можно экспериментировать с панелью телефона.
Как включить черно-белый режим на iPhone и iPad?
Apple всегда славилась своим отношением к людям с ограниченными возможностями. Раздел универсальный доступ в iOS решает многие проблемы для таких людей. Функция градации серого позволяет использовать черно-белые оттенки на экране устройства, которая будет полезна для людей с тяжелой формой дальтонизма. Как включить черно-белый режим на iPhone и iPad?
Управляйте преобразованием цветного изображения в чёрно-белое
Применение встроенных в фотоаппарат программных фильтров, имитирующих цветные фильтры, обладает особенностью. На итоговом чёрно-белом изображении противоположные друг другу по цвету объекты могут выглядеть одинаковыми по тону (светлоте).
Существует множество способов преобразования цветного изображения в чёрно-белое. Можно использовать фильтры, встроенные в фотоаппарат. Наилучшие результаты можно получить, если применять инструменты, реализованные в программах Photoshop Elements или Photoshop.
Эти инструменты позволяют с помощью параметров-ползунков управлять светлотой областей на итоговом чёрно-белом изображении, соответствующих объектам каждого отдельного цвета. Результат применения таких инструментов может существенно отличаться от того, который получается простым преобразованием исходного цветного изображения в итоговое чёрно-белое.
Чтобы воспользоваться предложенными инструментами, вам необходимо отключить в фотоаппарате режим создания снимков в оттенках серого и, тем самым, снимать полноцветные изображения. Или фотографируйте в формате RAW, а затем обрабатывайте исходный RAW-файл. (прим. переводчика – в интерпретаторе RAW-файлов Camera Raw, встроенном в Adobe Lightroom и Adobe Photoshop, реализован один из названных ранее инструментов «гибкого» преобразования цветного изображения в чёрно-белое.)
Обработка черно-белого снимка
Исходное фото для урока:
Как уже было сказано выше, нам нужно устранить дефекты, и выровнять тон кожи модели. Воспользуемся методом частотного разложения, как наиболее удобным и эффективным.
Урок про частотное разложение необходимо изучить, так как это основы ретуши. После совершения предварительных действий палитра слоев должна выглядеть следующим образом:
Ретушь
- Активируем слой «Текстура», создаем новый слой.
Берем «Восстанавливающую кисть» и настраиваем ее (читаем урок по частотному разложению). Ретушируем текстуру (удаляем все дефекты с кожи, в том числе и морщинки).
Далее переходим на слой «Тоновый рисунок» и снова создаем пустой слой.
Берем в руки кисточку, зажимаем ALT и берем образец тона рядом с ретушируемым участком. Полученным образцом закрашиваем пятно. Для каждого участка необходимо брать свой образец.
Этим способом удаляем все контрастные пятна с кожи.
Для выравнивания общего тона объединяем слой, на котором только что работали, с подлежащим (предыдущим),
создаем копию слоя «Тоновый рисунок» и сильно размываем ее по Гауссу.
Создаем скрывающую (черную) маску для этого слоя, зажав ALT и кликнув по значку маски.
Выбираем мягкую кисть белого цвета.
Уменьшаем непрозрачность до 30-40%.
Находясь на маске, аккуратно проходимся по лицу модели, выравнивая тон.
С ретушью мы справились, далее приступаем к преобразованию снимка в черно-белый и его обработке.
- Переходим в самый верх палитры и создаем корректирующий слой «Черно-белое».
Настройки оставляем по умолчанию.
Контрастность и объем
Помните, в начале урока было сказано о подчеркивании света и тени на снимке? Для достижения нужного результата воспользуемся техникой «Dodge&Burn». Смысл техники заключается в осветлении светлых участков и затемнении темных, делая снимок контрастнее и объемнее.
- Находясь на верхнем слое, создаем два новых и даем им названия, как на скриншоте.
Переходим в меню «Редактирование» и выбираем пункт «Выполнить заливку».
В окне настроек заливки выбираем параметр «50% серого» и жмем ОК.
Режим наложения для слоя необходимо поменять на «Мягкий свет».
Такую же процедуру проделываем и со вторым слоем.
Затем переходим на слой «Света» и выбираем инструмент «Осветлитель».
Значение экспонирования выставляем в 40%.
Проходимся инструментом по светлым участкам снимка. Необходимо также осветлить и пряди волос.
Для подчеркивания теней берем инструмент «Затемнитель» с экспонированием 40%,
и красим тени на слое с соответствующим названием.
Придадим еще больше контрастности нашей фотографии. Применим для этого корректирующий слой «Уровни».
В настройках слоя сдвигаем крайние ползунки к центру.
Тонирование
- Основная обработка черно-белого фото завершена, но снимку можно (и даже нужно) придать больше атмосферности и затонировать его. Сделаем это при помощи корректирующего слоя «Карта градиента».
В настройках слоя кликаем по стрелке рядом с градиентом, затем по значку шестеренки.
Находим набор с названием «Фотографическое тонирование», соглашаемся с заменой.
Для урока был выбран градиент «Кобальт-железо 1».
Это еще не все. Переходим в палитру слоев и меняем режим наложения для слоя с картой градиента на «Мягкий свет».
Получаем вот такую фотографию:
На этом можно закончить урок. Сегодня мы научились основным приемам обработки черно-белых снимков. Хотя на фото и нет цветов, на деле это не добавляет простоты ретуши. Дефекты и неровности при конвертировании в черно-белое становятся очень выраженными, а неравномерность тона превращается в грязь. Именно поэтому при ретушировании таких фотографий на мастере лежит большая ответственность.






























