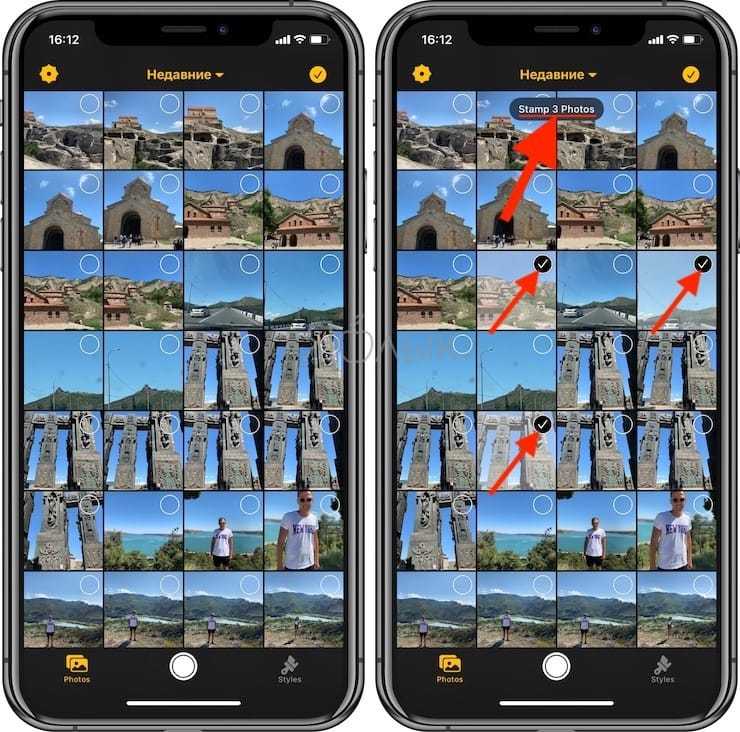Method 1. Manually add date/time to existing photos on iPhone
Step 1. Find out date, time a photo was taken
Open the Photos app on your iPhone. Open the album to find the photo which you like to add date to, Tap to enlarge the photo, you can then see the date and time on the top.

You can also tap on the Info icon (i inside a circle) at the bottom to bring up the file information dialog as the lower section of the screen.

Long press on the date & time, then choose Copy Date & Time from the popup-up dialog.
Step 2. Duplicate the photo – optional but highly recommended
Other than modify the original photo with the Markup tool, you can create a copy of it and edit its copy instead. In case, anything goes wrong with the editing, you won’t lose the original photos.
In the Photos app, open the photo you like to edit, then tap on the More menu button at the top right corner, choose Duplicate from the menu, a duplicate copy appears next to the original in your library. Or you can find it in the Recents album. Scroll down to the very bottom, the last photo in Recents is the duplicate copy.
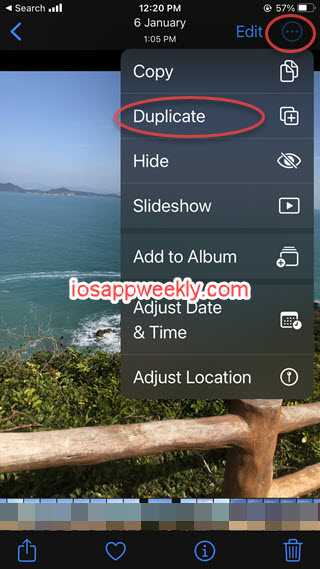
Step 3. Add date, time to photo on iPhone
Open the duplicate copy in Photos, tap Edit at the upper right corner, than tap the Markup button (nib inside a circle) in the upper right section.

Tap the Add button to expand the menu with options to add Description, Text, Signature, Magnifier, shapes and more.

Choose Text, then select the text above the photo, paste the date and time or manually type in them if you have not copied them to the clipboard.
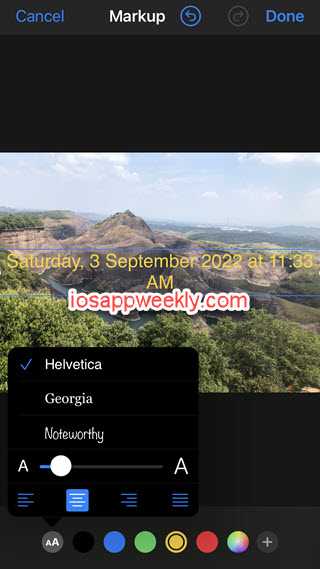
You can adjust the font, size, alignment, color of the date and time on the photo. Want to change the location of the time stamp? Simply drag and drop the date and time stamp to anywhere on the photo as you wish. Finally tap Done to save the change. Now you have the photo stamped on iPhone.
Будильник
23. Установка звонка из Apple Music
Возможность установить любимую песню на будильник — не хитрость, а базовая функция iPhone, о которой многие не знают. Создавая новый будильник, нажмите на вкладку «Звук». Отмотайте список к самому началу, перед стандартными рингтонами найдите панель со знакомыми названиями и нажмите на «Выбор песни».
24. Отсрочка будильника
Чтобы перенести звонок будильника на более позднее время, не обязательно искать соответствующую кнопку на экране. Нажмите на любую боковую кнопку, и iPhone разбудит вас снова через девять минут.
Подобный интервал выбран неслучайно: старые механические будильники не могли отсчитать ровно 600 секунд. Они не учитывали текущую минуту и начинали отсчёт уже девяти минут со следующей.
Приложения с датой и временем
Быстрые ссылки
- Приложения с датой и временем
- 1. Фотомарки
- Шаг 1 — плати и скачивай
- Шаг 2 — Добавить штамп
- 2. DateStamper
- Шаг 1 — Скачать приложение
- Шаг 2 — печать фотографий
- 3. Метка времени
- Шаг 1 — Скачать приложение
- Шаг 2 — Персонализация и применение штампов
- 4. Авто Stamper
- Шаг 1 — Скачать приложение
- Шаг 2 — Установите параметры вашего штампа
- 1. Фотомарки
- Последняя мысль
Если вы предпочитаете видеть свою информацию прямо на ваших фотографиях, вот несколько приложений, которые вы можете попробовать. Варианты персонализации могут отличаться у разных разработчиков, но все они имеют возможности печати фотографий.
1. Фотомарки
Шаг 2 — Добавить штамп
Затем загрузите изображение с телефона и коснитесь значка «Текст». Кроме того, вы также можете сделать новую фотографию и нажать на текст из предварительного просмотра.
Нажатие на значок «Текст» позволяет добавить штамп времени / даты, а также настроить штамп. Параметры настройки могут включать в себя:
- Позиция
- вращение
- Масштаб
- Шрифт
- Цвета
- прозрачность
- Спецэффекты
2. DateStamper
Если вы предпочитаете попробовать бесплатное приложение, вы можете проверить DateStamper. Доступно для iOS 10.0 и более поздних версий, оно позволяет выполнять массовую печать. Он также использует неразрушающее редактирование, что означает, что он не разрушает вашу оригинальную фотографию.
Шаг 1 — Скачать приложение
Сначала зайдите в App Store и загрузите DateStamper. Установите его на свой iPhone и дайте все необходимые разрешения.
Шаг 2 — печать фотографий
Теперь пришло время пометить ваши фотографии временем и датой. Выберите одну фотографию или весь альбом, чтобы применить штамп. Вы также можете использовать плагин приложения, который позволяет применять штамп непосредственно из приложения камеры.
Вы можете персонализировать марки с помощью параметров цвета, шрифта, размера и положения. Кроме того, вы также можете редактировать метки времени / даты, которые уже были применены к фотографиям.
3. Метка времени
Если вам нужен доступ к широкому спектру параметров персонализации, вы можете получить его с помощью приложения Timestamp. Его можно загрузить бесплатно, но для доступа к некоторым функциям могут потребоваться покупки в приложении. Если у вас iOS 8.0 или более поздняя версия, вы можете попробовать это стильное приложение.
Шаг 1 — Скачать приложение
Сначала найдите и загрузите Timestamp из App Store. Установите приложение в соответствии с указаниями и разрешите этому приложению доступ к вашему устройству.
Шаг 2 — Персонализация и применение штампов
Теперь, когда у вас есть приложение, пришло время штамповать ваши фотографии. Существует большое разнообразие дизайнов марок на выбор. Вы можете персонализировать свои марки в соответствии с действиями, показанными на фотографиях, такими как еда, тренировки или заметки.
Кроме того, это приложение позволяет вам изменять время вручную, а не просто читать метаданные с фотографии. Вы также можете применить штамп даты к нескольким фотографиям с помощью этого приложения.
4. Авто Stamper
Хотели бы вы, чтобы на вашей фотографии было больше, чем просто время и / или дата? Это приложение позволяет вам сделать это, но это не бесплатно. Тем не менее, если у вас iOS 8.0 или более поздняя версия и вы хотите попробовать ее, ознакомьтесь с приведенными ниже инструкциями.
Шаг 1 — Скачать приложение
Сначала зайдите в App Store и загрузите Auto Stamper. Как упоминалось ранее, вам придется заплатить небольшую плату, чтобы использовать это приложение.
Для начала следуйте инструкциям по установке и предоставьте приложению необходимые разрешения для доступа к файлам вашего iPhone.
Шаг 2 — Установите параметры вашего штампа
Далее настройте свою фотопечать. Он автоматически вставляет текущую дату и время, отображаемые на вашем телефоне, но вы также можете добавить дополнительные штампы на ту же фотографию. Вы можете добавить три других типа водяных знаков: местоположение GPS, текст подписи и логотип.
Кроме того, вы также можете настроить свой штамп (ы), выбрав положение, размер, шрифт, цвет и непрозрачность для каждого штампа. Когда вы закончите, функция Live предоставит вам предварительный просмотр фотографии с вашими собственными штампами.
Как поставить дату и время на фото в iPhone
Люди часто хотят помечать свои снимки датой, когда была сделана фотография. Например, это может использоваться для отслеживания изменений или для того чтобы освежить воспоминания о прошлом событии.

Обычно для такой операции используются специальные утилиты на компьютере, стоит ли говорить, что это не очень удобно. На самом деле это же можно осуществить прямо на вашем iPhone или iPad, при этом не изучая сложные специальные программы и не затрачивая много времени. В этом материале мы расскажем, как это можно сделать.
Как смотреть дату фото и видео в приложении «Фото» на iPhone
Возможно, вы передумаете проставлять дату на фотографиях, хранящихся в iPhone, после того как ознакомитесь со стандартными инструментами сортировки контента по дате в приложении «Фото».
Для того чтобы посмотреть все фотографии или видео, снятые на iPhone в определенном году, откройте стандартное приложение «Фото», перейдите на вкладку «Фото» и выберите раздел Годы.

Аналогичным образом вы можете отсортировать имеющиеся фото и видео по месяцам и дням через разделы Месяцы и Дни, соответственно.
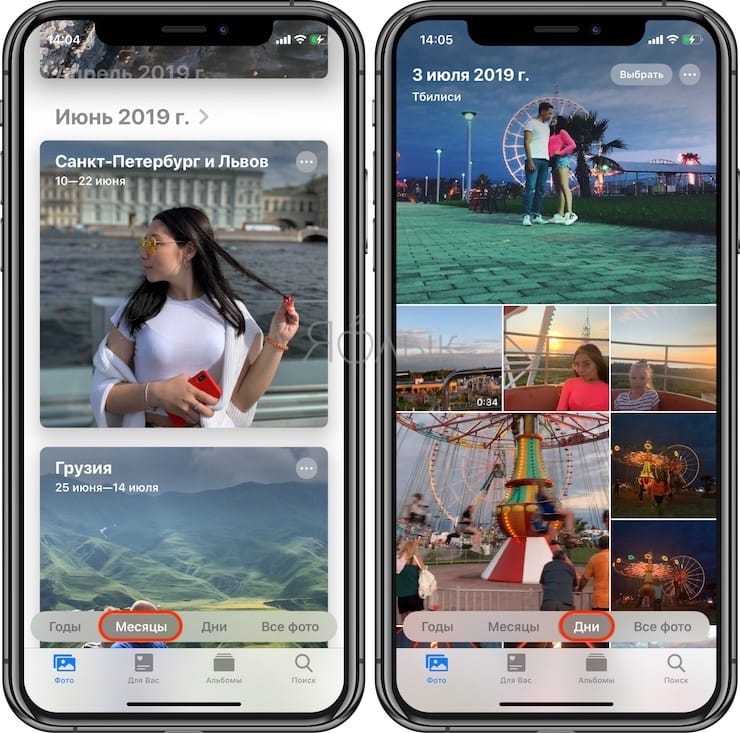
Для просмотра списка всех фото и видео в хронологическом порядке, используйте раздел Все фото.
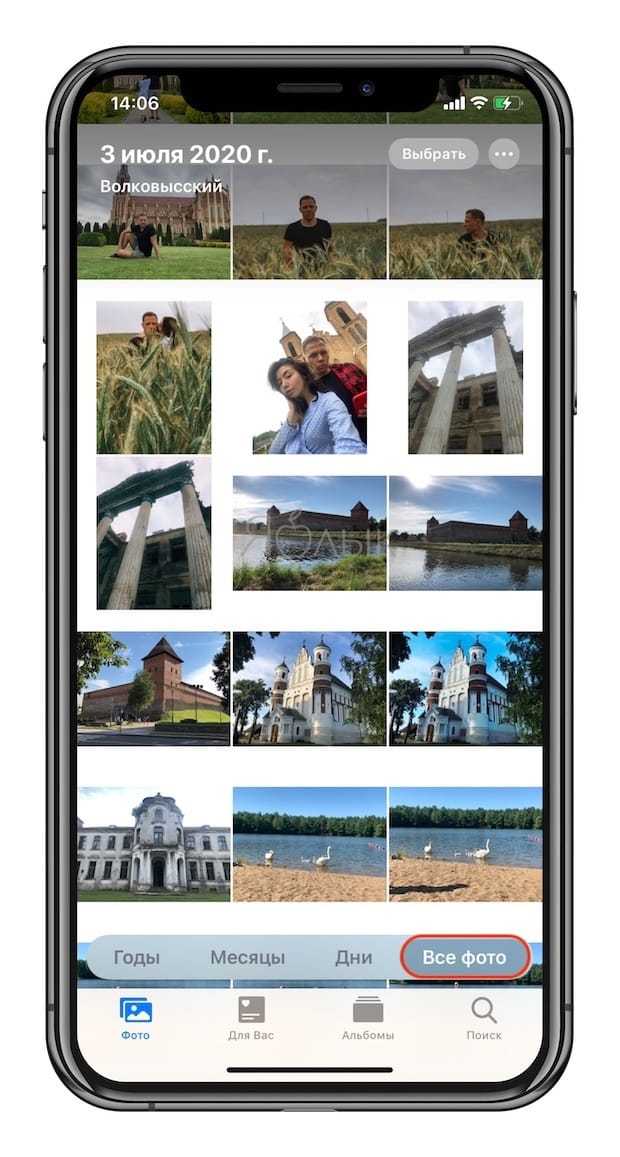
Кроме того, дата и время съемки всегда отображаются над каждым фото или видео.

Как на iPhone сразу фотографировать с датой на экране
Все пользователи iOS знают, что в стандартном приложении «Камера» отсутствует функция установки даты на фотографию. Но преждевременно огорчаться не стоит – в App Store есть немало программ, которые могут с успехом решить эту задачу.
Например, для автоматического размещения даты на фото во время съемки, можно воспользоваться бесплатным приложением DateCam.
Приложение позволяет выбрать размер, цвет, шрифт, расположение и формат размещения даты на фото.

Кроме того, для съемки можно использовать фильтры, а также различное соотношение сторон для кадра.
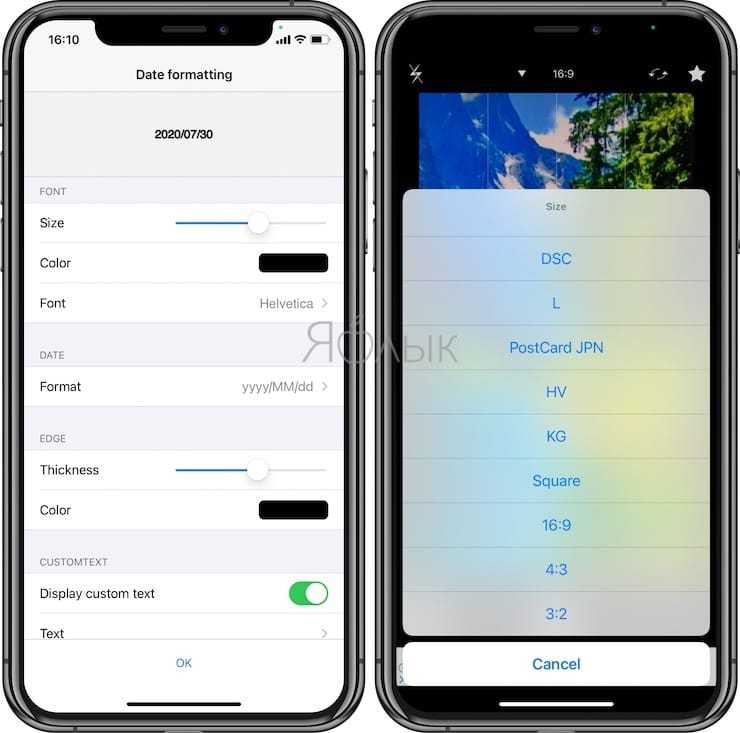
Как на iPhone установить дату на фотографии
Если же вам по душе снимать на стандартную камеру iPhone, а затем проставлять дату на выборочные фото, то отличным, к тому же бесплатным вариантом, является приложение DataStamper. В приложении имеются встроенные покупки, но для осуществления базовых задач, без каких-либо ограничений по функционалу или времени, этого будет достаточно.
А выставление на фотографиях даты с помощью этой программы и ее аналогов само по себе понятно и несложно.
1. Запустите ваше приложение, пусть это будет DateStamper в нашем случае.
2. Теперь поставьте галки на тех снимках, которые будут помечены датой.
3. Нажмите кнопку Stamp <№> Photos.
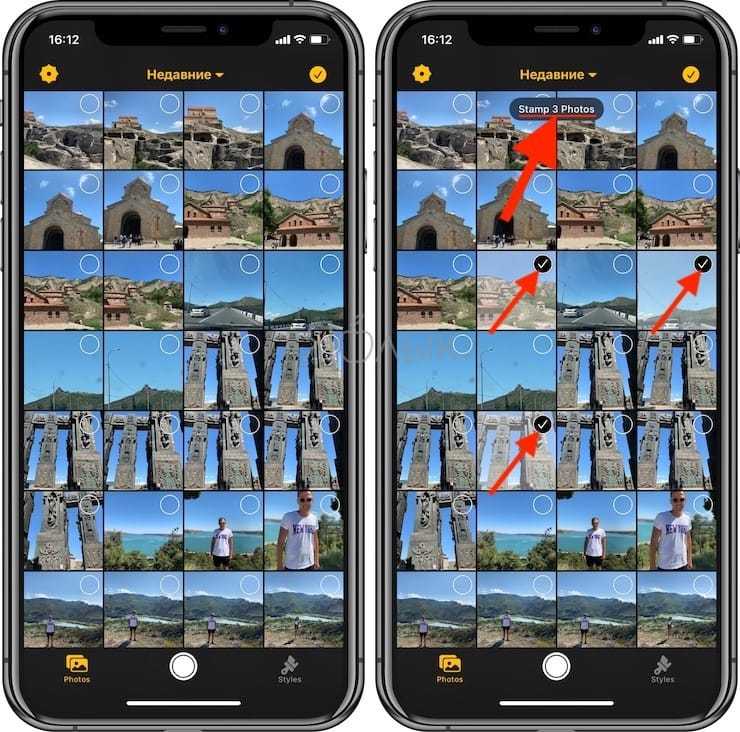
4. Для окончательного подтверждения нажмите кнопку «Изменить».
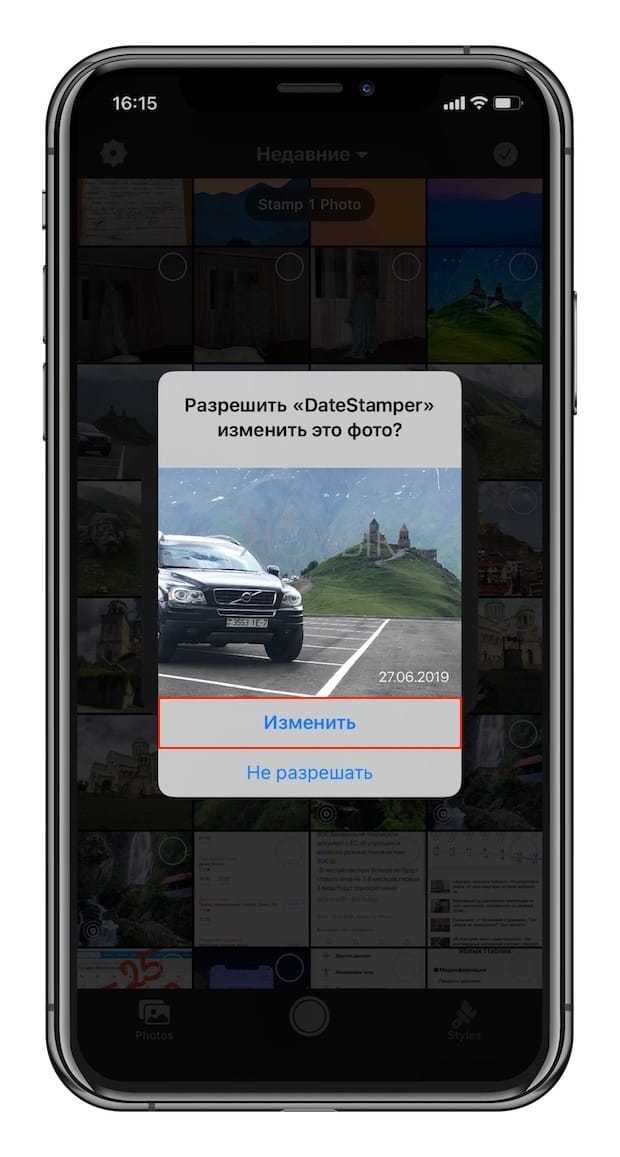
Вот и все. На помеченных фотографиях будет установлена дата.
В настройках таких приложений можно менять и стиль надписи. Пользователь может выбрать шрифт для букв, их размер и цвет. Формат отображения даты тоже можно задать.
Method 3. Add date and time stamp to existing photos on iPhone
The basic version of above Timestamp Camera app can help users add current date and time to existing photos. However you need to upgrade to the pro version in order to time stamp on existing photos and videos.
As we have already specified above, iPhone users can make use of the built-in markup tool in iOS to easily add text, date & time stamp on existing photos. It is not as easy as the above date & time stamp app, but you do not need to download extra apps and you have greater freedom to customize the date stamp on the photos. Other than that, we’d like to introduce another date and time stamp app for iPhone iPad which makes the process more straightforward.
Timestamp It is a free photo stamper for iPhone iPad. You can use this app to add a timestamp, a date stamp, and/or a caption to your photos for free. Using the free version of this stamp app, you can select and stamp up to 3 different photos at once. It is ads-supported, you will see ads showing up in a very narrow bar at the bottom, not annoying though. Best of all, it won’t impose any watermark on your photos.
get Timestamp It
Run the Photo Stamper app on iPhone, choose the album where the photo you need to stamp on is saved. Once you select a photo, you will see the stamp option titled Tap here to stamp this item at the bottom.
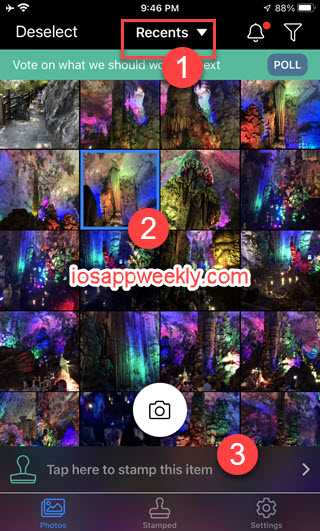
Tap on the clock icon in the upper right corner to edit the date & time, change the color. You can drag and drop the date & time stamp on the photo to relocate it, pinch to zoom it. Tap Stamp this media at the bottom. Unlike other date stamp apps, this photo stamp app will not modify the original photos. Instead those stamped photos will be saved to your Photos as new photos.

Update Oct 2022: this post was originally published in Apr 2018; added manual stamps on photos; added two new photo stamper apps to replace the old time stamp app since it is not available in App Store any more.
Безопасность
11. Создание буквенного пароля для разблокировки
Если вы не доверяете четырёх- или шестизначным паролям и не любите технологию Touch ID, вы можете установить длинный пароль из букв и цифр.
Зайдите в настройки код-пароля и выберите пункт «Сменить код-пароль». Система потребует ввести сначала старую комбинацию, а потом новую. На экране ввода нового пароля нажмите на «Параметры код-пароля» и выберите приемлемый вариант.
13. Создание скрытых фотографий


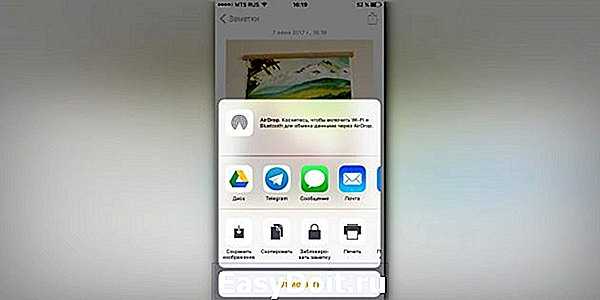


Если делать фотографии в стандартном приложении камеры, то они сохранятся в медиатеке. Чтобы защитить фото паролем, необходимо прибегнуть к хитрости. Отключите экспорт фотографий и установите пароль в настройках приложения «Заметки». Чтобы сделать секретный снимок, перейдите к созданию новой заметки и тапните по значку камеры. После того как фотография будет сделана, нажмите на «Экспорт» и выберите «Заблокировать заметку».
14. Гид-доступ
Мы часто отдаём смартфон в чужие руки «уровень в игре пройти», «статью почитать» или «видео на YouTube посмотреть». Если вы не доверяете тому, кто будет пользоваться вашим iPhone, включите гид-доступ в настройках: «Основные» → «Универсальный доступ» → «Гид-доступ».
Передавая iPhone кому-то, трижды нажмите на кнопку Home для включения гид-доступа, и человек сможет пользоваться только открытым приложением.
15. «Чей это iPhone?»
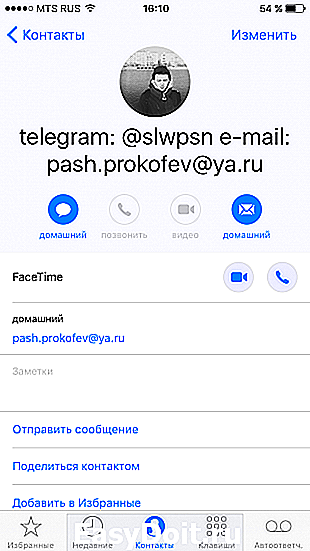
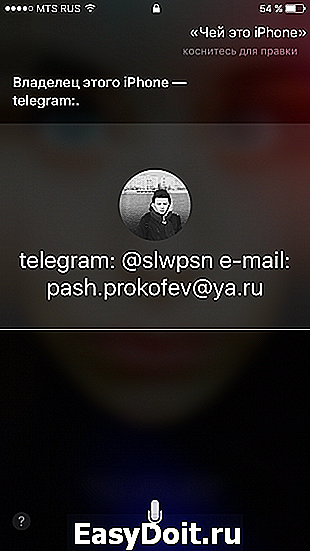
Если вы нашли потерянный iPhone, связаться с его владельцем без ввода пароля поможет Siri. Спросите у неё «Чей это iPhone?» или «Кому принадлежит этот iPhone?», и перед вами откроется окно с именем хозяина гаджета.
Чтобы нашедший ваш iPhone мог отыскать вас этим способом, зайдите в настройки Siri и во вкладке «Данные» назначьте контакт с информацией о себе.
16. Мужской голос Siri
Не все знают, но наш верный электронный ассистент может разговаривать приятным мужским голосом. Эта опция доступна в настройках Siri.
Приложение дата и время на фотографии для Андроида
- Установки временной метки в любых местах фото: по углам, по центру, справа/слева, вверху и т.д.
- Может автоматически добавлять местоположение и прочую информацию камеры
- Поддерживает водяной знак на видео
- У вас будет возможность написать текст метки вручную
- Добавление в метку эмодзи и других графических элементов
- Экономный для аккумулятора режим
- Настройка ориентации фотографии
- Функция захвата видео
- Приложение позволяет сохранять фото с метками на карту памяти
TimeStamp является бесплатной программой с множеством полезных настроек. Установите её на свой телефон и включите дату и время, а также другие мета-данные.
Если вы снова перейдете на страницу настройки даты и времени, Apple позволит вам отменить эти изменения. Просто откройте фотографию и коснитесь i> Настроить> Вернуть.
Как изменить метаданные на отдельной фотографии
Вот пошаговое руководство по изменению даты и времени фотографии на iPhone, iPad или iPod touch:
- Запустите приложение » Фото» .
- Выберите любую фотографию, метаданные которой вы хотите изменить.
- Коснитесь значка i внизу, чтобы просмотреть метаданные изображения. Либо проведите пальцем вверх от любой части изображения.
- Выберите Настроить .
- Вы должны увидеть страницу настройки даты и времени . Затем прокрутите календарь, проводя пальцем влево или вправо, и коснитесь любой даты. Кроме того, вы также можете использовать стрелки для навигации. Помните, вы также можете выбрать дату в будущем.
- После этого коснитесь исходного времени под календарем и выберите свое время с помощью счетчика.
- Если вы хотите изменить часовой пояс, нажмите « Часовой пояс» и найдите город по вашему выбору.
- Нажмите « Настроить», чтобы сохранить все изменения.
Галерея изображений (3 изображения)
Расширять
Расширять
Расширять
Закрывать
Если вы снова перейдете на страницу настройки даты и времени, Apple позволит вам отменить эти изменения. Просто откройте фотографию и нажмите i> Настроить> Вернуть .
Выполните следующие действия, чтобы настроить местоположение любой фотографии на вашем iPhone, iPad или iPod Touch:
- Запустите приложение « Фото» и выберите любую фотографию.
- Коснитесь значка i в нижней части фотографии или проведите пальцем вверх.
- Проведите пальцем вверх еще раз, чтобы открыть карту изображения.
- Под картой нажмите Настроить .
- В разделе « Настроить местоположение» нажмите « Нет местоположения» под строкой поиска, чтобы удалить данные о местоположении с изображения.
- Если вы хотите изменить сведения о местоположении изображения, очистите текущее местоположение в строке поиска и введите предпочтительное место. Apple Maps предложит вам варианты местоположений, соответствующих вашему ключевому слову. Коснитесь любого места, чтобы выбрать его.
- Приложение «Фото» мгновенно сохранит ваше новое местоположение.
Галерея изображений (2 изображения)
Расширять
Расширять
Закрывать
Dater: Смотрим время и дату фотоснимка на iPhone (jailbreak)
Твик Dater предназначен для того, чтобы i-пользователь смог узнать более подробную информацию (время и дату) о любом сделанном на встроенную фотокамеру снимке.
Когда мы делаем снимок на камеру нашего i-устройства, то вместе с ним также сохраняется и информация о времени и дате его создания. Все современные фотоаппараты и камеры тоже сохраняют подробную информацию о снимках. Но, в случае с iOS, возникают неудобства — узнать информацию непосредственно через смартфон или планшет нельзя.
С твиком Dater это не будет проблемой. Суть его работы заключается в том, что после установки, вы сможете видеть время и дату создания фотографии через стандартное фотоприложение. Помимо этого вам будут доступны данные о размере изображения и его разрешении. Чтобы появилось окно с расширенной информацией, необходимо нажать пальцем на изображение и удерживать палец в течение нескольких секунд пока не появится выпадающее меню. В нём, помимо привычной команды «Копировать», появится новый пункт – Image Info. Выбрав его, вы сможете узнать более подробную информацию о снимке: название фото, размер, дата создания, дата последнего изменения, разрешение и координаты местности, в которой он был сделан.

www.prostomac.com
Приложения для простановки даты на iPhone
Многие пользователи хранят фото на телефонах. Если нужно обработать картинки на Айфоне, установите приложение из списка ниже.
Здесь можно оформлять посты и истории для соцсетей, создавать коллажи с рамками, текстом и стикерами. Количество фотографий и остальных слоев не ограничено.
Возможности:
- выбор заливки: цвет, градиент или текстуры;
- настройка прозрачности, добавление тени и контура;
- современные шрифты и стикеры-надписи в библиотеке.
Скачайте приложение и проделайте следующее:
- Откройте фото и нажмите «Добавить» → «Текст».
- Выберите шрифт и введите дату.
- Перетащите надпись в нужное место и настройте параметры.
- Для сохранения нажмите на стрелку в правом верхнем углу.
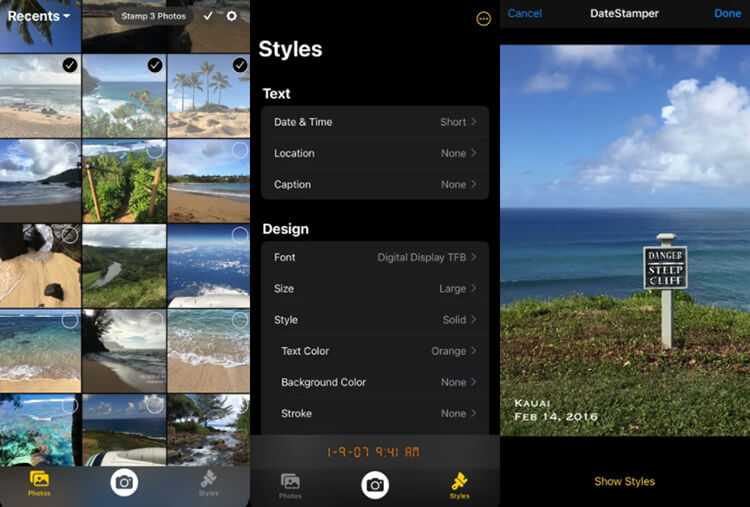
Подходит для быстрой простановки временных штампов. В DateStamper можно наложить элемент пакетно, а также скорректировать дизайн подписи.
Возможности:
- настройка фона отметки;
- автоматическое размещение информации о съемке;
- изменение формата даты и последовательности чисел.
Загрузите программное обеспечение из App Store и следуйте инструкции:
- Выделите в списке фото.
- Тапните по «Styles» и настройте штамп.
- На верхней панели примените опцию «Share».
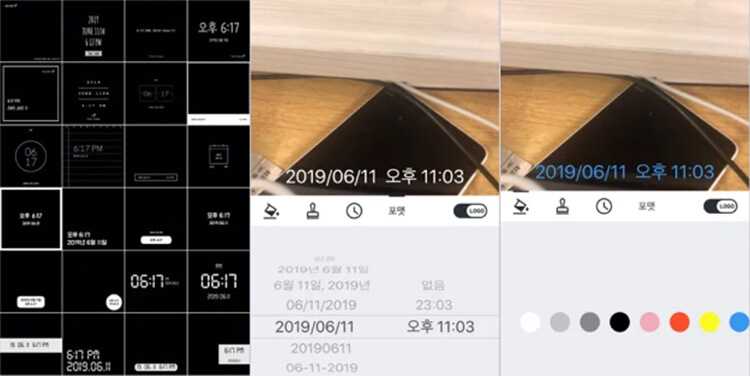
Простой инструмент для штамповки фотографий. В софте представлена коллекция готовых пресетов, которые можно изменить под себя – вы сможете настроить величину и оттенки.
Возможности:
- встроенная камера для создания снимков;
- указание формата времени;
- изменение тона заливки.
Установите приложение и выполните несколько шагов:
Установка даты и времени на iPhone
Современные iPhone заменяют нам сразу множество устройств. Они используются и для просмотра видеороликов и для прослушивания музыки и, конечно же, для определения текущего времени и даты. Давайте разберём, как настроить и изменить время и дату на своём iPhone, а заодно рассмотрим основные проблемы, которые могут возникнуть в процессе.
Чтобы задать дату и время на своём устройстве, вам необходимо зайти в настройки телефона и только туда. Несмотря на то что приложение «часы» даёт вам смотреть текущее время, настроить его оно вам не даст. Итак, для установки даты времени, вам необходимо совершить следующие действия:
- Откройте настройки вашего устройства и выберите вкладку «Основные»
Казалось бы, что может быть проще? Тем не менее даже во время подобных настроек могут возникнуть некоторые проблемы. Давайте их рассмотрим.
Увидев в строке названия месяца нечто странное, не стоит удивляться. Вероятно, в настройках у вас выставлен календарь отличный от григорианского.
Исправить это не так уж трудно. Для этого:
- В тех же настройках телефона нажмите «Основные» и выберите раздел «Язык и текст»
- Выберите пункт «Календарь».
- Смените установленный календарь на григорианский.
Почему часы постоянно сбиваются и как их переставить
Если время никак не хочет показываться правильно и сбивается на час вперёд или назад, то, скорее всего, у вас выключена автоматическая синхронизация времени по интернету или местоположению телефона. Почему же она работает неверно? Причин может быть две:
- У вас неправильно установлен часовой пояс — если установить часовой пояс неправильно, время действительно будет постоянно сбиваться. Задайте верный часовой пояс в настройках даты и времени. Можно, конечно, и вовсе выключить автоматическую установку даты и времени, но её требуют некоторые приложения, да и в целом автоматическая сверка текущего времени и даты это удобно и полезно.
Время в приложениях не совпадает со временем на устройстве
Эта проблема опять же связана с часовыми поясами, впрочем, она становится всё менее актуальной. Большинство приложений, которые показывают время, так или иначе, требуют включённой автоматической установки времени в телефоне и попросту отказываются работать если заданное время не совпадает с установленным в часовом поясе. Тем не менее если у вас на устройстве выключена автоматическая проверка времени и даты, но она включена в приложении — может возникнуть расхождение. Решение тут остаётся прежним. Необходимо просто выставить верный часовой пояс или же тот часовой пояс который будет показывать вам верное время, если расхождение возникло из-за перевода часов.
Как получить время за обоями на экране блокировки iPhone на iOS 16
Вы можете переместить виджет времени на экране блокировки за элементами обоев, включив эффект глубины. Вы можете включить эффект глубины на своих текущих обоях или новом фоне из фотопленки, следуя приведенным ниже инструкциям.
Чтобы включить эффект глубины, разблокируйте телефон с помощью Face ID, но пока не переходите на главный экран. Для этого просто нажмите боковую кнопку, покажите свое лицо iPhone и разблокируйте экран блокировки. Теперь нажмите и удерживайте любое место на разблокированном экране блокировки.

Когда экран блокировки перейдет в режим редактирования, нажмите «Настроить» внизу, чтобы включить эффект глубины на существующих обоях экрана блокировки. Если вы хотите сохранить текущий экран блокировки как есть и создать другой экран блокировки с новым фоном, нажмите кнопку в правом нижнем углу.
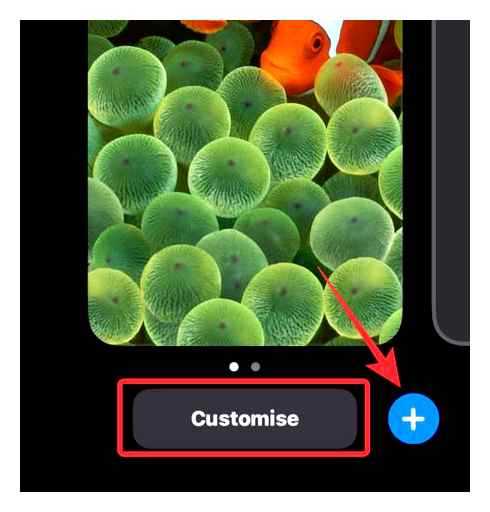
Если вы выбрали последний вариант, следуйте инструкциям ниже. Если нет, пропустите этот набор инструкций, чтобы продолжить. Когда вы нажмете кнопку. вы попадете на экран «Добавить новые обои». Здесь выберите «Фотографии» вверху, чтобы выбрать новые обои.
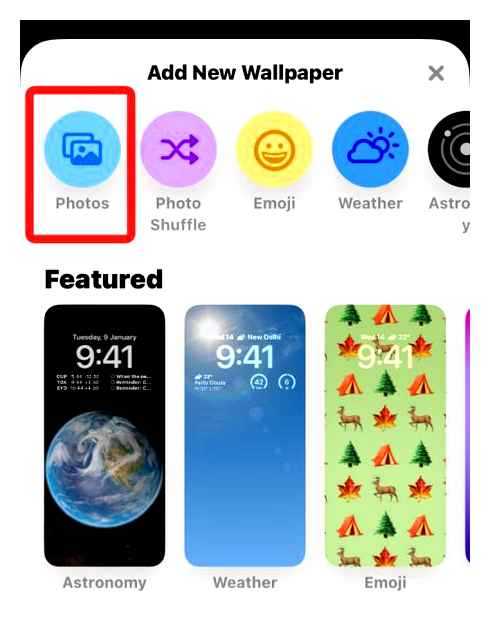
На следующем экране вы увидите все изображения в вашей библиотеке iPhone. Отсюда выберите фон, который вы хотите добавить в качестве новых обоев экрана блокировки.
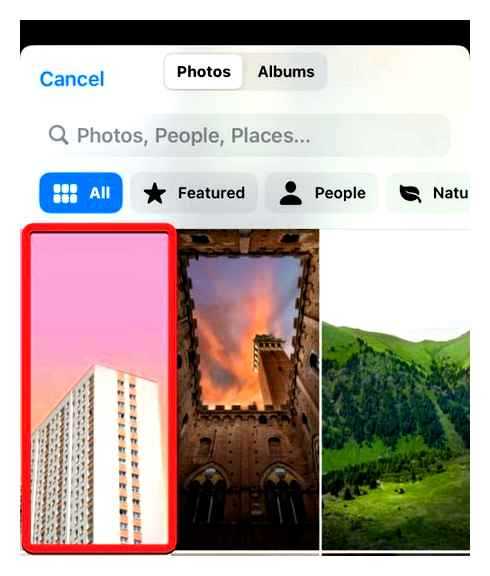
Выбранный фон теперь будет загружаться на экран редактирования экрана блокировки, и вы можете продолжить шаги по применению к нему эффекта глубины так же, как и к существующему фону, выполнив следующие шаги.
Независимо от того, редактируете ли вы текущий экран блокировки или добавляете новый, теперь вы попадете на экран «Настройка», где все элементы в верхней части экрана блокировки будут отображаться внутри прямоугольников. Если iOS может обнаруживать разные слои вашего фона, эффект глубины должен быть включен автоматически. Если нет, вам нужно приблизить объект, на котором вы хотите сфокусироваться, к часам экрана блокировки вверху.
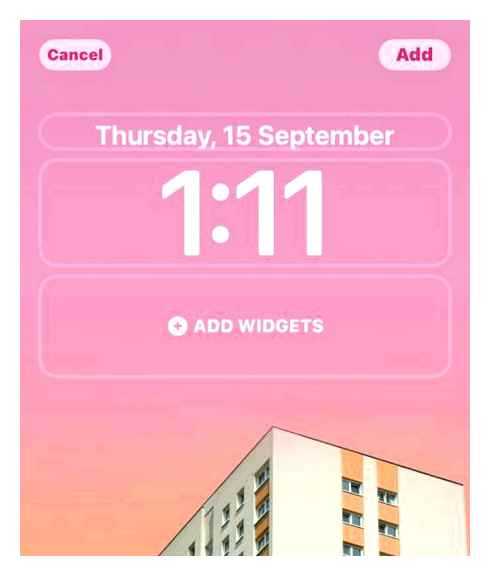
Как видно из приведенного выше снимка экрана, объект (здание бежевого цвета) не находится рядом с часами экрана блокировки; поэтому эффект глубины не действует. Чтобы использовать эффект глубины, сведите два пальца на экране, чтобы приблизить фон, чтобы объект расширялся и касался определенных частей часов на экране блокировки. Вы также можете использовать два пальца, чтобы переместить объект в нужное место на экране блокировки.

Эффект глубины должен включаться автоматически, когда iOS обнаруживает, что некоторые элементы объекта находятся ближе к часам.
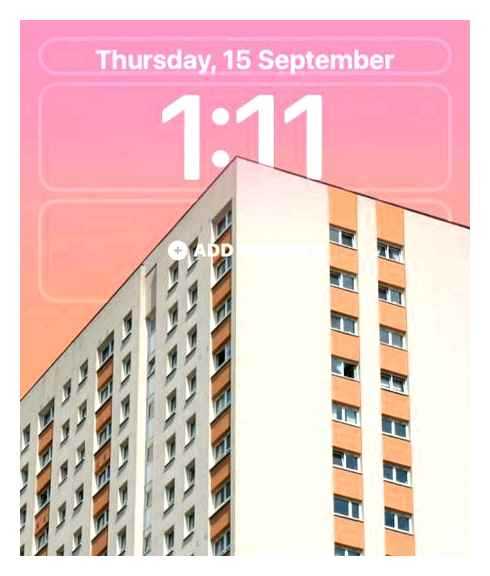
Если он не включен сам по себе, нажмите значок с тремя точками в правом нижнем углу.
В дополнительном меню выберите «Эффект глубины», пока слева от него не появится галочка.
Теперь вы увидите, что объект (здание) теперь закрывает часть часов, чтобы получить желаемый эффект глубины.

Вы можете увеличивать/уменьшать масштаб фона (перетаскивая двумя пальцами), чтобы изменить положение объекта относительно часов по своему усмотрению. Когда вы закончите редактирование экрана блокировки, нажмите «Добавить» в правом верхнем углу, чтобы сохранить изменения.
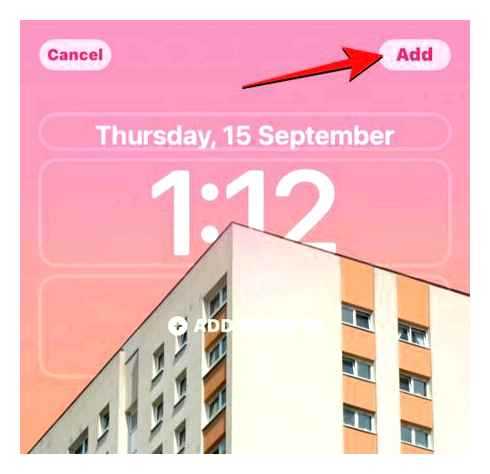
iOS теперь будет предварительно просматривать ваш новый экран блокировки и домашний экран в поле внизу. Если вас устраивают оба вида, нажмите «Установить как пару обоев». Вы также можете выбрать «Пользовательский домашний экран», чтобы отдельно настроить обои на главном экране.
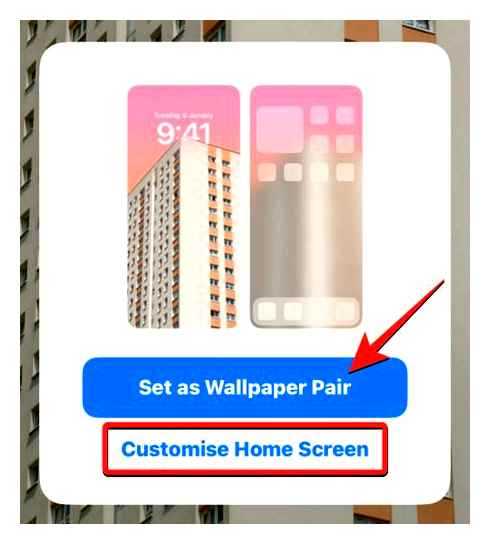
Ваш новый экран блокировки с эффектом глубины теперь будет предварительно отображаться на экране настройки. Чтобы активировать его, нажмите на этот новый экран блокировки.
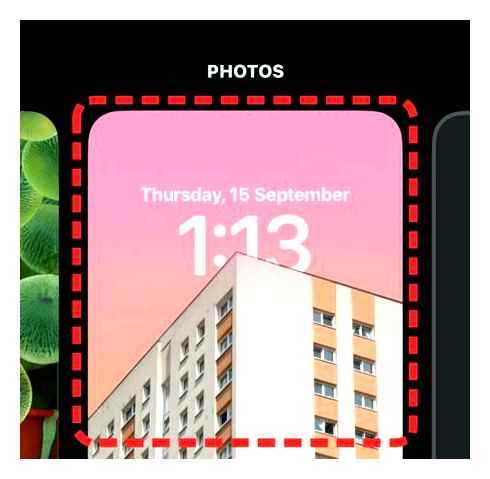
Теперь вы увидите новый экран блокировки с включенным эффектом глубины на вашем iPhone.

Связанный: Экран блокировки iOS 16: как показать полные часы впереди или позволить объекту появиться впереди
Полезные советы
- Во время съемки на iPhone нажмите на экран, чтобы подсветить объект, на который нужно будет сфокусироваться. Это поможет сделать фотографии более четкими и качественными.
- Не забывайте, что автоматическое сохранение фотографий в облачном хранилище может потреблять большое количество мобильных данных. Убедитесь, что у вас есть достаточно места для хранения фотографий и что вы находитесь в зоне Wi-Fi.
- Отключите геотеги фотографий, если вы не хотите, чтобы информация о местоположении была связана с вашими фотографиями.
- Если у вас возникли проблемы с настройкой даты и времени съемки, проверьте, что у вас установлен правильный часовой пояс. Это можно сделать в настройках iPhone в разделе «Дата и время».