Сторонние приложения для установки защиты
В приложении App Store доступны для покупки приложения, к сожалению, они не поддерживают возможность настройки ограничения доступа по паролю. Обычно пользователей выручают джейлбрейки из сервисов Applocker и iProtect, имеющих в своем ассортименте программы для iOS.
Компанией Apple предусмотрена политика получения приложений только с покупкой в AppStore. Метод джейлбрейка существенно расширил функционал смартфонов, сняв ограничения с файловой системы для установки сторонних приложений.
Приложение iAppLock позволяет ограничить доступ к фото, видеосодержимому, документам, сообщениям, приложениям. Своих пользователей программа радует удобным дизайном и возможностью использования на бесплатной основе.
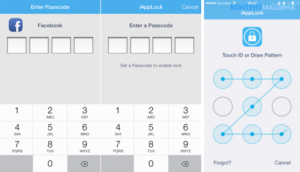
iAppLock позволяет установить блокировку паролем, состоящего из цифр. Интерфейсом утилиты предусмотрено 3 вкладки. Первая – Protect, где выполняется выбор приложений, на которые устанавливаются ограничения доступа. Используя символ «+», можно выполнить выбор дополнительных приложений, которые будут защищаться паролем. Список приложений формируется в алфавитном порядке, для выбора напротив названия приложения достаточно установить галочку.
Последняя страница «More» позволяет ознакомиться с руководством пользователя, уточнить процесс выполнения обновления приложения и выполнить переход на веб-страницу разработчика.
Утилита iAppLock позволяет защитить информацию на iPhone при установленном числовом пароле, восстановить доступ к установленным программам по паролю, высланному на электронную почту пользователя.
Сегодня мы разобрали способы, как поставить пароль на приложение в iphone, доступные для каждого пользователя. А какими приложениями пользуетесь вы?
Пожалуйста, Оцените:
Наши РЕКОМЕНДАЦИИ
Как запаролить заметки в iPhone
Еще один источник личной информации — заметки. В них пользователи обычно записывают собственные мысли и идеи, списки дел, покупки и различные данные по работе. Видеть такое каждому не следует, поэтому записи лучше защитить паролем.
Блокировка заметки
Как поставить пароль на приложение в iPhone, где хранятся заметки? Поможет следующая инструкция:
- Открыть заметку, на которую необходимо установить пароль.
- Нажать значок «Отправить».
- Выбрать «Заблокировать».
Заблокированная заметка
Обратите внимание! Рядом с заметкой появится маленький значок в виде замка, а при каждом запуске будет запрашиваться пароль
Как открыть заблокированную заметку
Чтобы открыть заметку, потребуется выполнить несколько простых шагов:
- Нажать на заметку.
- Выбрать действие «Смотреть».
- Ввести пароль или приложить палец для снятия отпечатка.
При этом временно разблокируются все записи, которые находятся под кодом. Это намного облегчит работу, позволит копировать и вставлять данные из одного файла в другой.
Как убрать блокировку
Бывает так, что заметку больше нет смысла держать под паролем, поскольку она утратила свою актуальность или значимость. Как убрать код:
- Выбрать запись, которая защищена паролем.
- Ввести пароль или приложить палец для снятия отпечатка и идентификации.
- Нажать «Отправить».
- Откроется окно настроек, где нужно выбрать пункт «Снятие блокировки».
Обратите внимание! Инструкции несколько отличаются для разных устройств от Apple. На компьютере МАС, iPod, iPad имеются свои особенности
Многое зависит и от версии программного обеспечения iOS.
Блокировать разрешается только заметки, созданные внутри встроенного приложения, и те, что расположены в облачном хранилище iCloud. Нельзя установить пароль на записи, внутри которых файлы PDF, аудио, видео, а также сделанные в Keynote, Pages, Numbers.
Как изменить пароль
Случается, что пароль увидел кто-то, кто не должен был. Тогда личная информация под угрозой, единственный способ защитить ее — сменить пароль:
- Открыть «Настройки».
- Выбрать вкладку «Заметки».
- Нажать «Пароль» — «Изменить пароль».
- В открывшемся окне потребуется ввести старый пароль, после чего можно будет задать новый.
Важно! Лучший способ защиты личных данных на сегодняшний день — идентификация по отпечатку пальца или Face ID. Но такие способы поддерживаются не на всех девайсах от Apple
Что делать, если забыли пароль
Разблокировать запись можно одним способом — ввести пароль. Что делать, если пользователь забыл пароль от заметок iPhone?
Создание нового кода защитит новые заметки, но тогда возникнет проблема: на телефоне или другом устройстве будет множество записей с различными паролями.
Поэтому единственный способ — сбросить блокировку и задать пароль заново.
Сброс блокировки
Сброс выглядит следующим образом:
- Открыть «Настройки».
- Выбрать вкладку «Заметки».
- Нажать «Пароль» — «Сбросить пароль».
Сброс настроек
После можно заново задать код доступа.
Как поставить пароль на галерею на айфоне
Наиболее часто пользователи девайсов хотят скрыть от чужих глаз галерею, ведь там хранится огромное количество личных фотографий, не предназначенных для посторонних. Самый простой способ сохранить фото — заблокировать приложение.
Ограничение доступа к галерее
На телефонах с новым обеспечением iOS скрыть фото можно посредством программы «Гид-доступ», которая блокирует перемотку изображений, по сути отключает сенсор, и человек, для которого эта информация не предназначена, никак не сможет ею воспользоваться.
Обратите внимание! Программу не нужно устанавливать, она идет по умолчанию для новых версий. Чтобы ее запустить, необходимо:
Чтобы ее запустить, необходимо:
- Перейти в настройки.
- Выбрать пункт «Основные» — «Универсальный доступ».
- Найти параметр «Гид-доступ». Здесь нужно выбрать способ введения пароля: цифрами или посредством отпечатка пальца.
- После нужно связать данную функцию с галереей.
- Выбрать фото, которое необходимо скрыть. Три раза нажать на клавишу «Домой».
- Откроется меню, где необходимо выбрать вкладку «Параметры».
- Отключить функцию «Нажатие».
Теперь без ввода пароля просмотреть фото не удастся.
Перенос фото в хранилище
Другой вариант скрыть фото — переместить их в хранилище. Сделать это поможет приложение Pocket Files. В процессе установки оно создает специальное запароленное хранилище для размещения файлов, данных и фото. Внутри информацию можно структурировать, располагать по папкам и альбомам. Работа с приложением выглядит следующим образом:
- Запустить приложение.
- Нажать на плюс, откроются все альбомы и папки с имеющейся на девайсе информации.
- Выбрать нужное для хранения, нажать «Импорт».
- Нажать «Удалить», тогда файлы будут храниться только в хранилище, в альбоме их не останется.
- Фотографии появятся в каталоге приложения. Для перемещения их в другую папку нужно выделить необходимые файлы и нажать «Переместить» или «Move».
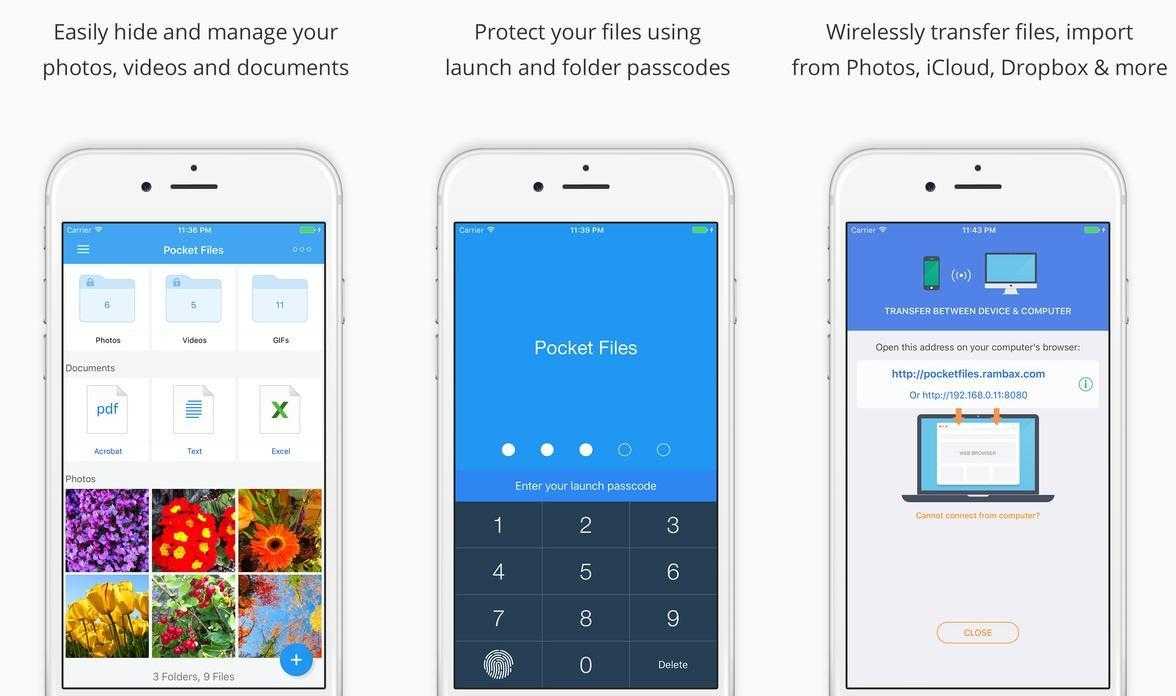
Перенос фото в Pocket Files
Такой способ намного проще, чем предыдущий, при этом позволяет надежно скрыть личную информацию от чужих глаз.
Как запаролить приложение на айфонах 5s, 6, 7
До 10 версии установка пароля не предусмотрена. В качестве защиты предлагается другой способ — скрытие ярлыков с рабочего стола. Тогда другой человек попросту не сможет найти то, что от него скрыли. А владельцу телефона они открываются после введения пароля.
Если программное обеспечение ниже iOS 12 (это телефоны серии 5, 6, 7, se, s), то устанавливать пароль нужно по следующей схеме:
- Открыть «Основное меню».
- Выбрать вкладку «Ограничения».
- После включения этой опции можно выбрать на главном экране приложения, которые необходимо скрыть.
- Придумать четырехзначный пароль.
- Скрытые приложения не удастся увидеть или найти посредством поисковой строки. Чтобы в них зайти, необходимо войти в раздел «Ограничения» и ввести четырехзначный, придуманный ранее код.
Важно! Единственный нюанс — данная функция не применяется к стандартным приложениям. Получается, что галерея, заметки, фото и многое другое попросту не удастся ограничить
Как поставить защиту на приложения?
Надо найти пункт ”Безопасность”, а внутри уже найти раздел ”Блокировка приложений”. Останется только выбрать отдельный пароль или использовать основной и можно выбирать приложения, которые будут заблокированы. При их запуске будет предложено ввести пароль. Блокировать приложения штатными средствами очень просто.
Как защитить паролем любое приложение на iOS без джейлбрейка
У вас когда-нибудь возникала необходимость заблокировать какое-либо приложение у себя на iPhone? Скорее всего, возникала. Однако на iOS такая возможность по умолчанию отсутствует, а единственным способом сымитировать блокировку было использование «Экранного времени». Чтобы запретить свободный доступ к приложениям, нужно было установить минимальный лимит времени на его использование, и тогда при попытке запуска запрашивался бы пароль. Но, честно говоря, это требовало постоянного продления лимита, чем сильно раздражало многих пользователей. Но теперь на iOS есть альтернативный способ блокировки.
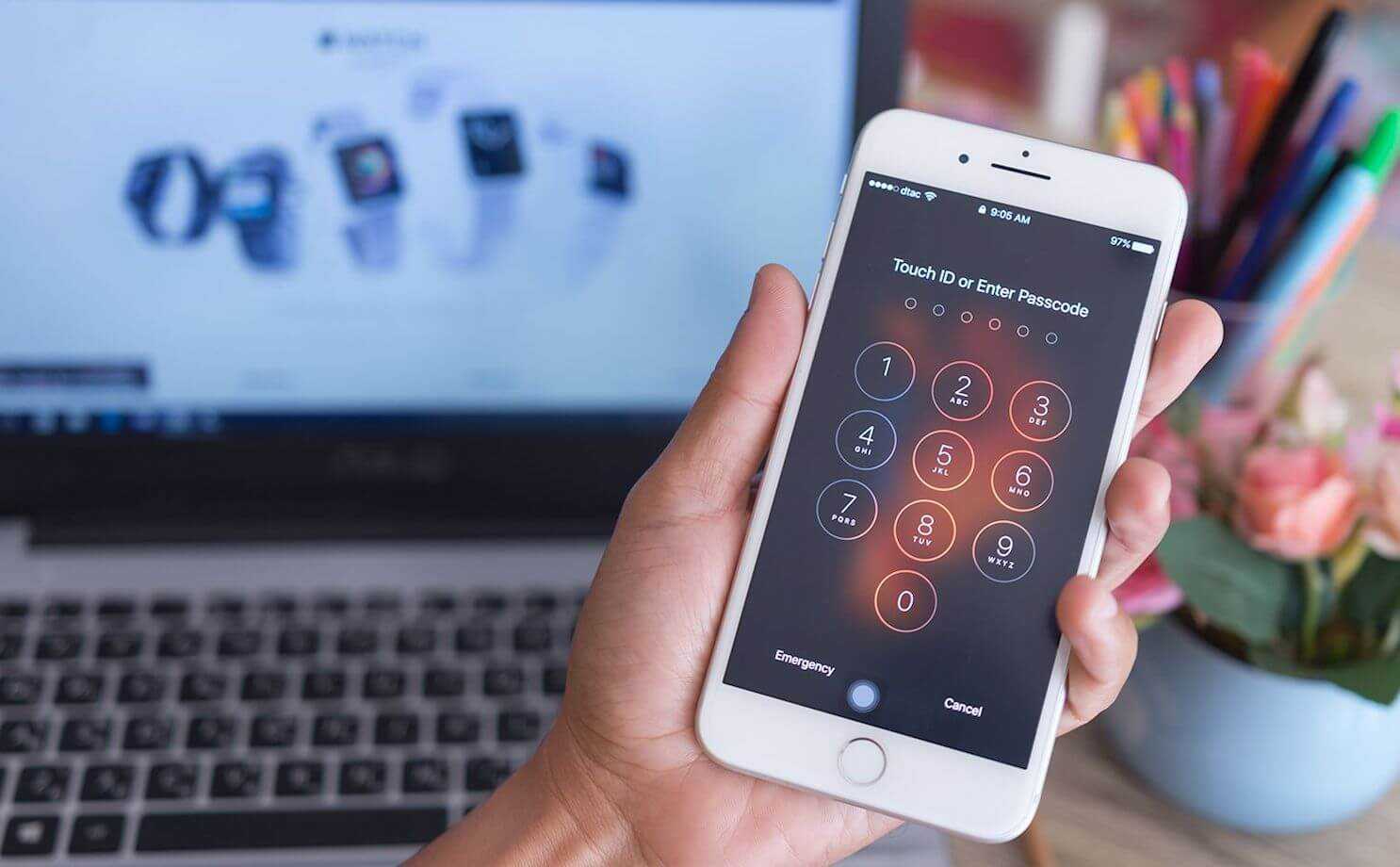
Нужно заблокировать приложение на айфоне? Вы такой не один
Небольшой дисклеймер: способ, о котором пойдёт речь ниже, предполагает защиту абсолютно любых приложений. Но, в отличие от «Экранного времени», во-первых, не требует ввода пароля, позволяя снять блокировку при помощи Touch ID или Face ID, а, во-вторых, не предполагает постоянного продления доступа. То есть, для того чтобы приложение повторно запросило верификацию, потребуется из него выйти. А вот промежуточных подтверждений личности не потребуется.
Как защитить свое приложение на iPhone с помощью пароля через команды: подробная инструкция
В этой подробной инструкции будет представлено, как поставить пароль на любое приложение на iPhone с помощью команд
Обратите внимание, что для этого необходимо сделать джейлбрейк своего устройства
- В первую очередь, убедитесь, что на вашем iPhone установлен джейлбрейк. Если нет, выполните этот шаг.
- Откройте приложение Cydia на вашем устройстве.
- Перейдите на вкладку «Поиск» и введите «AppLocker».
- Найдите и выберите «AppLocker» из списка доступных результатов поиска.
- Нажмите на кнопку «Установить» и подтвердите установку.
- Дождитесь завершения установки AppLocker на вашем iPhone.
- Вернитесь на главный экран устройства и откройте приложение «Настройки».
- Прокрутите вниз и найдите раздел «AppLocker».
- Войдите в раздел «AppLocker» и включите кнопку «Включить пароль».
- Введите новый пароль, который будет использоваться для доступа к приложениям.
- Выберите приложения, для которых вы хотите установить пароль.
- Вернитесь на главный экран устройства и откройте приложение, для которого вы установили пароль.
- Теперь при открытии этого приложения вам будет необходимо ввести установленный пароль.
Таким образом, вы успешно установили пароль на приложение на iPhone с помощью команд. Не забудьте запомнить свой пароль, чтобы иметь доступ к приложениям без проблем. Защитите свои личные данные и обеспечьте безопасность вашего iPhone с помощью паролей!
Как создать пароль на приложение на iPhone 11
На iPhone 11 есть встроенная функция для защиты ваших приложений с помощью пароля или Face ID / Touch ID. Это отличный способ обеспечить конфиденциальность и безопасность вашей информации, особенно если у вас есть личные или чувствительные данные.
Вот шаги, которые вы можете выполнить, чтобы создать пароль на приложение на iPhone 11:
Шаг 1:
Перейдите в меню «Настройки» на вашем iPhone 11.
Вы можете найти иконку «Настройки» на главном экране вашего устройства. Это обычно серый значок с витой стрелкой в середине.
Шаг 2:
Прокрутите вниз и нажмите на раздел «Touch ID и код доступа» (или «Face ID и код доступа», если у вас есть iPhone с Face ID).
Вы должны найти этот раздел в разделе «Настройки» с иконкой отпечатка пальца или лица. Необходимо ввести мастер-код доступа, если у вас уже есть установленный код доступа.
Шаг 3:
Выберите вариант «Добавить код доступа» или «Изменить код доступа».
Это задаст вам новый код доступа, который будет использоваться для блокировки ваших приложений.
Шаг 4:
Введите новый код доступа и подтвердите его.
Убедитесь, что вы выбрали код доступа, которой легко запомнить, но сложно угадать для других людей. Избегайте простых комбинаций, таких как «123456» или «0000».
Шаг 5:
Прокрутите вниз до раздела «Пароль на приложение» и нажмите на него.
В этом разделе вы можете выбрать, на какие приложения вы хотите установить пароль.
Шаг 6:
Включите переключатель для каждого приложения, на которое вы хотите установить пароль.
После включения переключателя для приложения, оно будет блокировано и требовать ввода кода доступа для доступа к нему.
Теперь вы установили пароль на приложение на iPhone 11. Каждый раз, когда вы пытаетесь открыть заблокированное приложение, вам нужно будет ввести свой код доступа или использовать Face ID / Touch ID для подтверждения вашей личности.
Как поставить пароль на любое приложение в iPhone. Метод гениальный
В закладки
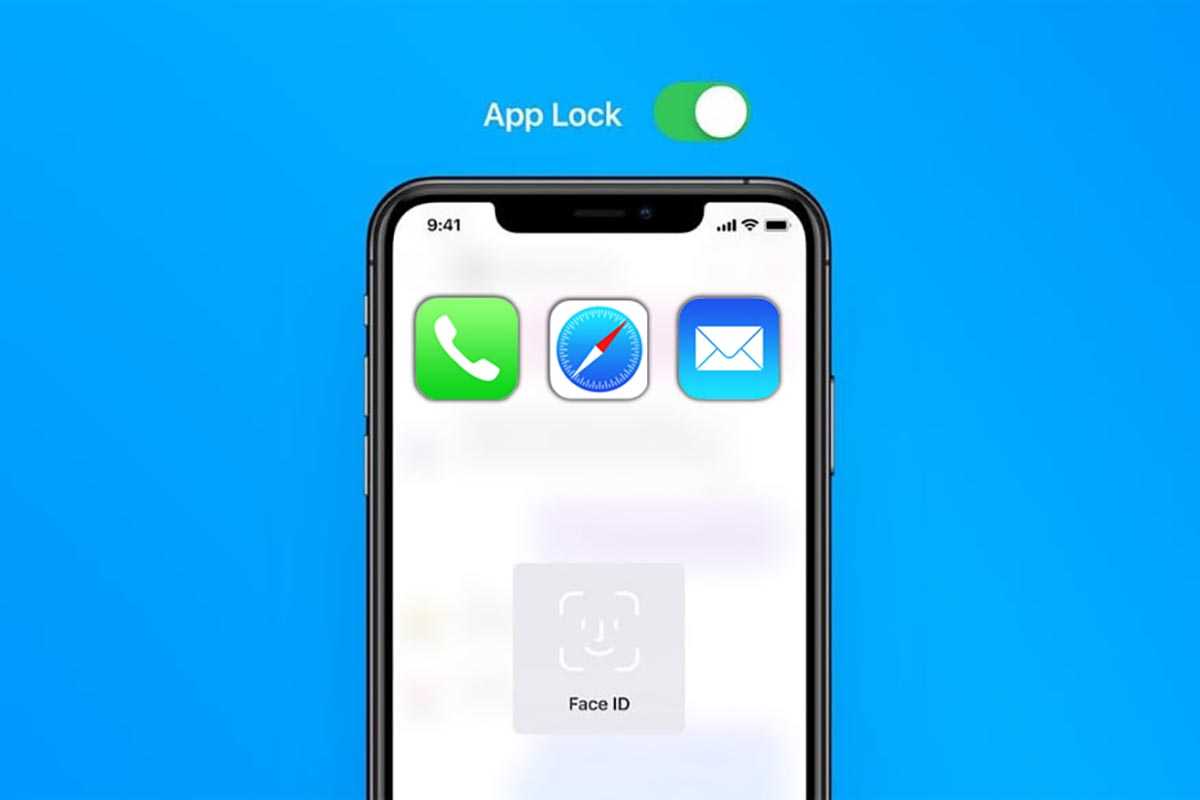
Разработчики некоторых приложений позволяют включить авторизацию в момент запуска приложений. К сожалению, фишка доступна не во всех нужных программах.
Есть способ добавить необходимую авторизацию во время открытия любого приложения на iPhone или iPad.
Спасибо re:Store за полезную информацию.
Как включить блокировку приложения по Touch ID или Face ID
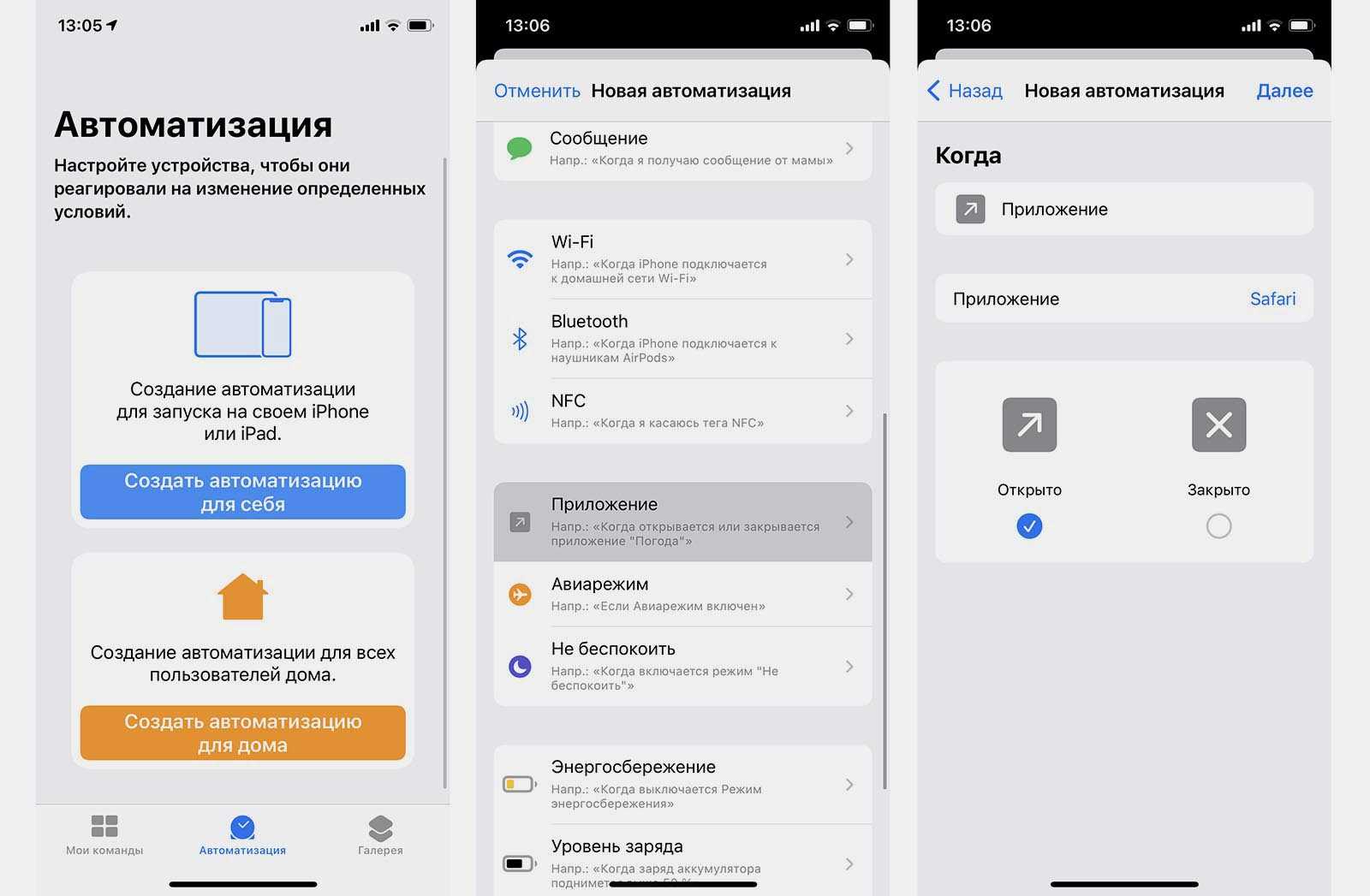
1. Запустите приложение Быстрые команды.
2. На вкладке Автоматизация выберите пункт Создать автоматизацию для себя.
3. Выберите условие – Приложение.
4. Отметьте опцию Открыто и укажите приложение, в котором будем включать блокировку.
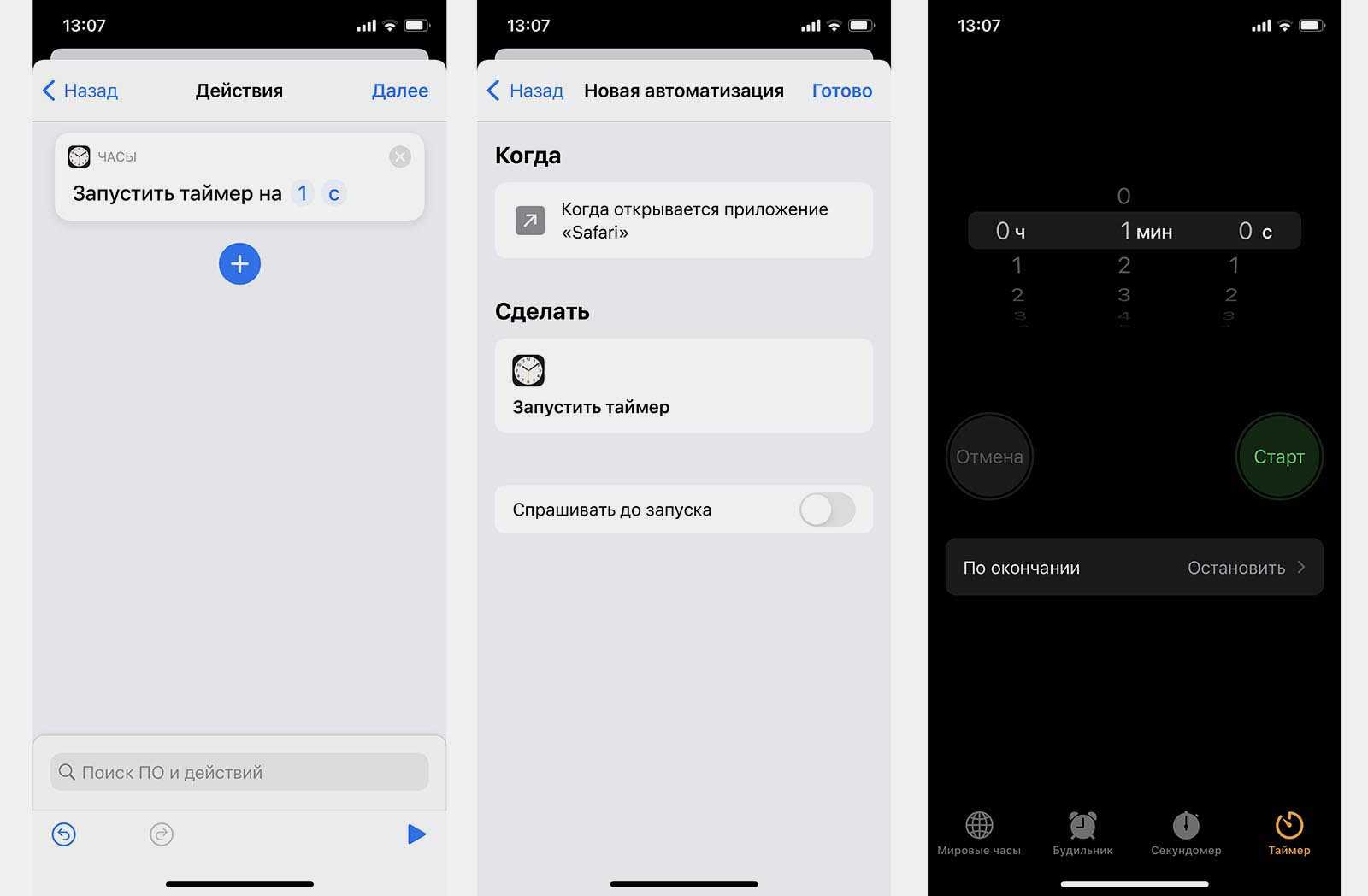
5. Выберите действие – Запустить таймер на 1 секунду.
6. Обязательно отключите переключатель Спрашивать до запуска.
7. Сохраните автоматизацию, а в приложении Часы установите действие Таймера по окончании – Остановить.
Теперь при запуске указанной программы будет срабатывать автоматизация, которая устанавливает таймер на одну секунду. При срабатывании таймера будет блокироваться экран iPhone. Так чужой человек не сможет воспользоваться приложением и при попытке его запустить получит заблокированный гаджет.
Владелец смартфона просто пройдет авторизацию при помощи Face ID или Touch ID и продолжит пользоваться гаджетом.
В закладки
Отпечаток пальца
Так или иначе, код-пароль можно отгадать. Да, это не так уж и просто, но в то же время возможно. Поэтому Apple предлагает альтернативный и более надежный способ защиты персональных данных, предполагающий использование отпечатка пальца. Подобная возможность доступна на многих устройствах:
- iPhone 5S;
- iPhone 6 и 6 Plus;
- iPhone SE;
- iPhone 7 и 7 Plus;
- iPhone 8 и 8 Plus;
- iPhone SE (2020).
Если вы обладаете одним из этих устройств, то сможете защитить свои фотографии отпечатком пальцев через функцию гид-доступа. Но для начала нужно задать отпечаток по инструкции:
- Откройте настройки.
- Перейдите в раздел «Touch ID и код-пароль».
- Введите код-пароль.
- Нажмите кнопку «Добавить отпечаток».
- Несколько раз прикоснитесь к кнопке «Домой», пока изображение отпечатка полностью не станет красным.
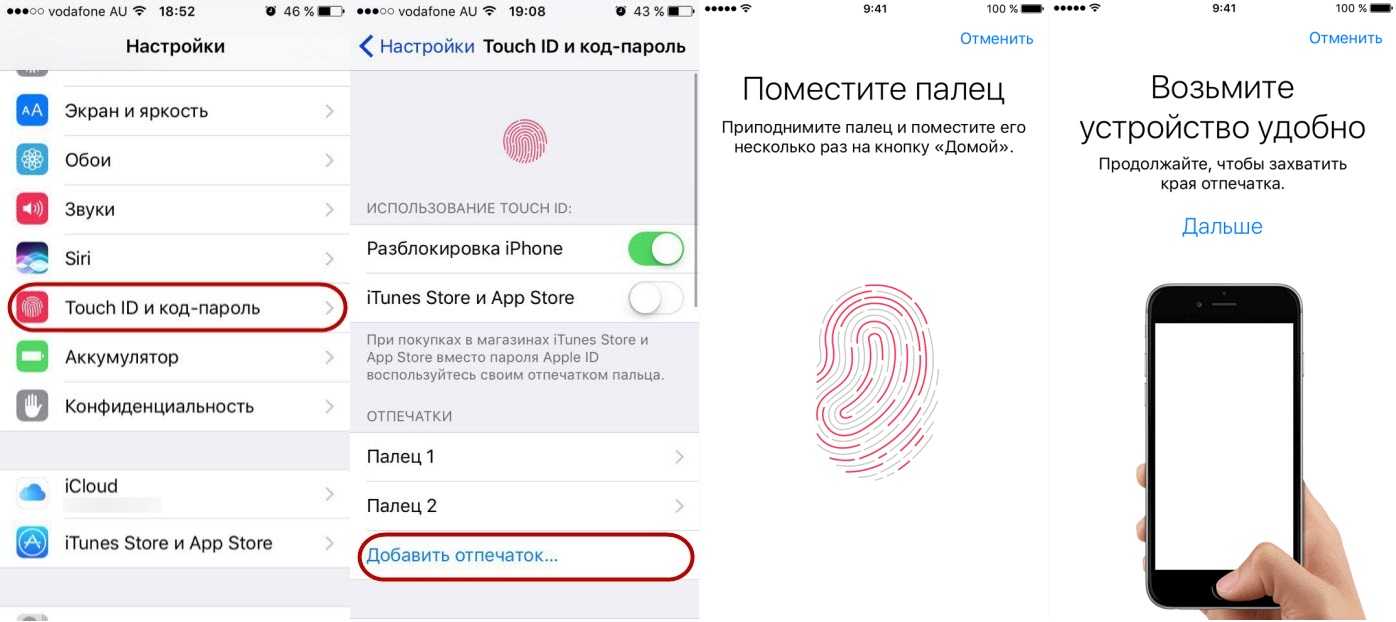
Теперь ваш Айфон защищен при помощи технологии Touch ID, и ее можно использовать не только для разблокировки гаджета, но и для выхода из режима гид-доступа. Для этого потребуется повторить действия, представленные в инструкции из предыдущего пункта материала. Единственное отличие заключается в том, что вам необходимо активировать ползунок напротив заголовка «Touch ID».
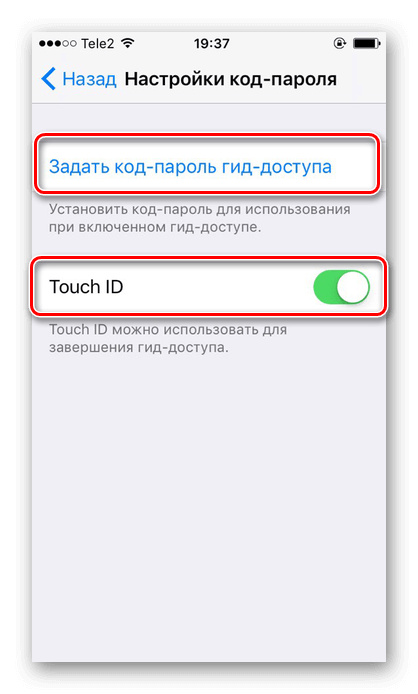
Теперь снять блокировку и, соответственно, посмотреть фотографии можно будет только при соответствии отпечатков пальца. Если эти параметры не совпадут, доступ к функционалу устройства ограничится.
Как защитить приложение на айфоне 13 паролем: подробная пошаговая инструкция
Введение:
Установка пароля на приложение на iPhone 13 может быть полезной для защиты личной информации на вашем устройстве. Это обеспечивает дополнительный слой безопасности, который требует ввода пароля перед доступом к приложению. В этой статье мы расскажем вам, как установить пароль на приложение на iPhone 13.
Шаг 1: Откройте настройки
Перейдите на домашний экран своего iPhone 13 и найдите иконку «Настройки». Нажмите на нее, чтобы открыть меню настроек.
Шаг 2: Найдите приложение
Пролистайте меню настроек вниз и найдите раздел «Приложения», затем нажмите на него. В этом разделе вы увидите список всех приложений на вашем устройстве.
Шаг 3: Выберите приложение
Пролистайте список приложений и найдите те, на которые вы хотите установить пароль. Нажмите на название приложения, чтобы открыть его настройки.
Шаг 4: Включите пароль
В настройках приложения найдите опцию «Пароль» или «Защита паролем». Включите эту опцию, нажав на соответствующий переключатель.
Шаг 5: Введите пароль
После включения пароля вам будет предложено ввести новый пароль. Введите надежный пароль, который будет легко запомнить, но трудно угадать для других людей.
Шаг 6: Подтвердите пароль
После ввода пароля вам нужно будет подтвердить его. Введите пароль еще раз, чтобы убедиться, что вы не допустили опечатку.
Шаг 7: Готово!
После подтверждения пароля вы успешно установили пароль на приложение на iPhone 13. Теперь каждый раз, когда вы попытаетесь открыть это приложение, вам будет предложено ввести пароль.
Примечание: Если вы хотите изменить или удалить пароль, вы можете сделать это, повторив вышеуказанные шаги и внеся необходимые изменения в настройках приложения.
Вот и все! Теперь вы знаете, как защитить приложение на iPhone 13 паролем. Помните, что взлом пароля может привести к утрате личных данных, поэтому выбирайте надежный пароль и не сообщайте его другим людям.
Как защитить свой Айфон длинным паролем?
Прежде чем начать, придумайте хороший, буквенно-цифровой пароль, который вы хотите использовать. Не генерируйте пароли на разных сайта, придумайте свой и запишите его на листочек или в блокнот себе на компьютер, на случай если забудете пароль.
Пароль должен быть достаточно длинным, чтобы его трудно было взломать с помощью современных технологий (подбор паролей), но не на столько сложный, что вы не можете его запомнить.
1. Зайдите в настройки.
2. Коснитесь пароля (или Touch ID и пароль).
3. Введите свой существующий 4-значный или 6-значный код доступа, если он у вас есть.
4. Коснитесь сменить пароль.
5. Повторно введите свой существующий код доступа, если он у вас есть.
6. Нажмите Параметры пароля.
7. Нажмите «Пользовательский буквенно-цифровой код».
8. Введите новый длинный, сложный буквенно-цифровой пароль.
9. Повторно введите новый длинный буквенно-цифровой пароль.
Я использовал всего восемь символов (буквы, цифры и разные символы).
Также читайте:
- Как поставить пароль на смс сообщения в iOS на iPhone или iPad?
- Как создать пароль на Айпаде и Айфоне?
Если вы идете куда-то и подозреваете, что на вас могут напасть, вы также можете временно отключить Touch ID для разблокировки, что заставит вести пароль для входа в ваш iPhone или iPad. Таким образом, никто не может поднести ваш палец к кнопке «Домой», пока вы спите или каким-либо иным образом.
Как установить лимит на конкретное приложение в iOS 12
Если установка лимита на группу приложений не подходит, действуйте следующим образом.
1. Включите экранное время и настройте четырехзначный пароль (Настройки – Экранное время – Использовать код-пароль).
2. Запустите любое приложение, которое нужно запаролить (используем его пару минут), после чего вернитесь в раздел Настройки – Экранное время и нажмите на общее время использования.
3. Под графиком использования увидите часто используемые программы, среди которых отобразится и нужная нам.
4. Откройте раздел для приложения и нажмите Добавить лимит.
5. Установите лимит на 1 минуту и нажимаем Добавить.
Теперь установленный лимит будет действовать лишь на одно приложение.
Разумеется, это не пароль на запуск приложений в чистом виде. Однако, многим такого будет достаточно для того, чтобы защитить конфиденциальные данные в некоторых программах на своем смартфоне.
Часть 3. Пути исправления приложений, которые не могут работать на iOS 13.2.2 / 13.2.3 в случае, когда обычные методы не могут решить
Способ 1: Решить проблемы приложения без потери данных
Упомянутые выше методы наверняка можно использовать для решения проблемы зависания приложения на вашем телефоне. Однако у этих методов есть много недостатков, и иногда ни один из этих методов не помогает решить проблему, связанную с вашим iPhone.
Чтобы эффективно и безопасно устранить любые проблемы, вы можете использовать . Это отличный инструмент, который можно использовать для устранения любых технических проблем на вашем iPhone. Вы можете использовать это следующим образом, чтобы исправить приложения на вашем iPhone после обновления iOS 13.2.3.
Шаг 1
Загрузите, установите и запустите инструмент в своей системе и подключите iPhone с проблемами приложения. Нажмите на третью опцию в главном интерфейсе, которая называется «Восстановить операционную систему».
Шаг 2
Нажмите «Исправить сейчас» и выберите «Стандартный режим» или «Глубокий ремонт» в зависимости от серьезности технической проблемы на вашем iPhone.(Обратите внимание, что при глубоком восстановлении данные могут быть потеряны, сделайте резервную копию заранее.)
Шаг 3
Загрузите последнюю версию прошивки, выбрав соответствующую опцию в раскрывающемся меню и нажмите «Загрузить». Затем нажмите «Начать восстановление», чтобы исправить проблему с функциональностью приложения на вашем iPhone.
Всего за несколько простых шагов приложения на вашем iPhone начнут работать хорошо.
Способ 2: Связаться с разработчиком приложения
Если это не сработает, вы также можете связаться с разработчиком приложения, вызвавшего проблему. Вы можете спросить разработчика, почему это происходит, и он даст вам возможное решение проблемы. Обычно вы можете найти контактную информацию разработчика приложения в App Store.
Способ 3: Дождитесь обновления стабильной версии iOS:
Из-за некоторых проблем с самой системой iOS 13.2.2 / 13.2.3, это может быть основной причиной, которая заставляет приложение не работать должным образом на iPhone или нет. Поэтому, если нет способа помочь вам решить проблему, рекомендуется подождать, пока будет доступна обновленная версия iOS, и выполнить обновление.
Заключение
После обновления до ios13.2.2 / 13.2.3 приложении не работают, становится очень распространенной проблемой. Вышеуказанные решения могут помочь вам решить такие проблемы на вашем iPhone. Если ни один из традиционных методов не работает, вы можете попытаться исправить проблему с Tenorshare ReiBoot. Если вы считаете, что наши процедуры и статьи решили вашу проблему, мы с нетерпением ждем вашей оценки.
Как поставить пароль на фото в iOS
Это можно сделать через меню «Заметки» либо при помощи функции «Гид-доступ», предусмотренной в системе.
Итак, использовать «Заметки» можно таким образом:
- Заходим в настройки iPad.
- Выбираем раздел «Заметки».
- Отключаем строку «Сохранение медиа в фото».
Теперь заходим в раздел «Пароль» и настраиваем его — устанавливаем код доступа или активируем датчик Touch ID.
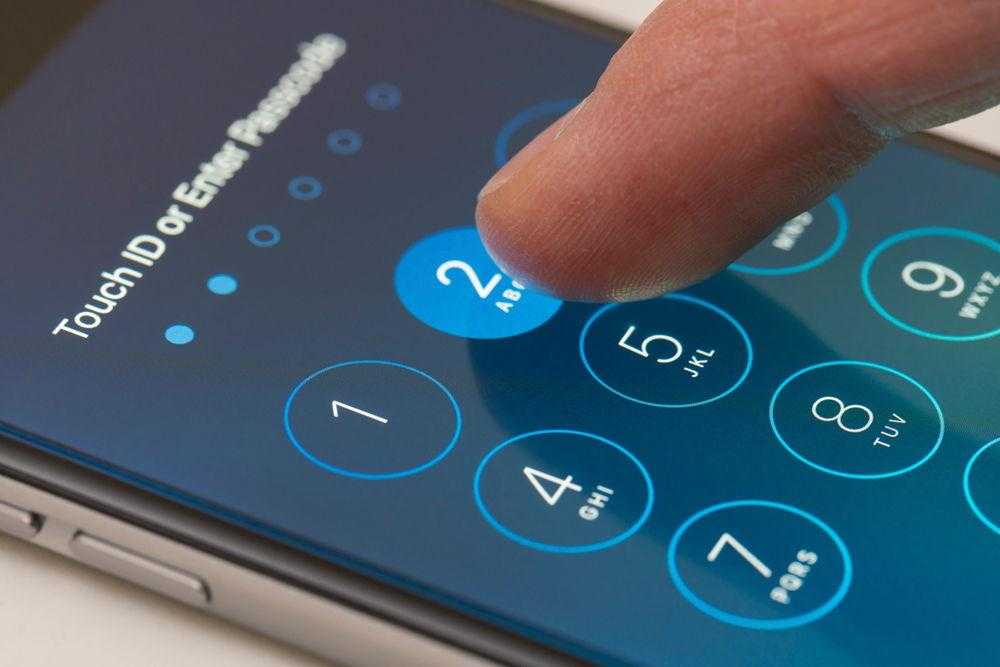
Переходим непосредственно к процессу скрытия самих снимков, для чего рекомендуем вам делать следующее:
- Каждый раз, когда вы захотите сделать снимок на iOS и скрыть его от посторонних глаз, предварительно зайдите в «Заметки».
- Выбираем «+» для создания записи и выбираем пункт «Фото».
- Нажимаем на строку «Снять фото или видео».
- Делаем снимок.
- Выбираем в меню «Поделиться» и нажимаем на «Заблокировать заметку».
- Вводим секретную комбинацию и нажимаем на замочек вверху экрана.
Теперь эту заметку с фото сможете видеть только вы, а предыдущие действия с отключением «Сохранения медиа в фото» нужны были для того, чтобы снятые таким способом снимки не открывались в галерее.
Пароль на приложение
Если юзер часто даёт свой телефон детям или просто знакомым, но не хочет, чтобы они увидели определенную информацию или открывали какое-то приложение, в Айфоне можно установить специальные ограничения на такие действия. Также это поможет обезопасить личные данные от злоумышленников при краже устройства.
iOS 11 и ниже
В устройствах с версией ОС 11 и ниже можно поставить запрет на показ стандартных приложений. Например, Siri, Камера, браузер Safari, FaceTime, AirDrop, iBooks и другие. Снять это ограничение возможно только зайдя в настройки и введя специальный пароль. К сожалению, ограничить доступ к сторонним приложениям нельзя, в том числе и поставить на них защиту в виде пароля.
Зайдите в «Настройки» Айфона.
Пролистайте чуть ниже и найдите пункт «Основные».
Нажмите по «Ограничения» для настройки интересующей нас функции.
По умолчанию эта возможность выключена, поэтому жмём на «Включить Ограничения».
Теперь необходимо настроить код-пароль, который понадобится для разблокировки приложений в будущем. Введите 4 цифры и запомните их.
Повторно напишите код-пароль.
Функция включена, но для активации её для определенного приложения нужно передвинуть ползунок напротив влево. Сделаем это для браузера Safari.
Переходим на рабочий стол и видим, что на нём нет Safari. По поиску его мы найти также не можем. Именно на это и рассчитан данный инструмент на iOS 11 и ниже.
Чтобы увидеть скрытое приложение, пользователю надо вновь войти в «Настройки» – «Основные» – «Ограничения», ввести свой код-пароль. Затем понадобится передвинуть ползунок напротив нужного вправо
Это может сделать как владелец, так и другой человек, важно лишь знать пароль.
iOS 12
В этой версии ОС на Айфоне появилась специальная функция для просмотра экранного времени и, соответственно, его ограничения. Здесь не только можно установить пароль на приложение, но также и отслеживать, сколько времени вы в нём провели.
Установка пароля
Позволяет устанавливать временные лимиты для использования приложений на iPhone. Для их дальнейшего использования понадобится ввести код-пароль. Эта возможность позволяет ограничивать как стандартные приложения Айфона, так и сторонние. Например, социальные сети.
- На главном экране Айфоне найдите и тапните по «Настройки».
- Выберите пункт «Экранное время».
- Кликните по «Использовать код-пароль».
- Введите код-пароль и запомните его.
- Повторно впишите назначенный вами код-пароль. В любой момент юзер сможет его поменять.
- Нажмите на строчку «Лимиты программ».
- Тапните по «Добавить лимит».
- Определите, на какие группы приложений вы хотите поставить лимит. Для примера выберем «Социальные сети». Жмем «Вперед».
- В открывшемся окне поставьте лимит времени, когда вы можете работать в нём. Например, 30 минут. Тут также можно выбрать определенные дни. Если юзер хочет, чтобы при каждом открытие приложения требовался ввод защитного кода, то нужно установить время лимита 1 минуту.
- Активируйте блокировку по истечении указанного времени, передвинув ползунок вправо напротив «Блокировать в конце лимита». Нажмите «Добавить».
- Иконки приложений после включения этой функции будут выглядеть так.
- Запуская приложение по истечении лимита дня, пользователь увидит следующее уведомление. Для продолжения работы с ним следует нажать «Попросить продлить срок».
- Нажмите «Ввести код-пароль».
- Введя нужные данные, появляется специальное меню, где пользователь может выбрать, на сколько времени можно продолжить работу с приложением.
Скрытие приложений
Стандартная настройка
для всех версий iOS. Позволяет скрыть стандартное приложение с домашнего экрана Айфона. Для того чтобы вновь его увидеть, потребуется ввести специальный 4-значный пароль в настройках вашего устройства.
- Выполните Шаги 1-5 из инструкции выше.
- Перейдите в «Контент и конфиденциальность».
- Введите 4-значный пароль.
- Передвиньте указанный переключатель вправо, чтобы активировать функцию. Затем нажмите на «Разрешенные программы».
- Передвиньте ползунки влево, если хотите скрыть одну из них. Теперь на домашнем и рабочем экране, а также в поиске такие приложения видны не будут.
- Активировать доступ снова можно, проделав Шаги 1-5, а затем необходимо передвинуть ползунки вправо.
Как установить пароль на приложение iPhone через команды
Шаг 1: Откройте «Настройки» на вашем iPhone и найдите раздел «Общие».
Шаг 2: В разделе «Общие» найдите «Ограничения» и нажмите на него.
Шаг 3: Если у вас еще не установлен пароль на ограничения, нажмите на «Включить ограничения».
Шаг 4: Введите пароль дважды для его установки. Убедитесь, что пароль вы хорошо запомнили, так как без него вы не сможете управлять доступом к приложениям.
Шаг 5: После установки пароля на ограничения, прокрутите вниз до раздела «Разрешенное содержимое» и нажмите на «Пароль».
Шаг 6: Введите пароль, который вы установили ранее.
Шаг 7: Теперь вы можете выбрать любое приложение из списка и установить пароль на него. Просто нажмите на приложение, которое вы хотите защитить, и переключите ползунок рядом с ним.
Шаг 8: После того, как вы установите пароль на приложение, оно будет скрыто на экране вашего iPhone, и для его открытия потребуется ввод пароля.
Теперь вы знаете, как установить пароль на любое приложение на iPhone через команды. Не забывайте периодически менять пароль, чтобы ваша информация всегда была защищена.
Блокировка приложений на iOS
- Скачайте приложение «Быстрые команды»;
- Загрузите команду AppDefence 2.0 по этой ссылке;
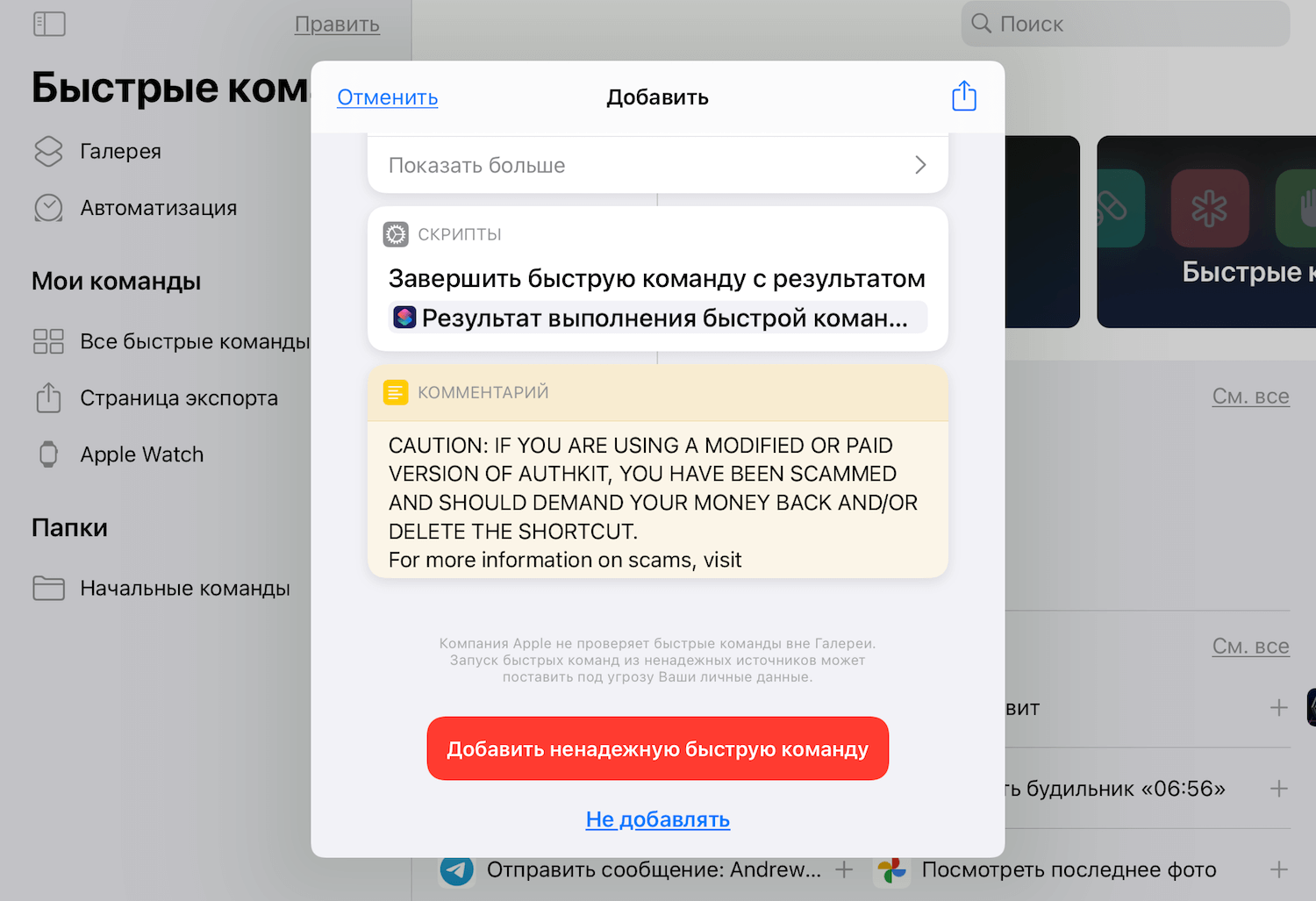
Вам потребуется разрешение на загрузку команд из ненадёжных источников
- Нажмите «Добавить» и назначьте приложение, которое она будет защищать;
- В поле TEXT напишите название этого приложения;
- Теперь нажмите на три точки в правом верхнем углу команды и переименуйте команду по названию защищаемого приложения (чтобы не перепутать);
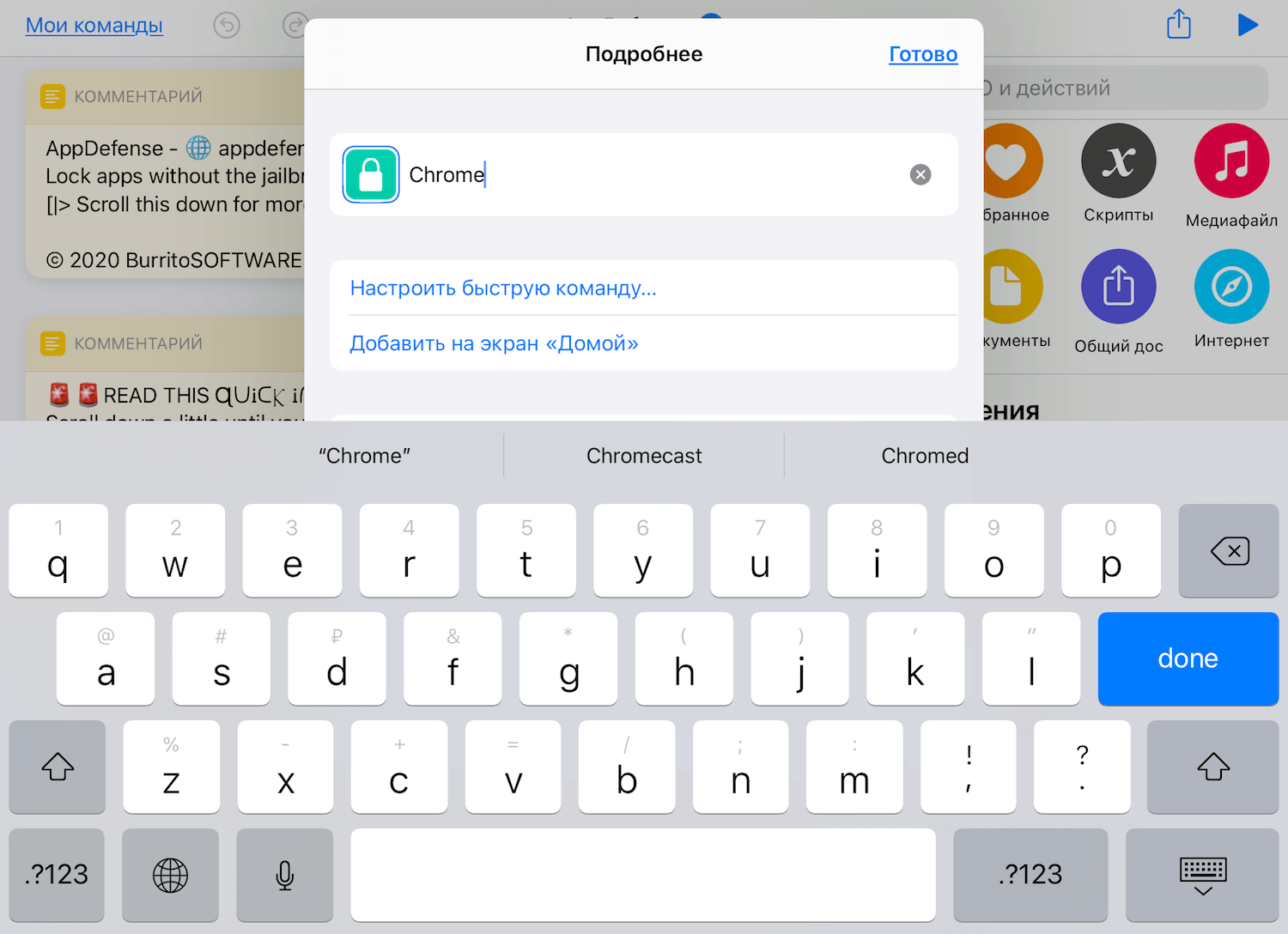
Переименуйте команду для своего же удобства, если планируете блокировать больше одного приложения
- Добавьте ещё одну команду под названием AuthKit 2.0;
- Запустите AppDefence и предоставьте ей запрашиваемые разрешения, нажимая «ОК» и «Готово».
Теперь нужно будет создать автоматизацию.
- В приложении «Быстрые команды» выберите «Автоматизация»;
- Нажмите «+» и выберите «Создать автоматизацию для себя»;
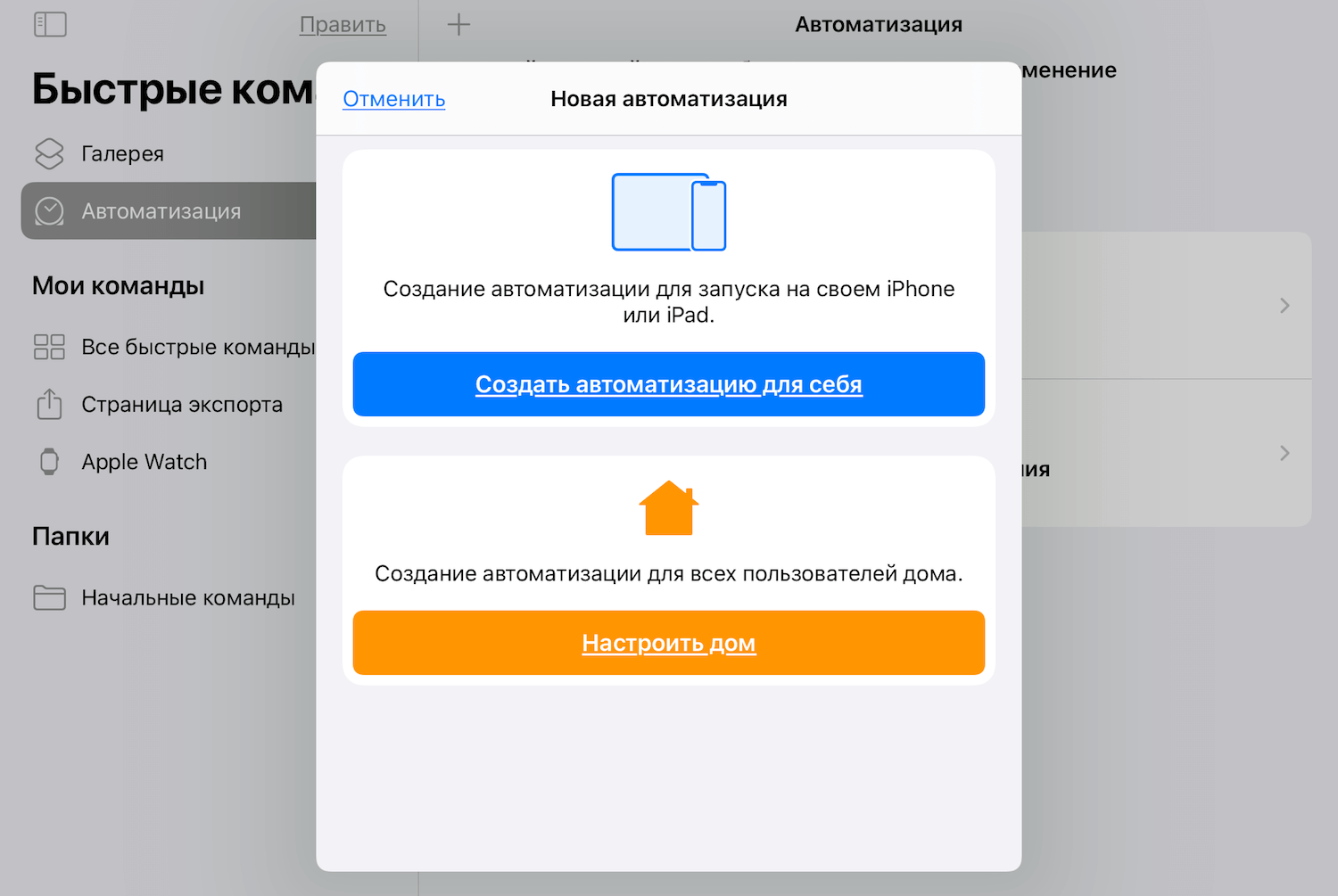
Без создания автоматизации никуда
- В открывшемся списке нажмите «Приложение» и выберите ту программу, которую будете блокировать;
- Во вкладке «Действия» выберите «Запустить быструю команду» — AppDefence (которую мы переименовали, помните?);
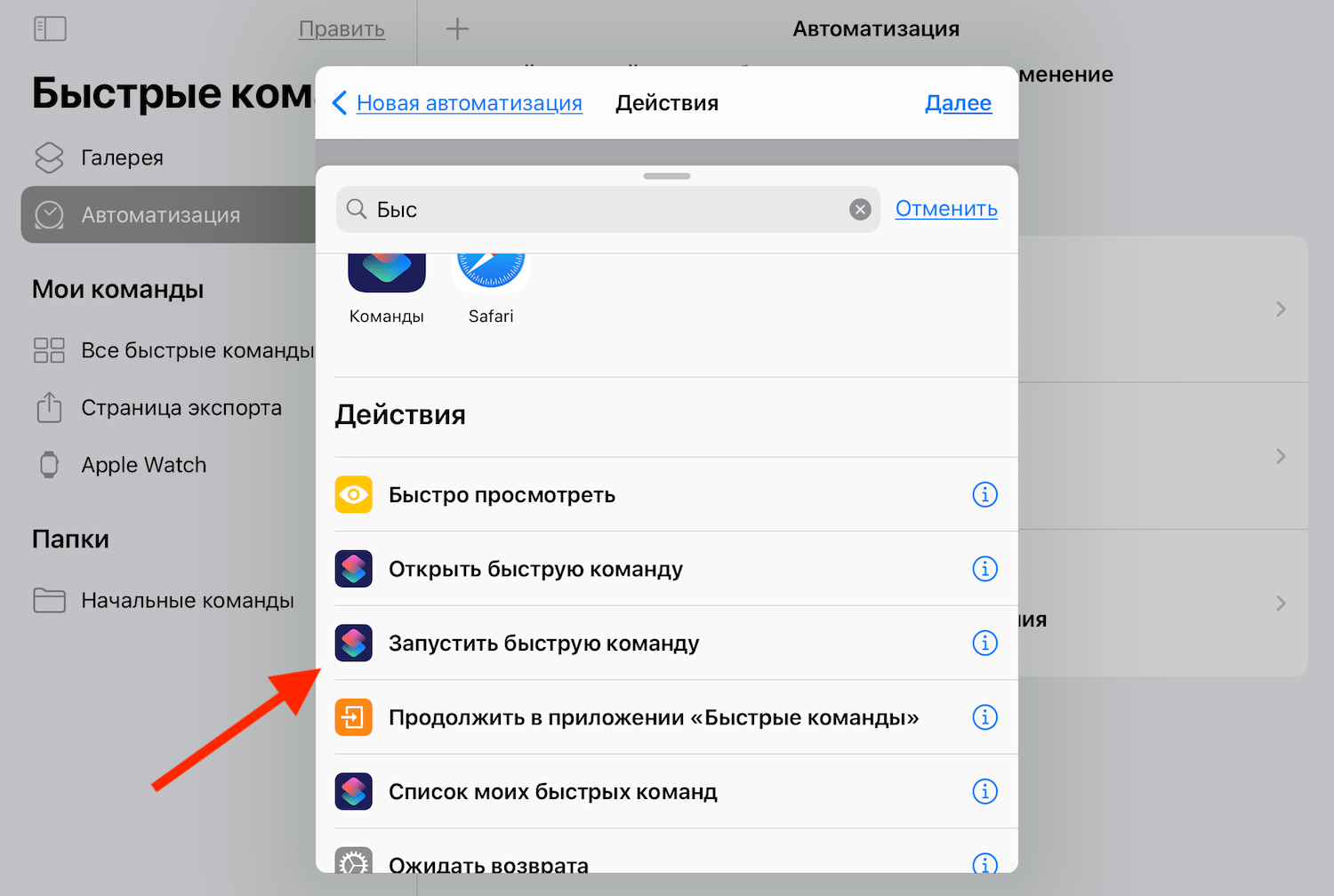
Выберите быструю команду, которую установили ранее
- Отключите функцию «Спрашивать до запуска» и нажмите «Готово»;
- Теперь запустите команду AuthKit и раздайте ей необходимые привилегии.
Ну, и, наконец, заключительный этап подготовки. До настоящего времени я и сам этого не знал, но, оказывается, в последовательном запуске приложений механизм таймера. Зачем он там нужен, я так и не понял, но инструкция предполагает совершение с ним одной простой манипуляции:
- Запустите приложение «Часы» и откройте «Таймер»;
- Под счётчиком нажмите на вкладку «По окончании»;
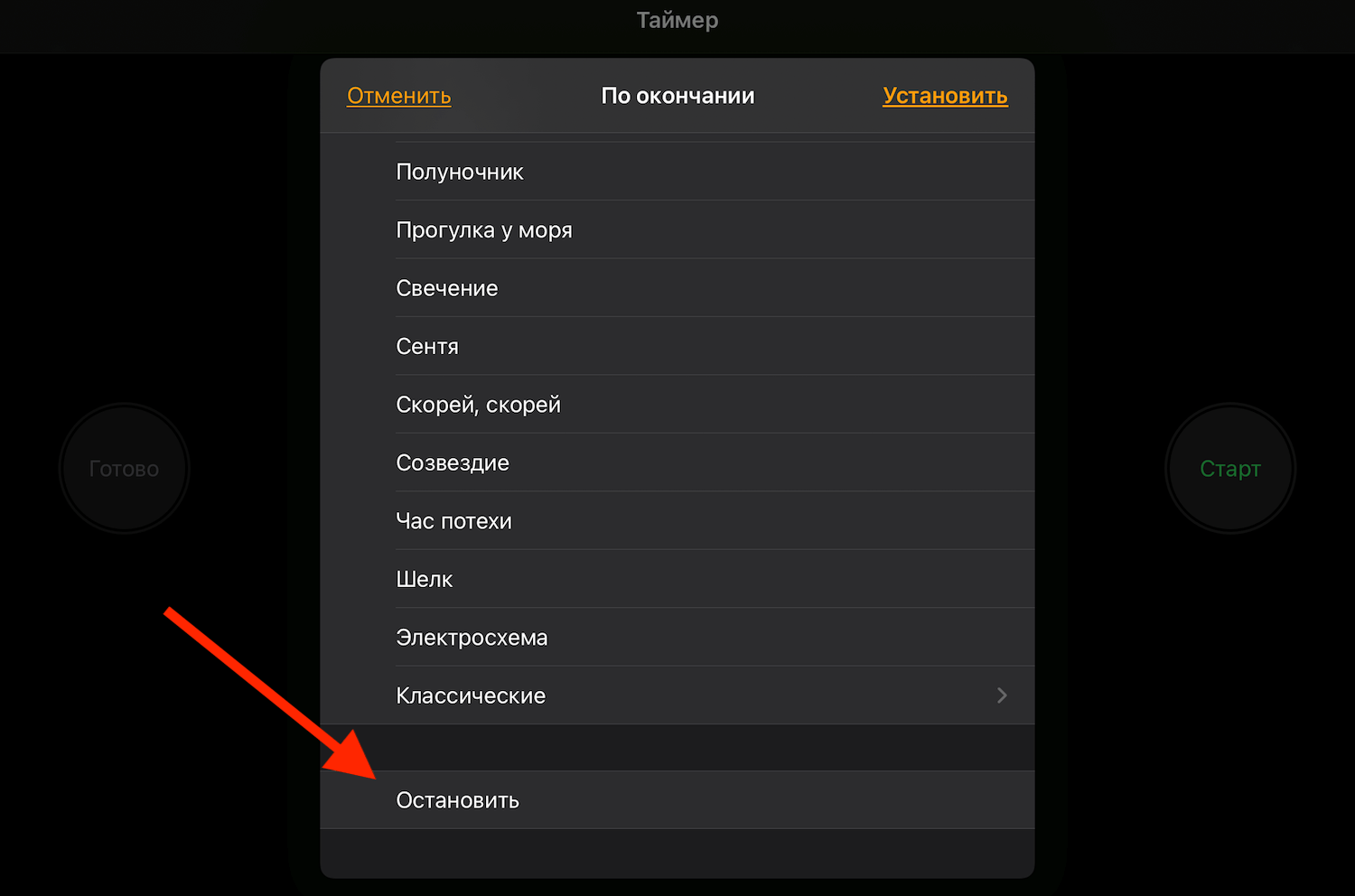
Отключение звука таймера обязательно, иначе он сведёт вас с ума
- Пролистайте вниз и выберите «Остановить»;
- Нажмите «Установить» и выйдите из приложения «Часы».
App Store: Менеджер паролей — управление паролями приложение для организации, хранения и сохранить любой пароль для заметок или веб-сайтов защита
Описание
Скачать эту игру сегодня!
Securely Store Passwords & Any Kind Of Confidential Datas in Password Protected “iPassword Manager” iPhone/iPad app:
*** BENEFITS ***
— Keep all kinds of secret datas in password protected app — Easy Live Search From Home Screen — Highly intuitive and Easy Interface — Supports iPhone, iPad and iPod Touch — Organize your records in folders — Backup/Restore using iCloud — Select custom icons for any records
*** ADDITIONAL BENEFITS ***
— Drag and Drop sorting for any records (Keep your frequently used records at top)
— Copy any field easily by just tapping on the field.(No hassle of selecting & copying the text)
— Easily Move any records to any folder and organize your records better
— Auto-locks itself (for additional protection) when you switch to another app.
Оценок: 5
На iOS 6 работало нормально, но iOS 7 не дает добавить новый пароль, приложение сворачивается.
Когда нажимаешь «новая запись»,сразу вылетает.
обновите пожалуйста
Как поставить пароль на приложение на айфоне с iOS выше 12
Прежде чем рассматривать вопрос, как запаролить приложение на айфоне, необходимо узнать, какая версия программного обеспечения iOS установлена
Это важно, поскольку последовательность блокировки несколько отличается для новых и старых вариантов
Как запаролить айфон
Сделать это можно следующим образом:
- Открыть «Настройки».
- Найти вкладку «Основные опции».
- Перейти в пункт «Об устройстве».
В последней вкладке имеется вся необходимая информация о телефоне, в том числе текущая версия программного обеспечения. Если оно выше или соответствует «iOS 12 App», то можно заблокировать выборочные приложения, отслеживать время, проведенное в телефоне и, если необходимо, ограничивать его. Ставить пароль можно по следующему плану:
- Открыть «Настройки».
- Выбрать пункт «Экранное время».
- Откроется перечень возможных действий, среди них необходимо выбрать «Использовать код».
- В открывшемся окне нужно задать четырехзначный код и запомнить его. Телефон будет запрашивать данный пароль при каждом открытии приложения.
К сведению! После блокировки можно установить ограничение по времени использования. Пользователь самостоятельно решает, какого промежутка времени достаточно.
Ограничение времени в приложениях






























