Используйте Touch ID, чтобы разблокировать iPhone 7, совершать покупки с помощью iTunes или Apple Pay
После регистрации отпечатка пальца вы можете начать использовать Touch ID для разблокировки iPhone, совершения покупок или оплаты покупок Apple Pay. Вместо ввода пароля вы можете использовать Touch ID, чтобы разблокировать ваш iPhone. Просто нажмите кнопку «Домой», используя палец, который вы зарегистрировали с помощью Touch ID, и как только он совпадет с теми, которые хранятся в безопасном домене iPhone, доступ будет предоставлен.
Чтобы совершать покупки в iTunes Store, App Store и iBooks Store с помощью Touch ID на вашем iPhone 7, выполните следующие действия:
Перейдите в Настройки-> Touch ID & Passcode-> и убедитесь, что iTunes & App Store включен. В противном случае перейдите в « Настройки» -> «iTunes & App Store» и включите его оттуда.
Затем откройте iTunes Store, iBooks Store или App Store.
Нажмите на предмет, который вы хотите купить. Появится приглашение Touch ID.
Чтобы сделать покупку, слегка коснитесь кнопки «Домой» зарегистрированным пальцем, чтобы подтвердить и авторизовать покупку. Делайте то же самое при совершении покупок Apple Pay в магазинах, в приложениях и на веб-сайтах в Safari с помощью Touch ID.
Apple Pay позволяет совершать покупки в магазине и в Интернете с помощью вашего iPhone. С Touch ID эти транзакции могут быть сделаны легко и удобно. Все, что вам нужно, это сканирование вашего отпечатка пальца и один раз, когда печать совпадает, покупки кредитной и дебетовой карты должны пройти.
Что делать, если вы не можете зарегистрировать отпечаток пальца, не можете разблокировать свой iPhone или запросить ввод пароля при использовании Touch ID?
Есть моменты, когда Touch ID не работает должным образом на вашем iPhone 7. Если это произойдет с вами, вот несколько способов, которые вы можете попробовать. Обязательно проверьте Touch ID после завершения каждого шага, чтобы определить, исправлен ли он. При необходимости перейдите к следующему применимому решению.
Проверьте и убедитесь, что на вашем iPhone 7 установлена последняя версия iOS. Чтобы проверить текущую версию iOS или доступные обновления, перейдите в Настройки-> Общие-> Обновление программного обеспечения. Если доступно обновление, и вы хотите продолжить, нажмите опцию «Загрузить и установить», а затем следуйте инструкциям на экране, чтобы загрузить и установить новое обновление iOS на вашем устройстве. Обязательно сделайте резервную копию вашего iPhone заранее в целях сохранности.
Проверьте и убедитесь, что ваши пальцы и кнопка «Домой» чистые и сухие. При необходимости можно очистить кнопку «Домой» с помощью чистой безворсовой ткани, чтобы стереть грязь или мусор.
При позиционировании пальца убедитесь, что он не полностью закрывает кнопку «Домой». Прикоснитесь к окружающему металлическому кольцу и не стучите слишком быстро и не двигайте пальцем во время сканирования Touch ID.
Если вы используете чехол или защитную пленку, убедитесь, что она не закрывает кнопку «Домой» или окружающее кольцо. Вы можете временно снять чехол или защитную пленку, а затем снова попробовать использовать Touch ID без каких-либо из указанных аксессуаров.
Убедитесь, что на вашем устройстве включена разблокировка iPhone или iTunes & App Store . Для этого зайдите в Настройки-> Touch ID & Passcode. При необходимости переключите переключатель, чтобы включить функцию. Также убедитесь, что вы зарегистрировали один или несколько отпечатков пальцев. Попробуйте зарегистрировать другой палец, если это необходимо.
Перезагрузите ваш iPhone 7 и попробуйте снова использовать Touch ID, чтобы разблокировать его.
Искать дополнительную помощь
Если проблема не устраняется, а Touch ID по-прежнему не работает на вашем iPhone, обратитесь в службу поддержки Apple, чтобы обострить проблему, или отнесите ваш iPhone 7 в Apple Retail Store или в авторизованный сервисный центр, чтобы проверить сенсорный идентификатор или физическую кнопку «Домой» на наличие возможных признаки повреждения. Физическое или жидкое повреждение кнопки «Домой» может быть основной причиной того, почему Touch ID не работает на вашем iPhone 7.
Если вам нужна дополнительная помощь по использованию определенных функций и возможностей нового смартфона Apple iPhone 7, посетите нашу страницу учебных пособий. Там вы можете найти список с практическими рекомендациями, пошаговые руководства, а также ответы на часто задаваемые вопросы относительно iPhone 7. Если у вас есть другие проблемы или возникли проблемы при использовании телефона, вы можете связаться с нами через эту форму, Обязательно сообщите нам более подробную информацию о проблеме или проблемах, которые могут возникнуть у вас, и мы будем рады помочь вам в дальнейшем.
Легальная «серая зона»
Новое сочетание для отключения Touch ID пригодится для того, чтобы вас не заставили насильно разблокировать телефон своим пальцем. Но учтите, что в каждой стране свои законы, и компетенция полиции везде отличается.
В США, например, суд постановил, что пароли и коды считаются конфиденциальной информацией, и вы имеете право не сообщать полиции пароль от вашего iPhone.
Другими словами, полицейский может попросить вас разблокировать телефон пальцем, а если вы откажетесь – он в буквальном смысле имеет право сделать это силой за вас.
В некоторых штатах отказ сотрудничать грозит тюрьмой.
Сделать так же с паролем практически невозможно. В США полиция не имеет права принудить вас сказать им свой пароль или разблокировать телефон паролем самостоятельно.
Полиция не сможет попросить вас ввести пароль даже после того, как вы согласились использовать Touch ID, но функция уже отключилась после пяти неудачных попыток.
Опять же, в других странах могут быть другие законы, так что вам стоит их изучить.
Почему нужно отключить тач айди
Первая причина заключается в безопасности. В случае утери или кражи iPhone с включенным тач айди, злоумышленник может получить доступ к вашему устройству, ваши данным и ваши финансовым средствам. Даже если вы удаленно блокируете смартфон с помощью функции «Найти iPhone», злоумышленник все равно сможет совершать покупки с вашей карты или получить доступ к вашим личным сообщениям.
Вторая причина отключения тач айди состоит в сохранении конфиденциальности. Некоторые пользователи могут быть обеспокоены тем, что их отпечаток пальца будет использоваться в различных сервисах и приложениях без их согласия. Включение тач айди означает, что ваш отпечаток пальца будет храниться в памяти устройства, что может вызывать определенные опасения в плане данных и конфиденциальности.
Третья причина связана с удобством использования. Некоторые пользователи предпочитают вводить пароль или использовать альтернативные методы аутентификации, такие как PIN-код или графический ключ. Возможно, у вас есть причины отключить тач айди именно по этой причине. Вам может просто не нравиться ощущение от использования сканера отпечатков пальцев, или у вас могут быть сложности с распознаванием вашего отпечатка.
Таким образом, отключение тач айди на iPhone может быть обоснованным решением в плане безопасности, конфиденциальности и удобства использования. Решение о том, отключить или оставить включенной технологию тач айди должно приниматься каждым пользователем индивидуально, исходя из своих предпочтений и требований к безопасности.
Как быстро отключить сканер отпечатков на Android
Как вы защищаете свой смартфон? Наверное, так же, как и все – с помощью пароля. Но поскольку вводить его каждый раз не очень удобно, как правило, для разблокировки мы используем биометрию. Для большинства устройств – это отпечатки пальцев, но иногда для той же цели могут использоваться лицо или, например, радужная оболочка глаз. Считается, что такой способ аутентификации наиболее надёжный, ведь если пароль можно потерять, то отпечаток или глаз – нет. Другое дело, что что это не всегда так безопасно, как принято думать, особенно в в экстренной ситуации.

Любой смартфон (ну, почти) позволяет быстро отключить биометрию
Как батарея смартфона и другие его компоненты влияют на звук
Не хочу проводить ненужные аналогии или лишний раз вас запугивать, но иногда может случиться что-то такое, когда нужно будет наверняка исключить вероятность непреднамеренной разблокировки вашего смартфона. Это может быть задержание, потеря сознания или что-то другое, предполагающее беспомощное положение с вашей стороны. В таком состоянии любой может взять ваш палец и приложить его к сканеру, не говоря уже о том, чтобы просто поднести аппарат к вашему лицу и дождаться разблокировки. Но разработчики это предусмотрели.
Как работает режим Lockdown на Android
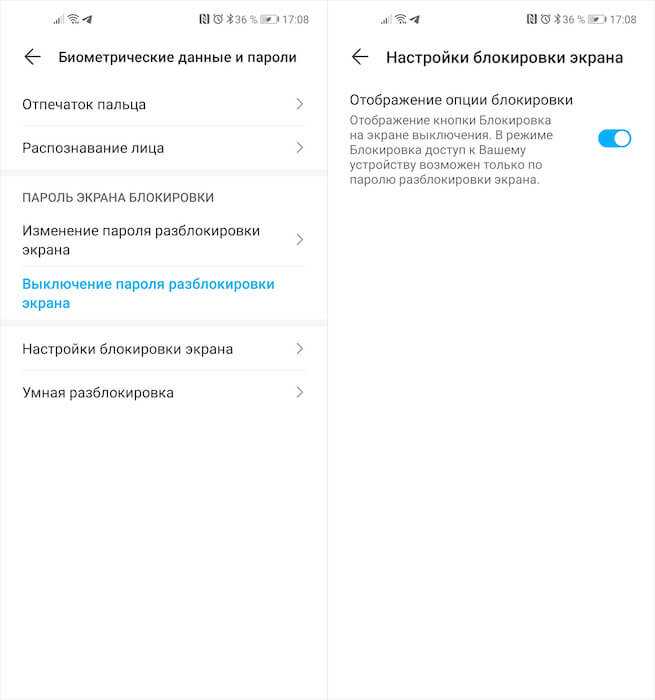
В русскоязычной локализации режим Lockdown называется просто блокировкой
В Android, кажется, с 9-й версии появился механизм под названием Lockdown. Его предназначение состоит в том, чтобы быстро перевести смартфон в экстренный режим, запретив разблокировку при помощи биометрии. В таком режиме единственным способом получить доступ к содержимому смартфона остаётся только ввод пароля, который предположительно может знать только владелец. Существует несколько способов перевести смартфон в режим Lockdown. Они могут меняться в зависимости от марки и модели, но, как правило, производители ограничиваются только двумя методиками.
- Первая – пять раз подряд нажать на клавишу питания. Нажимать нужно быстро, без промедлений, чтобы смартфон верно интерпретировал вашу команду. В этом случае биометрия отключается, оставляя вам только возможность войти по паролю. Однако в некоторых случаях пятикратное нажатие на клавишу питания может спровоцировать вызов экстренных служб. Такое, например, происходит на смартфонах Huawei и Honor. Ничего страшного в этом нет, достаточно просто нажать на кнопку отмены вызова.
- Вторая методика состоит в том, чтобы отключить биометрию чуть более щадящим способом. Для этого перейдите в «Настройки» — «Биометрические данные и пароли» — «Настройка блокировки экрана» и включите параметр «Отображение опции блокировки». Затем вам понадобится нажать на кнопку питания и удерживать её до появления меню отключения, где с этого момента появится ещё и клавиша «Блокировка». Нажатие на неё отключит всю биометрию, но при этом не спровоцирует вызов экстренных служб.
Зачем отключать биометрию
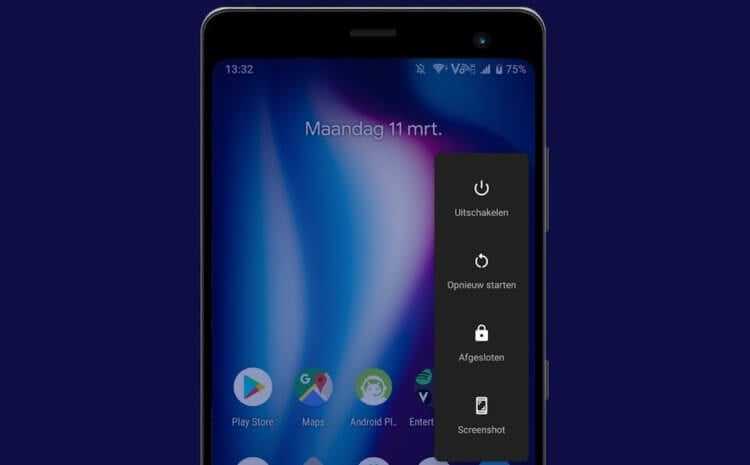
Отключить биометрию может быть нужно в самых разных ситуациях
Лично мне первый способ нравится больше, поскольку он банально быстрее. Достаточно всего пять раз быстро нажать на кнопку питания, так ещё и сделать это можно незаметно для окружающих. Ведь во втором случае требуется взглянуть на экран, чтобы перевести смартфон в режим Lockdown, не говоря уже о том, что у некоторых аппаратов кнопка отключения срабатывает только в том случае, если держать её в течение 3-5 секунд, что довольно долго для экстренной ситуации. Поэтому мой выбор – пятикратное нажатие.
Несмотря на то что ситуации, когда Lockdown может потребоваться, возникают нечасто (конечно, при условии, что вы не ведёте противозаконную деятельность), знать, что возможность отключить биометрию и воспрепятствовать разблокировке своего смартфона может пригодиться всем и каждому. Понятное дело, что, если вас будут пытать, скорее всего, вы назовёте даже свой пароль, но, если вы почувствуете, что вот-вот лишитесь чувств, будет не лишним ввести аппарат в экстренный режим и не дать посторонним завладеть вашим устройством.
Как временно отключить Touch ID
В iOS 11 есть новое сочетание клавиш, которое позволяет временно отключить Touch ID прямо с экрана блокировки без полного отключения функции в Настройках.
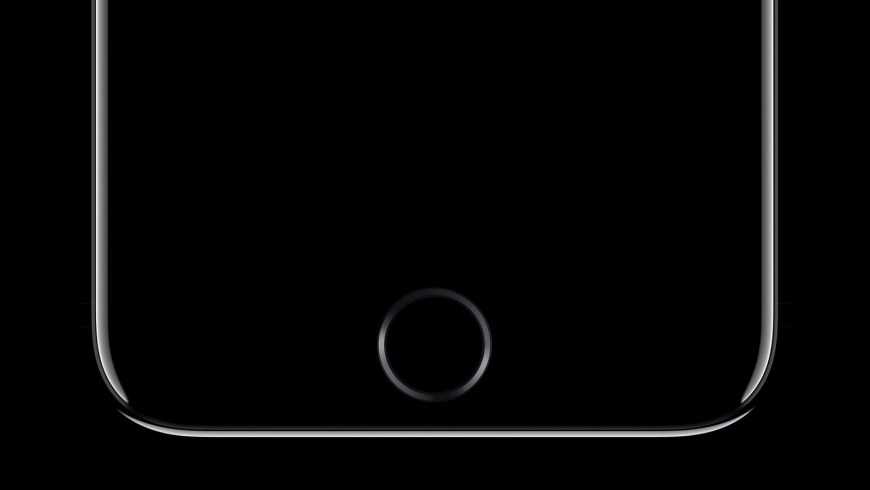
Эта полезная функция безопасности облегчает процесс отключения Touch ID, когда вы находитесь в опасной ситуации, и кто-то может насильно разблокировать ваш телефон вашим же пальцем.
Более того, она не позволит кому-то получить доступ к вашему устройству после открытия Медкарты.
Как временно отключить Touch ID
Если вы хотите быстро отключить Touch ID на вашем iPhone или iPad, пока устройство заблокировано (а возможности пять раз дотронуться до сенсора незарегистрированным пальцем нет), делайте следующее:
1) Быстро нажмите кнопку SleepWake пять раз.
Появится экран с вариантами отключения устройства, открытия Медкарты или вызова скорой помощи. После этого iOS временно отключит Touch ID и потребует пароль для разблокировки устройства.
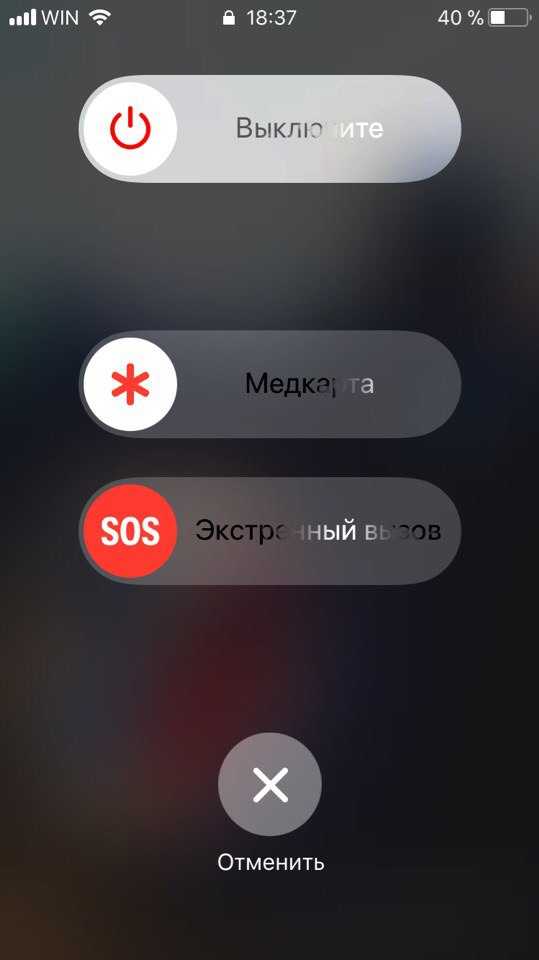
Попробуйте приложить зарегистрированный палец к сканеру, и появится сообщение «Для активации Touch ID требуется ввести код-пароль».
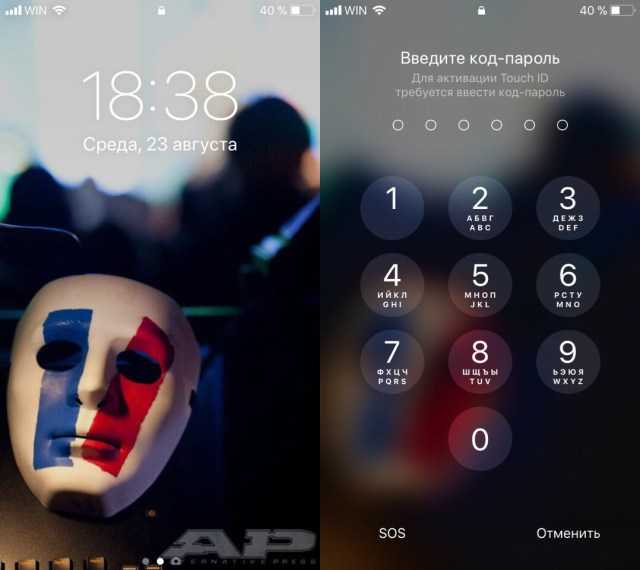
2) Нажмите Отменить внизу окна, чтобы его закрыть.
Вы вернулись обратно на экран блокировки, и функция Touch ID полностью отключена. Чтобы снова её включить и разблокировать телефон, вам понадобится ввести пароль.
ПРИМЕЧАНИЕ: Если у вас установлен автоматический вызов МЧС, нажатие кнопки пять раз не только отключит Touch ID, но и начнёт вызов на установленный номер.
Чтобы отключить это, зайдите в Настройки → Экстренный вызов SOS и отключите пункт Автовызов. Функция Экстренный вызов доступна не во всех странах.
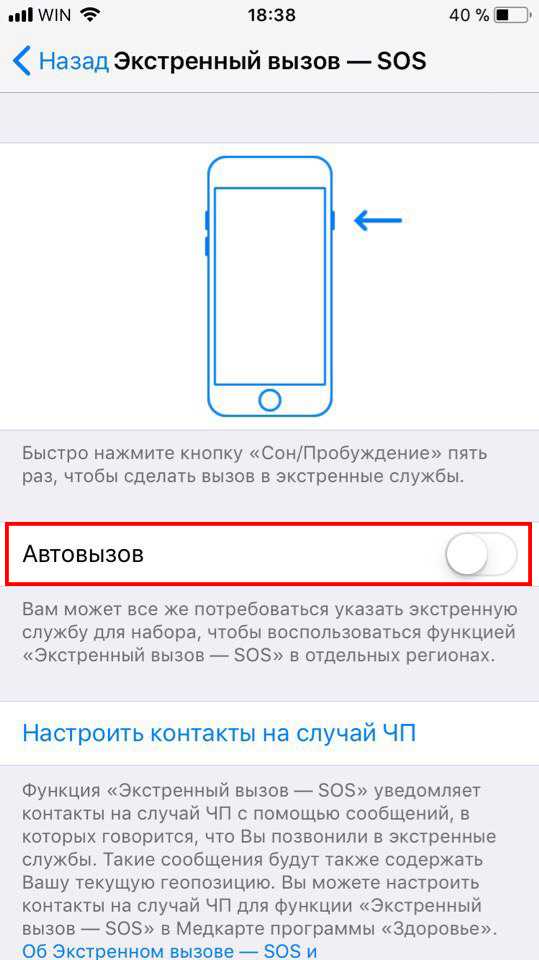
Если вы отключите эту настройку, то всё равно сможете воспользоваться слайдером, чтобы совершить вызов, но Touch ID не будет автоматически отключаться после него.
Это очень надёжный способ защитить свой iPhone, даже не доставая его из кармана. Данное сочетание клавиш будет полезным во многих ситуациях.
Например, вы можете пользоваться способом в опасных ситуациях, когда грабитель пытается силой заставить вас разблокировать телефон пальцем. Функция также поможет не беспокоиться о безопасности ваших данных на точках пересечения границы по всему миру.
Кроме того, функция поможет защитить от чужих глаз данные людей, которые страдают эпилепсией, если они не смогут совершить экстренный вызов.
Touch ID можно отключить полностью. В Настройки → Touch ID и код-пароль нужно отключить пункт Использование Touch ID.
В мерах безопасности стоит включить функцию Стирание данных внизу этого экрана (функция отключена по умолчанию), которая автоматически сотрёт все данные с вашего телефона после десяти неудачных попыток ввода пароля.
Легальная серая зона
Новое сочетание для отключения Touch ID пригодится для того, чтобы вас не заставили насильно разблокировать телефон своим пальцем. Но учтите, что в каждой стране свои законы, и компетенция полиции везде отличается.
В США, например, суд постановил, что пароли и коды считаются конфиденциальной информацией, и вы имеете право не сообщать полиции пароль от вашего iPhone.
Другими словами, полицейский может попросить вас разблокировать телефон пальцем, а если вы откажетесь – он в буквальном смысле имеет право сделать это силой за вас.
В некоторых штатах отказ сотрудничать грозит тюрьмой.
Сделать так же с паролем практически невозможно. В США полиция не имеет права принудить вас сказать им свой пароль или разблокировать телефон паролем самостоятельно.
Полиция не сможет попросить вас ввести пароль даже после того, как вы согласились использовать Touch ID, но функция уже отключилась после пяти неудачных попыток.
Опять же, в других странах могут быть другие законы, так что вам стоит их изучить.
Другие способы отключить Touch ID
- Нажмите на сенсорTouchIDпять раз незарегистрированным пальцем —Touch ID временно отключится и потребуется пароль.
- Перезагрузите устройство — Каждый раз после перезагрузки для активации Touch ID нужно будет вводить пароль.
- Оставьте устройство заблокированным на 48 часов — Для мер безопасности вам потребуется ввести пароль, если ваше устройство было заблокировано на протяжении 48 часов.
- Используйте НайтиiPhone — Приложение Найти iPhone временно отключит Touch ID (функцию также нужно включить в Настройках).
Согласно документу о безопасности iOS, Touch ID временно отключится, если ваш пароль не использовался последние шесть с половиной дней или 156 часов, а Touch ID не использовался последние четыре часа.
Выбираем раздел «Touch ID и пароль»
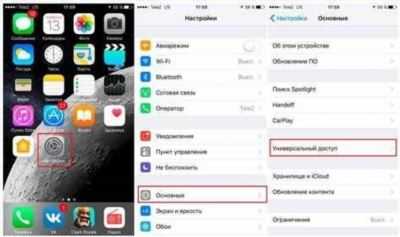
Как настроить Touch ID на iPhone 13? Если у вас есть iPhone 13 Pro или другая модель iPhone, в которой доступен Touch ID, вы можете использовать программу Touch ID для разблокировки вашего устройства, авторизации в приложениях и совершения покупок в App Store. При этом вы можете настроить Touch ID и добавить до пяти отпечатков пальцев.
Чтобы включить Touch ID, откройте настройки вашего iPhone и перейдите в раздел «Touch ID и пароль». В этом разделе вы найдете все возможные настройки и управление Touch ID на вашем устройстве. Если у вас есть проблемы с распознаванием отпечатков пальцев, вы также можете сбросить распознавание Touch ID и настроить его заново.
Настройка и использование Touch ID:
- Настройте Touch ID, следуя инструкциям на экране. Выберите «Добавить отпечаток пальца» и следуйте указаниям для сканирования вашего пальца.
- Можно добавить до пяти отпечатков пальцев для разблокировки вашего устройства.
- Выберите, в каких приложениях Touch ID будет доступен: на экране блокировки, в программе «Apple Pay» или при покупках в App Store.
- Если у вас есть iPhone с функцией распознавания жестами, вы можете настроить Touch ID для разблокировки устройства жестом, сканированием отпечатка пальца или введением кода.
- Если у вас есть Touch ID на другом iPhone, вы можете установить до пяти отпечатков пальцев на новом устройстве.
Почему Touch ID может быть отключен или не работает:
- Touch ID может быть отключен, если вы сбросили все настройки на iPhone.
- Touch ID может не работать, если вы заменили датчик Touch ID на айфоне.
- Touch ID может быть недоступен на некоторых моделях iPhone, где нет встроенного сканера отпечатков пальцев.
Советы по использованию Touch ID:
Лучше добавить несколько отпечатков пальцев для большей удобства.
Если Touch ID не распознает отпечаток пальца, попробуйте повторить сканирование или установить другой палец.
Обратите внимание на защищенность вашего отпечатка пальца. Не допускайте использования отпечатка пальца без вашего согласия.
Touch ID может быть использован для разблокировки устройства вместо ввода кода.
Touch ID может использоваться для управления отпечатком пальца в отдельных приложениях.
Touch ID будет работать, даже если ваш экран блокировки отпечатком пальца заменен на фотографией.. Теперь, после того как вы настроили и активировали Touch ID на вашем iPhone, вы можете легко и удобно разблокировать свое устройство, авторизоваться в приложениях и совершать покупки по отпечатку пальца
Теперь, после того как вы настроили и активировали Touch ID на вашем iPhone, вы можете легко и удобно разблокировать свое устройство, авторизоваться в приложениях и совершать покупки по отпечатку пальца.
Дополнительные меры безопасности при отключении Touch ID на iPhone
Отключение функции Touch ID на iPhone может быть полезным для обеспечения дополнительной безопасности данных и конфиденциальности
Однако, следует учесть несколько важных мер предосторожности при использовании альтернативных методов разблокировки устройства
- Установите длинный и уникальный пароль: При отключении Touch ID, рекомендуется установить пароль на вашем iPhone, содержащий минимум 6 символов, включая буквы верхнего и нижнего регистра, цифры и специальные символы. Это поможет обеспечить высокий уровень защиты от несанкционированного доступа.
- Включите функцию «Erase Data»: Включение функции «Erase Data» на вашем iPhone вызовет автоматическое удаление всех данных после десяти неудачных попыток ввода пароля. Это предохранит ваши личные данные от доступа злоумышленников.
- Отключите оповещения на экране блокировки: Чтобы предотвратить отображение содержимого уведомлений на экране блокировки, настройте свое устройство таким образом, чтобы оповещения были видны только после разблокировки.
- Управляйте доступом к устройству: В настройках iPhone вы можете регулировать, какие приложения и функции можно использовать на экране блокировки. Это поможет защитить ваши данные от несанкционированного доступа, если кто-то получит физический доступ к вашему устройству.
- Постоянно контролируйте свое устройство: Отключение Touch ID может сделать ваш iPhone более уязвимым для потери или кражи. Поэтому рекомендуется всегда контролировать свое устройство и быть более внимательным при обращении с ним.
Помните, что отключение Touch ID — это лишь одна из мер безопасности и не гарантирует полную защиту ваших данных. Всегда следуйте рекомендациям производителя и остерегайтесь потенциальных угроз безопасности, чтобы обеспечить безопасность вашего iPhone и ваших личных данных.
Как убрать assistive Touch на iOS 13?
Чтобы отключить 3D Touch на iPhone с iOS 13, зайдите в «Настройки» → «Универсальный доступ» → «Касание» → 3D Touch и передвиньте ползунок влево.
Как убрать assistive Touch на айфоне?
Перейдите в Настройки Вашего iPhone, iPad или iPod Touch. Перейдите в раздел Основные, затем в Универсальный доступ. Откройте меню Assistive Touch в разделе Физиология и моторика. Передвиньте выключатель в положение Вкл.
Как убрать кружок на экране айфона?
Заходим в меню — настройки — основные — универсальный доступ — AssistiveTouch — выключаем переключатель. Белый круг пропадет с экрана, а вместе с ним и кнопка «Home».
Что делает assistive Touch?
Функция Assistive Touch, недоступная пользователям устройств под управлением Android, издавна заставляла их с завистью поглядывать в сторону iOS. Активация этого режима помогает серьезно отсрочить естественный износ физических клавиш, а также упростить процесс навигации по запутанному интерфейсу.
Как убрать с экрана кнопку домой?
Как убрать кнопку «Home» с экрана Android
- Идём по пути «Настройки» – «Система» – «Системная навигация».
- Открываем настройки навигационной кнопки.
- Теперь нужно перевести тумблер в неактивное положение, после чего «Home» на экране Android-устройства уже не будет.
Как убрать кнопку домой с экрана на 11 айфоне?
Как с экрана айфона убрать кнопку «домой»?
- Зайдите в «Настройки».
- Пункт «Универсальный доступ».
- Далее в пункт «Касание».
- Находим пункт «AssistiveTouch».
- Выключаем его.
Как убрать тач с экрана?
Откройте «Настройки» — «Блокировка экрана и безопасность» — «Дополнительно» — «Закрепление экрана» (в Android 9 Pie и выше, этот раздел называется «Безопасность»). Теперь просто включайте эту опцию и вы сможете закреплять программы. Для того, чтобы их «открепить» потребуется ввести ПИН-код.
Как сделать точку на экране айфона?
Как включить виртуальную кнопку Домой на экране iPhone или iPad (Assistive Touch) Откройте Настройки → Основные → Универсальный доступ → Assistive Touch (для того, чтобы быстро найти её, прокрутите экран вниз.
Что за белый круг на экране айфона?
Называется эта кнопка – AssistiveTouch, она является вспомогательным элементом операционной системы iOS. Часто служит заменителем физической кнопки Home и других кнопок Айфона. Выглядит как белый круг в темном квадрате с овальными углами.
Как отключить кнопку блокировки на айфоне?
Во-вторых, для выключения без использования физической кнопки предусмотрен пункт меню Настройки – Основные – Выключить. В-третьих, в iOS есть полезная фишка AssistiveTouch (Настройки – Основные – Универсальный доступ – AssistiveTouch). После её активации на экране появляется виртуальная кнопка.
Что такое Easy Touch в телефоне?
Easy Touch — инструмент мультизадачности для Android, созданный под впечатлением от AssistiveTouch для iOS. У пользователей Android платформы никогда не возникает проблем с выбором приложений. В каждой отрасли найдется парочку достойных вариантов.
Как включить assistive Touch iOS 13?
Включить AssistiveTouch в iOS 13 и iPadOS 13
- Откройте настройки приложение на вашем iPhone или iPad.
- Теперь нажмите на доступность и выберите Касаться – Опция расположена в разделе ФИЗИКА И МОТОР.
- Затем нажмите на AssistiveTouch и затем включите выключатель.
Как убрать кнопку домой с экрана Huawei?
Как убрать наэкранные кнопки с экрана Honor/Huawei
- Открываете настройки.
- Переходите в раздел «Система».
- Выбираете пункт «Системная навигация».
- Далее в появившемся списке ищите строчку “Кнопка навигации” и переходите на нее.
- Нажимаете «Включено».
Как убрать виртуальные кнопки на Android?
Для того, чтобы убрать экранные кнопки, нам потребуется приложение FullScreenToggle, которое можно скачать здесь. Открыв его, вы увидите всего две кнопки: «Disable nav bar, full screen» (отключить экранные кнопки) и «Enable nav bar» (включить кнопки).






























