Кнопка домой на экране вашего айфона
Чтобы сохранить жизнь вашему айфону, я бы искренне посоветовал обезопасить и оттянуть момент ремонта и замены кнопок на смартфоне. Пожалуй, самая уязвимая для многих может со временем стать кнопка Домой или Блокировки.
Как вывести на экран айфона кнопку Домой
Да, можно вывести на экран все внешние кнопки вашего айфон на экран. Для этого заходим в Настройки-Основные-Универсальный Доступ-в разделе Физиология и Моторика выбираем Assistive Touch. На экране появится полупрозрачный значок.
Что полезного есть в кнопке домой на экране
- Сама кнопка Домой
- Siri. Управление голосом (кстати, сейчас Сири умеет распознавать русский язык)
- Избранное (жесты на экране, которые тоже не использую)
- Аппарат, где есть:
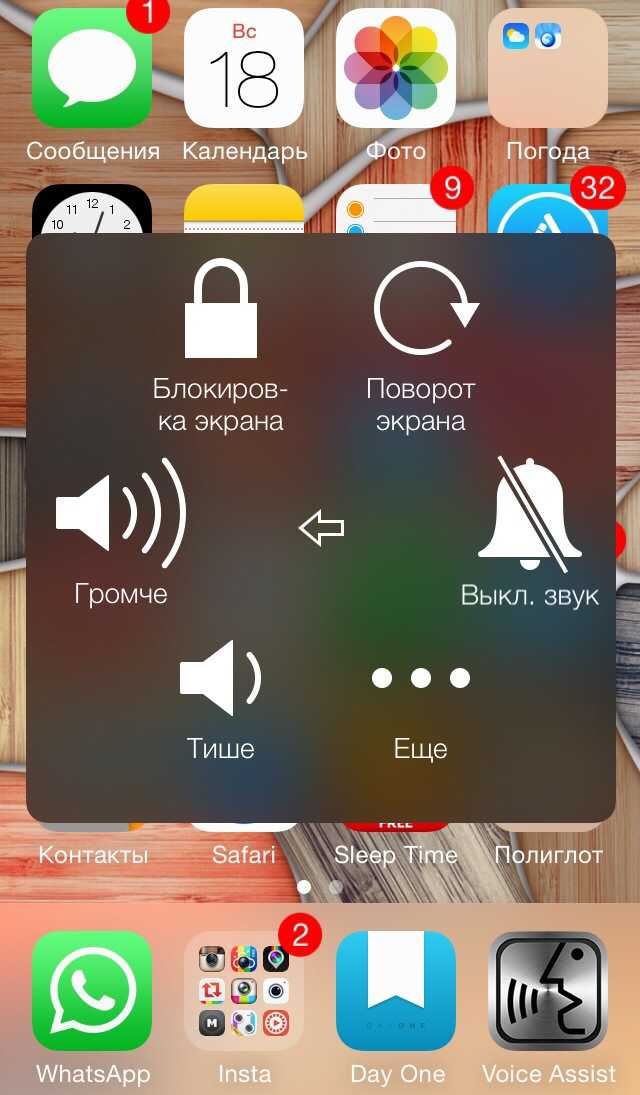
- Блокировка экрана (еще одна замена кнопки- блокировки айфона)
- Поворот экрана
- Выключение звука
- Громкость (тоже очень удобно)
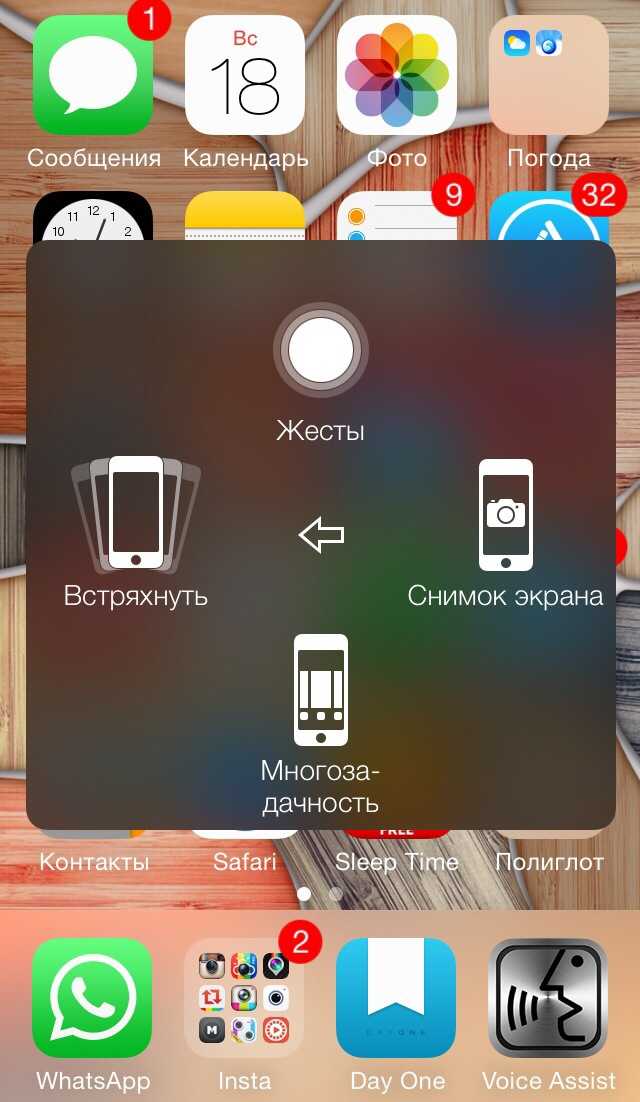
В ‘Еще’ спрятаны три важные функции, как spotlight это многозадачность. Обычно мы щелкаем два раза по кнопке домой, а тут только пару раз тапнуть по экрану, что очень энергономичнее. Также функция встряхнуть. Она нужна менее и может пригодится когда вы пишите текст или сделали лишнюю копипасту, находясь в людном месте. И чтобы обычное встряхивание айфона не выглядело как ваш нервный срыв на телефон, на помощь приходит кнопка Встряхнуть на экране(на компе был аналог Ctrl+Z). Попробуйте написать какой-нибудь текст в заметках и использовать эту функцию.
Как сделать снимок экрана на айфоне
И третья фишка в ‘еще’ это снимок экрана, которую я юзаю постоянно для блога, когда пишу например про . Удобный способ сделать скриншот. Не нужно тянуться пальцами другой руки чтобы еще и одновременно нажимать две кнопки (опять же, сохраняете обе кнопки). Очень доволен. Единственное, если нужно передать быстрый момент скриншота, где надо передать доли секунды это лучше использовать реальные кнопки, так как кнопка на экране срабатывает с микрозадержкой. Если, как говорится, время позволяет и картинка на которую надо сделать скриншот статична, то Assistive Touch выручит.
Удобно ли. Да и всегда можно передвигать в любое свободное место экрана. Не мешает ли? Нет, поначалу немного, потому что оказывается всегда под рукой. А потом как будто всегда там была. Сейчас не представляю работу на айфоне без кнопки домой на экране.
Приветствую! Я уже предвижу немой вопрос, который застыл у Вас в глазах – что за ерунда? Мы и так прекрасно знаем, как включать и выключать iPhone, чего тут расписывать-то? Всего делов-то — нажать одну кнопочку! Полностью согласен с Вами, процесс загрузки устройства прост до безобразия, проблемы могут возникнуть только при первой активации, но и те решаются легко благодаря подходящей . C другой стороны, как быть если кнопка Power не работает? Или отказал сенсор? Или все и сразу!? Тут проблема включения (выключения) предстает уже в ином виде, однако и она решаема. Как? А вот сейчас разберемся!
Но начнем с самой простой ситуации, когда Вы только заполучили новый гаджет к себе в руки. И вообще не понимаете, что с ним делать:)
Как пользоваться Assistive Touch
1: Нажмите на кнопку Assistive Touch
2: Выберите вариант:
- Центр уведомлений: выводит на экран «Центр уведомлений», так что ненужно делать жест сверху вниз в верхней части экрана.
- Аппарат: открывает подменю, где можно выполнять разные действия с устройством, такие как: блокировка экрана, изменение громкости, поворот экрана и многое другое.
- Пункт управления: выводит на экран «Пункт управления», так что ненужно делать жест снизу вверх в нижней части экрана.
- Домой: Дублирует функции кнопки «Домой», закрывает открытое приложении или возвращает на первую вкладку рабочего стола.
- Siri: Активизирует Siri.
- Жесты: Позволяет выполнять и добавлять пользовательские жесты.
Примечание: Это кнопки по умолчанию, но их можно изменить на свое усмотрение.
Удаление приложений из меню многозадачности iOS 7:
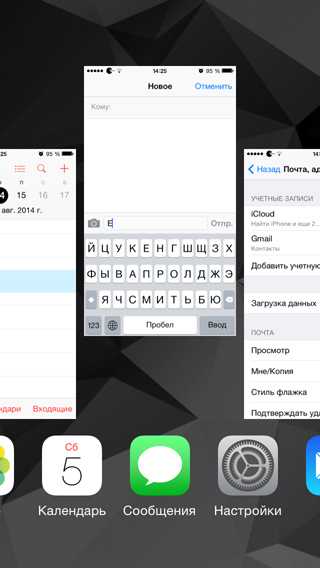
Удалить ненужные приложения из меню многозадачности операционной системы iOS 7 можно свайпами снизу-вверх по их миниатюрам.
Таким образом, с помощью жестов можно существенно облегчить взаимодействие с операционной системой iOS 7 на iPhone или iPad, что не только позволит осуществить какие-то уникальные действия, которые не продублированы возможностью обычных тапов по экрану, но и выполнить самые обычные действия гораздо быстрее и удобнее.
AssistiveTouch — функция, встроенная в каждом iPhone и iPad, которая позволяет использовать устройство в случае, если вы не можете дотрагиваться до экрана или вам необходимо адаптивное оборудование. Помочь эта функция может не только людям с ограниченными возможностями, но и всем тем, кто ищет более удобные пути работы с устройством. О том как активировать и использовать AssistiveTouch мы расскажем в этой инструкции.
Шаг 1. Перейдите в меню Настройки
на iPhone или iPad
Шаг 2. Выберите пункт Основные
-> Универсальный доступ
Шаг 3. Пролистайте список вниз до раздела «Физиология и моторика
» и выберите пункт AssistiveTouch
Шаг 4. Активируйте переключатель AssistiveTouch
— в правом нижнем углу экрана появится кнопка, которая будет сопровождать вас во время работы с устройством
Шаг 5. Нажмите на эту кнопку и получите доступ к AssistiveTouch
Что же дает использование функции AssistiveTouch? Для людей с ограниченными возможностями, AssistiveTouch предлагает значительно упрощенный способ управления iPhone или iPad. Используя меню помощника, вы можете применять голосовые команды, блокировать экран, регулировать громкость, делать снимок экрана, переходить в панель многозадачности и многое другое. Однако самое главное — это настраиваемые мультитач-жесты, которые пользователи могут применять без необходимости подносить несколько пальцев к экрану устройства. Базовый жест только один (Схватить), но настроить вы можете совершенно любые комбинации.
Как работает Assistive touch?
Прозрачную кнопку, запускающую функции Assistive touch, можно перемещать по экрану и расположить в том месте, где Вам будет удобно ей пользоваться. При нажатии на кнопку, открывается первое меню, состоящее из пунктов «Siri», «Аппарат», «Домой» и «Избранное». На устройствах, не поддерживающих Siri или устройствах, где голосовой ассистент отключен программно, вместо пункта «Siri» будет пункт «Жесты».
Нажатие кнопки «Siri», как не трудно догадаться, инициирует мгновенный запуск голосового ассистента Apple без необходимости заходить в настройки
Пункт «Домой» обозначает нажатие центральной клавиши Home, соответственно при нажатии экранной кнопки устройство среагирует именно так, как будто Вы нажали кнопку Home. Если сделать двойное нажатие программной кнопки «Домой» операционная система запустит панель многозадачности. Таким образом, если у Вашего устройства плохо работает или не работает кнопка «Home» эта функция будет весьма полезна для взаимодействия с устройством.
Пункт «Аппарат» представляет собой вложенное меню, которое содержит в себе несколько кнопок, заменяющих некоторые стандартные действия и элементы управления:
— блокировка экрана (пригодится, если на iPhone или iPad не работает верхняя кнопка включения). Одиночное нажатие кнопки блокирует экран, длительное удержание вызывает стандартное окно выключения устройства.
— поворот экрана позволяет повернуть изображение на дисплее горизонтально или вертикально как в стандартных, так и в сторонних приложениях (эта функция будет полезна, если на устройстве по каким-либо причинам не работает акселерометр, отвечающий за автоматическое распознавание устройства в пространстве).
— включение или выключение звука, а также кнопки «Громче» и «Тише» отвечают, соответственно, за настройку звуковых эффектов и управление громкостью звука, если механические кнопки устройства, отвечающие за это, не работают.
— пункт «Еще» скрывает в себе дополнительные функции и элементы управления: быстрый снимок экрана (аналогичный одновременному механическому нажатию кнопок включения и Home); вызов панели многозадачности; встряхивание устройства; использование жестов с участием нескольких пальцев.
Шаги для настройки Assistive Touch на iPhone 11
Шаг 1: На главном экране вашего iPhone 11 найдите и откройте приложение «Настройки». Оно обычно имеет значок серого цвета с шестеренкой.
Шаг 2: Прокрутите вниз по списку настроек и найдите раздел «Общие». Нажмите на него, чтобы открыть.
Шаг 3: В разделе «Общие» прокрутите вниз и найдите опцию «Доступность». Нажмите на нее.
Шаг 4: В списке доступности найдите раздел «Touch». Нажмите на него, чтобы открыть.
Шаг 5: В разделе «Touch» вы должны найти и включить опцию «AssistiveTouch». Нажмите на переключатель слева от этой опции, чтобы включить Assistive Touch.
Шаг 6: После включения Assistive Touch настройте его по вашим предпочтениям. Вы можете сконфигурировать различные действия, нажимая на «Настройки» в разделе Assistive Touch.
Шаг 7: Вам также может потребоваться настроить меню Assistive Touch. Чтобы это сделать, нажмите на «Меню» в разделе Assistive Touch и добавьте или удалите нужные вам иконки.
Шаг 8: После того, как вы завершите настройку Assistive Touch, вы можете закрыть приложение «Настройки». Теперь Assistive Touch будет доступен на экране вашего iPhone 11.
Совет: чтобы легко активировать или деактивировать Assistive Touch, вы можете настроить его для использования с помощью задней камеры iPhone 11. Просто привязывайте одно или несколько действий к иконке Assistive Touch в списке «Настройки» раздела «Touch».
Дополнительная информация
Информация о продуктах, произведенных не компанией Apple, или о независимых веб-сайтах, неподконтрольных и не тестируемых компанией Apple, не носит рекомендательного или одобрительного характера. Компания Apple не несет никакой ответственности за выбор, функциональность и использование веб-сайтов или продукции сторонних производителей. Компания Apple также не несет ответственности за точность или достоверность данных, размещенных на веб-сайтах сторонних производителей. Обратитесь к поставщику за дополнительной информацией.
Функция AssistiveTouch на iPhone и iPad является благом для доступности. Он дает вам программные ярлыки для аппаратных кнопок и позволяет настраивать жесты. Если вы часто используете функцию AssistiveTouch, вот как быстро включить или отключить ее.
Как убрать подтверждение фейс Айди
Можно перейти в меню Настройки — Универсальный доступ — Боковая кнопка и активировать опцию Код-пароль для платежей. После этого потребуется ввести пароль разблокировки устройства для подтверждения. Когда опция будет активирована, для подтверждения покупки не будет задействован Face ID.
07.04.2023 Как подтверждать покупки без боковой кнопки на iPhone
Владельцы iPhone знают, что боковая кнопка играет важную роль в управлении устройством. Она служит для блокировки и разблокировки экрана, а также для подтверждения покупок в App Store и других магазинах. Однако, что делать, если боковая кнопка перестала работать или неудобна для использования? Современные версии iOS предлагают несколько способов решения этой проблемы.
Во-первых, можно заменить функцию подтверждения боковой кнопкой на другую. Для этого нужно перейти в меню Настройки, затем в раздел Универсальный доступ и выбрать Боковая кнопка. В разделе Подтверждение боковой кнопки можно выбрать уже знакомую функцию AssistiveTouch или Виртуальный контроллер.
Во-вторых, если вы хотите полностью отключить подтверждение покупок боковой кнопкой в App Store, то нужно перейти в меню Настройки, затем в раздел Специальные возможности и выбрать параметр Боковая кнопка. Включите переключатель рядом с Используйте код доступа для платежей.
Если вы решили использовать функцию подтверждения с помощью AssistiveTouch, то нужно нажать кнопку Универсальный доступ и выбрать AssistiveTouch. Затем нужно нажать Подтверждение с AssistiveTouch и Продолжить. Двойным нажатием боковой кнопки нужно ввести код-пароль, а затем еще раз дважды нажать боковую кнопку для подтверждения.
Если боковая кнопка не работает, то нужно проверить, не заблокирована ли она защитной пленкой или чехлом. Также стоит проверить, не загрязнена ли кнопка или переключатель. Если проблему не удается решить, то можно обратиться на ремонт.
Кроме того, для удобства использования можно настроить параметры универсального доступа для боковой кнопки на iPhone с Face ID или для кнопки «Домой» на других моделях iPhone. Для этого нужно перейти в меню Настройки, затем в раздел Универсальный доступ и выбрать Боковая кнопка (на iPhone с Face ID) или Кнопка «Домой» (на других моделях iPhone).
Если у вас возникла необходимость включить функцию AssistiveTouch, то это можно сделать несколькими способами. Например, можно перейти в меню Настройки, затем в раздел Универсальный доступ и выбрать Касание, а затем AssistiveTouch и включить параметр AssistiveTouch. Также можно воспользоваться функцией Привет, Siri и произнести Включить AssistiveTouch.
Функция AssistiveTouch предназначена для тех, кто не может дотрагиваться до экрана или нажимать кнопки. С ее помощью можно управлять iPhone, выполнять сложные действия или жесты. Для использования AssistiveTouch не требуется дополнительное оборудование, что делает эту функцию очень удобной и доступной для всех пользователей.
Как открыть «Пункт управления» на iPhone XS, iPhone XS Max, iPhone XR и iPhone X
Свайп снизу вверх в iPhone XS, iPhone XS Max, iPhone XR и iPhone X открывает не «Пункт управления», как в старых смартфонах Apple, а сворачивает приложение, либо открывает режим многозадачности. Кроме того, в новых смартфонах «Пункт управления» переехал наверх, потеснив «Центр уведомлений», который теперь вызывается свайпом вниз от верхнего левого «ушка» или от модуля камеры TrueDepth в центре. Правое же «ушко» занимает «Пункт управления».
1. Прикоснитесь к правому «ушку» вверху экрана, где расположен индикатор заряда батареи.
2. Сделайте свайп вниз.
3. Как уже было сказано выше, в режиме Удобный доступ (Reachability) вы можете делать свайп одной рукой даже с правого верхнего угла экрана.
Как включить Assistive Touch?
На iPhone перейдите в «настройки», затем необходимо выбрать пункт «основные» → «универсальный доступ»→ « Assistive Touch» и включите данную функцию.
Если нажать на виртуальную клавишу, откроется меню, в которое входит:
Иконка «Центр уведомлений» — это и есть обычный центр уведомлений, кнопка полезна в том случае, если верхняя часть экрана перестала работать
Раздел «аппарат» содержит массу полезных функций:
- здесь можно заблокировать экран без помощи кнопки Power, при этом, если долго удерживать иконку «блокировка», можно отключить ваше устройство( чтобы включить телефон с неисправной кнопкой «Power», достаточно подключить его к компьютеру при помощи USB кабеля и он включится в обычном режиме
- повернуть экран при помощи кнопки «поворот экрана» понадобится в случае проблем с акселерометром
- здесь же можно включить режим без звука, без помощи бокового рычажка
- отрегулировать громкость при помощи виртуальных клавиш «громче» и «тише»
- если отсюда же перейти в раздел «еще» при помощи Assistive Touch можно сделать снимок экрана, открыть меню многозадачности или заменить встряхивание экрана нажатием кнопки
- иконка «пункт управления» вызывает одноименное меню, в случае, если у вас не работает нижняя часть дисплея
- иконка «домой» имитирует нажатие кнопки «Нome» на вашем iPhone для выхода на главный экран. Если удерживать палец на данной виртуальной кнопке, среагирует Siri
- в разделе «пользователь» есть пара заготовок для тех, кому сложно нажимать на экран сразу двумя пальцами или производить двойное нажатие по экрану
В настройках Assistive Touch можно заменить, добавить и удалить иконки в меню виртуального помощника, для этого необходимо зайти в пункт «меню верхнего уровня».
Здесь можно расширить меню Assistive Touch и добавить те функции которые необходимы именно вам., либо наоборот оставить только те функции, которые вам действительно необходимы. Это очень удобно для тех у кого не работает например кнопка «Power», тогда на экран можно вынести только иконку «блокировка экрана» и использовать ее для выключения и блокировки экрана.
Как мы видим, если хорошо разобраться в данной функции, то при помощи Assistive Touch можно легко заменить недостатки вашего смартфона, ведь действительно при помощи этой функции можно заменить кнопку блокировки, кнопку «домой», регулятор громкости и клавишу отключения звука и использования вибро-сигнала.
Собственные жесты в Assistive touch на iPhone и iPad
Assistive touch позволяет создавать собственные экранные жесты, которые будут запускаться в системе одним нажатием виртуальной кнопки. Доступны они в меню «Избранное», добавить новые жесты можно так же прямо оттуда, нажав кнопку «+».
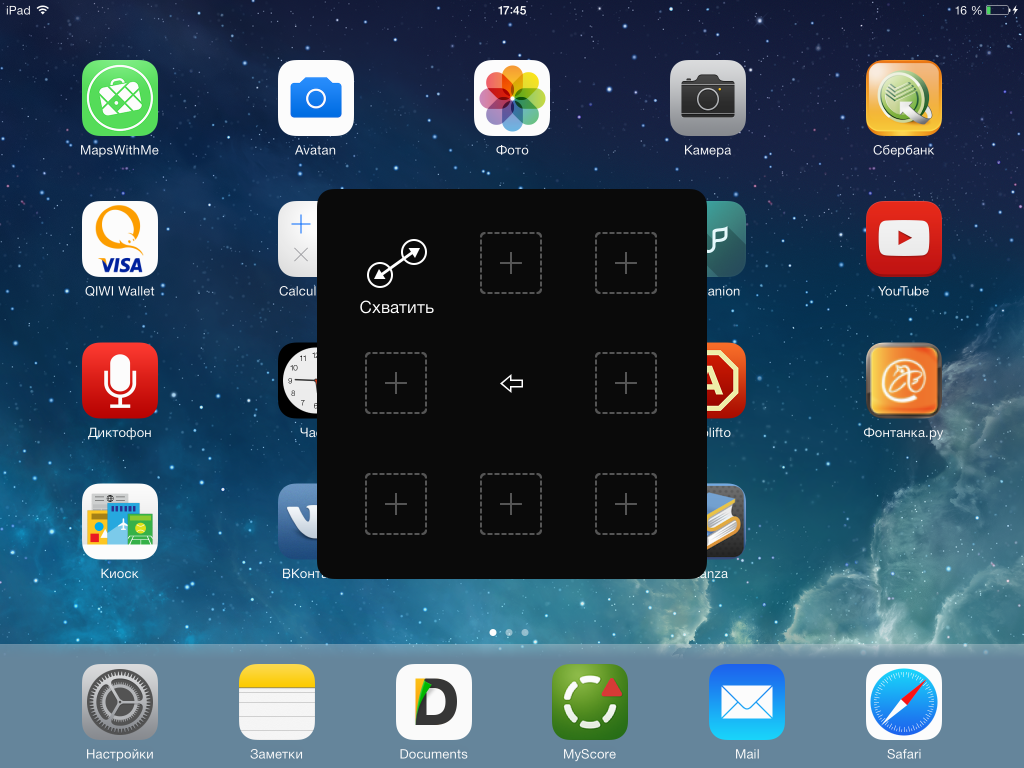
Создание жеста — процесс интуитивно понятный. На экране пальцем проводим определенный жест, который будет обозначать какое либо движение на экране (например, жест снизу вверх будет обозначать скроллинг по вертикали). Затем нажимаем кнопку «Стоп» и присваиваем новому жесту название. Все: далее с помощью нажатия кнопки через пункт «Избранное» в Assitive touch операционная система будет воспроизводить записанный жест.
Следует понимать, что жесты в Assistive touch — это заученное iOS движение по экрану, которое пользователь планирует повторять более-менее регулярно. То есть, вместо того, чтобы каждый раз воспроизводить жест можно записать его, а система будет воспроизводить его каждый раз при выборе этого жеста в меню «Избранное» Assistive touch — достаточно выбрать точку на экране, которая будет точкой начала записанного движения.
К сожалению, на данный момент нельзя назначить жестам Assistive touch запуск каких-либо программ или выполнение заранее заданной определенной последовательности действий. Возможно, в будущем эта возможность и будет доступна пользователям iPhone и iPad. Тогда использование быстрой панели универсального доступа станет актуально не только в случае неисправности тех или иных кнопок устройства, а возможности отремонтировать их на данный момент нет.
Понадобится наша помощь, просто позвоните нам и приезжайте в наши сервисные центры:
Источник
Когда необходимо вывести кнопку «Домой» на экран
Причин для активации виртуальной клавиши несколько:
- настоящая сломана или временно не реагирует;
- вы не хотите изнашивать реальную кнопку постоянными нажатиями;
- вам просто удобнее пользоваться виртуальным значком.
Кнопка Home нужна, чтобы сделать следующее:
- разблокировать смартфон;
- моментально выйти из приложений в основное меню;
- активировать голосового помощника Siri (в новых версиях iPhone).
Кстати, из-за частоты обращений к Home она действительно не редко ломается, тогда смартфон приходится отдавать в починку. Поэтому желание уберечь физическую клавишу не такое уж странное, как может показаться на первый взгляд.
Как настроить функции Assistive Touch на iPhone
Включение Assistive Touch
Для настройки функций Assistive Touch на iPhone нужно зайти в меню «Настройки» и выбрать пункт «Общие». Затем нужно прокрутить страницу вниз и выбрать «Доступность». В разделе «Моторика» выберите «AssistiveTouch» и переведите выключатель в положение «Вкл».
Добавление функций в Assistive Touch
После включения Assistive Touch на экране появится специальная иконка. Нажмите на нее, чтобы открыть меню настроек. Далее нужно выбрать пункт «Настройка» и нажать на «+» для добавления новой функции. Здесь можно выбрать желаемую функцию из предложенных или создать свою.
Удаление или изменение функций
Если необходимо удалить или изменить функцию в Assistive Touch, нужно открыть меню настроек, выбрать «Настройка», нажать на троеточие в правом верхнем углу и выбрать нужный пункт. Здесь можно удалить функцию или изменить ее положение или действие.
Настройка скорости и прозрачности иконки
Для настройки скорости иконки нужно зайти в меню «Настройки», выбрать пункт «Общие», затем «Доступность» и «AssistiveTouch». В разделе «Подсказки» можно настроить скорость иконки, а также прозрачность фона иконки.
Пользовательские жесты
Assistive Touch позволяет настроить пользовательские жесты. Для этого нужно зайти в меню «Настройки», выбрать «Общие», затем «Доступность» и «AssistiveTouch». В разделе «Пользовательские жесты» можно создать свой жест, например, двойной тап по иконке или смахивание влево или вправо.
- Включите Assistive Touch в меню «Настройки» > «Общие» > «Доступность» > «AssistiveTouch».
- Добавляйте или удаляйте функции в Assistive Touch в меню «Настройка» > «+» или троеточие в правом верхнем углу.
- Настройте скорость иконки и ее прозрачность в разделе «Подсказки».
- Создавайте пользовательские жесты в разделе «Пользовательские жесты».
Как вынести/отключить кнопку Home на экране iPhone
Чтобы установить, можно так сказать виртуальную кнопку Home на своем экране нужно сделать не так много действий. Они примерно таковы:
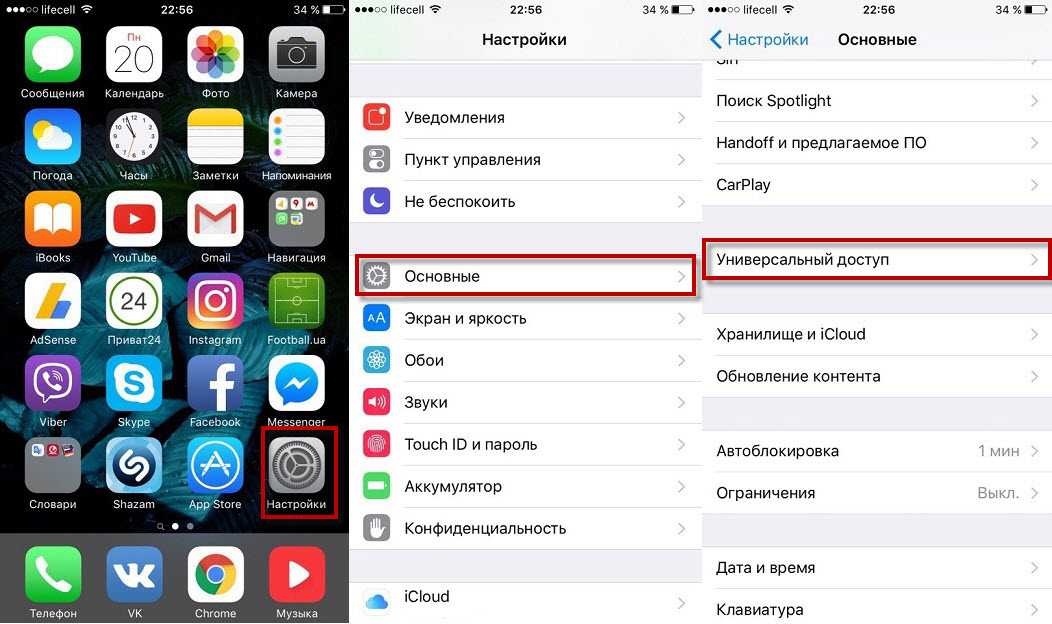
Как видите, теперь появился на экране ярлык, который позволяет использовать нужный функционал, включая и кнопку Домой.
Этот полупрозрачный ярлык можете перемещать в любое удобное для вас место. В целом оно особо не мешает, но все-таки.
Итоги
В принципе на этом можно и заканчивать статью. Теперь вы узнали о том, как можно включать и отключать на экране вашего айфона так званную кнопочку Home или AssistiveTouch.
Бывают случаи, когда по каким-то причинам невозможно использовать физические кнопки («Power», «Home», «+», «-»). Это может быть банальная поломка одной из кнопок, или даже отсутствие пальцев. Инженеры из Купертино подумали над этой проблемой и решили её просто и красиво, как все, что выходит из дизайнерского бюро Apple. Для этого надо всего лишь активировать функцию AssistiveTouch, и сейчас мы расскажем как это сделать.
Итак, заходим в “Настройки
” – “Основные
“.
Находим “Универсальный доступ
” и активируем “AssistiveTouch
”
На экране девайса появляется полупрозрачная кнопка, которую можно передвигать и размещать в любом удобном месте экрана (только по краям экрана!).

Теперь, после «тапа» по этой кнопке появляется меню управления девайсом
Кнопка «Избранное». Её функционал пока не реализован в той мере, чтобы быть понятным рядовому пользователю. Надеюсь, что в дальнейшем туда можно будет добавлять любимые приложения для быстрого их запуска.
Кнопка «Домой» функциональная замена кнопки Home на iPhone.
Я пользуюсь ею, чтобы не доводить клавишу до залипания и потом не чистить её средством WD-40
Не круто, когда со временем начинает западать кнопка Домой на iPhone
.
Знаете, у меня был iPhone 4 и iPad mini, но никогда я так не относился так серьезно к кнопкам этих устройств, как на iPhone 5s. Не знаю, но мне не хочется лишний раз нажимать на Домой и блокировку.
Как включить Assistive Touch
Шаг 1. Открываем меню Настройки —> Основные —> Универсальный доступ —> Assistive Touch.
Шаг 2. Включаем тумблер Assistive Touch.
Передам нами появится виртуальная кнопка. Её функциональность можно настроить в разделе Меню верхнего уровня и Настройка действий.
Настройка довольно тонкая, можно даже сделать некий аналог кнопки Home в iPhone X. Для этого в меню Настройка действий —> 3D Touch выберите Домой. При усиленном нажатии на кнопку вы сможете быстро вернуться на рабочий стол.
Кроме того, появилась кнопка быстрой перезагрузки. Чтобы до неё добраться, нажмите на контроллер Assistive Touch—> Аппарат —> Ещё —> Перезапуск. После этого смартфон предложит быстро перезагрузиться.
Вот и всё, если ещё немного покопаться в этой функции, можно настроить открытие Центра управления, Центра уведомлений и многих других разделов.
Не так давно один из наших читателей подсказал отличный выход из ситуации, когда кнопка блокировки на iPhone выходит из строя, а добраться до ближайшего сервисного центра довольно проблематично. Однако функцию Assistive Touch можно использовать далеко не только для этого. Сегодня мы познакомимся с ее некоторыми дополнительными возможностями.
Assistive Touch представляет собой центр управления устройством с помощью жестов. Иными словами, вы можете полностью обходиться без использования внешних клавиш вроде Home или «качельки» регулировки громкости. Чтобы активировать функцию, заходим в основные настройки iPhone, далее «Универсальный доступ», а затем в самом низу находим тумблер для ее включения.
Как только вы активируете Assistive Touch, в правом углу появится едва заметная кнопка, которая в данном случае является основной и единственной для управления всеми необходимыми возможностями.
Чтобы заблокировать iPhone, нажимаем эту кнопку, затем выбираем «Аппарат», после этого «Блокировка экрана». Здесь же можно отключить звук смартфона и увеличить или уменьшить громкость воспроизведения музыки. Для выключения iPhone достаточно удерживать «Блокировку экрана» в течение нескольких секунд.
К сожалению, включить устройство с помощью Assistive Touch не получится. Для его пробуждения потребуется подключить iPhone к компьютеру.
Нажав на «Еще» в разделе «Аппарат», вы попадете в дополнительное меню функций. Например, можно в одно нажатие сделать снимок экрана или вызвать панель многозадачности. Словом, сделать почти все, для чего бы вам потребовалась кнопка Power или Home.
Отдельного внимания заслуживает меню создания жестов. Пользователь может создать любой жест, который обеспечит ему наиболее комфортное взаимодействие с устройством. Вот, например, как вызывается поиск Spotlight. Вам это вряд ли пригодится, но поэкспериментировать иногда бывает интересно. Тем более, комбинация жестов может быть сколь угодно сложной.
Удивительно, как функции iOS, предназначенные для людей с ограниченными возможностями, помогают в экстренных ситуациях и нам с вами. Даже при отсутствии внешних кнопок на iPhone с устройством можно вполне нормально работать.
-
Не знаю эпл айди айфон 4s
-
Как поменять корпус iphone 5
-
Как нарисовать девушку с айфоном
-
Айфон 12 заряжается до 98 процентов
- Как установить itools на iphone
Как сделать Hard Reset iPhone X
Тут техника аналогична iPhone 8. Поочередно быстро нажмите «Громкость+», «Громкость-» и зажмите клавишу Power.
1. Смахивание вправо, чтобы вернуться назад
Этот жест очень полезен при использовании вашего iPhone одной рукой, поскольку он освобождает вас от необходимости тянуть палец до кнопки «Назад» в попытке вернуться на шаг назад. Сама Apple назвала этот жест «Новый жест в iOS 7, о котором вы хотели узнать».
2. Смахивание влево в «Сообщениях», чтобы увидеть время

Пользователи iOS устройств больше не должны ломать голову над тем, где найти информацию о том, когда к ним пришло текстовое сообщение. Вместе с iOS 7 все что нужно — всего лишь провести пальцем по экрану влево. Это движение позволит увидеть время получения каждого текстового сообщения в диалоге.
3. В приложении «Почта» встряхните гаджет, чтобы отменить действие
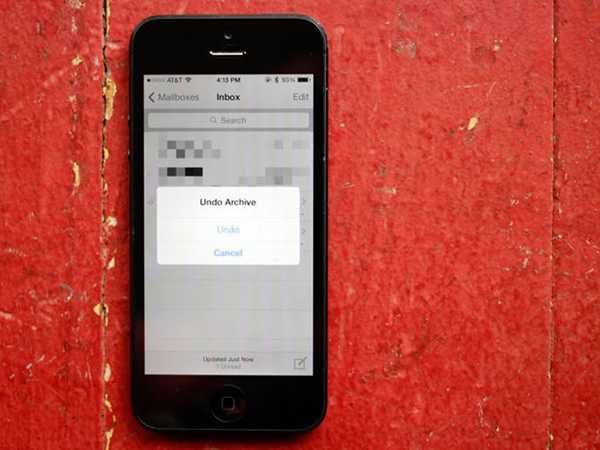
Очень удобная функция внесена непосредственно в приложение «Почта». Просто встряхните свой iPhone, Чтобы отменить архивирование, запись и удаление писем.
4. Быстрый доступ к черновикам в почте
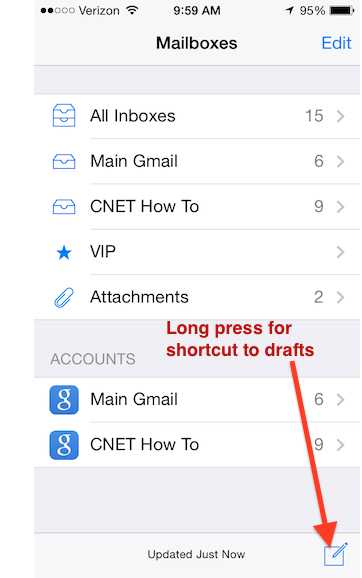
Нужно вернуться к письмам, которые вы написали, но не отправили? Чтобы получить быстрый доступ к черновикам, нажмите и держите нажатой кнопку «Создать» в нижнем правом углу главного окна в приложении «Почта».
5. Долгое нажатие на кнопку «.», чтобы получить доступ к «.com»
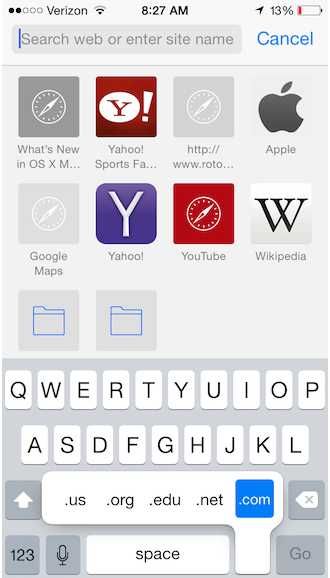
Находясь в браузере Safari, вы не найдете кнопку.com. Чтобы она появилась, нажмите и удерживайте кнопку с «.», вы также получите список из пяти наиболее распространенных доменов.
6. Быстрый доступ к апострофу
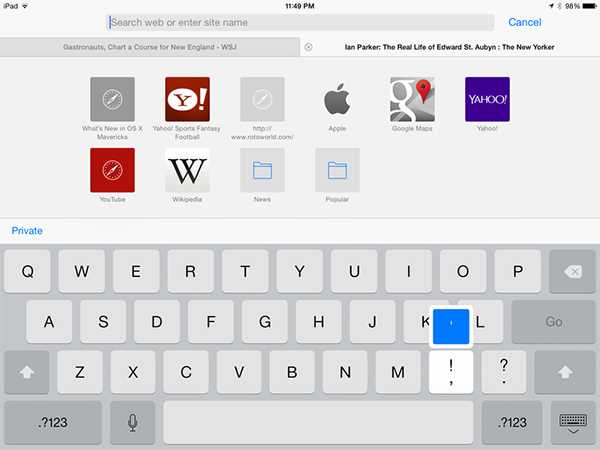
Эта функция актуальна для iPad, поскольку на iPhone кнопка апострофа доступна на дополнительной клавиатуре. В стандартной клавиатуре iPad присутствует кнопка «,». Нажмите ее и подержите несколько секунд, чтобы увидеть кнопку с апострофом.
7. Изменение расписания в календаре при помощи жестов
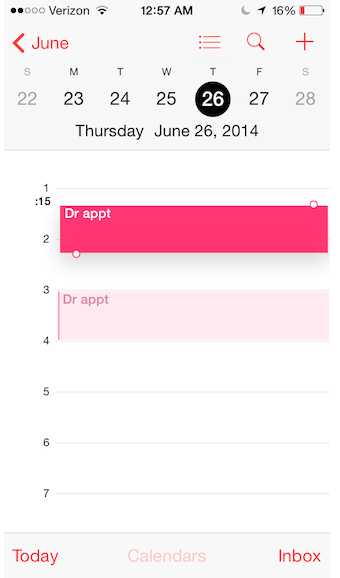
Находясь в приложении «Календарь», вы можете нажать на определенной записи, затем нажать «править», после чего нажать на кнопке изменения начала или окончания мероприятия, затем прокрутить до нужного времени. Однако это можно сделать быстрее. Находясь в нужном вам дне, просто нажмите на записи и, не отпуская ее, перетяните на нужное вам время.
8. Жесты с использованием четырех и пяти пальцев

Чтобы запустить на iPad органайзер приложений, достаточно дважды нажать кнопку «Домой». Однако это можно сделать и при помощи мультитач команды. Достаточно лишь четырьмя пальцами провести вверх по экрану, находясь в любом экране. Чтобы закрыть органайзер, нужно провести четырьмя пальцами вниз по экрану.
Находясь в приложении, вы можете провести по экрану вправо или влево четырьмя пальцами, чтобы перейти в следующее или предыдущее приложение. Махнув по экрану пятью пальцами, вы окажетесь в домашнем экране.
9. Быстрое закрытие приложения
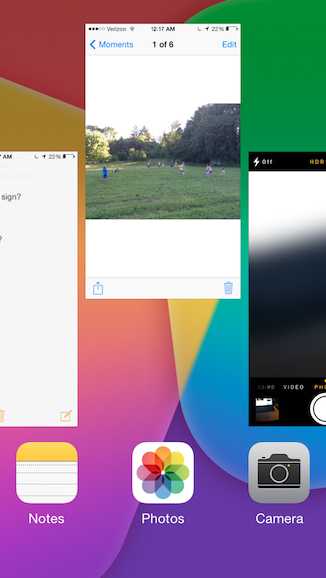
Чтобы быстро закрыть какое-либо приложение, в iOS 7 вы можете дважды нажать на кнопке «Домой», так вы получите карточки над иконками приложений в органайзере, на которых изображены скриншоты приложений. Просто смахните нужную карточку вверх и вы выполните принудительное закрытие этого приложения.
10. Контроль над центром управления
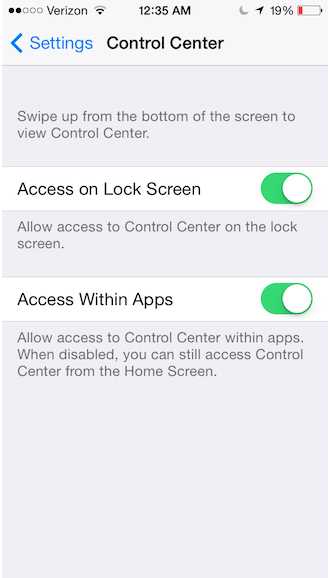
Все вы знаете, что если провести по экрану вверх от самого нижнего края, вы получите доступ к центру управления. Однако у вас может возникнуть ситуация, когда это приложение появляется тогда, когда он не нужно. Например, во время интенсивной игры. Чтобы настроить параметры появления центра управления, откройте меню «Настройки», затем пункт «Центр управления» и вы увидите два выключателя, при помощи которых можно отключить появление центра управления при заблокированном экране и при работе в приложениях..
Вспомогательное Сенсорное меню
По умолчанию AssistiveTouch содержит шесть кнопок, которые обеспечивают быстрый доступ к уведомлениям, настройкам устройства, Центру управления, Siri, главному экрану и настраиваемым действиям.
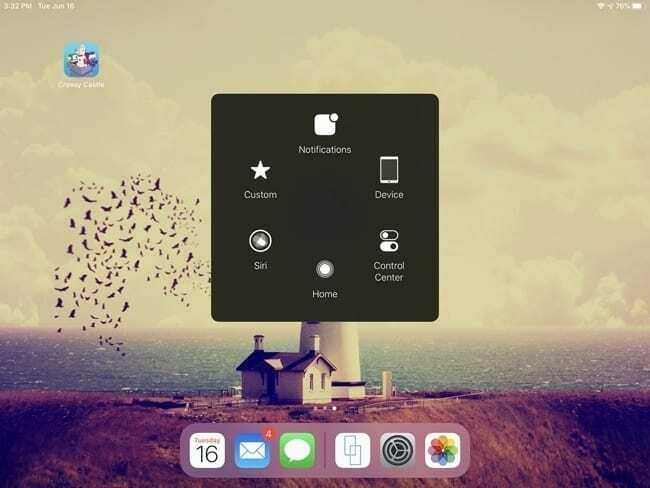 Меню AssistiveTouch на iPad
Меню AssistiveTouch на iPad
Некоторые кнопки по умолчанию перенесут вас прямо в этот раздел, например, Уведомления и Центр управления. В то время как другие, такие как Устройство, предложат вам действия, такие как увеличение или уменьшение громкости.
Настроить меню
Вы можете изменить кнопки в меню AssistiveTouch, чтобы у вас был быстрый доступ к вещам, которые вы чаще всего используете на своем устройстве. И у вас может быть до восьми кнопок.
- Вернитесь в область AssistiveTouch в настройках, где вы включили эту функцию. (Настройки > Доступность > Трогать > AssistiveTouch).
- Выбирать Настроить меню верхнего уровня.
- Нажмите кнопку, которую хотите изменить. Вы увидите прокручиваемый список опций для местоположений, таких как Док, жесты, такие как сжатие и поворот, и такие действия, как перезапуск. Выберите тот, который хотите использовать.
Вы можете добавлять или удалять кнопки меню с помощью кнопок «плюс» и «минус». А если вы хотите вернуть меню по умолчанию, просто коснитесь Сброс настроек.
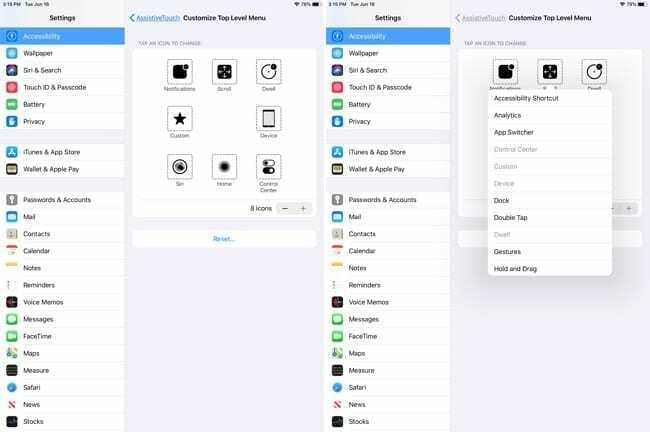 Настройте меню AssistiveTouch на iPad
Настройте меню AssistiveTouch на iPad
Добавить собственные жесты
Если вы коснетесь значка AssistiveTouch, чтобы открыть меню, вы увидите Обычай Кнопка, позволяющая использовать часто используемые жесты. Вы заметите, что некоторые из них уже настроены, например долгое нажатие и двойное нажатие.
Чтобы добавить еще один жест, коснитесь знак плюс. Тогда вы увидите Новый жест экран, на котором вы можете нажать или провести пальцем, чтобы создать свой собственный жест. Используйте элементы управления внизу, чтобы играть, и остановитесь, когда закончите. А если вы хотите сохранить жест, коснитесь Сохранить, назовите свой жест и нажмите Сохранить опять таки.
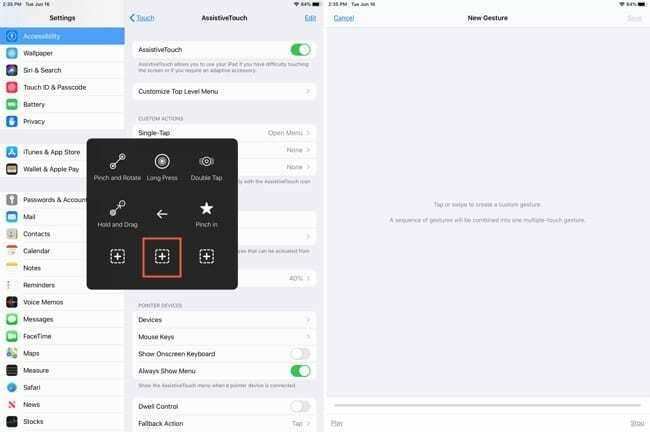 Пользовательские кнопки AssistiveTouch на iPad
Пользовательские кнопки AssistiveTouch на iPad
Вы также можете добавить собственные жесты в разделе AssistiveTouch в Настройках. Спуститься к Пользовательские жесты и коснитесь Создать новый жест. Вы перейдете к тому же экрану «Новый жест», описанному выше. И здесь будут отображаться любые новые жесты, которые вы создаете.
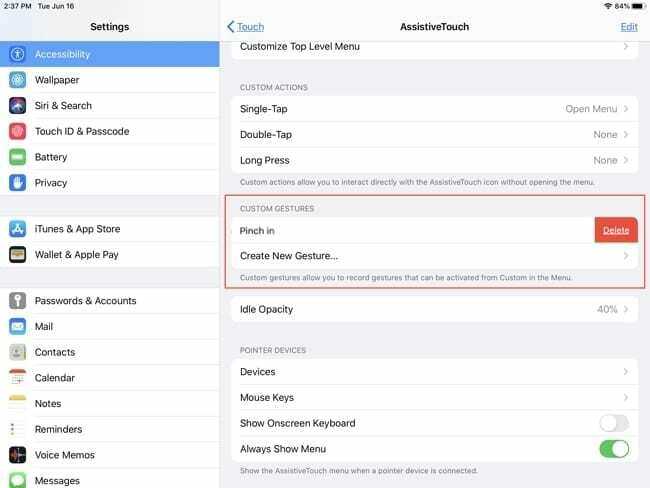 Пользовательские жесты AssistiveTouch на iPad
Пользовательские жесты AssistiveTouch на iPad
Если вы хотите удалить созданный жест, проведите по нему справа налево и коснитесь Удалить. На iPhone вы также можете удалить собственный жест, коснувшись Редактировать наверху, а затем знак минус в красном.
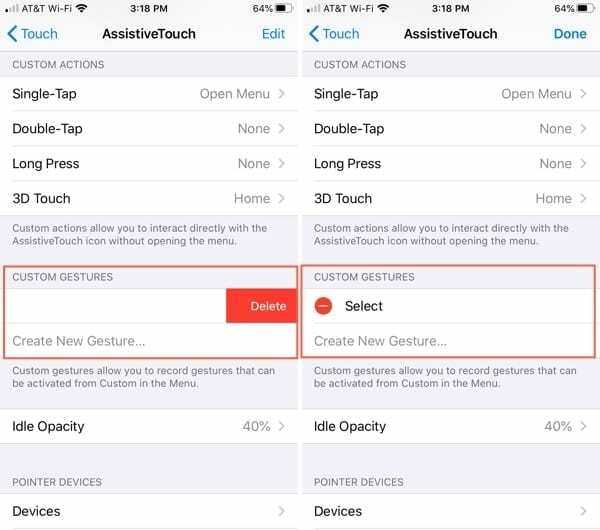 Удалить пользовательские жесты на iPhone
Удалить пользовательские жесты на iPhone
Сенсорное взаимодействие в AssistiveTouch
С недавних пор разработчики из Apple позволяют придумать и добавить собственные экранные жесты, выполняющие определенные и заранее подготовленные действия (какие-то сложные комбинации, к сожалению, еще не разрешены – нельзя сразу запускать несколько приложений или инициировать сложный алгоритм действий, пользователям доступны лишь «азы», вроде вертикального скроллинга, свайпов и нажатий в определенные области).
Создаются жесты в меню настройки AssistiveTouch – именно там, в любой последовательности и за какое угодно время можно «собрать» новое действие, нарисовав на экране линию, кружок или треугольник. Тут все зависит от конкретных целей, которые обязан выполнять жест и фантазии. Когда работа над жестом будет завершена, получившееся движение можно добавить в пункт «Избранное», вызываемое при обычном, разовом касании виртуальной кнопки. Оттуда жесты и воспроизводятся в любой необходимый момент (по сути, система лишь упрощает монотонные действия, не стоит ждать сложных алгоритмов от стандартного экранного помощника – через AssistiveTouch не создать бота, способного в любой MMORPG заниматься добычей опыт и золота – о таком еще остается лишь мечтать).





























