Преимущества отключения уведомлений на iPhone
В современном мире мы постоянно окружены потоком информации и уведомлений с наших устройств. Но иногда нам просто необходимо на время отключить все эти уведомления, чтобы сосредоточиться на важных задачах или просто отдохнуть от постоянного потока информации.
Отключение уведомлений на iPhone может принести следующие преимущества:
1
Улучшение концентрации: Без постоянных уведомлений, которые прерывают наше внимание, мы можем лучше сосредоточиться на задачах, которыми занимаемся. Это особенно полезно при выполнении сложных задач или при необходимости погружения в творческий процесс
2. Снижение стресса: Постоянные уведомления могут вызывать стресс и ощущение постоянной связанности социальными сетями и другими приложениями. Отключение уведомлений позволяет нам освободиться от ощущения постоянной доступности и уменьшить стресс.
3. Экономия энергии и продления время работы батареи: Уведомления потребляют ресурсы устройства, включая энергию батареи. Отключение уведомлений поможет экономить энергию и продлит время работы вашего iPhone.
4. Более глубокий и качественный сон: Если вы отключите уведомления ночью, то не будете просыпаться от звуков и вибрации телефона. Это поможет вам иметь более спокойный и качественный сон, что, в свою очередь, положительно сказывается на общем состоянии здоровья и самочувствии.
В итоге, отключение уведомлений на iPhone может принести нам больше спокойствия, концентрации и физического благополучия. Оно дает возможность контролировать поток информации и выбирать, когда мы готовы получать уведомления, а когда нуждаемся в отдыхе или фокусировке.
Как временно отключить все уведомления?
В iOS есть очень полезная функция «Не беспокоить».
Она позволяет на постоянной или временной основе блокировать все или часть уведомлений. Приятно то, что она может работать по расписанию, автоматически активируя ограничения. К примеру, вас не потревожит какая-нибудь незначительная напоминалка в игре после 23:00, босс или родные всегда дозвонятся, а вот прочие абоненты смогут достучаться только если настойчиво позвонят второй раз в течение трёх минут. Функция «Не беспокоить» очень простая, понятная, гибкая и важная.
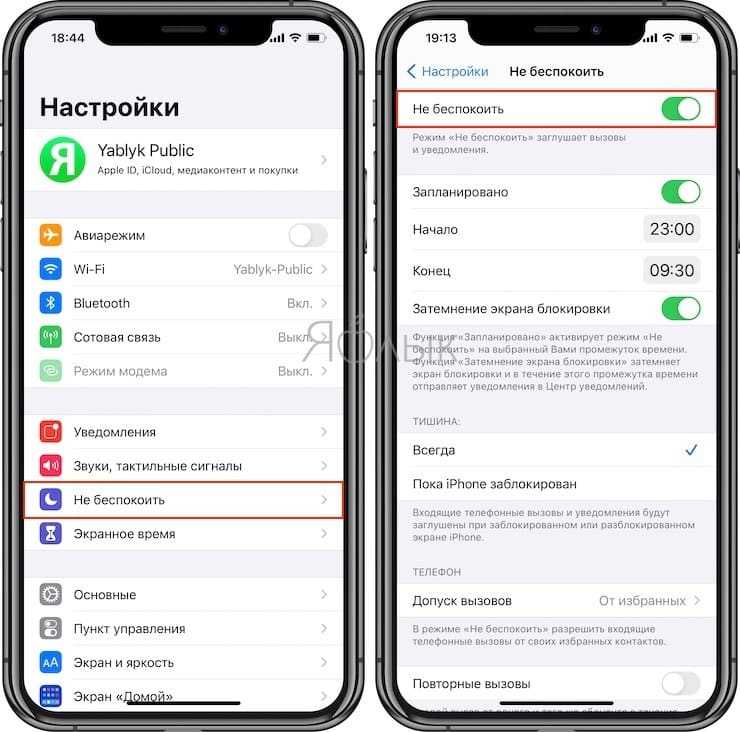
С выпуском iOS 11 здесь же обосновалась опция «Не беспокоить водителя», не позволяющая отвлекаться за рулём.
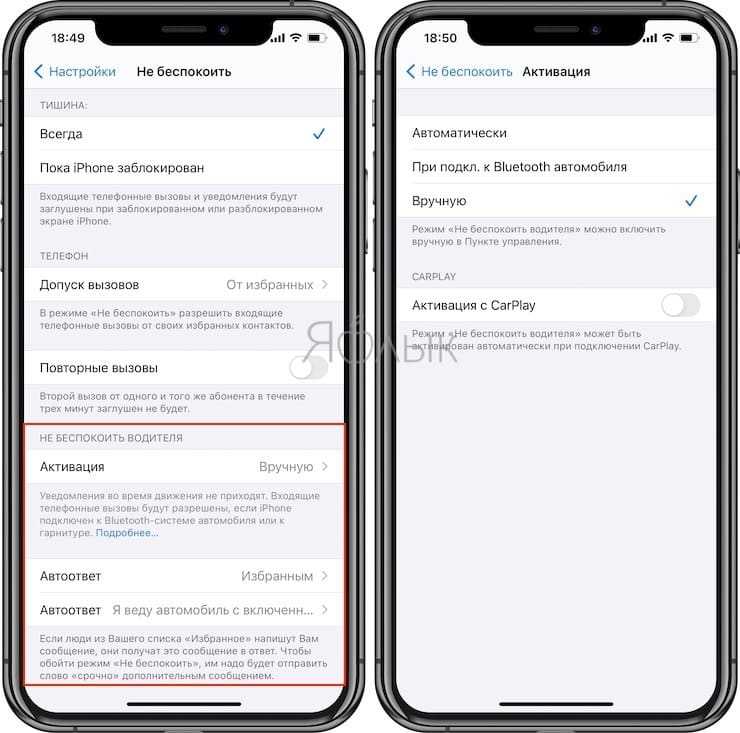
Как скрыть превью контента (сохранить конфиденциальность сообщений)
Одна из причин, по которой вы можете захотеть отключить уведомления, заключается в том, что они рискуют раскрыть информацию кому-либо еще. Большинство уведомлений отображают краткое изложение их содержания, что может стать кошмаром, если вы пытаетесь спланировать вечеринку для кого-то из своей семьи или ожидаете приглашения на собеседование, еще находясь на вашем нынешнем месте работы.
К счастью, можно удалить предварительный просмотр контента, не останавливая полностью уведомления. Вот как это делается:
На iPhone и iPad:
- Откройте Настройки> Уведомления.
- Коснитесь определенного приложения или перейдите к следующему шагу для общих настроек.
- Нажмите «Показать превью».
- Выберите “Никогда”.
На Mac:
- Откройте Системные настройки.
- Выберите Уведомления.
- Либо выберите конкретное приложение, либо перейдите к параметру «Показать превью» в нижней части панели.
- Щелкните Показать превью и выберите Никогда.
Настройка отдельных приложений
Загрузка …
Продолжаем работать в «Центре уведомлений». Пролистав страницу вниз, переходим к списку приложений. Под наименованием каждого из них указаны способы оповещения при получении уведомления. Каждый из этих параметров можно легко изменить. Для этого тапаем на конкретное приложение и работаем с возникающим меню.
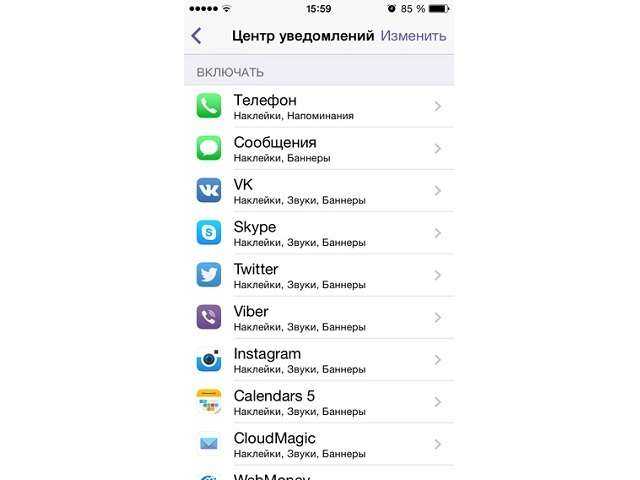
Вначале выбираем стиль оповещения:
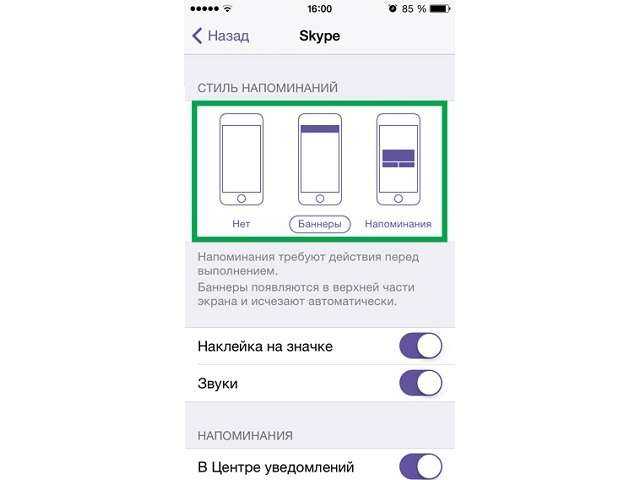
- «Напоминания» (возникающее по центру экрана окно, закрыть которое может только сам пользователь);
- «Баннеры» (информация появится в верхней части дисплея и через некоторое время исчезнет автоматически);
- «Нет» (сообщение о событии не отображается).
Далее следуем по предлагаемым пунктам, настраивая каждый из них и пролистывая страницу по мере необходимости:
- «Наклейка на значке» – информация о наличии уведомления будет отражена на ярлыке самого приложения.
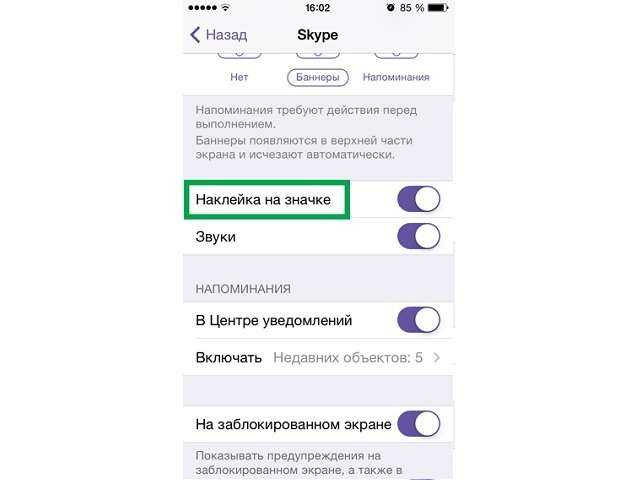
«Звуки» – можно выбрать и включить звуковое и вибрационное сопровождение или отключить эту опцию.
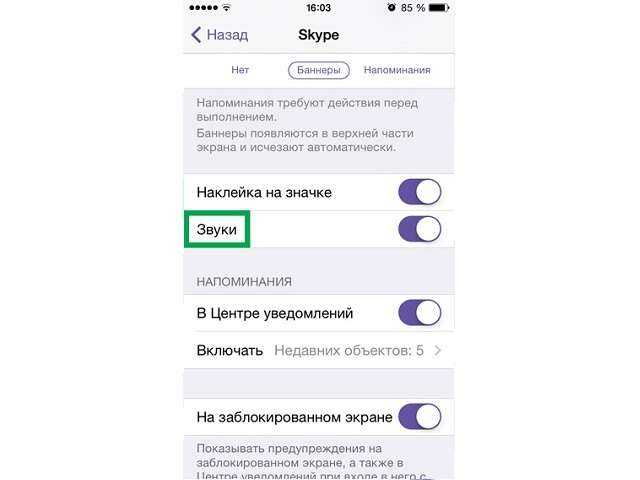
«В Центре уведомлений» – при активации переключателя информация сохраняется в соответствующем разделе и отображается на экране при следующем посещении «Центра».
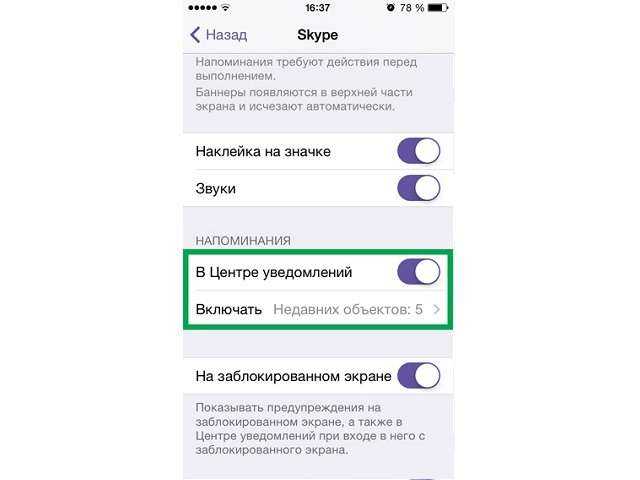
«На заблокированном экране» – если пользователь не отключил отображение всей информации на дисплее блокировки, как описано в предыдущем разделе, можно сделать это для каждого приложения в отдельности.
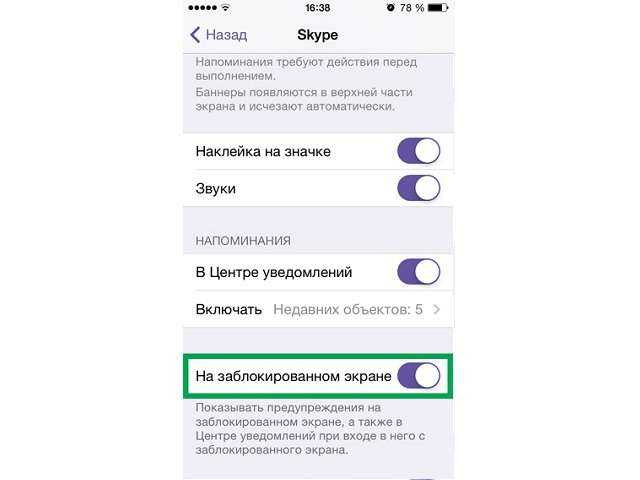
«Показ просмотра» – отключение этой функции дает возможность изучения содержимого полученного сообщения только после захода в соответствующее приложение. Используется в целях обеспечения конфиденциальности.
«Предупреждения» – установив галочку напротив варианта «от контактов», вы будете получать уведомления только от пользователей, зарегистрированных в адресной книге смартфона. Вариант «от всех» снимает это ограничение.
Будет полезным
После того, как вы закончили настройку оповещений для выбранного приложения, возвращаемся в меню «Центра уведомлений» кнопкой «Назад» и переходим к изменению параметров следующей установленной программы.
Шаг 1: Открыть настройки iPhone
Перейдите на главный экран вашего iPhone и найдите иконку «Настройки». Она обычно представлена серым значком с изображением шестеренки. Нажмите на эту иконку, чтобы открыть настройки устройства.
Если иконка «Настройки» не отображается на главном экране, вы можете воспользоваться функцией поиска. Просто смахните пальцем вниз по экрану, чтобы открыть поисковую строку, и введите «Настройки». Поиск найдет соответствующую иконку, и вы сможете нажать на нее, чтобы открыть настройки iPhone.
После открытия настроек вы будете видеть список различных опций и функций вашего устройства. Теперь вы можете приступить к настройке уведомлений и отключить нежелательные уведомления на экране iPhone.
Почему возникает необходимость в отключении уведомлений
1
Отвлекают внимание. Постоянные уведомления на экране могут быть рассеивающим фактором, особенно когда вы заняты делом или пытаетесь сконцентрироваться
Отключение уведомлений поможет вам избежать постоянного прерывания и более эффективно управлять своим временем
Постоянные уведомления на экране могут быть рассеивающим фактором, особенно когда вы заняты делом или пытаетесь сконцентрироваться. Отключение уведомлений поможет вам избежать постоянного прерывания и более эффективно управлять своим временем.
2. Нарушают конфиденциальность
Некоторые уведомления содержат личную информацию, которую вы не хотели бы, чтобы кто-то другой видел. Отключение уведомлений предотвратит случайное отображение такой информации и поможет сохранить вашу конфиденциальность.
3. Экономят заряд батареи
Постоянный приход уведомлений на экран требует энергии, что может уменьшить время автономной работы вашего iPhone. Отключение некоторых или всех уведомлений позволит вам продлить срок службы батареи и использовать устройство дольше без необходимости зарядки.
4. Повышают производительность
Некоторые приложения отправляют большое количество уведомлений, что может замедлить работу вашего iPhone. Отключение этих уведомлений поможет улучшить общую производительность устройства и снизить нагрузку на процессор.
В итоге, отключение уведомлений на экране iPhone может быть полезным, если вам нужно сконцентрироваться, защитить личную информацию, продлить срок службы батареи или улучшить производительность устройства. Ниже вы найдете подробную инструкцию о том, как это сделать.
Как очистить все уведомления на iPhone
iOS позволяет вам очистить более одного уведомления за один раз, либо удалив стопку уведомлений из одного приложения, либо удалив все ваши оповещения, присутствующие в Центре уведомлений.
Примечание: вы не можете удалить несколько предупреждений из-за пределов Центра уведомлений в iOS 17. Вам нужно будет провести пальцем влево по каждому из ваших последних уведомлений, чтобы закрыть их все.
Случай 1: из одного приложения с представлением стека
Когда ваши уведомления организованы в виде стека, iOS позволяет легко и быстро удалить все уведомления из одного приложения. Это связано с тем, что все уведомления из одного приложения сгруппированы вместе в представлении «Стек», что упрощает их очистку и полное отключение. Чтобы удалить все уведомления из приложения, запустите Центр уведомлений на своем iPhone, прокручивание вниз из верхний левый угол вашего экрана.
Новые или недавние уведомления будут отображаться внизу. Чтобы удалить старые уведомления, проведите вверх из пустого места на этом экране. Делая это, не проводите снизу вверх так как вместо этого он закроет Центр уведомлений.
Когда вы проведете пальцем вверх, вы увидите все свои прошлые уведомления, сгруппированные в стопки предупреждений разных приложений.
Чтобы удалить все уведомления из приложения, вы можете проведите влево на весь стек быстро за один раз. В этом случае мы очищаем несколько уведомлений, сложенных из приложения «Фитнес».
Вы также можете осторожно проведите пальцем влево в стеке приложения, чтобы открыть дополнительные параметры
Когда появятся эти параметры, нажмите на Очистить все чтобы удалить их из Центра уведомлений.
Еще один способ удалить все уведомления из приложения сразу — нажать на его многоуровневое уведомление из Центра уведомлений.
Когда стек расширится, нажмите на значок Значок X в верхней части стека.
Чтобы подтвердить это действие, нажмите на Прозрачный на вершине.
Это должно удалить все предупреждения приложения из вашего Центра уведомлений.
Связанный:22 классных обоев с глубиной iOS 16 для экрана блокировки вашего iPhone
Вариант 2. Из Центра уведомлений
Когда вы постоянно получаете оповещения от разных приложений, а Центр уведомлений показывает вам бесконечный список оповещений, вы можете удалить их все одним действием. Для этого запустите Центр уведомлений на своем iPhone, прокручивание вниз из верхний левый угол вашего экрана.
Поскольку мы удаляем все ваши старые уведомления (из Центра уведомлений), вам нужно будет проведите вверх из пустого места на этом экране. Делая это, не проводите снизу вверх так как вместо этого он закроет Центр уведомлений.
Когда вы проведете пальцем вверх, вы увидите все свои прошлые уведомления независимо от того, включили ли вы представление стека или представление списка. Чтобы очистить их все, нажмите на значок Значок X в верхней части Центра уведомлений.
Чтобы подтвердить свое действие, нажмите на Прозрачный на вершине.
Все ваши оповещения из Центра уведомлений теперь исчезнут навсегда.
Уведомления на экране iPhone: важная информация
Чтобы отключить уведомления на экране iPhone, вы можете воспользоваться следующими способами:
- Режим «Не беспокоить». Этот режим позволяет вам установить время, когда уведомления будут закрыты. Вы можете настроить его таким образом, чтобы уведомления не мешали вам во время работы или сна. Для активации режима «Не беспокоить» просто перейдите в настройки уведомлений и выберите нужные параметры.
- Отключение уведомлений для конкретных приложений. Если конкретные приложения доставляют вам много уведомлений, которые вам не нужны, вы можете отключить их. Для этого перейдите в настройки уведомлений, найдите нужное приложение в списке и отключите уведомления для него.
- Отключение уведомлений на экране блокировки. Вы также можете отключить уведомления на экране блокировки, чтобы они не отображались, когда ваш телефон заблокирован. Для этого перейдите в настройки уведомлений и отключите функцию «Показывать на экране блокировки».
- Уменьшение уведомлений. Если у вас слишком много уведомлений, но вы не хотите их полностью отключать, вы можете настроить их количество. Перейдите в настройки уведомлений и выберите опцию «Уведомления группировать по приложениям». Теперь все уведомления будут группироваться по приложениям и вы сможете легко просматривать их.
Используя эти простые рекомендации, вы сможете оптимизировать уведомления на экране iPhone и контролировать их видимость и количество. Выберите подходящий для вас способ и настройте уведомления так, чтобы они помогали вам оставаться информированным, но не отвлекали от важных дел.
Пошаговая инструкция
Следуйте этой пошаговой инструкции, чтобы временно отключить все уведомления на своем iPhone:
- Откройте приложение «Настройки» на своем iPhone.
- Прокрутите вниз и нажмите на «Уведомления».
- Выберите приложение, для которого вы хотите отключить уведомления. Если вы хотите отключить уведомления для всех приложений, прокрутите вниз и нажмите на «Не беспокоить».
- На странице настроек уведомлений для выбранного приложения найдите и нажмите на «Позволить уведомления».
- Переключите «Разрешить уведомления» в положение «Выключено».
- Повторите шаги 3-5 для каждого приложения, для которого вы хотите отключить уведомления.
После выполнения этих шагов уведомления от выбранных приложений будут временно отключены на вашем iPhone. Чтобы снова включить уведомления, повторите процедуру и переключите «Разрешить уведомления» в положение «Включено».
Как отключить уведомления на вашем iPhone с помощью режима “Не беспокоить”
Режим «Не беспокоить» – это способ, чтобы уведомления и телефонные звонки не доходили до тех пор, пока вы хотите сконцентрироваться или поспать, а ваш iPhone не требует вашего внимания. 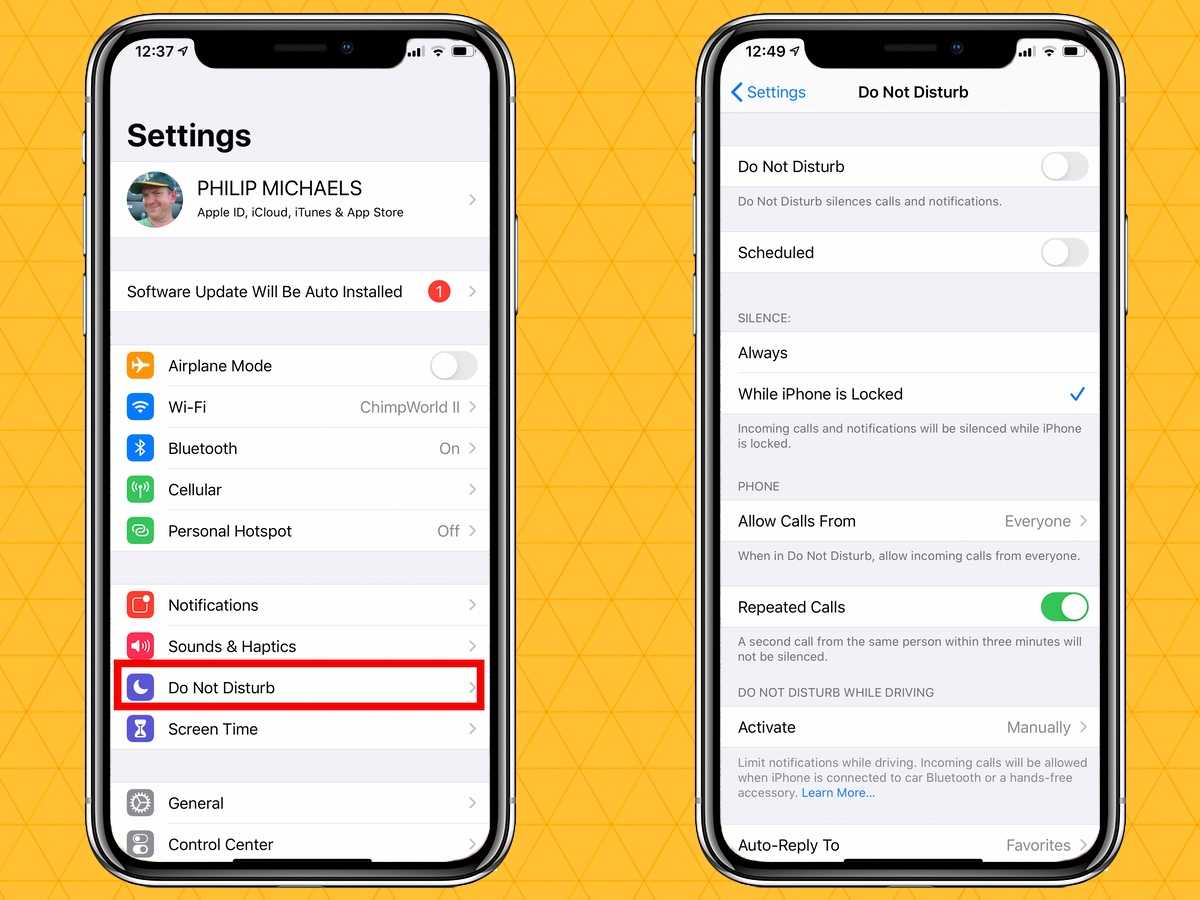 (Изображение предоставлено: Руководство Тома) Вы получаете доступ к режиму «Не беспокоить» через настройки. Фактически, это всего лишь несколько мест под уведомлениями на том же экране. Нажмите «Не беспокоить», и на следующем экране вы увидите ползунок для включения этой функции. Когда этот параметр включен, уведомления и телефонные звонки будут отключены.
(Изображение предоставлено: Руководство Тома) Вы получаете доступ к режиму «Не беспокоить» через настройки. Фактически, это всего лишь несколько мест под уведомлениями на том же экране. Нажмите «Не беспокоить», и на следующем экране вы увидите ползунок для включения этой функции. Когда этот параметр включен, уведомления и телефонные звонки будут отключены.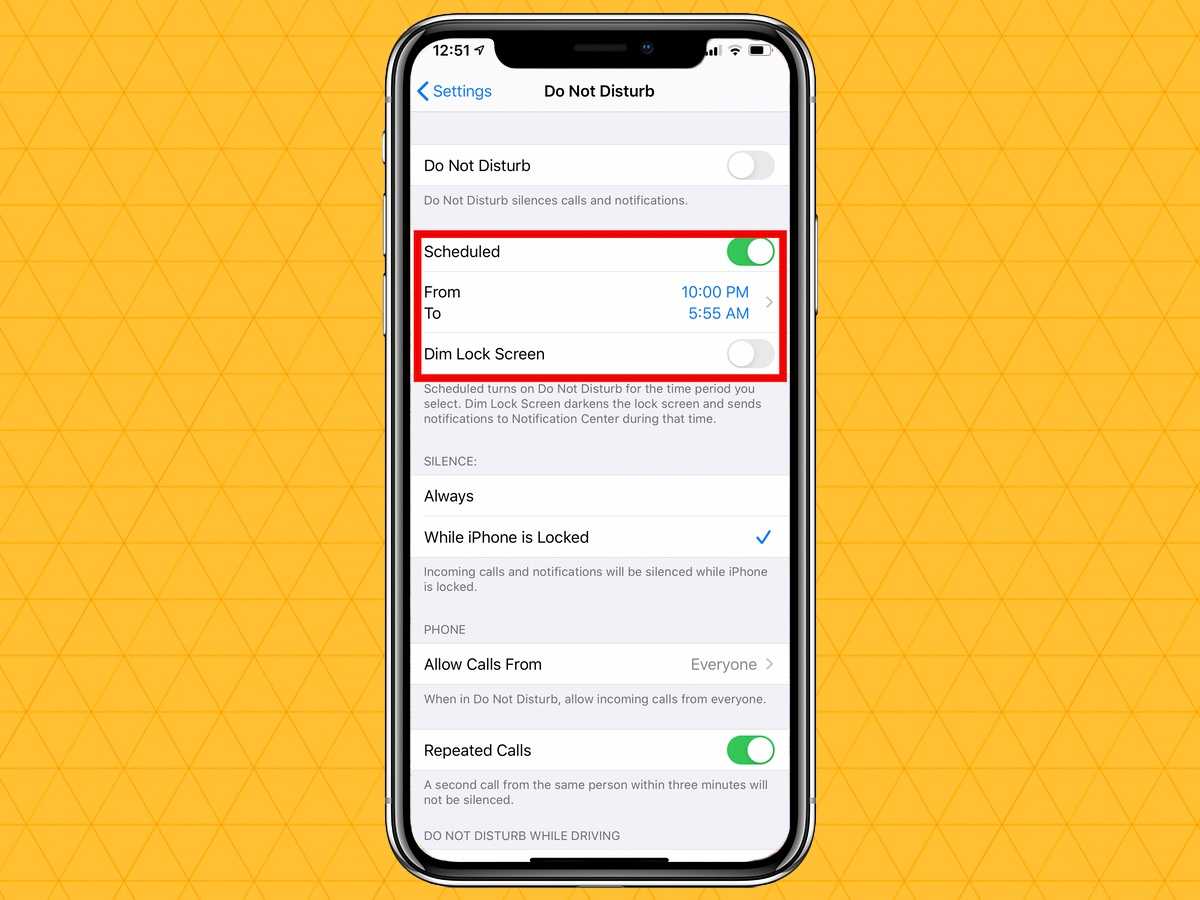 (Изображение предоставлено: Руководство Тома) Если в определенное время вы хотите отключить уведомления, например, ночью, вы можете запланировать режим «Не беспокоить», нажав кнопку «Запланировано». Вам будет предложено установить время, когда режим «Не беспокоить» включен и когда он выключен.
(Изображение предоставлено: Руководство Тома) Если в определенное время вы хотите отключить уведомления, например, ночью, вы можете запланировать режим «Не беспокоить», нажав кнопку «Запланировано». Вам будет предложено установить время, когда режим «Не беспокоить» включен и когда он выключен.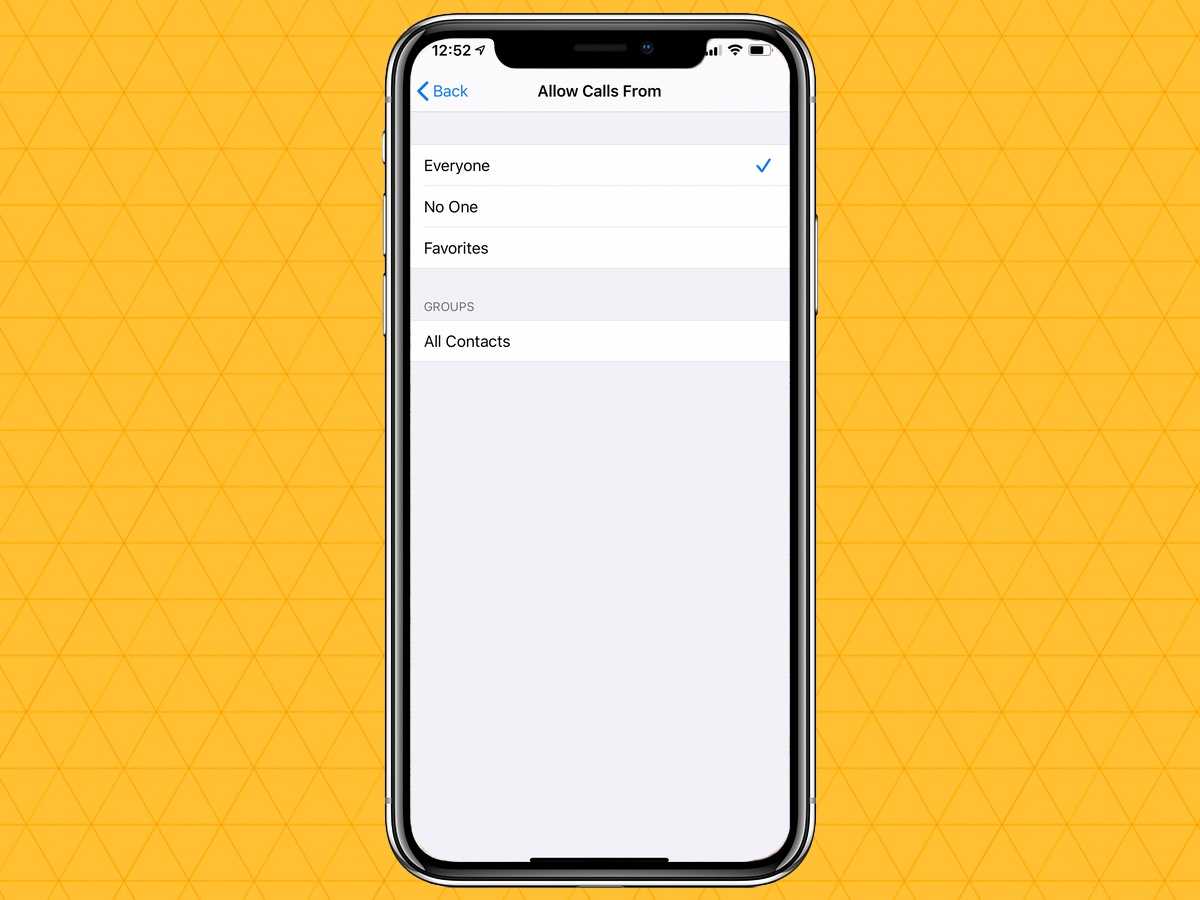 (Изображение предоставлено: Руководство Тома) Вы можете более точно настроить, кто сможет дозвониться, когда включен режим «Не беспокоить», нажав «Разрешить звонки от». По умолчанию все проходят, но вы можете ограничить это избранным, выбрать группы из своих контактов или полностью заблокировать всех. Включение кнопки «Повторные вызовы» позволит звонкам от одного и того же человека перезвонить в течение 3 минут после первой попытки дозвониться до вас. Это способ iOS отменить режим «Не беспокоить» в случае возникновения чрезвычайной ситуации.
(Изображение предоставлено: Руководство Тома) Вы можете более точно настроить, кто сможет дозвониться, когда включен режим «Не беспокоить», нажав «Разрешить звонки от». По умолчанию все проходят, но вы можете ограничить это избранным, выбрать группы из своих контактов или полностью заблокировать всех. Включение кнопки «Повторные вызовы» позволит звонкам от одного и того же человека перезвонить в течение 3 минут после первой попытки дозвониться до вас. Это способ iOS отменить режим «Не беспокоить» в случае возникновения чрезвычайной ситуации.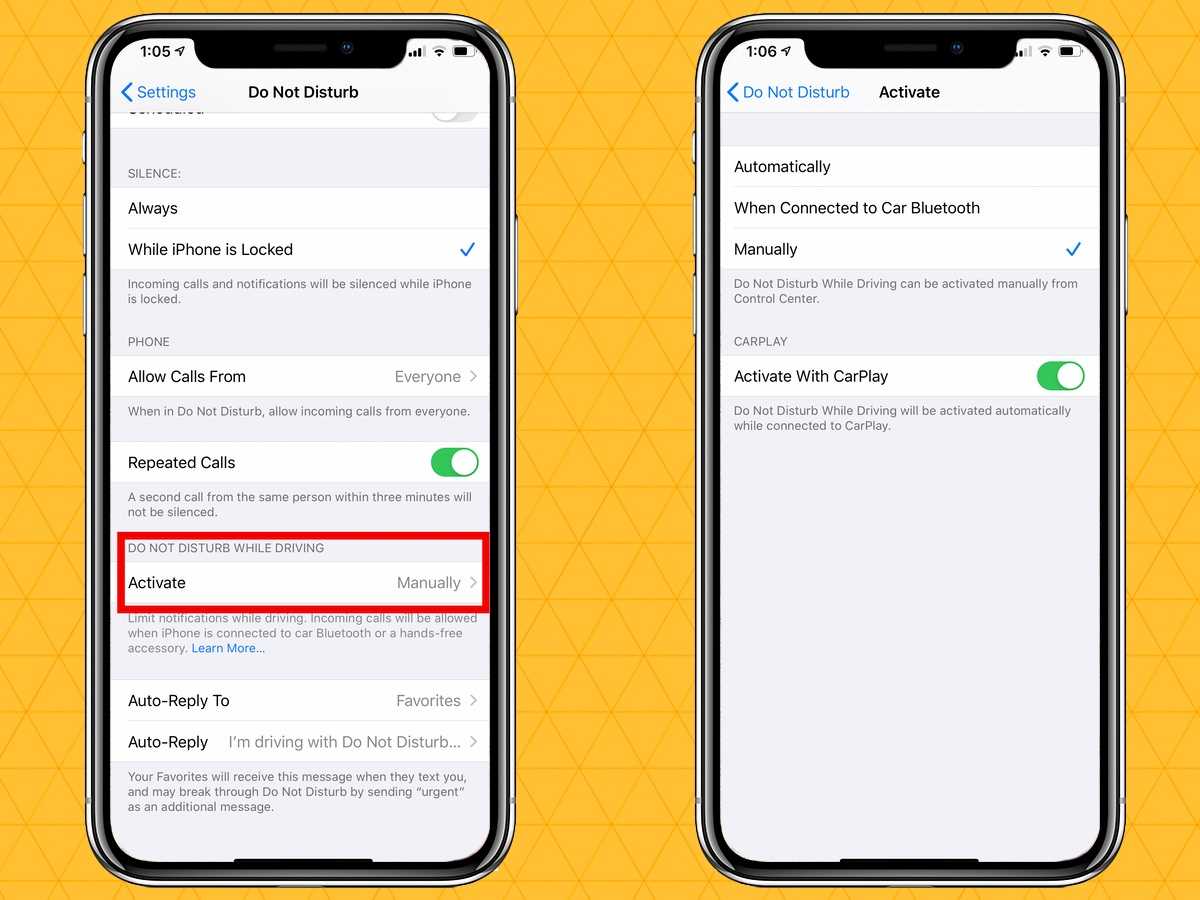 (Изображение предоставлено: Руководство Тома) В вашем iPhone также есть функция «Не беспокоить во время вождения», которая отключает уведомления и звонки, когда вы находитесь в движущемся автомобиле или подключены к Bluetooth вашего автомобиля. Вы можете активировать это вручную из приложения «Настройки» или с экрана Центра управления. Вы также можете использовать настройки, чтобы эта функция включалась автоматически, эффективно отключая уведомления на вашем iPhone, когда вы за рулем.
(Изображение предоставлено: Руководство Тома) В вашем iPhone также есть функция «Не беспокоить во время вождения», которая отключает уведомления и звонки, когда вы находитесь в движущемся автомобиле или подключены к Bluetooth вашего автомобиля. Вы можете активировать это вручную из приложения «Настройки» или с экрана Центра управления. Вы также можете использовать настройки, чтобы эта функция включалась автоматически, эффективно отключая уведомления на вашем iPhone, когда вы за рулем.
Можете ли вы удалить как недавние, так и старые уведомления одновременно?
Нет. Последние версии iOS, такие как iOS 17 и iOS 16, предлагают два раздела, в которые попадают уведомления. Все уведомления, которые вы получили недавно (несколько минут назад), будут отображаться за пределами (или над) Центр уведомлений, в то время как более старые уведомления (полученные намного раньше) будут отправлены в Центр.
Хотя вы можете удалить все свои оповещения в Центре уведомлений за один раз, нет возможности одновременно очистить ваши новые уведомления. На самом деле последние уведомления (вне Центра уведомлений) можно отклонять только по одному, то есть вы не может очистить все ваши недавние оповещения, не говоря уже об отклонении как старых, так и новых уведомлений с вашего iPhone в один раз.
Это все, что вам нужно знать об очистке уведомлений на iPhone.
Как очистить старые уведомления (внутри Центра уведомлений)
Как мы объяснили выше, все уведомления, которые вы получили некоторое время назад (не недавно), будут перемещены в Центр уведомлений через несколько минут. В зависимости от стиля уведомлений, который вы установили для экрана блокировки и Центра уведомлений, вы можете очистить уведомления отдельных приложений с помощью представления списка или представления стека.
Случай 1. Удаление отдельных уведомлений в представлении списка
Если Посмотреть список является стилем по умолчанию для уведомлений, которые вы получаете на своем iPhone, вы можете легко удалять уведомления по одному.
Чтобы удалить отдельное уведомление из Центра уведомлений, проведите вниз из верхний левый угол вашего экрана.
Новые или недавние уведомления будут отображаться внизу. Чтобы удалить старые уведомления, проведите вверх из пустого места на этом экране. Делая это, не проводите снизу вверх так как это действие вместо этого закроет Центр уведомлений.
Когда вы проведете пальцем вверх, вы увидите все свои старые уведомления в разделе «Центр уведомлений».
Чтобы удалить отдельное уведомление с этого экрана, осторожно проведите по нему влево чтобы показать больше вариантов
Когда появятся дополнительные параметры, нажмите на Прозрачный в правой части уведомления.
Выбранное уведомление исчезнет из вашего Центра уведомлений.
iOS позволяет быстрее очищать уведомления, не используя дополнительные параметры. Таким образом, вы также можете очистить уведомление, быстро проведите пальцем влево за один присест.
Связанный:Вырезка фото в iOS 16 не работает? Как исправить 8 способов
Вариант 2. Удаление отдельных уведомлений в представлении стека
Когда для стиля уведомлений на вашем iPhone установлено представление «Стопка», вы увидите уведомления от различных приложений, объединенных в одну группу в зависимости от приложения, из которого вы получили оповещение. Если у вас есть куча уведомлений от разных приложений, и вы хотите очистить их по одному, запустите Центр уведомлений на вашем iPhone, прокручивание вниз из верхний левый угол вашего экрана.
Новые или недавние уведомления будут отображаться внизу. Чтобы очистить старые сложенные уведомления, проведите вверх из пустого места на этом экране. Делая это, не проводите снизу вверх так как вместо этого он закроет Центр уведомлений.
Когда вы проведете пальцем вверх, вы увидите все свои прошлые уведомления в разделе «Центр уведомлений». Здесь вы увидите несколько стопок предупреждений из разных приложений.
Чтобы удалить отдельное уведомление из приложения, коснитесь многоуровневое уведомление для одного приложения (в данном случае мы выбираем сложенные уведомления из приложения Fitness).
Теперь стек расширится, чтобы показать больше уведомлений из выбранного приложения (в данном случае фитнес-приложение), отсортированных от новых к старым
Вы можете удалить одно из уведомлений из выбранного стека, нажав осторожно проводя по нему влево
Когда вы увидите дополнительные параметры, нажмите на Прозрачный справа от выбранного уведомления.
Выбранное уведомление исчезнет из вашего Центра уведомлений.
Вы также можете быстро очистить любое из этих уведомлений, быстро проведите пальцем влево за один присест.
Связанный:Эффект глубины не работает на iOS 16 на iPhone? 7 способов исправить
Как отключить звуки текстовых уведомлений в настройках уведомлений в iOS 17
Самый простой способ мгновенно отключить текстовые оповещения — использовать область «Настройки уведомлений», специально предназначенную для самого приложения «Сообщения».
Вот как:
- Откройте «Настройки» > «Уведомления» на вашем iPhone.
- Прокрутите список приложений вниз и выберите «Сообщения».
- В разделе «Звуки» выберите «Нет», чтобы отключить мелодии и звуки предупреждений.
Отключив текстовые сигналы, вы сможете спокойно избавиться от внезапных сбоев звука. Визуальные баннеры по-прежнему отображаются для удобной проверки текста на вашей ленте. Кроме того, это избавляет от необходимости копаться в общесистемном режиме «Не беспокоить» только для того, чтобы отключить сообщения.
Для еще большей дисциплины и снижения искушений переключатель «Разрешить уведомления» полностью отключает входящие текстовые сообщения. Попробуйте режим экстремального отсутствия отвлекающих факторов!
Полное отключение
Существует простой способ того, как отключить не только push-уведомления на iPhone, но и оповещения обо всех происходящих событиях. Для этого осуществляем следующие действия:
- активируем стандартное меню «Настройки»;
- выбираем пункт «Не беспокоить»;
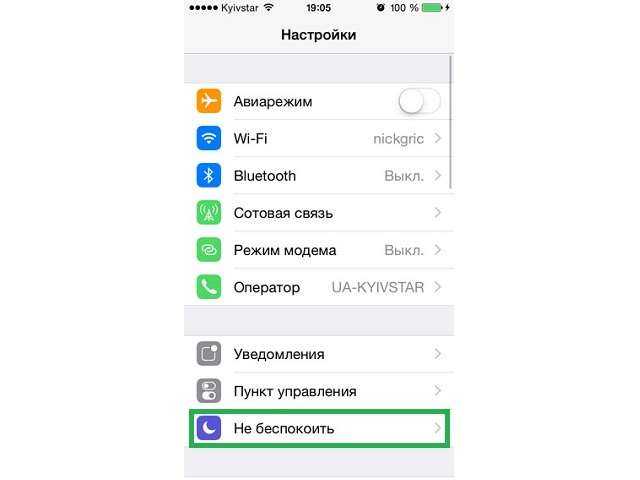
переводим переключатель во включенное положение.
Обратите внимание
При активации такого режима полностью блокируется оповещение обо всех входящих событиях, в том числе и о поступающих вызовах. Поэтому в меню «Не беспокоить» можно указать список лиц, которые смогут дозвониться в любом случае (настройка производится в разделе «Допуск вызовов»), а также установить время автоматического включения и выключения конфигурации (например, на время ночного сна или утренних совещаний).
После того как вы отключили ненужные push-уведомления на своем iPhone, устройство будет медленнее терять заряд и реже беспокоить вас, сигнализируя об абсолютно ненужной на данный момент информации.
Как отключить звук уведомлений в iOS 15 на час или день
- Откройте Центр уведомлений на своём iPhone. Здесь хранятся все ваши непрочитанные уведомления.
- Проведите по уведомлению влево и нажмите кнопку «Параметры».
- Нажмите опцию «Выключить на 1 час» или «Выключить на сегодня».
- Если выбрать вариант «Выключить», уведомления из приложения будут полностью отключены.
Если вы отключите звук уведомлений на час или день, то единственным способом включить их до истечения срока будет провести по уведомлению из того же приложения и выбрать «Доставлять как обычно». Если вы уже удалили уведомление из этого приложения, то придётся ждать нового или истечения срока.
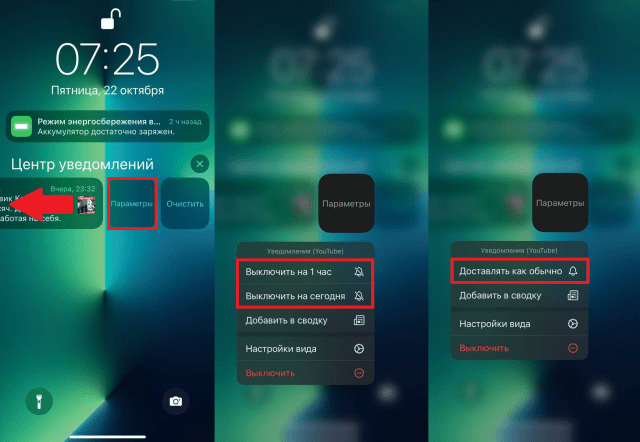
В уведомлениях iPhone используются данные?
Одна из причин, по которой вы можете захотеть отключить уведомления, заключается в том, что вас беспокоит объем данных, который может быть использован вашим iPhone, постоянно выходящим в Интернет, для проверки каких-либо push-уведомлений. Хотя этот процесс действительно включает данные, они должны быть минимальными и определенно недостаточными, чтобы прожигать ваш тарифный план.
Если вас это беспокоит, вы можете проверить, сколько данных используется, открыв «Настройки»> «Мобильные данные»> «Системные службы» и отметив «Push-уведомления».
Надеюсь, все эти советы помогут вам справиться со всеми возможными отвлекающими факторами, связанными с подключением к Интернету. Если вы все еще чувствуете себя неуютно, возможно, попробуйте приложения для медитации и осознанности, такие как Headspace или Balance, чтобы посмотреть, сделает ли это немного более терпимым.
Программы для Windows, мобильные приложения, игры — ВСЁ БЕСПЛАТНО, в нашем закрытом телеграмм канале — Подписывайтесь:)
Как отключить звук исходящих сообщений на вашем iPhone
Приложение iPhones Messages не идеально, но в основном безобидно. Однако есть одна вещь, которая заставляет меня взбираться на стену: громкий звук при отправке текстовых сообщений. Конечно, совершенно необоснованно быть настолько раздраженным чем-то таким маленьким, но я не единственный! Если вы также ненавидите звук исходящего сообщения на своем iPhone, вы можете отключить его, не взламывая устройство и не взламывая устройство каким-либо образом.
Многошаговая процедура, необходимая для отключения звука исходящих сообщений на вашем iPhone, подробно описана ниже. Это немного запутанно, но если вы будете следовать, вы, наконец, сможете обрести свободу от досадно причудливого искажения «Сообщений».
 Как отключить звук исходящих сообщений на вашем iPhone
Как отключить звук исходящих сообщений на вашем iPhone
1. Отключить все звуки в сообщениях
Поскольку iPhone не различает исходящие звуки и звуки входящих сообщений, сначала необходимо отключить все звуки, связанные с сообщениями.
1. Откройте Sounds & Haptics в приложении Настройки.
2. Нажмите «Тон текста», чтобы открыть интерфейс для изменения звуков сообщений.
3. Выберите Нет в верхней части списка. Это не отключит вибрации, но отключит звук для всех контактов.
2. Повторно включите оповещения о входящих сообщениях
Конечно, простое отключение сообщений полностью не поможет. Если бы это было единственное решение, это было бы не намного лучше, чем полное отключение телефона.
Чтобы снова включить оповещения о входящих сообщениях, вам необходимо установить персональные тональные сигналы для каждого контакта в телефонной книге. Единственный способ сделать это — вручную, и нет никаких массовых инструментов, которые на самом деле делают это проще. Лучший способ расставить приоритеты для контактов — просмотреть список последних текстовых сообщений. К счастью, пока включена вибрация, вы получите, по крайней мере, тактильное оповещение, и, возможно, небольшое звуковое оповещение в зависимости от поверхности, на которой сейчас находится ваш телефон.
Чтобы настроить пользовательские тоны текста для вашего телефона. Наиболее важные контакты, следуйте инструкциям ниже.
1. Откройте приложение «Телефон».
2. Коснитесь вкладки «Контакты» внизу.
3. Нажмите на контакт, который вы хотите изменить.
4. На странице сведений о контактах нажмите «Изменить» в верхнем правом углу.
5. Нажмите «Тон текста».
6. Выберите тональный сигнал, который вы хотите услышать при поступлении входящего сообщения, и нажмите «Готово» для подтверждения.
Он будет воспроизводиться только для входящих сообщений от этого конкретного контакта. Это не повлияет на другие контакты и не повлияет на звуковой эффект исходящего сообщения.
7. Еще раз нажмите Готово, чтобы сохранить изменения.
3. Настройка пользовательских вибраций
Если вы получаете текстовое сообщение от контакта, с которым не связано никакого пользовательского тонального сигнала, ваш iPhone будет только вибрировать, чтобы предупредить вас о новом сообщении. Вибрации по умолчанию не очень заметны или сильны. К счастью, вы можете установить собственные.
1. Откройте Настройки.
2. Нажмите «Звуки и звук», чтобы открыть меню тонов.
3. Нажмите «Тон текста», рядом с которым должно быть написано «Вибрация».
4. В верхней части экрана нажмите «Вибрация».
5. Прокрутите вниз и нажмите «Создать новую вибрацию».
6. Пальцем коснитесь рисунка вибрации на экране. Удерживание пальца на экране создаст непрерывную вибрацию, а нажатие на нее создаст короткую вибрацию.
7. Когда закончите, нажмите Стоп.
8. Нажмите Сохранить и назовите свой законченный шаблон вибрации. Когда вы закончите, он будет автоматически установлен как шаблон вибрации текстового оповещения.
Заключение
Apple принимает множество дизайнерских решений для пользователя. Большинство из этих решений не могут быть изменены. Либо вам нравится то, как думает Apple, и вам нравятся их продукты, либо нет. В этом случае у нас есть редкая возможность отменить выбор дизайна Apple. Несмотря на то, что он излишне сложен, он выполняет нашу цель по отключению звуков исходящих сообщений на вашем iPhone.
Просмотров: 2 692
Как создать собственный режим фокусировки для отключения звука выбранных приложений в iOS 17
Для расширенных потребностей в уведомлениях режимы фокусировки предлагают профили на основе правил для отключения звука выбранных приложений и разрешения выбора других по мере необходимости.
Чтобы создать собственный фокус для отключения звука текста:
- Перейдите в «Настройки» > «Фокус» и коснитесь значка «+».
- Выберите пользовательские параметры, чтобы создать свой уникальный режим фокусировки. Назовите его соответствующим образом.
- Выберите приложения, например «Сообщения», которые вы хотите отключить.
- Убедитесь, что разрешенные приложения, такие как Календарь, Музыка и т. д., соответствуют вашим потребностям.
- Вернитесь на главный экран. Длительное нажатие на значок фокуса в Центре управления.
- Выберите свой собственный фокус, чтобы мгновенно включить этот режим.
Попробуйте Focus для детального управления с помощью приложений!
Как временно отключить все уведомления на iPhone
В современном мире уведомления на мобильных устройствах стали неотъемлемой частью нашей жизни. Они помогают быть в курсе всех событий и обновлений, но порой их постоянный поток может стать несколько раздражающим. Если вы хотите на время отключить все уведомления на своем iPhone, следуйте этой пошаговой инструкции:
1. Откройте «Настройки» на вашем iPhone.
2. Прокрутите вниз и нажмите на «Уведомления».
3. Вам будет предложено выбрать приложение, для которого вы хотите изменить настройки уведомлений. Однако, чтобы отключить все уведомления, вам необходимо нажать на «Уведомления на экране блокировки».
4. В разделе «Уведомления на экране блокировки» выберите «Отсутствуют». Это полностью отключит все уведомления на экране блокировки.
5. Повторите ту же процедуру для раздела «Уведомления в центре уведомлений», чтобы убедиться, что все уведомления будут отключены.
6. Теперь вы можете закрыть «Настройки». Все уведомления на вашем iPhone будут временно отключены.
Когда вы решите снова включить уведомления, вы можете повторить эту процедуру, но на шаге 4 выберите «Специальный режим». Здесь вы сможете выбрать, какие приложения будут иметь доступ к уведомлениям на экране блокировки.
Теперь вы знаете, как временно отключить все уведомления на своем iPhone. Это может быть полезно, если вы хотите сосредоточиться на работе или отдохнуть от постоянного потока информации. Не забудьте включить уведомления снова, когда вы будете готовы их получать.
Как сделать на айфоне чтобы сбоку не было видно
Нажмите «Универсальный доступ» > VoiceOver > «Затемнение экрана». Этот параметр активирует затемнение экрана при включении VoiceOver. Чтобы выключить затемнение экрана, повторите эти действия.
30.04.2023 Как сделать чтобы уведомления не было видно от кого
Сегодня уведомления на наших мобильных устройствах являются обыденным явлением. Они помогают нам быть в курсе всех событий в режиме реального времени. Однако, иногда возникают ситуации, когда мы хотим скрыть информацию о том, кто отправил нам уведомление или что было написано в тексте
Это может быть важно для сохранения конфиденциальности, особенно если устройство используется не только лично, но и для работы
Для того, чтобы не было видно кто написал уведомление на iPhone, пользователь может отключить функцию предварительного просмотра во всех уведомлениях. Для этого нужно зайти в раздел «Уведомления» в приложении «Настройки» и выбрать опцию «Показ миниатюр». Затем нужно выбрать вариант «Никогда».
Те же самые шаги применяются и для скрытия имени отправителя в уведомлениях. Пользователь открывает настройки телефона, переходит в раздел «Уведомления» и выбирает опцию «Не показывать уведомления» в разделе «Заблокированный экран».
В случае, если пользователь хочет скрыть имя отправителя в уведомлениях WhatsApp, необходимо открыть системные настройки телефона и выбрать раздел «Приложения и уведомления». Далее нужно выбрать приложение WhatsApp и снять галочку с опции «Показывать уведомления».
Кроме того, для тех, кто использует мессенджер Telegram, есть возможность скрыть текст уведомлений на заблокированном экране iPhone. Для этого нужно зайти в раздел «Уведомления и звуки» в приложении Telegram, перейти во вкладку «Личные чаты» и выключить переключатель напротив опции «Показывать текст».
Для того, чтобы скрыть номер телефона на iPhone, нужно использовать префикс #31#. После этого необходимо ввести номер телефона абонента и нажать «Вызов». Таким образом, человек, которому вы звоните, не сможет увидеть ваш номер.
И, наконец, если речь идет о том, как изменить имя iPhone на iCloud, при AirDrop, в Режиме модема и на компьютере, нужно зайти в приложение «Настройки», выбрать раздел «Основные», затем «Об этом устройстве» и нажать на опцию «Имя».
Все эти функции помогут сохранить вашу конфиденциальность и защитить личную информацию на мобильном телефоне. Не забывайте использовать их при необходимости.
Как очистить недавние уведомления (вне Центра уведомлений)
Когда вы получаете оповещение на iOS 17 или iOS 16, оно остается заметным на экране блокировки или когда вы проводите вниз от верхнего левого угла некоторое время. Это оповещение не будет доступно в Центре уведомлений и будет отображаться за пределами этого раздела в течение как минимум нескольких минут. Если вы не отреагируете на это оповещение в течение нескольких минут или увидите его при разблокировке устройство, это оповещение будет отправлено в ваш Центр уведомлений, чтобы вы могли просмотреть его позже. время.
Если на вашем iPhone есть уведомления за пределами Центра уведомлений, вы можете просмотреть их с экрана блокировки или по прокручивание вниз из верхний левый угол вашего экрана.
Здесь вы сможете увидеть свои последние оповещения в нижней части экрана. Вы можете очистить каждое из этих новых уведомлений по одному; это означает, что невозможно удалить все эти недавние уведомления одновременно.
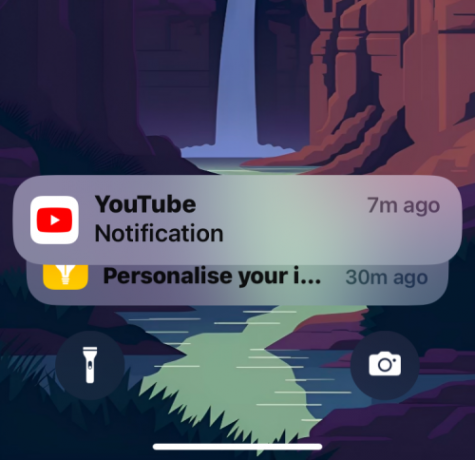
Чтобы мгновенно удалить одно из этих уведомлений, проведите влевобыстро за один присест. Когда вы это сделаете, выбранное уведомление будет немедленно удалено.
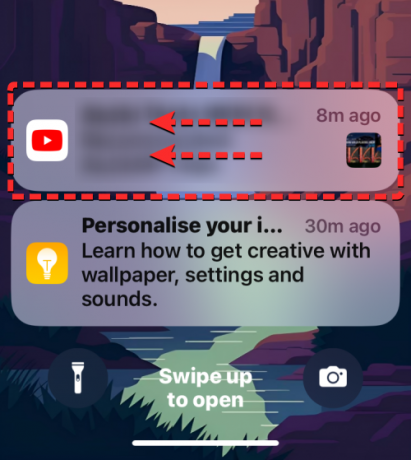
Вы также можете очистить уведомление, осторожно проводя по нему влево который покажет дополнительные параметры. Отсюда нажмите на Прозрачный чтобы убрать выбранное уведомление с экрана

Вы можете повторить шаги, описанные выше, чтобы очистить другие недавние уведомления, которые еще не отправлены в Центр уведомлений.
Чтобы временно отключить уведомления от приложения, вы можете отключить его на час или на целый день
Для этого, проведите влево на желаемом уведомлении осторожно и нажмите на Параметры
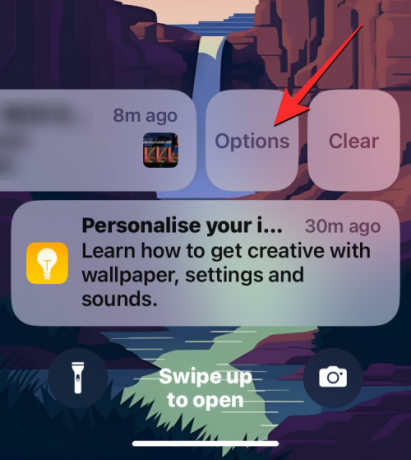
В появившемся дополнительном меню выберите либо Отключение звука на 1 час или Отключить звук на сегодня в зависимости от того, как долго вы хотите отключить оповещения от этого приложения.
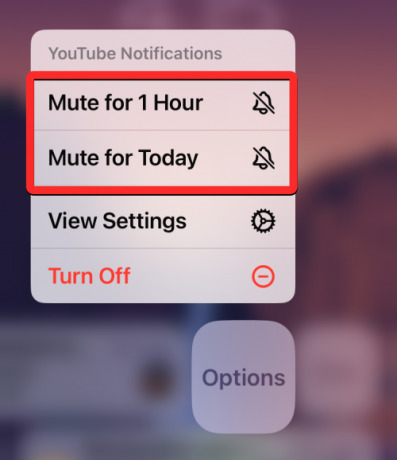
Когда вы это сделаете, iOS отклонит текущее уведомление из приложения, и это уведомление (и те, которые вы получите в будущем) будут отображаться только после выбранной вами продолжительности.
Итоговое резюме
Каждый раз, когда вы загружаете новое приложение и запускаете его в первый раз, вы, скорее всего, будете получать это знакомое всплывающее окно с вопросом, хотите ли вы получать push-уведомления или нет. Это ваш шанс взять под контроль ваши уведомления, поэтому подумайте об этом. Не просто отключать push-уведомления каждый раз, потому что могут быть некоторые, которые вы действительно хотите.
Это действительно полезное приложение, которое сделает вашу жизнь богаче, уведомив вас о важной информации, как только она станет доступна? Если это так, нажмите OK, чтобы включить push-уведомления. Если нет, или вы просто не уверены, нажмите « Не разрешать» , так как вы уверены, что всегда можете вернуться в «Настройки»> «Уведомления» и включить их позднее, если это необходимо


![Как очистить уведомления на iphone [2023]](http://6msch59.ru/wp-content/uploads/2/6/5/265bc8f142b231c2162887b88d8eb806.jpeg)









![Как отключить push-уведомления на iphone: настройка уведомлений [2020]](http://6msch59.ru/wp-content/uploads/5/b/2/5b2a35227753d364a4058fa3236def24.jpeg)















