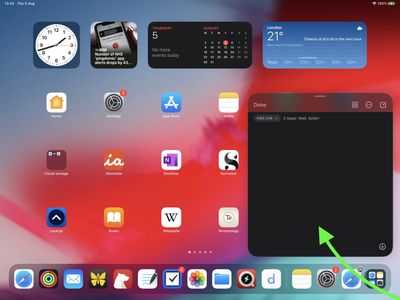Safari
Браузер – это самая важная часть современной мобильной системы, а потому Apple всегда уделяла ему первоочередное внимание. Вот и Safari в iOS получил приличное число обновлений
Так его адресная строка теперь объединена со строкой поиска. Кроме того, он теперь открывается сразу в полноэкранный режим.
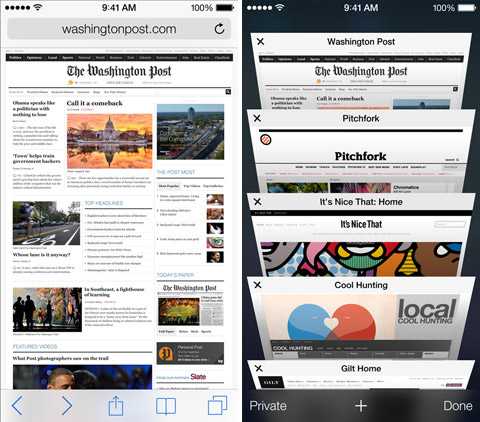
Особого внимания требует абсолютно новый способ переключения между вкладками. Они теперь отображаются в виде «вертикальной карусели» — видны верхние заголовки страниц. Кстати, вкладок теперь можно открыть сколько угодно, а не всего 8, как было до сих пор.
Функция Shared Links позволяет просмотреть все ссылки из Twitter. А также можно увидеть, кто их запостил и что сказал о них.
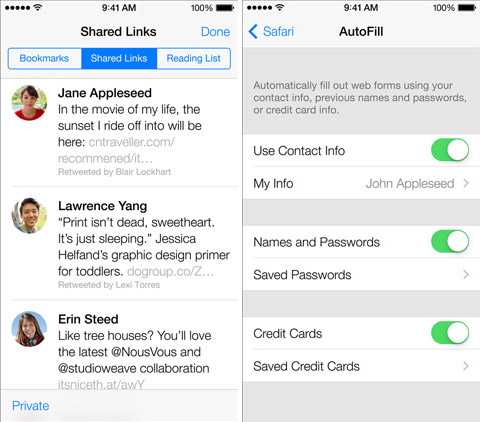
Для большей безопасности был запущен сервис iCloud Keychain. Он доступен для всех устройств от Apple, включая компьютеры на базе OS X. В нем могут храниться пароли, зашифрованные 256-битным ключом по алгоритму AES. Кстати, пароли не обязательно придумывать. За вас это сможет сделать браузер. А потом он его просто сохранит. У себя локально или в iCloud Keychain.
Вызов быстрой заметки на iPad
В «iPadOS 15» Apple представила новую функцию повышения производительности под названием «Быстрые заметки», цель которой — обеспечить более быстрый способ записывать вещи на «iPad» без необходимости заходить в приложение «Заметки» и выходить из него. Независимо от того, находитесь ли вы на «Домашнем экране» или в любом приложении, вы можете в любой момент открыть плавающее окно Quick Note с помощью пальца или Apple Pencil , проведя по диагонали вверх от правого нижнего угла экрана.
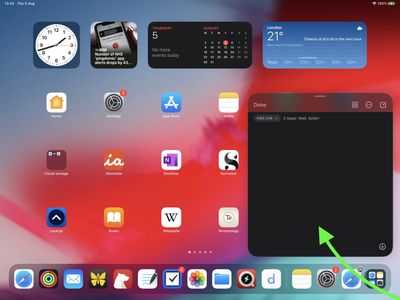 Если вы используете подключенную клавиатуру с клавишей Globe , просто нажмите клавишу Globe + Q, чтобы запустить Quick Note. Вы также можете добавить кнопку «Быстрая заметка» в Центр управления: перейдите в «Настройки» -> «Центр управления», затем добавьте параметр «Быстрая заметка» из раздела «Включенные элементы управления».
Если вы используете подключенную клавиатуру с клавишей Globe , просто нажмите клавишу Globe + Q, чтобы запустить Quick Note. Вы также можете добавить кнопку «Быстрая заметка» в Центр управления: перейдите в «Настройки» -> «Центр управления», затем добавьте параметр «Быстрая заметка» из раздела «Включенные элементы управления».
Быстрые заметки нельзя создавать на «iPhone» под управлением «iOS 15». Однако, поскольку быстрые заметки находятся в приложении «Заметки», вы можете получить доступ ко всем, что вы создали в другом месте на своем «iPhone», так же легко, как и к любой другой заметке.
Настройте стартовую страницу Safari.
Обновленная стартовая страница Safari в iOS 15 представляет собой универсальный магазин для всех ваших закладок, избранного, часто посещаемых сайтов, предложений Siri , вкладок iCloud, списка чтения и отчета о конфиденциальности. также имеет несколько настраиваемых параметров, таких как возможность выбирать собственные обои для начальной страницы. Вы даже можете при желании синхронизировать внешний вид стартовой страницы на всех своих устройствах через «iCloud».
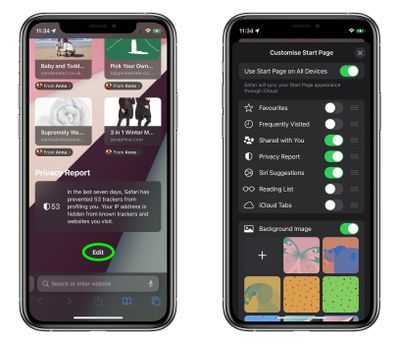 В представлении «Вкладки» нажмите значок «+» в нижнем левом углу, чтобы открыть новую вкладку, затем прокрутите страницу до конца и нажмите кнопку «Изменить» . Используйте переключатели для управления тем, что вы хотите отображать на стартовой странице. Варианты: «Избранное», «Часто посещаемые», «Доступные вам», «Отчет о конфиденциальности», «Предложения Siri», «Список чтения» и «Вкладки iCloud» .
В представлении «Вкладки» нажмите значок «+» в нижнем левом углу, чтобы открыть новую вкладку, затем прокрутите страницу до конца и нажмите кнопку «Изменить» . Используйте переключатели для управления тем, что вы хотите отображать на стартовой странице. Варианты: «Избранное», «Часто посещаемые», «Доступные вам», «Отчет о конфиденциальности», «Предложения Siri», «Список чтения» и «Вкладки iCloud» .
Чтобы синхронизировать настройки стартовой страницы с другими устройствами, связанными с тем же Apple ID , включите переключатель рядом с «Использовать стартовую страницу на всех устройствах» . Вы также можете включить параметр «Фоновое изображение» и выбрать один из существующих обоев iOS или выбрать свой собственный из фотографий, нажав большую кнопку «+» .
ПОЛЬЗОВАТЕЛЬСКИЕ ВИБРАЦИИ
Возможно, у вас уже есть собственные мелодии звонка, когда звонят определенные друзья и близкие, но это не пригодится, когда ваш телефон находится в беззвучном режиме. Ваш iPhone позволяет создавать и назначать индивидуальные вибрации конкретным контактам. Вот что вам нужно сделать:
- Откройте приложение “Настройки”
- Выберите звуки и тактильные ощущения
- Выбрать рингтон
- Выберите вибрацию
- Коснитесь Создать новую вибрацию
- Создайте новую вибрацию, нажав и удерживая, как хотите
- Нажмите Стоп в правом нижнем углу.
- Нажмите Сохранить в правом верхнем углу.
- Назовите вибрацию
После создания настраиваемой вибрации вам нужно сделать следующее, чтобы назначить ее контакту:
- Откройте приложение “Контакты”.
- Выберите контакт, которому вы хотите назначить настраиваемую вибрацию.
- Нажмите “Изменить” в правом верхнем углу.
- Выберите вибрацию
- Выберите новую вибрацию, которую вы создали ранее
О стабильности

Искренне не советуем вам устанавливать iOS 7 прямо сейчас. На данный момент система очень сырая:
- — Стандартные приложения вылетают без видимой причины и без постоянства;
- — Время от времени система перезагружает рабочий стол, закрывая все приложения;
- — Многие сторонние приложения не работают должным образом, в т.ч. Skype;
- — Батарея разряжается на 30-40 процентов за час интенсивной работы;
- — Общая производительность системы существенно ниже iOS 6;
- — Масса графических багов и глюков.
К тому же многие элементы на экране либо не переведены, либо явно ещё не доделаны. Не хватает сопроводительных изображений во многих меню. Локализация на русский язык далека от достойной: текст залезает друг на друга или не помещается в кнопки, а в некоторых случаях ещё и переносится на другую строку. Никто и не обещал, что здесь всё будет хорошо и удобно – но тот факт, что бета-версию можно установить без аккаунта разработчика, обязательно приведет к массе недовольных отзывов.
Вместо вывода. 24 июля первая бета-версия iOS 7 перестанет работать и превратит устройство в кирпич. Если следующее обновление будет привязано к UDID, тысячи нерадивых бета-тестеров будут вынуждены потерять все данные системы в самый неподходящий момент. Игра не стоит свеч, если у вас нет второго, запасного iPhone.
Галерея (Photos)
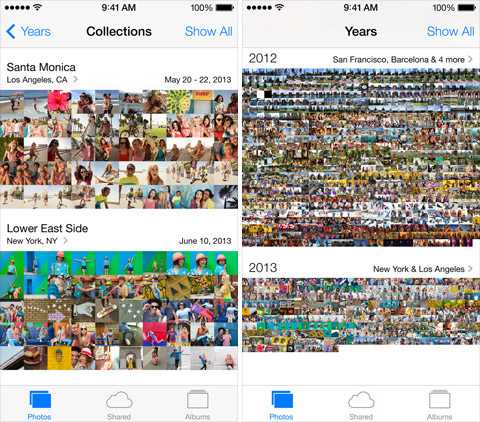
Галерея в iOS также редко изменялась. До сих пор, конечно. Теперь она научилась по-умному сортировать снимки. Раскладывать их по дате и местоположению на основе гео-меток. Таким образом будут создаваться коллекции и альбомы, где сгруппированы все снимки и видео. Причем в них поддерживается даже вложенность.
Нарисовался и сервис iCloud Photo Sharing. С его помощью можно делать публичные фото и видео альбомы в iCloud. Это своего рода аналог Instagram, хотя доступ туда будет иметь ограниченное число людей. Альбомы, кстати, создаются точно также автоматически – в зависимости от времени и места съемки.
ВКЛЮЧИТЕ РАЗДЕЛ МЕДИЦИНСКОГО удостоверения личности.
В приложении Apple Health вы должны заполнить раздел «Медицинский паспорт». Это не только пригодится в случае реальной чрезвычайной ситуации, но также может помочь хорошему самаритянину вернуть ваш iPhone, если вы его потеряете.
- Откройте приложение “Здоровье”
- В правом нижнем углу нажмите Медицинское удостоверение.
- Нажмите “Изменить” вверху справа.
- Убедитесь, что параметр “Показать при блокировке” включен.
- Заполните соответствующие текстовые поля и поместите свой адрес электронной почты или социальных сетей в раздел медицинских заметок, чтобы кто-нибудь мог вернуть ваш потерянный телефон.
Экран блокировки в iOS 7
Экран блокировки системы претерпел радикальные изменения. Прощаемся с ползунком Slide to Unlock: теперь его место занимает только соответствующая надпись без фона или подложки. К фоновой картинке больше не применяется фильтр затемнения или какие-либо градиенты: как поставили, так и будет выглядеть. Время никуда не переместилось, и под ним отображается дата.
При подключении зарядного устройства на короткое время демонстрируется статус заряда батареи. Затем он уступает место стандартному экрану блокировки. Так что со старой картинкой зелёной батарейки мы тоже прощаемся.
Прямо здесь, под временем, показывается список последних уведомлений из приложений. Этот список свободно прокручивается вверх-вниз и вмещает иконку программы, время и текст оповещения, которого явно стало больше на десяток знаков. Чтобы перейти к приложению из оповещения, достаточно просто нажать на него.
Камера вызывается свайпом вверх от соответствующей иконки. Чтобы разблокировать устройство, нужно просто провести пальцем слева направо в любом месте. Можно провести и влево, но там ничего нет.
Многозадачность
Да-да, мы и вы не ошиблись. Apple опять заговорила о многозадачности. Более-менее нормальным образом она была реализована еще в iPhone 4 и iOS 4. С того момента рост популярности платформы от Apple стал заметно более существенным. И после трех лет затишья мы опять получаем апгрейд многозадачности в iOS 7.
Многозадачность стала более умной. Теперь iOS 7 следит за тем, какие приложения вы используете чаще всего, и предварительно их загружает. Также отслеживается и время их запуска. Например, если вы чаще смотрите новости вечером, то больше ресурсов смартфона будет выделено приложению вечером, а днем оно будет почти «спать».
Есть и иные «фишки». Например, для приложения может блокироваться Wi-Fi. Или он вообще может отключиться в определенное время суток, если iOS разобралась с вашим графиком. Короче говоря, все эти нововведения позволят экономить энергию.
Еще одна новинка – диспетчер задач. Все запущенные программы показываются в виде превью. Отсюда их можно закрыть, а можно переключиться. Все это напоминает Android, но лучше с такой функциональностью, чем совсем без нее.
ПРОДЛЕНИЕ БАТАРЕИ ВАШЕГО IPHONE
Apple добавила новую опцию в свою функцию состояния батареи под названием «Оптимизированная зарядка батареи», которая предназначена для продления общего времени автономной работы устройства под управлением iOS 13. Apple заявляет, что эта функция замедляет скорость старения батареи, сокращая время работы вашего iPhone. тратит полностью заряженным. Инструмент использует машинное обучение, чтобы понять ваш ежедневный распорядок зарядки, поэтому он может дождаться завершения зарядки выше 80%, пока вам не понадобится использовать телефон. Таким образом, если вы заряжаете телефон ночью, он не будет держать 100% заряд в течение нескольких часов, что приведет к ухудшению заряда аккумулятора.
- Коснитесь Настройки
- Прокрутить вниз
- Коснитесь батареи
- Нажмите Состояние батареи
- Установите переключатель в положение «Вкл.».
FaceTime для пользователей Android
В iOS 15 вы можете разрешить любому, даже если у него нет устройства Apple, присоединиться к вызову «FaceTime» с вами, создав ссылку на беседу «FaceTime», которой можно поделиться где угодно.
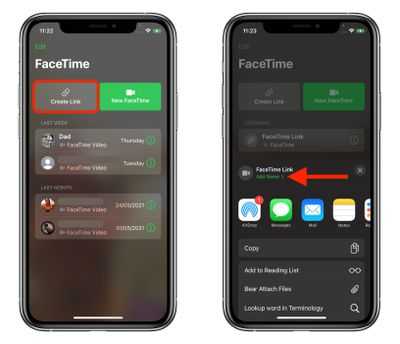 В приложении «FaceTime» просто коснитесь «Создать ссылку» , дайте ссылке имя, а затем поделитесь ею из меню «Действия» . После того, как вы отправите ссылку и получатель откроет ее, он будет перенаправлен на веб-страницу, где он сможет ввести свое имя, чтобы присоединиться к беседе. После того, как они присоединились к вызову, у них будут обычные параметры «FaceTime», чтобы отключить микрофон, отключить видео, переключить вид камеры и покинуть вызов.
В приложении «FaceTime» просто коснитесь «Создать ссылку» , дайте ссылке имя, а затем поделитесь ею из меню «Действия» . После того, как вы отправите ссылку и получатель откроет ее, он будет перенаправлен на веб-страницу, где он сможет ввести свое имя, чтобы присоединиться к беседе. После того, как они присоединились к вызову, у них будут обычные параметры «FaceTime», чтобы отключить микрофон, отключить видео, переключить вид камеры и покинуть вызов.
Лайфхаки для новичков
Эти лайфхаки предназначены новым пользователям Айфона. Опытные юзеры наверняка о них уже знают.
Не можете привыкнуть к сенсорной кнопке домой?
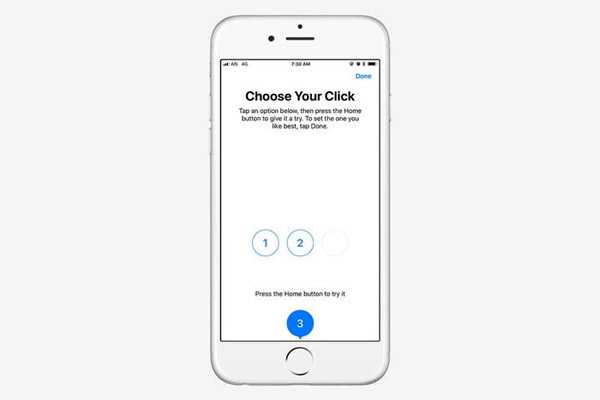
В iPhone 7 нет кнопки “Домой”, как таковой. Короче говоря, эта кнопка не механическая, а сенсорная, с технологией 3D Touch. Но при нажатии, она всё ещё ощущается, как механическая. Достичь такого удалось благодаря грамотному использованию технологии Taptic Engine. Знаете ли вы, как настроить отклик сенсорной кнопки “Домой” на iPhone 7?
- Зайдите в “Настройки” > “Основные” > кнопка “Домой”, чтобы получить доступ к настройкам отклика.
- Вы увидите 3 разных варианта на выбор. Попробуйте каждый из них и остановитесь на наиболее подходящем.
- Нажмите “Готово” в правом верхнем углу экрана.
Как включить Автояркость

Если вы держите в руках iPhone впервые, то рано или поздно у вас возникнет вопрос: Как включить функцию “Автояркости”? Обычно, новые пользователи заходят в “Настройки” > “Экран и Яркость”, но не находят там ничего. Чтобы включить “Автояркость”, откройте “Настройки” > “Основные” > “Универсальный доступ” > “Адаптация дисплея” и нажмите на соответствующий ползунок.
Как сделать скриншот
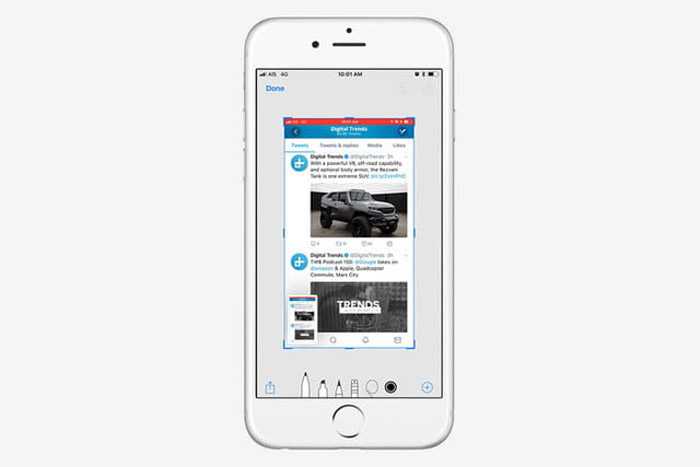
Чтобы сделать скриншот, зажмите кнопку “Домой” и кнопку питания на боковой грани одновременно. Превью нового скриншота отправится в нижний левый угол экрана. Через 5 секунд это превью исчезнет. Все скриншоты сохраняются в папку “Camera Roll” (аналог Галереи на Android) по умолчанию. Если вы хотите убрать превью скриншота сами, сделайте свайп влево. Вы также можете нажать на превью, для редактирования скриншота. По завершении, нажмите “Готово”.
Как включить камеру на экране блокировки
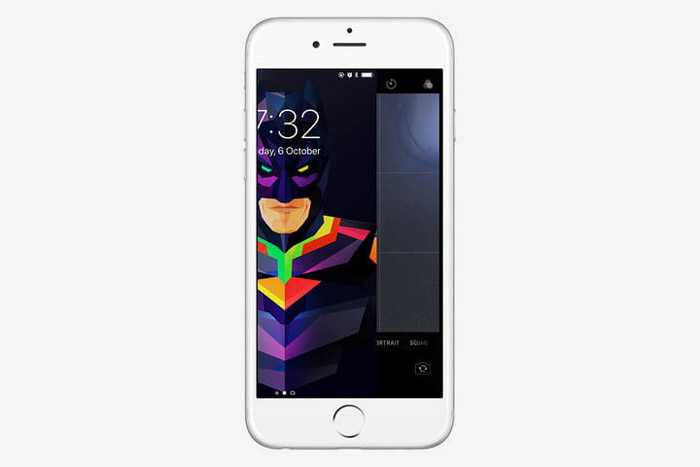
На старых моделях iPhone для быстрого доступа к камере нужно было нажать на небольшую иконку на экране блокировки. Начиная с iOS 10, эта кнопка исчезла. Теперь же для быстрого доступа к камере на экране блокировки нужно сделать свайп влево.
Как совершить “Экстренный вызов – SOS”
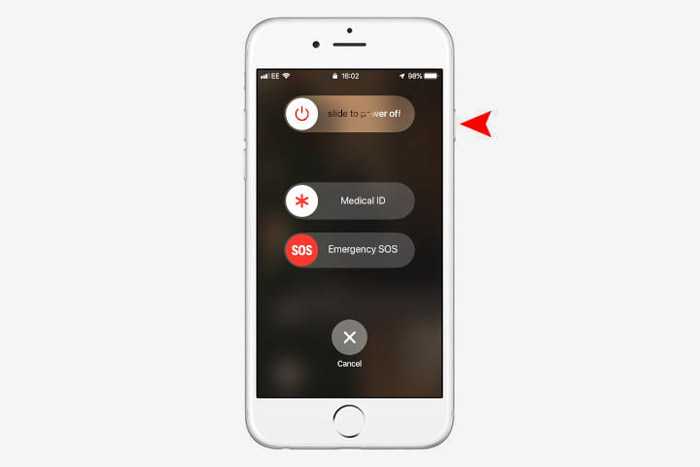
Если вы окажетесь в затруднительном положении, нажмите на кнопку питания 5 раз. Затем перетащите ползунок “Экстренный вызов – SOS”, чтобы вызвать службы экстренной помощи. После завершения вызова iPhone отправит сообщение о вашем местоположении контактам, которые вы выбрали на случай ЧП. В качестве меры безопасности, Touch ID будет заблокирован. Для его разблокировки необходимо будет ввести пароль.
Как совершить принудительную перезагрузку
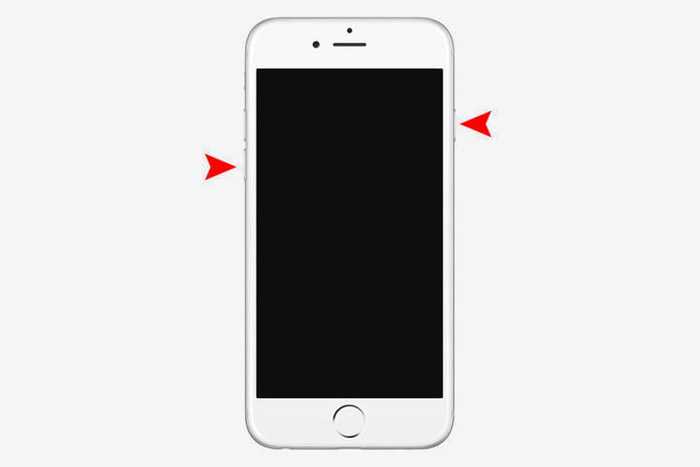
В iPhone 7 отсутствует механическая кнопка “Домой”, поэтому изменился и способ для принудительной перезагрузки. Зажмите кнопку питания и нижнюю качель громкости одновременно. Продолжайте нажатие до тех пор, пока телефон не начнёт перезагружаться, и вы не увидите логотип Apple.
Переходник для наушников с 3.5 мм мини-джек

В комплекте с iPhone 7 и iPhone 7 Plus идёт специальный переходник для подключения гарнитуры с 3.5 мм мини-джек, если у вас нет наушников с коннектором Lightning. Дело в том, что при первой распаковке iPhone, легко пропустить этот самый переходник. И хорошо, если человек не выкинет сразу коробку. Переходник находится рядом с фирменными наушниками EarPods: он прикреплён на обратной стороне коробки, где расположены наушники.
Control Center
Некоторая панель, где были бы собраны все самые важные и часто используемые настройки смартфона (или планшета), весьма полезна в любой мобильной системе. Но в iOS такой до сих пор не было, тогда как Android предлагал нечто подобное еще с первых своих версий.
Панель управления или «контрольный центр» (Control Center) сильно напоминает такой в Android. Точнее в модифицированных оболочках от производителей смартфонов, которые выносят туда различные элементы управления вроде регулировки громкости, включения Wi-Fi и Bluetooth, изменения яркости экрана.
Control Center в iOS 7 позволяет быстро заблокировать смену ориентации экрана с вертикальной на горизонтальную. Здесь же можно быстро поправить настройки музыкального плеера, камеры, вызвать калькулятор и, да-да (!), фонарик!! Тут же находится меню AirDrop и AirPlay, элементы управления плеером и так далее.
Вызывается Control Center жестом снизу (не могли же они сделать его вытягивающимся сверху, как в Android, верно?). Причем он даже доступен и на экране блокировки. Таким образом в телефоне можно будет быстро что-нибудь подправить, не разблокируя его полностью.
Let your iPhone 5s decide when to use HDR
The new HDR Auto setting on the camera will allow the app to automatically choose to use the HDR setting on only those occasions when it thinks it will be of benefit. This is a great bonus to those who frequently turn HDR on and off because they don’t want to use the HDR mode all the time. It’s also handy if you would normally keep both HDR and non-HDR shots on your camera roll but you’d prefer not to fill up your phone with duplicate images (you can set the phone to do this in Settings > Photos & Camera > Keep Normal Photo).
In addition to the 14 iOS 7.1 tips listed above, there are lots of tips and tricks for both iOS 7 and iOS 7.1 that you might not know about. Continue reading to find out more about Multitasking, AirDrop, time stamps, call blocking and more.
Поиск iPhone
С iOS 7 Apple серьезно возьмётся за проблему утерянных и украденных iPhone, с обновлённой функцией Find My iPhone разблокировать или сбросить аппарат будет уже не так просто.
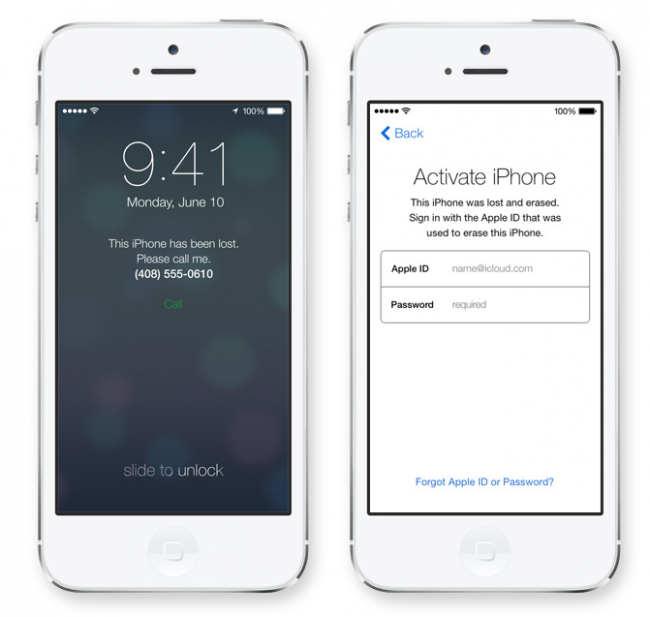
В новой версии iOS эту функцию безопасности нельзя отключить без ввода логина и пароля Apple ID, точно также как и сбросить аппарат до заводских настроек. Если злоумышленнику всё-таки удалось сделать сброс, Find My iPhone всё равно может отображать на экране блокировки смартфона сообщение от действительного владельца. Кроме этого, для реактивации iPhone также понадобится ввести Apple ID, который использовался до сброса.
https://youtube.com/watch?v=SusGrMLZoL4
Релиз iOS 7 состоится осенью этого года, поэтому у Apple ещё есть время доработать дизайн и функциональность системы. Обновление до новой версии ОС получат: iPhone 5, 4S, 4, iPod touch (5-го поколения), iPad 4, 3, 2 и mini.
НАБИРАЙТЕ БЫСТРЕЕ, ПУСКА
Клавиатуры в стиле смахивания уже давно популярны на устройствах Android. Только несколько месяцев назад Apple разрешила пользователям устанавливать сторонние клавиатуры, такие как Gboard, для добавления функциональности. Теперь вам даже не нужно заходить в App Store, чтобы установить его.
Если вы хотите использовать новую клавиатуру QuickPath от Apple, просто установите iOS 13 и напишите сообщение, как обычно. Чтобы «напечатать», перетащите палец или большой палец на каждую букву слова, которое вы пытаетесь написать. К этому может потребоваться некоторое время, чтобы привыкнуть.
Просмотр метаданных фотографий
В iOS 15 Apple обновила приложение «Фотографии», добавив в него расширенную панель «Информация», где вы можете просматривать информацию о фотографии в своей библиотеке, включая метаданные EXIF, такие как камера, на которую она была сделана, тип объектива и использованная выдержка. Вы также можете найти на панели «Информация» размер файла изображения и его источник, если он был сохранен из другого приложения.
В приложении «Фото» нажмите кнопку информации (обведенный значок «i») под изображением и найдите дату EXIF в поле под датой и временем. Обратите внимание, что вы также можете редактировать, когда фотография была записана как сделанная, нажав «Настроить» (синим цветом) рядом с датой и временем
Найдите выключенный iPhone
В iOS 15 Apple добавила возможность отслеживать потерянный iPhone, даже когда он выключен или находится в режиме резервного питания. Эта функция использует сверхширокополосный чип в новых iPhone, поэтому она доступна только на iPhone 11 и более поздних моделях (за исключением iPhone SE 2).
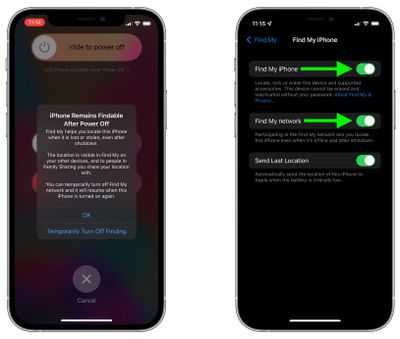 В приложении «Настройки» коснитесь баннера «Apple ID» вверху и выберите «Найти меня» . Убедитесь, что переключатели рядом с « Найти iPhone» и «Найти мою сеть» включены. Таким образом, вы сможете найти свой «iPhone» в приложении «Найти меня» на вкладке «Устройства », даже если у «iPhone» разрядился аккумулятор или он выключен.
В приложении «Настройки» коснитесь баннера «Apple ID» вверху и выберите «Найти меня» . Убедитесь, что переключатели рядом с « Найти iPhone» и «Найти мою сеть» включены. Таким образом, вы сможете найти свой «iPhone» в приложении «Найти меня» на вкладке «Устройства », даже если у «iPhone» разрядился аккумулятор или он выключен.
Repeat an album in iOS 7
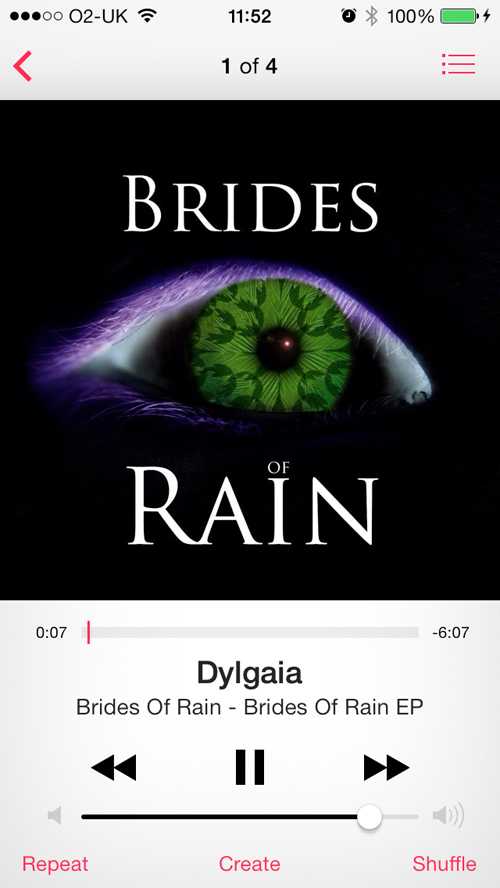
The Music app has been given a complete makeover in iOS 7, but a quick search on Google reveals many people asking what happened to the repeat album option. It’s still there, though, it is a bit of a faff to get to.
Open the Music app and tap the More tab in the bottom-right corner. Next, tap the Albums option at the top to access a list of the albums on your device. Scroll through this until you reach the one you want to listen to. Open it and you’ll be taken to a track list. Click a song and you’ll be taken to the screen below. Tap Repeat in the bottom-left corner and you’ll be shown a list of options, including Repeat Album. Tap this and you’re done.
НАСТРАИВАЙТЕ ТЕКСТОВЫЕ СООБЩЕНИЯ, КОГДА ВЫ ИГНОРИРУЕТЕ ЗВОНОК
Мы поняли – вы заняты и иногда вам приходится игнорировать звонок. Но вместо того, чтобы оставлять своих друзей и близких в ожидании, самое меньшее, что вы можете сделать, – это отправить текстовое сообщение. Иногда у тебя нет на это времени. Чтобы помочь, на вашем iPhone есть три предварительно записанных параметра («Извините, я не могу сейчас говорить», «Я уже еду» и «Могу я позвонить вам позже?») И, конечно же, кнопку, которая позволяет набирать собственный текст. Возможно, вы не знали, что можете настроить и перезаписать три других параметра. Вот как:
- Откройте приложение “Настройки”
- Коснитесь «Телефон»
- Нажмите «Ответить с текстом»
- Коснитесь поля, которое вы хотите отредактировать
- Введите новый текст
ЗАМЕНА ТЕКСТА
Иногда набирать такие вещи, как адреса электронной почты, URL-адреса и, конечно, пожимать плечами ¯ \ _ (ツ) _ / ¯, – это боль. В вашем iPhone есть функция замены текста, которая позволяет вам вводить всего несколько символов, вместо того, чтобы тратить вечно на то, чтобы печатать сам текст. Вот как это сделать:
- Откройте приложение “Настройки”
- Нажмите Общие
- Нажмите на клавиатуре
- Нажмите на замену текста
- Нажмите + в правом верхнем углу
- В поле Фраза введите слово или фразу, для которой нужно создать ярлык.
- В поле “Ярлык” введите текст, который нужно заменить фразой
- Нажмите “Сохранить” в правом верхнем углу.
- Теперь каждый раз, когда вы вводите сочетание клавиш на клавиатуре, ваш iPhone заменяет его фразой после нажатия клавиши пробела.
Бонусный совет: если у вас красочный словарный запас, и вы устали видеть слова «утка», «пригнуться» и «пригнуться» при вводе сообщения, просто создайте новый контакт и введите ругательство в поле имени.
Центр уведомлений iOS 7
Как и прежде, он вызывается свайпом вниз от верхней границы экрана. Но теперь вниз вытягивается сразу вся панель, а не небольшой “язычок”. Сопровождается это забавной анимацией “удара” о нижнюю границу дисплея и подпрыгиванием всего меню. Вверху наличиевствуют три вкладки: Сегодня, Все и Пропущенные. Соответственно, вкладка Все показывает все уведомления, а Пропущенные — те, которые вы ещё не открывали.
Вкладка Сегодня – это прокачанный вариант виджетов для Центра уведомлений в iOS 6. Здесь отображается Календарь и события в нём, день недели и число, а также расширенный прогноз погоды, причём не картинками, а именно текстом. Русским.
Затем идут Напоминания, Акции и прогноз дел на завтрашний день, включающий в себя количество и дату запланированных событий. Свежо. Но календарь или акции хорошо бы отключить, ибо меню вкладки получается очень длинным. Благо, всё это настраивается.
СОЗДАЙТЕ ПОЛЬЗОВАТЕЛЬСКИЙ МЕМОДЗИ
Вероятно, вы уже знакомы с Animoji, но теперь вы можете создавать свои собственные анимированные аватары под названием Memoji, которые выглядят так же, как вы. Memoji – это новый глупый, но привлекательный и забавный способ общения с друзьями и семьей. Вот как вы можете создать и настроить свой собственный:
- Откройте приложение для сообщений
- Нажмите на значок анимодзи с обезьяной на нем
- Проведите пальцем вправо до знака плюса и коснитесь «Новые заметки».
- Выбери свой цвет кожи
- Выберите свой уровень веснушки
- Выбери свою прическу
- Выберите форму головы, возраст и подбородок
- Выберите форму глаз, цвет глаз и ресницы
- Выберите брови, цвет и форму бровей.
- Выберите свой нос, цвет губ и форму губ
- Выбери себе уши, серьги
- Выберите волосы на лице и их цвет
- Выбери свои очки и их цвет
- Выбери шляпу и ее цвет
Разделение приложений в режиме многозадачности.
Разделенный просмотр в iPadOS не нов, но в iOS 15 теперь есть экранное меню для управления им, которое дает пользователям, которые не знают жестов, визуальную подсказку о существовании этой функции. В верхней части приложений, поддерживающих разделенный просмотр, находится небольшой значок с многоточием, при нажатии на который открывается три варианта (слева направо): полноэкранный режим, разделенный вид и слайд .
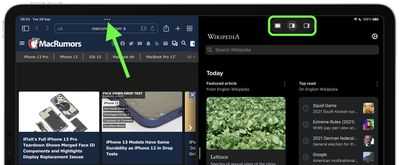 Нажмите «Разделить вид» или «Сдвинуть», и текущее приложение переместится в сторону, чтобы открыть «Домашний экран», что позволит вам выбрать другое приложение для совместного использования экрана. Когда у вас есть два приложения в режиме Split View, каждое из них будет иметь значок в виде эллипса в верхнем центре окна, чтобы вы могли управлять независимо друг от друга.
Нажмите «Разделить вид» или «Сдвинуть», и текущее приложение переместится в сторону, чтобы открыть «Домашний экран», что позволит вам выбрать другое приложение для совместного использования экрана. Когда у вас есть два приложения в режиме Split View, каждое из них будет иметь значок в виде эллипса в верхнем центре окна, чтобы вы могли управлять независимо друг от друга.
Обратите внимание, что некоторые приложения, такие как Почта и Заметки, поддерживают четвертый вариант, называемый Центральным окном, который позволяет вам открывать конкретное электронное письмо или заметку в середине экрана
ИСПОЛЬЗУЙТЕ СКАНЕР ДОКУМЕНТОВ В ПРИЛОЖЕНИИ “ПРИМЕЧАНИЯ”.
Apple реализовала удобный сканер документов прямо в приложении Notes. Вот как получить к нему доступ:
- Откройте приложение Notes
- Создать новую заметку или открыть существующую
- Коснитесь значка +, который находится над клавиатурой вашего iPhone в центре.
- Нажмите Сканировать документы.
- Используйте кнопку спуска затвора или одну из кнопок громкости iPhone, чтобы сделать снимок документа.
- Отрегулируйте углы документа, нажав и перетащив их, если необходимо
- Коснитесь Сохранить
- Вы также можете сканировать документы в приложении “Файл”.
- Выберите вкладку Обзор
- Нажмите на трехточечный значок в правом верхнем углу.
- Нажмите Сканировать документы.
- Сфотографировать
- Сохранить
Резюме
Конечно, это не все изменения в iOS 7. По мелочам их продело порядочно. Например, FaceTime получил функцию голосовых вызовов. До сих пор голос всегда совмещался с видео, что не всегда удобно. Были улучшены Календарь, Контакты, Сообщения и так далее. Многострадальные карты от Apple получили ночной режим, синхронизацию закладок. Теперь даже поддерживается воспроизведение видео-файлов с частотой кадров 60 штук в секунду.
Еще один важный момент, касающийся системы, — это новый поиск по умолчанию. Теперь это Bing! Очередная замена сервиса Google, хотя ранее казалось, что с этим Apple уже покончила. Но нет, теперь она предлагает своим пользователям искать через поисковик от Microsoft.
Кроме этого в iOS 7 появилась поддержка Wi-Fi HotSpot 2.0. Это расширение не так давно было принято до Wi-Fi и Apple одна из первых поддержала ее. Оно позволяет использовать Wi-Fi для доступа в Интернет там, где это возможно. Например, если вы пользуетесь услугами оператора AT&T, то, попав в его же Wi-Fi сеть, ваш логин и пароль, завязанный на SIM-карту, позволит получить доступ в онлайн через Wi-Fi. Таким образом это сэкономит вам энергию аккумулятора, интернет станет быстрее, а оператор разгрузит свою сеть.
В принципе все нововведения iOS 7 выглядят неплохо. Система явно не застопорилась и развивается. Да, кое-где Apple отстала от Android, но все же старается догнать и по возможности перегнать его. Так что если вы фанат iOS и iPhone/iPad, то можете радоваться – прогресс на лицо. Если же вы предпочитаете Android, то радуйтесь тоже – все изменения в iOS 7, каким бы они ни были, подстегнут Google действовать еще активнее. Конкуренция – это двигатель прогресса. И очень приятно, что она никуда не делась.
Выскажете свое мнение, насчет новой версии iOS. Не погубят ли новые «няшные» иконки и яркий интерфейс некогда самую популярную в мире систему?
Доступ к Spotlight с экрана блокировки
Если вы проведете пальцем вниз по экрану блокировки «iPhone», вы сможете перейти к интерфейсу поиска Spotlight, не разблокируя «iPhone».
 Поиск в центре внимания, выполняемый, когда «iPhone» заблокирован, не отображает личную информацию, такую как ваши собственные фотографии, текстовые сообщения и контакты, вместо этого фокусируется на общем контенте из Интернета, «Знаниях Siri», новостях, акциях, словаре и многом другом. Все персонализированные результаты появляются только тогда, когда «iPhone» разблокирован, поэтому, если кто-то завладеет вашим «iPhone», он сможет использовать его для целей поиска, но не сможет увидеть вашу информацию.
Поиск в центре внимания, выполняемый, когда «iPhone» заблокирован, не отображает личную информацию, такую как ваши собственные фотографии, текстовые сообщения и контакты, вместо этого фокусируется на общем контенте из Интернета, «Знаниях Siri», новостях, акциях, словаре и многом другом. Все персонализированные результаты появляются только тогда, когда «iPhone» разблокирован, поэтому, если кто-то завладеет вашим «iPhone», он сможет использовать его для целей поиска, но не сможет увидеть вашу информацию.
Set up Photo Stream
Photo Stream allows you to automatically upload new photographs to iCloud as you take them. This means that your photos will be automatically synced to all of your other iCloud devices when you’re connected to WiFi.
To turn on Photo Stream, all you’ll need to do is go to Settings > Photos & Camera and slide the My Photo Stream button to green.
Now, when you take photographs, you’ll see them in the Albums tab in the My Photo Stream album.
You can set up Shared Photo Streams with other users by tapping Shared in the Photos app, and then tapping the plus button. You can name your new stream and then add the contacts that you’d like to share the stream with. Now, whenever you take a new photograph, you can share it with friends via the Shared Photo Stream, by tapping the plus button and choosing a photo.
Обновленный App Store
На WWDC 2013 Apple не упустила возможность похвастаться и насчет своих приложений. Так на июнь 2013 года у нее в магазине App Store насчитывалось 900 тысяч программ, а счетчик их загрузок уже перевалил за 50 миллиардов. Не мудрено, что компания задумалась об их систематизации.
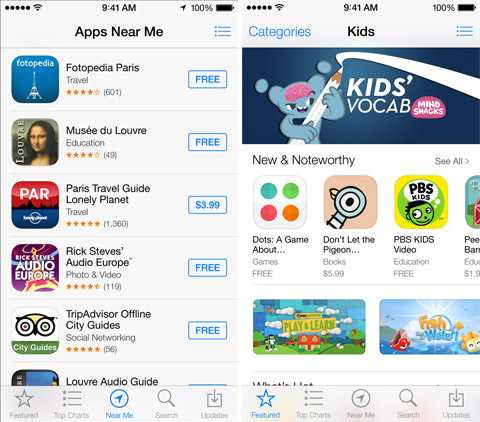
В App Store теперь можно видеть приложения, популярные для вашей местности. Появилась также градация по возрасту. В частности отдельным разделом Kids представлены программы для детей. Родители оценят, да.
Но самое интересное, что App Store теперь умеет обновлять приложения автоматически. В фоне. То, что давно было в Android, теперь наконец-то нарисовалось в iOS 7. Как говориться, лучше поздно, чем никогда.
Налобный фонарь
Для тех, кто использует много приложений, получает много электронных писем и общается с длинным списком контрактов, поиск Spotlight является бесценным ресурсом, который многие владельцы iPhone используют на постоянной основе.
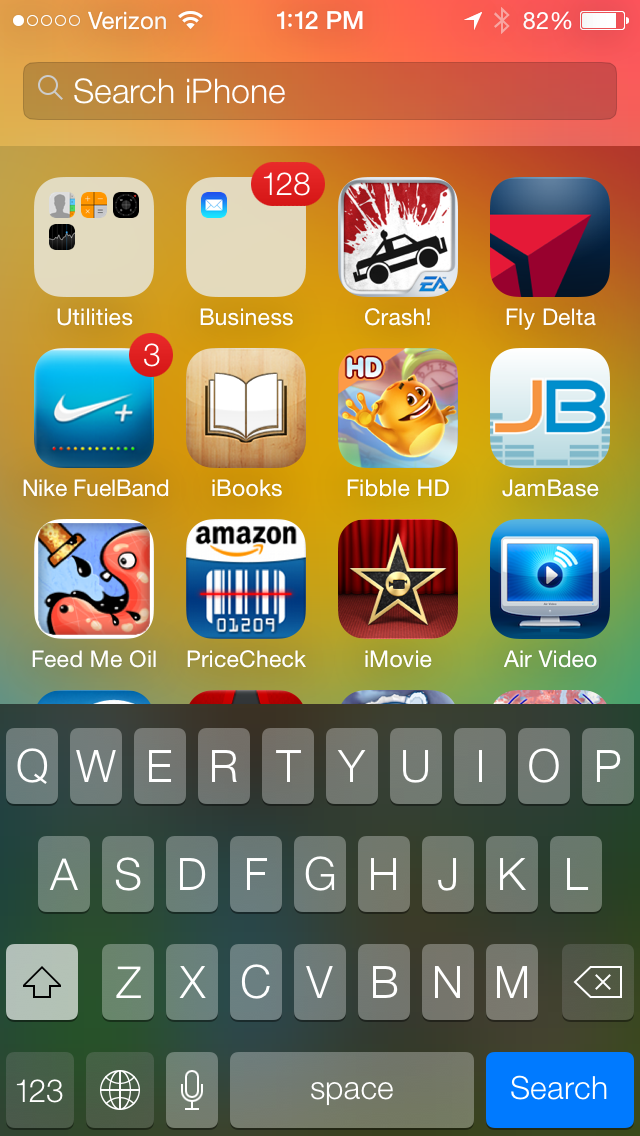
Доступ к Spotlight теперь осуществляется из верхней части главного экрана.
На первый взгляд может показаться, что Spotlight отсутствует в iOS 7. Обычное смахивание влево от главного экрана не приводит пользователей iOS 7 к Spotlight. Вчера у нас были проблемы с его поиском в бета-версии iOS 7. Но после того, как вы немного понаблюдали, Spotlight снова появляется.
В iOS 7 доступ к Spotlight можно получить, перетащив вниз верхнюю часть главного экрана. Это быстрый, простой и эффективный способ доступа к Spotlight, который, как мы думаем, оценят крупные пользователи.
Диспетчер задач iOS 7
Еще одна новинка – диспетчер задач. Все запущенные программы показываются в виде превью. Отсюда их можно закрыть, а можно переключиться на необходимую.
Под превью находится иконка открытого приложения. Пролистываются все они пальцем влево и вправо. Все это напоминает Android, но лучше с такой функциональностью, чем совсем без нее. В системе от Google, кстати, скроллинг последних приложений не горизонтальный, а вертикальный. Кроме того, на планшете iPad 3 или 4 все это смотрится очень эффектно.
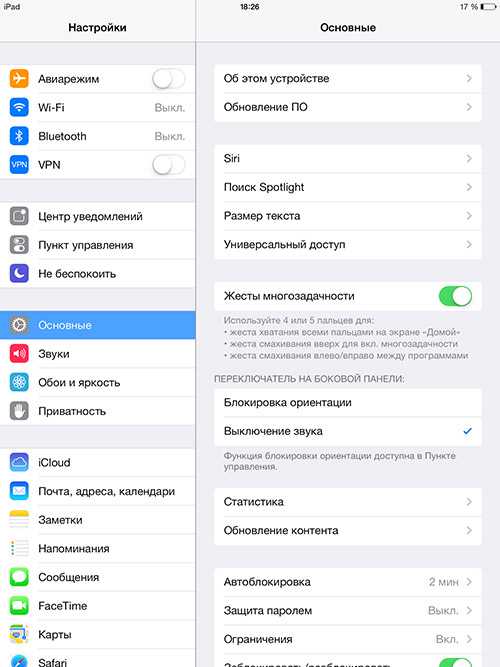
Также доступны специальные жесты многозадачности, выполняемые 4 или 5 пальцами. Например, жестом смахивания вверх можно включить или выключить многозадачность, а жестом смахивания вправо или влево переключаться между программами.
View all your appointments in Calendar
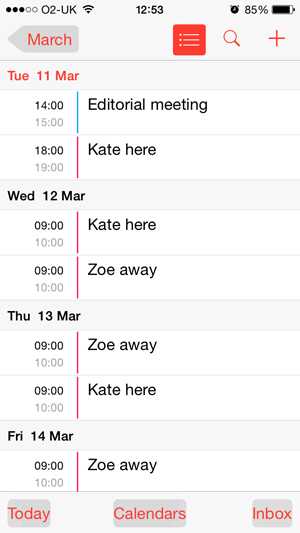
You can now view your appointments for the next few days from the month screen in the Calendar app.
Previously if you tapped on a day you would be taken to a separate screen that showed the day view with any appointments, but the only way to get a view of your upcoming meetings was to turn your iPhone on its side to view the week in landscape mode. Rather than viewing each day’s appointments on separate screens you can now tap through the days to see what appointments you have lined up while staying in the month view.
To view the calendar in this way tap the button with the box and two lines under it (next to the search icon) in the month view. If you don’t select this view when you tap a day in the Month view of the Calendar you will be taken to a view of the appointments you have booked over the next few days, and you can scroll through them to see what’s coming up.
Делитесь тем, что у вас на экране, с помощью Siri
В iOS 15 одним из результатов повышения контекстной осведомленности «Сири» является его способность помогать вам делиться всем, что находится на экране «iPhone», с кем-то еще с помощью сообщения, будь то веб-сайт в Safari, песня в Apple Music , фотография или просто местный прогноз погоды.
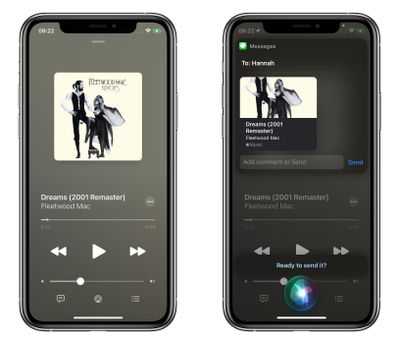 Чтобы поделиться чем-то в любое время, скажите «Привет, Сири», а затем «Поделись этим с ». «Сири» начнет действовать и подтвердит ваш запрос, спросив: «Вы готовы его отправить?» На этом этапе вы можете либо сказать да / нет, либо добавить комментарий к сообщению, используя поле ввода, а затем нажать «Отправить». Если это что-то, чем нельзя поделиться напрямую, например прогноз погоды, «Сири» сделает снимок экрана и отправит его вместо этого.
Чтобы поделиться чем-то в любое время, скажите «Привет, Сири», а затем «Поделись этим с ». «Сири» начнет действовать и подтвердит ваш запрос, спросив: «Вы готовы его отправить?» На этом этапе вы можете либо сказать да / нет, либо добавить комментарий к сообщению, используя поле ввода, а затем нажать «Отправить». Если это что-то, чем нельзя поделиться напрямую, например прогноз погоды, «Сири» сделает снимок экрана и отправит его вместо этого.
iTunes Radio – где радио в iOS 7?
Про радио от Apple ходили слухи давно и вот оно анонсировано. По факту это отдельный сервис, но вообще представлен он вместе с iOS 7. Тем не менее, работать он будет везде: на iPhone, iPad, iPod touch, Mac, PC (Windows) и даже Apple TV. Впрочем, это не совсем классическая радиостанция.
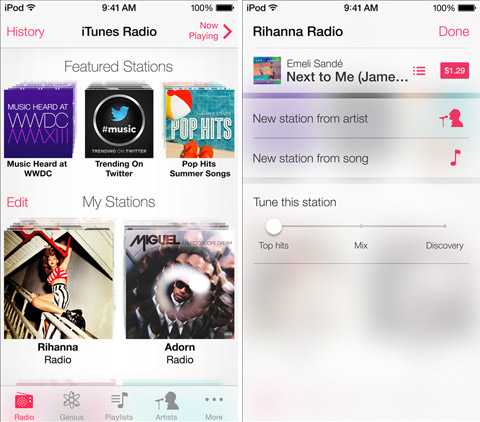
Вызывается iTunes Radio в приложении iTunes. Его значок находится слева внизу на панели разделов плеера.
Де-факто iTunes Radio – это потоковое вещание из Интерната композиций. Библиотека iTunes уже насчитывает десятки миллионов песен, и теперь их можно слушать как радио. По идее станции будут персонализированные. iTunes Radio сам разберется, что вам больше нравится, какую музыку вы предпочитаете. Данные будут браться на основе скаченных и прослушенных вами песен.
Каждому треку можно поставить отметку «Play More Like This» (играть побольше такого же, как это), либо «Never Play This Song» (никогда больше не включать эту песню). С течением времени радио от Apple подстроится под ваши вкусы. Но вообще можно начать и с заготовок. Apple предлагает 200 станций, разбитых по жанрам.
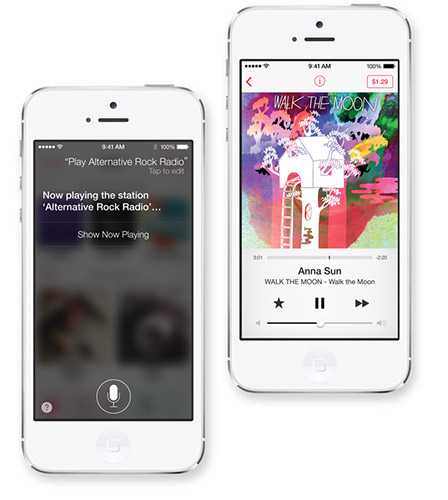
Кстати, метки «играй такого побольше» и тому подобные можно будет ставить и через Siri. Или у Siri можно спросить, «Кто это поет?» и ответ будет найден. Можно остановить воспроизведение, включить следующий трек и так далее.
Все воспроизводимые песни можно будет купить. Достаточно просмотреть историю воспроизведения, или просмотреть список любимых композиций (Wish List). При покупке трек скачивается и автоматически становится доступен на всех ваших устройствах, в том числе и в iCloud.
iTunes Radio по идее штука бесплатная. Но рекламу крутить она будет. Короткие ненавящевые сообщения. Интересно, реклама тоже будет персонализированная? А вообще от нее можно отказаться. Точнее ее не будут транслировать подписчикам сервиса iTunes Match.
И самое неприятное. Пока iTunes Radio работает только в США. Зато в iPhone и iPad появилась некая замена FM-радио. Таким «архаизмом» Apple не пользуется, а вот интернет-вещание – дело иное.
ИСПОЛЬЗУЙТЕ КЛАВИАТУРУ В КАЧЕСТВЕ ТРЕКПОНТА
Возможно, вы не знали, что клавиатура вашего iPhone может работать как трекпад. Таким образом вы можете перемещать курсор гораздо точнее, вместо того, чтобы нажимать и удерживать экран, чтобы вызвать увеличительное стекло. Для использования этой функции вам понадобится iPhone 6S или новее.
Во время ввода сообщения нажмите и удерживайте клавишу пробела на клавиатуре, чтобы активировать трекпад.
Проведите пальцем, чтобы перемещать курсор по тексту
Когда курсор окажется там, где вы хотите, просто отпустите
Вы также можете нажать и удерживать сам курсор и перетащить его в нужное положение.
Если у вас старый iPhone без 3D Touch, мы рекомендуем установить стороннюю клавиатуру Gboard, которая позволяет использовать пробел в качестве мини-трекпада для прокрутки текста.
Бонусный совет:
Вместо того, чтобы нажимать кнопку 123 в нижнем левом углу клавиатуры, нажимать нужный символ, а затем снова нажимать кнопку 123, просто удерживайте кнопку 123, переместите большой палец к символу, который хотите использовать, затем поднимите большой палец вверх с экрана. Будет введен символ, и ваша клавиатура вернется в нормальное состояние без необходимости повторного нажатия кнопки 123.