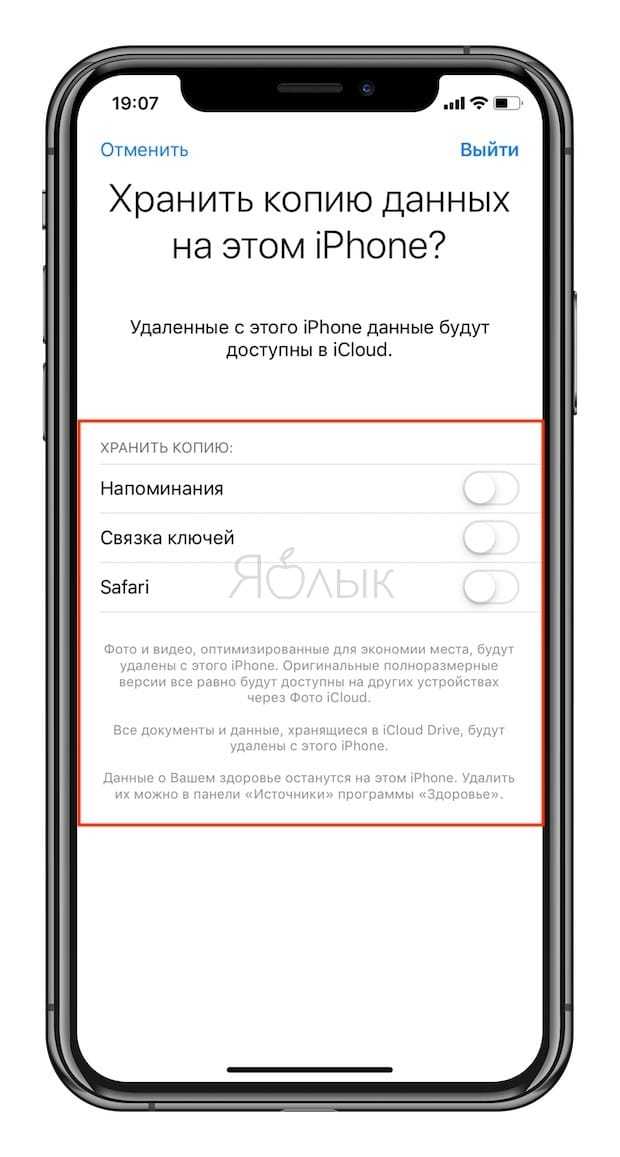Как зайти в облачное хранилище iCloud
Для данных телефонов характерна заложенная функция синхронизации с официальным облачным хранилищем компании. Однако пользователь свободен в своем выборе. Он может самостоятельно выбрать встроенную функцию или задаться вопросом: как отключить облако iCloud на iPhone и перейти на сторонние приложения. Это может быть Яндекс.Диск, Dropbox и многие другие.
Совет! Перед тем как зайти в айфоне в облако, необходимо удостовериться, что произведен вход в айклауд айфон.
Если принято решение использовать хранилище айклауд (что более удобно для пользователей iPhone), то получить доступ к нему можно несколькими способами.
С телефона
Справиться с задачей способен сервис iCloud Drive. Он дает возможность хранить данные пользователя на своем девайсе и получать доступ не только с него, но и с других устройств данной фирмы. В случае использования Mac, чтобы юзер мог входить в свой аккаунт iCloud, необходимо на компьютере завести специальную папку. Все файлы из нее будут автоматически выгружаться в хранилище и станут доступны через одноименный сайт компании iCloud.com.
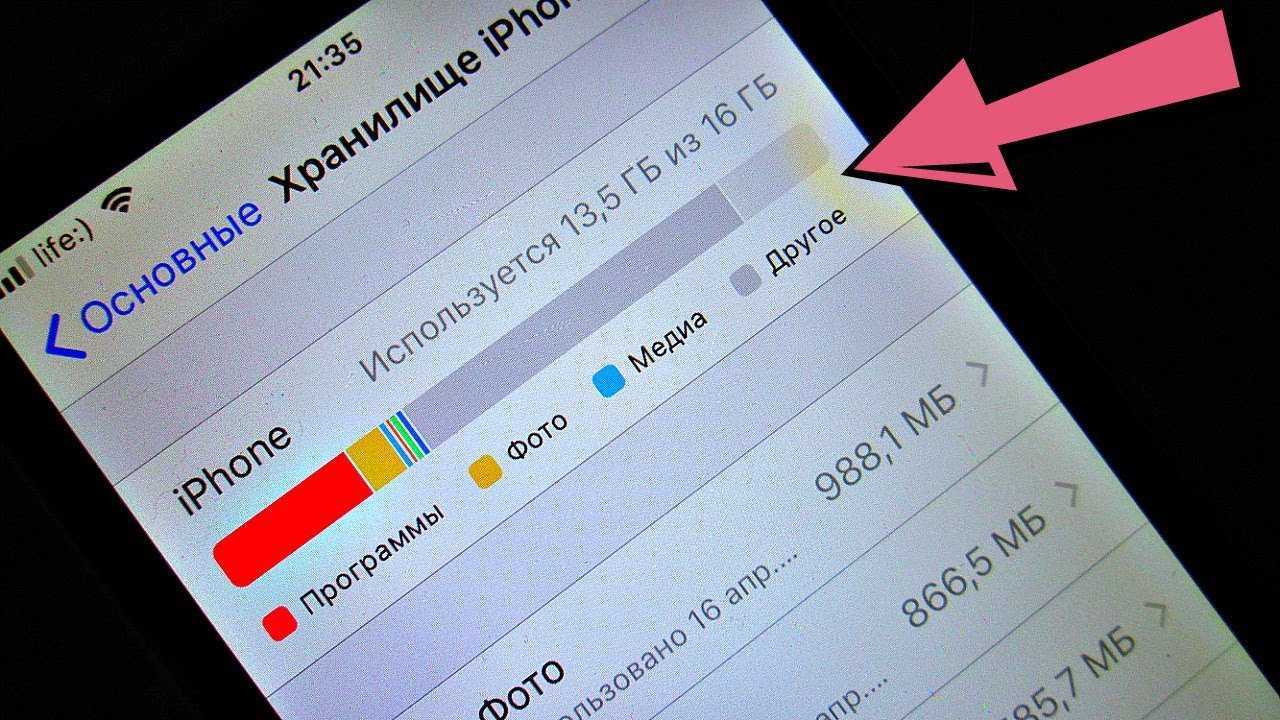
Как открыть хранилище в смартфоне
Чтобы сделать доступ к iCloud на iPhone, необходимо включить эту функцию в самом устройстве. Это можно сделать по следующей инструкции:
- Зайти в общие настройки телефона.
- Попасть в свой айди или при необходимости создать на айфон айклауд.
- Открыть раздел айклауд.
- Немного пролистнув вниз, найти iCloud Drive и включить его, передвинув выключатель в правую сторону.
После этих действий в меню рабочего стола появится новый значок этого приложения. Если его открыть, пользователь попадет в облачное хранилище со свободными 5 ГБ памяти.
Совет! Если свободное дисковое пространство закончится, из него можно стереть ненужные файлы или докупить больший объем.
С компьютера
Чтобы зайти в айклауд с компьютера без айфона, потребуется скачать одноименную утилиту на официальном сайте. Она подойдет для всех ноутбуков и компьютеров, на которых установлена операционная система Windows, начиная от 7 версии.
Далее пользователю открывается окно, позволяющее перейти в раздел фотографий, контактов, задач, почты, закладок. Сама же программа не имеет доступа к настройкам айфона, она лишь позволяет посмотреть количество занятого и свободного пространства и при необходимости платно его увеличить.
Важная особенность данной утилиты – если потребуется выйти из нее, высветится предупреждение о том, что все данные на айклауде будут удалены с ПК. Однако юзерам не стоит паниковать, их можно будет видеть через устройства Apple. Таким способом компания решила обезопасить своих клиентов, позволяя быстро удалять все данные с устройства, которым они пользовались.
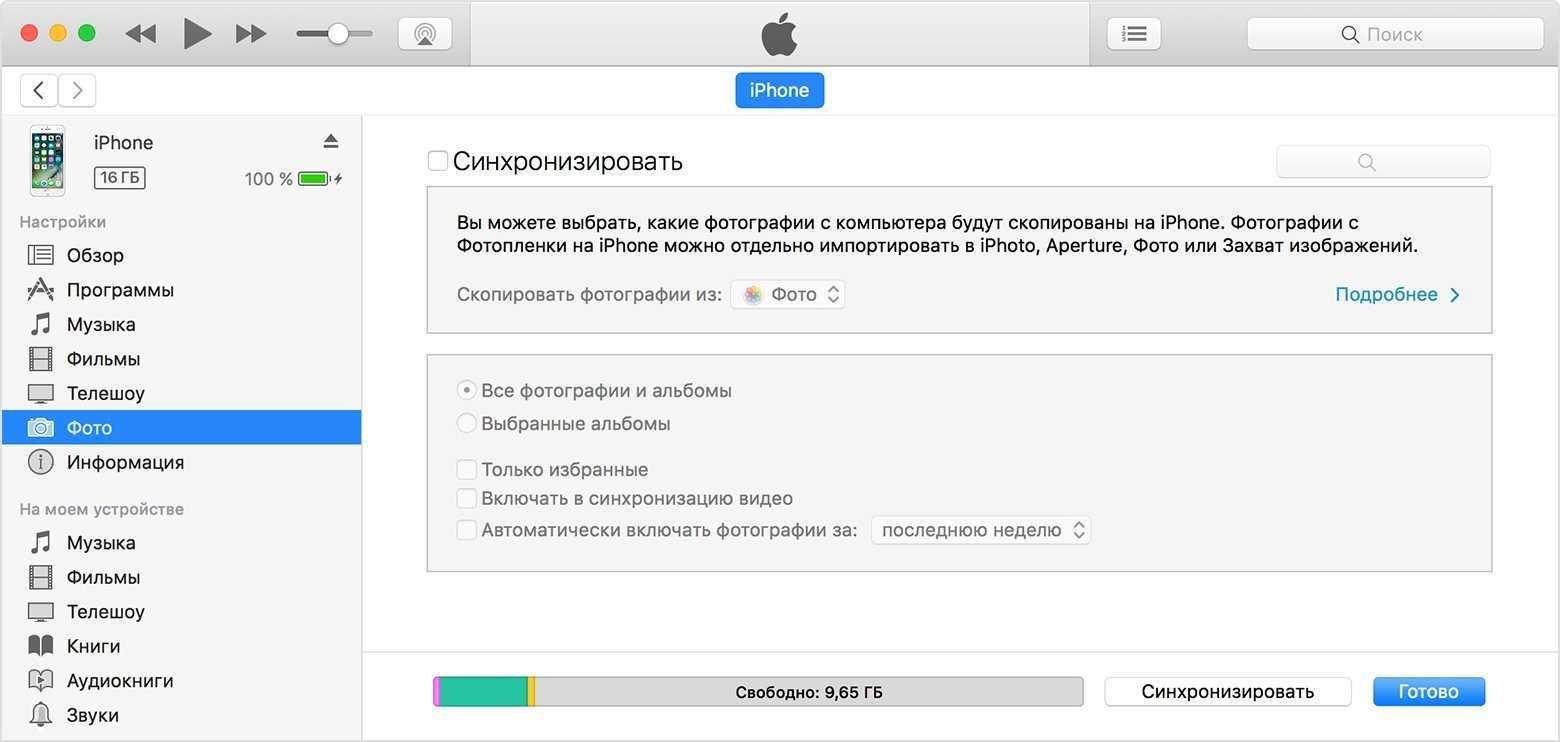
Открытие облачного сервиса через ПК
Как войти в App Store и выйти из него
Как только аккаунт создан и подтверждён, можно приступать ко входу в магазин. Войти в него можно через соответствующее меню, или же перейдя в раздел под названием «Быстрые ссылки». Чтобы найти такой раздел, нажимают любую категорию – например, «Подборка». Теперь вводят свой идентификатор и пароль. Нажимают «Войти».
Как выйти из App Store? Выбирают пункт «Выйти» через «Магазин»
Это особенно важно сделать на компьютере, чтобы другие пользователи не могли совершать покупки под указанным идентификатором. Тем не менее, для всех «яблочных» служб лучше всего использовать один и тот же Apple ID
Добавим, что идентификатор нужен не только для совершения покупок в магазине, но также для входа в iCloud, работой со службой текстовых сообщений, поиска устройства на случай кражи и так далее.
Как сбросить iCloud на iPhone 4
Первоначально, как мы уже упомянули выше — устройство должно быть полностью работоспособным с доступом к настройкам и приложениям. Сначала необходимо зайти в раздел настроек. В появившемся меню Вас встретят разделы, которые упорядочены отдельными приложениями. В этом списке должен быть iCloud. В случае, если его там нет — необходимо выбрать раздел почта и выбрать Айклауд там.
В первом варианте Вы попадаете на экран с информацией о занятом пространстве в хранилище, но как сбросить Айклауд на Айфоне 4? Достаточно просто! В самом низу после перечисления всех типов данных, которые занимают пространство на удалённом сервере, необходимо выбрать кнопку «Выйти». После этого приложение запросит подтверждение — пароль (возможно и другие данные, в зависимости от установленной защиты). Аналогично во втором варианте, когда это делается через почтовые аккаунты, подключённые к устройству.
- http://iphone4apple.ru/kak-vyjti-iz-uchetnoj-zapisi-na-ajfone.html
- https://macnoob.ru/howto/ne-mogu-vyjti-iz-apple-id-na-iphone/
- https://tarifkin.ru/mobilnye-sovety/kak-vyjti-iz-akkaunta-ajfona
- https://iphonemia.ru/icloud/udalit-uchetnuyu-zapis-oblaka.html
- https://icloud-vhod.ru/kak-vyjti-iz-icloud-na-iphone-4/
Синхронизация данных между устройствами
Облачное хранилище iCloud
iCloud предоставляет возможность синхронизации данных между различными устройствами Apple, такими как iPhone, iPad и Mac. Облачное хранилище iCloud позволяет сохранять и синхронизировать контакты, календари, заметки, фотографии, видео и другие файлы между устройствами.
Автоматическая синхронизация
При наличии подключения к iCloud, приложения автоматически синхронизируют данные между устройствами. Например, если вы изменили контакт на iPhone, эти изменения автоматически отобразятся на iPad и Mac. Это позволяет удобно работать с приложениями и иметь доступ к актуальным данным на всех устройствах без необходимости вручную синхронизировать каждое приложение или файл.
Управление устройствами и данными
Пользователи могут управлять своими устройствами и данными в iCloud через настройки iCloud на каждом устройстве. Здесь можно выбрать, какие приложения и данные должны синхронизироваться между устройствами. Также можно удалить резервные копии устройств, управлять доступом других пользователей и управлять общим объемом памяти iCloud.
Защита данных
Синхронизация данных через iCloud защищена паролем пользователя и использует шифрование end-to-end. Это означает, что только пользователь имеет доступ к своим данным и никто другой не может прочитать или изменить их. Поэтому безопасно использовать iCloud для синхронизации и хранения личных данных.
Взаимодействие с различными приложениями
iCloud позволяет разработчикам интегрировать свои приложения с облачным хранилищем, чтобы обеспечить синхронизацию данных между пользовательскими устройствами. Это полезно, например, для заметок, задач, списка покупок и других приложений, где пользователи могут работать с одинаковыми данными на разных устройствах.
Как очистить хранилище iCloud на Айфоне
Теперь при повторно нажатии «Выйти» в учётной записи может возникнуть сообщение о том, что, если удалить профиль, то фотографии, хранящиеся в Фотопотоке и документы, находящиеся в облаке, будут удалены из смартфона.
Соответственно, если там находятся важные и ценные данные, то необходимо их перенести. Например, если речь идёт о фотографиях, то надо их переместить из Фотопотка на Фотоплёнку.
Для этого на фотоснимке нажать на ярлычок «Поделиться» и «Сохранить на Фотоплёнку» либо же при помощи компьютера просто перенести всю интересующую информацию на жёсткий диск.
Затем следует вернуться в меню, выбрать «Фото» и напротив опций «Мои фотопотоки» и «Общий доступ к фото» передвинуть переключатель на «Выкл.».
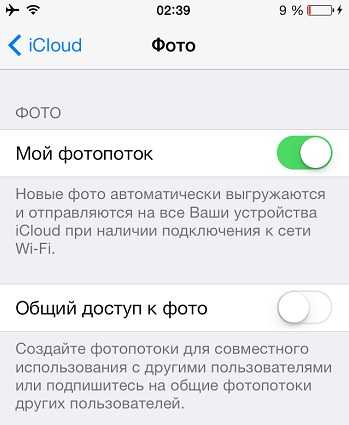
В «Мои фотопотоки» и «Общий доступ к фото» передвинуть переключатель на «Выкл.»
Теперь надо снова вернуться в меню и попытаться удалить аккаунт.
Приложение может поинтересоваться, как поступить с объектами Saphari, календарём и контактами. Будет предложено несколько вариантов:
- «Оставить на iPhone»—и тогда все контакты и даты будут доступны на девайсе.
- «Удалить с iPhone» —и тогда данные будут стёрты.
Чтобы очистить, надо зайти в «Настройки» — «iCloud» и выбрать «Хранилище». Появится список файлов, чтобы их стереть, достаточно смахнуть пальцем или же сделать это через меню «Правка».
Но в обоих случаях информация будет доступна в облаке. Чтобы это проверить, надо зайти на сайт Apple-облака и войти в свой кабинет. При вводе прежнего пароля и логина появятся контакты и даты этой учётной записи.
Доступ к приложениям без интернета
1. Загрузка и установка приложений
Большинство приложений можно загрузить и установить на ваше устройство непосредственно из интернета через магазин приложений — App Store для устройств Apple или Play Store для устройств Android. Это означает, что для загрузки и установки приложений вам нужно обязательно наличие подключения к Интернету.
2. Запуск и использование приложений без интернета
После установки приложений на ваше устройство их можно запускать и использовать без подключения к Интернету. Многие приложения, такие как игры, фото- и видео-редакторы, офлайн-карты, календари и многие другие, предлагают возможность работы в автономном режиме, то есть без доступа к интернету. В таком режиме вы можете продолжать использовать приложение и получать доступ ко всем его функциям, но без возможности обновления контента или получения дополнительной информации из сети.
3. Хранение данных на устройстве
При использовании приложений без интернета, все данные, с которыми вы работаете в приложении, хранятся непосредственно на вашем устройстве. Например, если вы редактируете фотографии в фото-редакторе, то они сохраняются в памяти вашего устройства. Это означает, что даже без подключения к Интернету, вы все равно можете получать доступ к ранее сохраненным данным и продолжать работу с ними.
4. Синхронизация с облачными сервисами
Некоторые приложения предлагают функцию синхронизации с облачными сервисами, такими как iCloud для устройств Apple или Google Drive для устройств Android. Это позволяет вам сохранять данные и настройки приложения в облаке и получать к ним доступ с разных устройств. Но если вы выйдете из iCloud, то перестанет работать функция синхронизации и вы не сможете обмениваться данными между устройствами.
В итоге, хотя многие приложения позволяют работать без доступа к Интернету, некоторые функции, такие как обновление контента или синхронизация данных, могут быть недоступны без подключения к облачным сервисам. Поэтому, если вы выйдете с iCloud, возможно, некоторые приложения могут не работать полностью или потерять доступ к некоторым функциям и данным.
Как выйти из iCloud на Айфоне
После подготовки и создания резервной копии данных можно приступать к деавторизации из облачного сервиса. Для этого можно воспользоваться тремя методами – непосредственно через айфон, с помощью iTunes и удаленно благодаря компьютеру.
С компьютера
Во многом осуществление выхода через компьютер напоминает принцип действия, проводимый на смартфоне
Но существуют нюансы, на которые следует обращать особое внимание. Алгоритм деавторизации выглядит следующим образом:
- Синхронизироваться со своей учетной записью облачного сервиса с помощью официального сайта. Пройти авторизацию путем ввода пароля и логина.
- Далее потребуется активировать команду поиска айфона.
- Найти блок со всеми устройствами.
- Нажать на кнопку очистки, после чего перед пользователем откроется окно, в котором будут содержаться все девайсы. Выбрать необходимый и нажать на кнопку удаления.
С айфона
Когда у пользователя есть доступ к устройству, которое синхронизировано с идентификатором, можно выйти из аккаунта через айфон. Для этого нужно:
- Зайти в параметры смартфона и нажать на раздел с идентификатором. В настройках он находится на первом месте.
- Пролистать в нижнюю часть дисплея, пока не появится кнопка выхода. Нажать на нее.
Стоит заметить, что на последние версии операционной системы разработчики внедрили несколько нюансов, которые потребуется соблюдать при выходе:
- Выход из облака и магазина. Это означает, что сбросится вся информация для текущего аккаунта. Следовательно, устройство полностью отвязывается от идентификатора.
- Выход из магазина. Все приложения получится устанавливать с помощью иной учетной записи, но при этом пользователь будет иметь доступ к облачному сервису. Последний позволит переносить данные и создавать резервные хранилища.
- Выход из облачного сервиса. Доступ к iCloud будет полностью утерян, однако владелец гаджета сможет пользоваться учетной записью, сервисом iTunes, музыкой и прочими ресурсами.
Как стало ясно, для полного обнуления следует воспользоваться первым вариантом. Возможность авторизации к профилю будет исключена и, соответственно, разрешение на использование своего идентификатора. Для этого потребуется подтвердить деавторизацию, указав при этом пароль от учетной записи. При этом будут полностью деактивированы параметры в разделе поиска iPhone.
После этого пользователю потребуется развернуть настройки, после чего в основном блоке отыскать функцию сброса. Далее последует стирание контента и настроек. Это обеспечит безвозвратное удаление всех медиафайлов с мобильного устройства. Другими словами произойдет сброс к заводской конфигурации. Если все проведено успешно, юзер получит «Пустой телефон», для которого можно создать новый настройки и учетную запись.
Через iTunes
Главной особенностью данного сервиса является возможность подключать, отслеживать или отключать гаджеты через компьютер. В данном случае провести деавторизацию можно с помощью любого устройства, будь-то компьютер MacOs или Windows. Для этого рекомендуется придерживаться следующей инструкции:
- В первую очередь нужно активировать сервис iTunes, после чего перейти к облаку iCloud.
- Далее открыть магазин iTunes, пролистать до конца сервиса App Store.
- Перейти к параметрам учетной записи iCloud.
- Открыть блок с управлением устройств.
- Следующим шагом будет выбор удаления, после чего нажатие на клавишу подтверждения.
После проведенной операции устройство будет успешно отключено от облачного сервиса iCloud.
Что делать, если пароль забыт?
Если же указать пароль вы затрудняетесь, то тут может быть варианта — либо вы его забыли, либо вообще не знаете. Сначала разберем отвязку от iCloud в первой ситуации, так как она проще.
Итак, девайс принадлежит вам, аккаунт создали вы, но пароль, к сожалению забыли. Не беда. Для входа в iCloud используется логин и пароль Apple ID. Логином Apple ID по умолчанию является адрес электронки, через который выполнялась активация уникального идентификатора iOS-пользователя. Посредством этого ящика можно и сбрасывать пароль.
Чтобы провернуть сию процедуру:
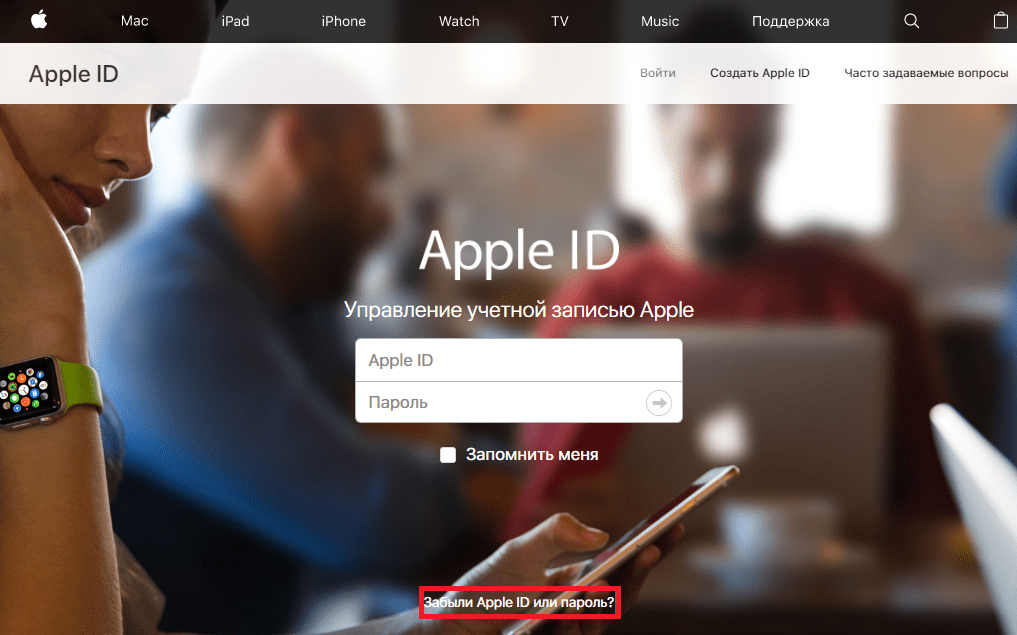
Готово! Теперь пароль идентификатора Apple ID, а значит, и iCloud известен, ну а как отвязать учетку, зная пароль, мы уже рассказали в первых двух инструкциях настоящей статьи.
Как сбросить Айклауд на Айфоне без пароля
Если при сбросе Айклауда пользователь затрудняется ввести пароль, то он его либо забыл, либо даже и не знал. В первой ситуации всё можно исправить, во втором случае всё сложно.
Если Айфон принадлежим вам и аккаунт создавали вы, то не беда. Для входа в систему используется логин Apple ID, которым является адрес электронного адреса, через который проводилась активация аккаунта. Вот на эту электронку и можно сбросить новый пароль, если старый был забыт. Восстановление пароля происходит в несколько последовательных этапов.
- Открывают сервис управления Apple ID.
- Кликают по пункту «Забыли Apple ID или пароль».
- Появляется окошко, в котором следует указать адрес электронной почты, который ранее использовался при создании аккаунта. Дальше вводят проверочный код и нажимают на кнопку «Продолжить».
- На электронку придёт ссылка, пройдя по которой можно задать новый пароль.
Всё, теперь можно спокойно зайти в свой аккаунт и сбросить Айклауд или отправить заявку на полное удаление учётной записи.
Печальная история у тех пользователей, которые не знают пароль вовсе. Это часто случается при покупке Айфона с рук. В этом случае можно связаться со старым владельцем и попросить его удалить свою учётную запись. В противном случае ничего сделать не получится.
Не синхронизируйте, пока не захотите
Хотя большинство людей используют эту функцию все время, вы можете отключить iCloud на своем iPhone. Сделать это довольно просто, но отключение iCloud может иметь далеко идущие последствия для того, как вы используете свой iPhone.
Что делает iCloud при включении
Основные функции iCloud довольно хорошо известны большинству людей: он используется для синхронизации данных на всех устройствах, которые зарегистрированы в одной учетной записи iCloud. Это означает, что если вы добавляете контакт, обновляете свой календарь или делаете что-то еще на своем iPhone, это изменение будет автоматически применено к другим вашим iPhone, iPad, Mac и другим устройствам Apple.
Но iCloud тоже делает намного больше. Вы также можете использовать его для резервного копирования данных с ваших устройств в облако, использования Find My iPhone для отслеживания потерянных или украденных устройств, для загрузки фотографий в ваш общедоступный фотопоток, а также для обмена именами пользователей и паролями Safari между устройствами, среди прочего вещи. При входе в iCloud вы также получаете доступ к другим службам и функциям Apple, таким как FaceTime, iMessage, Game Center и Siri Shortcuts.
Почему вы хотите отключить iCloud
Все это звучит как довольно важные функции для использования с вашим iPhone, верно? Они есть, но вы все равно можете их отключить. Например, вы можете не захотеть создавать резервные копии данных iPhone в iCloud или делиться своими фотографиями со всем миром. Вы также можете запретить синхронизацию данных с вашего iPhone на другие устройства. Мы не рекомендуем отключать iCloud – в нем слишком много полезных функций, особенно Find My iPhone – но в некоторых случаях есть веские причины для этого.
Как отключить iCloud на iPhone
Итак, теперь, когда вы знаете, что включает в себя отключение iCloud, просто выполните следующие действия, чтобы сделать это. Эти инструкции относятся к устройствам под управлением iOS 10.3 или выше:
-
Нажмите на приложение Настройки , чтобы открыть его.
-
Нажмите на свое имя в верхней части экрана Настройки .
-
Прокрутите до нижней части экрана. Нажмите Выйти .
-
При появлении запроса введите свой Apple ID, а затем нажмите Отключить . Это отключит функцию «Найти мой iPhone», которую вы должны сделать перед тем, как отключить iCloud.
-
Затем выберите данные, которые вы хотите сохранить на этом iPhone. Переместите ползунок на/зеленый для календарей , контактов , связки ключей , Safari и/или . Акции .
-
После этого нажмите Выйти в правом верхнем углу.
-
Нажмите Выйти еще раз, и вы, наконец, выйдете из iCloud.
Помните, что выход из iCloud также выводит вас из Find My iPhone, FaceTime и iMessage. Вы можете включить FaceTime и iMessage по отдельности в этих приложениях и использовать номер телефона вместе с ними вместо своей учетной записи iCloud. Find My iPhone требует, чтобы iCloud был включен.
Как отключить iCloud на iPhone на iOS 10.2 или более ранней версии
Шаги по отключению iCloud в iOS 10.2 или более ранней версии немного отличаются:
-
Нажмите Настройки .
-
Нажмите iCloud .
-
Нажмите Выйти .
-
Во всплывающем окне нажмите Удалить с моего iPhone .
-
Выберите данные, которые вы хотите сохранить на своем iPhone.
-
Введите Apple ID при появлении запроса.
-
Нажмите Отключить , чтобы отключить iCloud.
Как отключить отдельные функции iCloud на iPhone
Что делать, если вы не хотите отключать все iCloud, а только несколько функций? Вы также можете сделать это, выполнив следующие действия:
-
Нажмите Настройки .
-
В iOS 10.3 или выше нажмите ваше имя . На iOS 10.2 или ниже, пропустите этот шаг.
-
Нажмите iCloud .
-
На экране со списком всех функций iCloud отключите те, которые вы не хотите использовать, переместив их ползунки в положение «Выкл./Белый».
-
Для некоторых функций, таких как «Фотографии», вам нужно нажать на меню, чтобы раскрыть возможности другого экрана. Переместите ползунки туда, чтобы выключить/белый, чтобы отключить их.
Что удалится, если выйти из iCloud на iPhone, iPad и Mac?
В этом материале мы расскажем, какие последствия стоит ожидать на iPhone, iPad и Mac после выхода из учетной записи iCloud.

Зачем выходить из iCloud на iPhone, iPad и Mac?
Выход из учётной записи iCloud может понадобиться в минимум трёх случаях:
- смена учётной записи / смена владельца (продажа устройства);
- перенос информации из одной учетной записи Apple ID в другую.
- устранение некоторых багов iOS.
Выйти из учётной записи iCloud можно с частичным сохранением информации на устройстве (зависит от платформы, на этом мы подробнее остановимся позже) или с полным удалением информации, синхронизируемой с облачным хранилищем Apple (актуально при смене владельца / продаже устройства).
Как выйти из iCloud на iPhone и iPad?
Для выхода из учётной записи облачного хранилища на iOS, пройдите в Настройки → <Ваше имя> → прокрутите список вниз и нажмите на кнопку «Выйти».
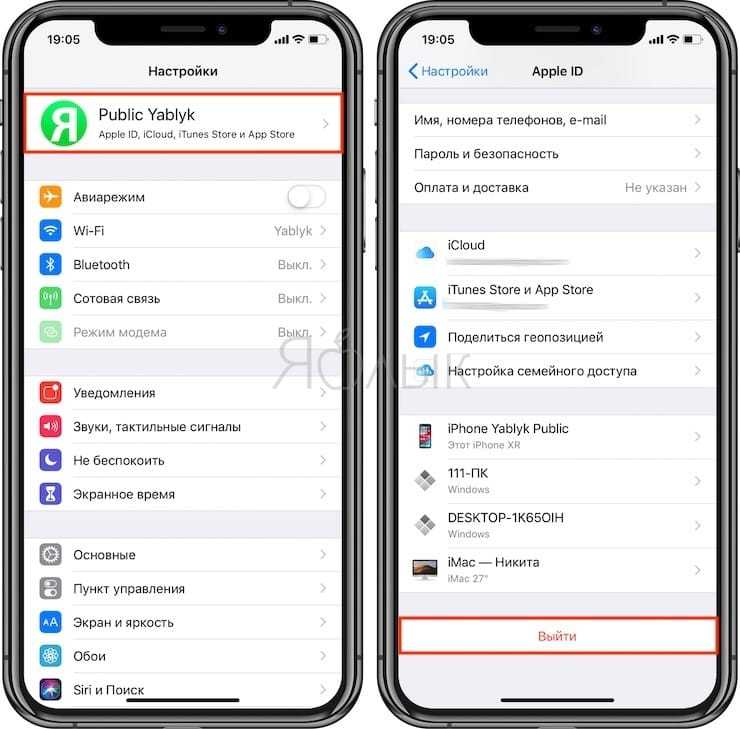
Далее система попросит уточнить, необходимо ли сохранить вход в Магазинах iTunes Store и App Store или из них также нужно выйти.
Выберите вариант Выход из системы iCloud, если необходимо выйти только из облачного хранилища Apple.
Выберите вариант Выход из iCloud и Магазина, если необходимо выйти из облачного хранилища Apple, а также магазинов iTunes Store и App Store.
Разумеется, для осуществления выхода из учётной записи необходимо ввести пароль от используемого Apple ID.
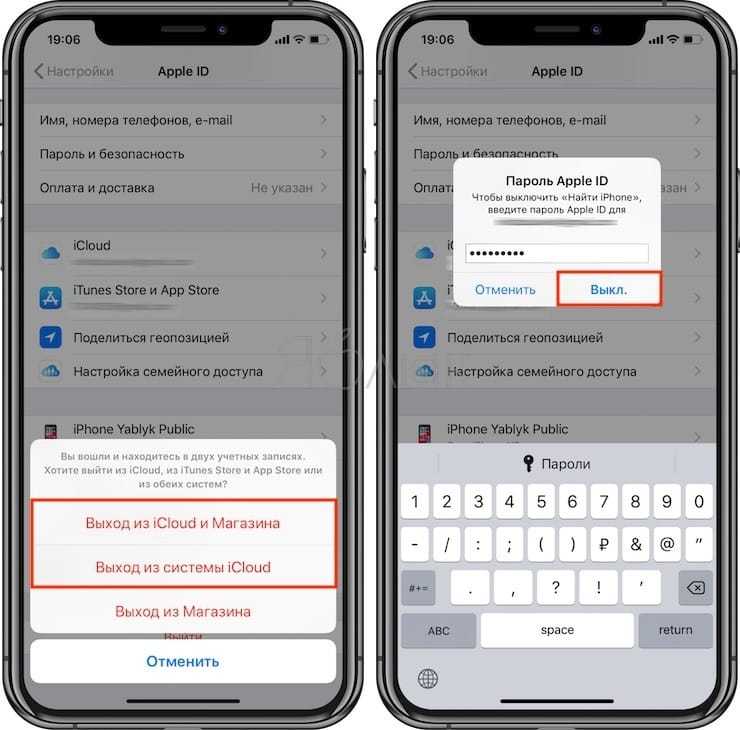
Перед выходом из учётной записи iCloud, система уточнит у пользователя о том, что делать с данными, имеющимися на устройстве» и предложит сохранить копию данных на самом iPhone или iPad.
Если не активировать переключатели предложенных системой разделов данных, то при нажатии кнопки Выйти они будут удалены с iOS-устройства, но при этом они останутся в «облаке» и будут доступны на сайте icloud.com, если зайти с компьютера (при желании и с iOS-устройства или Android).
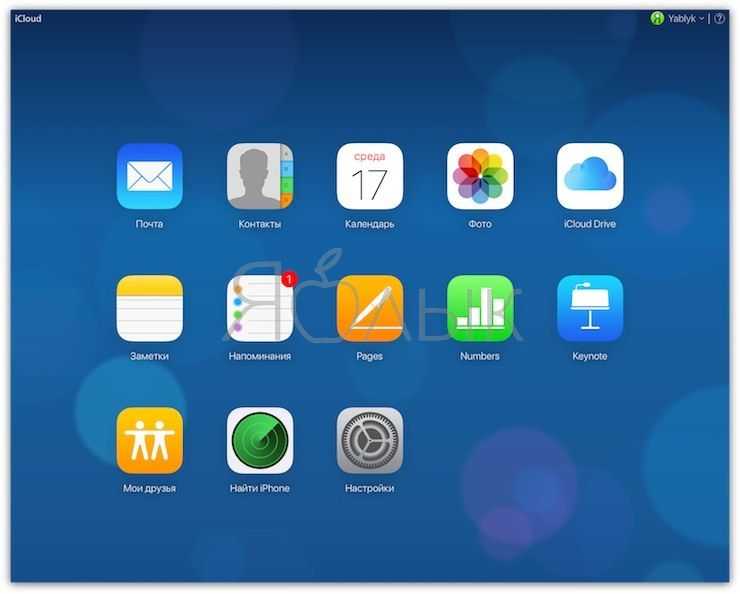
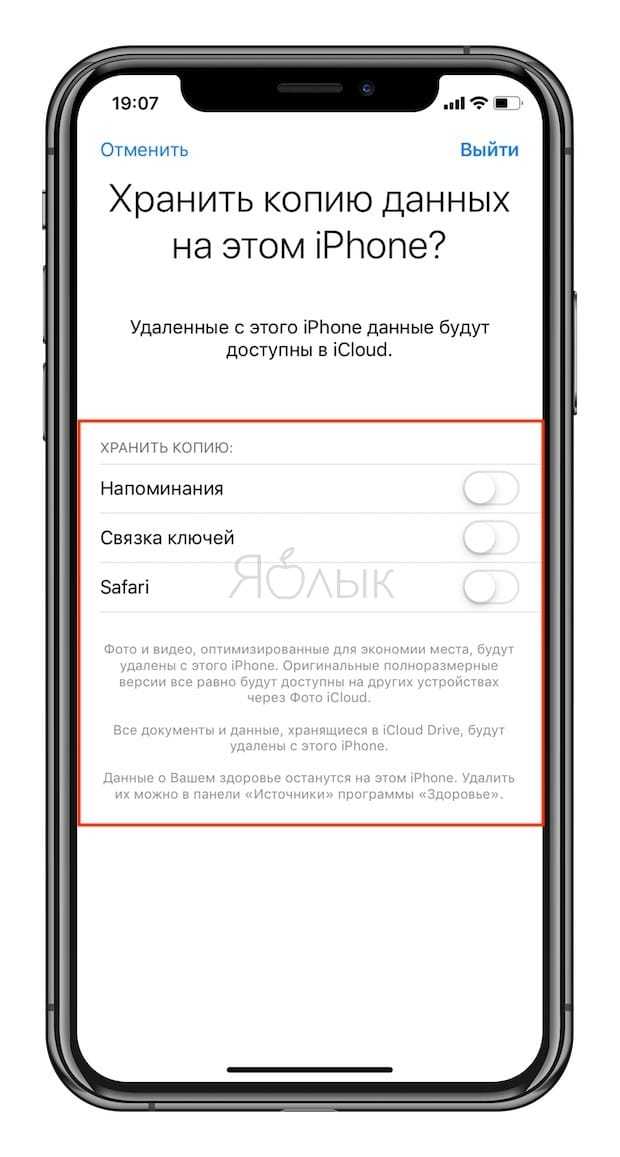
При выходе из iCloud, на iPhone и iPad:
из приложения iCloud Drive удалятся все файлы (но они по-прежнему будут доступны на сайте icloud.com и при повторном входе в аккаунт вернутся на устройство);
из приложения Фото удалятся все фотографии и видео, синхронизируемые с Фотопотоком и Медиатекой Фото iCloud (но они останутся на других устройствах и на сайте icloud.com). Фотографии и Видео, хранящиеся локально (которые были сняты на этом устройстве (вкладка «Фото»)) останутся на устройстве;
из приложения Заметки удалятся все записи, синхронизируемые с iCloud (но они по-прежнему будут доступны на сайте icloud.com и при повторном входе в аккаунт вернутся на устройство);
данные из приложения Здоровье останутся на устройстве.
Как выйти из iCloud на Mac (macOS)
Чтобы выйти из учётной записи облачного хранилища на macOS, пройдите в меню → Системные настройки… → iCloud и в левом боковом меню нажмите кнопку «Выйти».
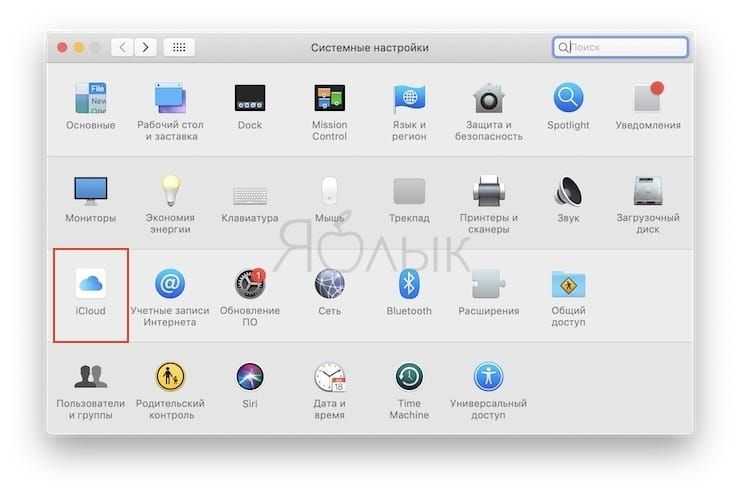
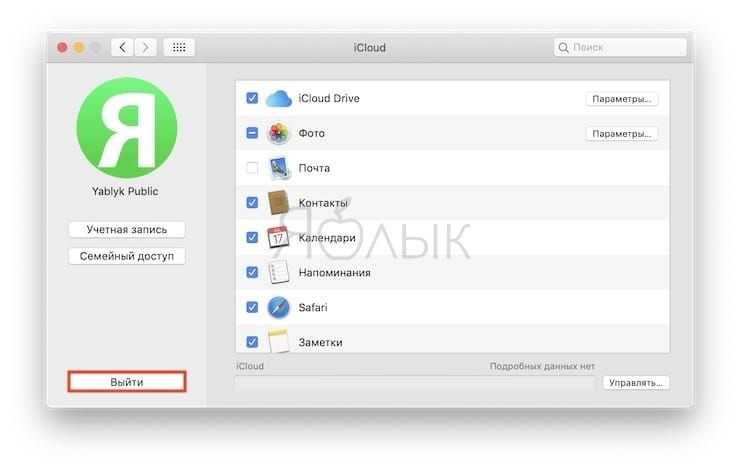
Что будет, если выйти из iCloud на Mac?
Перед выходом из учётной записи iCloud, система уточнит у пользователя о том, что делать с данными, имеющимися на компьютере» и предложит сохранить копию данных на самом Mac.
После выхода с учётной записи iCloud будут удалены следующие данные, синхронизируемые с облачным сервисом Apple: календари, напоминания и заметки iCloud (локальных данных это не коснется).
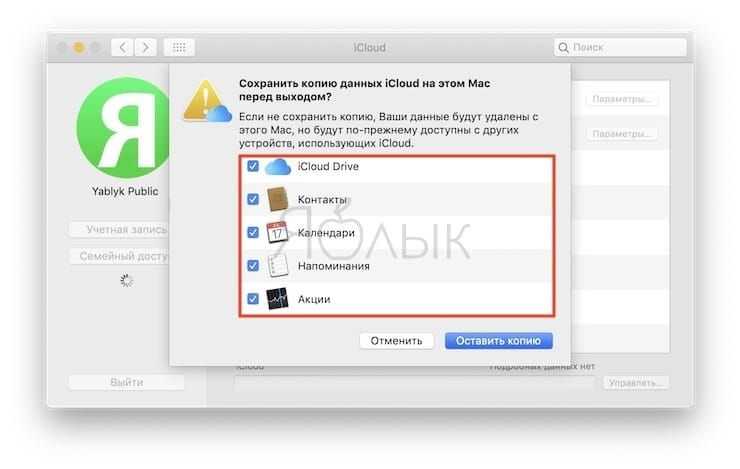
Для выхода из учётной записи также понадобится ввести пароль владельца аккаунта iCloud.
Что необходимо всегда помнить о вводе данных Apple ID в раздел iCloud
Рано или поздно необходимо будет ввести данные от учётной записи iCloud на устройстве. Запомните главное правило в этом деле — НИКОГДА не вводите данные от чужого Apple ID в раздел iCloud. Есть большой шанс получить заблокированное устройство («кирпич»).
При желании в разделе «iTunes Store и App Store» можно использовать чужую учетную запись Apple ID.
Выход из iCloud на устройстве iPhone, iPad, iPod touch, Apple TV или компьютере Mac
Если вы хотите прекратить использовать iCloud на одном из своих устройств, узнайте, как выйти из системы и что происходит при выходе.
Что происходит при выходе из iCloud на устройстве
Вы можете выйти из iCloud в любое время, когда захотите прекратить пользоваться этим сервисом и связанным с ним сервисами на своем устройстве. Эти сервисы перечислены ниже. Прежде чем выйти из учетной записи, убедитесь, что отключение этих сервисов вас устраивает. Если вы хотите прекратить использовать только некоторые из функций iCloud, можно изменить настройки iCloud вместо выхода из этого сервиса.
- Apple Pay, Apple Cash и Apple Card*
- Локатор
- Game Center
- Приложение «Дом» для управления устройствами HomeKit
- Резервное копирование iCloud
- iCloud Drive
- Связка ключей iCloud
- Почта iCloud
- Фото iCloud
- Быстрые команды Siri
- Диктофон
- Общие альбомы
- Приложение «Сообщения» в iCloud
- Напоминания
- Общие заметки
- Общие документы Pages, Numbers и Keynote
- Обновления контактов, календарей, напоминаний, закладок и вкладок Safari
- Функции непрерывности, например Handoff, универсальный буфер обмена и авторазблокировка с помощью Apple Watch
- Данные установленных сторонних приложений, которые используют iCloud
При выходе все данные, хранящиеся в iCloud, будут удалены с вашего устройства, но останутся в iCloud.
Если у вас есть iCloud+ и вы выйдете из iCloud на своем устройстве, на нем будет прекращена поддержка таких функций iCloud, как «Частный узел», «Скрыть e‑mail» и «Защищенное видео HomeKit», а также доступ к пользовательскому домену электронной почты **.
* Ваши учетные записи Apple Cash и Apple Card связаны с вашим идентификатором Apple ID. Их нельзя связать с другим идентификатором Apple ID. Также невозможен доступ к ним с использованием другого идентификатора Apple ID.
** Некоторые функции доступны не во всех странах и регионах.
Как продолжить пользоваться App Store, iMessage и FaceTime на устройстве
Выход на устройстве iPhone, iPad или iPod touch
- Выберите «Настройки» > .
- Прокрутите страницу до конца вниз.
- Нажмите «Выйти».
- Введите пароль для идентификатора Apple ID и нажмите «Выключить». Забыли пароль идентификатора Apple ID?
- Включите данные, копию которых требуется сохранить на устройстве.
- Нажмите «Выйти».
- Нажмите «Выйти» еще раз, чтобы подтвердить выход из iCloud.
Выход на компьютере Mac
- Выберите меню Apple > «Системные настройки».
- Щелкните идентификатор Apple ID, а затем — «Обзор». При использовании ОС macOS High Sierra или более ранней версии щелкните значок iCloud.
- Нажмите кнопку «Выйти».
- Если перед выходом требуется сохранить копию данных iCloud на компьютере Mac, установите соответствующие флажки. Затем щелкните «Оставить копию».
- Если требуется сохранить копию паролей Safari на компьютере Mac, щелкните «Сохранить на этом Mac».
- Откройте приложение iCloud для Windows.
- Нажмите кнопку «Выйти».