Смена аккаунта
Намного легче в iPhone учетную запись поменять, чем ее полностью удалить. Компьютер для этого не потребуется, все действия выполняться будут непосредственно в гаджете.
- Сначала входим в настройки гаджета.
- В iOS 11 просто нажимаем на первую строчку, где написано имя, фамилия. Если работы ведутся с более ранними версиями, то нужно выбрать «iTunes store, App Store».
- В iOS 11 страницу прокручиваем до конца, где нажимаем «Выйти». В прошлых версиях нажимаем на Apple ID, выходим из системы.
- После выхода из аккаунта можно подключить новый. Аккаунт меняется буквально за пару минут. Это наиболее быстрый и легкий метод удаления на Айфоне аккаунта.
Что дальше?
После отправки запроса вам необходимо будет подождать несколько дней-недель, а потом на электронный адрес придет письмо для подтверждения удаления аккаунта. Там будет ссылка, по ней надо будет пройти и аккаунт будет удален.
Вывод:
Удалить Apple ID можно несколькими способами. Один из способов – это изменение персональных данных. Но это не удалит вашу учетную запись. Чтобы она полностью удалилась, необходимо написать письмо в поддержку. После этого аккаунт будет удален.
Подробная инструкция.
23 мая 2018 года Apple новый инструмент, который позволяет полностью и без возможности восстановления удалить учетные записи Apple ID и iCloud. Такая необходимость может понадобиться пользователям в редких случаях, когда их iPhone, iPad или Mac попали в чужие руки или же если владелец устройств Apple просто решил перестать пользоваться ими. В этой инструкции рассказали, как воспользоваться новым инструментом и полностью удалить Apple ID и iCloud.
Шаг 1. Перейдите на веб-сервис Apple «Данные и конфиденциальность
» и войдите под своей учетной записью Apple ID.
Шаг 2. Нажмите «Начать
» под пунктом «Удаление учетной записи
».
Шаг 3. Внимательно изучите информацию на открывшейся странице. На ней Apple предупреждает вас о том, что удаление Apple ID с использованием этого инструмента исключает возможность последующего восстановления. Также компания сообщает, что вместе с вашей учетной записью будут удалены и все связанные с ней данные, включая фотографии, видеозаписи и документы, хранящиеся в iCloud.
Кроме этого, перед продолжением процесса удаления обязательно необходимо:
- Создать резервную копию данных.
- Выйти из учетных записей на всех устройствах и во всех браузерах.
Шаг 4. Внизу страницы выберите причину удаления учетной записи и нажмите «Продолжить
».
Шаг 5. На следующих двух страницах требуется ознакомиться с предостерегающей информацией о том, что произойдет после удаления учетной записи. Apple предупреждает, что удаление аккаунта повлечет за собой:
- Потерю доступа ко всем покупкам из App Store, iTunes Store и iBooks Store.
- Отмену плана хранилища iCloud.
- Удалению всей сохраненной в iCloud информации.
- Отмену всех прочих подписок на любые сервисы.
Для продолжения операции удаления учетной записи нажимайте «Продолжить
».
Шаг 6. Укажите способ получения сведений о состоянии учетной записи — по электронной почте или на номер телефона. После нажмите «Продолжить
».
Шаг 7
Важно!
На новой странице Apple предоставит вам код доступа, который обязательно необходимо сохранить, записать или распечатать. Этот код позволит вам передумать и запросить восстановление учетной записи до того, как она будет полностью удалена в течение семи дней
Нажмите «Продолжить
».
Шаг 8. На открывшейся странице укажите только что полученный код и окончательно подтвердите удаление учетной записи.
Сразу после этого ваш запрос на удаление учетных записей Apple ID и iCloud без возможности восстановления отправлен. Отметим, что удаление происходит не моментально — Apple выполняет проверку, которая обычно занимает до семи дней.
Двухэтапная проверка
Если при настройке Apple ID вы включили двухэтапную проверку, то используйте ее для восстановления доступа к почте.
- Введите код, созданный при включении двухфакторной авторизации.
- Выберите второе устройство, чтобы на него пришел код восстановления.
- Введите отправленный код на первом устройстве.
Двухфакторная авторизация — страшная штука. Если вы ее включили, а потом забыли код или потеряли доверенное устройство, то восстановить доступ не поможет даже служба поддержки.
Вы можете добавить учетную запись электронной почты в Mail на вашем Mac
Лонгриды для вас
Стоит ли надевать на телефон и другие гаджеты чехол или так ощущения будут не те? Этот вопрос долго остается открытым, и по его поводу ведется огромное количество споров. Разрешить их раз и на всегда мы не сможем и сейчас, но поделиться мнением готовы.
Читательница AppleInsider.ru рассказала интересную историю. Она купила iPhone 11, который ей помог активировать продавец крупной торговой сети. Но, как оказалось, он привязал смартфон не к её, а к своей учётной записи Apple ID, а потом заблокировал. Помочь ей не смогли даже в Apple
Если вы обновляете приложения необдуманно или же не скачиваете новые версии вообще, то однозначно вредите Айфону. Объясняем, как обновлять программы на Айфоне правильно, зачем это нужно, и что будет, если этого не скачивать апдейты
Как Удалить Учетную Запись Почты на Айфоне
Из настройки приложение, открыть Уведомления.
Как удалить учетную запись Apple ID
Итак, что произойдет после удаления учетной записи?
Вы навсегда потеряете доступ ко всем покупкам совершенным в iTunes, iBooks и App Store
Следует принять во внимание, что их будет нельзя перенести на новый аккаунт Apple ID.
Вся информация сохраненная в облачном хранилище iCloud будет безвозвратно удалена.
Пользователи больше не смогут связываться с вами по iMessage и FaceTime.
Все персональные данные, как-либо связанные с сервисами Apple, будут удалены без возможности восстановления.
Заказы оформленные в официальном онлайн-магазине Apple не будет отменены из-за удаления аккаунта. Это же правило распространяется на осуществляемый гарантийный ремонт.
Перед процедурой удаления аккаунта, Apple рекомендует провести следующие действия: выйти из аккаунта Apple ID на всех используемых устройствах и компьютерах, а также создать локальную резервную копию данных.
Существует несколько вариантов. Один из них — воспользоваться приложением Tenorshare 4uKey. С его помощью вы сможете не только облегчить процесс удаления, но и удалить Apple ID без пароля.
Введите новый Описание и нажмите Готово.
Полезные приложения
Настраиваем устройства
Выбираем iphone
Нюансы подключения
Windows 10 и 11
Выгодные тарифы
Пропадает интернет
Отключение подписки
Пошаговые видеоинструкции
Альтернатива: как удалить аккаунт Apple ID, заполнив контактный формуляр
Кроме того, вы можете удалить свой аккаунт Apple ID, заполнив контактный формуляр на сайте компании. Если ваш запрос оказался результативным, вы получите электронное письмо с подтверждением от Apple.
В контактном формуляре выберите свой регион, например «Европа». Заполните необходимые поля и в «Теме» сообщения напишите «Удаление аккаунта Apple ID». В разделе «Подробности» подайте заявку на удаление учетной записи Apple и отправьте форму, нажав кнопку «Отправить». Сотрудник Apple свяжется с вами в ближайшее время.
Если вы хотите поменять Apple ID, а не удалять его, читайте здесь, как это сделать.
Для того, чтобы восстановить нужный объект, достаточно зайти на аккаунт почты, а после войти в папку «Корзина», которая располагается на видном месте.
Удалить все электронные письма на iPhone сразу
1. Откройте приложение «Почта» и выберите нужный почтовый ящик.
2. Когда вы находитесь в нужной папке, нажмите на Редактировать в правом верхнем углу.
3. Теперь выберите любой адрес электронной почты, чтобы активировать Двигаемся опцию.
Как только Двигаемся включен коснитесь и удерживайте его.
4. Удерживая Двигаемся вариант, нажмите на адрес электронной почты, выбранный ранее, чтобы снять его.
5. Теперь вы можете освободить большой палец от Двигаемся кнопку.
6. На следующем экране отобразится первое электронное письмо и количество электронных писем в папке. Это означает, что все электронные письма выбраны для этого действия. Теперь все, что вам нужно сделать, это нажать на кнопку Корзину кнопка, чтобы переместить все электронные письма туда в один миг.
Это удалит все электронные письма сразу в приложении iOS Mail. Как я уже говорил ранее, вы можете использовать тот же метод для удаления электронных писем из любой учетной записи или любой папки.
Удаление всех непрочитанных писем в почтовом приложении iOS
Показанный выше трюк может быть нам полезен только тогда, когда мы хотим удалить все электронные письма, прочитанные или непрочитанные, сразу. Но что, если мы хотим удалить только непрочитанные электронные письма? Что ж, у iOS есть решение для вас. Действия по удалению сразу всех непрочитанных писем довольно просты и не занимают много времени.
Прежде чем приступить к процессу удаления, сначала нам нужно отсортировать список и вывести на экран все непрочитанные электронные письма. Шаги для этого следующие.
1. Запустить почта приложение на вашем устройстве iOS.
2. Теперь откройте папку, из которой вы хотите удалить непрочитанные электронные письма.
3. После этого нажмите на трехстрочный значок, указанный в левом нижнем углу экрана.
4. На следующем шаге коснитесь Отфильтровано опция, которая появляется после нажатия трехстрочного значка.
5. Теперь нажмите на Непрочитанный возможность выбрать все непрочитанные письма и снять флажок Помеченные опцию.
6. Нажать на Готово на следующем этапе.
7. Теперь на экране появятся все непрочитанные письма.
После извлечения всех непрочитанных писем шаги по их удалению довольно просты.
1. Нажмите на Редактировать опция доступна в правом верхнем углу экрана.
2. Теперь выберите любой адрес электронной почты, чтобы активировать Двигаемся опцию.
3. После нажмите и удерживайте параметр «Переместить» и снимите флажок с выбранного письма другим пальцем.
4. Теперь уберите палец с опции перемещения.
5. Теперь откроется новый экран с общим количеством удаляемых сообщений, указанным вверху.
6. Просто нажмите на Корзину после этого.
Все непрочитанные электронные письма были успешно удалены.
Восстановить удаленные электронные письма из корзины
Иногда может случиться так, что вы в спешке удалите важное сообщение, а затем задаетесь вопросом, как вернуть это письмо. Что ж, вам не нужно паниковать, так как есть два простых способа восстановить и снова получить доступ к удаленным электронным письмам
Шаги для этого следующие.
Метод 1
1. Запустить почта приложение и откройте Корзину папку.
2. Нажмите на Редактировать опция доступна в правом верхнем углу экрана.
3. После этого выберите электронные письма, которые вы хотите восстановить. Далее нажмите на Двигаемся вариант внизу по центру.
4. Теперь просто нажмите на папку, в которой вы хотите, чтобы ваша восстановленная электронная почта появилась.
Ваше удаленное электронное письмо было наконец восстановлено. Используя этот метод, вы можете легко переносить сообщения из корзины в другие папки.
Метод 2
Другой способ восстановить электронные письма из корзины также прост и удобен, когда вам нужно восстановить только несколько писем.
Чтобы этот метод работал, откройте почта приложение на вашем устройстве iOS и откройте папку корзины. Теперь просто проведите пальцем влево по нужному электронному письму, чтобы открыть различные параметры. Теперь нажмите на Больше и выберите Переместить сообщение…
Теперь вы можете просто выбрать нужную папку, чтобы переместить это письмо куда угодно.
Вот несколько отобранных руководств для пользователей iOS.
- Как провести пальцем, чтобы удалить электронную почту вместо архива на iPhone или iPad
- Как сделать текст жирным на iPhone/iPad или настроить размер
Добавление учетной записи электронной почты в Mail на Mac
Вы можете добавить учетную запись электронной почты в Mail на вашем Mac
в самом приложении или в системных настройках. Результат одинаковый при использовании любого метода, и мы покажем вам оба.
Использование почтового приложения для добавления учетной записи электронной почты
Чтобы добавить учетную запись электронной почты с помощью приложения Почта, откройте приложение и перейдите к Почта> Добавить аккаунт.
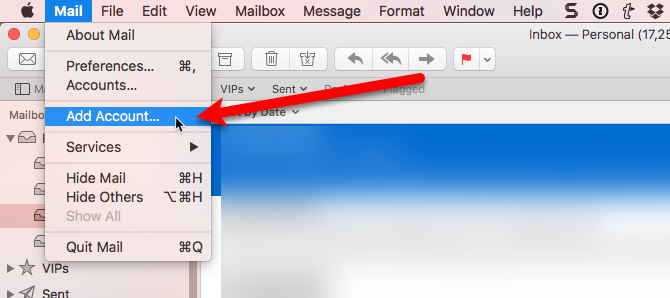
Выберите тип учетной записи электронной почты, которую вы добавляете. Если вы не видите тип своей учетной записи в списке, выберите Другой почтовый аккаунт.
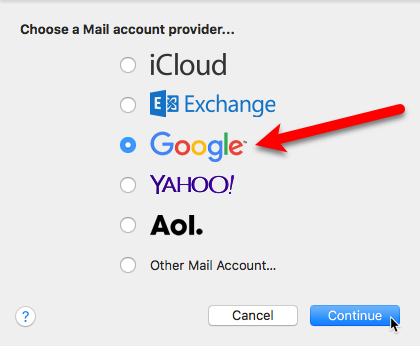
Если вы выбрали Другой почтовый аккаунт, система все равно попытается добавить учетную запись электронной почты автоматически. Следующее диалоговое окно отображается, если невозможно подтвердить имя учетной записи и пароль.
Введите дополнительную информацию, как описано в разделе «Добавление учетной записи электронной почты автоматически или вручную» выше, и выберите IMAP или POP. Далее нажмите Войти в систему.
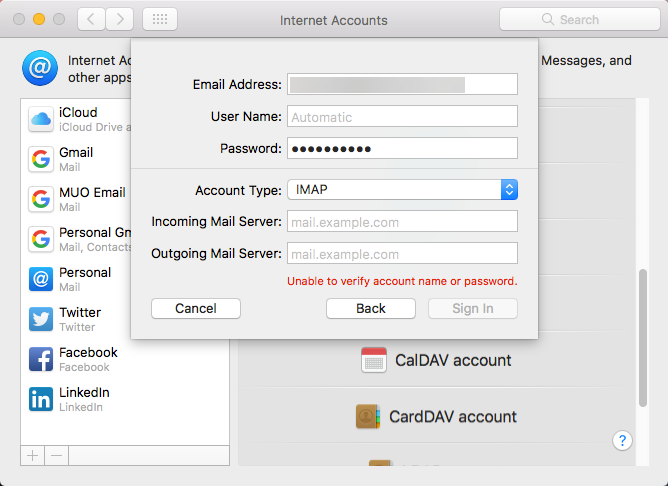
Если ваша учетная запись электронной почты была подтверждена, вас спросят, какие приложения вы хотите использовать с новой учетной записью. Выберите приложения, которые вы хотите использовать, и нажмите Готово.
Замечания: Ваша учетная запись электронной почты может не поддерживать все перечисленные приложения.
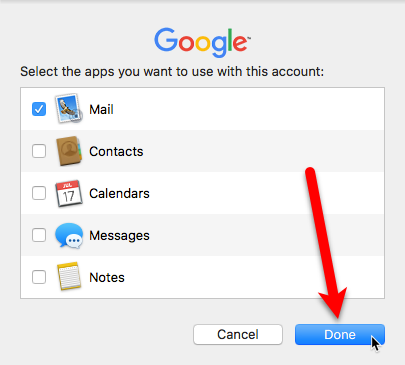
Изменение описания учетной записи электронной почты с помощью почтового приложения
Ваша учетная запись электронной почты отображается под входящие в почте. По умолчанию адрес электронной почты отображается как описание для учетной записи. Чтобы изменить это, щелкните правой кнопкой мыши на учетной записи в входящие и выберите редактировать из всплывающего меню.
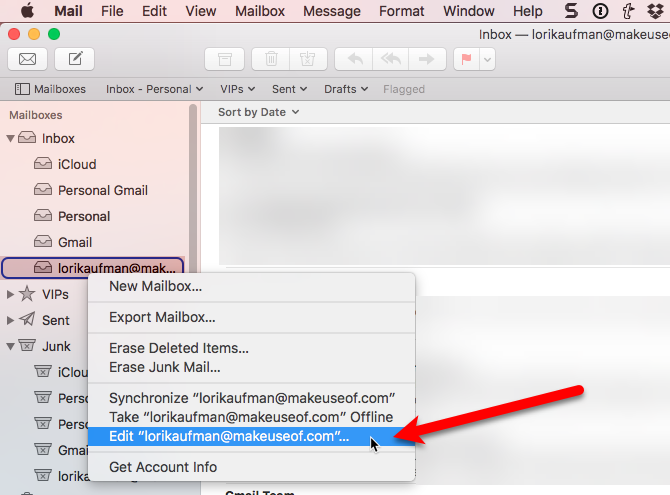
Выберите учетную запись электронной почты, которую вы хотите переименовать. Далее введите новый Описание и закройте диалоговое окно.
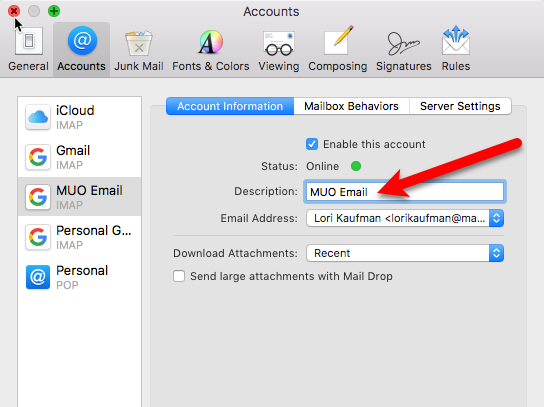
Использование системных настроек для добавления учетной записи электронной почты
Вы также можете добавить учетные записи электронной почты на свой Mac в настройках системы. Перейти к яблоко меню и выберите Системные настройки. Далее нажмите Интернет-аккаунты.
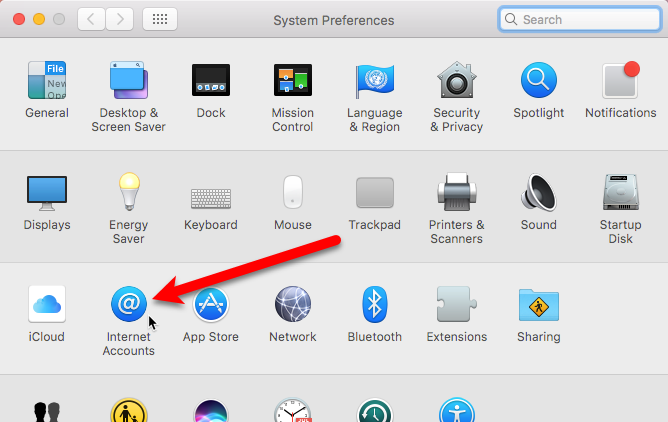
Выберите тип учетной записи электронной почты, которую вы хотите добавить. выберите Добавить другой аккаунт если вы не видите свой тип электронной почты в списке.
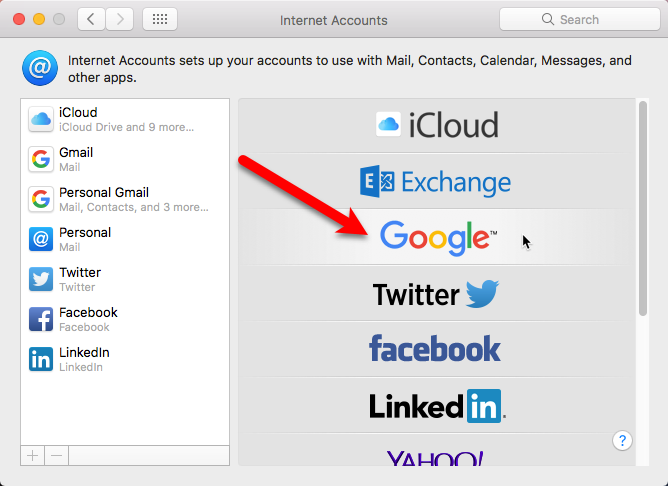
Это также добавляет учетную запись электронной почты в приложение «Почта» на вашем Mac, и настройки такие же
Неважно, запускаете ли вы процесс в приложении «Почта» или в системных настройках. Учетная запись электронной почты добавляется на ваш Mac и в приложение Mail в любом случае
Изменение описания учетной записи электронной почты с использованием системных настроек
По умолчанию адрес электронной почты отображается как описание для учетной записи. Тем не менее, вы можете изменить это, как вы можете в приложении Почта. Перейти к Apple> Системные настройки, и нажмите Интернет-аккаунты.
Далее выберите учетную запись, которую вы хотите переименовать и нажмите подробности.
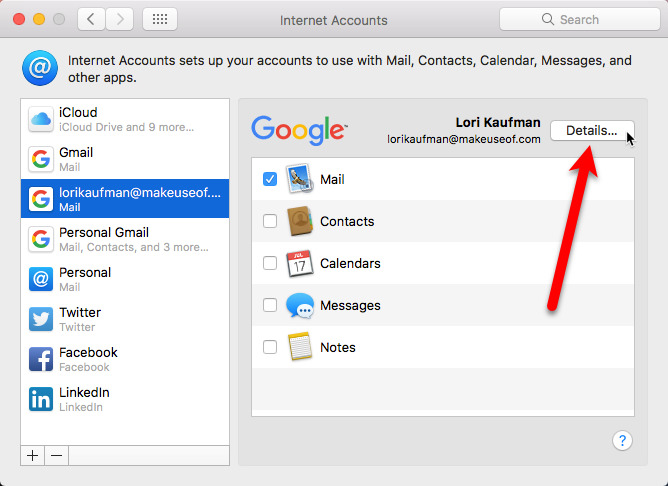
Введите новое описание и нажмите Хорошо.
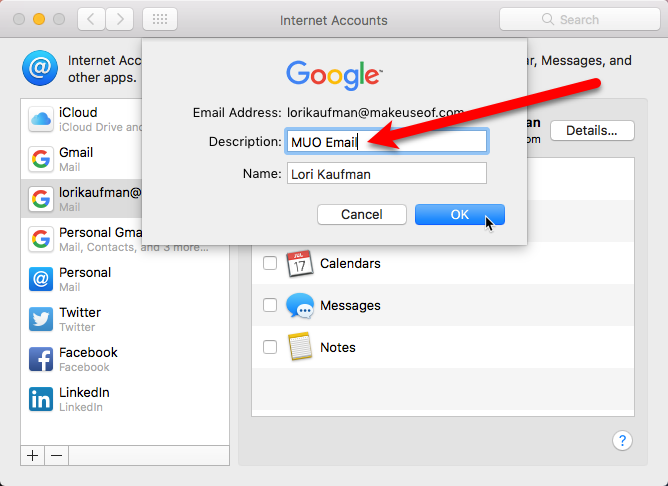
Установка частоты для проверки новых сообщений электронной почты
Вы можете выбрать, как часто Mail проверяет наличие новых сообщений электронной почты, перейдя в почта меню в приложении Почта и выбрав предпочтения.
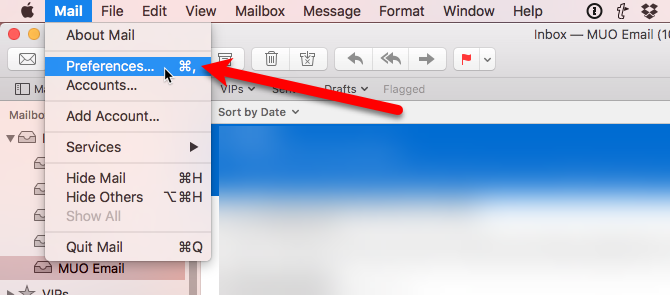
Вы можете выбрать Автоматически проверять наличие новых сообщений когда вы открываете почту.
Если вы хотите больше контроля, когда Почта проверяет наличие новой электронной почты, вы можете выбрать частоту во всплывающем меню. Это полезно, если вы используете свой Mac от батареи. При проверке электронной почты чаще используется немного больше заряда аккумулятора.
Если вы хотите выбрать, когда проверять новую электронную почту, даже если Почта открыта, выберите Вручную. Чтобы получать новые электронные письма вручную, выберите Получить всю новую почту от почтовый ящик меню в Почте или нажмите Command + Shift + N.
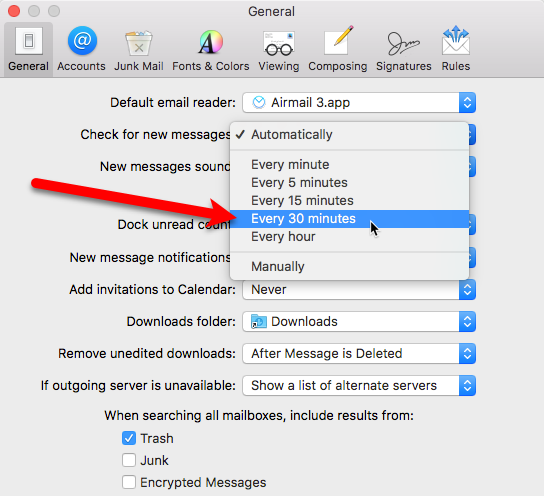
Настройка почтовых сервисов на iPhone или iPad
Вне зависимости от используемой почтовой службы, вы можете подключить её к официальному приложению «Почта» от Apple. Это приложение позволит вам получить доступ к сообщениям, приходящим на любую из ваших почтовых служб. Для настройки этой программы вы можете либо использовать опцию автоматической настройки, либо же настроить всё самостоятельно.
Автоматическое добавление почтовых сервисов
Приложение «Почта» установлено по умолчанию на любом устройстве на базе iOS. С его помощью, можно автоматически добавить учётные записи многих популярных почтовых сервисов. Для этого:
- В настройках вашего устройства, выберите раздел «Почта», затем откройте вкладку «Учётные записи» и нажмите «Добавить учётную запись».
- Выберите почтовый сервис, который должен быть добавлен. В случае если в предоставленном списке отсутствует необходимый сервис, вы можете выбрать вариант «другое» и произвести ручную настройку.Выберите желаемый почтовый сервис
- После выбора, у вас запросят адрес электронной почты и пароль от неё. Введите их и нажмите кнопку «Далее».
- Задайте, какие из параметров почтовой службы должны быть синхронизированы с приложением. После чего, сохраните изменения.Выберите, что именно должно быть синхронизировано
Неавтоматическое добавление
Если же необходимого вам почтового сервиса не оказалось в списке, делаем следующее:
- В списке предложенных сервисов выбираем пункт «Другое», а затем «Новая учётная запись».
- Вбиваем необходимые данные в соответствующие разделы и нажимаем кнопку «Далее».
- В случае если программа не сможет установить связь с почтовым сервисом, необходимо произвести настройку самостоятельно. Для этого необходимо знать дополнительные данные почтового сервиса, такие как сервера входящего и исходящего соединения и тип вашей учётной записи. Если вы не знаете этих данных, узнать вы их можете, обратившись к поставщику почтовых услуг.Укажите тип учётной записи и адресса почтовых серверов
- После того как все данные будут введены, нажмите «Сохранить» и почтовая служба будет подключена.
Как удалить почту на Айфоне — выбранные письма
На Айфонах есть встроенная почта, на которую приходят все те рассылки и сообщения, к которые привязаны к определённому аккаунту
Это важно понимать, что на приложение «Почта» приходят только те письма, которые привязаны к учетной записи
Иногда необходимо их удалять. Делается это для того, чтобы не только очистить пространство, но и освободить драгоценную память, которой на некоторых устройствах действительно мало.
Есть несколько способов того, как расчистить место на почтовом ящике:
- Можно воспользоваться возможностями встроенного удаления;
- Можно очистить буквально все электронные письма;
- Использование специализированных приложений – тоже отличный вариант.
Удалить определенное письмо можно двумя способами: свайпом и при помощи выбора. Первый способ больше подходит для того, чтобы удалить одно письмо, а не несколько сразу. Для того, чтобы это сделать, нужно:
Зайти в приложение «Почта» на телефоне. Как правило, если пользователь ищет способ удаления, то он уже зарегистрирован в почте, поэтому процесс регистрации стоит пропустить;
Зайдя в приложение, кликаем на специальную папку под названием «Входящие»
Располагается она в меню приложения;
После этого ищет то письмо, которое хотелось бы удалить.Обратите внимание! При помощи этого метода нельзя удалить несколько писем сразу. Способ подходит для одного письма.
Теперь делаем свайп влево от правого конца сообщения
Появится окно, где располагаются все возможные взаимодействия с письмом;
Из этого окна выбираем пункт «В корзину». После этого письмо автоматически прилетит туда, где будет ждать своего удаления.
Как говорилось ранее, данный метод больше подходит для тех писем, которые следует удалять по одному. Если необходимо удалить несколько сообщений за раз, то можно воспользоваться следующим методом:
- Для начала также переходим в приложение. Кликаем на папку «Входящие», где обычно находятся все письма, которые получает пользователь;
- После этого кликаем на кнопку «Править», которая располагается в правом верхнем углу. Появятся специальные «кружочки», которые будут обозначать выбор. Кликаем на кружочки перед теми письмами, которые хотелось бы удалить;
После этого кликаем на любой из пунктов: либо корзина, либо архив. Располагается выбор на нижней панели в приложении. Также пользователь может сделать так, чтобы перенести эти сообщения в специальную и заранее подготовленную папку.
Если пользователь даже не зарегистрирован в приложении «Почта» на Айфоне, то он может посмотреть это видео
Как с айфона удалить почту: инструкция
Многие пользователи интересуются, как с айфона удалить почту. Есть возможность удалить одно или несколько сообщений, штатное приложение «почта» или свой аккаунт. Эта информация пригодится пользователям, которые продают смартфон, утилизируют корпоративную почту, сменив место работы, или просто не стремятся занимать хранилище лишними данными. Если вы хотите знать, как очистить почту на iPhone, действуйте согласно описанным ниже алгоритмам.
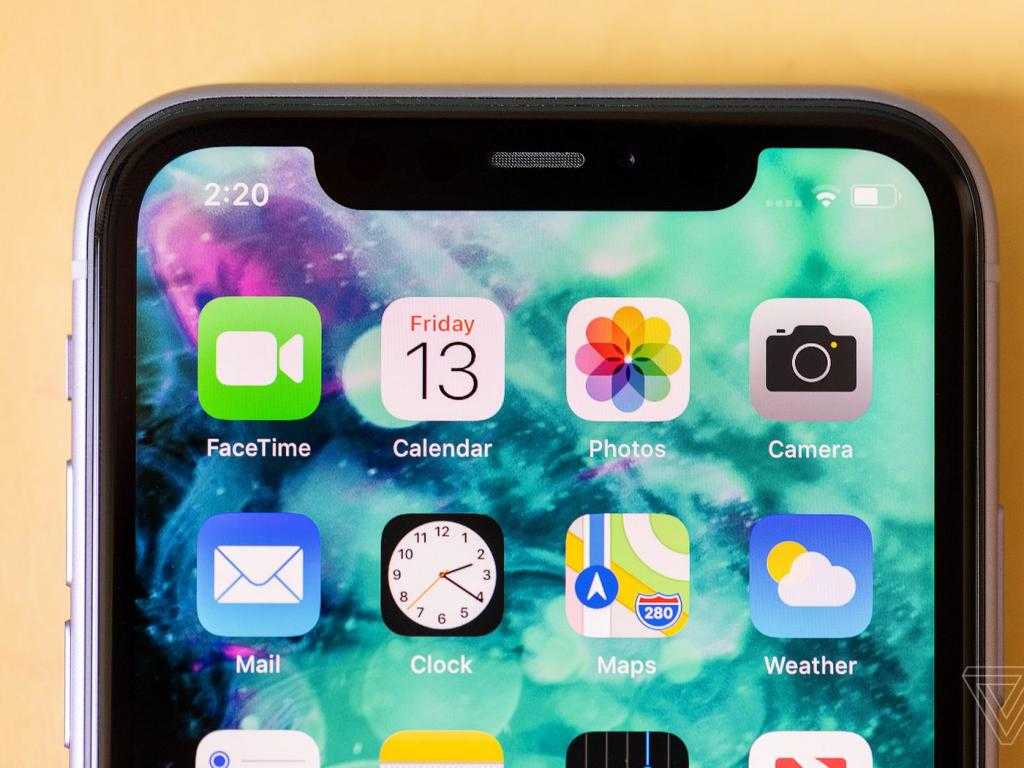
Удаление аккаунта
Самым радикальным способом очистки почты на айфоне является удаление учетной записи.
Обратите внимание на то, что при удалении учетной записи будут уничтожены такие данные как настройки почты, черновики, документы, письма и уведомления. Убедитесь, что вам действительно это не нужно, прежде чем удалять аккаунт
В противном случае важная информация может быть утрачена.
Версия программного обеспечения iOS не имеет значения, но процедура может немного различаться на разных моделях смартфона.
Инструкция по удалению учетной записи почты на iPhone:
- Перейдите в приложение «Настройки».
- Выберите раздел «Почта, контакты, календари».
- Перейдите в раздел «Учетные записи».
- Выберите аккаунт, который желаете удалить.
- Подтвердите электронный адрес учетной записи.
- Нажмите «Удалить учетную запись».
Если после этих действий вы заглянете в приложение «Почта», вы увидите, что почтового ящика для этого адреса больше нет, и вы не можете отправлять с него сообщения.
Позже вы сможете снова добавить аккаунт или создать новую учетную запись. Ваши данные будут храниться на почтовом сервере.
Удаление всех сообщений
Чтобы не сохранять на смартфоне лишние данные, стоит знать, как удалить сообщения на почте айфона. Учетная запись при этом будет сохранена, но все электронные письма безвозвратно попадут в корзину. Поэтому подумайте, действительно ли вы хотите удалить все сообщения, или предварительно создайте резервную копию.
- Зайдите в приложение «Почта».
- Откройте папку «Входящие».
- Нажмите «Править», обычно эта кнопка находится в углу.
- В нижней части экрана расположена кнопка Trash all, нажмите на нее.
- Подтвердите действие по запросу системы.
После этого все сообщения окажутся в папке «Корзина». Опция Trash all доступна только на современных версиях iOS.
Сообщения из «Корзины» можно удалить следующим образом:
- В разделе «Ящики» выбрать «Корзина».
- Нажать «Править».
- Выбрать «Удалить ящик».
Так будут удалены все сообщения из папки. Удаление из «Корзины» необратимо.
Удаление отдельных сообщений
Отвечая на вопрос, как с айфона удалить почту, стоит сказать, что есть возможность удалить одно или несколько сообщений, не удаляя все.
Чтобы сделать это, действуйте по инструкции:
- Войдите в приложение «Почта».
- Выберите папку, из которой хотите что-то удалить, например, «Входящие» или «Отправленные».
- Нажмите «Править» в правом верхнем углу.
- Нажмите на сообщения, подлежащие удалению. Они будут помечены галочкой.
- Если вы хотите удалить все сообщения в папке, нажмите «Выбрать все» в левом верхнем углу.
- Далее в нижнем правом углу выберите «В корзину».
Чтобы удалить одно сообщение, просто проведите пальцем влево и выберите вариант «В архив».
Сообщения будут помещены в папку «Корзина», откуда их можно удалить описанным выше способом.
Удаление приложения

Под вопросом, как с айфона удалить почту, может подразумеваться желание убрать штатное приложение. Сделать это очень просто: достаточно зажать иконку приложения и в открывшемся меню выбрать опцию «Удалить». Данные приложения будут устранены, но вся информация, хранящаяся в iCloud, останется. Удаление приложения не повлияет на сохранность аккаунта.
После ознакомления с советами, как с айфона удалить почту, пользователям будет проще реализовать разнообразные возможности смартфона.
Почему стоит удалить почту Mail на iPhone: причины
Удаление почты Mail на iPhone может иметь определенные причины, которые могут быть полезны и сделать ваш опыт использования устройства еще лучше:
1. Экономия пространства: Приложение Mail может занимать значительное количество места на вашем iPhone. Удаление его позволяет освободить драгоценное хранилище, особенно если у вас ограниченное количество свободного пространства.
2. Улучшение производительности: Удаление почты Mail может помочь улучшить производительность вашего iPhone, освобождая оперативную память и процессор. Некоторые пользователи замечают значительное улучшение скорости работы устройства после удаления приложения Mail.
3. Личная безопасность: Если вы беспокоитесь о безопасности своих электронных писем, удаление приложения Mail может быть разумным шагом. Если у злоумышленников удастся получить доступ к вашему iPhone, они не смогут прочитать или использовать ваши электронные письма, если не установят приложение Mail.
4. Использование альтернативного почтового клиента: Если вы предпочитаете другой почтовый клиент или используете другие сервисы электронной почты, удаление приложения Mail может помочь вам сосредоточиться только на предпочитаемом вами почтовом клиенте. Вы можете выбрать приложение, которое лучше соответствует вашим потребностям и предоставляет больше функций.
Тем не менее, перед удалением почты Mail на iPhone, убедитесь, что вы понимаете все последствия этого действия, и учтите, что вы не сможете получать или отправлять электронные письма без альтернативного почтового клиента.
Массовое удаление писем на iPhone
Прежде чем перейти к шагам по массовому удалению электронных писем на iPhone, рекомендуется дважды проверить папку «Входящие» на наличие важных электронных писем, которые вы, возможно, захотите сохранить.
Хороший способ сделать это — заархивировать электронные письма, которые вы хотите сохранить, или переместить важные электронные письма в новую папку, используя шаги, описанные далее в этой статье.
Когда вы будете готовы, выполните следующие действия, чтобы массово удалить электронные письма на iPhone и начать все заново с ненужной папки «Входящие» (надеюсь, так и останется!).
1. Открыть Почтовое приложение на вашем iPhone.
2. Далее нажмите на Редактировать опция, расположенная в правом верхнем углу экрана.
3. Далее выберите Первое письмо и вы увидите параметры «Отметить», «Переместить» и «Корзина» для выбранного электронного письма в нижнем меню.
4. Нажмите и удерживайте палец на Переехать вариант и в то же время очистить Первое письмо который вы выбрали на шаге 3.
5. Теперь отпустите Переехать вариант, и вы сразу увидите несколько выбранных электронных писем. Просто нажмите на Значок корзины чтобы переместить все выбранные электронные письма в корзину.
После этого вы можете либо подождать, пока Корзина очистится в запланированное время (30 дней), либо немедленно удалить все электронные письма из Корзины, нажав на Значок корзины > Редактировать вариант
На следующем экране нажмите на Удалить все пункт в нижнем меню.
Как только вы нажмете «Удалить все», все электронные письма в корзине будут удалены с вашего iPhone.
Переместите важные электронные письма в другую папку
Перед массовым удалением электронных писем с iPhone всегда рекомендуется создать новую папку и переместить некоторые электронные письма, которые кажутся важными или заслуживающими повторного просмотра, в эту временную папку.
Позже вы сможете просмотреть эти сообщения электронной почты и решить, следует ли их удалить или сохранить.
1. Открыть Почтовое приложение на вашем айфоне
2. Нажать на почтовые ящики из левого верхнего угла экрана.
3. Затем нажмите на Редактировать > Новый почтовый ящик опция, которая появляется, когда вы нажимаете «Изменить» (см. изображение ниже)
4. На экране «Редактировать почтовый ящик» введите Имя для новой папки и нажмите на Сохранять.
Важно дать этой новой папке описательное имя, иначе она может остаться на вашем iPhone без каких-либо действий с вашей стороны. 5
После создания новой папки вернитесь в Входящие и нажмите на Редактировать кнопка
5. После создания новой папки вернитесь в Входящие и нажмите на Редактировать кнопка.
6. Выберите электронные письма которые вы хотите переместить в новую папку, нажав на каждое электронное письмо. После того, как вы выбрали электронные письма, нажмите на Переехать кнопку в нижнем меню.
7. На следующем экране нажмите на значок Новая папка который вы создали (см. изображение ниже)
Все выбранные электронные письма будут перемещены в новую папку, которую вы только что создали для этой цели.
После того, как вы переместили выбранные сообщения электронной почты в эту новую папку, вы можете смело выполнять шаги по массовому удалению всех электронных писем на iPhone.
- Как восстановить удаленные электронные письма на iPhone и iPad
- Как изменить адрес электронной почты по умолчанию на iPhone
Шаг 5. Подтверждение удаления
После того как вы выбрали все необходимые почтовые аккаунты для удаления, вам придется подтвердить свое намерение. Это позволяет избежать случайного удаления почты или удаления не тех аккаунтов.
На экране появится сообщение о подтверждении удаления. Вам будет предложено ввести ваш код подтверждения или подтвердить удаление с помощью Touch ID или Face ID.
В случае ввода кода подтверждения вам понадобится ввести ваш пароль или использовать код, который был отправлен вам на доверенное устройство (если у вас настроена двухфакторная аутентификация).
Если вы решите подтвердить удаление с помощью Touch ID или Face ID, ваше лицо или отпечаток пальца будет использовано для подтверждения вашего выбора.
После успешного подтверждения удаления, выбранные почтовые аккаунты будут удалены с вашего устройства и больше не будут отображаться в приложении «Почта».






























