Как удалить отдельное SMS-сообщение
Порой нужно удалить одно или несколько сообщений в переписке с одним абонентом. Другими словами, необходимо удалить не все сразу сообщения в переписке, а лишь отдельные из них. Для этого нужно выполнить 6 (шесть) действий, описанных ниже.
1) Тапнуть по иконке «Сообщения» на главном экране айфона (1 на рис. 1):

Рис. 1. Запуск на айфоне приложения «Сообщения», где находятся принятые и отправленные СМС-сообщения.
2) Найти того абонента, сообщения которого необходимо удалить, и тапнуть по нему.
Например, таким абонентом, где нужно удалить одно сообщение, может быть MCHS (1 на рис. 2) – это аббревиатура МЧС (полное название: Министерство Российской Федерации по делам гражданской обороны, чрезвычайным ситуациям и ликвидации последствий стихийных бедствий).
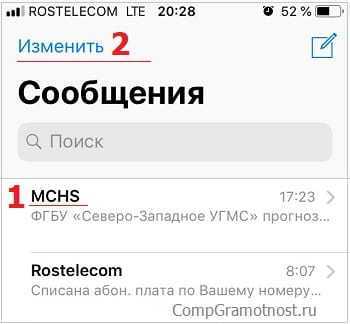
Рис. 2. Выбор в iPhone абонента, в переписке с которым нужно удалить одно или несколько SMS-сообщений.
3) Выбрать удаляемое сообщение. Например, это может быть последнее сообщение, отмеченное как «Сегодня» (1 на рис. 3):
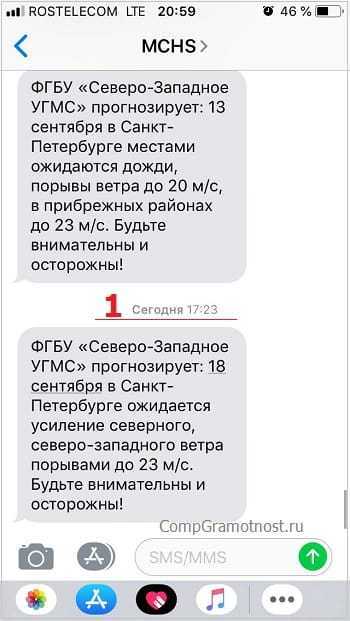
Рис. 3. Выбор конкретного СМС-сообщения абонента перед его удалением из айфона.
4) Затем следует нажать и удерживать данное сообщение пальцем, пока не появится контекстное меню. В контекстном меню следует выбрать пункт «Еще…»(1 на рис. 4).
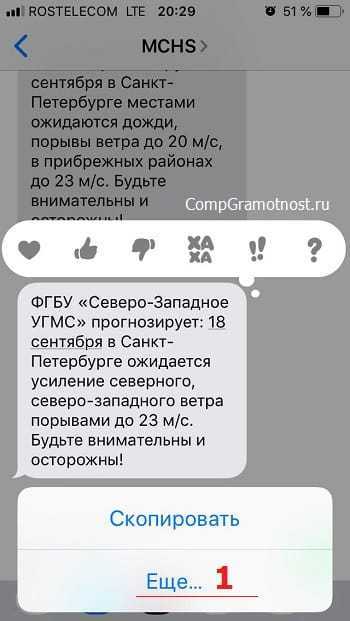
Рис. 4. Вызов контекстного меню iPhone для последующего удаления выбранного SMS-сообщения.
5) Возле сообщения, которое было выбрано, с левой стороны появится галочка (1 на рис. 5). Это сигнализирует о том, что сообщение готово для удаления.
Выбор нескольких сообщений
Также можно тапнуть и другие сообщения, если их нужно стереть одновременно, а не по одному. Например, если тапнуть предыдущее сообщение, то возле него также появится галочка. Галочку можно снять, повторно тапнув по сообщению.

Рис. 5. Выделение отдельных СМС-сообщений перед удалением из айфона.
6) Чтобы теперь удалить выбранное сообщение (или выбранные сообщения), достаточно кликнуть на иконку корзины (2 на рис. 5). И затем подтвердить операцию, тапнув на «Удалить сообщение» (1 на рис. 6). Или отменить, нажав на «Отменить».
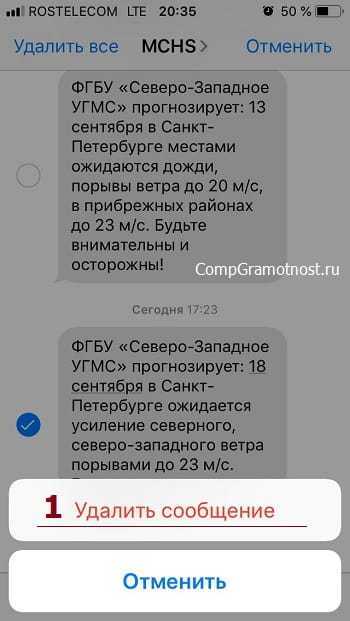
Рис. 6. Подтверждение перед удалением из iPhone выбранных SMS-сообщений.
На этом процедура завершена, и все предварительно выделенные SMS-сообщения будут удалены. Восстановить обратно удаленные сообщения будет уже невозможно.
✏️ Нам пишут:
Здравствуйте, Александр.
Если вы подключали несколько почтовых ящиков к своей учетной записи Apple ID, каждая из них может выступать отдельной учетной записью в сервисе iMessage.
Чтобы отключить прием и отправку сообщений на конкретном устройстве, перейдите в Настройки – Сообщения – iMessage и отключите ненужные учетные записи.
Можно отключить учетки, сообщения с которых получать не нужно и выбрать из оставшихся основную, через которую будет вестись переписка по умолчанию.
Чтобы вообще убрать учетные записи из Apple ID (например, если почта давно не используется или к ней есть доступ у других людей), перейдите в сервис управления учетной записью Apple ID и авторизуйстесь.
В разделе с контактными данными нажмите кнопку Изменить.
Здесь можете удалять все добавленные почтовые ящики кроме основного, который выступает в качестве идентификатора.
В случае необходимости удаленный ящик всегда можно снова привязать к Apple ID.
← Вернуться в раздел помощь
Удалить все электронные письма на iPhone сразу
1. Откройте приложение «Почта» и выберите нужный почтовый ящик.
2. Когда вы находитесь в нужной папке, нажмите на Редактировать в правом верхнем углу.
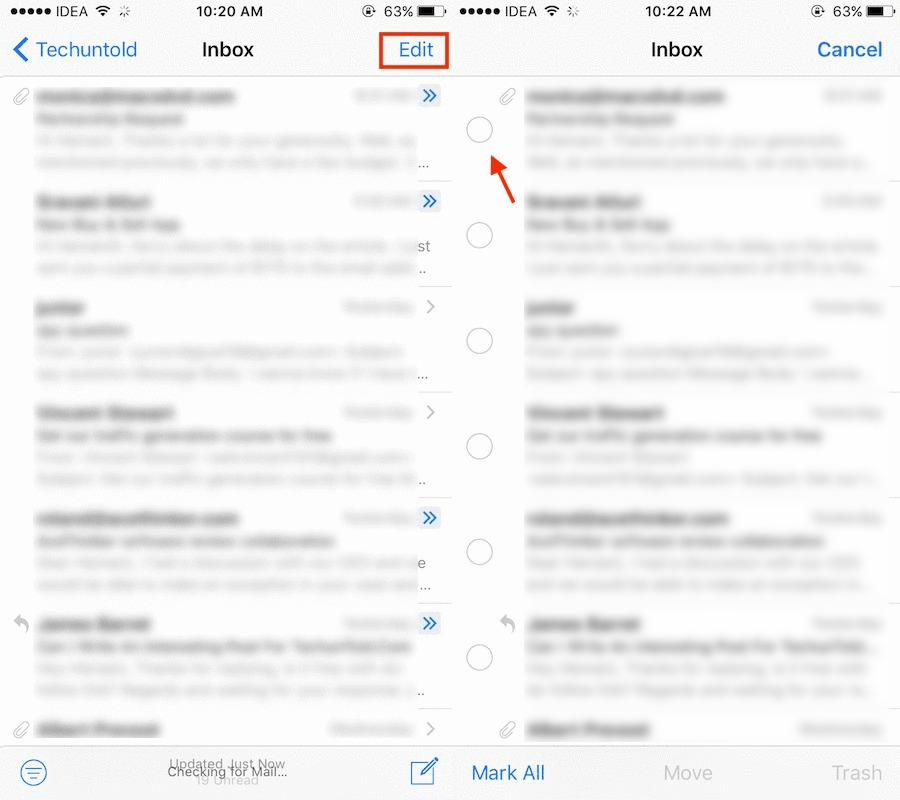
3. Теперь выберите любой адрес электронной почты, чтобы активировать Двигаемся опцию.
Как только Двигаемся включен коснитесь и удерживайте его.

4. Удерживая Двигаемся вариант, нажмите на адрес электронной почты, выбранный ранее, чтобы снять его.
5. Теперь вы можете освободить большой палец от Двигаемся кнопку.
6. На следующем экране отобразится первое электронное письмо и количество электронных писем в папке. Это означает, что все электронные письма выбраны для этого действия. Теперь все, что вам нужно сделать, это нажать на кнопку Корзину кнопка, чтобы переместить все электронные письма туда в один миг.

Это удалит все электронные письма сразу в приложении iOS Mail. Как я уже говорил ранее, вы можете использовать тот же метод для удаления электронных писем из любой учетной записи или любой папки.
Удаление всех непрочитанных писем в почтовом приложении iOS
Показанный выше трюк может быть нам полезен только тогда, когда мы хотим удалить все электронные письма, прочитанные или непрочитанные, сразу. Но что, если мы хотим удалить только непрочитанные электронные письма? Что ж, у iOS есть решение для вас. Действия по удалению сразу всех непрочитанных писем довольно просты и не занимают много времени.
Прежде чем приступить к процессу удаления, сначала нам нужно отсортировать список и вывести на экран все непрочитанные электронные письма. Шаги для этого следующие.
1. Запустить почта приложение на вашем устройстве iOS.
2. Теперь откройте папку, из которой вы хотите удалить непрочитанные электронные письма.
3. После этого нажмите на трехстрочный значок, указанный в левом нижнем углу экрана.

4. На следующем шаге коснитесь Отфильтровано опция, которая появляется после нажатия трехстрочного значка.

5. Теперь нажмите на Непрочитанный возможность выбрать все непрочитанные письма и снять флажок Помеченные опцию.
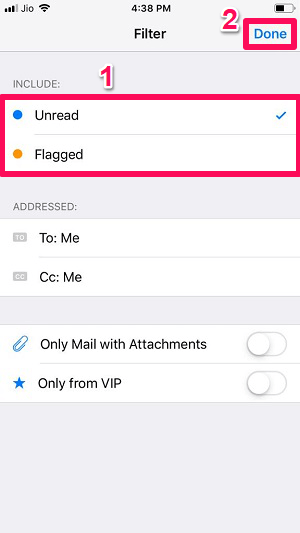
6. Нажать на Готово на следующем этапе.
7. Теперь на экране появятся все непрочитанные письма.
После извлечения всех непрочитанных писем шаги по их удалению довольно просты.
1. Нажмите на Редактировать опция доступна в правом верхнем углу экрана.
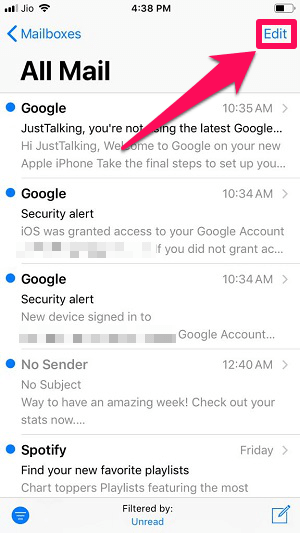
2. Теперь выберите любой адрес электронной почты, чтобы активировать Двигаемся опцию.
3. После нажмите и удерживайте параметр «Переместить» и снимите флажок с выбранного письма другим пальцем.
4. Теперь уберите палец с опции перемещения.
5. Теперь откроется новый экран с общим количеством удаляемых сообщений, указанным вверху.
6. Просто нажмите на Корзину после этого.

Все непрочитанные электронные письма были успешно удалены.
Восстановить удаленные электронные письма из корзины
Иногда может случиться так, что вы в спешке удалите важное сообщение, а затем задаетесь вопросом, как вернуть это письмо. Что ж, вам не нужно паниковать, так как есть два простых способа восстановить и снова получить доступ к удаленным электронным письмам
Шаги для этого следующие.
Метод 1
1. Запустить почта приложение и откройте Корзину папку.
2. Нажмите на Редактировать опция доступна в правом верхнем углу экрана.

3. После этого выберите электронные письма, которые вы хотите восстановить. Далее нажмите на Двигаемся вариант внизу по центру.
4. Теперь просто нажмите на папку, в которой вы хотите, чтобы ваша восстановленная электронная почта появилась.
Ваше удаленное электронное письмо было наконец восстановлено. Используя этот метод, вы можете легко переносить сообщения из корзины в другие папки.
Метод 2
Другой способ восстановить электронные письма из корзины также прост и удобен, когда вам нужно восстановить только несколько писем.
Чтобы этот метод работал, откройте почта приложение на вашем устройстве iOS и откройте папку корзины. Теперь просто проведите пальцем влево по нужному электронному письму, чтобы открыть различные параметры. Теперь нажмите на Больше и выберите Переместить сообщение…
Теперь вы можете просто выбрать нужную папку, чтобы переместить это письмо куда угодно.
Вот несколько отобранных руководств для пользователей iOS.
- Как провести пальцем, чтобы удалить электронную почту вместо архива на iPhone или iPad
- Как сделать текст жирным на iPhone/iPad или настроить размер
Нажмите на кнопку «Выбрать все»
Чтобы быстро и удобно очистить всю почту в Gmail на вашем iPhone, вы можете воспользоваться функцией «Выбрать все». Эта функция позволяет выбрать все письма в вашем почтовом ящике одним нажатием кнопки.
Чтобы использовать эту функцию, выполните следующие шаги:
- Откройте приложение Gmail на вашем iPhone.
- Перейдите в раздел «Почта» или «Входящие», в зависимости от версии приложения.
- Нажмите на кнопку «Избранное/Выбрать» в верхнем правом углу экрана. Эта кнопка обозначена значком квадратика с круглым чекбоксом внутри.
- После нажатия на кнопку «Избранное/Выбрать», появится надпись «Выбрано» в верхней части экрана, а все письма в текущей папке будут автоматически выбраны.
Теперь вы можете применить действие ко всем выбранным письмам, например, удалить их или переместить в другую папку. Воспользуйтесь соответствующими кнопками и функциями внизу экрана.
Нажмите на кнопку «Выбрать все» и освободите свой почтовый ящик от ненужных сообщений быстро и легко!
Настройка почтовых сервисов на iPhone или iPad
Вне зависимости от используемой почтовой службы, вы можете подключить её к официальному приложению «Почта» от Apple. Это приложение позволит вам получить доступ к сообщениям, приходящим на любую из ваших почтовых служб. Для настройки этой программы вы можете либо использовать опцию автоматической настройки, либо же настроить всё самостоятельно.
Автоматическое добавление почтовых сервисов
Приложение «Почта» установлено по умолчанию на любом устройстве на базе iOS. С его помощью, можно автоматически добавить учётные записи многих популярных почтовых сервисов. Для этого:
- В настройках вашего устройства, выберите раздел «Почта», затем откройте вкладку «Учётные записи» и нажмите «Добавить учётную запись».
- Выберите почтовый сервис, который должен быть добавлен. В случае если в предоставленном списке отсутствует необходимый сервис, вы можете выбрать вариант «другое» и произвести ручную настройку.Выберите желаемый почтовый сервис
- После выбора, у вас запросят адрес электронной почты и пароль от неё. Введите их и нажмите кнопку «Далее».
- Задайте, какие из параметров почтовой службы должны быть синхронизированы с приложением. После чего, сохраните изменения.Выберите, что именно должно быть синхронизировано
Неавтоматическое добавление
Если же необходимого вам почтового сервиса не оказалось в списке, делаем следующее:
- В списке предложенных сервисов выбираем пункт «Другое», а затем «Новая учётная запись».
- Вбиваем необходимые данные в соответствующие разделы и нажимаем кнопку «Далее».
- В случае если программа не сможет установить связь с почтовым сервисом, необходимо произвести настройку самостоятельно. Для этого необходимо знать дополнительные данные почтового сервиса, такие как сервера входящего и исходящего соединения и тип вашей учётной записи. Если вы не знаете этих данных, узнать вы их можете, обратившись к поставщику почтовых услуг.Укажите тип учётной записи и адресса почтовых серверов
- После того как все данные будут введены, нажмите «Сохранить» и почтовая служба будет подключена.
Как по-настоящему правильно удалять электронные письма на iPhone iPad iPod
У Apple есть репутация делать вещи по-другому. Apple — не первая компания, представившая iPhone, но единственная, кто смог сделать его таким популярным у потребителей. Их способность делать это сделала их больше, чем просто еще одной технологической компанией; они стали всемирно известным брендом, который представляет инновации и дизайн в сегодняшнюю цифровую эпоху. С их последним продуктом — iPhone 6S — они надеются продолжить свой успех, предлагая множество новых функций, включая возможность 3D Touch и улучшенное качество камеры. Тем не менее, все еще есть некоторые проблемы, которые необходимо исправить с последним гаджетом Apple, прежде чем его можно будет считать идеальным (или даже близким).
Как мне избавиться письма, которое не удаляется на моем iPhone?
Даже если вы не можете удалить свою учетную запись электронной почты, попробуйте войти в «Настройки» > «Учетные записи и пароль» > «Учетные записи и пароли», выбрав учетную запись с активным почтовым ящиком. , а затем перейдите в раздел «Дополнительно». В разделе «Удаленный почтовый ящик на сервере» отметьте «Корзина», чтобы он получил галочку, а затем просмотрите всплывающие окна, нажав соответствующие кнопки в верхней части них, и посмотрите, можете ли вы теперь удалять электронные письма.
Почему электронные письма продолжают возвращаться после удаления?
Повторное появление удаленных электронных писем может указывать на проблему с почтовым ящиком. Удалите все нужные электронные письма из папки «Входящие» и сохраните их в отдельной папке с соответствующим названием. Все, что вам не нужно, должно быть удалено. Вот почему при каждом обновлении папки «Входящие» они появляются снова..
Почему мои электронные письма не удаляются на моем телефоне?
Электронные письма не из Gmail, которые вы загружаете на свой телефон, обычно хранится на сервере. Это связано с тем, что, в отличие от программы электронной почты на компьютере, приложение электронной почты на телефоне не удаляет сообщения после их получения. … Откройте приложение «Электронная почта» и перейдите в папку «Входящие». Выберите «Настройки» в меню «Переполнение действий».
Как избавиться от писем, которые не удаляются?
При удалении электронные письма не работали, и вы по-прежнему не можете их удалить, попробуйте один из следующих способов: – Удалите выбранные электронные письма, сильно нажав клавишу Shift и нажав клавишу Delete, когда электронные письма выделены/выбраны.
Почему мои электронные письма продолжают возвращаться после того, как я их удаляю?
Когда папка «Входящие» очистится, щелкните ее правой кнопкой мыши и выберите «Сжать». Затем очистите и сожмите папку «Нежелательная почта». Сжать каталог «Черновики». Похоже, что у вас есть какие-то повреждения в папке «Входящие», когда удаленные электронные письма появляются снова каждый раз, когда папка «Входящие» обновляется. В результате они появляются снова при каждом новом обновлении папки «Входящие».
Как заставить Outlook удалять электронные письма?
Удалите выбранные электронные письма в папке «Входящие» с помощью клавиш Shift + Delete. 2. Выберите, чтобы выделить все сообщения электронной почты в папке «Входящие», которые вы навсегда удалите, и одновременно нажмите клавиши Shift + Delete во всплывающем диалоговом окне с предупреждением. Затем все выбранные сообщения электронной почты навсегда удаляются из папки «Входящие».
Почему удаленные сообщения продолжают появляться в Outlook?
Вполне вероятно, что ваши электронные письма Outlook не остаются удаленными из-за поврежденных файлов OST. Используя мощный почтовый клиент, такой как Mailbird, вы можете предотвратить возникновение этих проблем. Через 30 дней все сообщения электронной почты, удаленные из папки «Удаленные», могут быть восстановлены.
Почему удаленные сообщения снова появляются на Android?
Привет, Эли. Возможно, это связано с тем, что программе требуется некоторое время, чтобы связать вашу активность с вашей онлайн-учетной записью. Не беспокойтесь о процедуре постоянного удаления; Gmail удалит их через 30 дней, если вы поместите их в корзину. Оставьте приложение в покое на некоторое время после удаления, чтобы оно могло синхронизироваться
Переходите в приложение «Почта» на вашем iPhone
Чтобы начать процесс очистки всех писем на iPhone, вам нужно открыть приложение «Почта». Найдите его на главном экране вашего устройства и нажмите на иконку в виде конверта.
Убедитесь, что ваш iPhone подключен к Интернету, чтобы иметь возможность загружать и удалять письма. Если у вас есть активное подключение Wi-Fi или мобильные данные, вам не должно быть сложно зайти в приложение «Почта».
Как только вы откроете приложение «Почта», вы увидите список входящих писем. Здесь вы можете отсортировать их по различным папкам или поискать конкретное письмо.
На данном этапе вы можете провести небольшую проверку своих писем и решить, какие из них вы хотите сохранить, а какие удалить. Если у вас нет писем, которые вы хотите сохранить, вы можете переходить к следующему шагу.
Третий способ
Это еще проще: удалите сообщение, быстро откройте панель задач (дважды нажмите кнопку «Домой») и закройте приложение «Сообщения». Для этого просто перетащите окно приложения снизу вверх.
После этой процедуры удаленные SMS-сообщения не попадают в поиск Spotlight. Вероятно, система просто не успевает скопировать текст в кеш из-за того, что быстро закрывает приложение. Но это просто мысли вслух
Мало кто знает, как на самом деле работает операционная система iOS, но это и не важно. Важно то, что это помогает удалить удаленные SMS на iPhone. После этих шагов вы также можете создать резервную копию в iTunes (или iCloud)
Сохраненные в копии данные будут обновляться и восстановить их и уж тем более прочитать удаленные сообщения будет невозможно. Но это для параноиков
После этих шагов вы также можете создать резервную копию в iTunes (или iCloud). Сохраненные в копии данные будут обновляться и восстановить их и уж тем более прочитать удаленные сообщения будет невозможно. Но это для параноиков.
Способы удаления сообщений в iPhone
Сегодня часто можно встретить описания, как удалить удаленные СМС на Айфоне. Кроме того, используются разные методы. Первый и очевидный — использовать настройки поиска Spotlight. На смартфоне перейдите в «Настройки» — «Основные» — «Поиск Spotlight». Там вы увидите большой набор приложений, которые участвуют в поиске. Нас интересуют «Сообщения». Перед этим элементом будет зеленый тумблер в активном положении. Нажмите на нее, и она будет отключена. Сообщения больше не будут отображаться в результатах поиска Spotlight. Никакого, даже самого отдаленного.

Этот параметр также можно использовать для сообщений электронной почты. Например, если вы не хотите, чтобы ваша электронная почта отображалась в результатах поиска Spotlight. Но это уже не наша проблема.
Этот способ частично решает проблему удаленных сообщений, но у него есть один большой недостаток: если вернуться в настройки и активировать переключатель, удаленные СМС снова отобразятся в поиске. Так что вариант с настройками Spotlight решает проблему только на 50 %.
Частые вопросы и ответы
1) Как я могу удалить все электронные письма сразу на своем iPhone или iPad?
Вы можете удалить все электронные письма сразу в приложении Mail на своем iPhone или iPad, выбрав кнопку «Редактировать» в правом верхнем углу своего входящего ящика, затем коснувшись опции «Выбрать все». После того, как вы выбрали все свои письма, коснитесь значка Корзина, чтобы удалить их.
2) Удаление всех электронных писем сразу в приложении Mail на моем iPhone или iPad приведет к их окончательному удалению?
Да, удаление всех электронных писем сразу в приложении Mail на вашем iPhone или iPad приведет к их окончательному удалению. Однако, если у вас настроен аккаунт электронной почты для синхронизации с другими устройствами или клиентами электронной почты, эти письма могут быть все еще доступны на этих устройствах.
3) Могу ли я удалить все электронные письма в конкретной папке сразу в приложении Mail на моем iPhone или iPad?
Да, вы можете удалить все электронные письма в конкретной папке сразу в приложении Mail на вашем iPhone или iPad, выбрав папку, а затем следуя тем же шагам, что и при удалении всех электронных писем в вашем входящем ящике.
4) Есть ли способ отменить удаление всех электронных писем сразу в приложении Mail на моем iPhone или iPad?
Нет, нет способа отменить удаление всех электронных писем сразу в приложении Mail на вашем iPhone или iPad. Убедитесь, что вы выбрали правильные письма перед их удалением.
5) Могу ли я удалить все электронные письма сразу в приложении Mail на моем iPhone или iPad, не выбирая их по отдельности?
Да, вы можете удалить все электронные письма сразу в приложении Mail на вашем iPhone или iPad, не выбирая их по отдельности, используя опцию «Выбрать все».
6) Удаление всех электронных писем сразу в приложении Mail на моем iPhone или iPad освободит место на устройстве?
Да, удаление всех электронных писем сразу в приложении Mail на вашем iPhone или iPad освободит место на устройстве. Однако количество освободившегося места зависит от размера удаляемых писем.
Как быстро удалить все письма в Почте для iOS
Почта в iOS 9 обзавелась новыми замечательными функциями, делающими её гораздо более полезной: были улучшены возможности вложения документов, мультитаскинг на iPad Air 2, iPad mini 4 и iPad Pro и функции поиска.
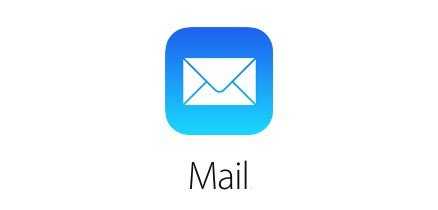
Кроме этих больших нововведений, появилась также пара удобных дополнительных функций, среди них — возможность удалить все входящие сообщения всего в несколько тапов. Эта маленькая и незаметная опция может сэкономить вам кучу времени, когда нужно быстро очистить ваш ящик.
Итак, вот как быстро удалить все входящие письма.
Как удалить все письма в Почте на iOS 9
Шаг 1: Запустите Почту на своём iPhone, iPod touch или iPad.
Шаг 2: Выберите ящик, который хотите очистить.
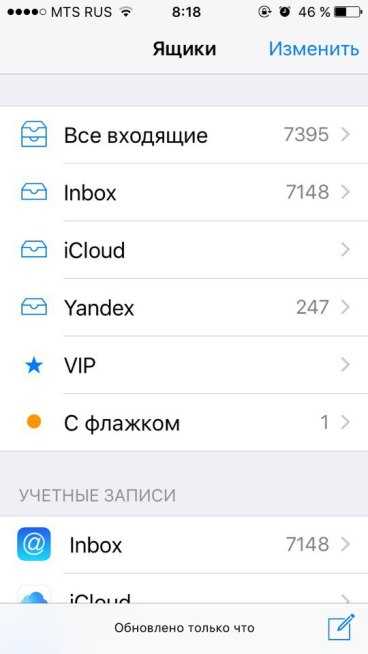
Шаг 3: Нажмите кнопку Изменить.
Шаг 4: В нижней части экрана появятся три кнопки: Пометить все, Перем. все и Все в Корзину. Нажмите последнюю из них.

В зависимости от настроек iOS, вместо неё может появиться кнопка Архивировать все, об этом подробно будет рассказано позже.
Шаг 5: Выскочит предупреждение, спрашивающее вас, действительно ли вы хотите удалить все письма.
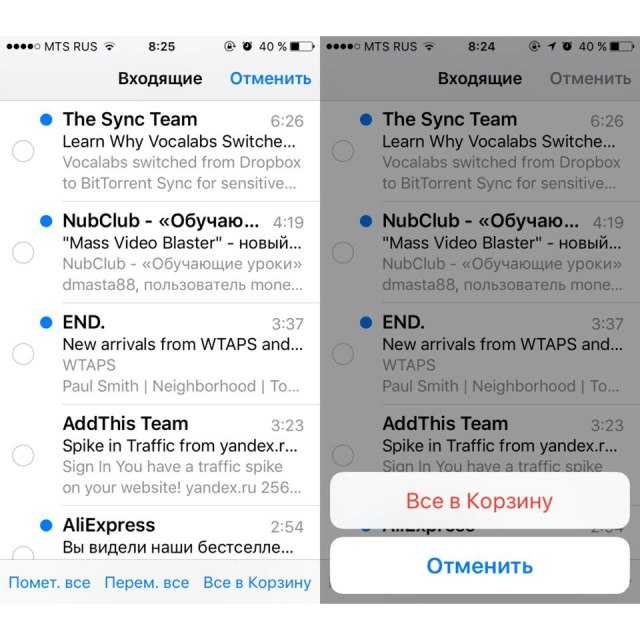
Шаг 6: Подтвердите удаление.
Вот и всё, ящик полностью очищен.
Я что, удалил все сообщения на аккаунте?
Нет, только входящие письма в данном конкретном ящике. Каждая папка с письмами в Почте очищается отдельно от остальных.
Где теперь эти сообщения?
Удалённые сообщения по умолчанию отправляются в корзину или архив на сервере, в зависимости от настроек Почты, адресов, календарей.
Настраивается место хранения удалённых сообщений так: выберите свой аккаунт в Настройки > Почта, адреса, календари выберите свою учетную запись и нажмите на кнопку Уч. запись. В появившемся окне нажмите Дополнительные и выберите одну из опций Удалённые или Архивный ящик в разделе Место перемещения ненужных сообщений.
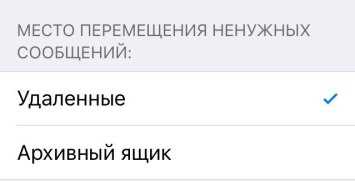
По умолчанию удалённые сообщения хранятся в отдельной папке на сервере, она обычно называется Удалённые, Архивный ящик или каким-то похожим образом. Архивированные сообщения сохраняются в папке с именем вроде Архив или Вся почта.
Чтобы выбрать папку (на вашем устройстве или сервере) для хранения удалённых или архивированных писем, выберите нужные вам опции в данном меню.
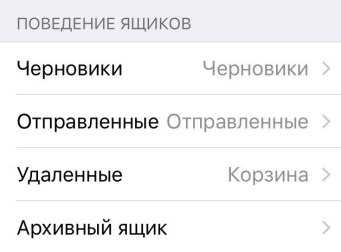
Как вернуть удалённые сообщения?
В зависимости от почтового оператора и настроек девайса, восстановление удалённых писем может производиться слегка по-разному. Сначала выберите свой аккаунт в Почте, затем войдите в папку для удалённых сообщений.
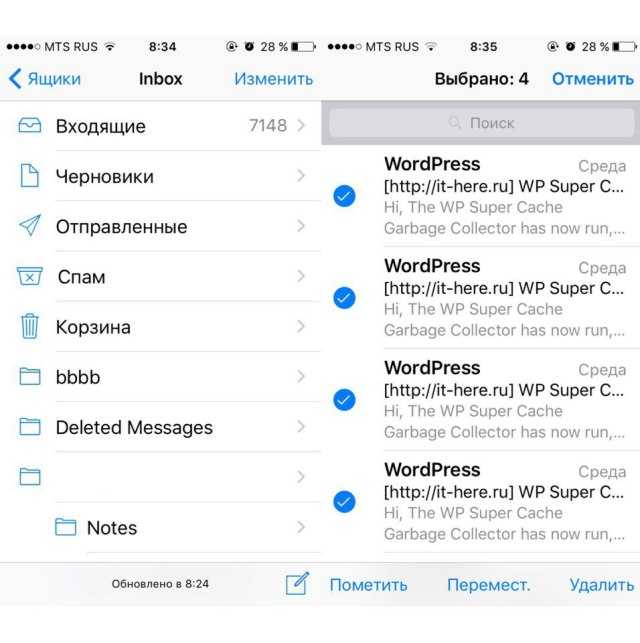
Нажмите Изменить, выделите сообщения, которые хотели бы восстановить, нажмите Переместить и выберите нужную папку. Для некоторых сервисов, например iCloud, доступна настройка временного промежутка, по истечении которого удалённые письма очищаются с сервера насовсем.
Легко. В меню Изменить выберите опцию Переместить все.
Могу я удалить сообщение навсегда?
Как уже было сказано, сообщения из папки Удалённые должны удаляться сами через какое-то время, обычно 30 дней.
Войдя в эту папку и выбрав какое-то сообщение, нажмите на Удалить, чтобы убрать его с сервера навсегда.
#Видео: Как быстро удалить всю почту на iPhone
Активные пользователи почты iCloud порой задаются вопросом, как же удалить всю почту с ящика в одно нажатие с iPhone. Неудивительно, ведь письма зачастую занимают сотни мегабайт, а то и пару гигабайт в «облачном» хранилище. Но не все в iOS так очевидно, как кажется на первый взгляд: зачастую приходится поэкспериментировать, чтобы обнаружить ту или иную функцию.
На интересный способ удаления всей почты с iPhone, размещенный на портале Litmus, нас навел читатель Костя Анников. Чтобы удалить всю почту из «Входящих», откройте соответствующую папку, затем нажмите «Изменить». После этого выберите «Помет.все» — «Как прочитанное» и вернитесь к входящим письмам.
Нажмите «Изменить» еще раз, выберите верхнее сообщение в ящике. Одним пальцем нажмите и удерживайте кнопку «Перемест.», а другим пальцем снимите выбор с верхнего сообщения. После этого отпустите кнопку «Перемест.»
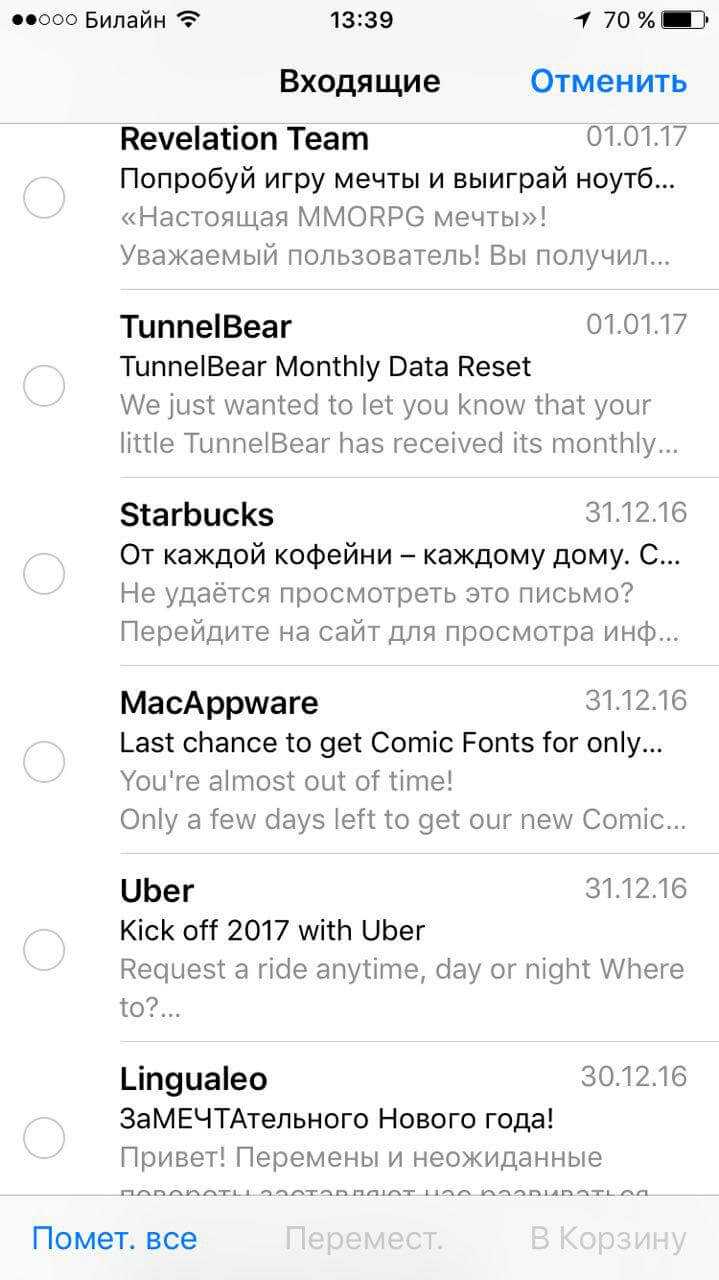

Откроется всплывающее окно, в котором вы сможете разом отправить в корзину все свои сообщения. А уже в корзине выбрать «Удалить все», благо такая кнопка там есть. Итого мы удалили сотни писем всего за 10 секунд! Можно удалить и несколько тысяч, но придется немного подождать.

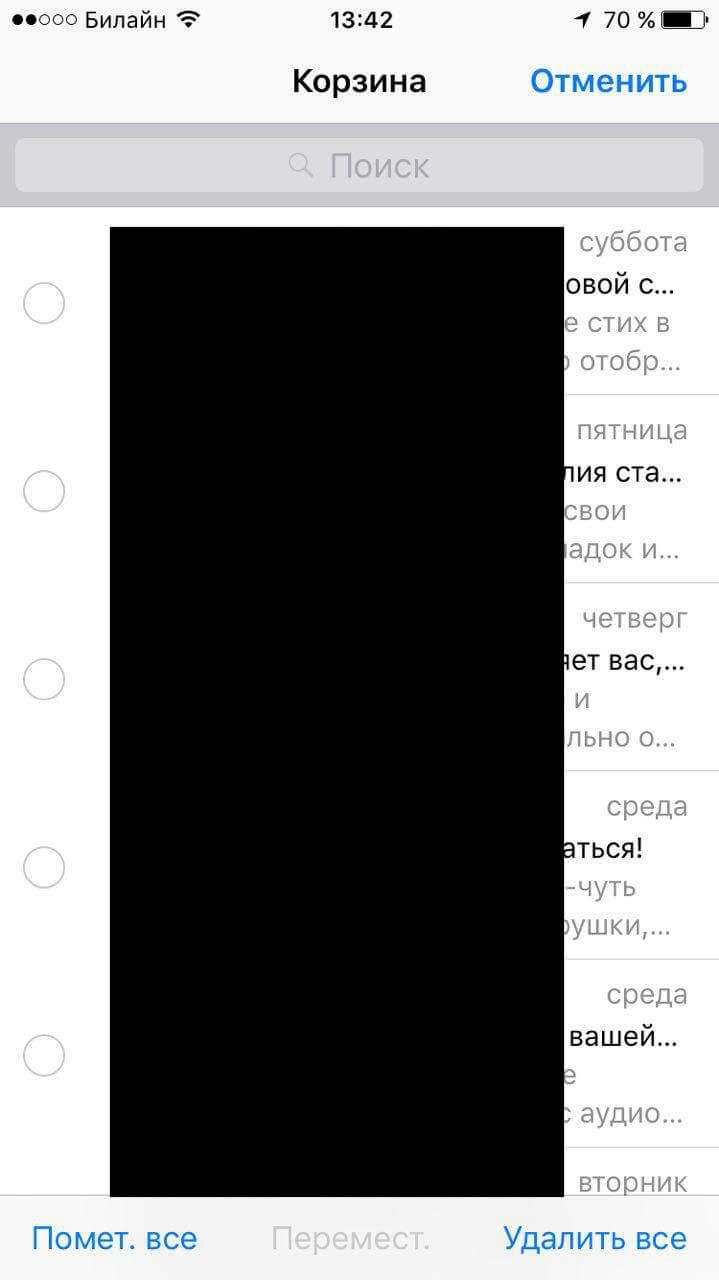
Точно так же можно удалять сообщения из папки «Исходящие», если вдруг возникнет такая надобность, а также из любого ящика в стандартном приложении «Почта», будь то “Яндекс”, Gmail или другие. Судя по алгоритму действий, способ больше похож на баг, чем на специальную функцию iOS. И да, если вам нужны те или иные письма в ящике, лучше не испытывать судьбу и не удалять все письма из него. Берегите свое место в iCloud и не засоряйте его лишними письмами!
Как быстро удалить все электронные письма на iPhone и iPad

Приложение Почта в iOS 9 получило заметные улучшения, главные из которых: вложения, поддержку многозадачности и поиск Proactive, мы рассматривали еще перед выходом «девятки». Однако и мелких улучшений в Почте разработчиками из Apple было сделано предостаточно. Например, вы можете быстро удалять все электронные письма из ящика на своем iPhone и iPad.
Как быстро удалить все электронные письма на iPhone и iPad?
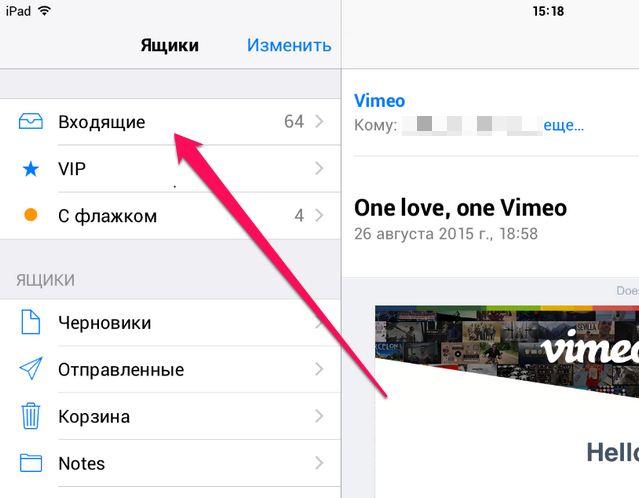
Шаг 1. Запустите приложение Почта на iPhone, iPad и iPod touch под управлением iOS 9 или выше Шаг 2. Выберите почтовый ящик, письма которого вы хотите удалить
Шаг 3. Нажмите на кнопку «Изменить»
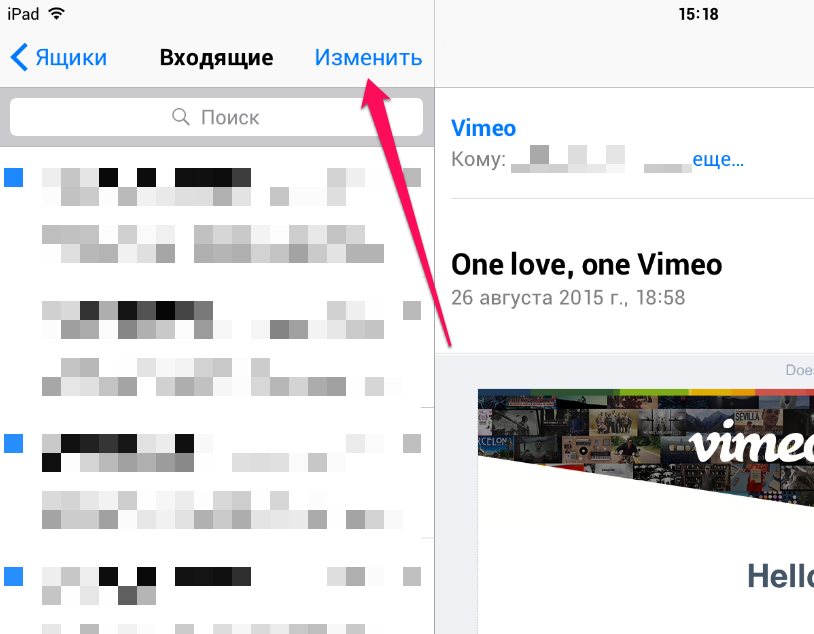
Примечание: В зависимости от настроек электронной почты, вместо кнопки «Все в корзину» может располагаться кнопка «Заархивировать все».
Шаг 4. В открывшемся окне выберите пункт «Все в корзину»
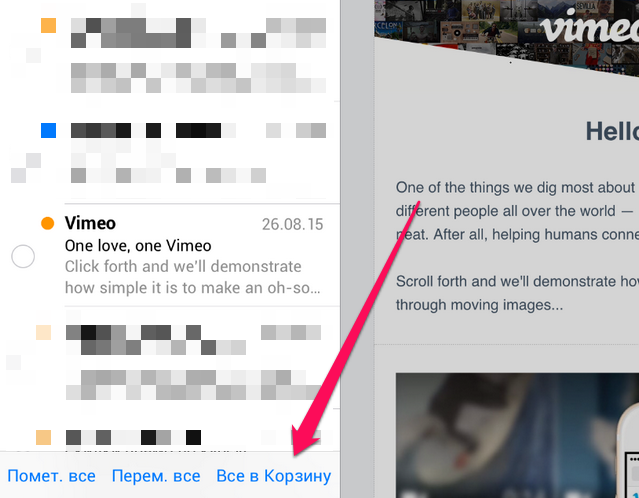
Шаг 5. Подтвердите удаление
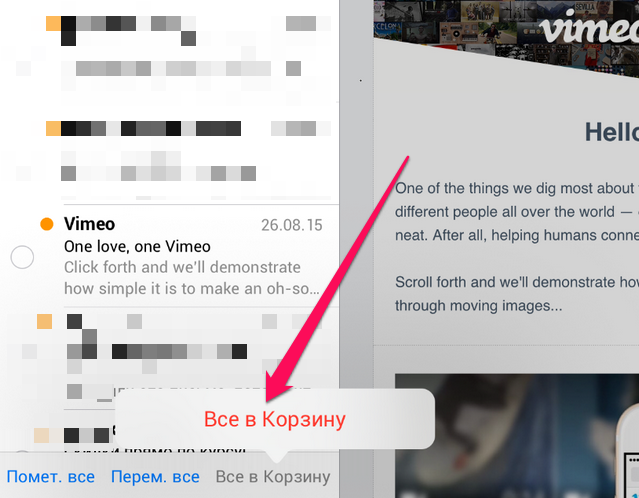
Как восстановить удаленные письма?
Если вы удалили все электронные письма, но выяснилось, что среди них оказались важные, следует перейти в пункт «Корзина» или «Архив», в зависимости от поставщика услуг электронной почты. Там следует найти важные письма и нажать на кнопку восстановления.
Обращаем ваше внимание, что хранятся в корзине удаленные письма обычно в течение определенного времени. Увеличить продолжительность этого срока можно в настройках учетной записи
Как удалить почтовый ящик на Айфоне
Удаление почтового ящика – тоже отличный вариант, чтобы вовсе не получать уведомления о приходе сообщений или же не занимать память устройства. Сам процесс проходит в настройках телефона.
Для того, чтобы удалить учетную запись, нужно провести следующий алгоритм:
- Заходим в настройки системы. Сама иконка настроек располагается на главном экране, который активируется сразу после разблокирования айфона. Иконка напоминает шестеренку, а под ней написано её название. Кликаем на неё;
- Переходим в специальный раздел, который называется «Пароли». Если полистать настройки, то можно быстро обнаружить этот пункт;
- Кликнув и перейдя на него, перед пользователем открываются все аккаунты, которые доступны на его устройстве. Находим аккаунт почты, в этом случае – Gmail;
- Кликаем на нужный зарегистрированный аккаунт. После этого находим кнопку «Удалить», которая располагается в самом разделе с настройками;
- Подтверждаем удаление.
Таким образом пользователь удалил свой почтовый ящик с Айфона. Сделать это можно разными способами. Вышеописанный является самым удобный, не требует интернета и специальных знаний о системе приложения.
Инструкция по удалению почты (одного и нескольких сразу)
Очистить папки можно путем просмотра каждого письма. Внизу экрана есть функция «Удалить», которая отправляет сообщение в «Корзину» или в архив.
Способ, как быстро почистить почту на iPhone, состоит из пяти шагов:
- Входим во «Входящую» корреспонденцию.
- Выбираем команду «Изменить».
- Отмечает первое письмо на экране.
- Нажимаем «Переместить» и удерживаем клавишу, одновременно убирая галочку с отмеченного сообщения.
- Отпускаем клавишу «Переместить», откроется меню e-mail службы.
- Выбираем папку «Корзина» и перемещаем туда всю переписку.
Рекомендуем: Как удалить контакты со смартфона на Android
Письма из папки «Входящие» удалены. Таким же способом можно очистить другие разделы в учетной записи. О полной очистке телефона читайте в материале Аналоги CCleanner для iOS
Чтобы отменить удаление, необходимо встряхнуть телефон пока идет процесс очистки, и подтвердить свои действия.
Корреспонденция из «Корзины» удалятся автоматически, по истечении времени, установленного в настройках для автоматического хранения. Чтобы стереть лишнее из памяти телефона сразу, потребуется войти в хранилище и очистить «Корзину».
Активные пользователи почты iCloud порой задаются вопросом, как же удалить всю почту с ящика в одно нажатие с iPhone. Неудивительно, ведь письма зачастую занимают сотни мегабайт, а то и пару гигабайт в «облачном» хранилище. Но не все в iOS так очевидно, как кажется на первый взгляд: зачастую приходится поэкспериментировать, чтобы обнаружить ту или иную функцию.
На интересный способ удаления всей почты с iPhone, размещенный на портале Litmus, нас навел читатель Костя Анников. Чтобы удалить всю почту из «Входящих», откройте соответствующую папку, затем нажмите «Изменить». После этого выберите «Помет.все» — «Как прочитанное» и вернитесь к входящим письмам.
Нажмите «Изменить» еще раз, выберите верхнее сообщение в ящике. Одним пальцем нажмите и удерживайте кнопку «Перемест.», а другим пальцем снимите выбор с верхнего сообщения. После этого отпустите кнопку «Перемест.»
Откроется всплывающее окно, в котором вы сможете разом отправить в корзину все свои сообщения. А уже в корзине выбрать «Удалить все», благо такая кнопка там есть. Итого мы удалили сотни писем всего за 10 секунд! Можно удалить и несколько тысяч, но придется немного подождать.
Точно так же можно удалять сообщения из папки «Исходящие», если вдруг возникнет такая надобность, а также из любого ящика в стандартном приложении «Почта», будь то “”, Gmail или другие. Судя по алгоритму действий, способ больше похож на баг, чем на специальную функцию iOS. И да, если вам нужны те или иные письма в ящике, лучше не испытывать судьбу и не удалять все письма из него. Берегите свое место в iCloud и не засоряйте его лишними письмами!
- https://support.apple.com/ru-ru/ht208661
- https://appsetter.ru/kak-ochistit-pochtu-na-iphone-polnaya-instruktsiya-s-kartinkami.html
- https://appleinsider.ru/ios/video-kak-bystro-udalit-vsyu-pochtu-na-iphone.html
Как восстановить удалённые сообщения
Как говорилось ранее, все зависит от настроек системы. Как пользователь настроил программу, с такой периодичностью будут удаляться сообщения. Также может быть и такое, что придется самостоятельно очищать корзину утилиты, а после обнаружить, что случайно удалил необходимое сообщение. Встает вопрос о восстановлении удаленного сообщения.
Для того, чтобы восстановить нужный объект, достаточно зайти на аккаунт почты, а после войти в папку «Корзина», которая располагается на видном месте.
Кликаем на кнопку «Изменить», а после выделяем все те сообщения, которые подлежат восстановлению. После этого кликаем на кнопку «Переместить» и выбираем папку, куда хотелось бы это сделать. Таким образом пользователь сможет переместить нужные ему сообщения из «Корзины» в папку.
ВячеславНесколько лет работал в салонах сотовой связи двух крупных операторов. Хорошо разбираюсь в тарифах и вижу все подводные камни. Люблю гаджеты, особенно на Android.Вопрос экспертуКак переместить все сообщения сразу из «корзины»?Для этого нужно совершить тот же самый алгоритм, только после клика на «Изменить» переходим на нижнюю панель и выбираем пункт «переместить все». После этого выбираем папку.Можно ли удалить сообщение навсегда?Да. После перемещения в корзину сообщения хранятся всего 30 дней. Это время настраивается пользователем. Как правило, 30 дней – системный вариант.Зачем удалять сообщения?Это нужно как минимум для того, чтобы освободить пространство на телефоне, так как почтовые рассылки занимают много места в памяти устройства.
Как очистить Айфон, если он уже продан?
Иногда предыдущий хозяин iPhone вспоминает, что забыл стереть что-то важное с телефона, когда он уже находится у нового владельца. В этом случае рекомендуется делать следующее:
- Авторизоваться на icloud.com через компьютерили в приложении «НайтиiPhone» на другом телефоне. Выбрать свое старое устройство на странице icloud.com/#find и нажать «Стереть». После этого кликнуть «Удалить из учетной записи».
- ПользователямApplePay также следует очистить информацию о кредитках и дебетовых картах. Посмотреть, на каких устройствах была установлена служба бесконтактных платежей, можно на icloud.com в разделе «Настройки». Необходимо нажать «Удалить» напротив «Apple Pay».
- Изменить пароль кAppleID (личные данные на Айфоне останутся, но новый владелец не будет иметь возможности стереть файлы из iCloud):
- войти в свою учетную запись на apple.com;
- открыть раздел «Безопасность» и нажать «Изменить пароль»;
- ввести действующий пароль, указать новый и подтвердить действие.
Если после продажи iPhone не планируется использование других устройств от Apple, нужно отменить регистрацию в iMessage. Для этого требуется заполнить форму на сайте apple.com/deregister-imessage. Система запросит номер телефона, ранее зарегистрированного в iMessage, и вышлет на него код подтверждения. Его необходимо ввести в соответствующее поле.
Кроме того, можно связаться с покупателем и попросить его стереть старые настройки и данные с Айфона самостоятельно. Однако не всегда новый пользователь оказывается порядочным.























