Общие команды напоминаний Siri
С помощью Siri можно создавать подробные и индивидуальные напоминания множеством способов. Это некоторые из примеров, которые, по нашему мнению, лучше всего иллюстрируют преимущества использования Siri для напоминаний, но вы можете проявить творческий подход с помощью команд напоминаний Siri. Если Siri вас неправильно понимает, вы всегда можете изменить напоминание или начать заново!
Управление списками
- «Отметьте« Покормить собаку »как завершенное»
- «Прочти мне мой список дел»
- «Добавьте оливковое масло и французский хлеб в список покупок».
- «Отметить« лук »как завершенный в моем списке покупок».
- «Покажи мне мои помеченные напоминания».
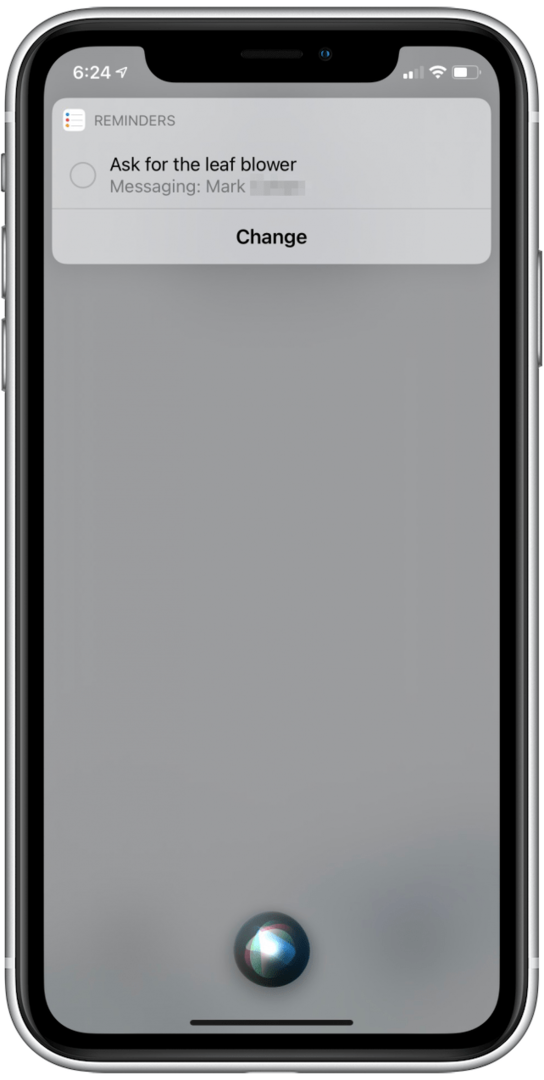
Не забывай …
- «Напоминать мне, когда я пишу Рейанн, чтобы спросить о видеогидах».
- «Напомнить завтра в 17:00. что у меня прием к стоматологу в четверг в 8:00 »
- «Напомни мне попросить лестницу, когда я доберусь до дома мамы».
- «Напомни мне, когда я уйду за бензином».
- «Напомни мне попросить у Ноя его старый iPhone, когда я приду на работу».
- «Создайте помеченное напоминание о покупке мешков для мусора».
Настройка повторения напоминания
Просыпаетесь каждое утро в 6 часов и желаете напоминание об этом на вашем iPhone? Или, возможно, имеете повторяющееся событие в конкретные дни недели? Вы можете настроить повторение напоминания, используя инструкцию, предоставленную ниже.
Для начала, создайте новое напоминание, выбрав опцию «Добавить напоминание». Затем, нажмите на кнопку «Повторение» и выберите частоту, с которой вы хотите получать напоминание. Выберите определенные дни недели, дни месяца или дни года, и настройте время.
Также, вы можете выбрать звуковое оповещение для конкретного напоминания. Нажмите на опцию «Звук» и выберите желаемый звук из списка. Если хотите, можете также загрузить собственный звук из вашей музыкальной библиотеки.
Если вам нужно настроить различные повторяющиеся события, вы можете создать несколько напоминаний с разными настройками повторения и звуковым оповещением. Помните, что ваш iPhone должен быть включен и не находиться в режиме «Не беспокоить», чтобы вы могли получать оповещения.
Добавление нового напоминания на iPhone с звуком
Шаг 1: Открыть приложение «Напоминания»
Перед установкой нового напоминания, необходимо открыть приложение «Напоминания», которое находится на главном экране iPhone.
Шаг 3: Ввести название нового напоминания
В появившемся окне введите название нового напоминания в поле «Название». Название должно точно отражать суть напоминания, чтобы вы могли легко вспомнить о чем оно.
Шаг 5: Установка даты и времени напоминания
В разделе «Дата и время» установите дату и время, когда вам нужно получить напоминание. Вы можете установить повторение напоминания каждый день, когда-либо в неделю или в конкретный день недели.
Шаг 6: Нажмите на кнопку «Готово»
После того, как вы установили все нужные параметры, нажмите на кнопку «Готово» в верхнем правом углу экрана. Новое напоминание добавится в список напоминаний в приложении «Напоминания».
Начало работы с программой «Напоминания»
Создайте напоминание, добавьте полезные сведения и пометьте его как завершенное, когда дело будет завершено.
Создание напоминания
- Откройте программу «Напоминания».
- Нажмите список, в который необходимо добавить напоминание. Нажмите «Добавить список», если вы хотите создать новый список.
- Нажмите «Новое напоминание», затем введите текст напоминания.
- Нажмите «Готово».
Добавление уведомлений и другие действия на панели быстрого доступа
В процессе ввода нового напоминания появляется панель быстрого доступа, предлагающая быстрые и удобные возможности настройки.
Установка срока
Нажмите кнопку времени , чтобы установить срок для напоминания. Выберите «Сегодня», «Завтра» или «В выходные» либо нажмите «Настроить», чтобы самостоятельно задать день и время.*
Добавление места
Нажмите кнопку местоположения , чтобы назначить уведомление на основе вашей геопозиции. Выберите один из предложенных вариантов либо нажмите «Настроить», чтобы добавить место самостоятельно; выберите время срабатывания уведомления: по прибытии или после ухода; и задайте периметр зоны, в которой срабатывает напоминание.
Чтобы получать уведомления на основе геопозиции, убедитесь, что включены службы геолокации. Откройте программу «Настройки», затем нажмите «Конфиденциальность» > «Службы геолокации» и включите службы геолокации.
Отметка напоминания флажком
Нажмите кнопку с флажком , чтобы пометить напоминание как особо важное и поместить его в интеллектуальный список на главном экране программы «Напоминания». Добавление вложения. Добавление вложения
Добавление вложения
Нажмите кнопку с фотографией , чтобы добавить в напоминание вложение. Можно сделать новую фотографию, выбрать изображение из медиатеки или отсканировать документ.
* Если для напоминания установлен срок, но не задано время, уведомление по умолчанию появляется в 9:00. Чтобы изменить время появления уведомлений для напоминаний на весь день, откройте программу «Настройки», затем откройте «Напоминания». Нажмите время под разделом «Напоминания на весь день», затем выберите другое время.
Нажмите кнопку «Изменить сведения» , чтобы добавить в напоминание дополнительные сведения и настройки, например заметки, URL-адрес и приоритет. Кроме того, можно изменить настройки уведомления для напоминания и список, к которому это напоминание относится.
Получение уведомления при отправке сообщения определенному пользователю
Включите функцию «Напомнить при отправке сообщения», если вы хотите получить уведомление при общении с определенным пользователем в программе «Сообщения».
Включите функцию «Напомнить при отправке сообщения», нажмите «Выбрать пользователя», затем нажмите имя в ваших контактах.
В следующий раз при общении с этим человеком появится уведомление программы «Напоминания».
Добавление заметок и URL-адреса
Воспользуйтесь полем «Заметки», чтобы добавить в напоминание полезную информацию. Если с этим напоминанием связан адрес веб-страницы, его можно добавить в поле «URL-адрес». Заметки и URL-адрес появляются вместе с напоминанием во всех списках, к которым это напоминание относится.
Создание подзадач
В любое созданное напоминание можно добавить подзадачи. Например, напоминание о том, что необходимо собраться в поездку, может содержать список вещей, которые нужно взять с собой.
Подзадачи можно создавать несколькими способами.
- Нажмите и удерживайте напоминание, затем перетяните его на другое напоминание. Напоминание, которое вы перетянули, становится подзадачей другого напоминания.
- Смахните напоминание вправо, затем нажмите «Сместить вправо». Напоминание превращается в подзадачу напоминания, расположенного выше. Чтобы отменить действие, снова смахните напоминание вправо и нажмите «Сместить влево».
- Нажмите напоминание, затем нажмите кнопку редактирования сведений . Нажмите «Подзадачи» > «Добавить напоминание», затем введите подзадачу. Повторите эти действия для всех подзадач, которые необходимо создать.
Отметка напоминания как завершенного
Чтобы отметить напоминание как завершенное, нажмите пустой кружок рядом с ним. Чтобы просмотреть завершенные напоминания, нажмите кнопку дополнительных сведений , затем нажмите «Показать завершенные».
Чтобы удалить напоминание, не отмечая его как завершенное, смахните его влево, затем нажмите «Удалить».
Если уведомление о напоминании выводится на экране блокировки, смахните напоминание влево. Нажмите «Просмотреть», затем нажмите «Отметить как завершенное».
Использование стороннего приложения для повторяющихся напоминаний
Если встроенный в iPhone функционал напоминаний не удовлетворяет ваши требования, вы можете воспользоваться сторонним приложением для создания повторяющихся напоминаний. Эти приложения предлагают больше возможностей для настройки, более гибкий интерфейс и ряд дополнительных функций. Рассмотрим несколько популярных приложений для повторяющихся напоминаний:
- Todoist — одно из самых популярных приложений для управления задачами и напоминаниями. Оно позволяет создавать повторяющиеся напоминания с широким спектром настроек, включая выбор даты, времени, интервалов повтора и других параметров.
- Any.do — приложение с простым и интуитивно понятным интерфейсом, позволяющее создавать повторяющиеся напоминания с легкостью. Оно также позволяет синхронизировать задачи и напоминания между разными устройствами.
- Wunderlist — популярное приложение для управления задачами, которое также предлагает возможность создавать повторяющиеся напоминания. Оно имеет простой интерфейс и удобные инструменты для организации и отслеживания задач.
Выбор приложения зависит от ваших предпочтений и требований к функциональности. Установите приложение из App Store, настройте повторяющееся напоминание и оно будет автоматически синхронизироваться с вашим iPhone. Таким образом, вы сможете использовать стороннее приложение для более удобного и гибкого управления своими повторяющимися напоминаниями.
Использование смарт-списков
Встроенные смарт-списки приложения «Напоминания» позволяют быстро просматривать все напоминания во всех списках. Вы даже можете создавать собственные смарт-списки для автоматического сбора напоминаний по заданным вами правилам. В такие списки будут автоматически добавляться все напоминания, соответствующие заданным тегам и фильтрам для смарт-списка.
Просмотр напоминаний в подобранных смарт-списках
На главном экране приложения «Напоминания» отображаются встроенные смарт-списки, с помощью которых напоминания автоматически упорядочиваются для быстрого просмотра.
- Список «Сегодня» содержит все напоминания, для которых срок задан на сегодня. Кроме того, в нем содержатся просроченные напоминания.
- Список «Запланировано» содержит все напоминания, для которых задан срок — в прошлом, сегодня и в будущем.
- Список «С флажком» содержит все напоминания, отмеченные флажком.
- Список «Все» содержит все напоминания, упорядоченные по спискам.
Смарт-списки содержат напоминания из всех пользовательских списков. В смарт-списках «Запланировано», «Все» и «С флажком» можно нажать кнопку «Еще» и выбрать «Показать завершенные», чтобы просмотреть завершенные напоминания.
Вы также можете увидеть смарт-списки «Назначено мне» и «Предложения Siri». В списке «Назначено мне» перечислены все напоминания, назначенные вам в общих списках. В списке «Предложения Siri» отображаются предлагаемые напоминания, которые можно создать на основании анализа вашей почты и сообщений.
Создание пользовательского смарт-списка
- Нажмите «Добавить список» на главном экране приложения «Напоминания».
- Если появится соответствующий запрос, выберите нужную учетную запись iCloud. Введите имя списка и нажмите «Преобразовать в смарт-список».
- Выберите теги для этого списка. Можно также задать любые из следующих фильтров, нажав их.
- «Дата»: добавьте в этот список напоминания о делах, которые необходимо завершить в указанном диапазоне времени, который обозначен датами, или в относительном диапазоне (например, на следующей неделе или за прошедшие два месяца).
- «Время»: добавьте в этот список напоминания о делах, которые необходимо выполнять в определенное время, например утром, днем, вечером или ночью.
- «Геопозиция»: добавьте в этот список напоминания о делах, которые необходимо завершить в определенном месте.
- «Флажок»: добавьте в этот список напоминания с флажками.
- «Приоритет»: добавьте в этот список напоминания с одинаковым приоритетом — высоким, средним или низким.
- Выберите цвет и значок или эмодзи, чтобы настроить список и без труда узнавать его с первого взгляда.
- Нажмите «Готово».
Можно также преобразовать обычный список в смарт-список. Для этого выполните следующие действия.
- При просмотре списка напоминаний нажмите кнопку «Еще» .
- Нажмите «Показать свойства списка».
- Прокрутите экран вниз за значки и нажмите «Преобразовать в смарт-список».
Преобразовать в смарт-список можно только тот список, который был создан в учетной записи iCloud.
Источник
Настроить уведомления для напоминаний
Вы можете добавить столько напоминаний, сколько хотите, но если у вас неправильно настроены уведомления, вы можете не увидеть ни одного из них.Итак, прежде чем возлагать все свои надежды на напоминания, сохраняющие рассудок, убедитесь, что вы зашли на Настройки> Уведомления а затем прокрутите вниз, пока не найдете параметры для напоминаний.
Здесь есть много вариантов. Баннеры, звуки, значки и многое другое можно настроить, поэтому убедитесь, что все настроено так, как вы хотите, потому что, если у вас не включены уведомления, запланированные и основанные на местоположении напоминания не будут работать должным образом.
Читать далее: Как отключить push-уведомления на iPad и iPhone.
Поместите задачу на основе местоположения в Напоминания для iPhone и iPad.
Многие приложения содержат встроенные сервисы GPS-определения местоположения
Вы можете установить напоминание в своем телефоне, чтобы оно напоминало вам о чем-то важном, когда вы прибываете или покидаете место. Например, вы можете установить в телефоне напоминание об обеде утром, чтобы вы никогда не вышли из дома без обеда утром
- Зайдите в приложение «Напоминания» на вашем iPhone.
- Щелкните Новое напоминание.
- Войдите в свою задачу.
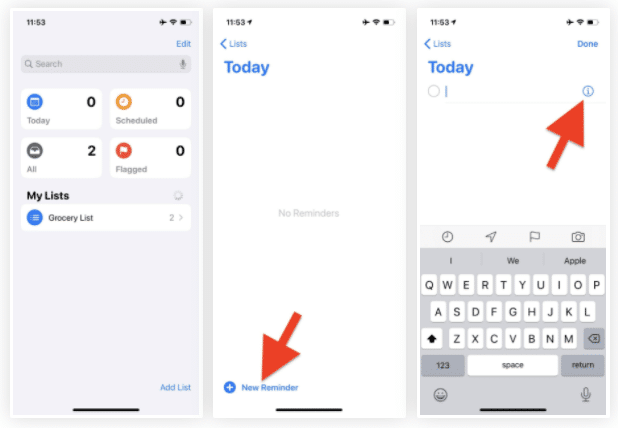
- Нажмите на переключатель «Напомнить мне в месте».
- Нажмите на местоположение.
- Теперь щелкните в нужном месте в списке.
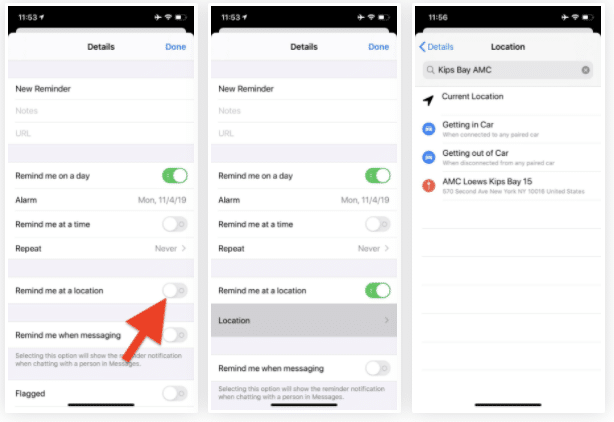
- Щелкните «Прибытие» или «Выезд».
- Теперь щелкните и перетащите черную точку, чтобы настроить диапазон, в котором срабатывает предупреждение.
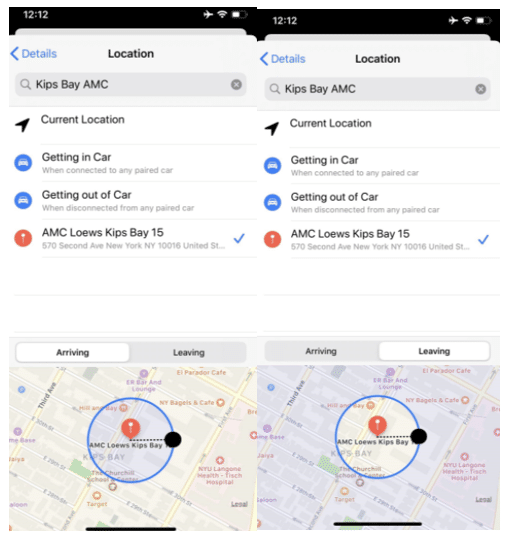
- Теперь щелкните Подробности, если вам нужно вернуться к предыдущему экрану.
- Щелкните Готово.
В качестве альтернативы, если у вас мало времени, вы также можете использовать Siri для добавления задач в напоминания, например:
Скажи что-нибудь вроде «Привет, Siri, напомни спросить, есть ли молоко!
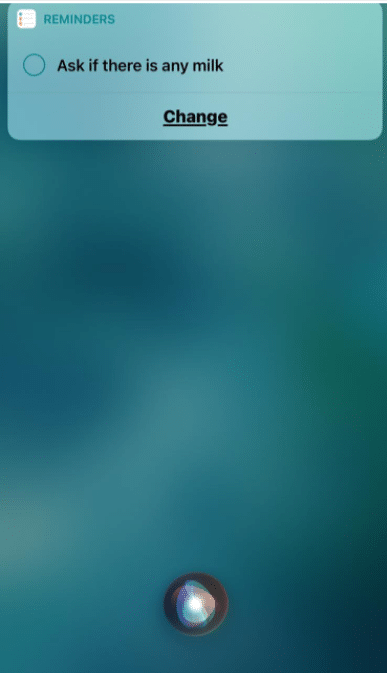
Напоминания
Некоторые из тех же новых функций, которые Apple добавила в Notes, также доступны в приложении Reminders, наряду с несколькими полезными бонусными функциями, такими как поддержка естественного языка.
Теги
Как и в случае с Notes, теперь вы можете добавить к напоминанию любой хэштег в качестве нового организационного метода. Вы можете сгруппировать все напоминания, помеченные определенным словом, например «продукты», так что это отличный способ разделить напоминания без использования разных списков.
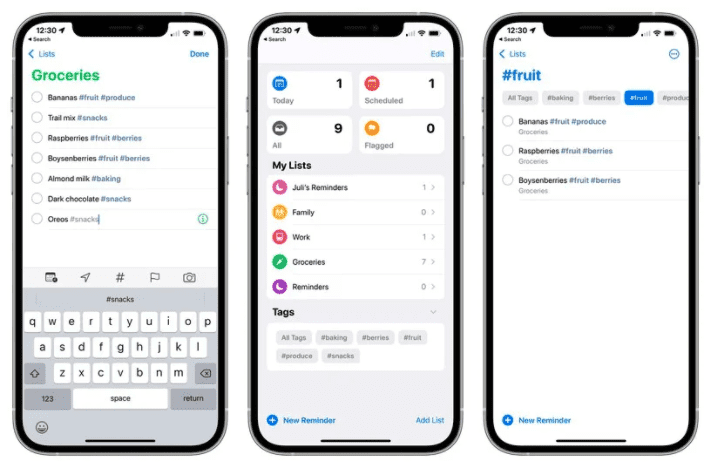
После добавления хотя бы одного тега в напоминание в приложении «Напоминания» появится новый браузер тегов, который объединяет все имена тегов. При нажатии на тег отображаются все напоминания, использующие этот тег.
Пользовательские смарт-списки
Смарт-списки — это способ объединения различных тегов напоминаний. Смарт-списки могут быть созданы для организации напоминаний на основе тегов, дат, времени, местоположения, флагов и приоритета.
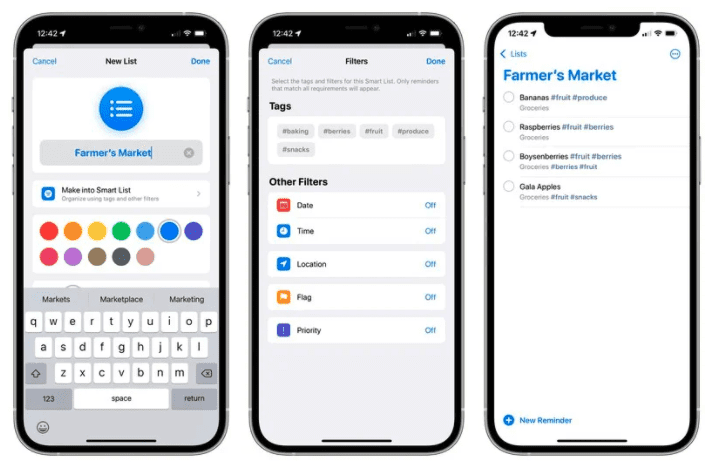
Для тегов вы можете создавать списки, которые будут объединять несколько тегов, таких как #cooking и #groceries, чтобы вы могли создать организационную систему, которая работает для вас.
Поддержка естественного языка
В iOS 15 вы можете использовать более естественные фразы, чтобы быстрее создавать напоминания. Например, «Бегайте трусцой каждое утро» можно создать напоминание через день. Вы можете использовать такие фразы, как «убирать кухню каждую пятницу» или «проверять почту каждый день в 16:00», и «iPhone» и «iPad» точно интерпретируют то, к чему вы стремитесь.
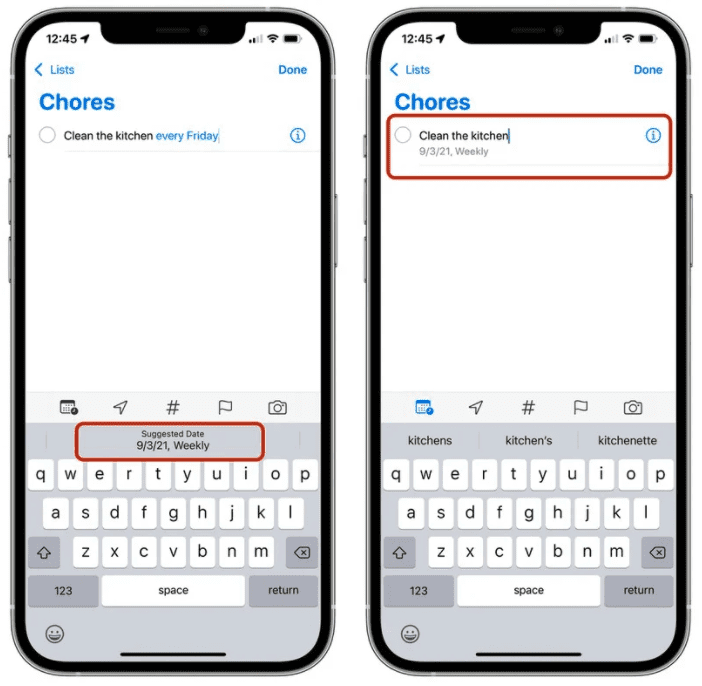
Удаление завершенных напоминаний
В iOS 15 проще удалять завершенные сводки. В любом списке с большим количеством напоминаний вы можете нажать на новый ярлык «Очистить». В зависимости от возраста напоминания вы можете увидеть варианты удаления всех завершенных напоминаний, завершенных напоминаний старше года, завершенных напоминаний старше шести месяцев и завершенных напоминаний старше месяца.
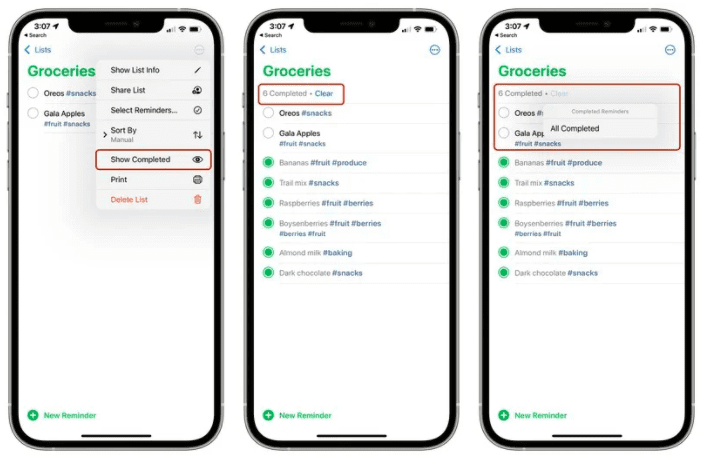
Если ваши заполненные напоминания не отображаются, вы можете нажать на значок с тремя точками и затем выбрать «Показать завершенные». Оттуда будет доступна опция «Очистить» для удаления готовых напоминаний.
Смахивание для удаления, уже доступная функция, также может использоваться для удаления завершенных напоминаний, но новая функция для очистки всех завершенных напоминаний работает быстрее.
Анонсируйте напоминания с помощью Siri
Когда при использовании AirPods или совместимых наушников Beats появляется всплывающее напоминание о том, что вам необходимо принять участие , «Siri» объявляет об этом аналогично уведомлениям или входящим сообщениям.
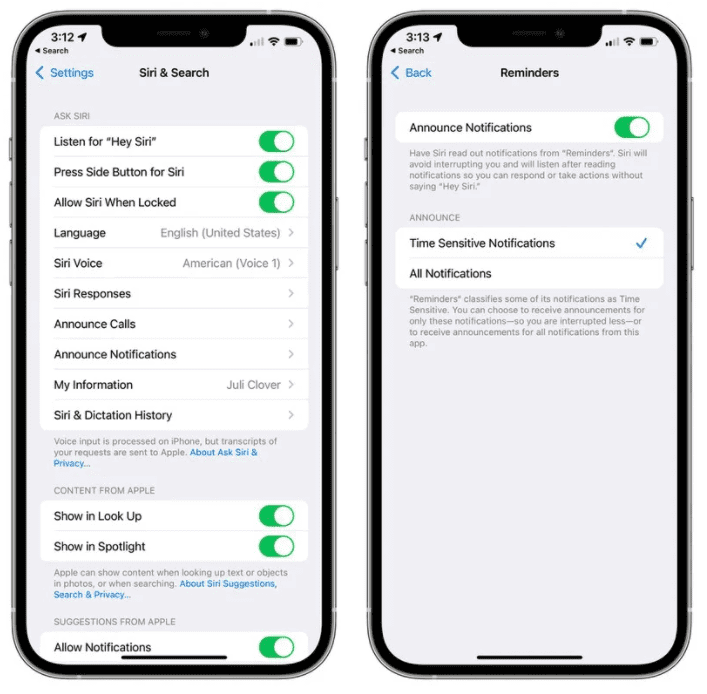
Эту функцию можно включить в приложении «Настройки» в разделе «Siri» и «Поиск»> «Уведомления с объявлениями»> «Напоминания».
Разверните рекомендуемые атрибуты
Добавление тега — это новое быстрое предложение на панели инструментов напоминаний вместе с датой, местоположением, флагом и фотографией.
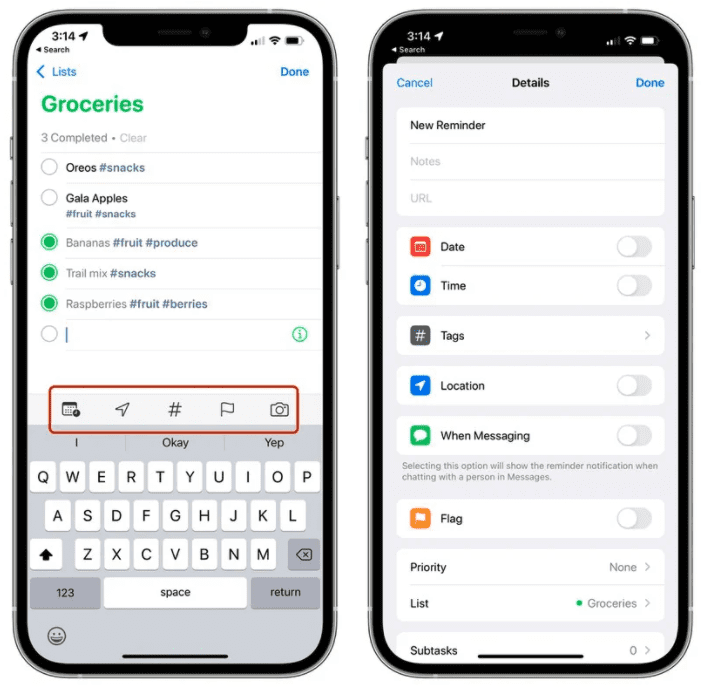
Нажатие на значок информации теперь также предоставляет теги в качестве опции вместе с датой, временем, местоположением, флагами при отправке сообщения определенному человеку и приоритетом.
Наш полный гид по iOS 15 – iOS 15: всё, что известно на данный момент.iOS 15
Частые вопросы и ответы
1. Как настроить повторяющееся напоминание на моем iPhone?
Чтобы настроить повторяющееся напоминание на вашем iPhone, откройте приложение «Напоминания» и нажмите на кнопку «+» для создания нового напоминания. Введите детали напоминания, а затем нажмите на значок «i» рядом с ним. В настройках напоминания нажмите на опцию «Повтор» и выберите, как часто вы хотите, чтобы напоминание повторялось (ежедневно, еженедельно, ежемесячно, и т.д.). Если необходимо, вы также можете настроить интервал повторения. После того, как вы настроили повторяющееся напоминание, нажмите «Готово», чтобы сохранить его. Теперь напоминание будет повторяться в соответствии с указанными настройками.
2. Могу ли я настроить повторяющиеся напоминания на моем iPad?
Да, вы можете настроить повторяющиеся напоминания на своем iPad с помощью приложения «Напоминания». Процесс аналогичен настройке повторяющихся напоминаний на iPhone. Откройте приложение «Напоминания», создайте новое напоминание и нажмите на значок «i» рядом с ним. Затем выберите опцию «Повтор» и выберите желаемый интервал повторения. При необходимости настройте дополнительные параметры и сохраните напоминание. Повторяющееся напоминание будет установлено на вашем iPad.
3. Как создать повторяющиеся напоминания на моем Mac?
Чтобы создать повторяющиеся напоминания на вашем Mac, откройте приложение «Напоминания» и нажмите на кнопку «+» для добавления нового напоминания. Введите детали напоминания и нажмите на значок «i» рядом с ним. В настройках напоминания поставьте галочку рядом с «Повтор» и выберите желаемый интервал повторения (ежедневно, еженедельно, ежемесячно и т.д.). При необходимости вы можете дополнительно настроить параметры повторения. После того, как вы настроили повторяющееся напоминание, нажмите «Готово», чтобы сохранить его. Теперь напоминание будет повторяться в соответствии с указанными настройками на вашем Mac.
4. Можно ли синхронизировать повторяющиеся напоминания на всех моих устройствах Apple?
Да, вы можете синхронизировать повторяющиеся напоминания на всех ваших устройствах Apple, если у вас включен iCloud. Убедитесь, что вы вошли в ту же учетную запись iCloud на всех ваших устройствах. Любые повторяющиеся напоминания, которые вы настроите на одном устройстве, автоматически синхронизируются на других устройствах. Это означает, что если вы создаете повторяющееся напоминание на своем iPhone, оно также появится на вашем iPad и Mac. Аналогично, любые изменения, которые вы вносите в повторяющееся напоминание на одном устройстве, будут отражаться на всех остальных устройствах. Синхронизация через iCloud гарантирует, что у вас есть доступ к повторяющимся напоминаниям на всех ваших устройствах Apple.
Вопрос-ответ:
Как установить напоминание на iPhone в определенное время?
Для установки напоминания в определенное время нужно открыть приложение «Напоминания», нажать на «+» и заполнить поле «Напомнить в определенное время». Далее выбрать время, когда уведомление должно зазвучать, и подтвердить создание напоминания.
Можно ли установить звуковое оповещение для каждого отдельного напоминания?
Да, можно. Для этого нужно открыть само напоминание, нажать на кнопку «Изменить» в верхнем правом углу, затем выбрать раздел «Звук» и выбрать желаемый звуковой сигнал.
Как добавить повторяющееся напоминание на iPhone?
В приложении «Напоминания» нужно создать новое напоминание, выбрать раздел «Повторять» и выбрать интервал повторения (ежедневно, еженедельно и т.д.). Далее подтвердить создание напоминания.
Можно ли установить напоминание на другое время после его создания?
Да, можно. Для этого нужно открыть напоминание в приложении «Напоминания», нажать на кнопку «Изменить» в верхнем правом углу, изменить время напоминания и подтвердить изменения.
Как добавить фотографию или видео к напоминанию на iPhone?
Для этого нужно открыть напоминание в приложении «Напоминания», нажать на кнопку «Изменить» в верхнем правом углу, выбрать раздел «Фото и видео» и добавить нужный контент.
Как удалить напоминание на iPhone?
Чтобы удалить напоминание, нужно открыть его в приложении «Напоминания», свайпнуть налево и нажать на кнопку «Удалить». Также можно удалять напоминания по нескольку штук: для этого нужно зажать любое напоминание, после чего выделить остальные и нажать на кнопку «Удалить».
Что делать, если звуковое оповещение не работает для напоминания на iPhone?
В первую очередь нужно убедиться, что звук на устройстве включен и громкость уведомлений не установлена на минимум. Также стоит проверить настройки звука для конкретного напоминания и убедиться, что выбран нужный звуковой сигнал. Если проблема не устраняется, стоит проверить настройки уведомлений для приложения «Напоминания» в настройках iOS.
Как настроить вибрацию для уведомлений о напоминаниях на iPhone?
Для настройки вибрации для уведомлений о напоминаниях нужно открыть приложение «Настройки», выбрать раздел «Уведомления», найти в списке «Напоминания» и выбрать нужные настройки для вибрации подраздела «Звук и вибрация».
Как поставить напоминание на айфоне
Основной особенностью функции напоминаний в айфоне стала простота пользовательского интерфейса. Даже если телефон приобрел неопытный пользователь, он все равно быстро сможет разобраться с управлением.
А все благодаря тому, что в напоминалке убраны ненужные кнопочки, надписи и настройки, которые обычно только отвлекают от проведения дел первостепенной важности. Особенно приятно наблюдать на главном экране виджет, показывающий список незавершенных задач
Установка даты и времени
Установить напоминание таким методом будет проще всего, потому что зачастую для своих задач люди определяют точное время или дату. Вот инструкция о том, как настроить дату и время:
- Включите программу с напоминаниями;
- Когда нужно поставить напоминание с заранее определенным временем, нажмите на кнопку «Настроить по времени»;
- Если устанавливается дата, требуется включить «Напомнить в день»;
- Завершающим шагом станет нажатие на вкладку «Уведомление», где нужно выбрать интересующее вас время или дату.
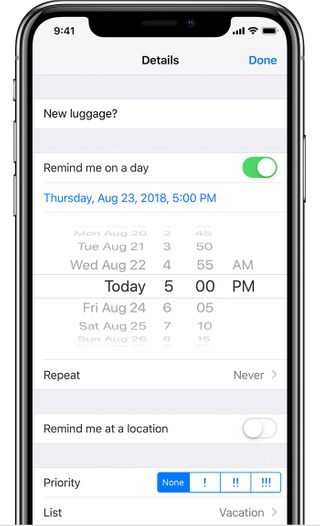
Добавление геопозиции
Преимущество напоминалок на смартфонах iPhone заключено в том, что дополнительно можно пользоваться прикреплением к задаче местоположение гаджета.
Довольно полезная функция, с помощью которой владелец телефона сможет вспоминать о незаконченных делах в указанном месте. Для привязки телефона к определенному месту, нужно проделать следующие действия:
- Открыть программу напоминаний;
- Нажать на кнопку формирования перечня дел;
- В новой вкладке добавить задачу и пункт;
- Выбрать нужный пункт, чтобы привязать к геолокации;
- После проделанных шагов, загорится иконка возле напоминания;
- Перейти к настройкам созданного напоминания и передвинуть ползунок «Напомнить на месте»;
- После в окошке нужно написать конкретный адрес;
- И напоследок определить радиус действия.
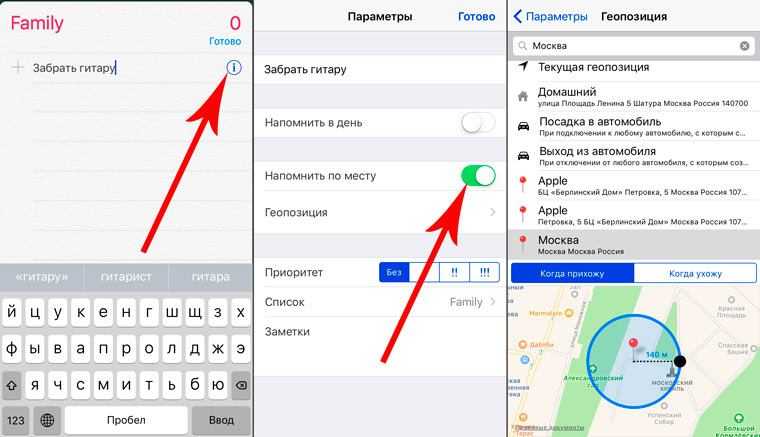
Теперь, если все действия были выполнены верно, то при пересечении отмеченного места, устройство напомнит о запланированном или незаконченном деле.
Отметка напоминания флажком
Еще одной вспомогательной функцией для создания напоминания в айфоне стали пометки
Они позволят акцентировать внимание на важном деле или задаче
Для активации пометки, нужно зайти в приложение и установить новое напоминание. После чего заходим в настройки и ищем раздел «С флажком»
Теперь напоминание будет отмечено как важное
Добавляем вложения
Недавно в напоминаниях появилась возможность добавить к задаче картинку или даже документ. Можно сделать фотографию прямо из приложения или выбрать изображение из галереи устройства. Что касается документов, то здесь чуть сложнее: вы можете сканировать только новые документы с помощью камеры, т. к. пока не допускается импорт из iCloud Drive и сторонних приложений.
Действия, чтобы добавить вложение:
- Запускаем приложение «Напоминания» на айфоне;
- Нажимаем на «Список», где необходимо вложить еще одно напоминание;
- Создаем «Новое напоминание», с помощью кнопки внизу экрана в левом углу;
Вводим название напоминания; - Для добавления вложения, нажимаем на иконку камеры. После будет доступно три варианта действий на выбор. «Сделать фото», после чего включится камера устройства. Другой вариант – «Открытие галереи», что позволит выбрать любую картинку среди всех имеющихся на устройстве. И последний вариант – «Сканирование документа»: открываем камеру с режимом сканера документов;
- После выбора вложения нажимаем на кнопку «Выполнено»;
Теперь напоминание сохранилось с необходимым текстом, вашим вложением и всякими другими данными.
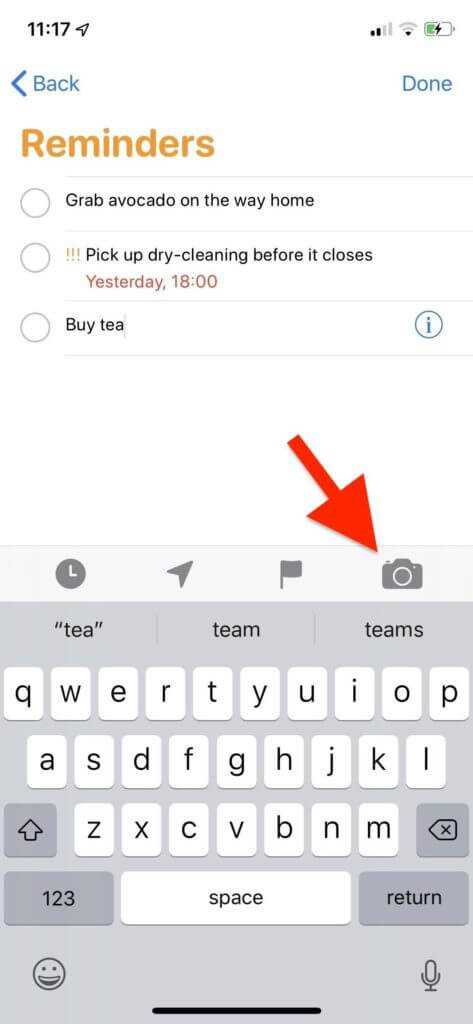
Польза настройки приоритета напоминания
Установка напоминания — это очень удобный способ не забыть о важных делах и мероприятиях. Однако, еще более эффективным может стать использование функции приоритета напоминания.
Когда вы задаете приоритет, система учитывает его при оповещении, делая звуковой сигнал более ярким и отчетливым. Таким образом, вы обязательно заметите напоминание и не пропустите свой важный пункт повестки дня.
Настройка приоритета напоминания особенно важна в условиях повышенной нагрузки на мозг и временных ограничений. Например, во время работы или учебы, когда множество информационных потоков требует вашего внимания, настройка приоритета поможет выделить наиболее значимое напоминание и не сбиться с пути.
Совет: Не злоупотребляйте функцией приоритета напоминания, чтобы не заболеть «звуковой аллергией». Настройте приоритет только для по-настоящему важных напоминаний, чтобы система успевала вам сообщать их с действительно необходимой частотой.
Как на iPhone 11/X(s/r)/8/7/6 включить напоминания о днях рождения – встроенные и сторонние приложения
Давайте я расскажу вам как настроить iPhone чтобы напоминал о днях рождения ваших контактов из адресной книги. Для этого можно использовать встроенный функционал iOS или сторонние приложения из App Store (бесплатные).
Данная статья подходит для всех моделей iPhone 11/Xs(r)/X/8/7/6 и Plus на iOS 13. На более старых версиях могут отличаться или отсутствовать указанные в статье пункты меню и аппаратная поддержка.
Вносим вручную данные о днях рождения
Вначале Айфону необходимо предоставить информацию про все памятные даты. Для каждого контакта их нужно будет вести вручную, если нигде они не зафиксированы.
Выполняем следующие шаги:
- Переходим в карточку контакта в приложении «Контакты» или «Телефон», выбираем в верхнем правом углу «Изменить».
- Список прокручиваем до раздела «Добавить день рождения», там указываем дату и нажимаем «Готово».
Импорт данных из аккаунта Gmail
Если ранее вы использовали гаджет на Андроид или просто в Gmail вели адресную книгу, то можно осуществить импорт данных о днях рождения из данного сервиса:
- Выбираем меню «Настройки», затем «Контакты» и «Учетные записи». Переходим в раздел «Добавить учетную запись».
- Вводим логин, пароль, отмечаем раздел «Календари» и «Контакты». На Айфон будут загружены все адреса, электронная почты, телефоны и дни рождения из аккаунта Gmail.
Если уже добавлена необходимая учетная запись для работы с почтой в стандартной программе Почта, следует только активировать переключатели «Календари» и «Контакты» для данной записи.
Настраиваем напоминания
Теперь нужно только включить уведомления про дни рождения. Для этого выполняем следующую инструкцию:
- Открываем «Настройки» и «Календарь», нажимаем на пункт «Напоминания по умолчанию».
- Выбираем раздел «Дни рождения», где указываем подходящий вид напоминания.
- Теперь проверяем, чтобы для программы «Календарь» были активированы системные уведомления (меню «Настройки», затем «Уведомления» и «Календарь»).
Айфон может напомнить о дне рождении за 1 или 2 дня, в день мероприятия или за неделю. Весь список с датами будет продемонстрирован в программе «Календарь».
Для удобного просмотра нажимаем на кнопку «Сегодня». Чтобы скрыть другие даты и праздники, необходимо перейти в меню «Календари», затем отключить ненужное.
Переносим информацию на все устройства
Когда на Айфоне все настроено, нужно только перенести на другие девайсы все памятные даты. Здесь мы будет использовать учетную запись iCloud.
Необходимо в меню настроек iCloud активировать синхронизацию календаря. Это сделать нужно на всех гаджетах.
Читайте Как перенести контакты из Google Gmail в iCloud
Настраиваем напоминание о днях рождения на Айфоне через приложение HappyDays
В Апп Сторе имеется много программ, которые позволяют организовать напоминания про дни рождения. Давайте рассмотрим одно из самых популярных – HappyDays.
Программа позволяет выполнять экспорт данных про дни рождения из Контактов iOS, а также их добавлять вручную.
Приложение HappyDays имеет широкие возможности, чтобы управлять напоминаниями про различные события.
Включаем календарь «Дни рождения» на Mac
Пользователи гаджетов iPhone дни рождения добавляют в дополнительные поля контактов. На устройствах Mac следует только активировать отображение календаря «Дни рождения», где эти даты будут отмечены.
Запускаем приложение «Календарь», а в строке меню при помощи аналогичной вкладки переходим в «Настройки» (для этого нажимаем клавиши «Command (⌘) + запятая»).
В разделе «Основные» необходимо напротив строки «Показывать календарь дней рождения» поставить галочку.
Теперь, когда наступит событие, вам поступит системное уведомление заблаговременно и непосредственно в указанный день рождения человека. Для получения уведомления нужно их настроить в разделе «Предупреждения».
Добавляем на Mac к контакту день рождения
- Необходимо открыть приложение «Контакты». Ищем интересующий контакт через форму поиска.
- Если контакта пока не существует, нажимаем на плюсик, затем выбираем раздел «Новый контакт».
- Для добавления информации о дне рождения для выбранного контакта, нужно нажать на кнопку «Изменить» или щелкнуть на плюсик, после чего выбрать «День рождения».
- В разделе «День рождения» указываем год, месяц, день, а потом нажимаем на кнопку «Готово».
Проголосуй!


























