Как создать напоминание на iPhone или iPad
Использование приложения «Напоминания»
Коснитесь «Новое напоминание» в нижней части экрана, затем введите вещь/задачу, о которой вы хотите получить напоминание. При желании, прежде чем нажать «Возврат», вы можете добавить условия к своему напоминанию, используя кнопку информации (i) или значки над клавиатурой. Вот что делает каждый из этих значков:
Значок календаря позволяет установить дату и время для напоминания. По умолчанию — «Сегодня», «Завтра» или «Следующие выходные», но вы также можете выбрать конкретное время (или время).
Стрелка предназначена для уведомлений на основе местоположения. Мы рассмотрим их больше в следующем разделе.
Хэштег позволяет пометить напоминание одной или несколькими группами для личного просмотра
Возможно, вам это не понадобится, но вариант есть.
Флажок помечает напоминание как важное и добавляет его в список «Отмечено» на главном экране «Напоминания».
Камера используется для прикрепления изображений к напоминанию. Вы можете сделать снимок, использовать существующие изображения или прикрепить отсканированный текст и документы.
Меню информационной кнопки в основном просто воссоздает эти параметры, но есть и дополнительные:
- Поле «Примечания» позволяет добавить дополнительные сведения о задаче.
- Заполните поле URL, чтобы добавить соответствующую веб-ссылку.
- Переключатель «При обмене сообщениями» предназначен для напоминаний на основе сообщений, о которых мы поговорим позже.
- Приоритет — это раскрывающееся меню с четырьмя настройками: «Нет», «Низкий», «Средний» и «Высокий». Большинству людей не нужно беспокоиться об этом, учитывая возможность помечать элементы, но это может быть удобно, если у вас есть сложный набор задач.
- Список позволяет выбрать коллекцию, отличную от напоминаний по умолчанию, например список покупок. Чтобы найти другие созданные вами списки, коснитесь «Списки» в верхней части главного экрана «Напоминания».
- Подзадачи позволяют добавлять более мелкие задачи, которые находятся под заголовком основной.
Когда вы закончите, напоминание появится в том списке, к которому оно было отнесено. Отметьте его как выполненное, коснувшись круга рядом с ним или (для основанных на условии) нажав и удерживая уведомление о напоминаниях и выбрав «Отметить как завершенное».
Использование Сири
Эдгар Сервантес / Android Authority
Создание напоминаний, возможно, является сильной стороной Siri, поскольку оно экономит время при наборе текста и выборе параметров. Начните свою команду с «Привет, Siri, напомни мне…» и уточняйте детали и условия. Некоторые примеры:
- «Напоминай мне сокрушать врагов каждый день в 9 утра».
- «Напомни мне научиться играть на бальбоа».
- «Напомни мне, когда я выйду из дома, чтобы купить энергетиков».
- «Напомни мне зарядить машину, когда я вернусь домой».
- «Напомни мне позвонить Джексону завтра в 16:00».
- «Напомни мне поговорить с тренером, когда я доберусь до развития силы».
Примечание о напоминаниях на основе даты — если вы выберете широкое окно, например «завтра» или «среда», ожидайте увидеть уведомление утром того же дня после пробуждения. Не волнуйтесь, вы не получите напоминание ровно в 12:00, если только не выберете это время намеренно.
Как посмотреть завершенные напоминания
Чтобы увидеть, что вы отметили как выполненное, перейдите в любой список напоминаний и коснитесь значка с тремя точками в правом верхнем углу, затем выберите «Показать выполненные». Используйте «Сортировать по», чтобы изменить способ отображения элементов, и «Скрыть выполненные», если хотите вернуться к стандартному виду.
Как прикреплять изображения, ссылки и другие элементы к напоминаниям
Вот как это работает на вашем iPhone или iPad. Мы будем использовать Mail и Safari, чтобы продемонстрировать эту новую функцию.
Прежде чем вы сможете это сделать, вам нужно будет настроить приложение напоминаний с iCloud, иначе вы увидите сообщение « Вам нужна обновленная учетная запись напоминаний iCloud ‘.
Нужна обновленная учетная запись напоминаний iCloud
Обновите приложение напоминаний на iOS 13 или iPadOS, используя эти шаги:
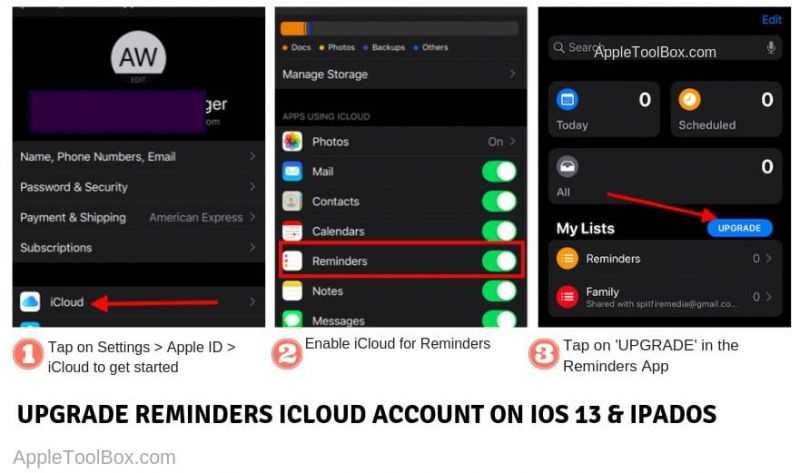
- Нажмите «Настройки»> «Идентификатор пользователя»> iCloud
- Убедитесь, что iCloud включен для приложения «Напоминания».
- Открыть приложение «Напоминания» на iOS 13 или iPadOS.
- Нажмите «Обновить».
- Используя браузер, войдите на icloud.com/reminders или beta.icloud.com, если вы используете бета-версию
- После входа в систему, если вы видите значок напоминаний, вы можете go
После обновления настроек напоминаний вы не должны видеть сообщение об ошибке «требуется обновленная учетная запись напоминаний iCloud» для прикрепления ссылок, фотографий или сообщений электронной почты к элементам напоминаний.
Создать R элемент напоминания со ссылкой с использованием Safari
При просмотре с помощью Safari на вашем iPhone или iPad, если вы хотите сохранить интересную страницу в качестве элемента напоминания,
- Нажмите значок «Поделиться» в Safari
- Выберите напоминания
-
Создайте имя для элемента напоминания
- Добавьте необходимую дату/время/приоритет и т. Д., Нажав на детали.
- Нажмите на Добавить
Теперь, когда вы откроете приложение напоминаний, вы обнаружите, что элемент напоминания был автоматически создан для вас с прикрепленной ссылкой. 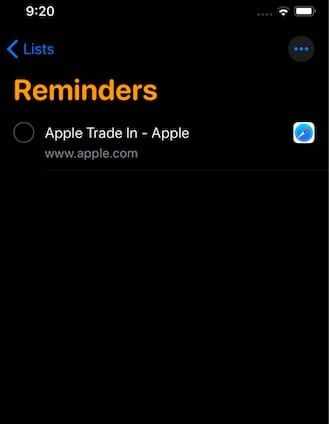
Одно нажатие на изображение эскиза веб-страницы здесь напрямую открывает веб-ссылку в Safari.
Создание напоминаний из почты в iOS 13 и iPadOS
К сожалению, нам не удалось найти прямой способ интегрировать ссылку электронной почты в напоминания. Вместо этого, когда вы делаете снимок экрана в Mail и делитесь им со своими напоминаниями, он создает ссылку на этот конкретный адрес электронной почты.
- Открыть приложение Mail
- Откройте элемент из своего почтового ящика, для которого вы хотите создать напоминание для
- Сделайте снимок экрана электронного письма.
- Откройте снимок экрана и нажмите «Поделиться».
- Назовите элемент напоминания.
- Добавить данные напоминания, такие как дата/время.
- Нажмите “Готово”
Теперь, когда вы откроете приложение для напоминаний, вы увидите письмо, прикрепленное к элемент списка напоминаний.
Прикрепите изображения, отсканированные документы и изображения в приложении Reminder
Что делать, если вам нужно статическое изображение быть прикрепленным к вашему напоминанию. Допустим, вы просматриваете магазин запчастей, и вы нашли действительно интересный предмет, который хотите изучить позже. Сфотографируйте это.
Теперь вы можете создать напоминание, открыв Напоминания или сказав: «Привет, Siri, установи напоминание для исследования XYZ». Элемент напоминания создается в приложении.
- Открыть приложение напоминаний
- Выберите элемент напоминаний, который вы создали ранее, нажав на него
- Затем нажмите значок «i».
- Нажмите значок «Камера» в верхней части клавиатуры.
- Нажмите «Фото» и выберите фотографию, которую хотите прикрепить.
Вы также можете отсканировать и прикрепить документ с помощью своего iPhone или iPad здесь, нажав на значок сканера или сделав снимок прямо с помощью камеры и прикрепите сюда.
Изменение способа синхронизации на mac
Выберите один из следующих вариантов.
Отдавать предпочтение видео стандартной четкости. Установите этот флажок, чтобы Mac синхронизировал только видео стандартной четкости, занимающие меньше места. Видео высокой четкости занимают больше места, и у Вашего устройства могут возникнуть проблемы при их воспроизведении.
Синхронизировать только отмеченные или . Установите этот флажок, чтобы синхронизировать только песни или видео, которые Вы выбрали в приложении «Музыка» или TV. Этот параметр отображается, только если в панели «Основные» в настройках приложения «Музыка» выбран параметр «Флажки списка песен» или в панели «Основные» в настройках приложения TV выбран параметр «Флажки в медиатеке».
Показывать это , если оно подключено к Wi‑Fi. Установите этот флажок, чтобы разрешить устройству подключаться к Mac по Wi-Fi.
Синхронизировать автоматически, если подключено. Установите этот флажок, чтобы автоматически выполнять синхронизацию при подключении устройства.
Управлять музыкой, фильмами и телешоу вручную. Установите этот флажок, чтобы отключить автоматическую синхронизацию музыки, фильмов и телешоу. Это может помочь экономить свободное пространство на устройстве, так как Вы можете выбрать музыку, фильмы или телешоу, которые нужно переносить.
Снижать битрейт для песен высокого качества до. Чтобы на устройстве умещалось больше песен, установите этот флажок. Mac будет преобразовывать песни с высоким битрейтом, снижая битрейт, и они будут занимать меньше места на устройстве.
Настроить Универсальный доступ. Нажмите эту кнопку, чтобы включить функции универсального доступа, такие как VoiceOver, автопроговаривание, специальные функции увеличения масштаба и т. д.
Сбросить предупреждения. Нажмите эту кнопку, чтобы снова включить предупреждения о событиях, которые Вы ранее отключили.
Как настроить повтор напоминания
Самой важной функцией в напоминаниях является возможность повтора. Для ее активации необходимо воспользоваться следующей инструкцией:
- На рабочем столе смартфона активировать приложение «Напоминания».
- Нажать на значок с плюсом, чтобы добавить новый объект. В случае заранее созданного задания его можно отредактировать с помощью кнопки изменения.
- Далее перейти в настройки напоминания с помощью кнопки «i».
- На следующей странице напротив «Напомнить в день» потребуется перетащить ползунок в активное состояние. Далее нажать на строчку повтора.
- Завершающим шагом будет выбор периодичности повторения. Пользователь может выбрать повтор исходя из своих предпочтений. Система предлагает заранее установленные шаблоны, однако имеется пользовательский режим.
Если все шаги соблюдены правильно, система будет автоматически активировать напоминание в выставленное время. Событие будет отображаться на главном экране смартфона. В установке звукового сопровождения нет нужды, так как система автоматически подбирает рингтон по умолчанию.
Как на iPhone 11/X(s/r)/8/7/6 включить напоминания о днях рождения – встроенные и сторонние приложения
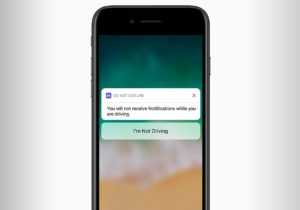
Давайте я расскажу вам как настроить iPhone чтобы напоминал о днях рождения ваших контактов из адресной книги. Для этого можно использовать встроенный функционал iOS или сторонние приложения из App Store (бесплатные).
Данная статья подходит для всех моделей iPhone 11/Xs(r)/X/8/7/6 и Plus на iOS 13. На более старых версиях могут отличаться или отсутствовать указанные в статье пункты меню и аппаратная поддержка.
Вносим вручную данные о днях рождения
Вначале Айфону необходимо предоставить информацию про все памятные даты. Для каждого контакта их нужно будет вести вручную, если нигде они не зафиксированы.
Выполняем следующие шаги:
- Переходим в карточку контакта в приложении «Контакты» или «Телефон», выбираем в верхнем правом углу «Изменить».
- Список прокручиваем до раздела «Добавить день рождения», там указываем дату и нажимаем «Готово».
Импорт данных из аккаунта Gmail
Если ранее вы использовали гаджет на Андроид или просто в Gmail вели адресную книгу, то можно осуществить импорт данных о днях рождения из данного сервиса:
- Выбираем меню «Настройки», затем «Контакты» и «Учетные записи». Переходим в раздел «Добавить учетную запись».
- Вводим логин, пароль, отмечаем раздел «Календари» и «Контакты». На Айфон будут загружены все адреса, электронная почты, телефоны и дни рождения из аккаунта Gmail.
Если уже добавлена необходимая учетная запись для работы с почтой в стандартной программе Почта, следует только активировать переключатели «Календари» и «Контакты» для данной записи.
Настраиваем напоминания
Теперь нужно только включить уведомления про дни рождения. Для этого выполняем следующую инструкцию:
- Открываем «Настройки» и «Календарь», нажимаем на пункт «Напоминания по умолчанию».
- Выбираем раздел «Дни рождения», где указываем подходящий вид напоминания.
- Теперь проверяем, чтобы для программы «Календарь» были активированы системные уведомления (меню «Настройки», затем «Уведомления» и «Календарь»).
Айфон может напомнить о дне рождении за 1 или 2 дня, в день мероприятия или за неделю. Весь список с датами будет продемонстрирован в программе «Календарь».
Для удобного просмотра нажимаем на кнопку «Сегодня». Чтобы скрыть другие даты и праздники, необходимо перейти в меню «Календари», затем отключить ненужное.
Переносим информацию на все устройства
Когда на Айфоне все настроено, нужно только перенести на другие девайсы все памятные даты. Здесь мы будет использовать учетную запись iCloud.
Необходимо в меню настроек iCloud активировать синхронизацию календаря. Это сделать нужно на всех гаджетах.
Читайте Как перенести контакты из Google Gmail в iCloud
Настраиваем напоминание о днях рождения на Айфоне через приложение HappyDays
В Апп Сторе имеется много программ, которые позволяют организовать напоминания про дни рождения. Давайте рассмотрим одно из самых популярных – HappyDays.
Программа позволяет выполнять экспорт данных про дни рождения из Контактов iOS, а также их добавлять вручную.
Приложение HappyDays имеет широкие возможности, чтобы управлять напоминаниями про различные события.
Включаем календарь «Дни рождения» на Mac
Пользователи гаджетов iPhone дни рождения добавляют в дополнительные поля контактов. На устройствах Mac следует только активировать отображение календаря «Дни рождения», где эти даты будут отмечены.
Запускаем приложение «Календарь», а в строке меню при помощи аналогичной вкладки переходим в «Настройки» (для этого нажимаем клавиши «Command (⌘) + запятая»).
В разделе «Основные» необходимо напротив строки «Показывать календарь дней рождения» поставить галочку.
Теперь, когда наступит событие, вам поступит системное уведомление заблаговременно и непосредственно в указанный день рождения человека. Для получения уведомления нужно их настроить в разделе «Предупреждения».
Добавляем на Mac к контакту день рождения
- Необходимо открыть приложение «Контакты». Ищем интересующий контакт через форму поиска.
- Если контакта пока не существует, нажимаем на плюсик, затем выбираем раздел «Новый контакт».
- Для добавления информации о дне рождения для выбранного контакта, нужно нажать на кнопку «Изменить» или щелкнуть на плюсик, после чего выбрать «День рождения».
- В разделе «День рождения» указываем год, месяц, день, а потом нажимаем на кнопку «Готово».
Проголосуй!
Примечания
Основная новая функция в приложении Notes, Quick Note, является эксклюзивной для iPad, но Apple добавила некоторые общие улучшения качества жизни и новые функции для тех, кто делится заметками между несколькими людьми.
Теги
При написании заметки вы можете использовать хэштеги, чтобы пометить ее словом или фразой для организационных целей. Вы можете использовать любые теги, например # кулинария, # растения, # работа, # напоминания и т. д.
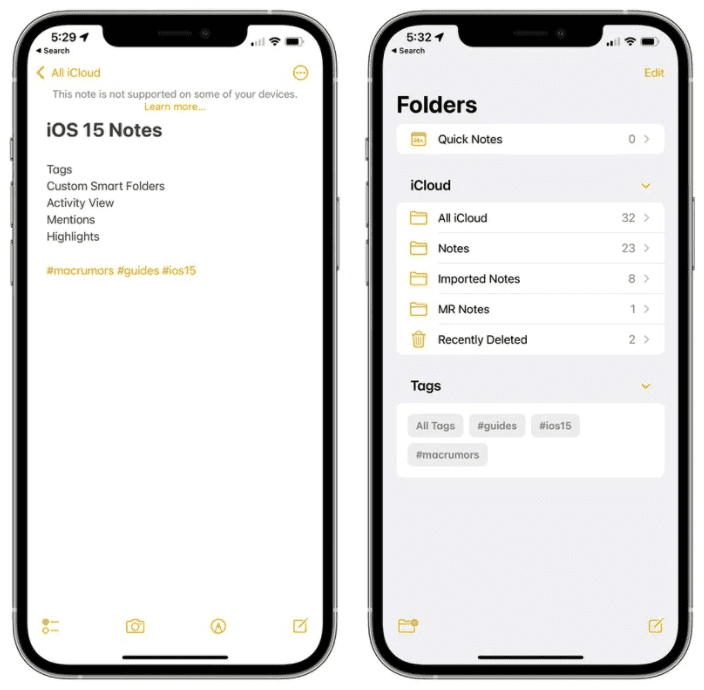
После создания тега он добавляется в раздел «Теги» в обзоре приложения Notes. Вы можете нажать на любое имя тега, чтобы увидеть все заметки, содержащие этот тег.
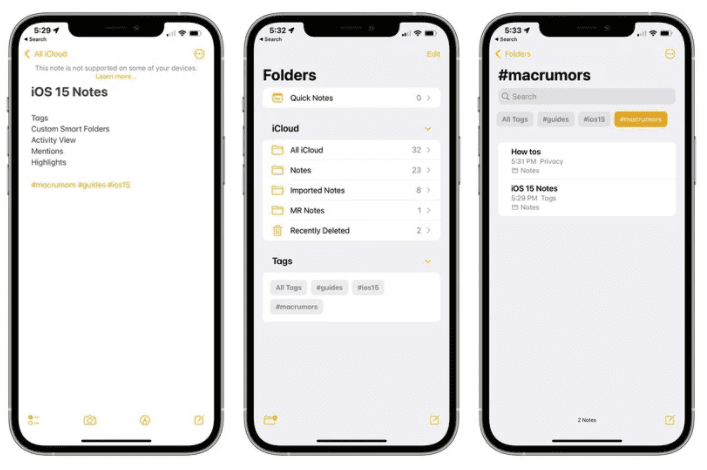
Пользовательские смарт-папки
В дополнение к тегам есть новая опция смарт-папок, которую вы можете использовать для создания папки для размещения тегов.
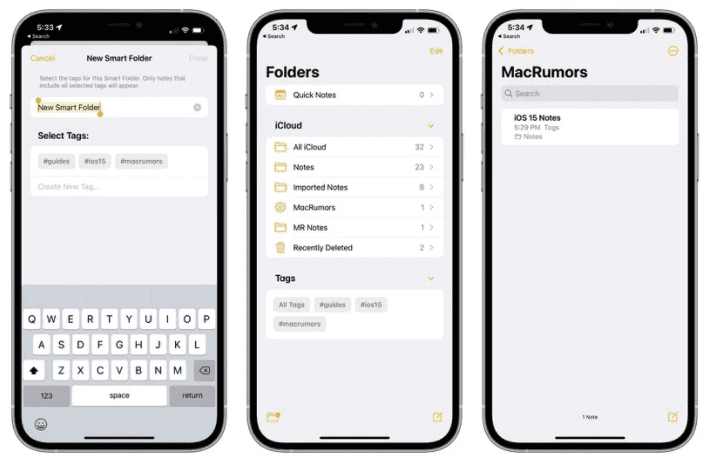
При создании смарт-папки вы можете выбрать имя и выбрать теги, которые вы хотите включить в нее. Вы можете выбрать теги, которые вы уже создали, или добавить новые теги, которые будут использоваться в будущих заметках.
Теги и смарт-папки предлагают новый способ организации ваших заметок, и это система, которая быстрее и проще, чем ручная организация ваших заметок по разным папкам.
Просмотр активности
Приложение Notes уже некоторое время предлагает функции совместного использования, но в iOS 15 Apple упростила совместную работу и работу над заметкой с другим человеком.
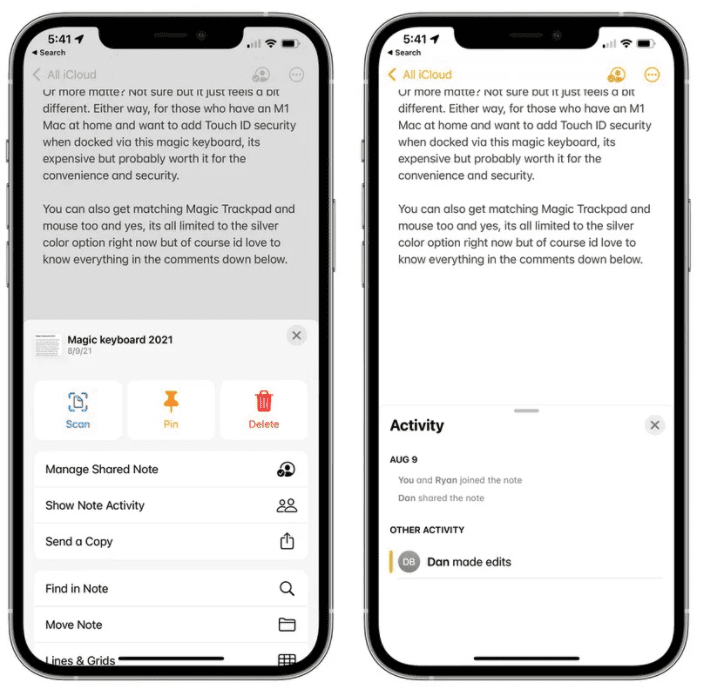
В любой общедоступной заметке, если вы коснетесь трех точек в верхнем правом углу или значка маленького человечка, вы сможете перейти в режим просмотра действий, в котором отображаются изменения, внесенные каждым человеком и который взаимодействовал с заметкой.
Если вы нажмете «Основные моменты» или проведете пальцем вправо по заметке, вы сможете увидеть обзор частей заметки, добавленных каждым человеком. Например, если у вас есть список подарков или список покупок, вы можете увидеть элементы, добавленные каждым человеком, участвовавшим в написании заметки.
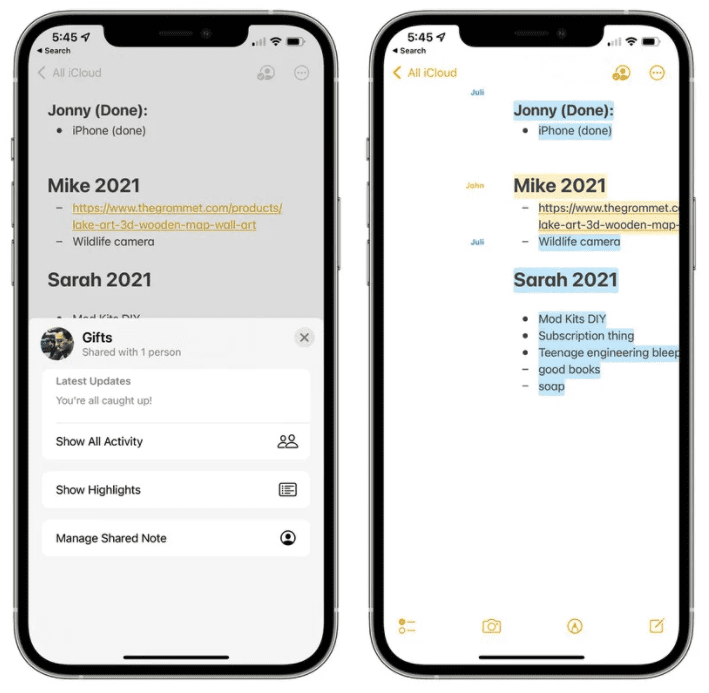
Включены время и даты редактирования, а вклад каждого человека показан разным цветом. Когда вы открываете заметку, вы также увидите уведомление об изменениях, которые были внесены с момента последнего открытия заметки.
Упоминания
В общих заметках или папках вы можете добавить знак @ и ввести имя человека, которому предоставлен доступ к заметке, чтобы привлечь их внимание к ней и сообщить им о важных обновлениях

С @mention человек получает уведомление о заметке, что аналогично тому, как @mentions работают в других приложениях.
Быстрая заметка — iPadOS 15
На iPad, если вы коснетесь правого нижнего угла Apple Pencil или проведете пальцем по экрану, вы можете открыть быструю заметку, чтобы записать мысль или идею.
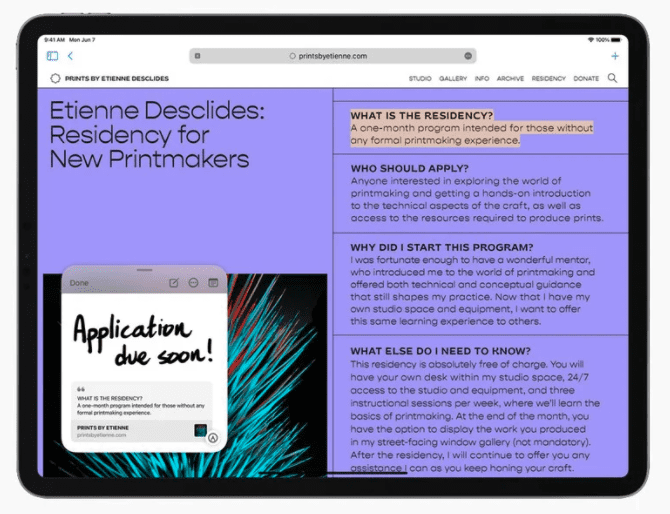
Вы можете вызвать быструю заметку с главного экрана , в любом приложении, при использовании режима Split View или в любом другом месте в iPadOS.
Вы можете ввести Quick Note или использовать «Apple Pencil» для письма, а размер Quick Note можно отрегулировать или свернуть в сторону «iPad», чтобы вы могли вернуть его обратно, когда вам это нужно.
Ссылки из приложения или веб-сайта можно добавить в Quick Note для контекста, и когда вы вернетесь в то же место в приложении или на сайте, появится миниатюра Quick Note, чтобы напомнить вам о вашей предыдущей заметке.
Все быстрые заметки хранятся в папке Quick Note в приложении Notes, и их можно просматривать на iPhone или устройстве, которое не поддерживает Quick Note в качестве стандартной заметки.
Начало работы с программой «Напоминания»
Создайте напоминание, добавьте полезные сведения и пометьте его как завершенное, когда дело будет завершено.
Создание напоминания
- Откройте программу «Напоминания».
- Нажмите список, в который необходимо добавить напоминание. Нажмите «Добавить список», если вы хотите создать новый список.
- Нажмите «Новое напоминание», затем введите текст напоминания.
- Нажмите «Готово».
Добавление уведомлений и другие действия на панели быстрого доступа
В процессе ввода нового напоминания появляется панель быстрого доступа, предлагающая быстрые и удобные возможности настройки.
Установка срока
Нажмите кнопку времени , чтобы установить срок для напоминания. Выберите «Сегодня», «Завтра» или «В выходные» либо нажмите «Настроить», чтобы самостоятельно задать день и время.*
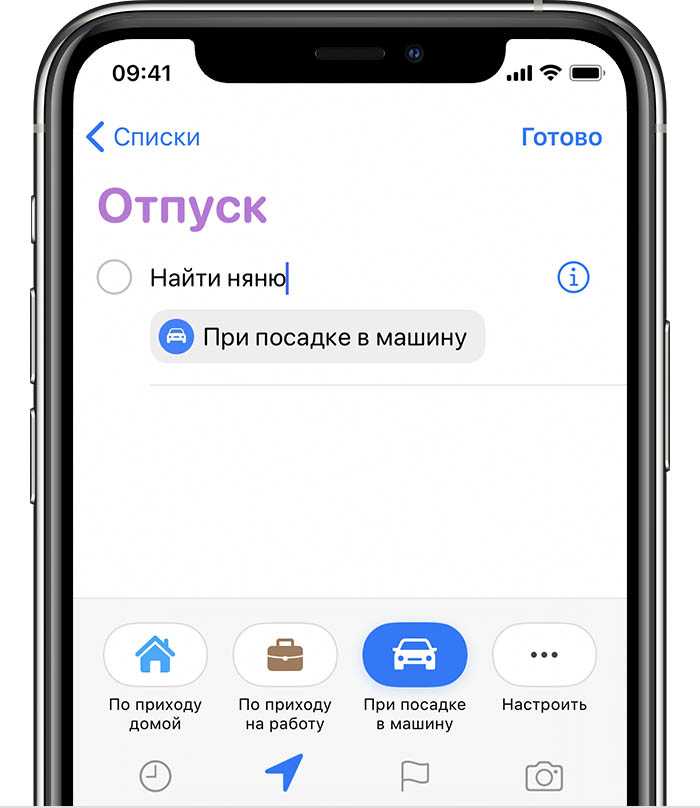
Добавление места
Нажмите кнопку местоположения , чтобы назначить уведомление на основе вашей геопозиции. Выберите один из предложенных вариантов либо нажмите «Настроить», чтобы добавить место самостоятельно; выберите время срабатывания уведомления: по прибытии или после ухода; и задайте периметр зоны, в которой срабатывает напоминание.
Чтобы получать уведомления на основе геопозиции, убедитесь, что включены службы геолокации. Откройте программу «Настройки», затем нажмите «Конфиденциальность» > «Службы геолокации» и включите службы геолокации.
Отметка напоминания флажком
Нажмите кнопку с флажком , чтобы пометить напоминание как особо важное и поместить его в интеллектуальный список на главном экране программы «Напоминания». Добавление вложения. Добавление вложения
Добавление вложения
Нажмите кнопку с фотографией , чтобы добавить в напоминание вложение. Можно сделать новую фотографию, выбрать изображение из медиатеки или отсканировать документ.
* Если для напоминания установлен срок, но не задано время, уведомление по умолчанию появляется в 9:00. Чтобы изменить время появления уведомлений для напоминаний на весь день, откройте программу «Настройки», затем откройте «Напоминания». Нажмите время под разделом «Напоминания на весь день», затем выберите другое время.
Нажмите кнопку «Изменить сведения» , чтобы добавить в напоминание дополнительные сведения и настройки, например заметки, URL-адрес и приоритет. Кроме того, можно изменить настройки уведомления для напоминания и список, к которому это напоминание относится.
Получение уведомления при отправке сообщения определенному пользователю
Включите функцию «Напомнить при отправке сообщения», если вы хотите получить уведомление при общении с определенным пользователем в программе «Сообщения».
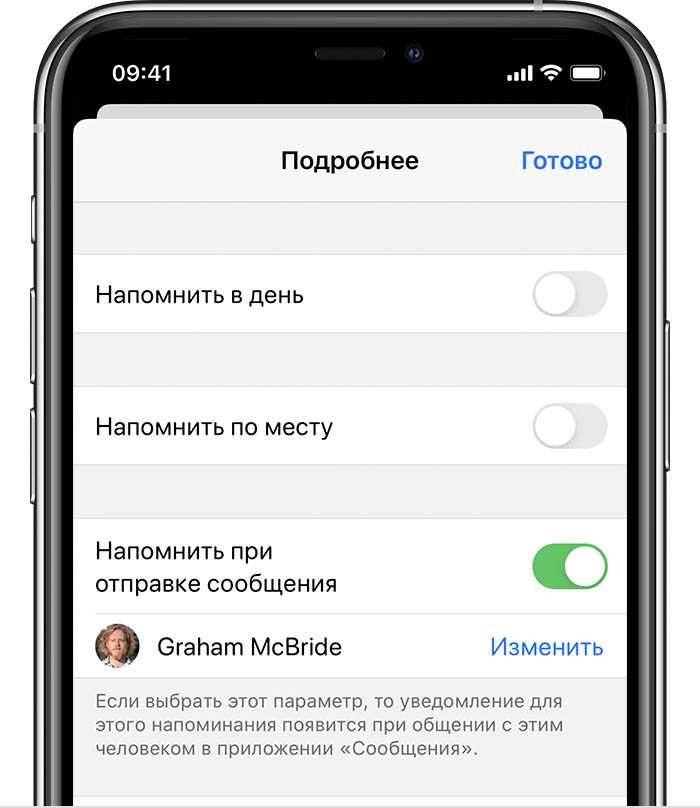
Включите функцию «Напомнить при отправке сообщения», нажмите «Выбрать пользователя», затем нажмите имя в ваших контактах.
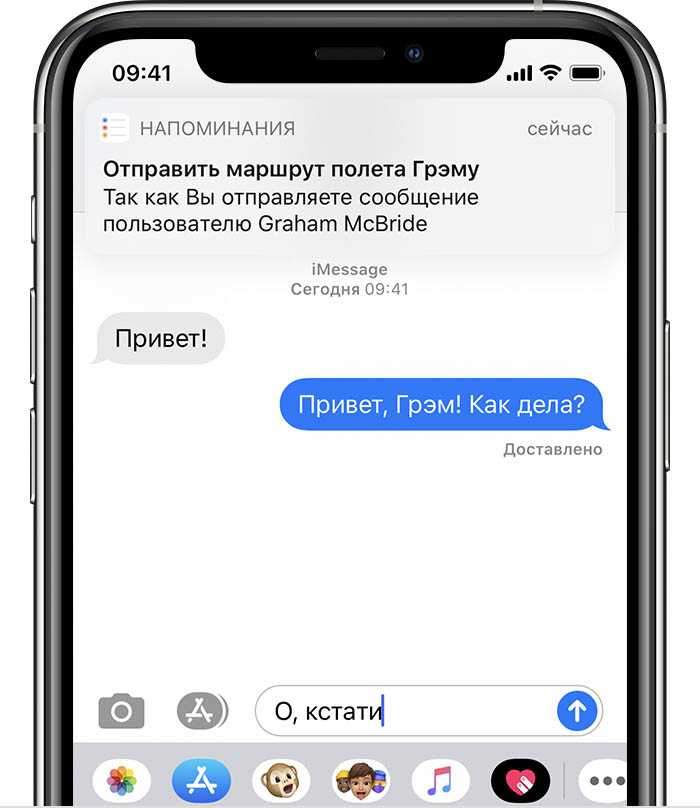
В следующий раз при общении с этим человеком появится уведомление программы «Напоминания».
Добавление заметок и URL-адреса
Воспользуйтесь полем «Заметки», чтобы добавить в напоминание полезную информацию. Если с этим напоминанием связан адрес веб-страницы, его можно добавить в поле «URL-адрес». Заметки и URL-адрес появляются вместе с напоминанием во всех списках, к которым это напоминание относится.
Создание подзадач
В любое созданное напоминание можно добавить подзадачи. Например, напоминание о том, что необходимо собраться в поездку, может содержать список вещей, которые нужно взять с собой.
Подзадачи можно создавать несколькими способами.
- Нажмите и удерживайте напоминание, затем перетяните его на другое напоминание. Напоминание, которое вы перетянули, становится подзадачей другого напоминания.
- Смахните напоминание вправо, затем нажмите «Сместить вправо». Напоминание превращается в подзадачу напоминания, расположенного выше. Чтобы отменить действие, снова смахните напоминание вправо и нажмите «Сместить влево».
- Нажмите напоминание, затем нажмите кнопку редактирования сведений . Нажмите «Подзадачи» > «Добавить напоминание», затем введите подзадачу. Повторите эти действия для всех подзадач, которые необходимо создать.
Отметка напоминания как завершенного
Чтобы отметить напоминание как завершенное, нажмите пустой кружок рядом с ним. Чтобы просмотреть завершенные напоминания, нажмите кнопку дополнительных сведений , затем нажмите «Показать завершенные».
Чтобы удалить напоминание, не отмечая его как завершенное, смахните его влево, затем нажмите «Удалить».
Если уведомление о напоминании выводится на экране блокировки, смахните напоминание влево. Нажмите «Просмотреть», затем нажмите «Отметить как завершенное».
![]()
Как создать напоминание на iPhone или iPad
Прежде чем мы продолжим, давайте покажем вам, как создать напоминание. Для начала:
- Откройте Напоминания и нажмите + Новое напоминание внизу слева.
- Дайте ему название, например, Поздравить с днем рождения. В заметках вы можете добавить что-то небольшое, например, Сначала купить торт.
- Нажмите Подробнее. В зависимости от ваших потребностей, установите Дату, Время, Местоположение и многое другое. Мы рассмотрим все это в заголовках ниже.
-
Наконец, нажмите Добавить.
Примечание: Если вы не добавили детали к напоминанию при создании, вы все еще можете сделать это позже. Перейдите на домашний экран приложения Напоминания → нажмите Все → выберите напоминание и нажмите кнопку (i), чтобы добавить детали, такие как дата, время, заметки, местоположение и многое другое.
Установка напоминаний с помощью Siri
Чтобы использовать Siri для установки напоминания, нажмите и удерживайте правую кнопку на iPhone с технологией Face ID или кнопку Home на других моделях. Если вы уже настроили Siri, вы также можете использовать функцию «Привет Siri». Как только Siri появится на экране, вы можете дать команду, например: «Напомни мне принять мои лекарства» или «Напомни мне принять мои лекарства 12 января в 21:00», чтобы установить время и дату для напоминания. Siri подтвердит запрос, сказав «готово!» Вы можете использовать Siri, чтобы установить столько напоминаний, сколько захотите.
Примечание: Siri по умолчанию не уведомляет вас о предстоящих напоминаниях, а вместо этого отправляет обычный звуковой сигнал.
Создание напоминаний из других приложений
Вы можете создавать напоминания из других приложений iOS, используя Share Sheet.
- Откройте любое приложение и нажмите значок поделиться, чтобы получить доступ к Share Sheet.
- Выберите значок Reminders.
- Добавьте название, заметки или подробности, если это необходимо.
-
Нажмите Add, чтобы сохранить напоминание.
Примечание: Чтобы добавить напоминание из приложения Notes, нажмите значок трех точек вверху, выберите «Отправить копию» и выберите Reminders.
Добавление подпунктов в напоминания
Если вы создаете напоминание о походе в продуктовый магазин, то вам понадобится контрольный список необходимых покупок. Обновленное приложение позволяет реализовать этот функционал с помощью Подпунктов.
По мере завершения вы можете отмечать подзадачи, что позволяет отдельные напоминания использовать в качестве списка дел. К сожалению, пользователям придется немного повозиться, чтобы добавить подпункты.
Создайте новое напоминание. Когда вы закончите делать это, то нажмите синюю букву «i» в синем круге, который появится справа от напоминания.
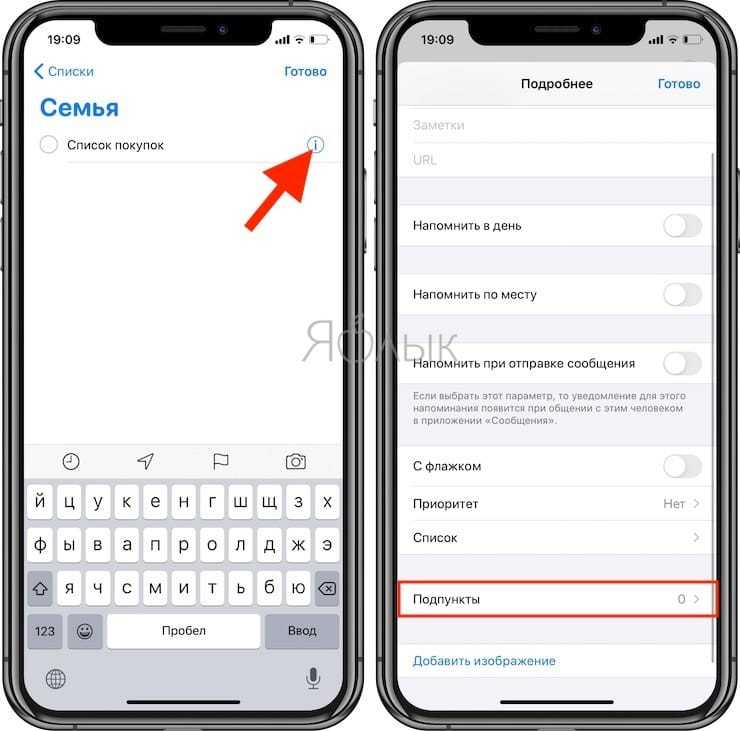
Это позволит перейти к дополнительным возможностям. Оттуда прокрутите вниз до раздела Подпункты и нажмите на него. В появившемся меню нажмите Добавить и добавьте необходимое число подпунктов. А когда вы закончите, то нажмите в верхнем левом углу Подробнее, а потом Готово в верхнем правом углу нового меню.
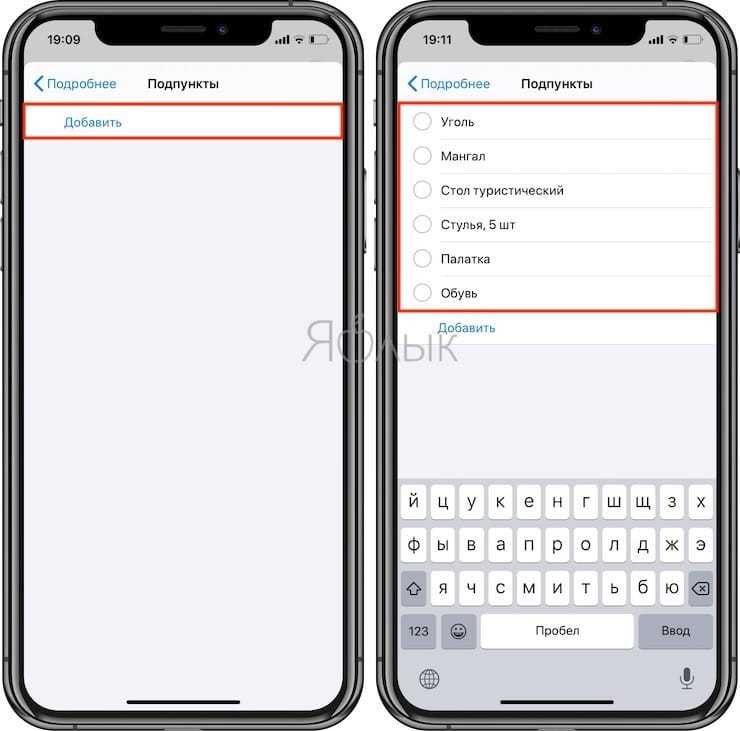
Чтобы увидеть свои подзадачи, просто нажмите на заголовок напоминания, которое вы хотите развернуть в главном интерфейсе. Затем появятся все связанные подзадачи, которые вы можете пометить выполненными.
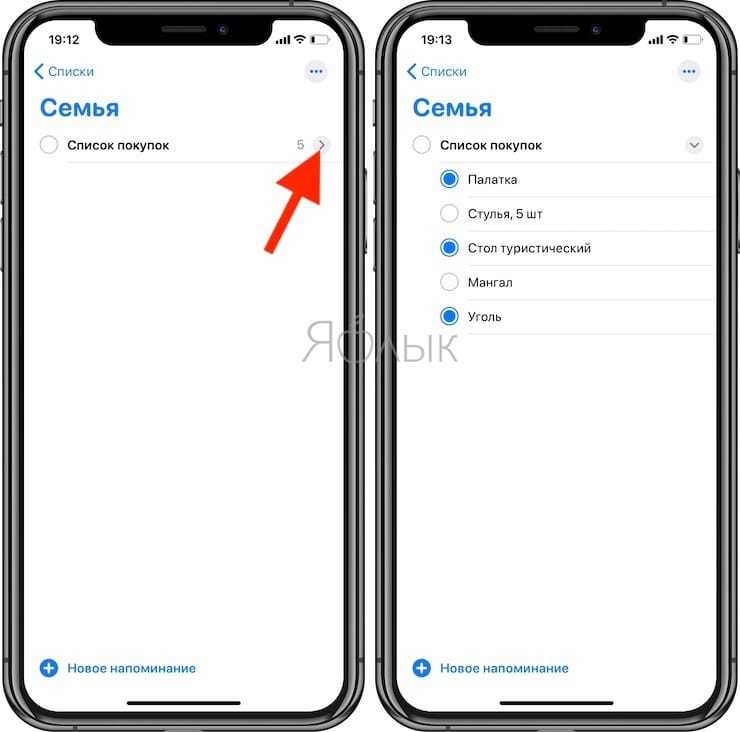
Кроме того, вы можете сделать что-то подобное с уже существующими напоминаниями, сделав из них подпункты. Для этого просто перетащите одно напоминание на напоминание, которое должно стать «родительским». В выпадающем меню первое напоминание появится в виде подпункта при последующем входе в «родительское» напоминание.
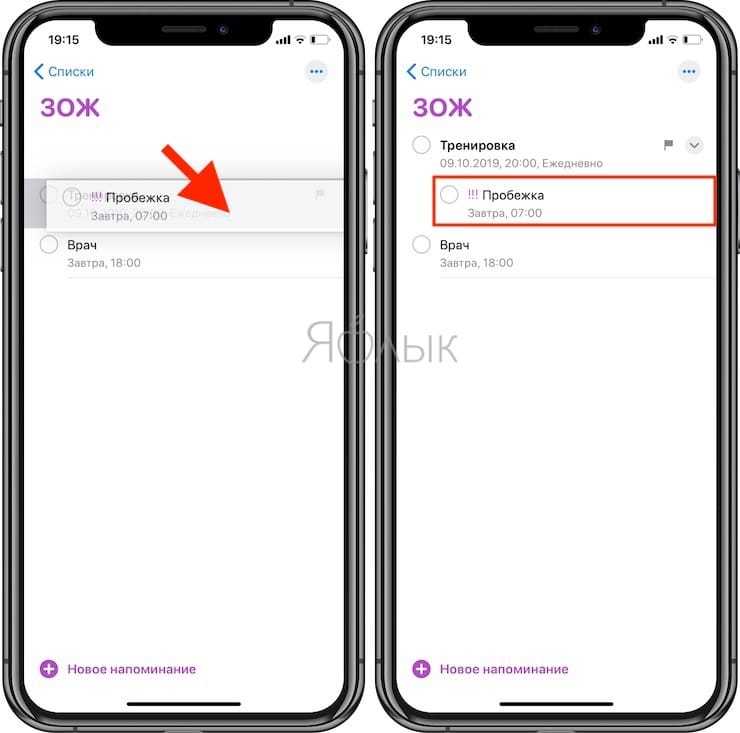
Как создать напоминание на iPhone или iPad
- Откройте приложение «Напоминания», нажмите + Новое напоминание в левом нижнем углу.
- Дайте ему название, например, Желаю с днем рождения. В Notes вы можете добавить что-нибудь, например Получи торт первым.
- Нажмите на подробности. В соответствии с вашими потребностями установите дату, время, местоположение и т. Д. Мы поговорим обо всем этом подробнее в заголовках ниже.
- Наконец, нажмите «Добавить».
Примечание. Предположим, вы нажали на список, а затем нажали + Новое напоминание. В этом случае вы можете нажать на (i), чтобы добавить такие детали, как дата, время, заметки, местоположение и т. Д.
Программы для Windows, мобильные приложения, игры — ВСЁ БЕСПЛАТНО, в нашем закрытом телеграмм канале — Подписывайтесь:)
Создайте напоминание с Siri
Вызовите Siri, нажав и удерживая правую кнопку на iPhone с Face ID. На моделях с кнопкой «Домой» нажмите и удерживайте ее. Вы также можете использовать «Привет, Siri», если она у вас настроена. Как только Siri появится на экране, спросите что-нибудь вроде:Напомнить мне принять лекарства в 21:00‘ или ‘Напомнить мне включить очиститель воды, когда я приду в офис, ‘и тому подобное…
Создать напоминание из другого приложения
Используя iOS Share Sheet, вы можете создавать напоминания из других приложений.
- Изнутри другого приложения нажмите на значок общего доступа, чтобы увидеть общий лист.
- Нажмите на значок напоминаний.
- При необходимости добавьте заголовок, примечания, детали и т. Д.
- Наконец, нажмите «Добавить».
Примечание. Чтобы добавить напоминание из приложения «Заметки», нажмите значок с тремя точками сверху, нажмите «Отправить копию» и выберите «Напоминания».
Когда вы добавляете напоминание, вы увидите быструю панель инструментов поверх клавиатуры iOS, которая ускоряет процесс. Примечание. Вы можете не увидеть его, если используете стороннее приложение для клавиатуры, например SwiftKey.
Дата и время: для любого напоминания ключевым моментом является установка точной даты и времени. Когда вы печатаете или закончите вводить текст, нажмите на крошечный значок календаря слева. Теперь выберите «Сегодня», «Завтра» или «Следующие выходные». Нажмите «Дата и время», чтобы настроить параметры.
Добавление местоположения. Нажмите на значок в виде стрелки
Выберите вариант или нажмите «Пользовательский» и найдите адрес.
Отметить напоминание: нажмите на значок флажка, чтобы пометить напоминание как особо важное. Все помеченные напоминания перечислены в интеллектуальном списке.
Добавление вложения: нажмите на значок камеры. Отсюда вы можете добавить мультимедиа к напоминанию
Щелкните изображение, выберите существующее изображение из библиотеки фотографий или отсканируйте документ.
Назначьте напоминание: для этого вам нужно сначала составить общий список. После этого нажмите кнопку назначения, чтобы назначить напоминание человеку, с которым вы делитесь списком.
Используйте умные предложения: изучая созданные вами напоминания, приложение может предлагать дату, время и место для напоминаний, которые, по его мнению, похожи.
Отсюда вы можете добавить мультимедиа к напоминанию. Щелкните изображение, выберите существующее изображение из библиотеки фотографий или отсканируйте документ.
Назначьте напоминание: для этого вам нужно сначала составить общий список. После этого нажмите кнопку назначения, чтобы назначить напоминание человеку, с которым вы делитесь списком.
Используйте умные предложения: изучая созданные вами напоминания, приложение может предлагать дату, время и место для напоминаний, которые, по его мнению, похожи.
Настройка напоминания
В предыдущем примере было создано базовое напоминание, в котором не было даты выполнения или другой информации. Чтобы добавить дополнительную информацию о существующем напоминании:
- Выбрать напоминание Вы хотите добавить информацию.
- Нажмите i Значок справа от напоминания.
- На странице Подробности вы можете добавить значительную информацию. Однако ни одно из следующего не используется по умолчанию:
- Примечания: Все, что вы хотите, может быть добавлено здесь.
- URL: Если это применимо.
- Напомнить мне в один день Переключение: при активации вы можете установить будильник по дате и дню и повторить, если необходимо.
- тумблер Напомнить мне в месте: При активации вы будете получать напоминание всякий раз, когда вы приближаетесь к местоположению с помощью вашего устройства.
- Напомнить мне, когда сообщения Переключение: при использовании вы получите уведомление с напоминанием, если отправите сообщение выбранному вами человеку.
- Помеченные переключение: по любой причине вы можете добавлять флаги к определенным напоминаниям.
- приоритет: Выберите Нет, Низкий, Средний и Высокий.
- Список: В любой момент вы можете переместить местоположение текущего напоминания в новый список.
- подзадачи: Нажмите здесь, чтобы добавить задачу под основной.
- Добавить изображение: Вы можете прикрепить фотографию или документ к напоминанию.
- Нажмите Выполнено По окончании добавили информацию к вашему напоминанию.
В следующем примере напоминание под названием «Получить вечеринки» теперь включает в себя напоминание, которое активируется, когда я сажусь в машину (на месте), помечено и содержит изображение:






























