Как отправить видео в вк в сообщениях
Сегодня мы с вами, дорогие друзья, разберем одну очень интересную ситуацию. Давайте себе представим, что у вас на компьютере или в памяти мобильного телефона имеется видео и вы хотите его отправить своему другу в социальной сети вконтакте при этом, чтобы никто этот ролик кроме него не увидел. Вот с такой проблемой мы и будем разбираться в данной статье.
Также можно почитать статью о том, как добавить видео Вконтакте.
Как отправить видео с компьютера в вк
Вначале разберемся, как отправляются видеоролики с жесткого диска компьютера или ноутбука.
Заходим на свою страничку в вк и для начала попробуем загрузить ролик. Переходим в раздел «Видеозаписи»:
В открывшейся вкладке с правой стороны нажимаем на кнопочку «Добавить видео»:
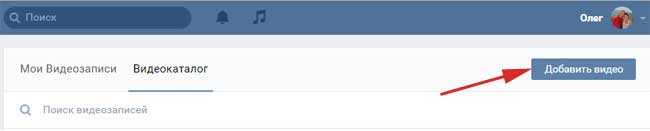
В открывшемся всплывающем окне нажимаем на кнопочку «Выбрать файл», чтобы найти необходимый ролик на компьютере:
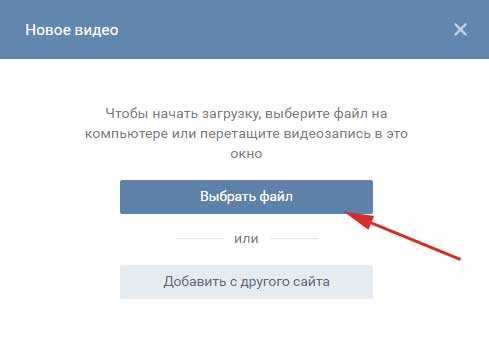
После того, как выбрали нужный файл, у нас появится следующее окошко, в котором необходимо будет ввести название и описание ролика (по желанию). Однако очень внимательно посмотрите на строчку «Кто может смотреть это видео»
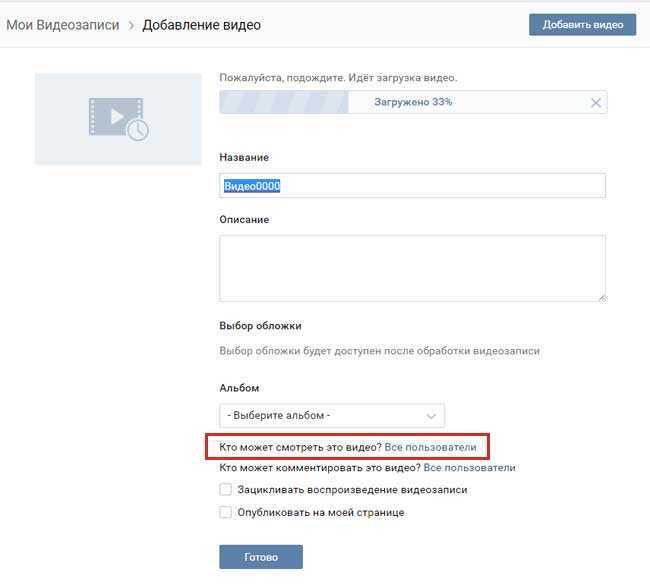
Напротив данного пункта нужно поставить значение «Только я»:
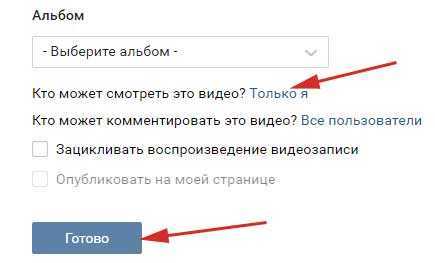
После этого ролик добавиться к вам в видеозаписи, но просматривать его никто не сможет, он просто будет там храниться. Не переживайте, никто его там не увидит.Теперь нам лишь только осталось отправить сообщение человеку, с которым мы хотим поделиться данным роликом.
Начинаем писать сообщение. После того, как весь текст будет напечатан, можно приступить к вставке самого ролика. Для этого в левом углу жмем на кнопочку «Еще»:
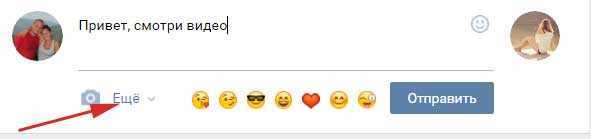
Из выпавшего списка выбираем пункт «Видеозапись»:
После того, как видео подгрузится в сообщение, можно уже смело нажимать на кнопочку «Отправить»:
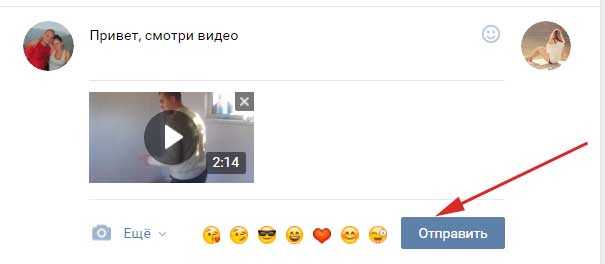
Как отправить видео другу вконтакте с телефона
Давайте теперь попытаемся проделать все то же самое, но уже через мобильное приложение вконтакте со своего телефона либо планшета.
Запускаем приложение. В левой стороне в меню жмем на пункт «Видеозаписи». После того, как загрузятся ваши видеозаписи, жмем на крестик в правом верхнем углу.
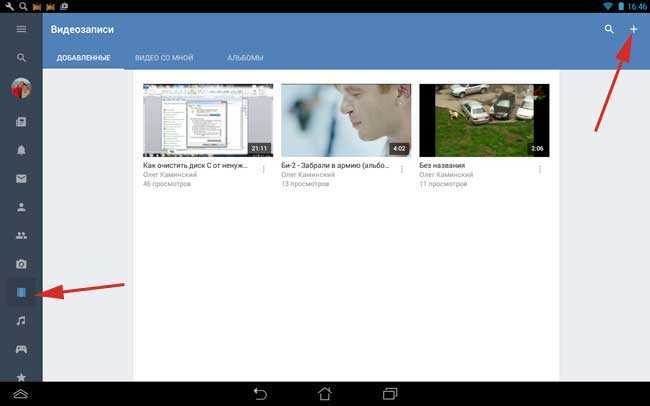
Из выпавшего небольшого меню выбираем пункт «Выбрать существующее»:
У нас подгружаются все видеоролики, которые засняты на данное устройство и находятся в его памяти, выбираем нужный нам ролик:
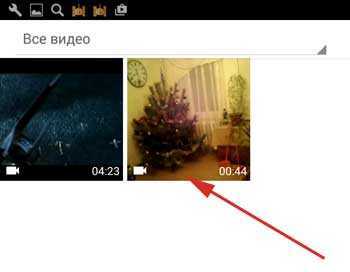
Подгружается ролик, нажимаем на кнопочку «Прикрепить» в самом его низу:
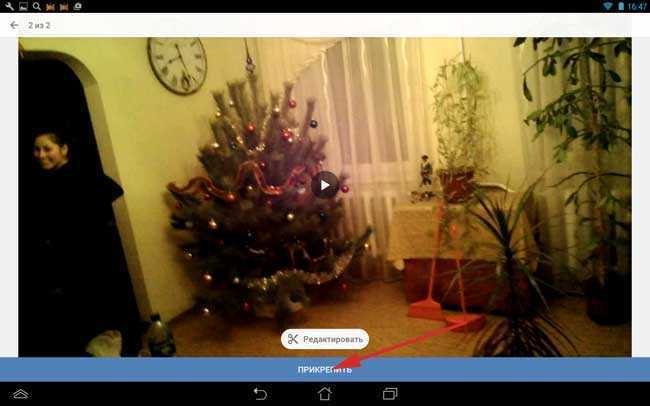
Называем видео и жмем на кнопочку «ОК»:
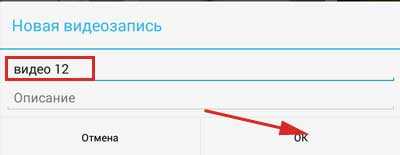
Ролик появляется в списке наших видеозаписей. Заходим туда и в правом нижнем углу миниатюрки ролика нажимаем на меню в виде трех вертикальных точек:
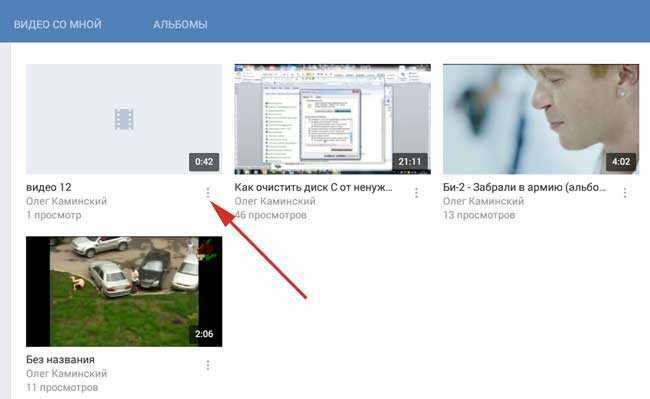
Из выпавшего меню выбираем пункт «Редактировать»:
Обращаем внимание на пункт «Кто может смотреть это видео», ставим напротив него значение «Только я». Жмем на птичку в правом верхнем углу, чтобы изменения вступили в силу
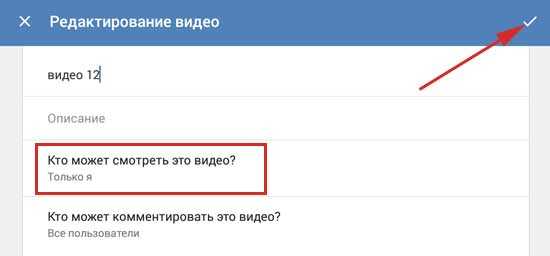
Начинаем отправлять сообщения другу. Пишем текст и нажимаем на скрепочку в левом углу, чтобы прикрепить файл:

В открывшемся окошке выбираем пункт Видео VK (это значит те видеоролики, которые загружены у вас в социальной сети в вашу базу. Мы этим только что занимались). Находим загруженный только что ролик и нажимаем на него.
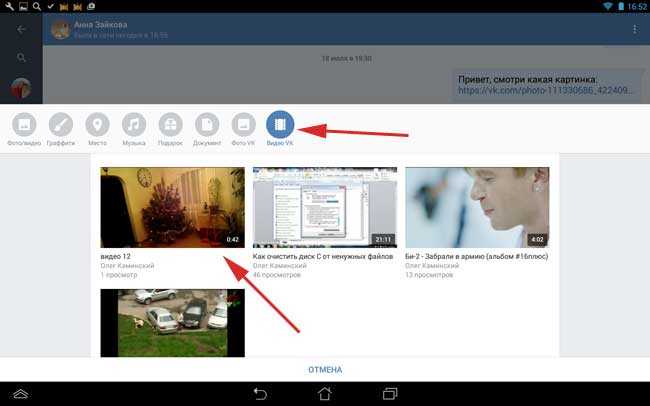
Ролик подгружается в сообщение, это видно по его миниатюрке. Жмем на птичку в правом углу, чтобы отправить сообщение своему другу:

Вот и все, дорогие друзья, мы с вами научились отправлять сообщения с вложенными видеофайлами, загружать их с компьютера. А также с мобильного телефона.
Как добавить видеоролик на свою страницу ВКонтакте
Добавить ролик ВКонтакте можно как в мобильной версии, так и в версии для компьютера. Вы можете воспользоваться любым из удобных способов.
В версии для компьютера
Способ первый
- Выберите «Видео» в меню слева, чтобы перейти в VK Видео.
Кнопка «Видео» в левом меню
Важно: если «Видео» не отображается в меню, наведите курсор слева от раздела «Моя страница» → нажмите на шестерёнку → добавьте раздел «Видео» и нажмите «Сохранить».
Нажмите на шестерёнку в левой части меню
Выберите «Видео» и нажмите «Сохранить»
В левом верхнем углу нажмите кнопку «Видео».
Кнопка «Видео»
2. Добавьте нужный файл
Система предложит выбрать файл на компьютере или добавить видео с другого сайта. В первом случае перетащите или выберите ролик из нужной папки, во втором — укажите в поле ссылку на видеохостинг или другой сайт.
Выберите файл на компьютере
Укажите ссылку на страницу, где размещена видеозапись
Важно: ролик не должен нарушать правила площадки, авторское право и законодательство РФ.
3. После этого добавьте название, описание, выберите время публикации, установите настройки приватности
Здесь же загрузите обложку видео, она привлечёт внимание и может увеличить количество просмотров ролика.
Название, описание и обложка помогут привлечь внимание пользователей
После того как все поля заполнены, нажмите кнопку «Сохранить».
Способ второй
1. При создании записи на личной странице нажмите на иконку видео.
Иконка «Видеозапись»
Загрузите ролик или выберите из тех, которые уже были добавлены
Настройте время публикации, тематику и доступ к видеозаписи.
Выберите необходимые параметры и тематику
3. Нажмите кнопку «Отправить».
В мобильной версии
1. На главной странице в левом меню нажмите кнопку «Видео» → «+» → «Загрузить видео».
В мобильной версии ВКонтакте ролик можно загрузить с главной страницы
2. Выберите файл с компьютера, заполните название, описание ролика, задайте настройки приватности и нажмите «Загрузить и опубликовать».
Заполните поля и загрузите ролик
Можно создать новый плейлист
В приложении ВКонтакте
- Если вы пользуетесь приложением ВКонтакте, то на главной странице своего аккаунта нажмите «Видео» в нижнем меню. Вы перейдёте в раздел VK Видео.
В приложении раздел «Видео» находится в нижнем меню
2. В разделе VK Видео нажмите в верхнем меню на «+» и выберите «Загрузить видео».
3. На следующем шаге выберите «Загрузить видео» → введите описание и задайте настройки → нажмите кнопку «Опубликовать видео».
Как в ВК добавить видео с компьютера?
Для начала, расскажем, как в ВК добавить видео с компьютера, а после перейдем к инструкциям по загрузке для мобильного телефона.
- Авторизуйтесь в системе;
- Найдите в перечне слева раздел «Видеозаписи», щелкните;
- В верхнем углу справа, прямо под малой аватаркой, есть клавиша «Добавить запись»;
- Откроется окно с двумя кнопками: «Вставить ссылку с другого сайта» и «Выбрать файл». В зависимости от вашего выбора, нужно вставить ссылку со стороннего видеохостинга или указать путь к файлу с жесткого диска компа;
- Далее начнется загрузка. Раскроется окно с полями для ввода описания ролика, его названия, выбора обложки. Здесь же вы легко сумеете выставить нужные настройки приватности для просмотров и комментирования;
- Заполните все графы, дождитесь окончания загрузки (100%) и нажмите клавишу «Готово».
Как добавить видео в Контакте к себе на страницу?
Чтобы добавить видео в Контакте к себе на страницу, достаточно поставить небольшую галку в блоке редактирования ролика.
Добавьте ролик по инструкции, приведенной выше;
Пока файл будет заливаться, укажите описание, название, выберите обложку;
Обратите внимание, прямо над клавишей «Готово» есть поле для отметки «Опубликовать на моей странице»;
Поставьте галку и жмите синюю кнопку, чтобы завершить процесс.
Чтобы добавить видео ВКонтакте с Youtube, вместо указания пути к файлу с жесткого диска, кликните по кнопке «Вставить ссылку». Предварительно скопируйте адрес нужного ролика в видеохостинге. Добавьте ссылку и дальше действуйте по идентичной инструкции.
Как добавить видеозапись в ВК в альбом?
Перед тем, как добавить видеозапись в ВК в альбом, его для начала нужно создать — вот как это делается:
- Авторизуйтесь в профиле и зайдите в раздел «Видео»;
- Перейдите во вкладку «Мои видеозаписи» (рядом с «Видеокаталог»);
- Нажмите клавишу «Создать альбом»;
- Введите название папки;
- Выставьте настройки приватности (при необходимости любые видео можно скрыть);
- Заходите внутрь и жмите на клавишу «Добавить видео» (в правом верхнем углу);
- Дальше действуйте по инструкции, приведенной выше.
Альбомы удобно использовать, если вы планируете добавить свое видео в ВК — несколько роликов, объединенных одной тематикой. Эти папки позволяют систематизировать видеоконтент. У многих пользователей общее количество залитых роликов достигает нескольких сотен, в этом случае, создание отдельных альбомов становится лучшим решением для быстрой сортировки.
Запомните два решения, к которым стоит прибегнуть, когда не получается добавить видео в ВК, если нет кнопки «Добавить»:
- Возможно ролик был загружен неправильно — рекомендуем кликнуть на нем правой кнопкой мышки и выбрать «Открыть в новой вкладке». Скорее всего клавиша добавления теперь появится;
- Если ничего не вышло — скачайте видео на свой жесткий диск, а затем добавьте, как собственный. Для скачивания рекомендуем установить специальное дополнение в браузер, например, SaveFromNet, VK Saver, Скачать музыку и видео из ВК и другие.
Как добавить видео на стену в Контакте?
Добавить видео на стену в Контакте так же просто, как залить туда заметку или загрузить фотку:
Откройте страницу и щелкните на стене в поле «Что у вас нового»;
Обратите внимание на значки под полем — вам нужно изображение пленки;
Щелкните, чтобы открылось вспомогательное меню;
Отсюда можно выбрать ролик с диска устройства или вставить ссылку с Ютуба;
Выберите нужный файл и кликните по нему.
А еще, видеоролики можно отправлять в сообщении — для этого кликните по изображению скрепки слева от поля для ввода текста. В развернувшемся списке выберите пункт «Видеозапись», щелкните по нужному файлу, нажмите Enter.
Как добавить видеофайл во вконтакте с помощью smmplanner
Сервисы отложенного постинга помогают выложить видео сразу в несколько социальных сетей в определенное время без вашего участия. Нужно только подготовить посты и запланировать дату и время публикации. SMMplanner – надежный комбайн инструментов SMM-щика, который не подведет и никуда не уйдет с российского рынка.
Кроме автопостинга вы можете редактировать видеофайлы внутри сервиса, но давайте по порядку.
Шаг 2. Подключите ВКонтакте. Читайте краткую инструкцию «Как за пять минут подключить все аккаунты и начать постинг». Спойлер: все просто.Шаг 3. Перейдите во вкладку «Посты» – самая верхняя в левом боковом меню.
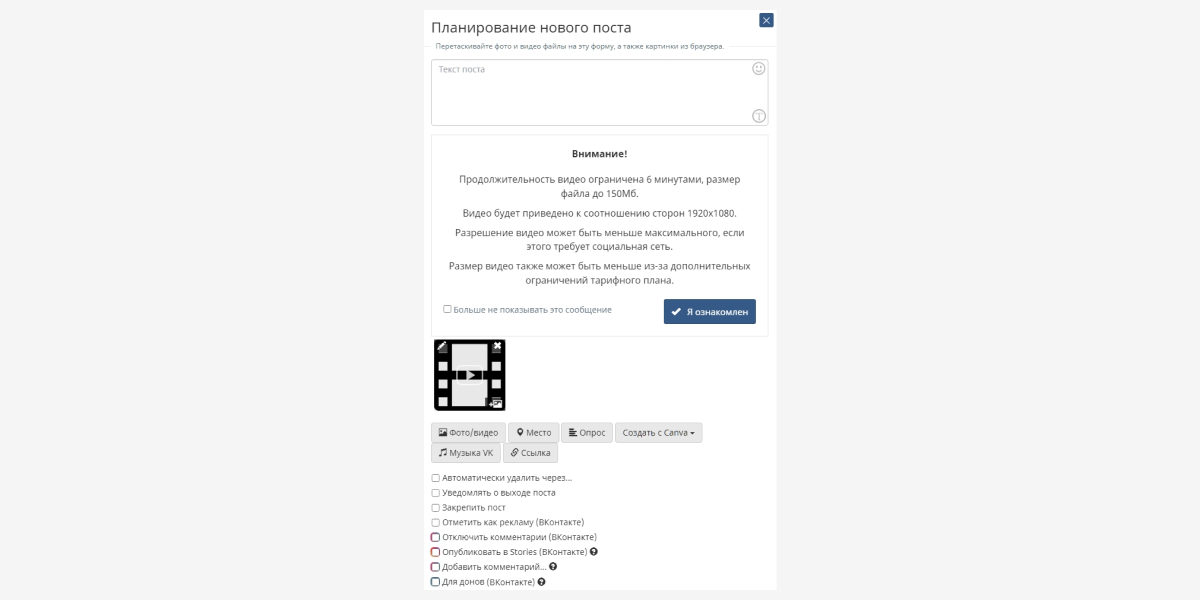 Вы увидите предупреждение о допустимых параметрах видеофайлов – на данный момент публикация видео реализована под формат Инстаграма**
Вы увидите предупреждение о допустимых параметрах видеофайлов – на данный момент публикация видео реализована под формат Инстаграма**
Шаг 5. Кликните значок карандаша на файле, чтобы редактировать видео. Вы сможете добавить обложку, обрезать и кадрировать видео, изменить название и добавить стикеры.
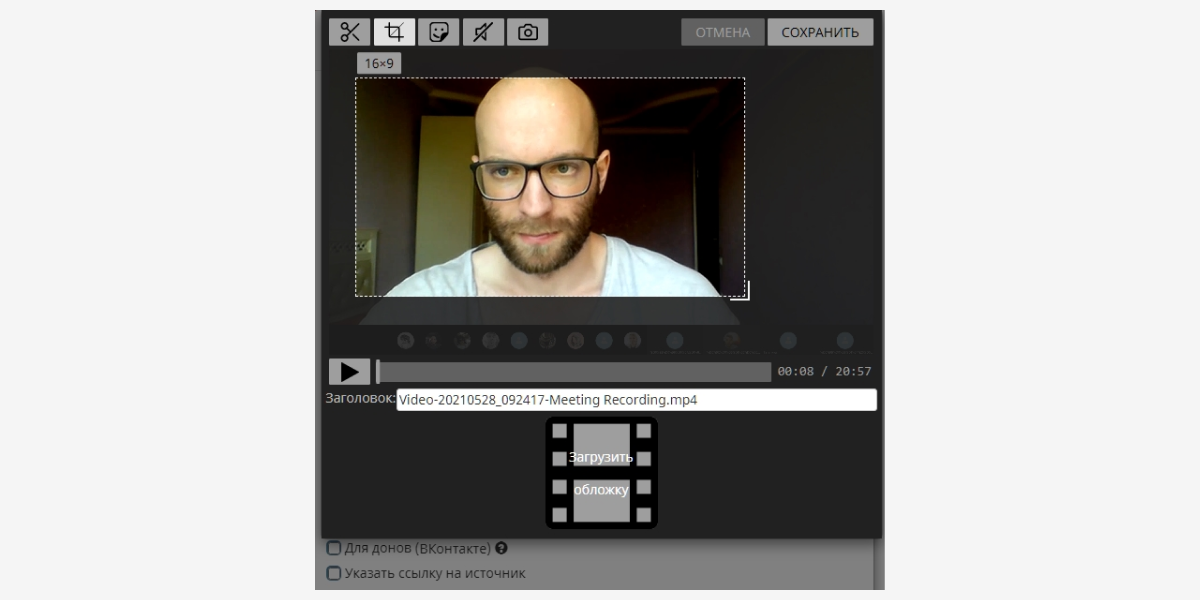 Не забудьте сохранить изменения в верхнем правом углу редактора
Не забудьте сохранить изменения в верхнем правом углу редактора
Шаг 6. Добавьте текст, задайте нужные настройки публикации, ниже выберите время и дату постинга. Если этого не сделать, пост будет опубликован сразу.
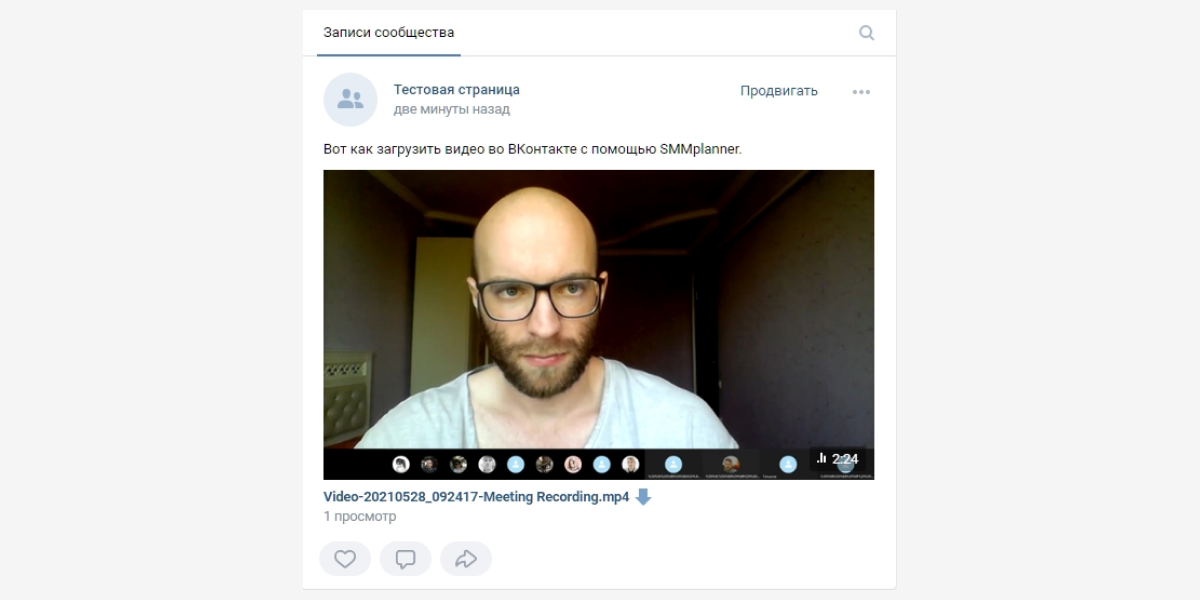 Пост будет вовремя опубликован во ВКонтакте уже без вашего участия
Пост будет вовремя опубликован во ВКонтакте уже без вашего участия
Если нужно опубликовать видео в Истории ВК, отметьте соответствующий пункт. Вы можете запланировать автопостинг всего контент-плана и уделить больше времени другим задачам.
Подробнее о возможностях SMMplanner читайте в статье «Новичкам: как пользоваться SMMplanner
Не для себя лично, а аудитории ради – как добавить видео в сообщество вк
Вот я и перешел плавно к этому вопросу. Для тех, кто ведет свой паблик (сообщество), данная информация будет актуальна.
Конечно, можно обойтись и без видео, многим «заходят» простые картинки, но для тех, кто имеет свой бизнес и что-то продает, лучше прикреплять к посту ролик-обзор товара или разбор услуг.
Я сейчас расскажу и проиллюстрирую, как же завести сообщество.
Те, кто уже владеет этой информацией, могут со спокойной душой листать вниз. Тем, кто остался – привет!
Понимаю вас, VK с каждым днем становится всё сложнее. Не разбирающимся приходится туго.
Теперь ближе к сути, создаем паблик:
1. Откройте приложение и перейдите вот в этот раздел, именующий себя «Сервисами»:
2. Молодцы, едем дальше. Видите иконку с тремя человечками, а под ней ещё написано: «Сообщества»?
3. Да-да, нам сюда.
Перед вами откроет строка для поиска сообществ и сами сообщества, на которые вы подписаны. В правом верхнем углу расположен плюсик. «Тык» на него.
4. Выбирайте тип будущего паблика.
Их тут несколько: бизнес, тематическое сообщество, бренд или организация, группа по интересам и публичная страница, мероприятия.
Выбор сделать нетрудно, просто сами подумайте, какие цели вы преследуете и о чем вы собираетесь говорить.
5. К примеру возьму «Бизнес».
Далее придумываете название, выбираете категорию, тематику и соглашаетесь с правилами ВК.
Для этого ставите галочку.
Таким образом вы соглашаетесь с политикой ВК, можете её прочитать, если не лень.
6. Уверенно тыкайте на «Создать сообщество». Поздравляю! Всё готово. Осталось только наполнить его качественным контентом.
Переходим непосредственно к самой публикации видеозаписей. Здесь всё аналогично, как и с выкладкой на свою страницу.
Заходите в сообщество.
Пролистываете немного вниз и ищете плюсик, с подписью «видео»:
7. Откроются все ролики, которые есть на вашем устройстве. Выбирайте нужное.
Вас перебросит сюда:
Потом «готово», если всё действительно готово. Файл загружен.
Кстати, порой бывают проблемы с… нахождением созданного паблика. Да-да, полбеды его сделать, потом его нужно ещё и найти.
- Для этого снова перейдите в раздел «Сервисы».
- Нажмите на иконку сообщества.
- Теперь найдите своё недавнее творение. Оно будет в разделе «Ваши сообщества».
- Решительно тыкайте туда, и вот вы дома.
Итак, теперь, не боюсь этого слова, вы настоящая акула ВК. Вашими знаниями можно сворачивать горы, но это ещё не всё.
Переходим к крупной артиллерии – сторис. Знаю, по вашей спине пробежал холодок, вместе с ним и пехота мурашек. Но не бойтесь, у вас есть я. Сейчас всё доходчиво объясню.
№3 Расширения браузеров «Opera» и «Google Chrome»
Если у хозяина смартфона нет желания или возможности устанавливать дополнительные приложение на мобильный телефон, то можно воспользоваться персональным компьютером. Суть данного способа состоит в том, что сначала видео из социальной сети «Вконтакте» необходимо загрузить на персональный компьютер, а потом с помощью USB подключения или Bluetooth соединения передать видеоролик на мобильный телефон.
Сделать это можно с помощью расширений следующих браузеров:
- Opera;
- Google Chrome.
Рассмотрим каждую программу более детально.
Расширение браузера «Opera»
Для скачивания видеоролика с помощью расширения браузера «Opera» на персональный компьютер требуется установить одно из приведенных ниже расширений (предполагается, что программа уже установлена на ПК):
- «VK Steam». После его установки под видеороликом появляется несколько вкладок, каждая из которых является ссылкой для загрузки видео разного качества.
- «Скачать музыку и видео Вконтакте». Под записью будет кнопка «Скачать», при этом можно выбирать качество.
Расширение браузера «Google Chrome»
Для скачивания видеоролика с помощью расширения браузера «Google Chrome» на персональный компьютер требуется установить одно из приведенных ниже расширений (предполагается, что программа уже установлена на ПК):
- VkDown – включив его, пользователь получит несколько ссылок для скачивания;
- Вконтакте Аудио и Видео – дополнение для скачки, которое можно настраивать, а еще оно убирает лишнюю рекламу;
- Кинофрения – доступно для участников паблика с аналогичным названием.
Если формат ролика не поддерживается телефоном, его можно изменить на нужный любым известным Вам способом.
Немного об обратной пересылке из ВК в WhatsApp
Помимо этого, многие мессенджеры поддерживают пересылку непосредственно из собственного интерфейса. Для этого нужно задержать палец на сообщении/файле в чате, после чего появится контекстное меню. Там должна быть кнопка или пункт «Переслать» или «Поделиться».
Можно просто скопировать ссылку на само видео в ВК, после чего передать её в WhatsApp. Также можно скачать видео на смартфон или компьютер, после чего переслать сам файл, хотя использование такого алгоритма действий требует больше времени.
Как видите, пересылка любого контента из одного мессенджера в другой не представляет собой ничего сложного. Для этого не нужно иметь высшего технического образования или быть специалистом IT, ограничившись изучением приведенных выше инструкций.
Одноранговая передача с Resilio Sync
Вы можете поделиться видео с помощью одноранговой настройки с помощью приложения под названием Resilio Sync (ранее BitTorrent Sync). Это устраняет необходимость в облачном хранилище, поскольку Resilio Sync отправляет файл прямо с вашего iPhone на устройство получателя.
Хотя Resilio Sync безопасен и быстр — ограничен только скоростью вашего интернета — оба устройства должны быть в сети и использовать приложение для передачи.
Вам нужно оставить Resilio Sync открытым на вашем iPhone столько времени, сколько нужно для передачи видео. Таким образом, он не идеален для больших файлов.
Вот как можно делиться видео с помощью Resilio Sync на вашем iPhone:
- Откройте Resilio Sync на своем iPhone и убедитесь, что получатель открыл его на своем устройстве.
- Нажмите кнопку «Добавить» (+) и выберите «Отправить файл». Выберите видео, которым хотите поделиться, из своей библиотеки фотографий.
- На листе публикации выберите способ отправки ссылки Resilio Sync на контакт.
- Как только ваш контакт начнет получать файл, вы сможете следить за статусом передачи в нижней части экрана.
Почему стоит выбрать Resilio? Если вам нужно безопасное одноранговое соединение для отправки несжатого видео, то это лучший способ поделиться видео с вашего iPhone.
Скачать: Resilio Sync для IOS (Бесплатно)
Сообщения, стена и группа
Если вам необходимо вставить ролик на стену в группу, послать какому-то другу лично, через сообщения или опубликовать у себя на странице, то нет ничего проще. Прямо на YouTube, под роликом есть ссылка «Поделиться». Нажмите на нее.
К примеру, если в начало кто-то поставил рекламу, а вы не хотите обременять друга лишней болтовней, таймер можно установить подальше от начала. Это также полезно, когда у вас есть желание указать на конкретное место в фильме.
Можете оставить свой комментарий к ролику, для этого есть специальная форма.
Это не единственный способ, лично мне нравится второй, о котором я сейчас и расскажу.
Альтернативный способ
Ни к чему заморачиваться с этими дополнительными кнопками. В контакте есть альтернативный способ вставить ролик. Просто скопируйте URL из поисковой строки браузера. Уникальная ссылка на ролик появлялась и при нажатии на кнопку «Поделиться», можно использовать и ее. Они одинаковые, вторая просто короче. В статье «Как правильно добавлять сообщения и записи на стену ВКонтакте» имеется пошаговая инструкция, как добавить себе на стену, либо другому человеку записи, музыку, видео, карты и т.д., читайте.
Теперь достаточно открыть поле сообщений, куда вы обычно вставляете текст. Это может быть степа личной страницы или группы, а также диалоги. После того как вы вставите ссылку на видео, оно отобразится. После этого текст URL можно удалять. Ролик никуда не исчезнет. Осталось только «Отправить».
Как я и сказал, вы можете выбрать любого человека, перейдя в рубрику «Сообщения», вставить ссылку в текстовое поле и дождаться пока ролик не отразится.
После этого текст можно удалить.
Копируем ролики из Инстаграма в WhatsApp
Функционал WhatsApp не позволяет извлекать контент непосредственно из Инсты. Инстаграм, соответственно, также не оснащен инструментами непосредственного добавления видеороликов в мессенджер. Итак, как отправить видео из Инстаграма в WhatsApp? Единственно возможный способ – это извлечь ролик из Инсты, сохранить его на свой девайс и отправить, мессенджером, как медиафайл.
- Извлечь видео из Инстаграм можно просто скопировав его адрес и вставив в адресную строку браузера. После запуска ролика осталось «сохранить как…» и использовать теперь уже ваш контент для постов в ВК или отправки своим друзьям посредством WhatsApp.
- Вытянуть видео их Инсты можно скопировав его код. Заходите в Инстаграм через браузер, правой кнопкой мыши вызываете контекстное меню и выбираете «посмотреть код элемента». Далее в коде страницы разыскиваете строку, начинающуюся с https:/ и заканчивающуюся расширением MP4. Копируете, вставляете в адресную строку браузера, «Сохраняете как…» на свой девайс и используйте по назначению.
- Для скачивания роликов из Инсты можно воспользоваться сервисами: Instagrab.ru, Zasasa.com, W3toys.com, Dinsta.com. Процедура скачивания видео следующая: копируем ссылку на ролик, вставляем в строку сервиса, сохраняем на свое устройство, указывая место размещения контента.
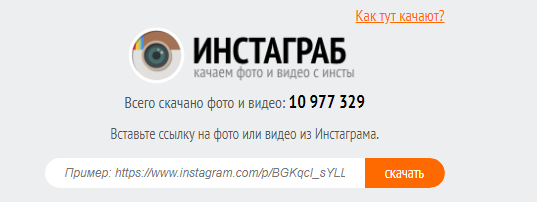
Последовательность операций при пересылке видео, вытащенного из Инсты следующая:
- открываем чат;
- нажимаем «Добавить»;
- выбираем иконку «Галерея»;
- выбираем видео и жмем «Отправить».
Для отправки видео из Инстаграм конкретному абоненту ВатсАп нужно:
- открыть мессендже;
- перейти в диалог;
- нажать иконку «Скрепка»;
- выбрать «Галерея»;
- выбрать видео из памяти устройства и нажать «Отправить».
Если нужно переслать несколько роликов, то воспользуйтесь кнопкой «Добавить» расположенной в нижней части страницы. Чтобы отправить видео из одного чата в другой, воспользуйтесь кнопкой «переслать», после чего выберите чат, в который нужно переслать ролик.
Отредактируйте видео до совершенства, прежде чем делиться
Если у вас есть доступное онлайн-хранилище, то облачные сервисы, такие как Dropbox, являются хорошим вариантом для обмена несжатыми видеофайлами. А если у вас недостаточно места для хранения, надежно передавайте видео напрямую между устройствами с помощью Resilio Sync.
Выберите вариант, который подходит именно вам, и продолжайте вращать камеру. Просто убедитесь, что вы используете некоторые приложения для редактирования видео iPhone
Для каких устройств подходит статья
С проблемой отправки больших видеофайлов сталкиваются владельцы всех iPhone, независимо от модели. Поэтому способы, о которых сегодня мы будем рассказывать, подойдут для всех моделей iPhone, которые и на сегодняшний день существуют и находятся в пользовании:
- iPhone 5
- iPhone 6/6 plus
- iPhone 7/7 plus
- iPhone 8/8 plus
- iPhone X/Xs/Xr/Xs Max
- iPhone 11/11 Pro/11 Pro Max
- iPhone 12/12mini/12 Pro/12 Pro Max.
Способ первый — используем ПК
Так получилось, что несмотря на ставшие безграничными возможности по мобильной видеосъемке, отправка больших видео с iPhone все ещё представляет сложность. Многие пользователи в случае отправки объемных файлов сразу задумываются об электронной почте, но там тоже есть ограничение — файл может быть размером до 25 Мб. А видео, даже короткие. чаще превышают этот объём — ведь нынешние айфоны снимают ролики с очень высоким разрешением, соотвественно, даже несколько секунд такого ролика уже весят больше. Как же быть?
Первый способ — можно использовать в качестве помощника наш компьютер, если есть время и удобно посредством USB перекинуть видео на ПК.
Способ второй — используем AirDrop
Если нам необходимо перекинуть видео с iPhone на другой айфон, расположенный недалеко — можно легко и без ограничений по размеру сделать это без использования ПК. Поможет в этом нам имеющаяся в айфоне функция AirDrop. Она имеется на всех iPhoneх, где установлена ОС начиная с iOS 7 и последующие. AirDrop легко позволяет обмениваться файлами любого размера и формата между Apple-девайсами без скачивания дополнительных приложений.
Итак, прежде всего нам нужно активировать AirDrop на айфоне. Для этого заходим в Настройки, переходим в «Основные» и выбираем раздел AirDrop. Заходим в него и указываем галочкой, включить ли нам AirDrop только для людей из списка контактов, или для всех (если нужно передать видео, скажем, коллеге, который не внесён в Контакты).
Рисунок 1. Заходим в Настройки, чтобы подключить AirDrop
Рисунок 2. Выбираем Основные, чтобы зайти в AirDrop
Рисунок 3. Заходим в раздел AirDrop, чтобы настроить его
Рисунок 4. Выбираем, будем ли мы разрешать AirDrop обмениваться данными со всеми, или только с пользователями, которые есть в контактах
Рисунок 5. Заходим в Фото, чтобы передать видео по AirDrop
Рисунок 8. В появившемся списке выбираем функцию AirDrop, и затем выбираем нужный айфон
Готово! После выбора нужного iPhone и нажатия на его значок, видеофайл будет передан через AirDrop получателю в течение нескольких секунд (чем больше объём, тем дольше).
Способ третий — используем iCloud
Ещё один способ, позволяющий не только хранить файлы, но и делиться ими — облачное хранилище iCloud. Стандартно в нем даётся 5 Гб бесплатного места для хранения файлов, поэтому, если размер Вашего видео не больше 5 Гб, можно передать видеофайл посредством iCloud. Если размер видео превышает 5 Гб, необходимо будет удалить почту с iCloud — это освободит дополнительное место и позволит отправлять большой видео-файл по электронной почте в виде ссылки, на скачивание файла с которой у получателя будут 20 дней.
Рисунок 10. Ссылка на видео автоматически попала во вложение будущего письма. Заполняем адрес и отправляем
Готово! Наша ссылка на скачивание большого видеофайла отправлена, и получатель сможет скачать видео в течение 20 дней.
Выводы
Всем привет! Сегодня я расскажу вам о том, как загрузить видео в ВК на свою страницу, в группу или сообщество с компьютера или мобильного телефона. Покажу, как удалить ранее загруженные или сохраненные видеозаписи. Более того, объясню, каким правилам нужно придерживаться, чтобы запись не забанили.
А вы знаете, что число видеозаписей ВКонтакте уже давно перевалило за несколько миллионов? Да, конечно, до Youtube ещё далеко, но всё чаще пользователи используют социальную сеть, чтобы делиться роликами, просматривать фильмы или клипы с компьютера или телефона. Это удобно: все собрано в одном месте и нет нужды искать по всему интернету нужный клип. А ещё так дешевле, т.к. многие операторы включают ВК в список социальных сетей, с которых трафик не учитывается.
Как загрузить видео в ВК на ПК и смартфонах
Ниже мы рассмотрим варианты, как быстро выполнить загрузку видеоролика Вконтакт, используя компьютер и смартфон, покажем, каким требованиям должны удовлетворять файлы, чтобы у Вас не возникло проблем.
Требования к видеозаписям
В Контакте вы сможете загрузить и добавить видеофаил, который удовлетворяет следующим требованиям:
- Внутри Вашего контента не должны содержаться материалы, которые нарушают законы Российской Федерации. В записи не должно быть пропаганды наркотиков, насилия и разжигание межнациональной розни. Следует использовать, как можно меньше нецензурных выражений и по возможности соблюдать авторское право. При нарушении последнего ролик рано или поздно будет заблокирован.
- Размер файла, который Вы будете загружать не должен превышать 5 гигабайт. Для оцифровки должен использоваться один из популярных кодеков. К ним относятся MPEG, 3GP, AVI и другие.
- Постарайтесь использовать одно из стандартных разрешений для видеохостингов ( 360, 480, 720 или 1080p ). Этот параметр не является обязательным, однако при его нарушении Контакт подгонит запись и пользователи, которые будут смотреть Ваш контент, увидят черные полосы и искаженное изображение.
Если Ваша запись удовлетворяет этим условиям, то можно перейти к её загрузке.
На компьютере
Чтобы загрузить ролик в Контакт не нужно скачивать и устанавливать сторонние программы. Сервис обладает всеми необходимыми функциями. Загружать видео, можно как с внутренней памяти (HDD или SSD), так интегрировать его с других хостингов. Данная функция особенно полезна для пользователей, которые используют Ютуб в качестве основной площадки. Итак, вот что Вам надо сделать:
Как загрузить с внутренней памяти ПК
- Откройте сайт VK.COM и выполните авторизацию под своим аккаунтом, используя логин и пароль.
- Чтобы выложить ролик, найдите в меню слева раздел «Видео» и перейдите в него. После этого нажмите на кнопку «Добавить видеозапись» .
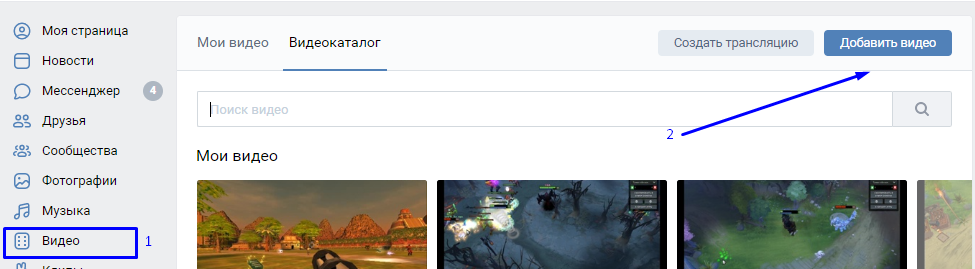
При желании ознакомьтесь с рекомендациями для авторов и кликните по пункту «Выбрать файл» .
Выберите расположения нужного документа на своем ПК и прикрепите его.
У Вас откроется вкладка, куда вам нужно указать следующие параметры:
- Название (заголовок);
- Описание (желательно не превышать порог в 500 символов);
- Обложку – картинку, которая должна заинтересовать пользователей Вконтакте.
После того, как ваш ролик загрузится, Вы получите на него ссылку, которую можно переслать друзьям или разместить в своей группе или сообществе ВК.
Нажмите «Завершить редактирование» .
Спустя некоторое время (около 20 минут), ваш контент обработается и опубликуется.
Вам это помогло?
Как загрузить с другого видеохостинга
Сейчас Вы можете залить видеоролик со всех популярных русскоязычных площадок. На данный момент поддерживается следующий список:
- Youtube;
- Yandex.Video и эфир;
- VideoMail;
- Rutube.
Чтобы добавить ролик быстро:
- Повторите первые два пункта из предыдущей инструкции, либо смотрите скриншот, представленный ниже.
Нажмите на «Добавить с другого сайта» .
Вставьте ссылку на запись с другого ресурса. Вы можете получить её как из URL строки в браузере, так и через пункт «Поделиться» . Ниже показаны примеры для Youtube.
Добавьте линк в соответствующее поле и нажмите «Сохранить» .
После этого Вы можете спокойно пользоваться видеозаписью – переслать её другим пользователям или залить в свой паблик.
Вам это помогло?
Как загрузить и выложить ролик на мобильном устройстве через приложение
Выложить видеофаил на телефоне еще проще. Для этого:
- Зайдите в «Сервисы» и выберите «Видео» .
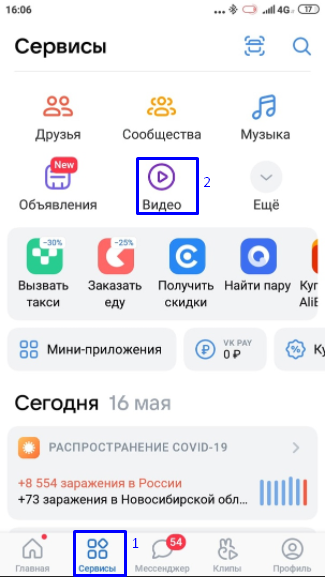
Во вкладке «Мои видеозаписи» нажмите на кнопку «Загрузить…» . На странице, которая открылась, кликните на «Выбрать из существующего» .
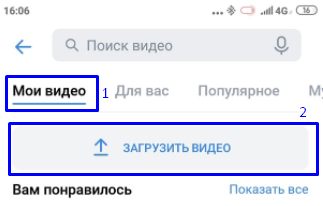
Выберите фаил, который Вы хотите выложить и нажмите «Добавить» .
После этих действий Вы можете его скинуть и переслать, куда вам нужно.
Вам это помогло?
Как добавить видеоролик в сообщество ВКонтакте
Рассмотрим способы, как добавить видео в сообщество ВКонтакте.
В версии для компьютера
1
При просмотре видео в десктопной версии нажмите на «Ещё» под понравившимся видео ВКонтакте → «Добавить в сообщество» → выберите нужное сообщество из списка → «Сохранить».
Понравившееся видео можно добавить в сообщество
Выбор сообщества
Важно: чтобы добавить видео этим способом, в сообществе должен быть включён раздел с Видео. Для этого зайдите в «Управление» → «Разделы» и поставьте галочку напротив пункта «Видеозаписи».
2
Чтобы добавить свой ролик, на странице сообщества выберите раздел «Видео» → «Добавить» → «Добавить видео». После этого загрузите ролик со своего устройства.
Кнопка «Добавить видео»
В мобильной версии
Войдите в сообщество, которым вы управляете, и в режиме создании записи нажмите на три точки в нижнем меню → «Видеозапись».
Кнопка загрузки видео находится в нижнем меню
Выберите нужную видеозапись и нажмите «Опубликовать». Ролик появится в сообществе.
Выберите ролик из имеющихся
Нажмите опубликовать, чтобы видео появилось в записях сообщества
В приложении
Чтобы добавить видео в сообщество через приложение ВКонтакте:
1. На главной странице сообщества нажмите кнопку «Видео» → «Добавить видео».
В сообществе можно загрузить новое видео, выбрать из имеющихся ВКонтакте или с другого сайта
2. Нажмите кнопку «Загрузить видео» наверху и выберите ролик.
Как добавить видео из интернета
Загрузить ролик, который уже есть в интернете, можно разными способами.
Способ первый. Добавить ролик из интернета на свою страницу
Ещё вы можете нажать «Видео» в меню слева → «Добавить видео» → «Добавить с другого сайта» → вставьте ссылку, заполните необходимые поля с названием и описанием, выберите настройки приватности и нажмите «Сохранить». Чтобы ролик появился на вашей странице, поставьте галочку «Опубликовать» на странице.
Кнопка «Добавить с другого сайта»
Вставьте ссылку на видео
Способ второй. Добавить ролик из интернета в сообщество
В версии для компьютера выберите раздел «Видео» → «Добавить» → «Добавить с другого сайта».
Добавление видео из интернета в сообщество
Вставьте ссылку на видео
Настройка отображения видеозаписи
При загрузке в ленту двух и более видеозаписей вы сможете выбрать формат их отображения: сетка или карусель. Система запомнит выбранный вариант и будет использовать его в дальнейших публикациях, пока вы вновь не решите изменить эти настройки
Важно: изменить настройки отображения уже опубликованных видео нельзя.
Режимы отображения «Карусель» и «Сетка»
Что делать, если видео не загружается
Есть несколько причин, почему видео не загрузилось.
- Плохое интернет-соединение. Попробуйте подключиться к Wi-Fi, если использовали мобильный интернет или наоборот.
- Перегруженность сервера. Если вы публикуете видео, например, вечером, после рабочего дня, когда посещаемость ВКонтакте высокая, возможны сложности с загрузкой ролика. Попробуйте чуть позже или перенесите публикацию, например, на утреннее время — в пики вы можете столкнуться с проблемами загрузки видео на сайт.
- При сбоях в работе или при установленной защите браузера. Попробуйте для публикации использовать другой браузер.
- Выбран неверный формат. Проверьте, чтобы видео соответствовало всем требованиям. Видеоролики ВКонтакте не должны нарушать авторские права или противоречить законодательству РФ и правилам ВКонтакте. Поддерживаемые форматы видео: AVI, MP4, 3GP, MPEG, MOV, FLV, F4V, WMV, MKV, WEBM, VOB, RM, RMVB, M4V, MPG, OGV, TS, M2TS, MTS. Допустимое разрешение — до 4К. Размер — не более 256 ГБ.
Почему не получается привязать Инстаграм к Вк?
Обычно пользователи не сталкиваются с трудностями, поскольку синхронизировать две учётные записи несложно. Но, если у человека не получается привязать Инстаграм к Вк, значит:
- стоит присмотреться, нет ли другой присоединённой страницы;
- неправильно введён логин и пароль;
- нужно согласиться на обработку данных.
В остальных случаях сложности связаны с внутренними сбоями в работе сайтов (приложений) или неполадками телефона (технический сбой, отсутствие соединения с интернетом). Чтобы исключить указанные причины и объединить аккаунты, следует убедиться в наличие соединения и проверить качество работы других приложений.



























