Сколько выдержит диск HDD
Мы будем иметь дело с теоретически более слабыми устройствами. Как мы уже упоминали, их конструкция основана на движущихся деталях, которые демонстрируют довольно низкую устойчивость к ударам и другим типам нагрузок.
Стоит обратиться к статистике, которая показывает, что за первые 18 месяцев использования дисков HDD около 10 процентов из них выходят из строя. Конечно, на влияние на это оказывает режим их эксплуатации. Предел, после которого проблемы начинают накапливаться и диски чаще портятся, составляет 3 года. Это средний срок устойчивой работы дисков HDD.
Стоит помнить, что срок службы нашего жесткого диска HDD может быть продлен довольно легко. Однако, есть несколько важных правил, о которых следует помнить:
Установка – свобода установки диска в персональные компьютеры значительна, но, устройства работают лучше, если они установлены в горизонтальном положении.
Эксплуатация – наибольшее внимание следует уделить температурам, которые генерируются внутри корпуса. Мы можем легко проверить, как нагревается жесткий диск в настройках системы и с помощью специальных программ (например, HD Tune)
Если температура слишком высокая, рассмотрите возможность установки дополнительного охлаждения или очистки существующего оборудования
Что важно, чрезмерный нагрев дисков часто происходит при установке большего количества дисков. При установке оставляйте между ними достаточно места, чтобы обеспечить эффективную циркуляцию воздуха.
Стабильность – ещё раз стоит подчеркнуть подверженность HDD дисков различным вибрациям и другим нагрузкам
Важно монтировать устройство таким образом, чтобы оно не двигалось во время работы. Поэтому мы должны хорошо разместить их в направляющей и закрутить все винты. Когда дело доходит до ноутбуков, хорошей идеей будет ограничить перемещение всего устройства.
Контроль – если с диском что-то не так, мы можем узнать это до отказа. Используя систему SMART или внешние программы, мы можем контролировать его состояние, а также выявлять любые ошибки. Благодаря этому, мы можем попытаться сохранить оборудование или хотя бы перенести ключевые данные в облако или на другой носитель.
Steadfast Networks: более 100 SSD

Steadfast Networks использует около 150 SSD Intel, то есть опирается на более крупную базу накопителей, чем две предыдущие компании. В Steadfast Networks используются модели X25-E (32 Гбайт и 64 Гбайт) и X25-M (80 Гбайт и 160 Гбайт). В меньшей степени компания задействует 40-Гбайт X25-V, да и некоторые клиенты использовали/запросили накопители OCZ Vertex 2, SuperTalent и MTron Pro. Независимо от марки, все SSD используются только в серверах баз данных или в качестве кэша.
На протяжении двух лет компания столкнулась только с двумя случаями, потребовавшими замены накопителей. Восстановление данных с вышедшего из строя SSD зависит от взаимодействия между контроллером и прошивкой. Опыт InterServer с накопителями SuperTalent является сценарием худшего случая, когда данные восстановить не получилось. Но специалисты Steadfast Networks сообщили нам, что смогли восстановить все данные с SSD Intel.
| Количество накопителей | Средняя частота выхода из строя (AFR) | Срок использования | |
| SSD | Около 150 | 1,6% | 2+ |
| Жёсткие диски | Около 2800 | 5% | 6+ |
С более крупным массивом SSD мы, наконец, столкнулись с выходом накопителей из строя. Но по сравнению с жёсткими дисками частота выхода из строя намного ниже. Но президент Steadfast Networks Карл Зиммерман (Karl Zimmerman) считает, что это всё равно преуменьшает преимущества SSD. Он дал следующее объяснение.
«Мы просто получаем существенно более высокую производительность ввода/вывода по меньшей цене, чем мы можем достичь со стандартными жёсткими дисками. Многим нашим клиентам требуется большая производительность ввода/вывода, чем могут дать 4x накопителя SAS на 15 000 об/мин в массиве RAID 10, и данный апгрейд приводит к переходу на сервер с большим шасси, поддерживающим более 4 накопителей, крупной карте RAID и так далее. Другим конфигурациям требуется больше 16 жёстких дисков на 15 000 об/мин, чтобы получить требуемый уровень операций ввода/вывода. Переход на один SSD (или на пару SSD в RAID) значительно упрощает конфигурацию, да и удешевляет в целом.
Всё это дополняется тем, что вам, как правило, нужно использовать 1 SSD для замены 4+ стандартных жёстких дисков в среднем, при этом вы получите частоту сбоя AFR у жёстких дисков 20% и выше, а у SSD она составляет 1,6%.
Восприимчивость к механическим повреждениям
Компьютерный жесткий диск – сложное электро-механическое устройство, с прецизионной механикой и магнитными головками, движущимися на высоте нескольких десятков нанометров над поверхностью магнитной пластины. Любое резкое изменение его положения в пространстве, а тем более ударные воздействия, ему противопоказаны. У всех HDD конструкция механики практически одинакова, различия имеются только в принципе действия замка блока магнитных головок и “парковки” головок.
И если конструкция замка не почти оказывает особого влияния на надежность, то способ парковки головок важен. Их всего два: на поверхности магнитного диска (в особой зоне) и на парковочной планке-стапеле вне поверхности диска. Парковка на стапеле позволяет сэкономить дисковое пространство, увеличить ёмкость. Но, одновременно с увеличением ёмкости, такой способ парковки несёт в себе опасность прилипания не успевающих «припарковаться» головок к поверхности диска и повреждения их при ударе о стапель в случае нештатной парковки.
Паркуются вне магнитного диска головки у:
- всех HDD форм фактора 2.5”
- Western Digital
- многих моделей Hitachi и Toshiba
Нельзя говорить об HDD дисках и не сказать ничего о шуме во время работы. Комфорт на рабочем месте очень важен, а постоянно работающий диск (меньшее количество циклов старт-стоп означает меньшую вероятность отказа) вкупе со всеми кулерами создает значительную шумовую нагрузку.
Из года в год производители увеличивают объёмы дисков и делают их тише, но, к сожалению, избавиться на 100% от шума невозможно, поскольку в любом HDD остаются подвижные элементы.
Какие же диски больше шумят, чем работают – а какие наоборот?
- Western Digital Black
- Western Digital Blue
- Western Digital RE4
- Western Digital VelociRaptor
- Seagate Barracuda 7200.12
Тихие (до 2.4 бел в режиме Idle, 1 TB памяти):
- Western Digital Green
- Western Digital Red
- Hitachi Deskstar
- Hitachi Ultrastar
- Seagate Barracuda Green
- Seagate SV35
Диски производства Toshiba и Samsung аналогичны дискам производства Hitachi и Seagate соответственно.
Чем толще корпус HDD, тем больше в нем магнитных дисков и, соответственно, выше шумность. Кроме того, шум сильно зависит от скорости вращения дисков: больше всего шумят быстрые диски со скоростью вращения 15000 об/мин – WD VelociRaptor, серверные SCSI-диски, а самые «тихие» – диски со скоростью вращения 5400 об/мин. В последнее время появились диски с разной скоростью вращения.
Сколько лет выдержит диск – зависит от его типа
Как известно, на рынке мы можем найти два типа дисков – магнитные HDD и полупроводниковые SSD. Гибридные модели (SSHD) также продаются в некоторых магазинах, объединяя оба решения, но их доступность невелика.
В случае устройств с дисками HDD мы имеем дело с движущимися частями (пластинами и головками), поэтому они гораздо более уязвимы к механическим повреждениям, чем SSD-накопители, конструкция которых основана на флэш-памяти. Это, в основном, относится к ноутбукам, которые часто переносятся во время работы.
Все это означает, что HDD диски менее надежны, чем полупроводниковые модели. Многое также зависит от конкретных параметров диска.
1. Странные звуки
Современные устройства хранения данных производятся с очень большой долговечностью, особенно жёсткие диски. Хотя в них есть пластины со скоростью вращения в тысячи оборотов в минуту и двигающиеся туда и обратно рычаги, работают они практически бесшумно.
Можно услышать разве что небольшое жужжание и щелчки при работе диска, но больше ничего. Если же слышно что-то ещё, это может указывать на неисправность или же просто у вас старая модель HDD. Если есть высокие металлические шумы, громкие звуки и тому подобное, диск может быть повреждён внутри.
Внутренности современного HDD
Не следует пропускать такие сигналы мимо ушей. Пока диск может работать, но выход из строя является лишь вопросом времени. Изменить это не удастся и следует позаботиться о сохранности данных. Скопируйте хранящуюся на диске информацию в другое место и поменяйте диск на новый.
Жесткий диск Western Digital
Оптические приводы, такие как DVD-ROM или Blu-ray, намного более шумные по сравнению с жёсткими дисками во время работы. Вы точно будете слышать, когда они вращают диск. Это звук электрического движка и выбрасываемого диском воздуха.
Долговечность таких приводов меньше, чем у жёстких дисков, поэтому они быстрее изнашиваются. С другой стороны, работают с ними реже, чем с жёсткими дисками
Следует обращать внимание на щелчки, жужжание и непрерывное вращение диска
Данные хранятся на съёмном носителе, поэтому поломка привода не приведёт к их потере. Однако, сломанный привод может повредить и диски
Если привод начал издавать подозрительные звуки, нужно обратить на это внимание и заменить его или хотя бы попытаться отремонтировать
Не во всех устройствах хранения данных есть механические движущиеся части. Устройства на основе флэш-памяти, такие как карты SD, USB-флэшки и твердотельные накопители, состоят из микросхем на печатной плате. Работают они полностью бесшумно.
Здесь звуков быть не должно
Если же ваш старый твердотельный накопитель издаёт какие-то звуки, на самом деле вы можете ошибаться и источник звука другой. Впрочем, это также может быть проблема в работе компьютера.
Какое бы устройство хранения данных не применялось в вашей системе, никогда не следует игнорировать необычные звуки от него. Это может быть электрический шум или старый вентилятор, но если это устройство хранения данных, нужно срочно решать проблему. Выполните резервное копирование данных и поменяйте устройство хранения.
Различные форм-факторы SSD
В настоящее время существует 4 форм-фактора SSD:
- 2.5”
- mSATA
- M.2
- PCI-E
2.5” SSD
2,5-дюймовые твердотельные накопители являются самыми популярными и самыми доступными. Внешне он напоминает традиционный 3,5-дюймовый жесткий диск – но меньше. Они легкие, поскольку не имеет движущихся частей внутри, и для передачи данных и питания потребуется разъем SATA.
Они также используют последовательную запись и чтение, скорость которых может варьироваться от 325 МБ/с до 600 МБ/с, соответственно. Это может показаться слабым результатом по сравнению с PCIe SSD, приведенными ниже, но этого более чем достаточно, чтобы дать пользователю быстрый опыт.
SSD-диски mSATA
SSD-диски mSATA (Mini-SATA) имеют небольшой размер, отсюда и название «Mini» SATA SSD. Он меньше 2,5-дюймовых накопителей и, в основном, используется для небольших компьютеров, таких как нетбуки, ноутбуки, небольшие ПК. Они такие же быстрые, как и 2,5-дюймовые SSD, отличаются только по размеру.
Диски M.2 SSD
SSD-накопители M.2, как и mSATA-диски, представляют собой чистые печатные платы, но они имеют различные комбинации ширины и длины. Это делает его более гибким, чем mSATA, и идеально подходящими для ультрабуков и планшетов.
Они также поддерживают NVMe, интерфейс хост-контроллера и протокол хранения, который повышает скорость передачи данных между системой и твердотельным накопителем.
PCI-E SSD
Твердотельные накопители PCI-E обеспечивают лучшую производительность, но при этом являются самыми дорогими. Они используют слоты PCI-E в качестве интерфейса. Несмотря на то, что линии PCI-E быстрые, твердотельные накопители будут ограничены выбранной полосой, поэтому попробуйте использовать самый быстрый из доступных слотов, по крайней мере, слот x8. Обратитесь к руководству по вашей материнской плате, чтобы выяснить скорость каждого из ваших слотов PCI-E.
В любом случае, твердотельные накопители PCI-E и твердотельные накопители m.2 позволяют работать в 4 раза быстрее, чем обычные твердотельные накопители. Для этих твердотельных накопителей последовательное чтение и запись может варьироваться от 2500 МБ/с (чтение) и до 1300 МБ/с (запись), соответственно. Кроме того, эти устройства также могут иметь более 500 МБ высокоскоростного кэша DDR3.
Что делать, если существует угроза выхода из строя винчестера
При наличии доступа к информации на диске, можно создать копии небольших файлов и переместить их на исправный накопитель. Желательно не проделывать подобных процедур с объемными файлами — винчестер будет сильно нагружаться и быстрее выйдет из строя. Чем быстрее вы отключите проблемный носитель, тем выше шансы полного восстановления данных. Особенно в случае, если HDD издает посторонние звуки: при работе такого носителя повреждаются магнитные пластины, что может практически свести к нулю возможность сохранения и дальнейшей загрузки информации. Мы предоставляем профессиональное восстановление данных для всех моделей жестких дисков, используем программно-аппаратные комплексы PC-3000 для безопасного создания копии неисправных дисков без риска нанести вред носителю. Однако детальный процесс восстановления может отличаться в каждом случае.
|
Чистая комната (ISO 14644-1) |
Замена механики в чистой комнате |
Восстановление в день обращения |
|
Замена блока магнитных головок |
Комплексы PC-3000 Express |
Все запчасти в наличии |
Лучшие специалисты по восстановлению данных в Москве
| Александр Гуревич
Инженер опыт работы 12 лет |
Сергей Пахомов
Инженер опыт работы 14 лет |
Константин Сапожников
Инженер опыт работы 15 лет |
Игорь Потавин
Инженер опыт работы 12 лет |
Вадим Милешкин
Инженер опыт работы 10 лет |
| Евгений Артемьев
Инженер программист |
Юрий Тутушкин
Системный инженер |
Артем Кораблев
Инженер программист |
Дмитрий Ломакин
Технический специалист |
Виктор Морозов
Инженер электронщик |
| Маргарита Агапова
Менеджер |
Антон Бровкин
Технический специалист |
Николай Санин
Генеральный директор |
Максим Бабешко
Технический специалист |
Мария Мартыненко
Менеджер |
Какие параметры SSD можно проверить
Проверять на исправность желательно и новое устройство, поскольку всегда есть вероятность покупки бракованного изделия. Если же SSD диск уже в использовании некоторое время и вы начали замечать падение скорости работы операционной системы или приложений, диагностировать и принимать соответствующие меры следует незамедлительно.
СОВЕТ. Рекомендуем взять за правило систематически делать бэкап важных данных, хранящихся на носителе, независимо от наличия подозрений на скорый выход из строя устройства.
Общий анализ состояния
Диагностический софт позволяет выполнить сканирование и оценить здоровье SSD с учётом данных системы SMART. При необходимости получения расширенной информации потребуется запросить SMART-атрибуты, что подразумевает более детальное изучение сведений.
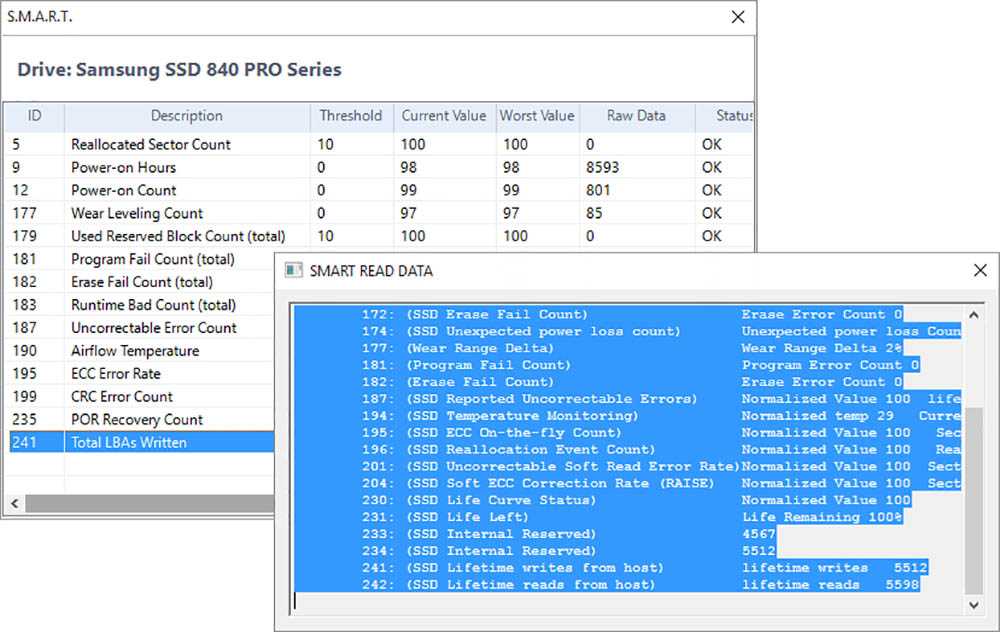
Тестирование SSD диска может выполняться в виде быстрого теста или полного сканирования. В первом случае предполагается проверка значимых или произвольно выбранных участках, во втором – сканирование всего накопителя. Несмотря на отличие алгоритмов, они обычно соответствуют SMART, а потому в отдельных программах называются SMART-тестами.
Процесс займёт определённое время (зависит от варианта теста и производительности устройства), после чего утилита оповестит о результатах.
Тесты на ошибки
Новый накопитель проверку на ошибки файловой системы должен пройти без выявления каких-либо сбоев и прочих проблем. При этом часть секторов может быть заблокирована (появится соответствующее уведомление), если на диске стоит система.
Накопитель, работающий уже какое-то время, может быть исправным, но повреждения структуры хранения информации вызывают снижение производительности.
Проверка SSD на битые сектора может выполняться фирменными или сторонними утилитами, а также средствами Windows.
Температура
В документации к устройству производитель указывает допустимый температурный предел, максимум для SSD обычно составляет 70 ﹾC, в штатном режиме допускается нагревание до 45 ﹾC, при этом в условиях простоя температура нагрева не доходит и до 40 ﹾC. Высокие температурные показатели (50-60 ﹾC) могут наблюдаться при продолжительной записи данных на накопитель. Проверить температуру без специальных инструментов можно при помощи программ, позволяющих считывать данные с температурных датчиков SSD.
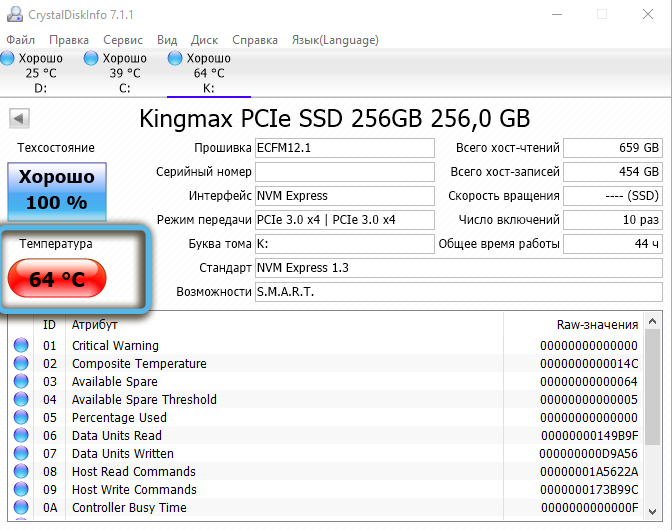
Проверка скорости
Ещё один важный показатель — скорость чтения и записи. Параметр зависит от характеристик самого накопителя и объёма обрабатываемых данных. Скорость чтения всегда выше, чем скорость записи при равных условиях. Диагностический софт может вести мониторинг в процессе выполнения вами стандартных задач или позволяет запустить тест диска SSD с заданными нагрузками на накопитель.
Ресурс
Параметр также рассчитывается программами с учётом износа и текущих нагрузок. На новых накопителях оставшийся ресурс может не отобразиться, так как для расчёта необходим сбор статистики. Диагностический софт также меняет расчётный срок службы, если интенсивность эксплуатации накопителя изменится в какую-либо сторону.
В приложениях доступны и такие сведения, как количество записанных на SSD данных, отработанных часов, число включений, уровень здоровья.
Что делать в случае поломки?
Пользователи ПК часто сталкиваются с повреждениями твердотельного либо жесткого диска. Признаками появления проблем являются сильный шум, невозможность чтения файлов, отсутствие доступа к накопителям, частые сбои во время записи файлов, появление синего экрана.
Восстановить работоспособность системы можно одним из следующих методов:
Подключение накопителя к другому порту либо ПК для восстановления данных.
Этот метод применяют в случае, если текущий стационарный компьютер или ноутбук не считывают, не распознают накопитель. Либо, когда возникли проблемы с нормальной загрузкой ПК.
Подключение к новому порту или ПК помогут получить доступ к информации, записанной на носителях.
Использование специального ПО для восстановления поврежденных файлов.
К данным действиям прибегают в случае, если первый способ не помог решить проблему.
Найти и скачать программное обеспечение для восстановления поврежденных файлов можно в Сети. Принцип простой: достаточно запустить ПО, выбрать диск для сканирования, просмотреть и восстановить необходимые файлы.
Обновление прошивки и драйверов накопителей.
Для обновления прошивки нужно открыть «Диспетчер устройств» на компьютере, найти вкладку «Дисковые устройства», открыть «Свойства» и выбрать «Идентификаторы оборудования». Запустить процесс обновления прошивки, следовать подсказкам.
Чтобы обновить драйвера, также открываем «Диспетчер устройств», находим нужный диск, нажимаем опцию «Обновить драйвер».
Запуск CHKDSK для исправления ошибок в работе файловой системы.
Еще один действенный метод восстановления памяти ПК. Для этого открываем «Мой компьютер», выбираем диск для проверки, в свойствах открываем «Сервис», активируем проверку.
Если вы перепробовали все методы восстановления накопителя, но ничего не помогло, обращайтесь в сервисный центр в Минске или другом городе Беларуси. Профессиональные мастера с многолетним опытом быстро устранят проблемы в работе HDD, SSD, восстановят поврежденные файлы.
Потеря данных и недоступность накопителя
Один из наиболее серьезных признаков поломки SSD-накопителя — потеря данных и недоступность самого накопителя. Если вы не можете получить доступ к вашим файлам или обнаружили, что ваши данные исчезли, это может быть указанием на поломку накопителя.
Существует несколько причин, по которым может произойти потеря данных и недоступность накопителя:
- Физическое повреждение: SSD-накопитель может быть поврежден в результате падения, удара или других внешних воздействий. Физическое повреждение может повлечь потерю данных и неработоспособность накопителя.
- Электрические сбои: Если компьютер или накопитель подверглись электрическому сбою, это может повредить накопитель и привести к потере данных и недоступности.
- Проблемы с контроллером: Контроллер, ответственный за управление работы накопителя, может выйти из строя из-за программных ошибок или физического повреждения. Это может привести к недоступности накопителя и потере данных.
- Проблемы с файловой системой: Если файловая система на SSD-накопителе повреждена или испорчена, это может привести к недоступности данных и потере файлов.
- Проблемы с фирмваре: Фирмваре, установленное на накопитель, может быть несовместимо или иметь ошибки, которые могут вызывать проблемы с доступом к данным.
В случае потери данных и недоступности накопителя, рекомендуется обратиться к специалистам по восстановлению данных. Это могут быть профессиональные сервисы или специалисты в области восстановления данных. Они смогут провести диагностику накопителя и попытаться восстановить данные, если это возможно.
Однако, прежде чем обращаться к специалистам, стоит попробовать основные методы решения проблемы, такие как проверка подключения накопителя, обновление фирмваре или восстановление файловой системы. В некоторых случаях это может быть достаточно для решения проблемы и восстановления доступа к данным.
Как узнать состояние жесткого диска
Если вы хотите узнать, в каком состоянии ваш жесткий диск, то нужно начать с системы S.M.A.R.T. Это система для контроля состояния жесткого диска. Она собирает самые разные данные о жестком диске и записывает их в специальную область память. Пользователь может получить эти данные и быстро определить умирает ли жесткий диск или еще поработает.
Для доступа к данным S.M.A.R.T понадобится специальная программа. Например, можно использовать бесплатную программу CrystalDiskInfo. Скачайте данную программу с официального сайта, установите и запустите на своем компьютере.
В верхней части окна программы CrystalDiskInfo вы увидите вкладки с вашими жесткими дисками. Нажмите на тот жесткий диск, состояние которого вы хотите узнать.
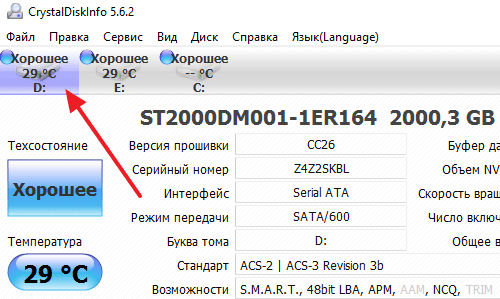
После выбора диска нужно обратить внимание на параметр «Техсостояние». Это оценка состояния жесткого диска, которая выбирается программой CrystalDiskInfo автоматически
Если техническое состояние «Хорошее», значит, по мнению CrystalDiskInfo, с диском все в порядке. Техническое состояние «Тревога» означает, что с диском есть проблемы, а состояние «Плохо» означает, что ваш диск умирает.
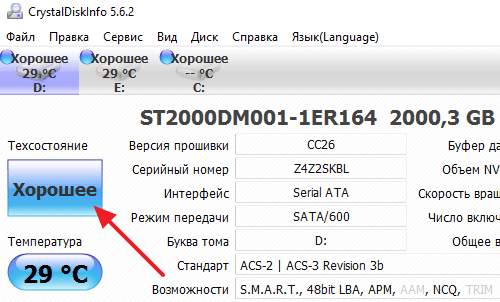
Также CrystalDiskInfo предоставляет пользователю возможность самому сделать выводы о том, умирает ли его жесткий диск или нет. Для этого в нижней части окна есть список параметров системы S.M.A.R.T.
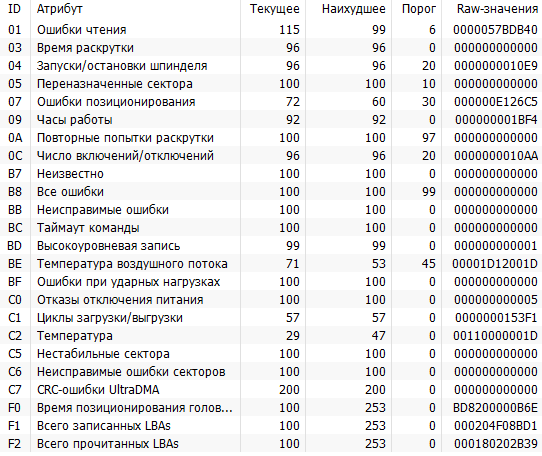
Здесь мы не будем рассматривать каждый из параметров системы S.M.A.R.T, если вам эта информация нужна, то можете почитать Википедию
Вместо этого мы обратим ваше внимание на самые критичные параметры, которые сразу дают понять, умирает жесткий диск или работает нормально
| ID | Название параметра | Описание |
| 05 | Переназначенные сектора или Reallocated Sectors Count | Параметр обозначающий количество секторов, которые не работают и которые были переназначены жестким диском в резервную область. |
| 0A | Повторные попытки раскрутки или Spin-Up Retry Count | Параметр обозначающий количество повторных попыток раскрутить жесткий диск. |
| C5 | Нестабильные сектора или Current Pending Sector Count | Параметр обозначающий количество секторов, которые являются кандидатами на переназначение. |
| BC | Таймаут команды или Command Timeout | Параметр обозначающий количество операций, которые не были закончены в связи с тайм-аутом жесткого диска. |
При просмотре указанных выше параметров нужно обращать внимание на столбец «RAW-значение». Для полностью исправных дисков RAW-значение данных параметров должно ранятся нулю
На скриншоте показаны значения для исправного диска.
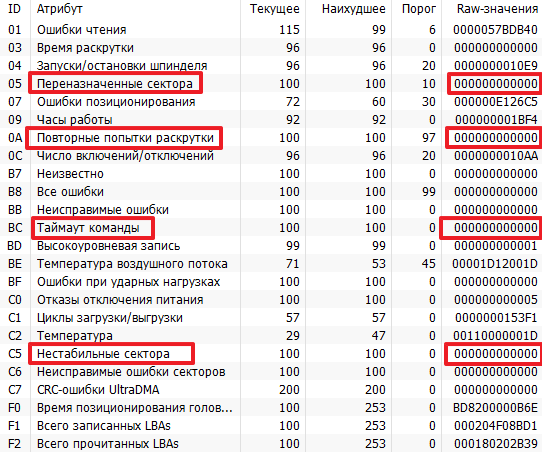
«Нестабильные сектора» — наименее опасный параметр из описанных. Если у вашего диска есть несколько нестабильных секторов, то это еще не означает, что он умирает и его пора менять. Возможно с этими секторами он будет работать еще очень долго. С другой стороны, нестабильные сектора – это первый звоночек.
«Переназначенные секторы» это уже более серьезная проблема. Если у диска есть переназначенные сектора, то это означает, что диск начал умирать и его нужно заменить как можно скорее.
«Повторные попытки раскрутки» и «Таймаут команды» это также серьезные проблемы. «Повторные попытки раскрутки» являются симптомом проблем с механикой диска, а «Таймаут команды» симптомом проблем с питанием или электроникой диска.
При использовании данных от системы S.M.A.R.T нужно понимать, что S.M.A.R.T ничего не гарантирует. Жесткий диск может внезапно умереть, при этом в S.M.A.R.T до последнего не будет никаких проблем. Поэтому всегда делайте резервные копии важных данных на другой жесткий диск.
5. Ошибки в матрице
Последний признак будущего сбоя хранилища определить сложнее всего. Этот признак может относиться и к другим неполадкам, а не только к сбою накопителя.
Речь идёт о выходе из строя компьютера, когда вы видите синий экран смерти BSOD. Данный экран показывает операционная система, когда не может продолжать работу.
В последней версии Windows при ошибке отображается QR-код, который можно сканировать смартфоном. После этого загружаются веб-страницы с описанием проблемы и вариантов устранения.
В большинстве случаев советы относятся к настройкам программного обеспечения. Например, это удаление недавно установленных новых приложений и драйверов, поскольку они могут вызывать BSOD. Если на самом деле виноваты аппаратные проблемы с хранилищем, программные меры не помогут.
Как и в случае с исчезновением загрузочного сектора диска, подобный сбой системы трудно определить. Виноват может быть любой компонент компьютера.
Источник https://webznam.ru/blog/kogda_menjat_disk_ssd/2019-04-22-1046
Источник https://trashexpert.ru/hardware/storage/pyat-priznakov-gryadushhego-vyhoda-iz-stroya-hranilishha-dannyh-na-pk/
Емкость накопителя
Существует важное различие в том, как работают HDD и SSD. В то время, как HDD часто приходится иметь дело с фрагментацией диска, у SSD есть своя причина для переживаний — сбор мусора
Когда данные записываются на SSD, они записываются во фрагменты, называемые страницами. Группа страниц называется блоком. В любое заданное время страницы в блоке могут быть все заполнены, все пусты или частично заполнены.
Из-за того, что они так сконструированы, перезаписать существующие данные на SSD на получится (в отличие от HHD). Вместо этого, для того, чтобы записать новые данные в заполненный блок, весь блок должен быть затерт.
Более того, для предотвращения потери данных любая информация, присутствовавшая в блоке, должна быть сначала перенесена куда-нибудь еще перед тем, как стереть блок. Как только данные перемещены и блок освобожден, только тогда новые данные могут быть записаны в этот блок.
Этот процесс, называемый сбором мусора, требует свободного места для правильного функционирования. Если у вас недостаточно свободного места, то процесс сбора мусора теряет эффективность и замедляется. Это одна из причин, почему производительность SSD падает со временем: он чересчур загружен.
Для того, чтобы поддерживать сбор мусора на пике эффективности, традиционным советом будет поддержание 20-30 процентов дискового пространства пустыми. Для накопителя емкостью 250 Гб это будет значить, что вы можете использовать только 200 Гб максимум.
Каковы симптомы неисправности диска?
Хотя SSD (твердотельный накопитель) и HDD (жесткий диск) совершенно разные в хранении данных, общим аспектом является то, что оба они рано или поздно выходят из строя. Хотя первый имеет значительно более длительный срок службы.
SSD может прослужить 10 и более лет, в то время как HDD обычно изнашивается через 4-6 лет. Причина в том, что твердотельные накопители не имеют движущихся частей, в отличие от жестких дисков.
Но крайне важно определить признаки неисправного SSD до того, как он полностью выйдет из строя по нескольким причинам
Вот несколько вещей, на которые следует обратить внимание:
- Получать ошибки при чтении или записи файлов. Когда диск вот-вот выйдет из строя, он выдаст ошибки при доступе к файлам или сохранении их в определенных местах.
- Компьютер тормозит: медленный компьютер может быть признаком падения SSD, хотя помните, что это не единственная причина.
- Проблемы с загрузкой ПК: если вы не можете загрузить Windows и часто получаете сообщение об ошибке, скорее всего, виноват SSD.
- Приложения начинают падать. Во многих случаях приложения падают, когда SSD не работает, и вам нужно что-то исправить, чтобы запустить их снова.
Как восстановить повреждённый SSD с помощью профессионального инструмента для восстановления SSD
EaseUS Partition Master — это первоклассный инструмент управления дисками и накопителями, который предоставляет комплексные и эффективные решения, помогающие восстановить повреждённый или испорченный SSD путём проверки файловой системы, восстановления MBR на SSD, форматирования и стирания SSD.
1.Проверьте и исправьте файловую систему
Шаг 1. Щёлкните правой кнопкой мыши по целевому разделу, в котором возникла проблема.
Шаг 2. Выберите «Advanced» > «Check File System».
Шаг 3. В окне «Check File System» установите флажок Try to fix errors if found («Попытаться исправить ошибки, если они обнаружены»).
Шаг 4. Нажмите «Start», чтобы проверить ошибки в вашем разделе.
2. Восстановите MBR для восстановления SSD
Если основная загрузочная запись на SSD повреждена, SSD не загрузится. После загрузки система выдаст сообщение «Disk boot failure, Insert system disk and press ente», чтобы сообщить вам, что не удается найти загрузочный раздел на жёстком диске или на жёстком диске нет загрузочного файла. Вставьте загрузочный диск и нажмите Enter. В этом случае вы можете напрямую установить EaseUS Partition Master и использовать его функцию «Восстановить MBR» для решения проблемы.
Если SSD является вашим системным диском, а MBR повреждена, ваш компьютер может не загружаться должным образом. В настоящее время вы можете создать загрузочный диск EaseUS Partition Master WinPE для восстановления MBR.
Примечание. Восстановление MBR допустимо только для дисков MBR. Если ваш SSD является диском GPT, этот метод не сработает.
Шаг 2: вы можете выбрать USB или CD/DVD, если дисковод доступен. Однако, если у вас нет под-рукой флешки или компакт-диска, вы также можете сохранить ISO-файл на локальный диск, а затем записать его. Выбрав нужный вариант, нажмите «Продолжить».
Если у вас есть RAID-диски, сначала загрузите драйвер RAID, щелкнув «Добавить драйвер» в строке меню (эта функция добавит драйвер вашего устройства в среду WinPE. Прим.: некоторые устройства не могут быть распознаны в среде WinPE без установленных драйверов, например, RAID или какой-то специфический жесткий диск).
3. Отформатируйте/сотрите поврежденный SSD
Если описанные выше методы не сработают и вы все равно не сможете восстановить SSD, или если SSD защищен от записи из-за повреждения файловой системы, вы можете исправить повреждённый SSD-накопитель, отформатировав его и защитив от стирания. Поскольку SSD является диском данных, вы можете использовать его повторно сразу после форматирования и очистки. Если SSD является системным диском, вы можете переустановить систему.
Запустите EaseUS Partition Master, щелкните правой кнопкой мыши по SSD-диску или другому нужному диску, выберите Wipe Data или Format и дождитесь завершения процесса.
Резюме: Используя четыре опции EaseUS Partition Master, вы можете восстановить повреждённый SSD в Windows 10/8/7. Помимо превосходной функции восстановления SSD, это мощная программа для управления разделами также позволяет вам изменять размер/перемещать разделы, объединять, создавать, форматировать и удалять разделы, оптимизировать сектора SSD в 4К, переносить ОС на SSD и многое другое.




































