↓ 05 – ChipGenius | Windows
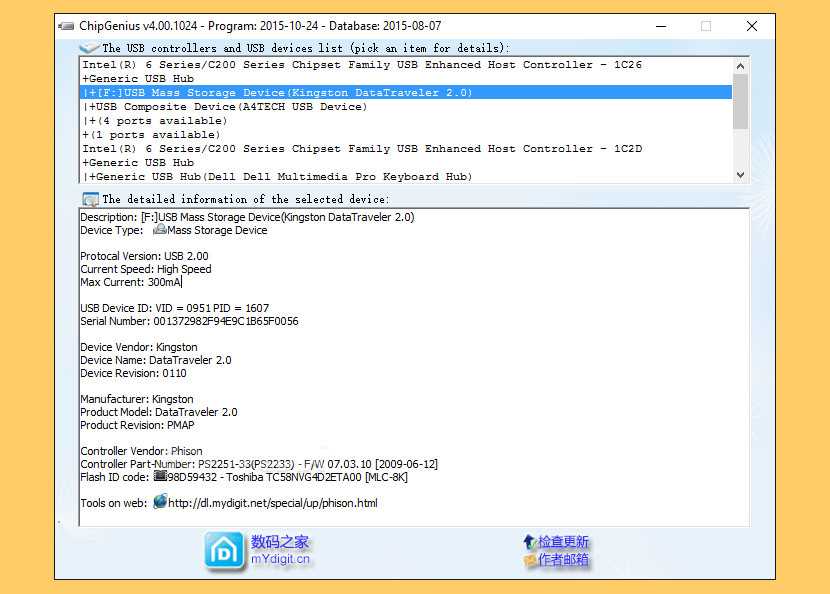
Если у Вас есть флеш-накопитель USB, попробуйте использовать ChipGenius в качестве первого теста и очень быстрого “теста”. Часто это покажет истинный размер микросхем памяти, установленных производителем.
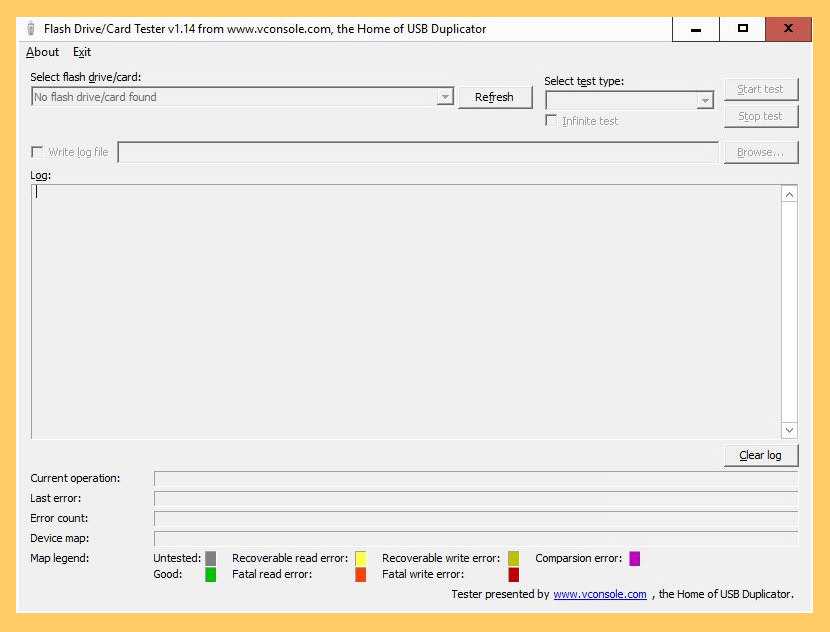
Тестер флэш-карт/дисков позволяет тестировать любые съемные носители, включая SD, MMC, CF, USB флэш-ручки для плохих или нестабильных секторов. Особенно полезно для тестирования на поддельные размеры, часто встречающиеся на низкокачественных флэш-накопителях с USB-ручками.

Тестер USB-накопителей представляет собой небольшое приложение, предназначенное для проверки съемных носителей (например, USB-накопителей) на наличие дефектов.
Накопитель перестал читаться
Случается и так, что теперь телевизор уже не читает жёсткий диск, хотя раньше никаких проблем с этим не возникало.
Можно выделить несколько причин внезапного нарушения связи между двумя устройствами:
- Повреждение кабеля. Не исключено, что телевизор той же марки Самсунг неожиданно перестал читать ранее подключаемый жёсткий диск именно из-за кабеля. Для диагностики следует взять этот кабель, попробовать через него подключиться к компьютеру. Если всё работает, причина не в шнуре. При отказе работать и с ПК стоит заменить кабель.
- Проблемы с разъёмом на ТВ. Проверка порта на работоспособность элементарная. Достаточно вставить туда обычную флешку и проверить, считывает ли её телевизор. Если нет, потребуется профессиональный ремонт. Самостоятельно восстановить работу разъёма довольно сложно без специальных навыков и знаний.
- Выход из строя накопителя. Сам внешний жёсткий диск также может сломаться. Происходит это под влиянием времени, из-за заводского брака, нарушения правил использования и пр. Иногда накопитель падает, на него попадает вода. Проверку можно выполнить, подключив накопитель к компьютеру. В некоторых случаях жёсткие диски подлежат ремонту. Вопрос лишь в том, насколько это финансово будет целесообразно.
- Вирусы. Как уже говорилось ранее, если телевизор неожиданно перестал читать накопитель, хотя проблем никаких не обнаружилось, стоит провести проверку с помощью антивирусных программ и утилит.
Неприятная неожиданность. Но в большинстве случаев установить причину и устранить её самостоятельно вполне реально.
Как сделать из жесткого диска внешний накопитель
Если у Вас остался рабочий компьютерный винчестер, то не спешите его утилизировать, отдавать знакомому или выставлять на продажу. Ведь он еще может сослужить Вам службу в качестве переносного накопителя. Вы можете легко своими руками преобразовать штатный накопитель от компьютера или ноутбука во внешний жесткий диск, который можно подключать не только к ПК, но и к другой технике (телевизор, смартфон, планшет, игровая консоль, Smart Box и т.д.). При этом на сегодняшний день стационарный жесткий диск сделать внешним USB накопителем можно тремя различными способами. Именно об этом и пойдет далее речь в данной статье.
Док станция для подключения обычного жесткого диска через USB
Самый простой, но дорогостоящий способ из обычного HDD сделать внешний жесткий диск – это купить док станцию для компьютерных накопителей. Устройство представляет собой уникальную конструкцию, имеющую множество разъемов и портов для быстрого подсоединения различных электронных приборов. Плюс такого изделия в его универсальности (в зависимости от модели можно подключать не только жесткие диски и твердотельные накопители, но и мобильные телефоны, смартфоны, планшеты и прочую технику) и хорошем источнике питания (не нужно к HDD или SSD подключать дополнительные кабеля). Главные минусы док-станций для накопителей – высокая стоимость изделий и большие габаритные размеры. Использовать такое устройство удобно лишь в домашних или офисных условиях.
Как пользоваться док-станцией для стационарных компьютерных дисков можно найти в инструкции, прилагаемой к изделию. Однако сложного в этом нет ничего. Для начала следует подключить док станцию к источнику питания и компьютеру. После чего нужно установить накопитель в соответствующий слот и дождаться его инициализации. После запуска жесткого диска, ПК автоматически определит подключенный накопитель и количество установленных на нем локальных дисков (лучше свести все к единому разделу). Теперь, обычный HDD или SSD можно использовать как внешнее устройство для хранения важных материалов.

Бокс/кейс/контейнер для создания внешнего накопителя из обычного жесткого диска
Самый лучший способ внешний жесткий диск сделать флешкой – это купить специальный бокс (контейнер, кейс, карман, коробочку) под накопитель. Выбирать аксессуар стоит по форм-фактору и интерфейсу накопителя. Иначе могут возникнуть проблемы при создании внешнего жесткого диска из обычного накопителя
Также рекомендуем обратить внимание на версию подключения. Желательно, чтобы USB соответствовал версии 3.0 или выше
Не менее важным является питание. Если Вы хотите жесткий диск из ноутбука сделать внешним, то обычно ему достаточно питания от USB-порта. А вот для больших жестких дисков на 12 V, потребуется специальный кейс с возможностью подключения к дополнительному источнику питания. Такие боксы актуальны в случаях, когда Вы хотите жесткий диск 3.5 сделать внешним.
Собирается конструкция достаточно легко. Жесткий диск помещается внутрь кейса и подключается к соответствующему разъему. Далее бокс закрывается крышкой, чтобы винчестер не вывалился из него во время эксплуатации. К слову, иногда контейнер для жесткого диска может быть немного больше самого накопителя. Поэтому винт будет слегка болтаться внутри такого кейса. Чтобы исключить подобное рекомендуется что-либо подложить (желательно прорезиненную или пластиковую прокладку). Теперь можно подсоединять сделанный жесткий диск к компьютеру и настраивать для дальнейшей эксплуатации.

Проводная система – бюджетный вариант создания внешнего накопителя из HDD или SSD
Самый дешевый способ ХДД или ССД сделать внешним жестким диском – это купить и подсоединить специальный переходник IDE Hard Drive Adapter (например, SATA на USB 3.0), а также кабель питания HDD Power Adapter (есть совместные варианты). Недостаток данной сборки в том, что выглядит все не очень (и это мягко сказано). По сути, корпус с пучком длинных проводов, вечно путающихся между собой. Еще проблема такой конструкции в опасности сборки. Если ошибиться с питанием (купить некачественный адаптер или подсоединить к мощному источнику без преобразователя), то можно легко спалить жесткий диск. Что касается подключения, выполнить его несложно. Просто подключите адаптеры к соответствующим разъемам жесткого диска и подсоедините к персональному компьютеру и источнику питания (также можно подключить к USB, все зависит от форм-фактора и энергопотребления накопителя).

После подключения к ТВ компьютер не видит диск
Поработав с телевизором, жёсткий диск может подключаться к компьютеру. Именно в этот момент происходит ситуация, когда совместимость нарушается.
Обычно такое возникает после записей эфиров и передач, транслируемых по ТВ, на жёсткий диск, чтобы в дальнейшем пересмотреть или выложить в сеть, к примеру.
Тут дело всё в том, что перед началом записи телеприёмник может переформатировать накопитель в файловую систему, которую понимает только он. А компьютер её не распознаёт. Такое выполняется с целью исключить возможное копирование данных и его передачу в третьи руки. Записав эфир, просмотреть его можно будет только на телевизоре.
Проблема всё равно решаемая. Потребуется на компьютере найти меню «Управления дисками». Если окажется, что ПК видит винчестер, но определяет его как неизвестный для него раздел, тогда потребуется выполнить стандартное форматирование.
Когда и такой метод не помогает, раздел придётся удалить, заново создать и после этого уже отформатировать.
ВНИМАНИЕ. В этом случае все сохранённые данные на диске будут удалены.. Потенциальных причин нарушения связи между ТВ и внешним накопителем в виде жёсткого диска довольно много
Но в большинстве случаев все проблемы решаемые, причём без постороннего вмешательства и финансовых затрат
Потенциальных причин нарушения связи между ТВ и внешним накопителем в виде жёсткого диска довольно много. Но в большинстве случаев все проблемы решаемые, причём без постороннего вмешательства и финансовых затрат.
↓ 08 – BurnInTest | Windows | Linux
Используя BurnInTest, вы можете на самом деле проверить, имеет ли ваш USB флэш-накопитель объем памяти он утверждает или нет, и проверить способность диска для хранения и извлечения данных без повреждений. BurnInTest можно использовать для записи, чтения и проверки больших объемов данных на диск и с диска, обнаруживая при этом избыточную емкость и некачественные диски. Этот процесс предполагает, что у вас уже есть лицензионная версия программного обеспечения BurnInTest. (Вы можете использовать оценочную версию BurnInTest, но оценочная версия ограничена 15-минутным циклом, который может быть недостаточно продолжительным для тестирования больших дисков).
f3probe – это простой инструмент, который проверяет емкость и производительность флэш-карт, чтобы убедиться, что они соответствуют заявленным спецификациям. f3probe – это самый быстрый способ определить поддельные диски и их реальные размеры. f3fix позволяет пользователям использовать реальную емкость поддельных дисков без потери данных. f3brew помогает разработчикам делать выводы о том, как работают поддельные диски. f3probe, f3fix и f3brew в настоящее время работают только под Linux.
Этот инструмент может протестировать USB-накопитель или карту памяти, чтобы выяснить, является ли она подделкой. Например, подделка может быть продана как “64 Гб USB флеш-накопитель”, но его реальная емкость составит всего 4 Гб, все, что выходит за этот лимит, будет потеряно. Запросы на запись сверх этого лимита могут быть проигнорированы без ошибок, поэтому пользователь не будет уведомлен о потере данных. Этот инструмент выполняет простой тест, чтобы определить, можно ли использовать полную емкость или нет. Все, что он делает, это заполняет том тестовыми данными и проверяет правильность данных на томе. Для получения надежных результатов объем должен быть полностью пустым.
Восстановление файловой системы RAW с сохранением файлов
Чтобы исправить файловую систему RAW без потери данных и файлов, рекомендуем использовать специальные программы, например, DM Disk Editor и TestDisk.
Если работа по восстановлению происходит с логического диска, обязательно скопируйте файлы и данные из других разделов накопителя. При неудачном применении этого способа вы можете потерять все данные с диска или флешки.
Восстановление диска RAW в TESTDISK
Это полностью бесплатная программа для восстановления системы RAW на внешнем или внутреннем диске. Поэтому после скачивания распаковываем архив и запускаем её работу. Перед этим обязательно выберите приоритетный стиль деление диска:
- Скачайте утилиту с официального сайта
- Разархивируйте архив
- Далее следует найти и открыть файл testdisk_win.exe
- Выбрав Create, нажмите Enter
- Далее выберите диск с системой RAW
- Выберите “Analyze” и нажмите на клавишу Enter
- Потом Quick Search
- Данная программа найдёт разделы, которые были переделаны в RAW. В случае восстановления только части накопителя нажимаете «P» и выбираете данные для лечения. Для этого используем для восстановления кнопку «Р», а для удаления – «D»
- В следующем шаге переходим в раздел «Write» и запускаем восстановление. Подтвердить запуск процесса придётся кнопкой «Y». Обязательно проводим перезагрузку устройства. После этого диск должен заработать в обычном режиме.
Создание разделов и форматирование диска
Теперь, с помощью встроенного в Windows инструмента Управление дисками, можете создать разделы на диске и отформатировать его. Также можно для этого использовать команду diskpart, но с помощью инструмента Управление дисками намного проще.
Для того, чтобы запустить инструмент Управление дисками в Windows 10 или 8.1, кликните правой кнопкой мышки на кнопке меню Пуск и выберите «Управление дисками».
Теперь вы увидите, что диск, с которым вы работали не имеет разделов. Кликните правой кнопкой мышки на нераспределённой области и выберите «Создать простой том» для того, чтобы создать раздел на диске и отформатируйте его в желаемой файловой системе. По умолчанию, Windows создаст один раздел размером всего диска.
Если описанный метод не работает, например, диск очистили, но не получается разбить его на разделы или отформатировать, или diskpart не определяет его, значит диск повреждён физически и больше не сможет нормально функционировать. Но функция очистки диска через diskpart – это решение которое может возвращать к жизни диски, которые на первый взгляд выглядят абсолютно безнадёжными.
Если же, несмотря на многократные предостережения, вы всё-таки очистили не тот диск (а это бывает ОЧЕНЬ часто), не расстраивайтесь. Данные с него всё ещё можно восстановить. Для этого прекрасно подойдёт инструмент для восстановления данных от компании Hetman Software – Hetman Partition Recovery.
Удаление разделов флешки в более ранних версиях Windows
Если Вы используете Виндовс 10 до редакции 1703 или Виндовс 7 / 8 / 8.1, то предыдущая инструкция будет неактуальна. Всё дело в том, что в службе Disk Management (описанной выше) будут неактивны нужные пункты:
Но это не значит, что ничего сделать нельзя. Нам поможет утилита командной строки совместно с полезным инструментом DISKPART.
Далее стоит быть предельно внимательными, поскольку предстоит поочередно вводить несколько команд в «черном окне» с указанием корректной буквы тома (над каждой операцией будет короткое пояснение).
Запускаем утилиту
Запрашиваем перечень дисков и в нём находим свою флешку и присвоенный её номер (колонка слева).
Вместо «Х» ставим цифровое значение Вашего накопителя. Если укажите некорректно, то рискуете потерять все данные на другом носителе.
С помощью этого запроса Вы сможете удалить сразу все разделы флешки. Теперь переходим к созидательным действиям.
Создаем главный раздел (ему автоматически присваивается номер 1.
Выбираем вновь созданный том.
Активируем его.
Выполняем быстрое форматирование для создания файловой таблицы FAT32.
Подключение с присвоением имени.
Выходим из утилиты Diskpart.
Теперь можете закрывать окно командной консоли и наслаждаться результатом проделанной работы. Вы узнали, как удалить разделы на флешке USB (способ подойдет, даже если элементы скрытые).
Как удалить разделы на флешке – инструкция для Windows 10 версии 1703 / 1709 и выше
«Десятка» самых новых редакций умеет корректно работать с USB носителями данных, разделенными на тома. Проблем возникать не должно. Если понадобиться убрать один или больше разделов, то достаточно воспользоваться встроенным средством «Управление дисками».
!!!В результате описанных ниже манипуляций вся хранимая информация на карте памяти будет окончательно удалена.
Нажимаем на клавиатуре сочетание двух кнопок Win + R для вызова консоли «Выполнить» и в строке ввода пишем команду:
- Как только загрузится сервисное окно, в главной его части найдите свою флешку, которая будет отображаться графически, состоящей из нескольких частей;
- Клик правой кнопкой мышки на одном из элементов вызовет меню операций, где следует выбрать действие «Удалить…»:
- Повторяем нужное количество раз, пока не останется лишь незанятая область, размер которой будет соответствовать общему объему USB-носителя;
- Снова вызываем контекстное меню, но теперь выполняем команду «Создать простой…»:
Осталось лишь следовать подсказкам «Мастера». Это займет считанные минуты. В итоге Вы получите внешний диск с одним единственным разделом.
Жизнь после Trim: технологический режим SSD
Долгое время считалось, что извлечь данные из блоков SSD, к которым была применена команда TRIM, но данные из которых фактически ещё не были очищены, можно только путём скорейшего обесточивания устройства и физического извлечения микросхем памяти. Этот путь долог и труден; он требует наличия высокой квалификации и специального оборудования. Извлечение данных из накопителя всего с четырьмя микросхемами NAND памяти может занять до двух недель, а работать с накопителями с десятью микросхемами согласится далеко не каждая лаборатория.
До недавнего времени альтернативы этому способу не существовало. Включение SSD неизбежно приводило к удалению данных, даже если диск подключался через специальный адаптер, блокирующий операции записи на уровне SATA. И тем не менее, выход есть, и название ему – технический режим.
Все накопители, не важно, какие именно, будь то HDD, SSD, или даже простая USB «флешка», имеют несколько режимов работы. К примеру, «стандартный» режим активен у накопителя по умолчанию
В нём мы получаем доступ к данным, можем записать и считать информацию, стирать и перезаписывать данные. При этом во всех накопителях есть ещё и так называемый «заводской режим», или, как правильнее его назвать, «технологический режим».
Находясь в технологическом режиме, накопитель может принимать и выполнять низкоуровневые команды, поступающие извне по ATA интерфейсу (разумеется, и по любому другому – например, USB или PCI-E, в зависимости от используемого типа внешнего интерфейса). Работая в обычном режиме, накопитель не может выполнять низкоуровневые команды, а в технологическом режиме — может.
Технологический режим придуман и используется производителями накопителей на заводе-изготовителе. В традиционных жёстких дисках он использовался для нужд начальной диагностики накопителя и выявлении неисправных головок HDD в момент тестирования. В твердотельных накопителях производители используют технологический режим для выявления битовых ошибок в блоках NAND памяти. Кроме того, технологический режим может быть использован производителем и для доступа к хранящимся данным, когда накопитель вернули по гарантии или с запросом о восстановлении данных. Специалистам нужно разобраться в причинах, по которым накопитель вышел из строя, а для этого нужно получить доступ к хранящейся в устройстве микропрограме. Сделать это можно с помощью технологического режима, когда в стандартном режиме накопитель не может работать из-за повреждения основной микропрограммы.
Как удалить защищенный, активный и системный разделы жесткого диска?
Для удаления разделов жесткого диска можно воспользоваться функционалом встроенной утилиты «Управление дисками», где для удаления следует просто нажать по необходимому разделу правой кнопкой мыши и выбрать пункт «Удалить том…».
В некоторых случаях это может не сработать, поскольку:
· Логический диск имеет поврежденную файловую систему (можно исправить проверкой Chkdsk ).
· На нем присутствуют сбойные сектора и бед блоки (решить проблему можно при помощи проверки бесплатной программой Victoria ).
· Логический диск защищен от удаления (от удаления защищены системные разделы, скрытые и служебные разделы и т.д.)
Тем не менее существует несколько способов позволяющих удалить абсолютно любой раздел.
Удаление через командную строку в работающей ОС
Для удаления ненужных защищенных разделов в работающей Windows можно воспользоваться командой строкой и встроенной утилитой Diskpart. Данный способ позволит удалить все проблемные разделы, кроме системных и служебных.
Шаг 1. Открываем командную строку от имени администратора и вводим поочередно команды: diskpart , list disk, select disk 0 (в нашем случае раздел расположен на диске 0), list part (команда открывает список разделов на диске).
Шаг 2. Выбираем необходимый раздел командой select partition 4 , после этого вводим команду delete partition для удаления раздела.
Шаг 3. Финальным этапом станет создание нового раздела и его форматирование. Вводим поочередно: create partition primary , format fs=ntfs quick, assign letter Z (команда присваивает букву созданному разделу) и exit .
После выполнения данных действий, раннее заблокированный раздел будет готов к использованию, удалению и другим манипуляциям в меню «Управление дисками» .
Удаление любых разделов
Чтобы провести удаление системных, зарезервированных и скрытых разделов, пользователю понадобиться загрузочная флешка или установочный диск. Загружаемся с них и в меню выбора языка нажимаем сочетание клавиш Shift+F10 для открытия командной строки.
В командной строке, аналогично с предыдущим способом, вводим команды: diskpart, list disk, select disk 0, lis part, select partition 2 (или любой другой раздел, который невозможно удалить) и удаляем его командой del par override .
Стоит отметить, что команда del par override удаляет абсолютно любой раздел, независимо от его атрибутов (особых свойств, запрещающих удаление).
Важно! Удаление некоторых разделов диска может повлиять на его работу, поэтому мы настоятельно не рекомендуем прибегать к удалению защищенных разделов
Как узнать сколько данных записывается на SSD
Контроллер SSD ведет учет параметров SMART. Ресурс накопителя определяется и гарантируется по объему записи операционной системы, вне зависимости от реального объема записи во флэш-память. Соответствующий атрибут SMART называется по-разному, но все вертится вокруг Host Writes. Вы можете посмотреть отчет SMART фирменной утилитой или сторонними программами.
Программы изготовителей
Преимущества: верные описания атрибутов SMART в соответствии с документацией, управление фирменными технологиями
В фирменных утилитах описания атрибутов всегда соответствуют действительности. Кроме того, программы изготовителей SSD всегда показывают десятичные ИД атрибутов и нередко только их указывают в документации. В зависимости от производителя, программы отличаются интерфейсом, функциональными возможностями и принципами работы. Но у всех объем записи можно увидеть, даже не открывая атрибуты SMART.
Увеличить рисунокKingston выглядит гадким утенком на фоне Samsung, но показывает больше полезной информации
Управление фирменными технологиями возможно только в родных утилитах. У Samsung хорошее ПО: обновление прошивки, резервная область – все работает четко. Со службой RAPID, которая перехватывает запись, ни разу было проблем. Я даже забыл о ее существовании и заинтересовался, что же это у меня потребляет столько памяти ![]() Но в интерфейсе регулярно встречаются нестыковки.
Но в интерфейсе регулярно встречаются нестыковки.
Увеличить рисунокПараметры SMART у Samsung почему-то скопировать нельзя, а Kingston наоборот толсто намекает на эту возможность, выделяя текст
У некоторых изготовителей не просто утилиты, а целыe программные комплексы. У Crucial год назад даже самой простенькой программы не было, зато теперь Storage Executive весом 120MB!
Фирменный пакет Crucial устанавливает Java и поднимает веб-сервер. Для взаимодействия с SSD о_О
Так или иначе, все самое интересное в параметрах SMART, а их всегда можно посмотреть в любой профильной программе.
Сторонние утилиты
Преимущества: универсальность, малые размеры
Я не буду ходить дальше CrystalDiskInfo (CDI), которая вполне всеядна, но может спотыкаться на новых дисках, особенно когда параметры SMART не задокументированы производителем. Ошибки разработчика тоже нельзя сбрасывать со счетов, поэтому всегда скачивайте свежую версию.
CDI с русским языком интерфейса, но английским SMART
У CDI есть несколько тонкостей, которые раскрыты в инструкции по сбору данных.
Аппаратное шифрование
Мы не будем вдаваться в подробности аппаратного шифрования SSD накопителей. Достаточно упомянуть, что возможность включить аппаратное шифрование присутствует в большинстве современных моделей, а на ряде устройств шифрование активно «из коробки». При этом пользователь может ничего не знать о том, что внутри накопителя данные зашифрованы: вплоть до момента «включения» шифрования пользователям через соответствующее приложение данные будут зашифрованы криптографическим ключом, который будет храниться в открытом виде и доступен по умолчанию. Но стоит «включить» шифрование, как криптографический ключ будет мгновенно зашифрован ключом шифрования ключа (прошу прощения за тавтологию); теперь для доступа к данным потребуется сначала восстановить ключ шифрования.
Даже если ключ шифрования данных хранится на диске в открытом виде, разбираться в способах и алгоритмах шифрования каждого конкретного накопителя – процесс трудоёмкий и небыстрый
Всё это приводит к тому, что анализом микросхем полиция занимается в исключительных случаях, когда получить доступ к информации чрезвычайно важно. В обычных же случаях предпочитают попросту снять образ диска стандартными методами
Если восстановить данные посредством анализа чипов так сложно, то как обстоят дела с чтением содержимого диска через его собственный контроллер? С рабочего накопителя стандартными методами можно считать все данные за исключением удалённых, и вот почему.
Заключение
По результатам тестированиялинейные скорости передачи данных на пустом накопителе составляют от 107 до 134 МБ/с. При заполнении жесткого диска наполовину показатели снижаются до 80–100 МБ/с.
Скоростные характеристики типичны для заявленного объема и ничем не выделяются среди аналогов. В большей степени это связано с тем, что классические жесткие диски в техническом плане остановили свое развитие.
В связи с этим, при выборе портативных устройств на первый план выходит или визуальная привлекательность для пользователя, или наличие дополнительных функций и конструктивных особенностей — накопители StoreJet 25M3 из второй категории.
Модели серии относятся к классу ударопрочных устройств, комплектуются фирменным программным обеспечением для резервного копирования, шифрования и восстановления данных. Также стоит отметить наличие на борту устройства кнопки для быстрого резервирования данных и переподключения накопителя.
К конструктивным недоработкам можно отнести тот факт, что силиконовый чехол не закрывает накопитель целиком. Из этого следует два недочета:
- открытые части корпуса менее устойчивы к механическим повреждениям;
- отсутствует пыле- и влагозащита разъема microUSB.
Еще один момент, который стоит уточнять при покупке — это гарантийный срок. Производитель заявляет гарантию в течение трех лет, что очень хорошо, но на упаковке есть наклейка на русском языке, на которой указан гарантийный срок два года.

Достоинства
- Тестирование накопителей на ударопрочность проводилось производителем на основе военного стандарта MIL-STD-810G — категория «Механический удар и падение», метод 516.6, процедура 4.
- Носитель информации внутри пластикового корпуса размещен в цельном резиновом каркасе.
- Жесткий диск с разъемом SATA, то есть мост SATA-USB реализован на отдельной плате, а не вмонтирован в плату электроники накопителя.
- Наличие силиконового чехла, который при возможном падении устройства частично погасит удар.
- Поверхность чехла не скользкая.
- Наличие кнопки для переподключения устройства и быстрого резервирования данных.
- Наличие комплектного программного обеспечения для резервирования, шифрования и восстановления данных.
Недостатки
- Силиконовый чехол не закрывает весь накопитель, поэтому имеются части корпуса более чувствительные к механическим повреждениям.
- Нет пыле- и влагозащиты разъема microUSB.





























