Возможности виджетов
Виджет Смарт-стопка
Позволяет объединить до десяти различных приложений в одном виджете. На количество добавленных приложений указывают точки, которые появляются сбоку при пролистывании виджетов на экране. Можно выбрать один из трех размеров.
Переключение между приложениями внутри смарт-стопки происходит как свайпом, так и в автоматическом режиме: смарт-стопка умеет автоматически показывать информацию, которая будет наиболее актуальна для владельца смартфона в определенное время. Интеллектуальными функциями также наделен виджет «Предложения Siri». Он предложит действия в соответствии с вашим обычным распорядком дня. При этом выполнить действие можно, не открывая приложение, а лишь коснувшись виджета.
Чтобы изменить настройки «Смарт-стопки», вызовите меню долгим нажатием на виджет. Можно отключить автоматическое переключение между приложениями, отсортировать их в нужном порядке, а также удалить или добавить приложение.
Дополнительно можно настроить виджеты быстрого просмотра. Они будут отображаться, если провести по экрану вправо. Туда можно вынести самые востребованные приложения. Делается это просто: нажмите на «Изменить», выберите из списка виджетов нужный и добавьте его на экран. Изменить порядок можно, просто перетаскивая их.
Виджет «Погода»
В зависимости от настроек покажет прогноз на ближайшие несколько часов или дней. Информация будет отображаться на экране, поэтому не понадобится каждый раз открывать само приложение.
Виджет «Галерея фотографий»
Выводит на дисплей фотографии пользователя. Изображение будет меняться раз в час, однако нельзя указать, какие именно фото покажет виджет. Они будут выводиться случайным образом. Если вас не устраивает такой вариант, выход только один — воспользоваться другим приложением. Они уже выложены в App Store.
iOS позволяет не только использовать готовые виджеты, но и создавать собственные. Для этого загрузите из App Store специальные приложения. Например, Widgetsmith, Color Widgets или Apple Shortcuts. В результате вы сможете кастомизировать размеры виджетов, изменять цвет, шрифт и другие настройки. Например, один и тот же виджет может показывать утром прогноз погоды, в течение рабочего дня переключиться на календарь, а вечером отобразить прогресс активности.
Для планшетов iPad и операционной системы iPadOS 14.0 существуют свои виджеты. Но имеются ограничения по размещению виджетов: они ограничены боковой панелью «Сегодня». Туда можно добавить собственные виджеты и удалить то, что не востребовано. Для этого нажмите и удерживайте виджет или пустое пространство. Когда приложения начнут покачиваться, в верхнем левом углу появится кнопка «Добавить». Выберите виджет и его размер, а затем нажмите «Готово».
Виджеты — это способ упростить работу с приложениями и сделать экран смартфона более красивым и удобным, настроив его конкретно под вас.
Ажиотаж, который был в Сети за пару часов до выхода iOS 14, вполне можно сравнить с празднованием во время чемпионата мира по футболу. В итоге, несмотря на все негативные прогнозы, новая версия iOS все-таки вышла, что породило множество вопросов относительно того, как работают те или иные функции в iOS 14. Среди самых видимых возможностей новой версии iOS стали виджеты, которые в отдельных случаях могут быть очень полезными. Ведь установить виджет можно не только для стандартного приложения, но и любого другого, если разработчик предусмотрел данную функциональность и обновил свою программу в App Store.
Виджеты стали одной из главных фишек iOS 14
Скрытие приложений и целых рабочих столов

Новая логика организации рабочего пространства в iOS 14 и наличие описанной выше библиотеки приложений позволяет скрывать ненужные программы с рабочего стола смартфона.
Иконки при этом не будут занимать место, а найти программу получится другим доступным способом. Чтобы не скрывать иконки по одной, можно и вовсе скрыть один или несколько рабочих столов со всем содержимым.
Так получится навести порядок и не прятать ненужные приложения по папкам.
Где искать фишку: для скрытия иконки с главного экрана начните привычную процедуру удаления приложения и в последнем диалоговом окне выберите пункт Переместить в библиотеку приложений. Так иконка пропадет с рабочего стола, а найти программу получится в библиотеке или поиске Spotlight.
Для скрытия целого рабочего стола перейдите в режим редактирования иконок и нажмите на индикатор рабочих столов. Появится меню, в котором можно скрыть ненужные рабочие пространства с иконками. Можно оставить всего один рабочий стол.
Настройка виджетов
Устанавливая виджет, выберите один из трех размеров. Так, на рабочий стол поместится шесть маленьких или три средних виджета. Если выбрать самый большой размер, то на экран рабочего стола поместится всего один такой виджет, но останется дополнительное место, куда можно вставить еще один средний или два маленьких виджета.
Виджеты можно комбинировать в удобном для вас размере и порядке размещения. Если перетянуть один виджет на другой, создается стопка. Она призвана освободить место на экране. В стопке можно разместить до 10 виджетов. Приложения можно объединять также в смарт-стопках или виджетах быстрого просмотра, но об этом расскажем позже.
Установив виджет, вы можете его перемещать, удалять или изменять настройки. Для этого нужно вызвать настройки долгим нажатием. Меню откроется, если настройки в принципе доступны для этого виджета.
Более того, пока далеко не все приложения поддерживают установку самих виджетов. Чтобы проверить, возможно ли это, надо обновить приложения в App Store. Чем популярнее приложение, тем выше вероятность, что для него уже выпустили или в ближайшее время выпустят обновление, поддерживающее виджеты. Так, например, сделали в недавнем обновлении для Telegram Messenger.
В Telegram Messenger доступны два разных виджета среднего размера. Первый покажет два телеграмм-канала, выбранных вами. Лента будет обновляться динамически.
Во втором случае на экране покажут восемь иконок телеграм-каналов или контактов, выбранных вами.
Как добавить виджеты на домашний экран iPhone и iPad
Чтобы упростить поиск и добавление виджетов, Apple добавила удобную галерею виджетов. Центральное место, где будут доступны все виджеты от Apple и сторонних приложений.
- Добавить виджеты из галереи виджетов в iOS 14
- Как добавить виджеты стека на главном экране iPhone
- Как добавить Smart Stack Widget на домашний экран iPhone
- Как настроить виджеты стека на iPhone под управлением iOS 14
Хотя разработчики также могут создавать виджеты приложений, чтобы воспользоваться этой функцией. И, надеюсь, через некоторое время у нас появятся удивительные виджеты на главном экране.
Добавить виджеты из галереи виджетов в iOS 14
- Нажмите и удерживайте в пустом месте на главном экране, пока приложения не начнут покачиваться, или нажмите на какое-либо приложение в любом приложении, затем нажмите «Изменить главный экран» в контекстном меню.
- Здесь нажмите «+» в верхнем левом углу экрана.
- В галерее виджетов выберите виджет, который вы хотите добавить.
- Теперь проведите пальцем влево / вправо, чтобы выбрать нужный размер, и нажмите «Добавить виджет».
- Виджет появится на главном экране вашего iPhone, перетащите его, чтобы изменить положение.Примечание. Вы также можете добавить виджет из галереи, удерживая, перетаскивая его прямо на главный экран.
- Нажмите Готово в верхнем правом углу, чтобы установить виджет.
Наряду с различными приложениями, у вас также есть возможность выбрать размер виджета, маленький, средний или большой. Выбирайте размер разумно, так как от этого зависит плотность информации в виджете, вот пример размеров:
Примечание. Если у вас уже есть виджет со стандартным приложением в представлении «Сегодня», вы также можете перенести виджеты оттуда. Просто удерживайте и перетащите виджет с экрана «Сегодня» на главный экран.
Как добавить виджеты стека на главном экране iPhone
- Откройте галерею виджетов и добавьте один из виджетов, который вы хотите добавить в стек на главном экране.
- Нажмите «+», удерживайте и перетащите другой виджет, который вы хотите добавить, и перетащите его на первый виджет, чтобы создать стек.
- Примечание. В стек можно добавлять только виджеты одинакового размера. Поэтому, прежде чем перетаскивать виджет, выберите нужный размер.
- Повторите второй шаг, чтобы добавить больше виджетов в стек.
И хотя это довольно умно, как насчет более интеллектуального стека, это интуитивно понятно и намного полезнее.
Как добавить Smart Stack Widget на домашний экран iPhone
Apple очень умно внедрила функцию Smart Stack, которая использует интеллект на устройстве, чтобы представить вам нужный виджет в нужное время.
- Откройте галерею виджетов и нажмите на Smart Stack.Примечание. Обычно вы сначала найдете эту опцию в галерее виджетов, если не прокрутите вниз, и выберите Smart Stack из списка.
- Выберите размер стека и нажмите на Добавить виджет.
- Перетащите его через устройство, чтобы установить его в нужное положение, а затем нажмите на готово.
И тада! у вас будет целый набор важных стандартных приложений, которые будут помогать и передавать данные в течение всего дня.
Но что если вы хотите настроить приложения в Smart Stack, к счастью, Apple сделала это возможным!
Как настроить виджеты стека в iOS 14
Вы можете редактировать виджет стека, чтобы соответствовать вашим потребностям идеально. От приоритета приложения до данных, которые они вам одалживают.
Добавление нового виджета в стек. Откройте галерею виджетов, перетащите виджет аналогичного размера в стек.
На этом пока все!
Отличная новость для владельцев iPad, iPadOS 14 также поддерживает функцию виджетов, включая функцию Smart Stack. Однако, в отличие от бесплатного управления iPhone на главном экране, виджеты на iPad ограничены разделом «Сегодняшний вид».
Не правда ли, все это звучит так хорошо! Поверьте нам, мы экспериментировали с этой функцией с момента ее запуска, и она действительно является отличным дополнением к iOS 14. Вы можете либо загрузить бета-версию iOS 14 и протестировать ее самостоятельно, либо дождаться официального публичного выпуска в сентябре.
Одно из самых больших обновлений, появившихся в iOS 14 (обзор) – это абсолютно новый интерфейс домашнего экрана. Пожалуй, такое изменение пользовательского интерфейса для iOS можно считать самым значимым с момента появления системы
Особенное внимание привлекли виджеты, которые можно будет располагать на домашнем экране iPhone в iOS 14
Создать собственный смарт-стек
Вместо того, чтобы вставлять смарт-стек из галереи виджетов, вы можете создать свой собственный «умный» стек. Если на главном экране вашего iPhone уже есть виджеты, перетащите виджет на другой виджет аналогичного размера, чтобы начать группировку.
Повторите процесс, чтобы создать стек с нужными виджетами. Вы также можете перетаскивать виджеты поверх других виджетов того же размера, добавляя их на главный экран через галерею виджетов.
Вот как вы создаете свой собственный «умный» стек виджетов. Не стесняйтесь строить столько, сколько хотите. Пользовательские стеки виджетов работают так же, как интеллектуальные стеки, которые вы вставляете через лист виджетов.
Вы можете изменить порядок, удалить виджеты и даже отключить функцию Smart Rotate в пользовательском стеке виджетов.
Разрешение на геолокацию
Как правило, виджеты наследуют каждое разрешение от родительского приложения, и им самим не разрешено создавать запросы. Разрешение на определение местоположения представляет собой исключение: начиная с пятой бета-версии, когда на главный экран добавляется виджет, использующий местоположение, пользователю будет автоматически предложено предоставить разрешение через предупреждение. Выбор можно изменить в любое время в настройках, так как доступен новый параметр «При использовании приложения или виджетов».
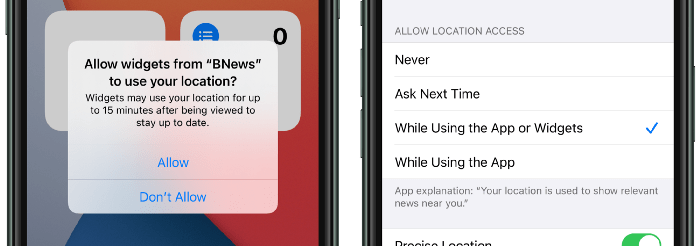
Кроме того, не забудьте поместить ключи NSWidgetWantsLocation (boolean) и NSLocationUsageDescription в расширение виджета Info.plist, чтобы службы определения местоположения работали правильно.
![]()
Как управлять виджетами на главном экране
Вот как вы можете управлять виджетами на главном экране в iOS 16. Следуйте любому из разделов ниже в зависимости от ваших текущих потребностей и требований.
Добавить виджеты на главный экран
Нажмите и удерживайте пустую область на главном экране, чтобы войти в режим редактирования.
Вы также можете нажать и удерживать значок и выбрать «Редактировать главный экран».
Коснитесь значка «Плюс» (+).
Нажмите и выберите виджет из предложенных вверху, чтобы добавить его на главный экран.
Вы также можете коснуться приложения в списке приложений, чтобы выбрать его виджет.
Проведите пальцем и выберите размер виджета, который вы предпочитаете.
Нажмите + Добавить виджет, чтобы добавить его на главный экран.
Повторите шаги, описанные выше, чтобы добавить дополнительные виджеты на главный экран.
И вот как вы можете добавить виджет на главный экран.
Добавьте пользовательский стек виджетов на главный экран
iOS добавила возможность создавать наборы виджетов на главном экране. Это помогает сэкономить место на экране, но при этом дает вам доступ ко всей необходимой информации с первого взгляда. Давайте кратко рассмотрим процедуру.
Нажмите и удерживайте на главном экране, чтобы войти в режим редактирования.
Вы также можете нажать и удерживать значок и выбрать «Редактировать главный экран».
Теперь нажмите Плюс (+) в верхнем левом углу.
Добавьте виджеты, которые вы хотите сложить вместе, используя приведенное выше руководство.
После добавления необходимых виджетов перетащите один виджет поверх другого. Отпустите, как только виджет на заднем плане станет размытым. Повторите шаги, описанные выше, чтобы добавить в стек дополнительные виджеты.
Нажмите «Готово», как только вы создали стопку.
Теперь проведите вверх или вниз по стеку, чтобы просмотреть различные виджеты, добавленные в ваш стек.
Вот как вы можете добавлять пользовательские стеки виджетов на домашний экран в iOS 16.
Удалить виджеты на главном экране
Нажмите и удерживайте на экране, чтобы отредактировать главный экран. Вы также можете нажать и удерживать значок или виджет и выбрать «Редактировать главный экран».
Теперь коснитесь значка «Отрицательный» (–), чтобы удалить виджет.
Выберите Удалить, чтобы подтвердить свой выбор.
Повторите шаги, описанные выше, чтобы удалить другие виджеты с главного экрана. Теперь вы удалили виджеты с главного экрана в соответствии с вашими предпочтениями.
Изменить порядок и настроить виджеты в стопке на главном экране
Нажмите и удерживайте стопку на главном экране.
Выберите «Редактировать стек».
Нажмите и перетащите виджет выше или ниже, чтобы изменить его положение в стеке.
Повторите шаги, чтобы изменить порядок других виджетов в стеке.
В вашем стеке по умолчанию будут включены следующие параметры. Нажмите и отключите один или оба в зависимости от ваших предпочтений.
- Умный поворот
- Предложения по виджетам
И вот как вы можете изменить порядок и настроить стек виджетов на главном экране.
Удалить виджеты из стека на главном экране
Нажмите и удерживайте стек виджетов, а затем нажмите «Изменить стек».
Теперь нажмите значок «Отрицательный» (–) рядом с виджетом, который вы хотите удалить.
Нажмите «Удалить», чтобы подтвердить свой выбор.
Повторите шаги, чтобы удалить другие виджеты из стека.
Нажмите «Готово».
И вот как вы можете удалить виджеты из стека на главном экране.
Переместить виджеты на главный экран
Нажмите и удерживайте на главном экране, чтобы войти в режим редактирования. Вы также можете нажать и удерживать значок и выбрать «Редактировать главный экран».
Нажмите и перетащите виджет в нужное место на главном экране, чтобы изменить его положение.
Повторите шаги, описанные выше, чтобы изменить положение других виджетов на главном экране. Нажмите «Готово», когда закончите.
И вот как вы можете изменить положение своих виджетов на главном экране.
Изменить размер виджета на главном экране
Если вы хотите изменить размер вашего текущего виджета, вы можете сделать это, удалив текущий виджет, добавленный на главный экран, а затем снова добавив желаемый размер.
Используйте руководство по удалению виджетов выше, чтобы удалить необходимый виджет с главного экрана. Затем вы можете добавить виджет необходимого размера на главный экран, как описано выше.
Связанный: Как удалить дубликаты фотографий на iPhone на iOS 16
Как добавить смарт-стек в iOS 14
iOS 14 поставляется со смарт-стеком готовых к работе виджетов. Вы можете добавить его, как и любой другой виджет, на главный экран.
Начните с длительного нажатия на свободную область главного экрана, чтобы переместить все значки приложений. Затем коснитесь значка в виде плюса в верхнем левом углу экрана.
Вы должны увидеть галерею виджетов. Коснитесь Smart Stack, который вы должны увидеть в самом верху.
Выберите размер (маленький или средний), а затем нажмите «Вставить виджет», чтобы добавить Smart Stack на главный экран.
После вставки Smart Stack вы можете свободно перемещать его по домашнему экрану или вообще на другую страницу.
Вы также можете добавить несколько смарт-стеков, что идеально, если вы хотите, чтобы они находились на разных страницах главного экрана.
Откройте галерею виджетов — поскольку вы уже добавили Smart Stack, вы больше не увидите его в верхней части галереи. Поэтому введите «умный стек» в поле «Поиск виджетов», чтобы он отобразился. Затем выберите размер и нажмите «Добавить виджет».
Примечание. Вы также можете добавить интеллектуальную стопку виджетов в представлении «Сегодня» (если ее еще нет) — покачайте экран, вызовите список виджетов, выберите «Умная стопка», а затем нажмите «Добавить виджет». Представление «Сегодня» также является единственным способом добавления и использования Smart Stacks на iPad, где вы не можете добавлять виджеты на главный экран.
Настройка виджетов
Устанавливая виджет, выберите один из трех размеров. Так, на рабочий стол поместится шесть маленьких или три средних виджета. Если выбрать самый большой размер, то на экран рабочего стола поместится всего один такой виджет, но останется дополнительное место, куда можно вставить еще один средний или два маленьких виджета.
Виджеты можно комбинировать в удобном для вас размере и порядке размещения. Если перетянуть один виджет на другой, создается стопка. Она призвана освободить место на экране. В стопке можно разместить до 10 виджетов. Приложения можно объединять также в смарт-стопках или виджетах быстрого просмотра, но об этом расскажем позже.
Установив виджет, вы можете его перемещать, удалять или изменять настройки. Для этого нужно вызвать настройки долгим нажатием. Меню откроется, если настройки в принципе доступны для этого виджета.
Более того, пока далеко не все приложения поддерживают установку самих виджетов. Чтобы проверить, возможно ли это, надо обновить приложения в App Store. Чем популярнее приложение, тем выше вероятность, что для него уже выпустили или в ближайшее время выпустят обновление, поддерживающее виджеты. Так, например, сделали в недавнем обновлении для Telegram Messenger.
В Telegram Messenger доступны два разных виджета среднего размера. Первый покажет два телеграмм-канала, выбранных вами. Лента будет обновляться динамически.
Во втором случае на экране покажут восемь иконок телеграм-каналов или контактов, выбранных вами.
Как добавить виджеты на рабочий стол
Создание и добавление виджетов на рабочий стол в iOS 14 — это простой способ представить важные информацию и функции вашего приложения в удобном формате. Виджеты могут отображать погоду, календарь, новости или даже предложения от вашего приложения.
Чтобы добавить виджет на рабочий стол, сначала удерживайте свободное место на экране до тех пор, пока не появится возможность редактировать. Затем нажмите на значок «+» в верхнем левом углу экрана.
Появится экран выбора виджетов. Вы можете выбрать виджет из списка доступных виджетов, либо использовать поле поиска, чтобы найти нужный виджет. Выберите виджет, который вам нравится, и нажмите на него.
После выбора виджета, он автоматически добавится на ваш рабочий стол. Вы можете перемещать его по экрану и изменять его размер, чтобы лучше соответствовать вашим потребностям. Также вы можете добавить несколько виджетов на один экран, отображая различные данные или функции.
Добавление виджетов на рабочий стол позволяет упростить и ускорить доступ к полезным данным и функциям вашего приложения, делая ваше использование iPhone более удобным и персонализированным.
Картинка в картинке на iPhone
Одна из фишек iPadOS перебралась на смартфоны по мере роста диагонали экранов iPhone. Большие фаблеты позволяют вполне комфортно работать с одним приложением и одновременно смотреть видеопоток из другого.
Так получится запустить ролик поверх мессенджера, браузера или другой программы, а при необходимости картинку можно скрыть за боковой гранью экрана.
Где искать фишку: включается в меню Настройки – Основные – Картинка в картинке. После этого во время просмотра видео в Safari или другом поддерживаемом приложении появится возможность открепить картинку и вывести ее поверх другой программы.
Что такое Смарт Стопка и как она работает
Смарт Стопка – это новая функция, представленная в операционной системе iOS 14. Она представляет собой инновационный подход к управлению уведомлениями на устройствах iPhone и iPad.
Как только устанавливается iOS 14, пользователи могут заметить появление Смарт Стопки в правой части экрана блокировки и на главном экране. Эта функция помогает организовать все уведомления, которые приходят на устройство, в удобном и легкодоступном месте.
Смарт Стопка обладает возможностью группировать уведомления по определенным категориям. Это позволяет пользователю легко отключать уведомления от определенных приложений или видеть их в упорядоченной форме.
Одна из наиболее интересных особенностей этих группировок – возможность устанавливать предпочтения для каждой из них. Пользователь может настроить, какие уведомления из определенной категории он хочет видеть мгновенно, а какие – с определенным задержанием. Это позволяет сосредоточиться на самых важных и важных задачах, минимизируя отвлекающие факторы.
Смарт Стопка также поддерживает функцию “тихий режим”. Если пользователь прикоснется к Смарт Стопке, она будет скрыта до тех пор, пока это не будет вручную сделано еще раз. Для пользователей, которые хотят избавиться от постоянного потока уведомлений, эта функция представляет собой идеальное решение.
Как создавать свои виджеты для домашнего экрана на iPhone и iPad
Если вы пользуетесь новой возможностью iOS 14 и iPadOS 14 добавлять виджеты на домашний экран, то, возможно, захотите выйти на новый уровень. Есть приложения, которые позволяют создавать свои виджеты!
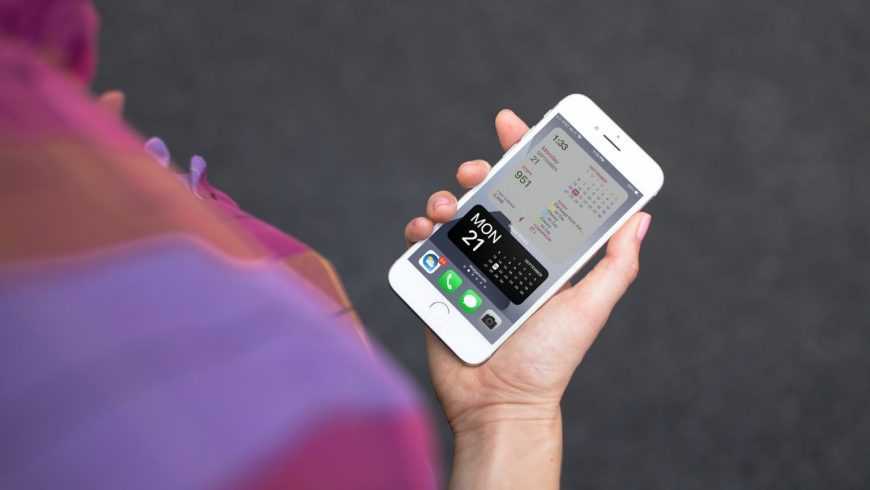
Можно создавать виджеты для домашнего экрана такими, какими вы хотите их видеть. Ниже мы расскажем, как это делается. Приложений для создания виджетов уже много, а в будущем их будет становиться ещё больше.
Widget Wizard
В приложении Widget Wizard вы выбираете, какие данные использовать для виджета, выбираете шрифт и цвета, а затем просто добавляете его на домашний экран.
Вы можете выбрать тёмную или светлую тему в настройках приложения. В нём можно выбирать стили, цвета разных элементов и цвет фона. К тому же, выбор доступен не просто из самых популярных цветов, вы можете выбрать абсолютно любой цвет с помощью спектра и слайдеров. Затем можно настроить оттенок и насыщенность цвета.
Можно менять шрифт заголовка виджета, основного и дополнительного текста.
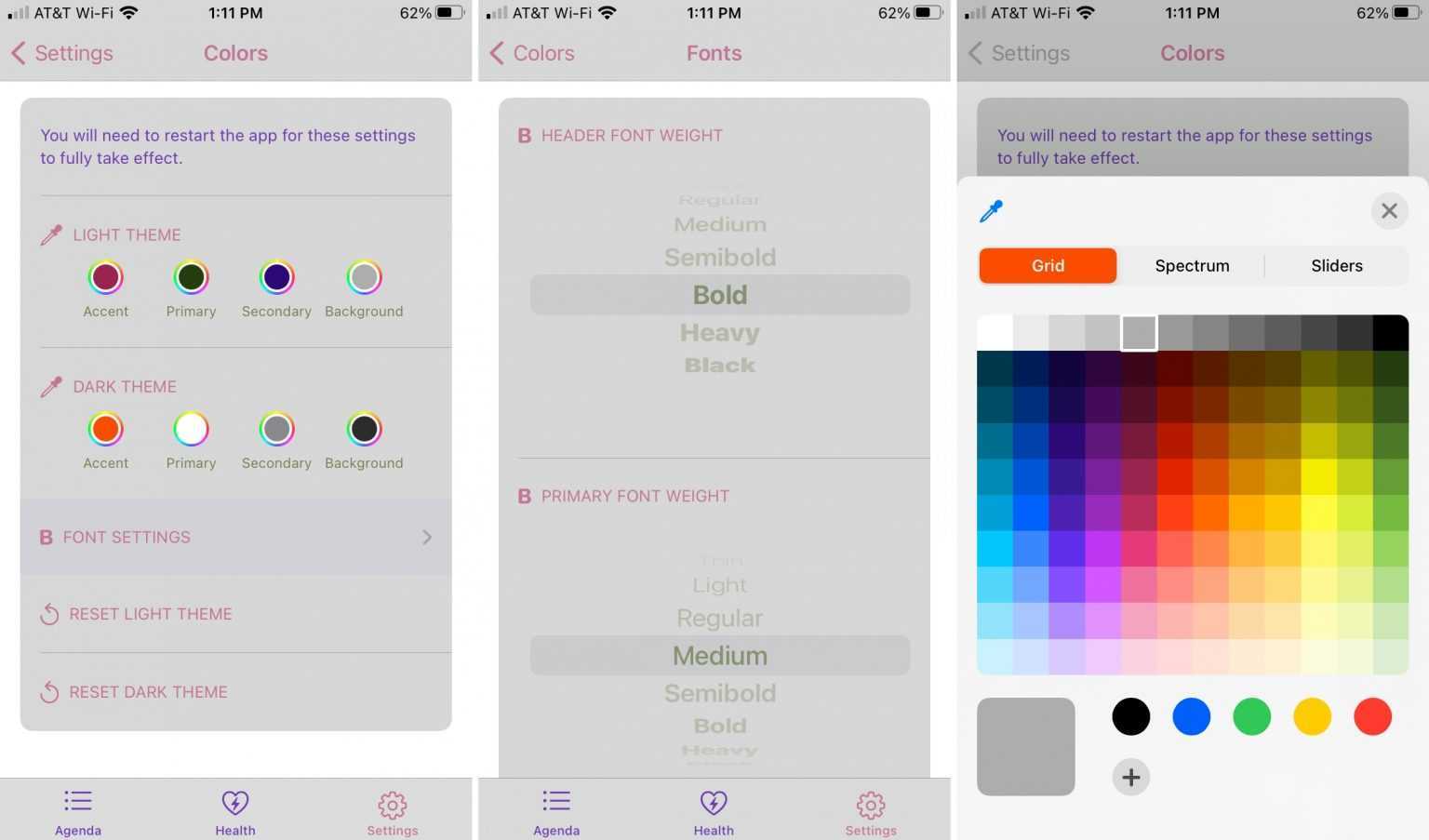
Доступны виджеты с отсчётом времени, с календарём, напоминаниями и др. Дизайн у виджетов тоже может быть разный.
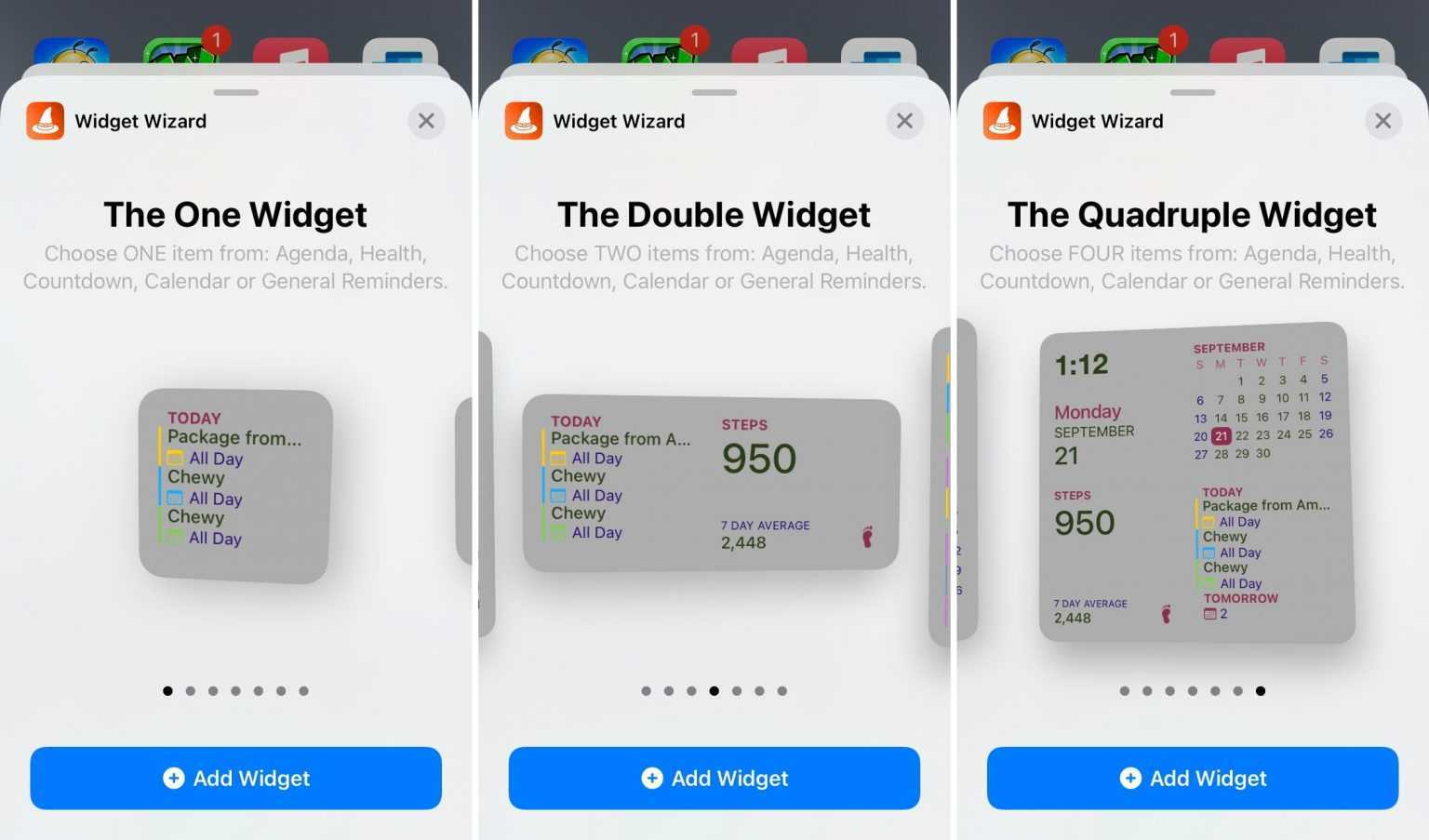
Коснувшись элемента виджета, вроде количества пройденных шагов, вы откроете приложение Widget Wizard с более подробными деталями. Благодаря этому прямо через виджеты можно добавлять события, напоминания и данные о здоровье.
Если вы хотите создавать виджеты с важными данными и собственным стилем, приложение Widget Wizard – отличный выбор.
из App Store за 149 рублей.
Widgetsmith
Приложение Widgetsmith похоже на предыдущее, но процесс создания виджетов в нём отличается.
Открыв приложение, вы можете выбрать размер виджета. Далее выбираете данные для виджета: от фото и напоминаний до астрономии и календаря. К примеру, можно добавить виджет со временем рассвета и заката или с фазами Луны.
После этого можно выбрать шрифт виджета, цвет данных и цвет фона. Виджет можно сохранить и дать ему название.
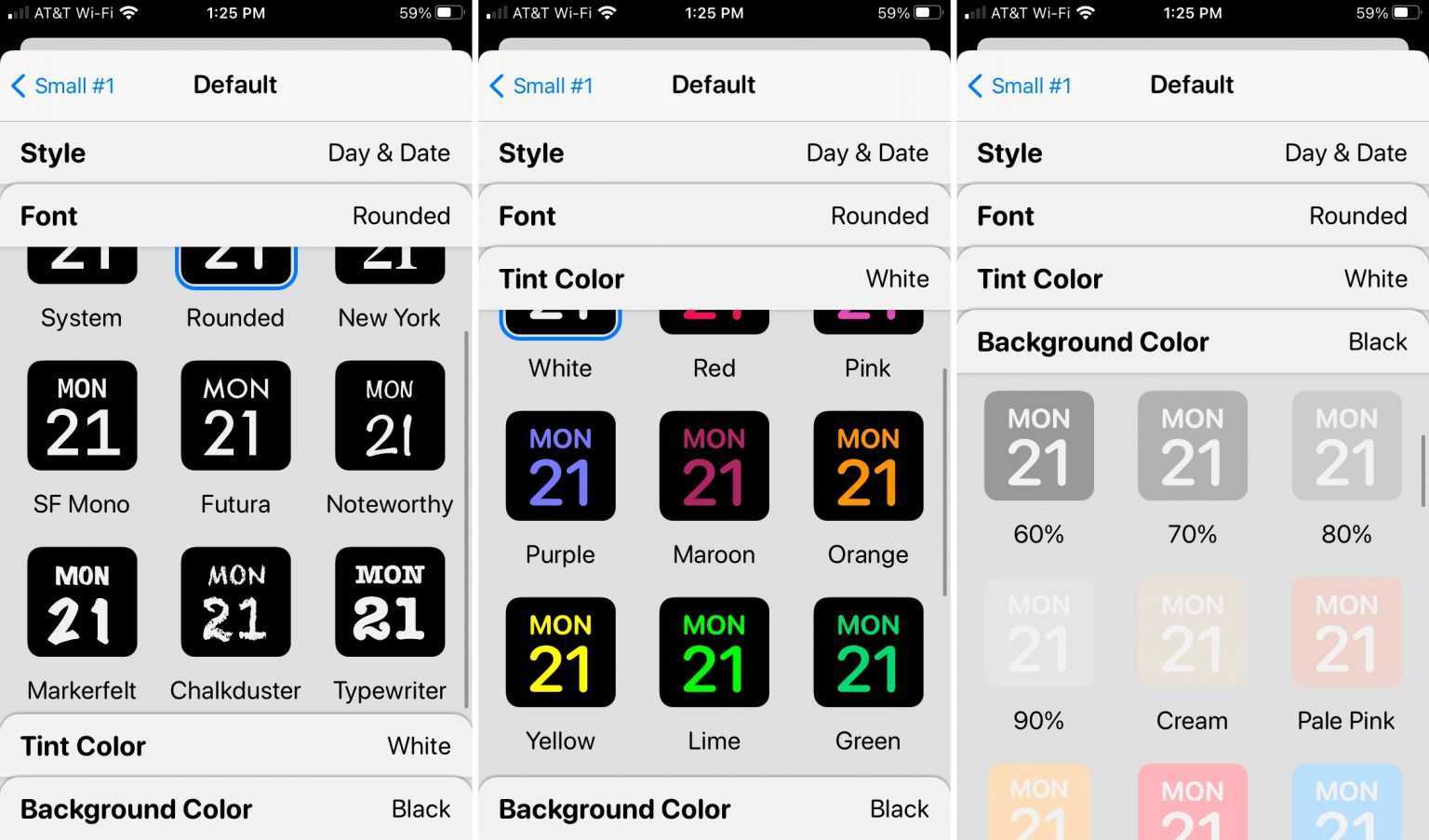
После этого созданные виджеты можно добавлять на домашний экран так же, как и все остальные.
В приложении также есть функция виджетов по расписанию. Вы можете создать виджет, который будет в определённое время на определённый срок меняться на другой виджет. Это очень удобно, ведь в разное время разные данные выходят на первый план.
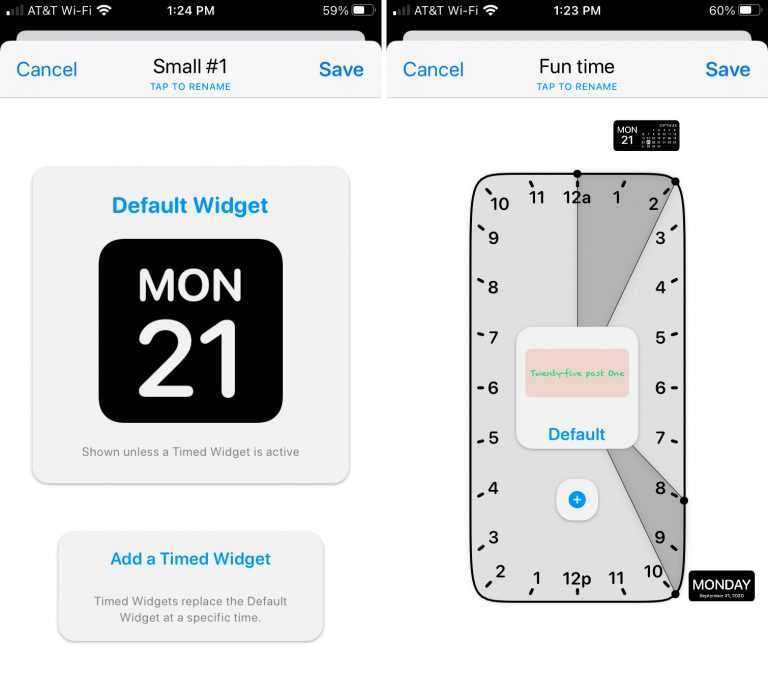
Можно создать виджет с текстом, с фотографиями или данными приложения Здоровье. Widgetsmith – отличное приложение для создания идеальных виджетов для домашнего экрана.
бесплатно, но в приложении есть платная подписка с дополнительными инструментами.
Надеемся, что в скором времени таких приложений станет больше. А пока что мы рассказали вам о двух лучших вариантах для создания виджетов.
Airpods
Самые популярные в мире беспроводные наушники получили поддержку пространственного аудио, то есть эффект объёмного звука и присутствия в кинотеатре. Гироскоп и акселерометр в каждом наушнике отслеживает повороты головы и подстраивает звук так, чтобы смоделировать объёмную сцену.
Появилась и настройка звучания наушников. Можно выбрать заготовленные пресеты, а можно настроить под себя, сравнивая звук до и после.
Также наушники научились автоматически переключаться между устройствами одной учётной записи: например, вы смо́трите фильм на iPad и вам позвонили на iPhone — наушники это поймут и ничего переключать не придётся. Также появились уведомления о низком уровне заряда наушников.
Поумнеть
Вместо того, чтобы разбрасывать несколько виджетов по главному экрану и постоянно отвлекать вас, выбор Smart Stack поможет вам избавиться от беспорядка и сосредоточить внимание на наиболее важных виджетах. Умные стеки могут сначала показывать неправильные виджеты, но дайте им некоторое время, чтобы «обучиться» на ваших взаимодействиях с iPhone, и вы получите отличный пользовательский интерфейс
Далее: ваш iPhone загружает приложения сам по себе? Вот как это остановить.
Программы для Windows, мобильные приложения, игры — ВСЁ БЕСПЛАТНО, в нашем закрытом телеграмм канале — Подписывайтесь:)
8 полезных виджетов для iphone с ios 14
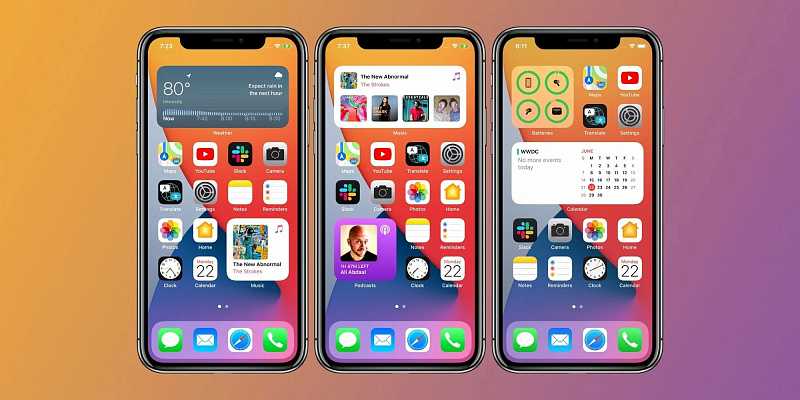
Виджеты для главного экрана iPhone постепенно покоряют пользователей с выхода публичной версии iOS 14. Теперь вы можете сделать свой рабочий стол информативнее, а мы специально для этого подготовили подборку.
Widgetsmith — это настраиваемый конструктор виджетов, который включает различные шаблоны. Вы можете создать свой собственный календарь, напоминалку, мировые часы, погодный виджет и многое другое.
Приложение позволяет изменять шрифты, цвета и макеты, чтобы вы могли по максимуму персонализировать свой домашний экран. Не забудьте подписаться на канал нашего техноблога в Telegram .
Помните знаменитые желтые стикеры macOS? Sticky Widgets переносит их в качестве виджетов для домашнего экрана iPhone. Вы можете выбрать из трех размеров: большой, средний и маленький. Текст на стикеры можно добавлять прямо с экрана. Просто коснитесь виджета, чтобы отредактировать содержание.
Помимо классического желтого фона и рукописного текста есть и дополнительные варианты настройки внешнего вида.
Widgeridoo — это усовершенствованный конструктор «блочных» виджетов. В то время как Widgetsmith предлагает настраиваемые шаблоны, это приложение позволяет кастомизировать и контролировать весь виджет.
Вы получаете систему на основе сетки, в которой вы можете добавлять и удалять различные элементы. Вы также можете добавить разные типы данных в каждый блок, что создать многофункциональный виджет.
В этом приложении вы можете создавать маленькие или средние виджеты для создания пустых пространств на экране. Это может быть полезно для создания различных раскладок ярлыков приложений в том случае, если нет желания использовать информативные виджеты.
«Напоминания»
Это стандартное приложение представляет собой вполне достойный базовый диспетчер задач. Вы можете создавать задания и с легкостью делиться ими с друзьями и семьей. Если вы хотите отслеживать задачи, не открывая приложение, просто добавьте виджет напоминаний на главный экран. Средние и большие размеры показывают несколько задач.
Fantastical — это без сомнения лучшее приложение-календарь для iPhone и iPad. Кроме того, вы можете использовать его основные функции, включая впечатляющий набор виджетов абсолютно бесплатно. С его помощью вы можете просматривать на домашнем экране предстоящие задачи или события календаря. Большой виджет может сочетать все эти возможности одновременно.
Фото
Виджет стандартного приложения «Фото» показывает случайные снимки из вашей галереи. Это может быть отличным способом оживить воспоминания без использования фотографий в качестве обоев.
Самая большая проблема с виджетом «Фото» заключается в том, что вы не можете контролировать, какая фотография будет отображаться в нем. Однако, вы можете использовать Widgetsmith для создания виджета, который показывает один или несколько снимков из определенного альбома. Кстати, у нас есть , как сделать нечто подобное.
«Быстрые команды»
В приложении «Быстрые команды» есть три различных виджета, которые можно использовать для запуска различных действий прямо с домашнего экрана. В маленьком размещается только один ярлык, в среднем — четыре, а в большом — восемь.
Как добавить виджеты на домашний экран
Добавить виджет из любого приложения, которые мы упоминали в сегодняшней подборке довольно просто. Сначала нажмите и удерживайте пустую область на домашнем экране, чтобы активировать режим редактирования.
Затем нажмите на знак плюса ( ) в левом верхнем углу.
После этого вы увидите список поддерживаемых виджетов. Коснитесь одного из них, чтобы увидеть все доступные размеры.
Нажмите «Добавить виджет», чтобы разместить его на главном экране.
Нажмите и удерживайте виджет, а затем перемещайте его по экрану пальцем. Вы можете повторить этот процесс, чтобы добавить другие виджеты и даже сложить их друг на друга.
Когда виджет окажется там, где вы хотите, нажмите «Готово», чтобы сохранить макет вашего домашнего экрана.
Полезные советы по использованию Смарт Стопки на iOS 14
1. Оптимизируйте свою рабочую поверхность
Смарт Стопка на iOS 14 позволяет вам объединить несколько приложений и виджетов на одной рабочей поверхности. Используйте функцию Смарт Стопки, чтобы организовать свои приложения по категориям или по рабочим проектам. Например, можно создать Смарт Стопку с приложениями для работы, другую для социальных сетей и еще одну для развлечений.
2. Управляйте своими виджетами
Смарт Стопка также позволяет добавлять виджеты на рабочую поверхность. Используйте свайп вправо, чтобы открыть Смарт Стопку и увидеть доступные виджеты. Выберите виджет и перетяните его на рабочую поверхность, чтобы добавить его. Вы можете добавить виджеты как в вертикальной, так и в горизонтальной ориентации.
3. Персонализируйте Смарт Стопку
Настройте свою Смарт Стопку под свои предпочтения. Вы можете изменить порядок приложений и виджетов в Смарт Стопке, просто удерживая их пальцем и перетаскивая на нужное место. Также вы можете настроить отображение Смарт Стопки в режиме сворачивания или разворачивания. В настройках Смарт Стопки вы можете выбрать, сколько приложений и виджетов отображать в режиме свернутой Смарт Стопки.
4. Используйте жесты для быстрого доступа
Настройте свои жесты для быстрого доступа к Смарт Стопке. Например, вы можете настроить жест «смахивание вверх» на домашнем экране, чтобы открывать Смарт Стопку с любого места на вашем устройстве. Также вы можете настроить жест «смахивание влево» или «смахивание вправо» для быстрого переключения между различными Смарт Стопками.
5. Располагайте приложения и виджеты эффективно
Помните, что Смарт Стопка предназначена для удобного доступа к вашим приложениям и виджетам. Размещайте наиболее используемые приложения и виджеты в верхней части Смарт Стопки, чтобы они были всегда под рукой. Если у вас большое количество приложений и виджетов, используйте функцию поиска в Смарт Стопке, чтобы быстро найти нужное.






























