Часть 1: Как шпионить за iPhone без джейлбрейка
Значительное количество шпионских приложений требует от вас джейлбрейка iPhone для правильной работы шпионского приложения для iPhone. Недостатком этого процесса является то, что он увеличивает ваши шансы быть обнаруженным во время шпионажа за другим человеком. Причина этого заключается в том, что у вас должен быть целевой iPhone, чтобы иметь возможность сделать джейлбрейк. Хорошее шпионское приложение должно быть достаточно универсальным, чтобы охватить ваши намерения на каждом этапе процесса. Кроме того, вы шпионите за чужой личной жизнью, и это ваше «право» иметь для этого необходимую защиту. Хорошей новостью является то, что вы можете легко шпионить за iPhone без джейлбрейка с помощью приложения mSpy. В отличие от других приложений для шпионажа на iPhone, приложение mSpy не требует взлома телефона, и вы можете легко установить приложение на любом iPhone незамеченным. Если вы все еще неохотно, вот как вы можетешпионить на iPhone без джейлбрейка.
Шаг 2. Настройка приложения для шпионажа на iPhone
После того, как вы создадите шпионскую учетную запись iPhone, вы получите подтверждение по электронной почте на свой адрес электронной почты. Следуйте всем инструкциям, приведенным в электронном письме, чтобы правильно настроить приложение. Включите функции, которые вы хотите шпионить на iPhone без джейлбрейка. В этом случае вы должны включить контакты, историю звонков, обмен текстовыми сообщениями, события и WhatsApp, и это лишь некоторые из них.

Шаг 3: Запустите мониторинг iPhone
Следуйте указаниям мастера установки и заполните все поля соответственно. После того, как все настроено, войдите в свою учетную запись и используйте панель управления для отслеживания активности на целевом iPhone. Вы можете использовать свой iPhone или компьютер для доступа к своей учетной записи.
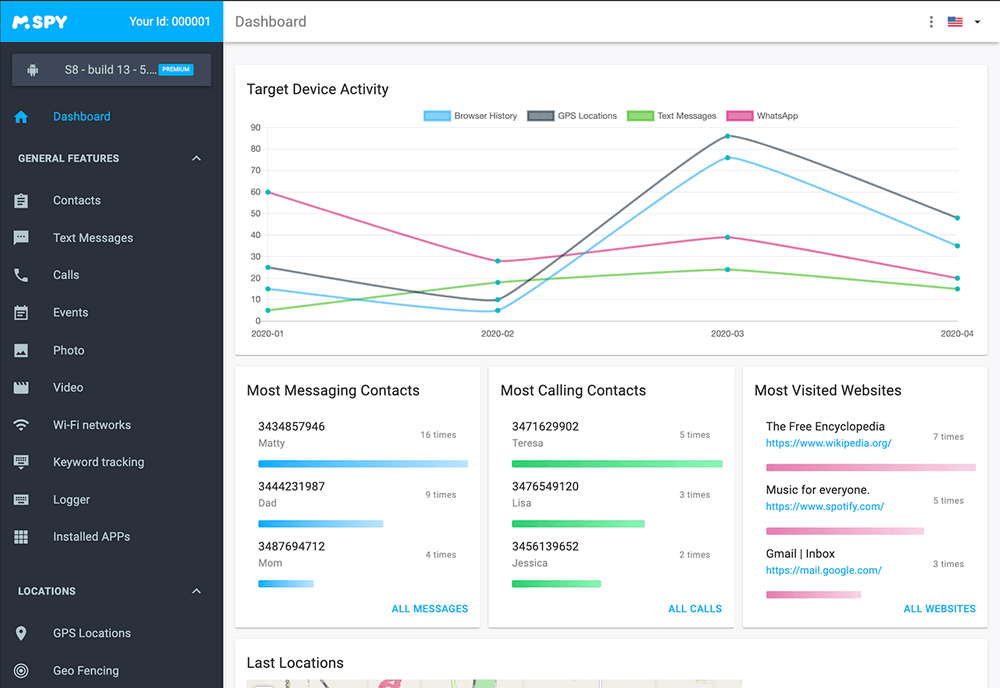
И это все, так вы можете шпионить за iPhone без джейлбрейка. Это так просто. Теперь вы можете отслеживать ваш целевой iPhone без ведома другого человека.
Топ-3 лучших приложения для взлома Wi-Fi для iPhone с джейлбрейком
Хотя вышеупомянутые хакерские приложения WiFi отвечают всем требованиям, они часто имеют низкий уровень успеха. Если вы хотите узнать, как взломать Wi-Fi более быстрым и надежным способом, вы можете сделать джейлбрейк своего устройства и попробовать следующие решения:
1. Аудит беспроводной сети
WLAN Audit — одно из самых популярных хакерских приложений для WiFi, которое может взламывать все виды 64- и 128-битных ключей WPA. Вы также можете узнать о MAC-адресе, IP-адресе, имени хоста и других деталях их сети, чтобы еще больше соответствовать вашим требованиям.
- После установки приложения для взлома WiFi вы можете попытаться разблокировать пароль доступной сети с помощью его алгоритма.
- Другой сетевой администратор не сможет обнаружить, что вы пытаетесь взломать его пароль.
- Он поддерживает все виды сетей WPA и WPA2 различных провайдеров.
- Инструмент также можно использовать для проверки безопасности сети и защиты от любых вредоносных угроз.
Плюсы
- Бесплатный и простой в использовании
- Работает в разных сетях
Минусы
- Требуется джейлбрейк
- Не поддерживает все версии iOS
Работает на: iOS 8.0+
Получите это здесь:
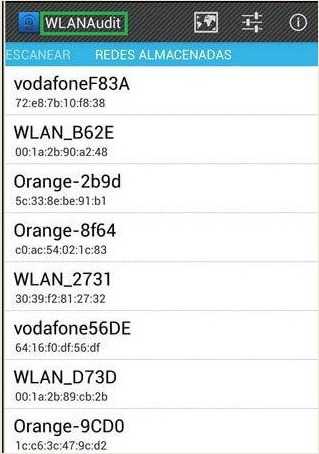
2. Воздушная трещина
Aircrack — чрезвычайно надежный взлом паролей Wi-Fi, который работает на различных платформах, включая Mac, Windows, iOS и Linux. Поскольку оно недоступно в App Store, вам необходимо сначала сделать джейлбрейк вашего iPhone и использовать сторонний загрузчик, например Cydia, чтобы узнать, как взломать чей-то пароль Wi-Fi.
- Он в основном используется для мониторинга сети и изучения потенциальных угроз безопасности для нее.
- Он может взламывать WEP, а также сети WPA1/WPA2 с помощью своего сложного алгоритма.
- Вам придется подождать некоторое время, так как он работает с внедрением пакетов, чтобы взломать сеть.
Плюсы
- Свободно доступны
- Может взламывать различные типы сетей (WEP и WPA)
Минусы
Ограниченная поддержка и несовместимость с новыми моделями iOS.
Работает на: Устройства под управлением iOS 8 и более ранних версий.
Получите это здесь: https://www.aircrack-ng.org/

3. iSpeedTouched
Как и два вышеупомянутых решения, iSpeedTouched можно использовать, чтобы узнать, как взломать Wi-Fi на iPhone, если у вас есть взломанное устройство. Просто установите приложение из стороннего источника и самостоятельно взломайте доступную сеть.
- С помощью этого хакера WiFi вы можете взломать различные закрытые и открытые сети.
- Его также можно использовать для диагностики сети и проверки ее безопасности.
- В настоящее время приложение можно загрузить на свой iPhone из Cydia.
Плюсы
- Свободно доступны
- Поддерживает различные виды сетей
Минусы
- Низкий показатель успеха
- На данный момент не поддерживает iOS 12 или iOS 13.
Работает на: iOS 5 для iOS 11
Получите это здесь: http://cydia.saurik.com/package/com.fopina.ispeedtouched/

Программные альтернативы
Если универсальный метод кажется вам неудобным или на устройстве не работает одна из кнопок, сделать скриншот можно иными способами: с помощью средства операционной системы — AssistiveTouch, или сторонних приложений.
Как сделать скриншот с помощью AssistiveTouch
AssistiveTouch — это стандартная функция iOS, предназначенная для управления устройством при помощи жестов. По умолчанию она неактивна.
Для включения AssistiveTouch зайдите в настройки айфона или айпэда, откройте раздел «Основные» и следом — «Универсальный доступ». Возле пункта «AssistiveTouch» (в разделе «Физиология и моторика») отметьте «Включено».
Когда вы это выполните, на дисплее появится плавающая кнопка AssistiveTouch (ее можно расположить в любом месте экрана и свободно перемещать по нему). Касанием данной кнопки открывается меню доступных действий, в числе которых есть команда «Сделать скриншот».
Awesome Screenshot
Awesome Screenshot — это бесплатное расширение мобильного веб-браузера Safari. С его помощью можно делать снимки всей страницы открытого в браузере сайта или только его видимой части.
После установки иконка программы не появится на рабочем столе — она будет скрыта в разделе «Actions» (действия) браузера Safari. Чтобы активировать функцию создания скриншотов, зайдите в указанный раздел и передвиньте ползунок «Screenshot» в положение «Включено».
Как только снимок будет готов, он сразу отправится во встроенный в программу мини-редактор. С помощью этого редактора вы сможете обрезать края изображения, отметить нужные места стрелками и добавить на картинку текстовые надписи.
Awesome Screenshot официально поддерживается устройствами, которые работают под управлением iOS 8: iPhone 4s, iPhone 5, iPhone 5s, iPad, iPad Air и Air2, iPad mini, iPod Touch и других. Поддержка iOS 9, 10 и более ранних версий производителем не заявлена.
Activator из Cydia (для «джейлбрейкнутых» айфонов)
Activator — еще одно бесплатное приложение, точнее, твик для iPhone с джейлбрейком, который позволяет делать скриншоты без кнопки блокировки. Вернее, создание скринов не является его основной функцией: он просто дает пользователю возможность назначить это действие, например, кнопке «Home». И при «фотографировании» экрана нажимать только ее. Кстати, вместо кнопок эту операцию допустимо назначить какому-либо жесту (проведению пальцем по экрану, щипку, растягиванию и т. д.) или движению (встряхиванию телефона).
Activator официально поддерживает iOS 9 (iPhone 6s) и более ранние выпуски системы. Поддержка iOS 10 пока не заявлена, но, вероятно, будет реализована в ближайшее время.
Как скопировать контакты с телефона Android на iPhone без синхронизации
Что касается того, как без синхронизации перенести контакты с Андроида на Айфон, то сделать это можно с помощью файла телефонной книги (расширение .vcf). Данный процесс выглядит так:
1На смартфоне с Андроид откройте программу контактов, нажмите на кнопку дополнительного меню и выберете вариант «Экспортировать контакты».
2В следующем окне нажмите «Внутренний накопитель».
3Дальше на экране будет показан путь к папке, где сохранится файл с записями. Запомните его или скопируйте в текстовый файл. Также можно сделать скриншот этого окна.
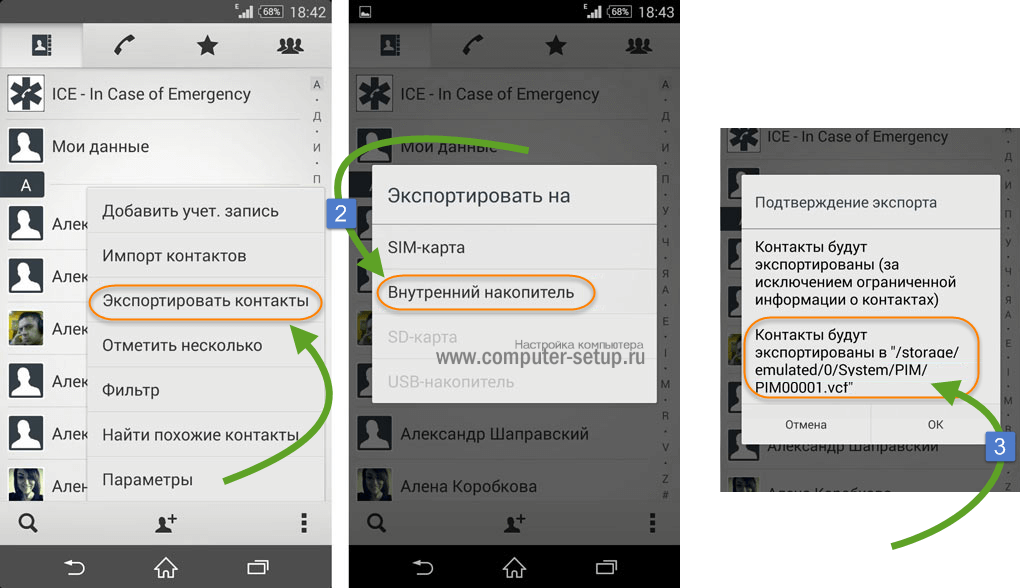
Рис. 5. Экспорт контактов в vCard
Рис. 7. Копирование записей на iOS
Таким образом загруженные в iPhone записи будут сохранены.
Часто задаваемые вопросы
Ниже мы ответили на некоторые из наиболее распространенных и часто задаваемых вопросов о клонировании приложений.
Что такое джейлбрейк?
Судя по названию, похоже, что этот термин относится к побегу или побегу из тюрьмы или тюрьмы и освобождению от него. Но в контексте устройств Apple взлом означает получение эскалации привилегий за счет ограничений приложений, установленных компанией. Например, Apple не позволяет клонировать приложения на своем iPhone. Но после взлома можно легко обойти это ограничение.
Безопасно ли клонировать приложения на iPhone?
Это зависит от способ, которым вы клонируете или дублируете приложения на своем устройстве iOS. Если вы сделаете это с помощью Jailbreak, это может подвергнуть ваше устройство определенному риску. Тем не менее, это довольно безопасно, если вы сделаете это с помощью лучших клонеров приложений для iOS.
Есть ли другой способ клонирования приложений на iPhone, кроме взлома и использования iOS? cloner?
Да, вы можете клонировать и создавать двойные приложения для iOS даже без использования Jailbreak или любого приложения для клонирования iPhone. Но вам нужно сделать это вручную, и этот метод требует от вас выполнения нескольких шагов. Прежде всего, вам нужен Mac с Xcode, iTunes и Cydia Impactor. Затем выполните указанные выше действия, чтобы дублировать приложения для iPhone вручную.
Как лучше всего клонировать приложения для iOS?
Согласно нашим наблюдениям, использование некоторых лучших приложений для клонирования iOS – лучший способ дублировать приложения на iPhone. Это довольно просто и безопаснее по сравнению с ручным методом клонирования приложений iPhone и взломом. Это также довольно эффективно.
Инструкция: как сделать респринг iPhone и iPad без джейлбрейка
Совсем недавно мы рассказали Вам, как переместить приложение в папку «Киоск». Сегодня мы поведаем, как при помощи этого же метода можно сделать респринг (перезагрузку рабочего стола). Для этого Вам не потребуется делать джейлбрейк. Если описать метод в двух словах, то Вам нужно будет всего лишь поместить папку в папку.

Как сделать респринг iPhone и iPad прямо с домашнего экрана без джейлбрейка:
Создайте две папки. В папку №1 поместите приложения, которыми Вы больше не будете пользоваться
Содержание папки №2 не важно. Папку № 1 (с ненужными приложениями) поместите на третью страницу домашнего экрана. На вторую страницу поместите папку №2
Перейдите на третью страницу. Нажмите кнопку «Home», а затем сразу нажмите и удерживайте палец на папке №1 (с ненужными приложениями). Если Вы все сделали правильно, то через пару секунд включится режим редактирования и все иконки начнут прыгать из стороны в сторону. Если этого не произошло, попробуйте еще раз. Перейдите на вторую страницу и откройте папку №2. Когда папка откроется, нажмите кнопку «Home». В папке №2 должна появиться папка №1. Вытащите из папки №2 все приложения так, чтобы в ней осталась только папка №1 (с ненужными приложениями). Будьте аккуратны и во время перемещения приложений не задевайте папку №1. Теперь, когда Вы будете нажимать на папку №1 (где по-прежнему находятся ненужные приложения), будет происходить респринг
На вторую страницу поместите папку №2. Перейдите на третью страницу. Нажмите кнопку «Home», а затем сразу нажмите и удерживайте палец на папке №1 (с ненужными приложениями). Если Вы все сделали правильно, то через пару секунд включится режим редактирования и все иконки начнут прыгать из стороны в сторону. Если этого не произошло, попробуйте еще раз. Перейдите на вторую страницу и откройте папку №2. Когда папка откроется, нажмите кнопку «Home». В папке №2 должна появиться папка №1. Вытащите из папки №2 все приложения так, чтобы в ней осталась только папка №1 (с ненужными приложениями). Будьте аккуратны и во время перемещения приложений не задевайте папку №1. Теперь, когда Вы будете нажимать на папку №1 (где по-прежнему находятся ненужные приложения), будет происходить респринг.
Конечно, возникает вопрос, а нужен ли вообще респринг на iPhone или iPad без джейлбрейка? Ведь раньше респринг приходилось делать, когда какой-нибудь твик из Cydia переставал работать.
Ну, по крайней мере, таким образом можно сразу выключить все приложения из фонового режима.
1. Как взломать iPhone на расстоянии через Cocospy?
Cocospy – одно из лучших шпионских приложений для взлома iPhone. Относительно недавно дебютировав на рынке, этот, действительно, крутой софт успел завоевать признание миллионов пользователей по всему миру.
Будучи абсолютно легальным ПО, Cocospy открывает вам доступ к таким мощным опциям, как трекинг местоположения устройства, мониторинг чужих аккаунтов в соцсетях, перехват телефонных звонков и т.д.
Более того, с таким асом взлома вам не нужно проводить джейлбрейк или устанавливать дополнительный софт. Просто “добудьте” логин и пароль к пользовательскому аккаунту iCloud и под прикрытием Cocospy внедряйтесь в чужой iPhone. Удаленно.
Что делает Cocospy таким “желанным”?
- Cocospy – самый что ни на есть аутентичный и надежный шпионский софт для мониторинга iPhone.
- Ему не требуется физический доступ, чтобы внедриться в целевое устройство.
- “Запасливый” Cocospy сохранит все добытые данные, даже содержимое мусорной корзины, в “закромах” вашей панели управления.
- Узнать о скрытых достоинствах Cocospy можно, протестировав бесплатную демо-версию здесь.
Как скрытно “десантироваться” на iPhone через Cocospy:
1. Создать учетную запись Cocospy.
2. На контрольной панели в поля ввести Apple ID и пароль чужого пользователя.
3. Перейдите на панель Cocospy, чтобы получить полный доступ к целевому телефону и воспользуйтесь любой из предлагаемых опций для контроля устройства.
Бесплатно зарегистрироваться или попробовать онлайн демо-версию здесь >>
Читать также:
- Как взломать чужой аккаунт Instagram без пароля
- Как взломать чужой аккаунт и пароль Snapchat
- 3 простых способа бесплатно взломать аккаунт Whatsapp онлайн
Как сделать респринг на iPhone без джейлбрейка (самый простой способ)
Как сделать респринг на iPhone без джейлбрейка (самый простой способ)
Шаг 1. Откройте Пункт управления, сделав свайп вверх от самого низа экрана.
Шаг 3. Дождитесь выполнения респринга.
Нажимайте на кнопку install и происходит установка программы на ваше устройство. Джейлбрейк при этом не нужен. Чтобы все работало дальше переходим в настройки-основные профили и доверяем данному профилю.
И далее заходим в приложению Filza. Вам необходимо найти в файловой системе телефона определенных файл — ArtWorkDiviceSubType. Путь ниже на скрине
Здесь есть значение 569 нажимаем и меняем на 2436. После этого просто нажимаем на кнопку сохранить справа сверху и делаем респринг. После того как респринг будет сделан у вас эти жесты начнут работать.
Как вы можете видеть в видео ниже приложения реально закрываются как на iPhone X, хотя это iPhone 6s. Также можете быстро переключаться, вернее перепрыгивать между приложениями. Это опять же фишка более новых устройств, так что все работает без проблем. И самое крутое — если у вас отвалилась кнопка home, она теперь вам просто не нужна.
Кнопки home и тач-айди продолжают работать и функционировать как раньше. Скриншоты делаются нажатием плюс громкость и повер. Для выключения телефона нужно зажать и удерживать минус громкость и повер.
Еще если вы зайдете в приложении Filza, телефон может перезагрузиться и жесты пропадут. Для их возвращения просто сделайте респринг и они снова появятся.
Чтобы все вернуть как было, вам необходимо просто в том файле, где выставили 2436 снова поставить 569 или какая у вас была цифра до вашего изменения и все станет как ранее.
-
Как сделать из кальциевой селитры дымовую шашку
-
Как сделать отверстие в блоке под вытяжку
-
Как сделать на телевизоре hdmi по умолчанию
-
Как сделать направляющие в повер поинт
- Как сделать из глины гриб
Твик FXOSLock из Cydia изменит слайдер разблокировки
Хотите изменить внешний вид слайдера разблокировки на локскрине и добавить ему индивидуальности? Твик FXOSLock может вам пригодится. После установки твика …
Твик QuickCompose из Cydia позволяет значительно повысить функциональность Центра уведомлений, присутствующего на iOS 6. При помощи утилиты можно контактировать с …
Когда Apple только начала выпускать iPhone с двумя камерами, в продаже мгновенно начали появляться накладки-пустышки, имитирующие второй фото-модуль. Предполагалось, что люди, которые не могут позволить купить себе новый смартфон, приобретут такую накладку и смогут форсить фейковой обновкой. Решение, прямо скажем, довольно сомнительное и подойдёт далеко не всем. Мало того, что это ненадёжно, так что ещё и можно очень легко подставиться, если кто-то посмотрит на такой кастомизированный iPhone вблизи. Но с тех пор китайские мастера сильно продвинулись и научились более углубленной модификации Айфонов.
Оказывается, iPhone XR может быть похож на iPhone 13. Достаточно заменить его заднюю крышку
Компания Fanscreate разработала и выпустила набор, позволяющий превратить старый iPhone XR во внешнюю копию iPhone 13. Он стоит всего 40 долларов, или примерно 2900 рублей. В него входят задняя крышка из стекла и металлический обод, имитирующие новый смартфон Apple, специальные инструменты для сборки-разборки, клей, дополнительные винты, слот для сим-карты в цвет корпуса.
2. Как взломать iPhone с помощью Spyzie?
Spyzie – еще один ас шпионажа и взлома iPhone. В надежности он несколько уступает Cocospy, однако обладает рядом впечатляющих функций.
Посредством Spyzie вы сможете перехватывать телефонные звонки, контролировать электронную переписку, просматривать историю браузера, следить за активностью в соцсетях и много чего еще.
Как и Cocospy, Spyzie тоже внедряется в чужой iPhone удаленно, через авторизацию в iCloud.
Опции Spyzie:
- Установить временные ограничения: Задействовав функцию “родительский контроль”, можно установить временные ограничения, чтобы дети могли пользоваться телефоном только в определенные часы.
- Мониторинг соцсетей: Вы получите полный доступ к профилям соцсетей и мессенджеров, таких как Facebook и WhatsApp. Под ваш контроль попадет чужая личная переписка, причем вместе с датой и временем, а также все медиа-файлы.
- Geofencing: С ее помощью осуществляется настройка «безопасной» и «опасной» зон. Когда телефон входит или выходит из одной из этих областей, вы сразу же получаете уведомление.
- Перехват звонков и текстовых сообщений: Вы можете читать все сообщения, просматривать журнал звонков и список контактов.
Помимо вышеперечисленных опций, входящих в категорию “продвинутые”, есть и другие, не менее привлекательные.
SHAREit – универсальная и удобная программа для передачи данных.
Помимо Move to iOS, есть еще одно удобное приложение для передачи данных с Андроид на iPhone. Оно называется SHAREit и представляет собой кросс-платформенный инструмент для передачи файлов между различными устройствами.
Здесь все достаточно просто:
Шаг 1. Загрузите SHAREit на свои Android и iPhone устройства, после чего запустите его на обоих смартфонах.
Шаг 2. На Android нажмите кнопку «Отправить», затем выберите фотографии, видео, документы и музыку, которые хотите передать, и нажмите расположенную по центру кнопку «ОТПРАВИТЬ».
Шаг 3. Нажмите «ПОДКЛЮЧИТЬСЯ К iOS/WP» в момент, когда на Android-устройстве появиться синий экран. После этого Вы увидите имя и пароль мобильной точки доступа.
Шаг 4. На Вашем iPhone подключитесь к созданной точке доступа, нажав «Запустить SHAREit» и выбрав пункт «Получить». Дождитесь загрузки и проверьте все файлы на целостность!
Как перенести данные с помощью стандартных инструментов
Этот метод завязан на резервном копировании. Если быть точнее – то при наличии необходимых настроек и интернета, вы можете сохранить всю нужную информацию в облако, а введя логин и пароль к нему на другом смартфоне, получить доступ к его содержимому. Минус такого способа – ограниченное пространство в облаке. Поэтому, если вы решите переносить большие объёмы информации, вам наверняка придётся докупать место в хранилище или обойти этот метод стороной.
Ниже приведена некоторая информация, с которой необходимо ознакомиться всем тем, кто решил передать данные с помощью сервисов Google.
Инструкция:
- Если у вас ещё нет аккаунта Google – нужно его создать и привязать к устройству. Для этого зайдите в настройки, откройте раздел «аккаунты» и выберете «добавить учетную запись Google». Следуйте инструкциям на экране.
- В меню настроек зайдите в пункт «восстановление и сброс» и включите там «резервирование данных», а затем выберите аккаунт.
- Если вы хотите передать мультимедийные данные, то откройте Google диск, затем нажмите кнопку «Добавить» и выберите путь, по которому располагаются файлы.
Перенос данных при помощи Mi Cloud
- Создайте аккаунт Mi Cloud, если у вас его ещё нет, затем войдите в него.
- В системных настройках откройте раздел «Mi Аккаунт».
- Примите соглашение, а потом разрешите смартфону доступ к Mi Cloud.
- Войдите в свой аккаунт при помощи логина и пароля.
- Выберите данные, которые нужно перенести и создайте для них резервную копию.
При использовании этого метода, нужно учитывать следующее: он доступен только на прошивках MIUI, а объём облачного хранилища равен 5 ГБ.
Создание локальной резервной копии в интерфейсе MIUI
С помощью этого способа у вас не получится перенести мультимедийные файлы.
Инструкция:
- Зайдите в раздел «восстановление и сброс». Он находится в пункте меню «дополнительно» в системных настройках.
- Далее – «локальный бэкап».
- Появится новое окно, в нём нажмите на кнопку с надписью «бэкап» и выберите тип файлов, который хотите сохранить.
- После завершения копирования, у вас в хранилище появится папка с нужной информацией. Она находится по следующему пути: «MIUI – Backup – AllBackup». Её нужно перенести в облако или на компьютер, чтобы потом передать на другой смартфон.
Как записывать входящие звонки на iPhone без приложения с помощью Google Voice?
Если у вас есть iPhone, вы можете использовать Google Voice для записи входящих звонков без необходимости загружать какие-либо дополнительные приложения. Вот как:
- Откройте приложение Google Voice на своем iPhone.
- Коснитесь значка «Меню» в верхнем левом углу экрана (он выглядит как три вертикальные точки).
- Нажмите «Настройки».
- Прокрутите вниз и нажмите «Вызовы».
- Коснитесь переключателя рядом с «Параметры входящего вызова». Это позволит вам записывать входящие вызовы.
- При получении входящего вызова, который вы хотите записать, нажмите «4» на клавиатуре. Это запустит процесс записи.
- Чтобы остановить запись, снова нажмите «4».
Вы можете получить доступ к своим записанным звонкам, нажав значок «Меню», а затем выбрав «Записано». Отсюда вы можете слушать или делиться своими записями по желанию.
Как записывать видеозвонки на iPhone?
Есть несколько способов записывать видеозвонки на вашем iPhone. Вы можете использовать встроенную программу записи экрана или загрузить стороннее приложение из App Store.
Если вы хотите записать видеовызов с помощью встроенного средства записи экрана, откройте приложение «Телефон» и начните новый вызов. Коснитесь трех точек в правом верхнем углу экрана, затем коснитесь «Начать запись экрана». Другой человек на вызове будет уведомлен о том, что вы записываете.
Чтобы остановить запись, коснитесь красной полосы в верхней части экрана и коснитесь «Стоп». Ваша запись будет сохранена в приложении «Фотографии».
Если вы предпочитаете использовать стороннее приложение, в App Store доступно несколько вариантов. RecordMyScreen — популярный вариант, который можно загрузить бесплатно.
Чтобы записать видеозвонок с помощью RecordMyScreen, откройте приложение и нажмите кнопку «Запись». Затем начните новый вызов в приложении «Телефон» и нажмите кнопку «Объединить вызовы». Это добавит собеседника к вашей записи.
Чтобы остановить запись, нажмите кнопку «Стоп» в RecordMyScreen. Ваша запись будет сохранена в альбоме «Фотопленка».
Как записать звонок на iPhone без приложения бесплатно?
Один из вариантов — использовать приложение Voice Memos, которое установлено на каждом iPhone. Это быстрый и простой способ записать любой звук, но он будет работать, только если вы используете встроенный микрофон iPhone. Если вы используете гарнитуру или другой внешний микрофон, вам нужно использовать другой метод.
Другой вариант — использовать стороннее приложение из App Store. Доступно много разных приложений, и все они имеют разные функции и цены. Некоторые из наиболее популярных вариантов включают Call Recorder Pro, Call Recorder Lite и iRec Call Recorder.
Если вы не хотите использовать приложение или не можете найти приложение, отвечающее вашим потребностям, вы также можете воспользоваться веб-службой записи. Эти службы работают, звоня по специальному номеру, а затем записывая разговор. Некоторые из наиболее популярных вариантов включают FreeConferenceCall.com и Recordator.com.
Какой бы метод вы ни выбрали, записывать телефонные звонки на iPhone легко и бесплатно.
При использовании этого метода для записи вызовов следует помнить о нескольких вещах:
– Качество записи зависит от качества микрофона вашего телефона.
— Вам нужно будет быть на вызове, чтобы записать его. Это означает, что вы не сможете записывать звонки, сделанные с помощью сторонних приложений, таких как Skype или FaceTime.
– Другой человек, участвующий в вызове, сможет услышать, как идет запись, поэтому вам нужно сообщить ему, что вы записываете вызов.
Если вы ищете более надежный способ записи звонков на вашем iPhone, вы можете использовать одно из множества доступных сторонних приложений. Эти приложения обычно предлагают более качественные записи и не имеют каких-либо ограничений, связанных с использованием приложения для записи.
Полезное
- iPhone продолжает отключаться от WiFi
- Почему моя батарея желтая на моем iPhone
- Скачать приложение ShowBox для iPhone
В заключение, есть несколько способов записи звонков на ваш iPhone без приложения. Если вы воспользуетесь одним из методов, описанных в этой статье, вы можете быть уверены, что запись ваших звонков будет высокого качества и сэкономит ваши деньги.
Прошивка с помощью программ
Обновление прошивки айфона с помощью опций Recovery Mode или DFU возможно выполнить самостоятельно всего за несколько минут.
Однако помимо стандартных методов, перепрошивка смартфонов компании Apple возможна с помощью специально созданных программ.
Рассмотрим самые известные и эффективные из них.
Itools
Достаточно популярная программа, созданная китайскими разработчиками, по сути является аналогом ITunes. Сервис доступен для использования на компьютерах на базах Windows и macOS.
В данной программе доступно множество полезных опций, основная из них – работа с прошивкой Iphone. Однако для начало необходимо приобрести полную платную версию. Иначе большинство функций будет недоступно.
Процесс прошивки в ITools достаточно прост: для начала выбираем вкладку «Прошивка», затем находим нужную нам версию IOS и нажимаем кнопку «Скачать». Далее просто дожидаемся завершения обновления прошивки.
Приятным бонусом является то, что программа поддерживает восстановление прошивки телефона в режиме DFU, это будет очень полезно, в том случае, если операционная система на айфоне не запускается.
Существенным минусом является необходимость приобретения платного ключа активации, иначе большинство функций будут просто не активны.

Мне нравится4Не нравится2
Imazing
Как и предыдущая программа, imazing позволяет самостоятельно перепрошить телефоны компании Apple, используя загруженные из интернета официальные или взломанные прошивки.
Для пользование программой необходимо подключить смартфон через USB-кабель к компьютеру или использовать беспроводную синхронизацию, разблокировать айфон и дождаться окончания загрузки данных.
Любые действия с прошивкой выполняются на странице «Обновить IOS», если вам потребуется установка более свежего программного обеспечения через компьютер, и «Переустановить IOS», если необходимо изменить прошивку с помощью режима DFU.
Для последующих манипуляций необходим совместимый смартфоном файл в «IPSW», который можно скачать с интернета или же загрузить с официальных серверов производителя.
Из недостатков также можно выделить необходимость приобретения платной версии для полноценного использования программы.
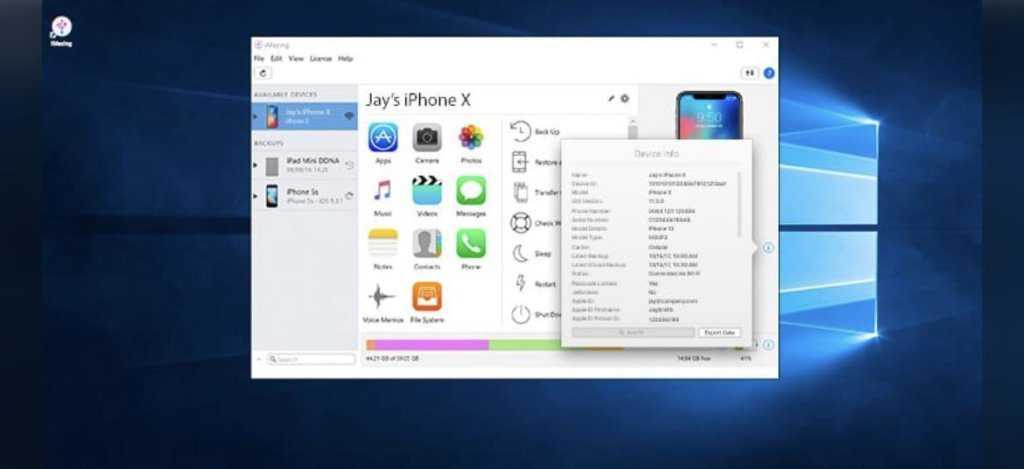
Мне нравится3Не нравится1
3utools
Программу 3utools по праву можно назвать лучшей из всех вышеперечисленных. По факту, она может заменить обе предыдущие программы.
Сервис функционирует полностью на бесплатной основе. Пользователям предлагается большое количество функций, максимальную стабильность, регулярные обновления ресурса и постоянная поддержка на русском языке.
Из недостатков пользователи программы выделяют лишь некорректную работу беспроводного соединения. То есть использование USB-кабеля будет обязательным при каждом посещении сервиса.
Действия с перепрошивкой осуществляется во вкладке «Smart Flash», которая автоматически выскакивает после подключения устройства в режиме восстановления. Далее проходим в раздел «Прошивка», выбираем оптимальный для нас пакет, нажимаем кнопку «Загрузить» и дожидаемся полного завершения процедуры прошивки.

Мне нравится2Не нравится1
Как обновить айфон через айтюнс на компьютере
Возможность получать обновления программного обеспечения айфона является его фишкой. Не то чтобы другие производители не разрешали обновлять прошивку, но только яблочные устройства поддерживаются больше года. Так, iPhone 4s по прошествии четырех лет продолжает получать обновление ПО.
Осуществлять данную процедуру можно по-разному: как через воздух, так и подключив устройство к компьютеру. Оба способа хороши, но последний немного надежнее вследствие того, что компьютер является полноценным источником питания для смартфона, а потому нет риска, что любимый многими девайс внезапно разрядится.
Обновление устройства необходимо, если вы хотите иметь последние возможности, предоставляемые производителем. Например, в iOS 8 можно устанавливать сторонние клавиатуры, а в iOS 9 появился более фукнциональный поиск. И все эти возможности появляются после обновления ПО.
На заметку!
Также устройство избавляется от багов в программном коде, а еще становится лучше защищенным от хакерских атак. Поэтому обновляете вы не только функциональность, но и безопасность пользования вашим айфоном.
Но как же обновить прошивку через iTunes?
Данная процедура невероятно простая. Достаточно просто запустить приложение и подключить к компьютеру яблочное устройство, после чего нужно выполнить такие элементарные действия:
-
Убедитесь, что на вашем компьютере установлена последняя версия программы iTunes для синхронизации с iPhone.
-
Выберите свое устройство.
-
Нажмите на кнопку «Обзор», где есть кнопка «Обновить» в правой части экрана.
-
После этого подтверждаете действия, и все: смартфон начинает обновляться.
Сколько времени нужно для этого? Все зависит от скорости интернета. Если айфон обновляется по воздуху, то при наличии подключения Wi-Fi устройство автоматически загружает последнее обновление системы, и пользователь этого не чувствует. При обновлении с помощью iTunes необходимо подождать, пока закачается последняя версия прошивки.
Объем установочного файла iOS 9 составляет около гигабайта. Общий размер может отличаться в зависимости от конкретного аппарата. Так, iPhone 6s требует большего объема дистрибутива в силу более сильного железа, которое еще нужно обслужить. Когда же дело доходит до установки обновления, то обычно пяти минут достаточно. Желательно ничего с компьютером в этот момент не делать, чтобы не получить яблочный кирпич.










![Как сделать респринг на iphone и ipad [6 способов] - it-here.ru](http://6msch59.ru/wp-content/uploads/6/e/3/6e3e5e596f9324bd5f4b5869b73f947d.png)


















