Как настроить звук: коррекция громкости в айфоне
Коррекция громкости звука на iPhone — это важный аспект для комфортного использования устройства, особенно при прослушивании музыки, просмотре видео или принятии звонков. Все это можно настроить в разделе «Настройки» вашего iPhone.
1. Настройка общей громкости
Первым шагом для коррекции громкости на вашем iPhone является настройка общей громкости устройства. Сделать это можно с помощью кнопок громкости, которые расположены на левой стороне устройства.
Чтобы увеличить громкость, нажмите кнопку «+». Чтобы уменьшить громкость, нажмите кнопку «-«. Когда будет достигнута желаемая громкость, панель уведомлений отобразит текущий уровень громкости.
2. Настройка громкости звонка
Для настройки громкости звонка, сначала откройте «Настройки» на вашем iPhone, а затем выберите «Звуки и тактильные сигналы». В этой вкладке вы найдете различные ползунки для регулировки громкости звонка, а также звука серверов уведомлений и других системных звуков.
Передвигайте ползунок громкости по горизонтальной оси, чтобы увеличить или уменьшить громкость звонка. Вы также можете выбрать звук, который будет проигрываться при входящем звонке. Изменение громкости звонка не влияет на громкость медиафайлов и уведомлений.
3. Настройка громкости медиафайлов и уведомлений
Громкость медиафайлов (например, музыки или видео) и уведомлений (например, звук при получении нового сообщения) может быть настроена независимо от общей громкости и громкости звонка.
Для этого откройте «Настройки» на вашем iPhone, затем выберите «Звуки и тактильные сигналы». В разделе «Звук и ощущения» вы найдете ползунки для настройки громкости медиафайлов и уведомлений. Передвигайте ползунки влево или вправо, чтобы увеличить или уменьшить громкость соответствующих звуков.
4. Установка громкости аксессуаров
Некоторые аксессуары, такие как наушники или динамики Bluetooth, могут иметь свою собственную систему управления громкостью. При подключении таких аксессуаров к iPhone, используйте встроенные кнопки регулировки громкости на самом аксессуаре или устройстве, чтобы настроить громкость звука.
5. Использование режима «Не беспокоить»
Когда вы находитесь в режиме «Не беспокоить», ваш iPhone будет автоматически подавлять входящие звонки и уведомления, чтобы не прерывать вас. Однако, если вы хотите все же слышать некоторые звуки, вы можете настроить настройки «Не беспокоить» таким образом, чтобы разрешить определенные звуки, например, звонки от особых контактов или важные уведомления.
- Откройте «Настройки» на вашем iPhone и выберите «Не беспокоить».
- Переключите режим «Не беспокоить» в положение «Вкл».
- Настройте параметры «Не беспокоить» по вашему усмотрению, включая разрешение звонков от определенных контактов и другие важные уведомления.
6. Использование эквалайзера
Если вы хотите улучшить качество звука на вашем iPhone, вы можете использовать встроенный эквалайзер. Эквалайзер позволяет вам настроить частотный спектр звука для достижения определенного звукового эффекта.
Чтобы включить эквалайзер, откройте «Настройки» на вашем iPhone, затем выберите «Музыка» и перейдите на вкладку «Эквалайзер». В этом разделе вы можете выбрать предустановленные настройки эквалайзера или создать свою собственную настройку.
Используйте ползунки эквалайзера, чтобы настроить уровни частот и достичь желаемого звукового эффекта.
Настройка громкости устройства может быть важным фактором для вашего комфорта и удовлетворения от использования iPhone. Следуйте вышеуказанным шагам, чтобы настроить звук на вашем iPhone и наслаждаться качественным звучанием.
Часто задаваемые вопросы, связанные с изоляцией голоса для звонков на iPhone
Часто задаваемые вопросы № 1: Где находится изоляция голоса на iPhone?
Вы можете получить доступ к режиму изоляции голоса на iPhone под управлением iOS 16.4 из Центра управления во время разговора. Во время разговора,проведите пальцем вниз справа, чтобы открыть Центр управления> Режим микрофона> Изоляция голоса.
Часто задаваемые вопросы № 2: Блокирует ли голосовая изоляция храп?
Если вам интересно, может ли Voice Isolation устранить храпящий звук из фона, ответ — ДА. Мы протестировали эту функцию и можем сказать, что фоновый храп можно эффективно заблокировать с помощью режима изоляции голоса.
Это еще не все: многие технические создатели YouTube протестировали функцию, включающую звуки храпа, и результаты оказались весьма впечатляющими, такими же, как и тот, который мы получили во время нашего теста.
Часто задаваемые вопросы № 3: Как запретить микрофону улавливать фоновый шум на iPhone?
Все еще задаетесь вопросом, как заблокировать фоновый шум iPhone во время голосовых вызовов? Ответ — включение функции изоляции голоса на iPhone под управлением iOS 16.4. Он работает безупречно и изолирует ваш голос от фонового шума, обеспечивая превосходное качество связи.
Часто задаваемые вопросы № 4: Какие iPhone имеют голосовую изоляцию?
Практически все модели iPhone (кроме айфон 8,айфон 8 плюс,iPhone SE (2-го поколения,iPhone SE (3-го поколения), иайфон х), работающий или обновляемый до iOS 16.4, имеет функцию изоляции голоса.
Часто задаваемые вопросы № 5: Голосовая изоляция доступна только для FaceTime?
Изоляция голоса была введена для вызовов FaceTime и VoIP как одна из многих функций, представленных в iOS 15 в сентябре 2021 г..Если вы не знаете, как включить изоляцию голоса для вызовов FaceTime, следуйте инструкциям ниже:
Шаг 1:Во время вызова FaceTimeоткройте Центр управления, проведя пальцем вниз с правой стороны,
Шаг 2: Нажмите на режим микрофона,
Шаг 3:Оттри варианта, включая стандартный микрофон, изоляцию голоса и широкий спектр,
Шаг №4:На том же экраненажмите на режим изоляции голосаи перезвоните.
На данный момент это все, что касается этого руководства, где мы обсудили, как включить изоляцию голоса на iPhone с iOS 16.4. Вы уже установили iOS 16.4 на свой iPhone? Если да, мы настоятельно рекомендуем вам включить функцию изоляции голоса во время вызовов по сотовой сети. Попробуйте и дайте нам знать, каковы были ваши впечатления в разделе комментариев ниже. Кроме того, обязательно поделитесь этим руководством со своими друзьями, которые ищут улучшенные голосовые вызовы по сотовой связи на iPhone.
На случай, если вас расстраивают обычные фотографии, скопившиеся на вашем iPhone, не забудьтеознакомьтесь с нашим руководством о том, как удалить дубликаты фотографий, чтобы сэкономить место на вашем iPhone..
Методы улучшения слышимости
Первым способом решения проблемы является восстановление работы ОС IOS. В 99% случае при некорректной установке новой версии или внедрении джейлбрейка возникает проблемы плохой слышимости на iPhone.
Отчистите приложения с мобильного устройства, которые были установлены в последние дни или недели. Даже популярные и, казалось бы, безопасные приложения по типу WhatsApp, Telegram и Instagram влияют на работу динамика из-за непредвиденных багов и ошибок.
Ещё один банальный, но действенный шаг – перезагрузка смартфона. Выключите устройство, а затем запустите его заново при помощи боковой кнопки (на iPhone 6,7) или верхней (iPhone 5S), а также кнопки “Домой”.
Всё ещё плохо слышно собеседника на айфоне? Тогда рассмотрим другие методы решения проблемы.
Добавление громкости
Стандартная функция, которую стоит опробовать. Измените громкость при помощи кнопок на боковой панели. Также стоит следить за индикатором звука, который появляется на экране смартфона.
Транспортировочная плёнка и чехлы
Изменения положения кнопок изменения громкости не улучшили качество звука? На iPhone 7 плохо слышно другого абонента? Если речь идёт о транспортировочной плёнке, то вы, возможно, забыли снять её с мобильного телефона сразу после покупки. Плёнка защищает устройство до покупки, но после приобретения не несёт в себе смысла и мешает динамику работать в нормальном режиме.
Это относится и к приобретенному чехлу. Снимите и попробуйте позвонить абоненту ещё раз. Если проблема решилась – причина крылась в неоригинальном чехле, перекрывающем динамик из-за неподходящего выреза. При выборе чехла проверяйте работу динамиков непосредственно в магазине, чтобы исключить возможные неполадки в работе динамика или микрофона. На iPhone 5S плохо слышно собеседника из-за чехлов ненадлежащего качества.
Чистка сеточки динамика
Сеточка динамика засоряется сильнее всего на более старых моделях. Именно поэтому, если на вашем iPhone 5S плохо слышно собеседника – проведите полную очистку при помощи сухого, неострого предмета. Главное – не занести внутрь динамика влагу (касается iPhone 5S, 6) и не проткнуть его. Некоторые пользователи для очистки используют пылесос на минимальной мощности, но сотрудники тех. поддержки Apple не рекомендуют данную процедуру, чтобы не навредить устройству.
Советы, которые всегда нужно иметь в виду
Как вы, наверное, уже знаете, и в качестве принципиального отличия от классических голосовых вызовов FaceTime требует подключения к Интернету. Наиболее целесообразно было бы подключиться напрямую к роутеру, но поскольку на iPhone это невозможно (или, по крайней мере, нелегко), вам придется использовать Wi-Fi.
Ну и во избежание помех, смазывания изображения и тому подобного, желательно ориентироваться на максимально возможная скорость WiFi . Для этого вы должны находиться рядом с основным маршрутизатором и убедиться, что в это время нет других подключенных устройств, которые могут разрушить сеть.
В данный момент, если бы это соединение было плохим, вы могли бы даже попытаться подключиться к мобильным данным . Бывают случаи, когда, как ни удивительно, получаются более высокие скорости
Конечно, делайте это с осторожностью, если у вас нет широкого или безлимитного тарифного плана, поскольку FaceTime потребляет много данных, и вы можете израсходовать свои данные
Управление звуком: основные настройки
Звуковые настройки в айфоне играют важную роль, позволяя пользователю контролировать громкость звука в различных ситуациях. В этой статье мы рассмотрим основные способы управления звуком на устройствах iPhone.
-
Для изменения громкости звука на айфоне используйте кнопки громкости, которые находятся на боковой стороне устройства. При этом будет изменяться громкость звука для всех приложений, включая звонки, музыку и уведомления.
-
Айфон предлагает режим «Ночной режим», который позволяет автоматически снижать громкость звука в заданное время. Это особенно полезно для тех, кто использует телефон как будильник, чтобы убедиться, что звук не будет слишком громким, когда просыпаетесь по утрам.
-
Функция «Не беспокоить» позволяет настроить телефон таким образом, чтобы он не проигрывал звук определенного времени или в определенные часы. Вы можете выбрать режим «Активировать вручную», чтобы включить его вручную, или настроить график для автоматического включения и выключения.
-
Айфон предлагает несколько предустановленных звуковых профилей, которые можно выбрать в меню «Настройки». Каждый профиль имеет свои настройки звука, которые могут быть изменены пользователем. Например, вы можете выбрать профиль «Режим полета», чтобы отключить все звуки, или профиль «Тихий» для отключения звуковых уведомлений.
-
Настройка громкости для отдельных приложений
В настройках айфона вы можете настроить громкость звука для отдельных приложений. Перейдите в раздел «Настройки» -> «Звук и тактильные сигналы», выберите нужное приложение и настройте громкость звука.
Это лишь некоторые основные настройки, связанные с управлением звуком на айфоне. Вы можете исследовать другие возможности в настройках устройства, чтобы настроить звук под свои предпочтения и потребности.
Как повысить качество звонков на iPhone: полезные советы
1. Проверьте сигнал
Первым делом убедитесь, что у вас есть стабильный сигнал мобильной связи. При слабом сигнале качество звонков существенно снижается. Попробуйте переместиться ближе к окну или выйти на открытое пространство для улучшения приема сигнала.
2. Обновите iOS
Регулярно обновляйте операционную систему iOS на вашем iPhone. Новые версии iOS часто содержат исправления ошибок и улучшения работы сети, что может положительно сказаться на качестве звонков.
3. Оптимизируйте настройки сети
В разделе «Настройки» выберите «Сотовая связь» и убедитесь, что включены опции «Включить 4G» и «Включить VoLTE». Эти настройки позволяют использовать более современные технологии связи, что может улучшить качество звонков.
4. Используйте Wi-Fi Calling
Если у вас есть доступ к Wi-Fi, активируйте функцию Wi-Fi Calling. Она позволяет совершать звонки через Wi-Fi сеть, что может быть особенно полезно в зонах с плохим сигналом мобильной связи.
5. Очистите микрофон и динамик
Ваш iPhone может иметь проблемы с качеством звонков из-за загрязненного микрофона или динамика. Периодически протирайте их мягкой тканью или использование специальных средств для очистки, чтобы обеспечить чистоту звука.
6. Избегайте активного использования приложений во время звонка
Отключите или закройте приложения, которые могут активно использовать сеть данных во время звонка. Это может помочь освободить пропускную способность сети и улучшить качество звука.
Помните, что качество звонков на iPhone может зависеть от многих факторов, включая местоположение, сигнал сотовой связи и технические характеристики вашего устройства. Следуя этим советам, вы можете улучшить качество звонков на iPhone и улучшить свою коммуникацию.
Как отключить эффект эхо на айфоне: 5 простых способов
Эффект эхо на айфоне одна из проблем, с которой многие пользователи сталкиваются при совершении вызовов. Это неприятное и раздражающее явление, которое может привести к плохому качеству связи и затруднить общение с абонентом. Чтобы сделать приятным и комфортным свой следующий вызов, есть несколько простых способов, как отключить эффект эхо на айфоне.
1. Используйте наушники
Один из самых простых и эффективных способов справиться с эхо во время вызова на айфоне — это использование наушников. Подключите наушники к вашему айфону и совершайте вызовы через них. Наушники помогут уменьшить внешние шумы и отражения, что в свою очередь снизит эффект эхо.
2. Проверьте окружающую среду
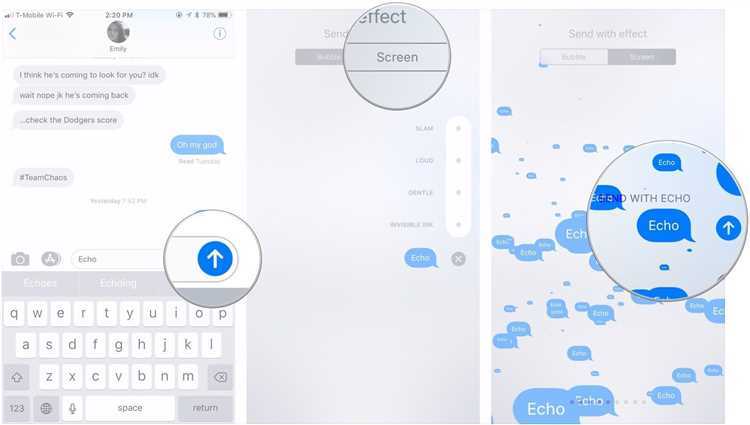
Окружающая среда может также влиять на эффект эхо во время вызова на айфоне. Попробуйте сделать вызов в разных местах и проверьте, имеется ли эхо только в определенных условиях. Если окружающая среда является источником проблемы, то вам может потребоваться перейти в другое место или изменить условия вызова, чтобы уменьшить эффект эхо.
3. Проверьте динамик
Если эффект эхо на айфоне появляется только при использовании динамика во время вызова, то проблема может быть связана с неправильным настройками динамика. Проверьте настройки звука на вашем айфоне и убедитесь, что динамик настроен правильно. Вы можете попробовать уменьшить громкость или изменить другие параметры звука в настройках устройства.
4. Обновите программное обеспечение
Некоторые случаи эхо на айфоне могут быть связаны с ошибками в программном обеспечении устройства. Убедитесь, что у вас установлена последняя версия операционной системы iOS на вашем айфоне. Если нет, обновите программное обеспечение до последней версии. Обновление может исправить ошибки и улучшить качество вызовов.
5. Обратитесь в службу поддержки
Если ни один из вышеуказанных способов не помогает отключить эффект эхо на айфоне, то, возможно, проблема находится в аппаратной части устройства. В этом случае рекомендуется обратиться в службу поддержки Apple или авторизованный сервисный центр для диагностики и ремонта вашего айфона. Только профессионалы смогут определить и исправить причину эхо на вашем устройстве.
В итоге, отключить эффект эхо на айфоне можно с помощью наушников, проверки окружающей среды, настройки динамика, обновления программного обеспечения или обращения в службу поддержки. Выберите наиболее подходящий для вас способ и наслаждайтесь качественными и комфортными вызовами на вашем айфоне!
Обратитесь в сервисный центр
Если ни один из приведенных выше способов не улучшает качество звонка на вашем iPhone, то лучше всего обратиться в сервисный центр. Они смогут провести диагностику вашего устройства и найти причину проблемы.
Специалисты сервисного центра имеют необходимые знания и опыт работы с устройствами Apple, поэтому они смогут найти и устранить любые проблемы с качеством звонка. Они также смогут проверить внутренние компоненты вашего iPhone, чтобы убедиться, что они работают должным образом.
Если ваш iPhone находится на гарантии, то ремонт и диагностику могут провести абсолютно бесплатно. В случае, если ваше устройство не на гарантии, в сервисном центре вам предложат ремонт за плату.
В любом случае, обращение в сервисный центр является одним из самых надежных и эффективных способов решить проблемы с качеством звонка на iPhone. Не стоит откладывать это дело, чтобы избежать лишних неудобств и проблем при общении с собеседниками.
| Достоинства | Недостатки |
| Профессиональная диагностика устройства | Может потребоваться плата за ремонт |
| Опытные специалисты | Может потребоваться время на ремонт |
| Гарантийные условия |
Что делать, если плохо слышно собеседника по смартфону на iPhone (настройка смартфона)
В мобильных устройствах с iOS есть также малоизвестная функция, которая позволяет слышать собеседника лучше.
Чтобы её найти, выполните следующее:
- Откройте настройки устройства;
- Выберите пункт «Основные»;
- Затем нажмите «Универсальный доступ»;
- Найдите здесь пункт «AssistiveTouch» и выберите его;
- На следующем экране активируйте этот пункт специальным ползунком;
- На экране появится серый квадрат с прозрачной круглой кнопкой внутри. Вам необходимо набрать номер любого абонента и нажать её, так как нужные нам функции появляются только при активном звонке;
- Высветится меню, где нужно выбрать «Аппарат»;
- Управляя регулятором на следующем экране вам нужно максимально увеличить громкость.
Установка специальных приложений для улучшения звука
Sound Amplifier
Как правило, многие пользователи имеют трудности с восприятием звука из-за шумных мест вокруг. В этом случае, рекомендуется установить приложение Sound Amplifier. Оно позволяет усилить звуки, отфильтровать фоновых шумы и поднять голос того, кто разговаривает с вами. Это даст возможность услышать разговор даже в шумных местах.
Hearing Aid
Если у вас есть проблемы со слухом, то приложение Hearing Aid будет очень полезным. Оно поддерживает беспроводное подключение к слуховым аппаратам, таким образом можно усилить звуки на уровне аппарата и почувствовать улучшение слышимости. Рекомендуется инсталлировать программу и настроить его на привычный звук и уровень громкости.
iHear Clear
iHear Clear — это еще одно приложение, которое поможет вам улучшить слышимость в каждом разговоре. Программа автоматически настраивается на уровень окружающего звука и настраивает максимальную ясность голоса. Привлекательный интерфейс полностью готовится к использованию после его скачивания и установки.
- Sound Amplifier поможет убрать помехи.
- Hearing Aid улучшит звук на уровне аппарата.
- iHear Clear находит оптимальное соотношение
| Название ПО | Возможности | Категория |
|---|---|---|
| Sound Amplifier | фильтрация фонового шума, усиление голоса | звук |
| Hearing Aid | связка с устройством для слабослышащих, настройка звука на устройстве | медицина |
| iHear Clear | настройка звука на основе разного уровня поглощения звука | развлечения |
Улучшение звонка на iPhone:
1. Проверьте сигнал сети: перед началом звонка удостоверьтесь, что в вашем районе есть хороший прием сигнала. Плохой прием сигнала может привести к прерыванию звонка или плохой связи.
2. Используйте наушники: подключение наушников может помочь улучшить качество звука во время звонка, особенно если у вас есть проблемы с громкостью или качеством звука на телефоне.
3. Проверьте настройки телефона: убедитесь, что все настройки звука и связи на вашем iPhone настроены правильно. Проверьте громкость звонка, громкость звука во время звонка и другие аудио настройки.
4. Очистите микрофон и динамики: грязь или пыль на динамиках или микрофоне iPhone могут снизить качество звука во время звонка. Очистите их мягкой сухой тканью или специальной щеткой.
5. Обновите прошивку: убедитесь, что ваш iPhone использует последнюю версию прошивки. Новые обновления могут содержать исправления ошибок или улучшения для функциональности звонков.
6. Выключите шумоподавление: если вам кажется, что звук во время звонка слишком звенит или искажен, попробуйте отключить функцию шумоподавления настройках iPhone.
7. Перезагрузите телефон: иногда простое перезагрузка iPhone может помочь исправить временные проблемы со звуком или связью.
8. Используйте более современные технологии: если у вас есть возможность, попробуйте использовать сеть Wi-Fi или подключиться к сети LTE для звонков. Это может улучшить качество связи.
9. Уберите излишнюю нагрузку на телефон: закройте приложения, которые вы больше не используете, и удалите неиспользуемые файлы или приложения. Это может помочь вашему iPhone более эффективно использовать ресурсы для обработки звонков.
10. Свяжитесь с вашим оператором связи: если вы продолжаете испытывать проблемы со звонками на iPhone, свяжитесь с вашим оператором связи. Они могут проверить состояние вашего соединения и помочь вам найти решение для улучшения звонков.
Как включить изоляцию голоса на iPhone с iOS 16.4
Давайте вернемся к главному вопросу – как включить изоляцию голоса на iPhone под управлением iOS 16.4?
Теперь, когда вы поняли основы изоляции голоса на iPhone, давайте обсудим необходимые шаги по настройке изоляции голоса на вашем iPhone с iOS 16.4.
Прежде чем вы будете слишком взволнованы и начнете искать настройки iPhone, позвольте мне сообщить вам, что есть условие, при котором вы можете включить изоляцию голоса на своем iPhone. Да, вы правильно прочитали,вы можете включить изоляцию голоса на своем iPhone только во время разговора.
Поэтому,во время текущего разговора, обязательно следуйте приведенным ниже инструкциям, чтобы включить изоляцию голоса на вашем iPhone и улучшить качество звонков.
Шаг 1: Проведите пальцем вниз из правого верхнего угла, чтобы открыть Центр управления.на вашем iPhone,
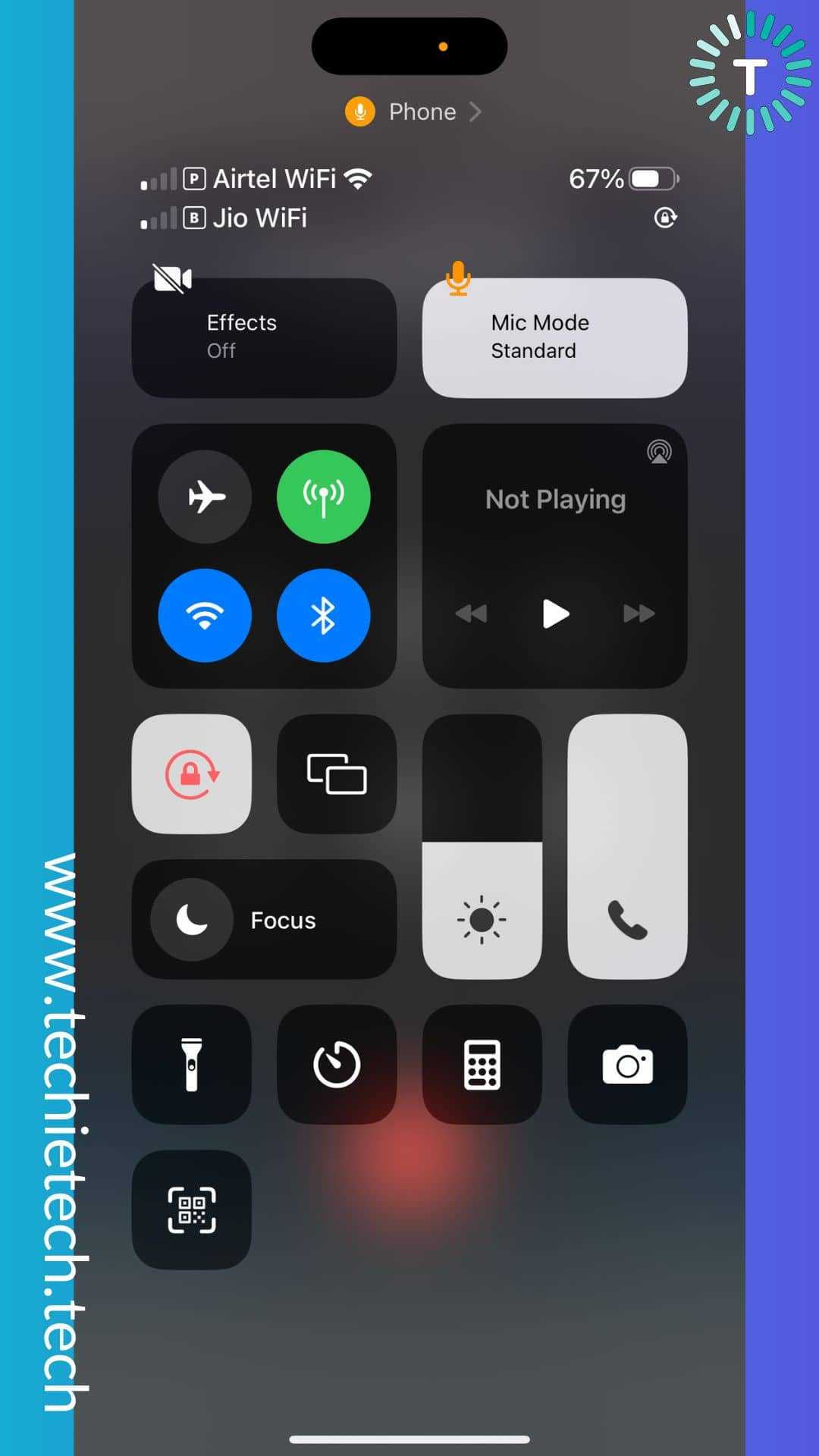
Шаг 2:Из Центра управления,нажмите на плитку «Режим микрофона», доступную в правом верхнем углу,
Шаг 3: После того, как вы выбрали режим микрофона, вы увидите три варианта, как указано ниже.
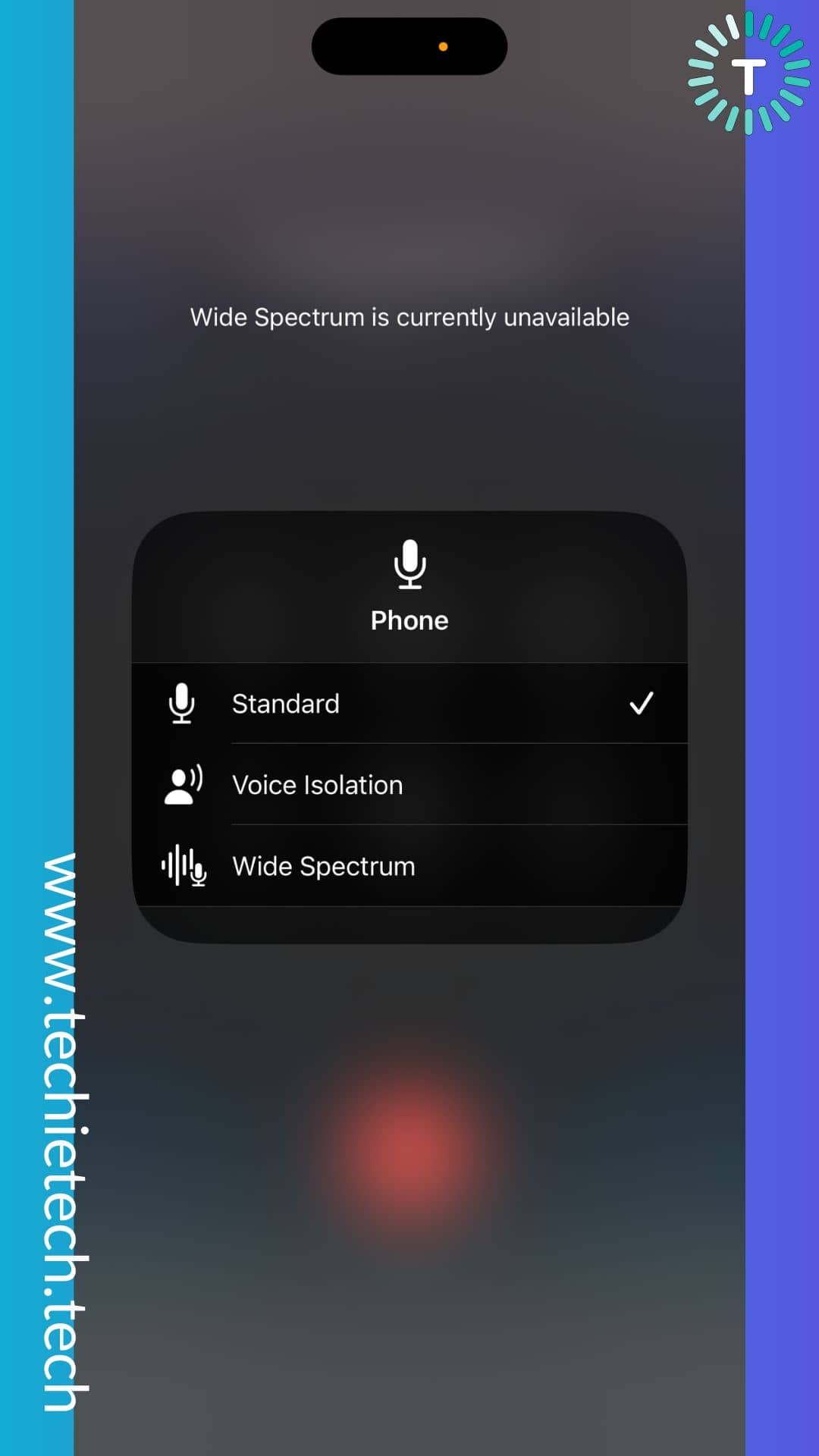
Кроме того, если вы хотите узнать, в чем разница между стандартным режимом, изоляцией голоса и широким спектром в режиме микрофона в Центре управления, вы можете обратиться к следующему.
- Стандартный микрофон:Это опция по умолчанию, которая не фильтрует шум. Это означает, что собеседник услышит, как звучит обычный телефонный звонок (с фоновым шумом).
- Голосовая изоляция:Режим изоляции голоса снижает фоновый шум и изолирует ваш голос. В результате собеседник будет слышать все, что вы говорите, громко и четко. Преобразование остается без проблем в режиме изоляции голоса.
- Широкий спектр:Этот режим позволяет слышать собеседника каждый бит звука, улавливаемого микрофоном из вашего окружения.
Шаг №4:На этом экраневам следует выбрать опцию «Голосовая изоляция»и просто продолжите вызов.
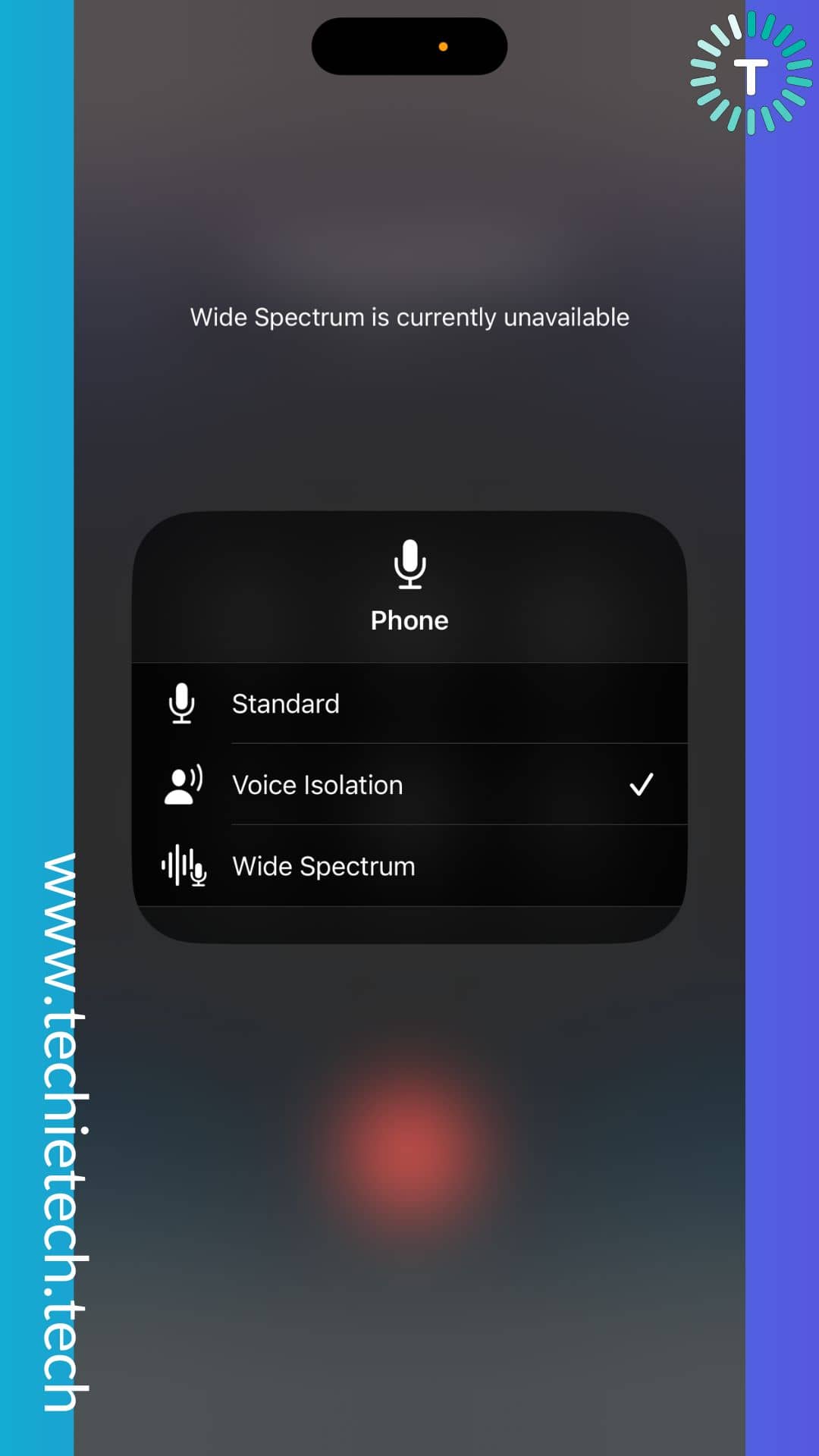
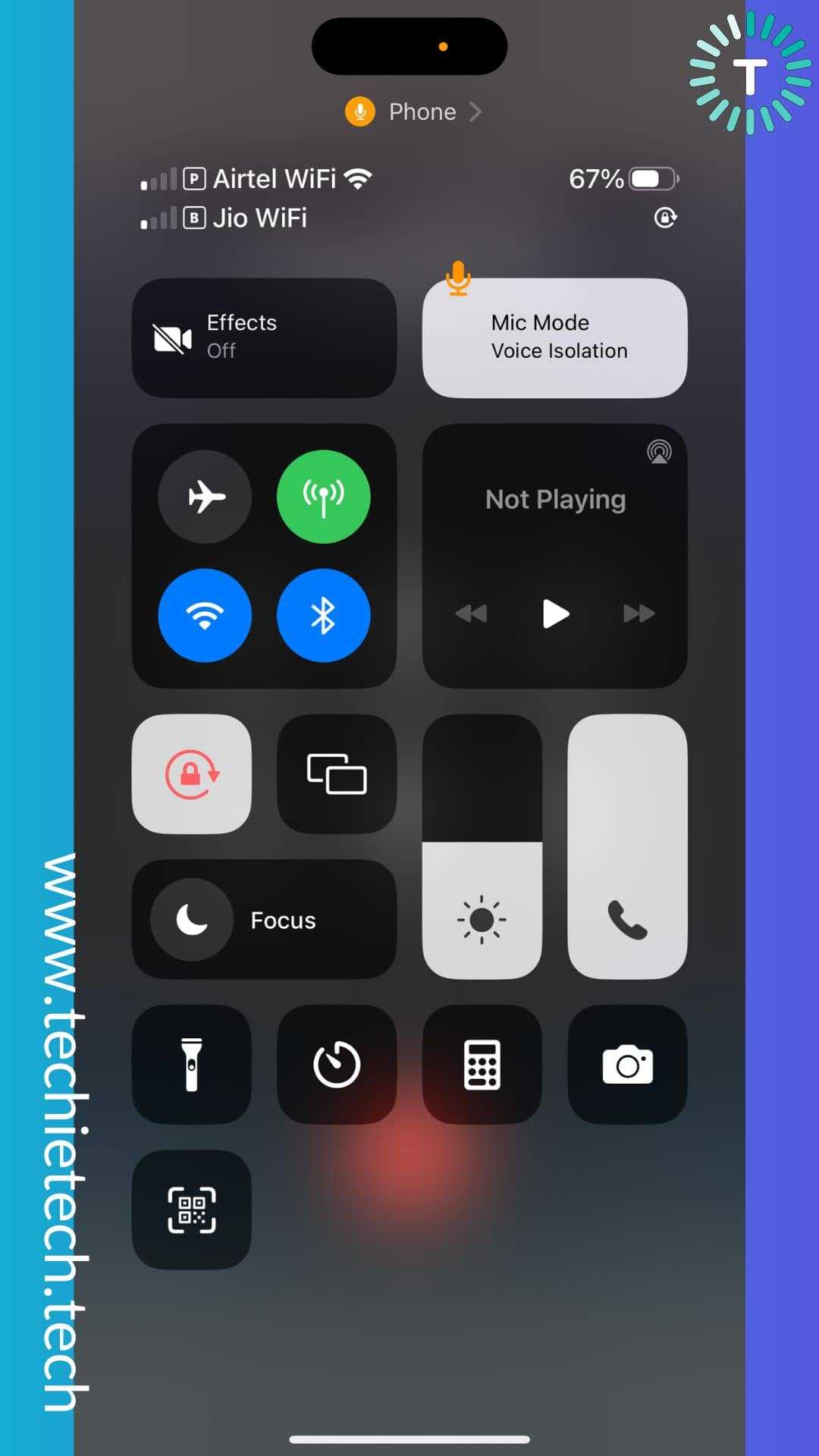
Чтобы проверить, хорошо ли работает режим изоляции голоса на вашем iPhone, вы можете спросить получателя вызова, заметил ли он какие-либо изменения в вашем голосе. Также обязательно спросите, исчез ли фоновый шум.
Примечание. Режим изоляции голоса можно включить для одного вызова одновременно. Это означает, что «Режим микрофона» автоматически перейдет в «Стандартный режим» после завершения вызова. Это очень раздражает.
Как исправить зависание iPhone при подготовке обновления? – Поддержка iOS16
Можете ли вы включить изоляцию голоса при обычных вызовах? Что ж, чтобы дать вам представление: мы попробовали изоляцию голоса на iPhone 14 Pro Max, и результаты оказались потрясающими. После того, как мы перешли из стандартного режима в режим изоляции голоса, качество голосовых вызовов значительно улучшилось. И это в густонаселенном городском потоке метро.





























